Безопасная сеть кинотеатров «Монитор» — О киносети / Новости / События / Сеть кинотеатров «Монитор»
Друзья! Сеть кинотеатров «Монитор» скоро возобновит работу. Вместе с другими киносетями России мы разработали единые стандарты безопасности кинотеатров, чтобы ваш поход в кино был максимально приятным и комфортным. Данные меры учитывают мировой опыт в области кинопоказа по предотвращению распространения коронавирусной инфекции.
Мне нравится
Рассказать друзьям
Мы вывели идеальную формулу, которая обеспечит комфорт и безопасность наших гостей во всех кинотеатрах сети «Монитор».
1
ЗДОРОВЬЕ ПЕРСОНАЛА
-
Проверка температуры и тестирование сотрудников на COVID–19.
-
Все сотрудники будут использовать в подсобных помещениях и на рабочих местах индивидуальные средства защиты со сменой не реже 1 раза в 3 часа.

-
Контакты будут минимизированы благодаря продуманным маршрутам и специальному расписанию.
-
Регулярная санитарно-гигиеническая обработка служебных помещений.
2
ДОПОЛНИТЕЛЬНЫЕ МЕРЫ ДЕЗИНФЕКЦИИ
-
Мы увеличим интервалы между сеансами, чтобы дополнительно проветривать залы и каждые 2 часа осуществлять влажную уборку и дезинфекцию.
-
Усиленный режим работы клининга.
-
Ежесменная тщательная санитарная обработка всех контактных поверхностей (ручки дверей, столы, стулья, игровые аппараты, барная и кассовая стойки, урны и т.д.) в фойе кинотеатра, кинозалах, туалетных комнатах и других помещениях с применением дезинфицирующих средств вирулицидного действия.
-
Дезинфекция между сеансами в кинозалах кресел и подлокотников, дверных ручек, урн и т.
 д.
д.
-
Вентиляция с выключенным режимом рекуперации воздуха.
-
Обработка билетных терминалов дезинфицирующим раствором.
-
Продажа 3D-очков и защитных масок для индивидуального пользования.
-
Размещение в фойе диспенсеров с антисептиком и информационных рекомендаций Роспотребнадзора.
3
ПРОДАЖА ОНЛАЙН
- Билеты в кино и продукцию кинобара вы сможете купить на сайте kinomonitor.ru и в мобильном приложении «Монитора».
4
БЕСКОНТАКТНАЯ ОПЛАТА
- Вы можете оплатить покупку бесконтактно картой и смартфоном.
5
БЕСКОНТАКТНЫЙ ПРОПУСК В ЗАЛ
-
Вы сможете сразу пройти в кинозал, просто воспользовавшись «Живым билетом» или просканировав QR-код вашего электронного билета при помощи QR-сканера
на входе.

6
СОЦИАЛЬНАЯ ДИСТАНЦИЯ
-
В зоне продажи билетов и продукции кинобара, при входе в кинозалы и выходе из кинозалов будет нанесена разметка, которая поможет соблюдать необходимую дистанцию 1,5 метра.
-
Безопасное расстояние между креслами в кинозалах и писсуарами в туалетах.
-
Продажа билетов с учётом рассадки в кинозалах не менее одного метра между зрителями.
-
*Указанные ограничения не распространяются на кинозрителей, являющихся членами одной семьи либо проживающих вместе.
7
РЕКОМЕНДАЦИИ ЗРИТЕЛЯМ
-
При посещении кинотеатров использовать маски.
-
Соблюдать социальную дистанцию.

-
Оплачивать покупки бесконтактным способом.
-
По возможности, отказаться от использования наличных.
До скорой встречи в кино, друзья!
Ваши безопасные кинотеатры «Монитор»
Правила посещения кинотеатров «Монитора» действуют в части, непротиворечащей Рекомендациям Роспотребнадзора по проведению профилактических мероприятий по предупреждению распространения новой коронавирусной инфекции COVID–19 в кинотеатрах.
Мне нравится
Рассказать друзьям
Сбор данных с помощью сетевого монитора — Windows Client Management
- 000Z» data-article-date-source=»ms.date»>12/06/2018
- Чтение занимает 2 мин
В этой статье
В этом разделе вы узнаете, как использовать Microsoft Network Monitor 3.4, который является средством захвата сетевого трафика.In this topic, you will learn how to use Microsoft Network Monitor 3.4, which is a tool for capturing network traffic.
Примечание
Сетевой монитор является архивным анализатором протокола и больше не находится в разработке.Network Monitor is the archived protocol analyzer and is no longer under development. Анализатор сообщений Майкрософт заменяет сетевой монитор.Microsoft Message Analyzer is the replacement for Network Monitor. Дополнительные сведения см. в руководстве по анализатору сообщений Майкрософт.For more details, see Microsoft Message Analyzer Operating Guide.
Для начала скачайте средство сетевого монитора.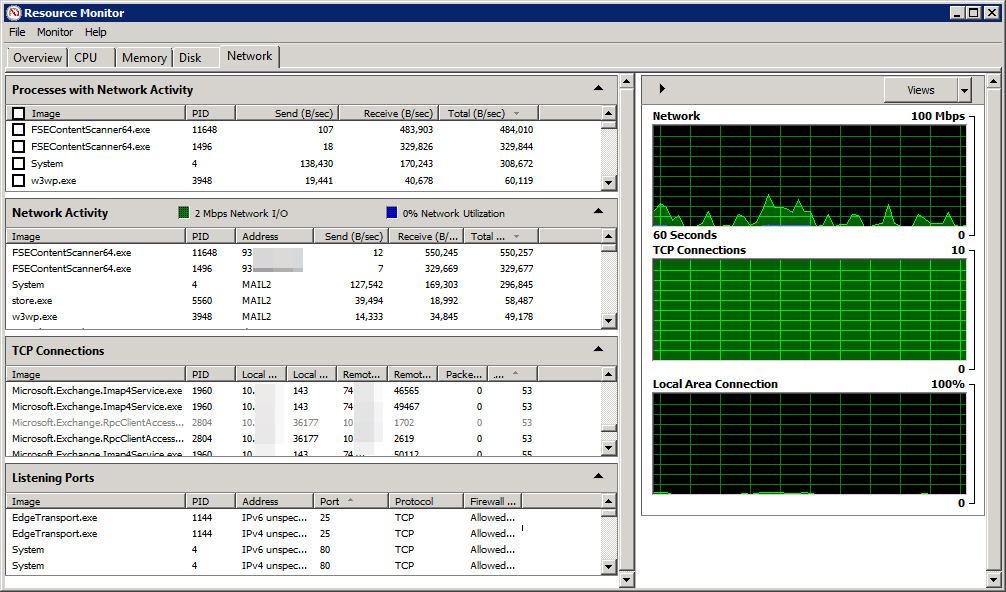 To get started, download Network Monitor tool. При установке сетевого монитора он устанавливает драйвер и подключает его к всем сетевым адаптерам, установленным на устройстве.When you install Network Monitor, it installs its driver and hooks it to all the network adapters installed on the device. Вы можете увидеть те же свойства адаптеров, как показано на следующем изображении:You can see the same on the adapter properties, as shown in the following image:
To get started, download Network Monitor tool. При установке сетевого монитора он устанавливает драйвер и подключает его к всем сетевым адаптерам, установленным на устройстве.When you install Network Monitor, it installs its driver and hooks it to all the network adapters installed on the device. Вы можете увидеть те же свойства адаптеров, как показано на следующем изображении:You can see the same on the adapter properties, as shown in the following image:
Когда драйвер подключается к сетевой карте интерфейса (NIC) во время установки, сетевые карты повторно инициализируются, что может привести к кратковременной ошибке сети.When the driver gets hooked to the network interface card (NIC) during installation, the NIC is reinitialized, which might cause a brief network glitch.
Захват трафикаTo capture traffic
Запустите netmon в состоянии с повышенными уровнями, выбрав «Запуск от администратора».Run netmon in an elevated status by choosing Run as Administrator.

Откроется сетевой монитор со всеми сетевыми адаптерами.Network Monitor opens with all network adapters displayed. Выберите сетевые адаптеры для захвата трафика, нажмите кнопку «Новыйзахват» и выберите «Начните».Select the network adapters where you want to capture traffic, click New Capture, and then click Start.
Воспроизведите проблему, и вы увидите, что сетевой монитор захватит пакеты в проводной сети.Reproduce the issue, and you will see that Network Monitor grabs the packets on the wire.
Select Stop, and go to File > Save as to save the results.Select Stop, and go to File > Save as to save the results. По умолчанию файл будет сохранен в файле .cap.By default, the file will be saved as a «.cap» file.
Сохраненный файл захватывает весь трафик, который идет в выбранные сетевые адаптеры на локальном компьютере и из него.
Часто используемые фильтрыCommonly used filters
- Ipv4.address==»client ip» и ipv4.address==»server ip»Ipv4.address==»client ip» and ipv4.address==»server ip»
- Tcp.port==Tcp.port==
- Udp.port==Udp.port==
- IcmpIcmp
- ArpArp
- Property.tcpretranmitsProperty.tcpretranmits
- Property.tcprequestfastretransmitsProperty.tcprequestfastretransmits
- Tcp.flags.syn==1Tcp.flags.
 syn==1
syn==1
Совет
Если вы хотите отфильтровать захват для определенного поля и не знаете синтаксис для этого фильтра, щелкните его правой кнопкой мыши и выберите «Добавить выбранное значение в фильтр **отображения». ** **If you want to filter the capture for a specific field and do not know the syntax for that filter, just right-click that field and select Add the selected value to Display Filter.
Сетевые трассировки, собранные с помощью команд netsh, встроенных в Windows, имеют расширение «ETL».Network traces which are collected using the netsh commands built in to Windows are of the extension «ETL». Однако эти ETL-файлы можно открыть с помощью сетевого монитора для дальнейшего анализа.However, these ETL files can be opened using Network Monitor for further analysis.
Дополнительные сведенияMore information
Встраив в фильтрацию с помощью сетевого монитора 3.0Intro to Filtering with Network Monitor 3.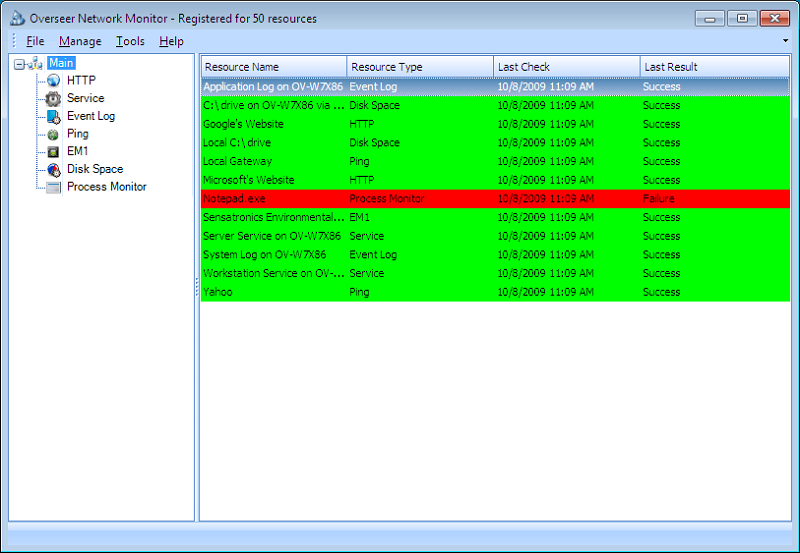 0
0
Примеры фильтра сетевого монитораNetwork Monitor Filter Examples
Беспроводная фильтрация сетевого монитораNetwork Monitor Wireless Filtering
Фильтрация TCP сетевого монитораNetwork Monitor TCP Filtering
Фильтрация бесед сетевого монитораNetwork Monitor Conversation Filtering
Настройка и сбор данных сетевого захвата с помощью средства сетевого монитораHow to setup and collect network capture using Network Monitor tool
Более 60 инструментов для мониторинга Windows / Блог компании ua-hosting.company / Хабр
В предыдущей статье был составлен список из 80 инструментов для мониторинга Linux системы. Был смысл также сделать подборку инструментов для системы Windows. Ниже будет приведен список, который служит всего лишь отправной точкой, здесь нет рейтинга.
1. Task Manager
Всем известный диспетчер задач Windows — утилита для вывода на экран списка запущенных процессов и потребляемых ими ресурсов. Но знаете ли Вы, как использовать его весь потенциал? Как правило, с его помощью контролируют состояние процессора и памяти, но можно же пойти гораздо дальше. Это приложение предварительно на всех операционных системах компании Microsoft.
Но знаете ли Вы, как использовать его весь потенциал? Как правило, с его помощью контролируют состояние процессора и памяти, но можно же пойти гораздо дальше. Это приложение предварительно на всех операционных системах компании Microsoft.
Task Manager
2. Resource Monitor
Великолепный инструмент, позволяющий оценить использование процессора, оперативной памяти, сети и дисков в Windows. Он позволяет быстро получить всю необходимую информацию о состоянии критически важных серверов.
Resource Monitor
3. Performance Monitor
Основной инструмент для управления счетчиками производительности в Windows. Performance Monitor, в более ранних версиях Windows известен нам как Системный монитор. Утилита имеет несколько режимов отображения, выводит показания счетчиков производительности в режиме реального времени, сохраняет данные в лог-файлы для последующего изучения.
Performance Monitor
4. Reliability Monitor
Reliability Monitor
Reliability Monitor — Монитор стабильности системы, позволяет отслеживать любые изменения в производительности компьютера, найти монитор стабильности можно в Windows 7, в Windows 8: Control Panel > System and Security > Action Center. С помощью Reliability Monitor можно вести учет изменений и сбоев на компьютере, данные будут выводиться в удобном графическом виде, что позволит Вам отследить, какое приложение и когда вызвало ошибку или зависло, отследить появление синего экрана смерти Windows, причину его появления (очередное обновлением Windows или установка программы).
Reliability Monitor
5. Microsoft SysInternals
SysInternals — это полный набор программ для администрирования и мониторинга компьютеров под управлением ОС Windows. Вы можете скачать их себе бесплатно на сайте Microsoft. Сервисные программы Sysinternals помогают управлять, находить и устранять неисправности, выполнять диагностику приложений и операционных систем Windows.
SysInternals
6. SCOM (part of Microsoft System Center)
System Center — представляет собой полный набор инструментов для управления IT-инфраструктурой, c помощью которых Вы сможете управлять, развертывать, мониторить, производить настройку программного обеспечения Microsoft (Windows, IIS, SQLServer, Exchange, и так далее). Увы, MSC не является бесплатным. SCOM используется для проактивного мониторинга ключевых объектов IT-инфраструктуры.
SCOM
Мониторинг Windows серверов с помощью семейства Nagios
7. Nagios
Nagios является самым популярным инструментом мониторинга инфраструктуры в течение нескольких лет (для Linux и Windows). Если Вы рассматриваете Nagios для Windows, то установите и настройте агент NSClient ++ на Windows сервер. NSClient ++ мониторит систему в реальном времени и предоставляет выводы с удаленного сервера мониторинга и не только.
Nagios
8. Cacti
Обычно используется вместе с Nagios, предоставляет пользователю удобный веб-интерфейс к утилите RRDTool, предназначенной для работы с круговыми базами данных (Round Robin Database), которые используются для хранения информации об изменении одной или нескольких величин за определенный промежуток времени. Статистика в сетевых устройств, представлена в виде дерева, структура которого задается самим пользователем, можно строить график использования канала, использования разделов HDD, отображать латентость ресурсов и т.д.
Статистика в сетевых устройств, представлена в виде дерева, структура которого задается самим пользователем, можно строить график использования канала, использования разделов HDD, отображать латентость ресурсов и т.д.
Cacti
9. Shinken
Гибкая, масштабируемая система мониторинга с открытым исходным кодом, основанная на ядре Nagios, написанном на Python. Она в 5 раз быстрее чем Nagios. Shinken совместима с Nagios, возможно использование ее плагинов и конфигураций без внесения коррективов или дополнительной настройки.
Shinken
10. Icinga
Еще одна популярная открытая система мониторинга, которая проверяет хосты и сервисы и сообщает администратору их состояние. Являясь ответвлением Nagios, Icinga совместима с ней и у них много общего.
11. OpsView
OpsView изначально был бесплатен. Сейчас, увы, пользователям данной системой мониторинга приходится раскошеливаться.
OpsView
12. Op5
Op5 еще одна система мониторинга с открытым исходным кодом. Построение графиков, хранение и сбор данных.
Построение графиков, хранение и сбор данных.
Op5
Альтернативы Nagios
13. Zabbix
Открытое программное обеспечение для мониторинга и отслеживания статусов разнообразных сервисов компьютерной сети, серверов и сетевого оборудования, используется для получения данных о нагрузке процессора, использования сети, дисковом пространстве и тому подобного.
Zabbix
14. Munin
Неплохая система мониторинга, собирает данные с нескольких серверов одновременно и отображает все в виде графиков, с помощью которых можно отслеживать все прошедшие события на сервере.
Munin
15. Zenoss
Написан на языке Python с использованием сервера приложений Zope, данные хранятся в MySQL. С помощью Zenoss можно
мониторить сетевые сервисы, системные ресурсы, производительность устройств, ядро Zenoss анализирует среду. Это дает возможность быстро разобраться с большим количеством специфических устройств.
Zenoss
16. Observium
Observium
Система мониторинга и наблюдения за сетевыми устройствами и серверами, правда список поддерживаемых устройств огромен и не ограничивается только сетевыми устройствами, устройство должно поддерживать работу SNMP.
Observium
17. Centreon
Комплексная система мониторинга, позволяет контролировать всю инфраструктуру и приложения, содержащие системную информацию. Бесплатная альтернатива Nagios.
Centreon
18. Ganglia
Ganglia — масштабируемая распределенная система мониторинга, используется в высокопроизводительных вычислительных системах, таких как кластеры и сетки. Отслеживает статистику и историю вычислений в реальном времени для каждого из наблюдаемых узлов.
Ganglia
19. Pandora FMS
Система мониторинга, неплохая продуктивность и масштабируемость, один сервер мониторинга может контролировать работу нескольких тысяч хостов.
Pandora FMS
20. NetXMS
Программное обеспечение с открытым кодом для мониторинга компьютерных систем и сетей.
NetXMS
21. OpenNMS
OpenNMS платформа мониторинга. В отличие от Nagios, поддерживает SNMP, WMI и JMX.
OpenNMS
22. HypericHQ
Компонент пакета VMware vRealize Operations, используется для мониторинга ОС, промежуточного ПО и приложений в физических, виртуальных и облачных средах. Отображает доступность, производительность, использование, события, записи журналов и изменений на каждом уровне стека виртуализации (от гипервизора vSphere до гостевых ОС).
HypericHQ
23. Bosun
Система мониторинга и оповещения (alert system) с открытым кодом от StackExchange. В Bosun продуманная схема данных, а также мощный язык их обработки.
Bosun
24. Sensu
Sensu система оповещения с открытым исходным кодом, похожа на Nagios. Имеется простенький dashboard, можно увидеть список клиентов, проверок и сработавших алертов. Фреймворк обеспечивает механизмы, которые нужны для сбора и накопления статистики работы серверов.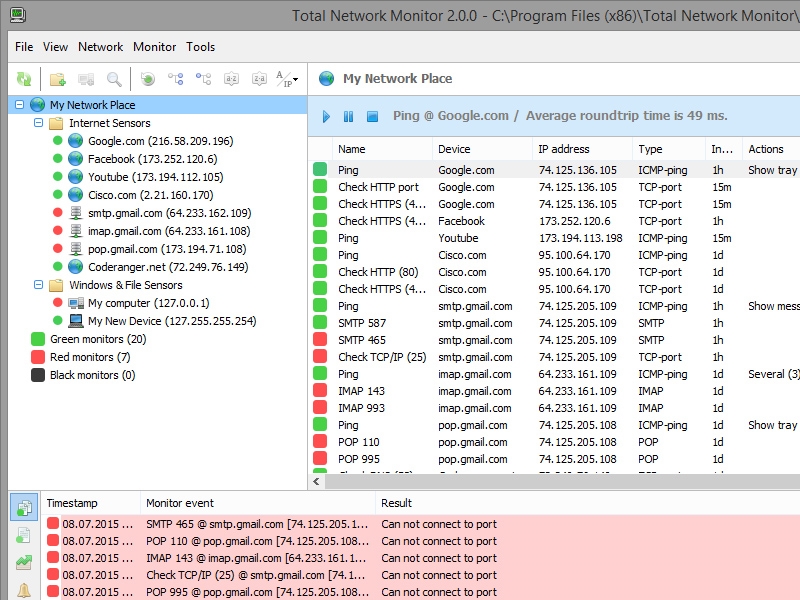 На каждом сервере запускается агент (клиент) Sensu, использующий набор скриптов для проверки работоспособности сервисов, их состояния и сбора любой другой информации.
На каждом сервере запускается агент (клиент) Sensu, использующий набор скриптов для проверки работоспособности сервисов, их состояния и сбора любой другой информации.
Sensu
25. CollectM
CollectM собирает статистику об использовании ресурсов системы каждые 10 секунд. Может собирать статистику для нескольких хостов и отсылать ее на сервер, информация выводится с помощью графиков.
CollectM
26. PerfTrap
PerfTrap собирает метрики с серверов, и с помощью Graphite производится визуализация собранных данных.
27. WMIagent
Если Вы фанат Python, WMIagent для Вас.
28. Performance Analysis of Logs (PAL) Tool
PAL — мощный инструмент, который мониторит производительность и анализирует ее.
29. PolyMon
PolyMon является инструментом мониторинга системы с открытым исходным кодом, на .NET Framework 2.0 и SQL Server 2005.
30. Cloud Ninja Metering Block
Cloud Ninja Metering Block производит анализ производительности и автоматическое масштабирование мультитенантных приложений в Windows Azure. Такой анализ включает в себя не только определение или проверку счетов за использование ресурсов от Windows Azure, но и оптимизацию ресурсов.
Такой анализ включает в себя не только определение или проверку счетов за использование ресурсов от Windows Azure, но и оптимизацию ресурсов.
31. Enigma
Enigma — красивое приложение, которое поможет Вам следить за всеми важных показателями прямо с рабочего стола.
Платные решения
32. SSC Serv
SSC Serv платный инструмент мониторинга.
33. KS-HostMonitor
Инструменты для мониторинга сетевых ресурсов, позволяет проверять любые параметры серверов, гибкие профили действия позволяют действовать в зависимости от результатов тестов.
KS-HostMonitor
34. Total Network Monitor
Это программа для постоянного наблюдения за работой локальной сети отдельных компьютеров, сетевых и системных служб. Total Network Monitor формирует отчет и оповещает Вас о произошедших ошибках. Вы можете проверить любой аспект работы службы, сервера или файловой системы: FTP, POP/SMTP, HTTP, IMAP, Registry, Event Log, Service State и других.
Total Network Monitor
35. PRTG
PRTG — простая в использовании, условно-бесплатная программа для мониторинга сети, собирает различные статистические данные с компьютеров, программ и устройств, которые Вы указываете, поддерживает множество протоколов для сбора указанных сведений, таких как SNMP и WMI.
36. GroundWork
GroundWork, по сравнению с Nagios или Cacti, не требует значительных затрат времени для настройки. Для управления и вывода информации используется понятный веб-интерфейс, который построен на базе Monarch (MONitor ARCHitecture)и Fruity. Если возникает проблема, на указанный почтовый адрес приходит сообщение или SMS-сообщение. Предоставляемая система отчетов позволяет проанализировать все процессы во времени.
37. WhatsUpGold
Это мощное, простое в использовании программное средство для комплексного мониторинга приложений, сети и систем. Позволяет производить поиск и устранение проблем до того, как они повлияют на работу пользователей.
WhatsUpGold
38. Idera
Поддерживает несколько операционных систем и технологий виртуализации. Есть много бесплатных тулзов, с помощью которых можно мониторить систему.
Windows Health Check
Windows Capacity Check
Windows Process Heat Map
Idera
39. PowerAdmin
PowerAdmin является коммерческим решением для мониторинга.
PowerAdmin
40. ELM Enterprise Manager
ELM Enterprise Manager — полный мониторинг от «что случилось» до «что происходит» в режиме реального времени. Инструменты мониторинга в ELM включают — Event Collector, Performance Monitor, Service Monitor, Process Monitor, File Monitor, PING Monitor.
ELM Enterprise Manager
41. EventsEntry
EventsEntry
42. Veeam ONE
Эффективное решение для мониторинга, создания отчетов и планирования ресурсов в среде VMware, Hyper-V и инфраструктуре Veeam Backup & Replication, контролирует состояние IT-инфраструктуры и диагностирует проблемы до того, как они помешают работе пользователей.
Veeam ONE
43. CA Unified Infrastructure Management (ранее CA Nimsoft Monitor, Unicenter)
Мониторит производительность и доступность ресурсов Windows сервера.
CA
44. HP Operations Manager
Это программное обеспечение для мониторинга инфраструктуры, выполняет превентивный анализ первопричин, позволяет сократить время на восстановление и расходы на управление операциями. Решение идеально для автоматизированного мониторинга.
HP Operations Manager
45. Dell OpenManage
OpenManage (теперь Dell Enterprise Systems Management) «все-в-одном продукт» для мониторинга.
46. Halcyon Windows Server Manager
Halcyon Windows Server Manager
47. Topper Perfmon
Используется для мониторинга серверов, контролирует процессы, их производительность.
Topper Perfmon
48. BMC Patrol
Система мониторинга и управления управления IT — инфраструктурой.
Patrol
49. Max Management
Max Management
50. ScienceLogic
ScienceLogic еще одна система мониторинга.
51. VeraX
Менеджмент и мониторинг сетей, приложений и инфраструктуры.
VeraX
Ниже приведен список (наиболее популярных) инструментов для мониторинга сети
54. Ntop
Ntop
55. NeDi
Nedi является инструментом мониторинга сети с открытым исходным кодом.
NeDi
54. The Dude
Система мониторинга Dude, хоть и бесплатна, но по мнению специалистов, ни в чем не уступает коммерческим продуктам, мониторит отдельные серверы, сети и сетевые сервисы.
The Dude
55. BandwidthD
Программа с открытым исходным кодом.
BandwidthD
56. NagVis
Расширение для Nagios, позволяет создавать карты инфраструктуры и отображать их статус. NagVis поддерживает большое количество различных виджетов, наборов иконок.
NagVis
57. Proc Net Monitor
Бесплатное приложение для мониторинга, позволяет отследить все активные процессы и при необходимости быстро остановить их, чтобы снизить нагрузку на процессор.
Proc Net Monitor
58. PingPlotter
Используется для диагностики IP-сетей, позволяет определить, где происходят потери и задержки сетевых пакетов.
PingPlotter
Маленькие, но полезные инструменты
Список не был бы полным без упоминания нескольких вариантов аппаратного мониторинга.
59. IPMIutil
IPMIutil
60. Glint Computer Activity Monitor
Glint Computer Activity Monitor
61. RealTemp
Утилита для мониторинга температур процессоров Intel, она не требует инсталляции, отслеживает текущие, минимальные и максимальные значения температур для каждого ядра и старт троттлинга.
RealTemp
62. SpeedFan
Утилита, которая позволяет контролировать температуру и скорости вращения вентиляторов в системе, следит за показателями датчиков материнской платы, видеокарты и жестких дисков.
SpeedFan
63. OpenHardwareMonitor
OpenHardwareMonitor
Источник
Мониторинг сети: зачем он нужен, какое выбрать решение и сколько это стоит
Интеграция Инфраструктура
Бизнес крупных корпораций сегодня целиком зависит от здоровья ИТ-инфраструктуры. Поэтому сообщения о сбоях в работе банков, мобильных операторов, сервисных служб получают такой резонанс — несколько минут простоя могут стоить компании очень дорого. В том, как снизить риски возникновения аварийных ситуаций в работе бизнес-приложений и быстро найти причины сбоев, CNews помог разобраться Иван Орлов, эксперт по мониторингу сетевой инфраструктуры ИТ-компании КРОК.
Зачем мониторить сеть
Большинство современных бизнес-процессов оцифрованы и связаны с работой ИТ-систем, таких как ERP, CRM, «1С», мобильный клиент и т. д. Поэтому любые сбои в ИТ-инфраструктуре влекут за собой финансовые и репутационные потери для бизнеса. Даже без крупных инцидентов в пересчете на месяц или год компания может увидеть значительные убытки от простоев, низкой продуктивности, недополученной прибыли, связанных с нестабильной работой систем. Решения для мониторинга сетевой инфраструктуры проактивно оповещают ответственные службы о том, что происходит в сети компании, чтобы специалисты могли предотвратить возможные сбои. На разном уровне такие инструменты сегодня реализованы во всех крупных корпорациях со сложной ИТ-инфраструктурой. Однако с ростом числа бизнес-приложений и, как следствие, нагрузки на сеть, требования к решениям мониторинга тоже растут.
д. Поэтому любые сбои в ИТ-инфраструктуре влекут за собой финансовые и репутационные потери для бизнеса. Даже без крупных инцидентов в пересчете на месяц или год компания может увидеть значительные убытки от простоев, низкой продуктивности, недополученной прибыли, связанных с нестабильной работой систем. Решения для мониторинга сетевой инфраструктуры проактивно оповещают ответственные службы о том, что происходит в сети компании, чтобы специалисты могли предотвратить возможные сбои. На разном уровне такие инструменты сегодня реализованы во всех крупных корпорациях со сложной ИТ-инфраструктурой. Однако с ростом числа бизнес-приложений и, как следствие, нагрузки на сеть, требования к решениям мониторинга тоже растут.
Какие решения для мониторинга есть на рынке
Решения для мониторинга сети можно разделить условно на три класса. Первый — это различные open source-программы, которые можно скачать и использовать бесплатно. Но, как и многие бесплатные продукты, они поставляются не в «коробочном» виде и требуют тонкой настройки под конкретные задачи, что, в свою очередь, требует наличия в штате квалифицированных специалистов. При этом специалисту не стоит забывать, что вся ответственность за работу решения в данном случае лежит на нем, а компании — что специалист может сменить место работы и разобраться в его настройках будет очень непросто.
При этом специалисту не стоит забывать, что вся ответственность за работу решения в данном случае лежит на нем, а компании — что специалист может сменить место работы и разобраться в его настройках будет очень непросто.
«Использование open source-программ вполне оправдано при решении базовых задач мониторинга, к примеру — состояния конкретного порта коммутатора, мониторинга не бизнес критичных сервисов, или в том случае, когда нужен какой-то кастомизированный подход», — объясняет Иван Орлов, эксперт по мониторингу сетевой инфраструктуры ИТ-компании КРОК.
Второй класс решений — это инструменты мониторинга, включенные в состав продуктов других производителей. К примеру, компании-поставщики средств виртуализации, а также оборудования сетевой инфраструктуры, предлагают уже готовые системы мониторинга под их решения.
«Это профессиональный продукт, за разработку и поддержку которого отвечает производитель, опираясь на лучшие мировые практики. Нет явной необходимости что-то дописывать или изобретать — включил и работает. Но нужно понимать, что функциональность такого решения может быть ограничена работой только с определенным набором оборудования или систем», — говорит Иван Орлов.
Но нужно понимать, что функциональность такого решения может быть ограничена работой только с определенным набором оборудования или систем», — говорит Иван Орлов.
Третий класс — это специализированные NPMD-решения (network performance monitoring and diagnostic) enterprise уровня. Их производители сфокусированы и специализируются на разработке продуктов для глубокого анализа производительности сетевой инфраструктуры и предлагают наиболее функциональные решения на рынке.
«NPMD уровня enterprise — это не просто анализ состояния сети с точки зрения ее скорости или задержек, это инструмент мониторинга качества работы бизнес-приложений с точки зрения сетевого взаимодействия ее участников. Сети будущего — это сети, ориентированные на приложения. А мониторинг сети, ориентированный на приложения, — это уже настоящее», — объясняет Иван Орлов.
Как работает NPMD уровня enterprise
Зачастую в компаниях нет единой точки сетевого мониторинга, которая могла бы показать, где конкретно произошел или может произойти сбой.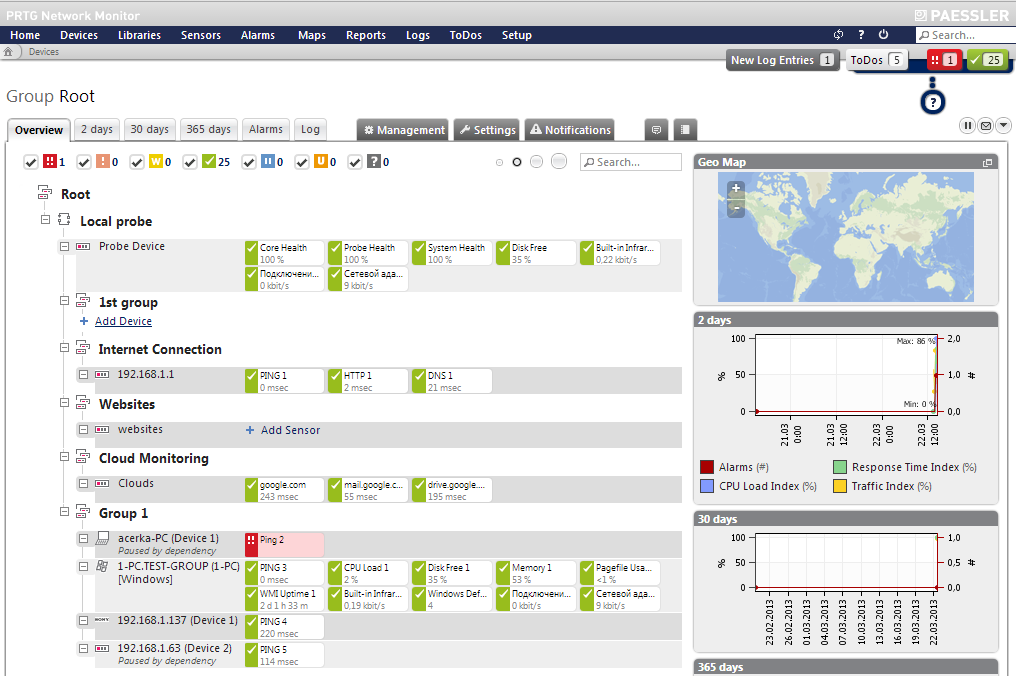 И если такая ситуация
И если такая ситуация
случается, на поиск первопричины тратится критично много времени. Основное преимущество NPMD-решений в том, что они позволяют собирать и анализировать не только потоки данных (как встроенные вендорские и open source-решения), но и пакетные данные приложений внутри компании. Благодаря пакетному анализу сети мы можем увидеть не только показатели состояния инфраструктуры, но и метрики качества работы приложений с точки зрения каждой пользовательской операции, сессии, времени отклика баз данных, серверов приложения, a также времени прохождения запроса по сети, детали пользовательского запроса и ответа и т.д. Это дает точное понимание, какое влияние ИТ-инфраструктура оказывает на работу бизнес-приложений. Если у компании есть такой инструментарий, обнаружение и предотвращение аварийных ситуаций становится гораздо проще и не оказывает драматического влияния на бизнес-процессы.
Дашборд с текущей верхнеуровневой информацией о работе бизнес-приложения«Возьмем ERP систему, которая состоит из нескольких основных компонентов — базы данных, веб-портала, приложения для пользователей. И если приложение для пользователей начинает работать медленно, то с помощью стандартных средств мониторинга невозможно будет увидеть, на каком участке системы есть проблема. Базовое решение покажет лишь то, что приложение запущено, осуществляется обмен информацией и все работает. Система класса NPMD анализирует информацию обо всех сетевых взаимодействиях и может показать на каком участке произошел сбой — на уровне конкретного пользователя, конкретной сессии с конкретным компонентом приложения. После этого проблемой сразу займется профильный ИТ-отдел, что в несколько раз ускорит ее решение», — приводит пример Иван Орлов.
И если приложение для пользователей начинает работать медленно, то с помощью стандартных средств мониторинга невозможно будет увидеть, на каком участке системы есть проблема. Базовое решение покажет лишь то, что приложение запущено, осуществляется обмен информацией и все работает. Система класса NPMD анализирует информацию обо всех сетевых взаимодействиях и может показать на каком участке произошел сбой — на уровне конкретного пользователя, конкретной сессии с конкретным компонентом приложения. После этого проблемой сразу займется профильный ИТ-отдел, что в несколько раз ускорит ее решение», — приводит пример Иван Орлов.
Вендоры NPMD-решений и востребованность на российском рынке
На мировом рынке решений для мониторинга производительности сети уже несколько лет лидирует тройка вендоров, наиболее известным из которых в России для конечного потребителя является компания Riverbed — это самый давний игрок на отечественном рынке NPMD. Решения этого производителя в нашей стране используют ведущие компании из банковской, страховой, нефтегазовой, горнодобывающей, промышленной и других отраслей со сложной и дорогостоящей ИТ-инфраструктурой, от которой зависит жизнеспособность бизнеса.
Решения этого производителя в нашей стране используют ведущие компании из банковской, страховой, нефтегазовой, горнодобывающей, промышленной и других отраслей со сложной и дорогостоящей ИТ-инфраструктурой, от которой зависит жизнеспособность бизнеса.
«Цифровая трансформация, которую мы сейчас наблюдаем, прогнозирует рост и потребность решений, обеспечивающих мониторинг сети. При этом фокус смещается в сторону сбора и аналитики больших данных, мониторинга автоматизации процессов и облачных технологий. С помощью поведенческого анализа ИТ-систем компании стремятся к проактивности и быстрой реакции на инциденты для более эффективного решения проблем», — говорит Андрей Серебряков, коммерческий директор компании Riverbed в России, СНГ и Центральной Европе.
Стоимость NPM-решений сильно варьируется в зависимости от задач компании — насколько всесторонне и масштабно она планирует анализировать производительность сетевой инфраструктуры. Разбег может быть от нескольких десятков тысяч долларов. При этом есть несколько сценариев внедрения продуктов класса NPMD. Компания может начать внедрять решения для мониторинга выборочно, определив наиболее бизнес-критичные приложения и в дальнейшем масштабировать их. Это позволит избежать больших единовременных капитальных затрат и планомерно распределить нагрузку на ответственных специалистов. А при наличии ресурсов организация вполне может пойти по пути реализации единого крупного проекта и, при должном внимании, выстроить полноценную систему мониторинга ИТ-инфраструктуры, которая охватит все бизнес-процесс компании.
При этом есть несколько сценариев внедрения продуктов класса NPMD. Компания может начать внедрять решения для мониторинга выборочно, определив наиболее бизнес-критичные приложения и в дальнейшем масштабировать их. Это позволит избежать больших единовременных капитальных затрат и планомерно распределить нагрузку на ответственных специалистов. А при наличии ресурсов организация вполне может пойти по пути реализации единого крупного проекта и, при должном внимании, выстроить полноценную систему мониторинга ИТ-инфраструктуры, которая охватит все бизнес-процесс компании.
Оставить заявку на консультацию, подбор решения или расчет стоимости проекта можно по электронному адресу: [email protected]
Использование Монитора ресурсов (Resource Monitor): сеть
В предыдущих статьях цикла о Мониторе ресурсов Microsoft (Resource Monitor) я рассказывал, как с его помощью в режиме реального времени получать информацию о производительности дисковой подсистемы и загрузке процессора. В этой статье речь пойдет о различных показателях, касающихся состояния сетевого подключения. Я расскажу о назначении графиков, представленных в Мониторе ресурсов на вкладке «Сеть» (Network) и вкратце объясню, как пользоваться полученными сведениями.
В этой статье речь пойдет о различных показателях, касающихся состояния сетевого подключения. Я расскажу о назначении графиков, представленных в Мониторе ресурсов на вкладке «Сеть» (Network) и вкратце объясню, как пользоваться полученными сведениями.Для удобства рассмотрения мы будем использовать скриншот Монитора ресурсов (рис. A), запущенного на производственном сервере под управлением Windows Server 2008 R2. На этом сервере установлен Exchange Server 2010 со всеми ролями, поэтому он активно использует сетевое подключение и нуждается в приемлемой пропускной способности. (Примечание: как и все другие наши серверы, этот работает в виртуальной машине на базе VMware vSphere 4.1).
Рисунок A. Монитор ресурсов в Windows Server 2008 R2 (нажмите на изображении для увеличения).
Начнем с общего обзора консоли. Большую часть окна занимают статистические показатели, о которых я подробно расскажу ниже. Справа расположены графики, каждый из которых представляет один из важных показателей производительности сетевого подключения.
Ниже я подробно рассмотрю каждый показатель. Я не буду повторяться: если показатель присутствует в нескольких местах, я упомяну его только в первый раз.
Процессы с сетевой активностью
В разделе «Процессы с сетевой активностью» (Processes With Network Activity) перечислены все запущенные процессы, использующие сетевое подключение. В списке показано имя исполняемого файла и ряд связанных с ним статистических показателей.
• «Образ» (Image) – имя исполняемого файла. Это имя процесса, активно использующего сетевое подключение.
• «ИД процесса» (PID) – идентификатор процесса. Может пригодиться для управления процессами с использованием других утилит или для поиска процессов в Диспетчере задач (Task Manager).
• «Отправлено (байт/с)» (Send (B/sec)) – среднее количество байтов в секунду, отправленное процессом по сети за последнюю минуту.
• «Получено (байт/с)» (Receive (B/sec)) – среднее количество байтов в секунду, полученное процессом по сети за последнюю минуту.
• «Всего (байт/с)» (Total (B/sec)) – средняя сетевая активность процесса в байтах в секунду за последнюю минуту.
Информация, которая приводится в этом разделе, не особенно актуальна для диагностики – она лишь позволяет выяснить, какие процессы потребляют больше всего сетевых ресурсов. На рис. A, например, можно заметить, что больше всего данных по сети получает процесс с именем «FSEContentScanner64.exe».
Сетевая активность
В разделе «Сетевая активность» (Network Activity) содержатся сведения, более полезные для диагностики. В частности, два индикатора рядом с заголовком предлагают самые актуальные, показательные сведения.
• «Сетевой ввод/вывод» (Network I/O) – показывает текущее суммарное потребление сетевых ресурсов в мегабитах в секунду (Мбит/с). Это уже полезно, но следующий индикатор предоставляет еще более ценные сведения.
• «Использование сети» (Network Utilization) – объединяет все сведения о суммарном потреблении сетевых ресурсов в виде единого понятного показателя, позволяющего оценить, насколько в действительности загружена сеть.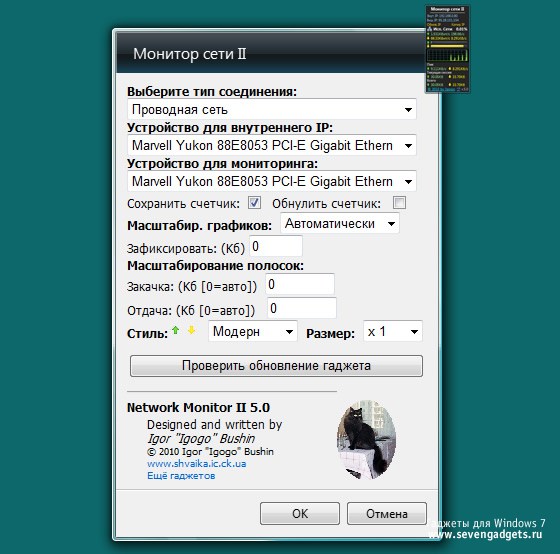 Если этот показатель постоянно близок 100%, скорее всего, сеть перегружена и требуется повышение пропускной способности.
Если этот показатель постоянно близок 100%, скорее всего, сеть перегружена и требуется повышение пропускной способности.
Ниже расположены следующие показатели:
• «Адрес» (Address) – имя или IP-адрес компьютера, с которым взаимодействует процесс.
Остальные показатели уже были описаны выше.
TCP-подключения
В разделе «TCP-подключения» (TCP-Connections) собраны следующие сведения:
• «Локальный адрес» (Local Address). Многие серверы используют сразу несколько сетевых адаптеров, каждому из которых может быть присвоено несколько IP-адресов. Сведения о локальном IP-адресе помогают определить, какой именно сетевой адаптер и какой IP-адрес сталкиваются с нехваткой пропускной способности.
• «Локальный порт» (Local Port). На компьютере могут быть запущены сервисы, использующие несколько портов TCP. Эта информация помогает определить, через какие порты происходит обмен данными.
• «Удаленный адрес» (Remote Address). Каждое локальное соединение должно каким-то образом взаимодействовать с удаленной системой. В этом столбце указан удаленный адрес второго участника обмена данными.
В этом столбце указан удаленный адрес второго участника обмена данными.
• «Удаленный порт» (Remote Port) – номер удаленного порта, через который происходит обмен данными.
• «Потерь пакетов (%)» (Packet Loss (%)) – ключевой показатель. Чем больше потерь пакетов, тем хуже качество соединения и тем менее эффективен обмен данными из-за необходимости повторной передачи.
• «Задержка (мс)» (Latency (ms)) – другой важный показатель. Задержка определяет, сколько времени требуется на передачу данных из пункта А в пункт Б. Чем выше задержка, тем больше времени отнимает передача данных. Высокая задержка может пагубно сказаться на качестве работы приложений, зависящих от сети, – например, при передаче потокового видео. Кроме того, высокая задержка создает трудности для конечных пользователей, которые, в свою очередь, увеличивают нагрузку на службу поддержки своими обращениями.
Порты прослушивания
В разделе «Порты прослушивания» (Listening Ports) собраны следующие сведения:
• «Адрес» (Address). Некоторые службы специально привязаны к определенным локальным IP-адресам IPv4 или IPv6. Если адрес для службы не определен, в столбце сообщается: «[Версия протокола IP] не задан» ([IP version] unspecified).
Некоторые службы специально привязаны к определенным локальным IP-адресам IPv4 или IPv6. Если адрес для службы не определен, в столбце сообщается: «[Версия протокола IP] не задан» ([IP version] unspecified).
• «Протокол» (Protocol) – TCP (Transmission Control Protocol, протокол управления передачей) или UDP (User Datagram Protocol, протокол пользовательских дейтаграмм). TCP – механизм гарантированной доставки, в то время как UDP не проверяет статус доставки.
• «Состояние брандмауэра» (Firewall Status). Если брандмауэр блокирует сетевой трафик, это будет указано в данном столбце.
Графики
Графики – очень полезный инструмент. График «Сеть» (Network) показывает используемую пропускную способность сети для всех соединений за последние 60 секунд. График «TCP-подключения» (TCP Connections) показывает, сколько новых TCP-подключений было создано. Ненормально большое количество новых TCP-подключений может свидетельствовать о наличии неконтролируемого процесса, шпионской программы или каких-либо других проблем. График «Подключение по локальной сети» (Local Area Connection) показывает общее потребление сетевых ресурсов в процентах. Как видно на рис. A, в данный момент наш сервер использует минимум ресурсов сети.
График «Подключение по локальной сети» (Local Area Connection) показывает общее потребление сетевых ресурсов в процентах. Как видно на рис. A, в данный момент наш сервер использует минимум ресурсов сети.
В заключение
Современные суперскоростные сети помогли решить массу проблем, связанных с сетевыми подключениями, но эти проблемы не исчезли окончательно. Сведения, представленные в этой статье, помогут вам более эффективно использовать Монитор ресурсов для диагностики и устранения сетевых неполадок.
Автор: Scott Lowe
Перевод SVET
Оцените статью: Голосов 1
Замер сигнала с помощью приложения Net monitor lite
Внимательно ознакомьтесь с настоящей инструкцией!
Внешний вид программы может отличатся от приведенных примеров в зависимости от модели телефона и версии прошивки. Приведенные примеры сделаны на телефоне Xiaomi версия Android 8.1.0 версия MIUI Global 10.2
Внимание! На многих моделях Samsung-ов при наличии глобальной прошивки программа не работает должным образом. На Samsung-ах рекомендуем проводить замеры в сервисном режиме телефона.
На Samsung-ах рекомендуем проводить замеры в сервисном режиме телефона.
Для наиболее корректного подбора модели усилителя сигнала сотовой связи замер сигнала необходимо проводить по всем операторам сотовой связи (заранее подготовить СИМ-карты всех операторов, и перед замерами сигнала менять СИМ-карты в телефоне) во всех стандартах связи 4G LTE, 3G UMTS и 2G GSM
Установите бесплатное приложение Netmonitor lite из Play Маркета
Отключите Wi-Fi в телефоне
Если в телефон установлены две SIM-карты, выньте вторую симкарту или отключите ее.
Замеры проводить только с одной активной SIM-картой
Пример отключенного Wi-Fi и отключенной SIM-карты
Для замера уровня сигнала и определения частотного диапазона в котором работает сотовый оператор в настойках телефона следует выбрать соответствующий тип сети.
Настройки / SIM-карты и мобильные сети / 1-я SIM-карта [в примере MegaFon] / Предпочтительный тип сети
Далее выбираете режим 4G (LTE) или 3G или только 2G
Если в режиме 4G телефон выбирает сеть 3G, H, H+ или E,оператор не работает в данном месте в стандарте 4G и это полностью исключает выбор усилителя в диапазоне 2600 МГц, надо проверять наличие сигнала в других стандартах 3G и 2G в диапазонах 2100, 1800 и 900 МГц
Если в режиме 4G или 3G телефон выбирает сеть E, оператор не работает в данном месте в стандартах 4G и 3G и это полностью исключает выбор усилителя в диапазоне 2600 и 2100 МГц, надо проверять наличие сигнала в других стандартах 3G и 2G в диапазонах 1800 и 900 МГц
Для информации:
- 4G LTE работает в диапазонах 2600, 1800 и 800 MГц
- 3G UMTS работает в диапазонах 2100 и 900 МГц
- 2G GSM работает в диапазонах 1800 и 900 МГц
Получение данных о частотном диапазоне 4G LTE
- 1 — L2600 — оператор работает в диапазоне 2600 МГц
- 2 — RSRP -103dBm — уровень входящего сигнала
- 3 — ARFCN 3048 — номер канала на котором работает оператор
- 4 — Соседние каналы к которым подключается модем телефона для получения данных (соседними — могут быть каналы из других диапазонов и стандартов связи)
- L800 — 4G LTE800 МГц — band 20
- L1800 — 4G LTE1800 МГц — band 3
- L2600 — 4G LTE2600 МГц — band 7
Сигнал уровня Хорошо — Плохо*
-40. ..-85 — хороший сигнал, применяются усилители мощностью 10-17 дБм
..-85 — хороший сигнал, применяются усилители мощностью 10-17 дБм
-85…-105 — удовлетворительный сигнал, применяются усилители мощностью 20-25 дБм
-105 и хуже — плохой сигнал, применяются усилители мощностью от 25 дБм и выше
* это субъективное мнение телефона, и при слабом сигнале допустима установка менее мощных усилителей, уточняйте у менеджеров ДалСВЯЗЬ
Внимание! Если в ячейке 1 только LTE, а в ячейке 3 нет номера канала, Ваш замер сигнала НЕ определит частоту оператора. Рекомендуется воспользоваться другим телефоном или возможно сменить прошивку на глобальную.
Получение данных о частотном диапазоне 3G UMTS
- 1 — U2100 — оператор работает в диапазоне 2100 МГц
- 2 — RSSI -93dBm — уровень входящего сигнала
- 3 — ARFCN 10662 — номер канала на котором работает оператор
- 4 — Соседние каналы к которым подключается модем телефона для получения данных (соседними — могут быть каналы из других диапазонов и стандартов связи)
- U900 — 3G UMTS900 МГц — band 8
- U2100 — 3G UMTS2100 МГц — band 1
Сигнал уровня Хорошо — Плохо*
-40. ..-75 — хороший сигнал, применяются усилители мощностью 10-17 дБм
..-75 — хороший сигнал, применяются усилители мощностью 10-17 дБм
-75…-95 — удовлетворительный сигнал, применяются усилители мощностью 20-25 дБм
-95 и хуже — плохой сигнал, применяются усилители мощностью от 25 дБм и выше
* это субъективное мнение телефона, и при слабом сигнале допустима установка менее мощных усилителей, уточняйте у менеджеров ДалСВЯЗЬ
Внимание! Если в ячейке 1 только UMTS или WCDMA, а в ячейке 3 нет номера канала, Ваш замер сигнала НЕ определит частоту оператора. Рекомендуется воспользоваться другим телефоном или возможно сменить прошивку на глобальную.
Получение данных о частотном диапазоне 2G GSM
- 1 — G900 — оператор работает в диапазоне 900МГц
- 2 — RSSI -95dBm — уровень входящего сигнала
- 3 — ARFCN 1022 — номер канала на котором работает оператор
- 4 — Соседние каналы к которым подключается модем телефона для получения данных (соседними — могут быть каналы из других диапазонов и стандартов связи)
- G900 — 2G GSM900 МГц — band 8
- G1800 — 2G GSM1800 МГц — band 3
Сигнал уровня Хорошо — Плохо*
-40. ..-70 — хороший сигнал, применяются усилители мощностью 10-17 дБм
..-70 — хороший сигнал, применяются усилители мощностью 10-17 дБм
-70…-90 — удовлетворительный сигнал, применяются усилители мощностью 20-25 дБм
-90 и хуже — плохой сигнал, применяются усилители мощностью от 25 дБм и выше
* это субъективное мнение телефона, и при слабом сигнале допустима установка менее мощных усилителей, уточняйте у менеджеров ДалСВЯЗЬ
Внимание! Если в ячейке 1 только GSM, а в ячейке 3 нет номера канала, Ваш замер сигнала НЕ определит частоту оператора. Рекомендуется воспользоваться другим телефоном или возможно сменить прошивку на глобальную.
ВАЖНО ЗНАТЬ!
Пример скриншота, который не показывает данные, НЕТ возможности определить диапазон работы сотового оператора. Такие скриншоты присылать НЕ надо.
Телефон не отдает данные программе.
Возможные причины:
- китайская прошивка, надо сменить на глобальную
- на многих моделях Samsung-ов при наличии глобальной прошивки программа не работает должным образом.
 На Samsung-ах рекомендуем проводить замеры в сервисном режиме телефона.
На Samsung-ах рекомендуем проводить замеры в сервисном режиме телефона.
Рекомендуется воспользоваться другим телефоном или, возможно, сменить прошивку на глобальную.
Для правильного выбора усилителя сотовой связи, рекомендуется проводить замеры сигнала ВСЕХ операторов во ВСЕХ стандартах связи.
Основные замеры производятся в месте установки Внешней антенны или под этим местом, если оно не выше 15 метров. Если выше 15 метров, по возможности, лучше проводить замеры в месте установки внешней антенны, например, на крыше здания.
Контрольные замеры проводятся во ВСЕХ стандартах в помещении в 1-2 метрах от окон на улицу.
Если возникли сложности с прочтением данных замеров сигнала, сделайте снимок экрана (обычно надо нажать и подержать 2-3 секунды одновременно клавиши вкл / выкл телефона и клавиши уменьшения громкости).
Пришлите все снимки и описание объекта на почту [email protected] и менеджер поможет правильно подобрать оборудование. Если помещение большое и много комнат, рекомендуем прислать схемы помещения с размерами комнат.
Если помещение большое и много комнат, рекомендуем прислать схемы помещения с размерами комнат.
Слева приведен пример правильных скриншотов. Скриншоты из других страниц программы не несут полезной информации, присылать их НЕ надо.
В современных условиях рекомендуется устанавливать двух- или трех-диапазонные усилители.
Сетевой монитор Windows | Средства мониторинга сети Windows
Узнайте больше о возможностях и функциях OpManager Сетевое администрирование играет важную роль в информационных технологиях для бизнеса любого масштаба. Управление, мониторинг и тщательное наблюдение за сетевой инфраструктурой имеют первостепенное значение для любой организации. В сети Windows рабочие столы, сервер, виртуальные серверы и виртуальные машины, такие как Hyper-V, работают в операционной системе Windows. Очень важно иметь программное обеспечение или инструмент Windows Network Monitoring для мониторинга серверов Windows и других критически важных систем, показателей, процессов, счетчиков производительности, журналов событий и служб.
Мониторинг служб Windows
Многие программные приложения, работающие в Windows, работают как службы Windows в фоновом режиме. Эти процессы не имеют прямого пользовательского интерфейса и не требуют авторизации пользователя (например, в качестве сервера). Некоторые из них являются критически важными службами, которые поддерживают работу системы, поэтому обеспечение непрерывной работы этих служб является ключевым требованием для большинства системных администраторов.
OpManager предоставляет функции мониторинга сети Windows, такие как безагентный мониторинг служб Windows с помощью WMI, который позволяет отслеживать службы Windows локально или на нескольких серверах в сети.Вы также можете автоматически выполнять критические действия в удаленных местах с помощью OpManager.
Монитор сетевых процессов Windows
Мониторинг процессов Windows помогает контролировать процесс Windows, который является экземпляром исполняемой программы. Приложение может запускать несколько процессов одновременно. Процессы завершаются, когда приложение завершается, но несколько процессов работают в фоновом режиме. Чтобы полностью проанализировать загрузку системных ресурсов, важно понимать роль критического процесса, связанного с приложением или любым процессом, запущенным на сервере.Процессы также влияют на работу приложения, и любая ошибка может вызвать сбой приложения.
Процессы завершаются, когда приложение завершается, но несколько процессов работают в фоновом режиме. Чтобы полностью проанализировать загрузку системных ресурсов, важно понимать роль критического процесса, связанного с приложением или любым процессом, запущенным на сервере.Процессы также влияют на работу приложения, и любая ошибка может вызвать сбой приложения.
OpManager позволяют легко обнаруживать, управлять и устанавливать пороговые значения на нескольких серверах из одного окна. Удаленная диагностика процессов позволяет администраторам просматривать 10 основных процессов по загрузке ЦП или памяти, а также дает возможность удаленно завершать вызывающие проблемы процессы. Помимо мониторинга сетей Wndows, OpManager также является мониторингом сети Linux в реальном времени.
Мониторинг журнала событий Windows
Мониторинг журнала событий Windows критически важен для защиты сети Windows от внутренних угроз. Журналы событий содержат наиболее важную информацию для диагностики сбоев приложений и операционной системы, определения работоспособности и статуса системы и проверки правильности работы системы и приложений. Мониторинг журнала событий Windows также помогает в обнаружении таких событий, как неудачные попытки входа в систему, неудачные попытки входа в систему из-за блокировки учетных записей неверными паролями, неудачные попытки доступа к защищенным файлам, подделка журнала безопасности и т. Д.
Мониторинг журнала событий Windows также помогает в обнаружении таких событий, как неудачные попытки входа в систему, неудачные попытки входа в систему из-за блокировки учетных записей неверными паролями, неудачные попытки доступа к защищенным файлам, подделка журнала безопасности и т. Д.
OpManager предоставляет несколько автоматических правил для мониторинга критически важных журналов безопасности на всех серверах Windows и рабочих станциях в вашей сети. Он также может отслеживать журналы приложений, системы и другие журналы событий. OpManager позволяет отслеживать журналы событий Windows как часть интегрированного решения для управления сетью, серверами и приложениями. Он предоставляет набор примерно из 50 предопределенных правил журнала событий, и вы можете назначить соответствующую серьезность и преобразовать их в сигналы тревоги OpManager.
Мониторинг сервера Windows Exchange
Microsoft Exchange Server — это платформа Microsoft для электронной почты и совместной поддержки, развернутая в операционной системе Windows Server для использования в рамках бизнеса или более крупного предприятия. Важно следить за доступностью, RPC и базой данных серверов Exchange. Поддержание доступности и бесперебойной работы серверов Exchange важно для предотвращения задержки отправки сообщений, сбоев в работе серверов электронной почты или потери информации.
Важно следить за доступностью, RPC и базой данных серверов Exchange. Поддержание доступности и бесперебойной работы серверов Exchange важно для предотвращения задержки отправки сообщений, сбоев в работе серверов электронной почты или потери информации.
OpManager позволяет отслеживать ЦП, память и дисковое пространство серверов Exchange, размер базы данных Exchange, а также просматривать подробные сведения о почтовом ящике, характерные для одного или нескольких пользователей.Предустановленные мониторы доступны для отслеживания различных параметров мониторинга сервера Exchange. OpManager также позволяет вам устанавливать критические пороговые значения и пороговые значения предупреждений, чтобы получать мгновенные предупреждения, когда любой параметр превышает заданное значение. Вы также можете создавать отчеты о производительности серверов Exchange в реальном времени с помощью OpManager. OpManager поддерживает Exchange 2000/2003, Exchange 2007, Exchange 2010, Exchange 2013 и Exchange 2016.
Мониторинг Windows Active Directory
В сети Windows Active Directory используется для управления и хранения информации, связанной с сетевыми ресурсами.Active Directory помогает выявлять риски безопасности и соответствия требованиям. Процессы мониторинга Active Directory включают в себя процессы служб, контроллера домена и мониторинг критических процессов. Благодаря эффективному мониторингу AD можно упреждающе решать проблемы с производительностью пользователей и оптимизировать распределение ресурсов.
OpManager автоматически сопоставляет мониторы Active Directory с соответствующими серверами и отслеживает производительность и доступность среды AD. Используя OpManager, вы можете отслеживать службы Active Directory, производительность, роли контроллеров домена и процессы AD.Отслеживаемые параметры включают использование ЦП, физическую оперативную память, чтение файлов, запись файлов, обращения к кэшу и т. Д. Вы также можете отслеживать критические сетевые счетчики, такие как подключенные пользователи, клиентские сеансы LDAP и время привязки LDAP, а также счетчики производительности, такие как проверка подлинности NTLM, проверка подлинности Kerberos. & Поиск по LDAP. OpManager также предлагает интуитивно понятную панель, которая дает вам общее представление о состоянии вашего Active Directory с первого взгляда.
& Поиск по LDAP. OpManager также предлагает интуитивно понятную панель, которая дает вам общее представление о состоянии вашего Active Directory с первого взгляда.
Мониторинг Windows MS SQL
Серверы баз данныхкритически важны для бизнеса, и поддержание доступности является основной необходимостью.Мониторинг Windows MS SQL помогает поддерживать производительность, доступность, а также отслеживать в базе данных активные транзакции, размер базы данных, используемые файлы журналов, коэффициент попаданий в кеш-память журнала и количество транзакций в секунду.
Средство мониторинга сети Windows помогает контролировать серверы Windows. С помощью мониторинга MSSQL в OpManager вы можете обнаружить и указать точную точку отказа, чтобы убедиться, что сервер MSSQL запущен и работает. Счетчики монитора базы данных MSSQL в OpManager включают в себя «Размер файлов данных», «Процент использования файлов журнала», «Активные транзакции», «Рост и уменьшение журнала», «Свободный размер файлов журнала», «Коэффициент попадания в кэш журнала» и т. Д.Мониторы, связанные с блокировками монитора MSSQL в OpManager, помогают выявлять блокировки, вызывающие задержки транзакций, чтобы вы могли продолжить расследование и выяснить причину. Другие отслеживаемые метрики производительности включают мониторы буфера, мониторы кеша и мониторы памяти. Сетевой монитор сервера Windows OpManager поможет вам оставаться на вершине сети Windows.
Д.Мониторы, связанные с блокировками монитора MSSQL в OpManager, помогают выявлять блокировки, вызывающие задержки транзакций, чтобы вы могли продолжить расследование и выяснить причину. Другие отслеживаемые метрики производительности включают мониторы буфера, мониторы кеша и мониторы памяти. Сетевой монитор сервера Windows OpManager поможет вам оставаться на вершине сети Windows.
Панель мониторинга сети Windows
Инструменты сетевого мониторинга для Windows, такие как OpManager, упрощают мониторинг Windows, предоставляя настраиваемую панель мониторинга, которая может отображать статистику производительности ваших устройств Windows в сети.Панель управления OpManager играет критически важную роль в управлении сетью Windows, отображая все критические показатели с помощью виджетов. Информационную панель также можно настроить как представление NOC.
Что такое сетевой монитор Windows?
OpManager имеет предустановленные мониторы производительности Windows, которые помогают вам контролировать параметры устройства и интерфейса. Вы также можете настроить пользовательские мониторы с помощью SNMP MIB, и эти мониторы можно использовать для мониторинга служб и процессов Windows на предмет доступности, производительности, а также вы можете отслеживать различные показатели устройств Windows.Вы можете управлять широким спектром устройств Windows от различных поставщиков с помощью OpManager, комплексного программного обеспечения для мониторинга сети Windows.
Вы также можете настроить пользовательские мониторы с помощью SNMP MIB, и эти мониторы можно использовать для мониторинга служб и процессов Windows на предмет доступности, производительности, а также вы можете отслеживать различные показатели устройств Windows.Вы можете управлять широким спектром устройств Windows от различных поставщиков с помощью OpManager, комплексного программного обеспечения для мониторинга сети Windows.
5 лучших бесплатных программ для мониторинга сети с открытым исходным кодом
Не откладываете ли вы инвестирование в решение для мониторинга сети, потому что оно слишком дорогое? Наш список бесплатных инструментов для мониторинга сети с открытым исходным кодом может помочь.
Сетевой мониторинг является ключом к стратегии управления ИТ и безопасности любого предприятия.Тем не менее, согласно опросу Capterra 2019 года, 42% предприятий вообще не используют программное обеспечение для мониторинга сети.
Затраты, связанные с инструментами сетевого мониторинга, могут стать сдерживающим фактором для многих предприятий. Что касается более высокого уровня, эти системы могут стоить до 10 000 долларов в первый год использования, а малые предприятия могут платить в среднем 1400 долларов в год за программное обеспечение для мониторинга сети.
Freemium версии программного обеспечения для мониторинга сети могут служить ступенькой, пока вы не приобретете уверенность в ценности этих инструментов и не сможете использовать их для получения максимальной отдачи от инвестиций (ROI).
Мы проанализировали около 80 бесплатных инструментов сетевого мониторинга из каталога программного обеспечения Capterra и определили пять лучших вариантов, которые помогут вам принять решение о покупке.
Каждый из пяти инструментов, упомянутых в этой статье, имеет минимальный рейтинг пользователей 4.0 и не менее 10 отзывов пользователей о Capterra за последний год. Здесь вы можете найти нашу полную методологию выбора продукта. Продукты перечислены в алфавитном порядке.
Продукты перечислены в алфавитном порядке.
5 Лучшее бесплатное программное обеспечение для мониторинга сети с открытым исходным кодом
1.Checkmk
Checkmk — это бесплатный инструмент с открытым исходным кодом для мониторинга сетей, серверов и приложений. Он использует интеллектуальные плагины для сбора данных с различных типов оборудования и программного обеспечения и поддерживает как агентный, так и безагентный мониторинг через SNMP, HTTP или через API.
Checkmk поддерживает мониторинг на основе журналов и событий, создание графиков и отчетов временных рядов, а также анализ данных журналов. Другие функции включают в себя предупреждения / уведомления, автоматическое обнаружение, настройку на основе правил и отслеживание запасов.
Это программное обеспечение подходит для предприятий любого размера и доступно как в размещенной, так и в локальной версиях.
| Плюсы | Минусы |
|---|---|
Рецензенты Capterra утверждают, что программа проста и удобна в использовании.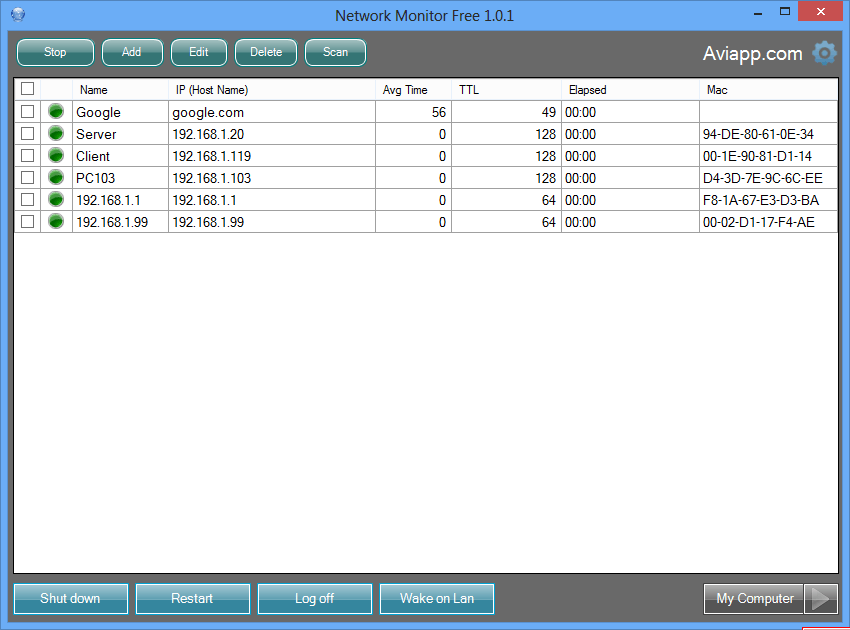 Пользователям особенно нравятся функции автоматического обнаружения и мониторинга программного обеспечения, а также возможности настройки. | Некоторые пользователи считают, что документацию следует обновить и сделать более подробной. Некоторые пользователи также говорят, что пользовательский интерфейс можно модернизировать. |
Стоимость обновления: Checkmk Raw Edition полностью бесплатен и имеет открытый исходный код; Enterprise Edition стоит 660 долларов в год за мониторинг до трех устройств.
Наиболее часто просматривают: В 2018–2019 годах 35% отзывов пользователей о Checkmk на Capterra были получены от малых предприятий (менее 100 сотрудников), 18% от компаний среднего размера (от 101 до 1000 сотрудников) и 47% от крупных компаний. предприятия (более 1000 сотрудников).
Большинство рецензентов представляют ИТ-службы и автомобильную промышленность.
Мобильное приложение: Недоступно
Графики обслуживания в Checkmk ( Источник )
2. CloudStats
CloudStats
CloudStats — это инструмент мониторинга веб-сайтов и серверов для операционных систем Linux и Windows. Это помогает идентифицировать процессы, которые потребляют большие объемы пропускной способности сети.
CloudStats настроен для мониторинга ресурсов в облаке, а также на локальных серверах; он также поддерживает резервное копирование данных на Amazon S3 или в локальном хранилище.Это программное обеспечение представляет собой систему мониторинга на основе агентов и использует собственный агент CloudStats Agent для сбора и отправки сетевых данных в учетные записи пользователей.
Программное обеспечение подходит для предприятий любого размера и доступно в виде облачного решения.
| Плюсы | Минусы |
|---|---|
| Рецензенты Capterra отмечают, что программа проста в использовании и имеет простой и удобный пользовательский интерфейс. Пользователи также говорят, что настроить программное обеспечение легко и что оно предлагает все необходимые функции для отслеживания ИТ-ресурсов. | Некоторые пользователи считают, что сопроводительную документацию можно улучшить. Некоторые пользователи отмечают, что программное обеспечение не так настраиваемо, как им хотелось бы. |
Стоимость обновления: Бесплатная версия поддерживает только одного пользователя, базовые предупреждения и 24-часовое хранение данных. Платная версия стоит 5 долларов за сервер в месяц и предлагает 30-дневное хранение данных, расширенные предупреждения и разрешения на основе ролей для нескольких пользователей.
Наиболее часто просматривают: В период с 2018 по 2019 год 90% отзывов пользователей о CloudStats на Capterra поступили от малых предприятий (менее 100 сотрудников), 5% от компаний среднего размера (от 101 до 1000 сотрудников) и 5% от крупных компаний. предприятия (более 1000 сотрудников).
Большинство рецензентов представляют ИТ-службы, программное обеспечение и интернет-компании.
Мобильное приложение: Недоступно
Мониторинг серверов в CloudStats
3. Spiceworks
Spiceworks — это бесплатное решение для управления ИТ-активами, которое предлагает инструменты для мониторинга сети и службы поддержки. Инструмент сетевого мониторинга позволяет отслеживать критическую ИТ-инфраструктуру, такую как серверы, IP-устройства и коммутаторы; инструмент службы поддержки поддерживает управление заявками, отчетность, автоматизацию правил заявок и интеграцию с Active Directory.
Spiceworks в первую очередь подходит для малого и среднего бизнеса и доступен как в облачной, так и в локальной версиях.
| Плюсы | Минусы |
|---|---|
| Рецензенты Capterra говорят, что Spiceworks прост и удобен в использовании. Пользователи говорят, что сообщество Spiceworks оперативно отвечает на запросы. Многие пользователи отмечают, что большой объем функций, предлагаемых Spiceworks, отличает его от других бесплатных инструментов. | Пользователи говорят, что приложение иногда тормозит.Некоторые пользователи также отмечают, что настройка программного обеспечения немного сложна. Многие пользователи говорят, что слишком много рекламы в программе отвлекает. |
Стоимость обновления: Все планы, предлагаемые Spiceworks, бесплатны.
Наиболее часто просматривают: В 2018 и 2019 годах 67% отзывов пользователей о Spiceworks на Capterra поступили от малых предприятий (менее 100 сотрудников), 20% от компаний среднего размера (от 101 до 1000 сотрудников) и 13% от крупных компаний. предприятия (более 1000 сотрудников).
Большинство рецензентов были из секторов ИТ-услуг, управления образованием, финансовых услуг и некоммерческих организаций.
Мобильное приложение: iOS, Android
Обзор всех устройств, подключенных к сети в Spiceworks
4. Splunk Enterprise
Splunk Enterprise
Splunk Enterprise — это инструмент мониторинга ИТ-инфраструктуры, который помогает собирать и анализировать данные с различных ИТ-устройств. Он поддерживает мониторинг приложений, мониторинг серверов, мониторинг сети, аналитику событий, мониторинг контейнеров, мониторинг виртуализации и многое другое.
Splunk Enterprise измеряет задержку, объем и состояние всех HTTP-соединений, помогая отслеживать время ответа и запроса с веб-серверов. Программное обеспечение также помогает в мониторинге облачной инфраструктуры и обеспечении соответствия требованиям безопасности.
Этот инструмент в первую очередь подходит для среднего и крупного бизнеса. Splunk Enterprise — это локальная версия, а Splunk Cloud — это размещенная версия программного обеспечения.
| Плюсы | Минусы |
|---|---|
Рецензенты Capterra высоко оценивают способность программного обеспечения обрабатывать большие наборы данных и анализировать данные журнала. Многие пользователи также хвалят панель инструментов и возможности создания отчетов Splunk, которые позволяют пользователям объединять данные из нескольких источников. | Некоторые пользователи считают, что программное обеспечение требует обучения. Пользователи отмечают, что программное обеспечение работает медленно при сохранении больших запросов. |
Стоимость обновления: Бесплатная версия Splunk Enterprise поддерживает только одного пользователя и 500 МБ данных в день. Платные планы начинаются с 225 долларов в месяц (оплата ежегодно) и поддерживают неограниченное количество пользователей.
Наиболее часто просматривают: В 2018–2019 гг. 15% отзывов пользователей о Splunk on Capterra были получены от малых предприятий (менее 100 сотрудников), 30% от компаний среднего размера (от 101 до 1000 сотрудников) и 55% от крупных компаний. предприятия (более 1000 сотрудников).
Большинство рецензентов были из сферы программного обеспечения, ИТ-услуг и банковского дела.
Мобильное приложение: Android, iOS
Панель мониторинга сети в Splunk Enterprise
5.Забфикс
Zabbix — это бесплатное программное обеспечение для мониторинга сети с открытым исходным кодом. Программное обеспечение поддерживает мониторинг серверов, мониторинг приложений и мониторинг облачной инфраструктуры; он использует передовые методы обнаружения проблем для прогнозирования тенденций и обнаружения аномалий.
Другие функции, предлагаемые Zabbix, включают автоматическое обнаружение устройств в сети, предупреждения, корреляцию событий и удаленное выполнение команд. У программного обеспечения есть активное сообщество, которое регулярно обновляет программное обеспечение и добавляет функции.
Zabbix используется предприятиями любого размера в различных отраслях, включая финансовые услуги, розничную торговлю, ИТ и телекоммуникации. Zabbix доступен как размещенное решение (Zabbix Cloud), а также как локальное программное обеспечение.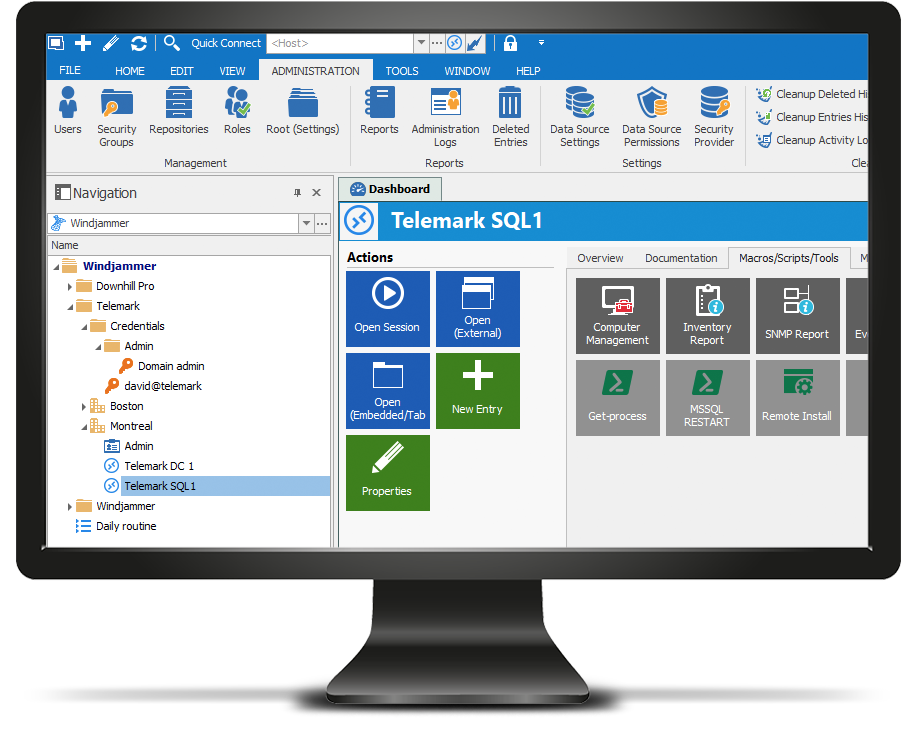
| Плюсы | Минусы |
|---|---|
| Рецензенты Capterra высоко ценят доступные варианты интеграции, а также функции предупреждений / уведомлений и панели инструментов. Пользователям понравилась способность программного обеспечения создавать графики из сетевых данных. | Некоторые пользователи считают, что инструмент сложно настроить, а возможности его документации и обучения ограничены. Некоторые пользователи также отметили, что кривая обучения очень высока. |
Стоимость обновления: Zabbix — это бесплатный инструмент без платных планов.
Наиболее часто просматривают: В течение 2018 и 2019 годов 43% отзывов пользователей о Zabbix на Capterra поступили от малых предприятий (менее 100 сотрудников), 38% от компаний среднего размера (от 101 до 1000 сотрудников) и 19% от крупных компаний. предприятия (более 1000 сотрудников).Большинство рецензентов были из индустрии программного обеспечения, информационных технологий и компьютерных услуг.
Мобильное приложение: Сторонние приложения для Android и iOS
Личный кабинет в Zabbix
Следующие шаги по выбору правильного инструмента для вашего бизнеса
Выбор инструмента, который лучше всего подходит для вашей организации, всегда является сложной задачей.
Вот несколько советов, которые помогут вам выбрать правильное программное обеспечение для мониторинга сети для вашего бизнеса.
Если вы в настоящее время используете бесплатное решение для мониторинга сети или решение с открытым исходным кодом или использовали его в прошлом, расскажите нам о своем опыте в разделе комментариев ниже. Ознакомьтесь с каталогом программного обеспечения для мониторинга сети Capterra, чтобы получить полный список поставщиков. |
МЕТОДОЛОГИЯ
Методология опроса: Capterra провела этот опрос в июне 2019 года среди 714 респондентов, которые сообщили о полной занятости в США.Из 714 респондентов 207 определились как ИТ-специалисты.
Методология выбора продукта:
Продукты, рассматриваемые в этой статье, соответствуют следующим критериям:
Бесплатные продукты:
В этой статье мы классифицировали товар как бесплатный, если:
- Он предлагает бесплатную автономную версию программного обеспечения.
- Это не пробная версия программного обеспечения, в которой вы должны приобрести платную версию по истечении ограниченного времени.
Продукты с открытым кодом
Чтобы программное обеспечение с открытым исходным кодом рассматривалось в этой статье, этот инструмент должен сделать его исходный код открытым для всех, чтобы он мог его проверять, изменять и улучшать. Исходный код также должен быть обновлен (полная версия или небольшое исправление) в течение последних 12 месяцев и должен поддерживать одну из следующих операционных систем: Windows, Mac или Linux.
Критерии выбора
Продукты, отвечающие указанным выше критериям, затем были оценены в соответствии с нашим определением программного обеспечения для мониторинга сети — программное обеспечение для мониторинга сети отслеживает и контролирует компьютерные сетевые системы на предмет неисправных или задержанных компонентов и уведомляет сетевых администраторов о любых сетевых проблемах.
Эта проверка подтвердила основные возможности мониторинга сети и соответствие категории. Продукт классифицировался как программное обеспечение для мониторинга сети, если он содержал все основные функции — мониторинг пропускной способности, мониторинг серверов и информационные панели.
Программное обеспечение, соответствующее определению рынка, также требует как минимум 10 обзоров, опубликованных на странице категории программного обеспечения для мониторинга сети в период с 5 сентября 2018 г. по 5 сентября 2019 г.
Примечание: Перечисленные плюсы и минусы основаны на функциях, перечисленных на веб-сайте продукта, и в отзывах пользователей продуктов в доменах Gartner Digital Markets (Capterra, GetApp и Software Advice).Они не представляют взгляды и не означают поддержки Capterra или ее аффилированных лиц.
10 Лучшее программное обеспечение / инструменты IP-монитора для управления и мониторинга серверов 2021
Последнее обновление: 8 января 2021 года — Пол Андерсон
Сети и их непосредственное окружение — очень оживленное место — битвы за пропускную способность для ресурсоемких приложений, угрозы безопасности и потребности для постоянного времени безотказной работы означает, что вам придется постоянно быть в курсе производительности, безопасности и надежности вашей сети.
Это не всегда просто.
Но хорошая новость заключается в том, что программное обеспечение и инструменты IP-мониторинга значительно облегчают вашу работу по мониторингу и управлению критически важными ресурсами. Эти инструменты просматривают, анализируют и управляют сетевым трафиком, интерфейсами и приложениями без проблем, и посредством такого анализа они предоставляют вам подробные отчеты о производительности сети и приложений.
Помимо этого, к другим причинам для использования программного обеспечения и инструментов IP-мониторинга относятся следующие:
- Обеспечивает видимость внутренней сети
- Определяет медленные и требовательные к пропускной способности приложения, чтобы вы могли лучше планировать будущее развитие и закупки новых устройств.
- Обнаруживает шпионское ПО, программы-вымогатели и другие вредоносные программы, прежде чем они поставят под угрозу вашу сеть и критически важные ресурсы, прежде чем они станут проблемой (например, обнаружение программ-вымогателей).
- Обнаруживает утечку личной информации клиентам. Это особенно важно, если ваша организация работает в финансовом мире.
- Помогает при планировании мощностей.
Приведенный выше список ясно показывает, что вам нужен всеобъемлющий и надежный инструмент для мониторинга вашей сети.
Вот лучшее программное обеспечение / инструменты для IP-мониторинга в 2019 году:
Ниже вы найдете список из 10 лучших программ и инструментов для IP-мониторинга, которые могут помочь вам выполнить все вышеперечисленные задачи и многое другое. Эти инструменты высоко оценены пользователями и обладают обширными функциями, которые делают IP-мониторинг тщательным и автоматическим процессом. Некоторые из них БЕСПЛАТНЫ, а другие имеют 30-дневную пробную версию и после этого получают всестороннюю поддержку.
- Solarwinds IP Monitor
- PRTG
- ManageEngine OpManager
- PowerAdmin
- Visual Pulse
- Icinga
- Nagios
- Zabbix
- Zabbix
- Pandora 9034 Глубина взгляда на эти инструменты и как они могут помочь вам контролировать IP-сети и серверы:
1.Solarwinds IP Monitor
Solarwinds IP Monitor — один из наиболее всеобъемлющих инструментов IP-мониторинга от компании Solarwinds, одного из лидеров в области программных решений для мониторинга сети.
Функции
Функции Solarwinds IP Monitor:
- Вы можете контролировать различные устройства и приложения с одной консоли.
- Работает с минимальными системными требованиями. Фактически, он использует плоскую систему хранения, поэтому нет проблем с созданием и обслуживанием отдельной базы данных.
- На основе проверенной архитектуры безагентного мониторинга.
- Отправляет предупреждения о проблемах с производительностью и доступностью. Вы можете получать оповещения с помощью дюжины типов уведомлений, таких как электронная почта, текстовые сообщения и файлы журнала событий Windows.
- Отслеживает состояние сети на картах, чтобы вы могли быстро найти первопричину проблемы.
- Автоматизирует действия по исправлению, сокращая время простоя до минимума.
- Поставляется со встроенным инструментом отчетности, который позволяет создавать настраиваемые отчеты.
- Выполняет автоматическое обнаружение устройств
Стоимость
30-дневная бесплатная пробная версия для тестирования в вашей сети!
Загрузить
Бесплатная загрузка ЗДЕСЬ: https://www.solarwinds.com/ip-monitor/
2. PRTG
PRTG — это универсальный инструмент мониторинга от немецкой компании Paessler которая специализируется на производстве широкого спектра сетевых сканеров и сканеров устройств с 1997 года.
Функции
Вот список функций, доступных в PRTG.
- Центральная панель управления дает вам представление о производительности вашей сети с высоты птичьего полета.
- Вы получаете мгновенные уведомления, если какой-либо показатель опускается ниже установленного порогового значения.
- PRTG проверяет все доступные IP-адреса в вашей сети и автоматически начинает отслеживать устройства, связанные с этими IP-адресами.
- Поставляется с более чем 200 предварительно настроенными датчиками, отслеживающими различные показатели.
- Легко настроить и сразу же запускает мониторинг.
- Экономит время, силы и деньги.
- Совместим со всеми мобильными устройствами
- Поставляется с API для легкой настройки.
Ценообразование
Модель ценообразования PRTG работает несколько иначе по сравнению с другими продуктами. Здесь цена зависит от количества добавляемых датчиков.
Структура цен на датчики следующая.
- 100 датчиков или меньше — Бесплатно
- От 101 до 500 датчиков — 1600 долларов США
- От 501 до 1000 датчиков — 2850 долларов США
- От 1001 до 2500 датчиков — 5950 долларов США
- От 2501 до 5000 датчиков — 10500 долларов США
Если вы хотите неограниченное количество датчиков, выберите один из следующих двух планов.
- XL1 Без ограничений — любое количество датчиков на одном основном сервере. Стоимость составляет 14 500 долларов США.
- XL5 Unlimited — Любое количество датчиков на пяти основных серверах. Стоимость составляет 60 000 долларов США
Вышеуказанная стоимость включает обслуживание в течение одного года. Для продления необходимо оплатить 25% от стоимости лицензии.
Скачать
https://www.paessler.com/ip_monitoring
3. OpManager от ManageEngine
OpManager от ManageEngine — это инструмент, который обеспечивает непрерывную работу всех ваших сетевых устройств.
Функции
Функции OpManager:
- Обеспечивает просмотр статистики доступности в реальном времени.
- Отслеживает различные устройства, такие как коммутаторы, маршрутизаторы, серверы и любые другие устройства с поддержкой SNMP.
- Предоставляет подробный анализ производительности каждого устройства, чтобы вы могли быть в курсе возможных проблем.
- Opmanager проверяет устройство каждые две минуты, и если устройства не отвечают после двух проверок, он помечает устройство как недоступное.Вы можете настроить количество пингов и их временной интервал.
- Проверяет доступность устройства с помощью ICMP Ping.
- Дает четыре других статуса, чтобы избежать ложных предупреждений. Этими четырьмя состояниями являются: «В ожидании» (для приостановки мониторинга устройства), «На обслуживании» (запланированный период обслуживания), «Родительский выключен» и «Зависимый неработающий» (прекращает опрос зависимого устройства, когда родительское устройство не работает).
- Создает отчеты в запланированные дни и время
- Отслеживает доступность канала WAN с помощью Cisco IP SLA
- Поддерживает мониторинг с помощью WMI
- Отслеживает HTTP / HTTPS, сайты интрасети, фермы веб-серверов, веб-приложения с логином, аутентифицированные веб-сайты и многое другое.
- Предоставляет возможность удаленного управления и мониторинга процессов, запущенных на серверах.
- Хорошо работает на серверах Windows, Linux, Solaris, UNIX, HP, IBM, AIX, ESX и VMware.
Загрузить
Вы можете загрузить 30-дневную бесплатную пробную версию со страницы https://www.manageengine.com/network-monitoring/download.html
4. PowerAdmin
Power Admin — это мощная сеть и сервер программное обеспечение для мониторинга, которое сообщает о производительности и доступности устройств в вашей сети.
Функции
Функции Power Admin перечислены ниже.
- Безопасно контролирует удаленные и локальные серверы.
- Дает полное представление о ваших дисках.
- Предоставляет упреждающие предупреждения, чтобы вы могли исправить проблемы до того, как они выйдут из-под контроля.
- Вы можете просматривать отчеты в любое время и из любого места.
- Отслеживает все счетчики производительности Windows и объекты SNMP.
- Конфигурация выполняется быстро и просто. Никаких скриптов или файлов конфигурации не требуется.
- Помогает вам всегда знать состояние вашей сети.
- Поставляется с аккуратным интерфейсом для мобильных устройств.
- Консоль приложений проста в использовании и по большей части интуитивно понятна.
- Обеспечивает безагентный мониторинг из службы
- Отслеживает устройства как Linux, так и Windows.
- Безопасная отправка данных в удаленные сети с использованием туннелей SNAP
- Автоматизирует общие ИТ-задачи с помощью модуля планировщика действий.
- Отслеживает вход в систему и другие действия, связанные с безопасностью, в Active Directory
- Измеряет различные параметры, такие как пропускная способность, количество сетевых ошибок и широковещательные сообщения
- Модули монитора базы данных отслеживают действия в dat
Как контролировать сетевые коммуникации
- Начать работу с Dynatrace
- Какие новости
- Технологическая поддержка
- Облачные платформы
- Виртуализация
- Операционные системы
- Linux
- Установка
- Операция
- похожие темы
- Windows
- Установка
- Операция
- похожие темы
- iOS
- Приборы
- Настройка
- Android
- Инструментарий через плагин
- Инструментирование с помощью OneAgent SDK
- Поиск проблемы
- Linux
Мониторинг частной сети, мониторинг внутренней сети: Site24x7
Локальный опросчик Site24x7
Сегодняшние сотрудники используют для работы приложения как в Интернете, так и во внутренней сети.Локальный опросник Site24x7 дополняет глобальную сеть мониторинга серверов Site24x7, позволяя установить легкий компонент программного обеспечения без сохранения состояния с автоматическим обновлением во внутренней сети или частных облаках и контролировать критически важные ресурсы вместе с веб-сайтами, выходящими в Интернет. Он также помогает отслеживать сетевые устройства, серверы, серверы приложений, серверы баз данных, порталы интрасети, системы ERP, приложения для расчета заработной платы и обеспечивать оптимальную работу других пользовательских приложений.
Короче говоря, он может помочь вам контролировать ресурсы за брандмауэром и гарантировать, что ваша среда VMware каждый раз работает с максимальной производительностью. Мониторинг Site24x7 vCenter может обнаруживать всю вашу виртуальную инфраструктуру VMware через сервер vCenter, что позволяет обнаруживать виртуальные ресурсы и разбивать их на компоненты, такие как центр обработки данных, кластер, узлы ESX / ESXi и другие.
Контролируйте производительность своей внутренней сети и сервера вместе с облачным мониторингом.
Вы также можете контролировать свою инфраструктуру удаленной работы с помощью Site24x7.
Что он умеет?
Site24x7 On-Premise Poller может помочь вам контролировать ping-запросы сетевых устройств, серверов, серверов приложений, серверов баз данных, порталов интрасети, ERP-систем, приложений для расчета заработной платы, а также обеспечить оптимальную работу других пользовательских приложений. Короче говоря, это может помочь вам контролировать ресурсы за брандмауэром.
Это возможно благодаря поддержке сетевых протоколов и служб, таких как HTTPS, SMTP, POP, IMAP, DNS, Port и Ping. Кроме того, его гибкая архитектура также может помочь вам контролировать взаимодействие конечных пользователей с вашими веб-приложениями с точки зрения сотрудников вашего филиала. Эта возможность дополняет возможности мониторинга сервера на основе агентов и мониторинга общедоступного облака Site24x7.
Как это работает?
On-Premise Poller — это легкий программный компонент без сохранения состояния, который автоматически обновляется, который вы загружаете и устанавливаете во внутренней сети.
Это программное обеспечение затем помогает вам контролировать внутренние ресурсы и передавать информацию о производительности и времени безотказной работы на Site24x7 с использованием дружественной к облаку архитектуры (односторонний HTTPS). Никаких дыр в файерволе!
Его также можно установить в различных филиалах и использовать для мониторинга взаимодействия с пользователем из этого места. Поскольку установленное программное обеспечение отправляет отчеты на центральные серверы Site24x7, вы можете просматривать сводные информационные панели и отчеты.
Монитор локальной сети— ресурсы ядра NT
Local Network Monitor — это приложение, которое позволяет отслеживать и контролировать сетевую активность стека протоколов TCP / IP в вашей локальной системе в режиме реального времени.Он отслеживает активность на уровне интерфейса транспортного драйвера (TDI) сетевых операций в ядре операционной системы и предназначен для отслеживания проблем конфигурации, связанных с сетью, и анализа устранения неполадок в сети приложений, исследования и блокировки подозрительной сетевой активности. Монитор локальной сети позволяет получать подробную статистику сетевых запросов приложений и объема данных, отправленных и полученных через соединение, а также просмотреть содержимое пакета, что делает его полезным инструментом для диагностики производительности.
Системные требования
Windows NT 4.0 Windows Server 2003 Windows 7 Windows 2000 Windows Vista Windows Server 2008 R2 Windows XP Windows Server 2008 Если вы используете Монитор локальной сети в Windows NT 4.0, вам потребуется следующее:
COMCTL32.DLL версии 4.7 или выше.Вы можете получить такую версию с Internet Explorer 4.0, Internet Explorer 5.0 или Internet Explorer 6.0, которую можно бесплатно загрузить с веб-сайта Microsoft Windows Update.
Характеристики продукта
- Наблюдайте за активностью приложения TCP / IP в режиме реального времени.
- Получите подробную статистику об объеме данных, отправленных и полученных через соединение.
- Просматривайте содержимое пакета как шестнадцатеричный и / или ASCII-дамп.
- Сохранить журналы активности TCP / IP в файл.
- Отфильтруйте захваченные данные, чтобы вы могли видеть только те пакеты, которые были отправлены или получены с определенным протоколом, от определенного диапазона локальных портов до удаленных адресов и диапазона портов.
- localhost (127.XXX.XXX.XXX) мониторинг сетевой активности (недоступен в большинстве сетевых снифферов, доступных на рынке).
- Блокировать выбранную сетевую активность (настольный брандмауэр)
Загрузка и лицензирование
С 27 ноября 2020 г.

 д.
д.


 syn==1
syn==1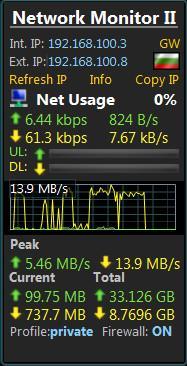 На Samsung-ах рекомендуем проводить замеры в сервисном режиме телефона.
На Samsung-ах рекомендуем проводить замеры в сервисном режиме телефона. CloudStats
CloudStats 

 Splunk Enterprise
Splunk Enterprise