Как поставить пароль на Яндекс.Браузер: подробная инструкция
Автор Олег Евгеньевич Просмотров 2.4k. Обновлено
Как защитить открытые вкладки от посторонних глаз? Если вы часто оставляете свой компьютер включенным в присутствии других людей, то следует подумать о защите конфиденциальности. Например, зная, как поставить пароль на браузер от Яндекс, вы сможете отлучаться с рабочего места и не волноваться, что кто-то увидит посещённые вами страницы.
Существуют простые дополнительные средства для Яндекс.Браузера, позволяющие повысить ваш уровень безопасности. Рассмотрим и сами дополнения, и особенности их работы.
Зачем ставить пароль
Современные операционные системы предлагают вам, к примеру, запаролить учётную запись Windows или OS X. Отходя, вы можете блокировать рабочий стол, чтобы никто не смог зайти в ваш компьютер вообще.
Но что, если этого сделать нельзя? К примеру, правила работы требуют, чтобы ваш компьютер был доступен, или за ним хочет посидеть кто-то из ваших гостей. Тогда вы можете поставить пароль как на вкладку Яндекс.Браузера, так и защитить всю программу в целом.
Если проблема для вас актуальна и посторонние люди часто проходят мимо вашего включённого ПК, то стоит узнать подробнее, как поставить пароль на Яндекс.Браузер. Вам понадобится уделить от силы десять-пятнадцать минут, чтобы обеспечить себе новую степень конфиденциальности.
Как поставить пароль на Яндекс.Браузер
Начнём с того, что собственной функции закрытия доступа к вкладкам в этой программе нет. Не то чтобы разработчики не думали об этой проблеме. Скорее всего, они решили, что пользователи достаточно умны, чтобы догадаться, как поставить пароль на вкладки в Яндекс.Браузере с помощью расширений.
Перед тем, как поставить пароль в вашем Яндекс.Браузере, надо его придумать.
Хорошая новость: у потенциального взломщика не будет в распоряжении механизмов удалённых вычислений и схем для брутфорса.
Плохая новость: чаще всего эти тонкости и не нужны. Злоумышленники чаще всего – ваши знакомые. Они, зная вас, пробуют подставить вашу дату рождения или свадьбы, имена близких или домашних животных, название любимой футбольной команды. А порой могут просто прочесть стикер, прилепленном к монитору. Поэтому, придумывая пароль для браузера, руководствуйтесь двумя правилами, каким он должен быть:
- Относительно простым. Ведь вам придётся вводить его часто.
- Не содержащим ваших личных данных. От слова «совсем».
И упаси вас святой Исидор Севильский где-то его записывать!
А теперь рассмотрим как запаролить яндекс браузер с помощью расширения, доступного через встроенный магазин.
Расширение Set Password for your Browser
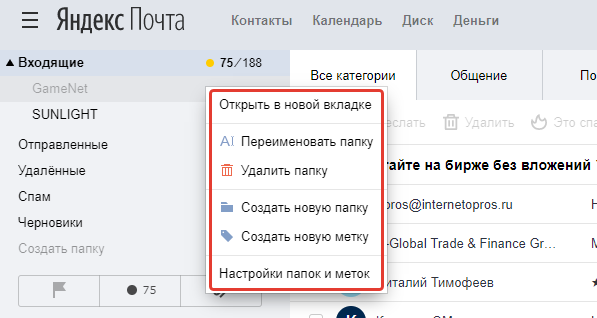 Браузер.
Браузер.- Откройте магазин расширений. Для этого нужно зайти в меню браузера и выбрать пункт «Дополнения».
- Далее прокрутите страницу вниз до кнопки «Каталог расширений для Яндекс.Браузера».
- Перейдите в каталог расширений для Яндекс.Браузера.
- Введите в поисковой строке «Set Password for your Browser»
- Когда страница расширения загрузится, нажмите кнопку «Добавить в Яндекс.Браузер»
- Во всплывающем окне подтвердите установку, нажав «Установить расширение»
- Сразу после установки оно предлагает вам придумать пароль.
- Затем вам нужно перезапустить программу.
Отметим, что список открытых в браузере вкладок и сайтов всё равно остаётся видимым. Если вам нужен более высокий уровень приватности, то стоит закрывать их перед уходом. Вам их восстановить будет несложно, но посторонний без знания ключа это сделать не сможет.
Как удалить пароль при запуске Яндекс.Браузера
Если вы решили, что защищать вам больше нечего, то стоит избавиться от лишних защитных структур. Существует несколько способов снятия защиты – один простой, другой несколько сложнее.
Стандартный способ удаления
Поскольку мы устанавливаем пароль на браузер Яндекс через внешнее расширение, самый логичный способ – это удалить его. Для этого:
- Откройте браузер
- Войдите в меню и выберите пункт «Дополнения»
- Листайте, пока не найдёте нужное
- Нажмите на кнопку «Удалить»
Затем вам понадобится подтвердить удаление.
При удалении расширения Set Password for your Browser пароль вводить не нужно.
Сложный способ удаления
Порой встречается неприятный побочный эффект, когда браузер закрывается сразу после запуска, и вы не успеваете ничего ввести в мигнувшее поле. В этом случае вам надо зайти в браузер «с чёрного хода» — через файловую систему.
Кликните правой кнопкой на ярлыке Yandex.Browser и выберите пункт «Расположение файла».
В Windows 10 вы окажетесь в папке: C:\Users\Имя_Пользователя\AppData\Local\Yandex\YandexBrowser\Application.
Теперь вам надо перейти на уровень выше. Для этого нажмите в проводнике соответствующую кнопку или удалите «Application» в конце адреса и нажмите Enter.
Оказавшись в папке C:\Users\Имя_Пользователя\AppData\Local\Yandex\YandexBrowser\, по очереди переходите в папки User Data (здесь хранятся пользовательские данные), затем в Default (папка для данных по умолчанию) и в Extensions (файлы и папки расширений).
Найдите папку, соответствующую вашему расширению. Поскольку названия каталогов здесь выглядят как бессвязный набор символов, поочерёдно заходите в них и смотрите на иконки файлов. Они должны соответствовать иконке дополнения, которое вы использовали.
А найдя эту папку – удалите её. Если система будет просить подтверждения – подтвердите.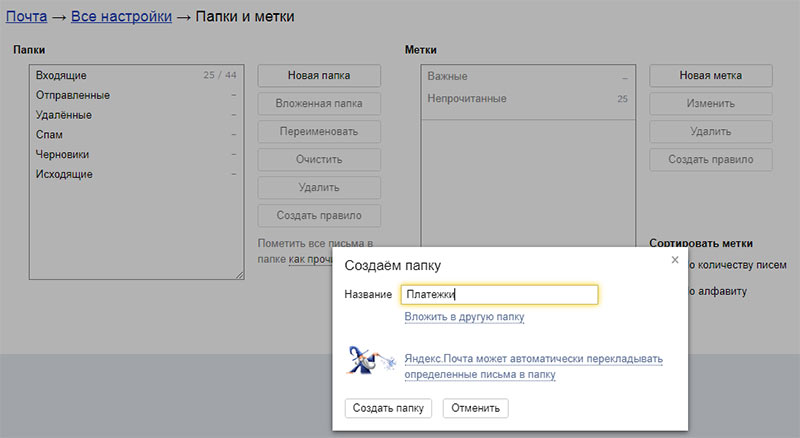 Возможно, потом придётся переустановить расширение. Это не так критично. Важно, что таким способом вы вернёте доступ к своему браузеру.
Возможно, потом придётся переустановить расширение. Это не так критично. Важно, что таким способом вы вернёте доступ к своему браузеру.
Если вы для запуска пользуетесь ярлыком в панели инструментов Total Commander, то кликните по нему правой кнопкой и выберите второй снизу пункт: cd C:\Users\… Далее действуйте точно так же.
Подведем итоги
Таким образом, задать пароль для Яндекс.Браузера несложно – надо лишь уделить внимание установке дополнения. И быть готовым справляться с проблемами, которые маловероятны, но возможны. Зато страницы, которые вы смотрите, останутся скрыты от посторонних глаз.
Как сделать папку защищенную паролем в mail.ru
Покажу как создать запароленную папку на почтовом сервисе mail.ru. Это нужно для более надежной безопасности ваших писем.
Заходим на ваш почтовый ящик и слева, рядом с папкой входящие, отправленные, спам, корзина есть кнопка «настроить папки». Нажимаем на настроить папки.
Теперь нажимаем добавить папку.
Придумываем имя папки и ставим галочку на пункте «папка защищена паролем».
Придумываем пароль для защищенной папки, подтверждаем пароль. Придумываем секретный вопрос, на тот случай, если забудем пароль от секретной (защищенной) папки и придумываем ответ на секретный вопрос. Также нужно ввести текущий пароль от почтового ящика.
Затем нажимаем Добавить.
Пароль для защищенной папки должен быть от 4 символов и больше.
Готово. Теперь у вас есть защищенная папка паролем, в которую вы можете перемещать важные письма. Если кто-то залезет в ваш почтовый ящик, то письма из защищенной папки он не сможет посмотреть не зная пароля.
Из папки входящие (как из любой другой) вы можете перемещать письма в защищенную папку.
После того, как вы выйдите из своего аккаунта (из почтового ящика), то есть нажмете на выход. Затем снова войдете в свой почтовый ящик, то чтобы войти в защищенную папку вам надо будет ввести пароль от защищенной папки.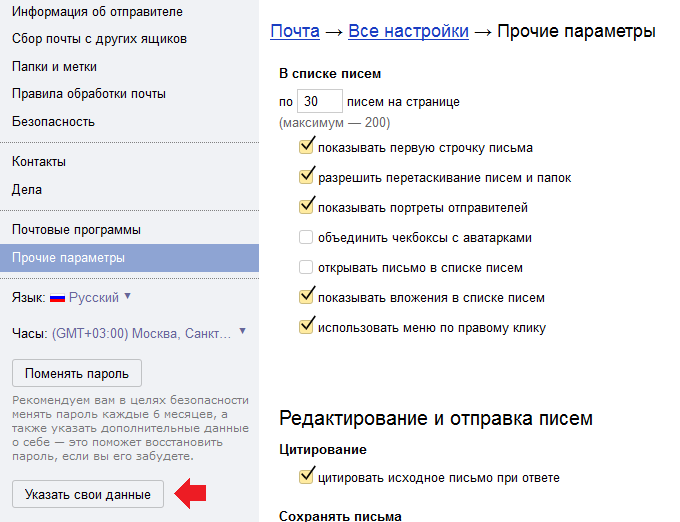
Если вы забыли пароль от защищенной папки, то нажмите «забыли пароль?».
Восстановление пароля к защищенной папке. Вам необходимо будет ответить на придуманный вами секретный вопрос секретным ответом.
Поэтому запомните ваш секретный ответ, чтобы иметь доступ к защищенной папки даже, если вы забудете пароль от неё.
Ответив на секретный вопрос вы сможете придумать новый пароль для защищенной папки, а также создать новый секретный вопрос и ответ.
Чтобы удалить защищенную папку нажмите «настроить папки».
И наведите на её название курсор. Справа от названия вашей защищенной папки появятся кнопки: «настроить» и «удалить». Нажав «удалить» вы удалите запароленную папку.
Другие записи на тему безопасности:
Как поставить на папку пароль в Windows 7 за 18 секунд
Всем привет! Существует множество разнообразных способов установки пароля на папку операционной системы Windows 7. В этой статье будут инструкции к самым простым вариантам. Если у вас будут какие-то вопросы, возникнут трудности или вы нашли ошибку, то обязательно пишите в комментариях и я отвечу. Кстати, инструкции подходят не только для семерки, но также для восьмой и десятой версии «окон». Поехали!
В этой статье будут инструкции к самым простым вариантам. Если у вас будут какие-то вопросы, возникнут трудности или вы нашли ошибку, то обязательно пишите в комментариях и я отвечу. Кстати, инструкции подходят не только для семерки, но также для восьмой и десятой версии «окон». Поехали!
Установка пароля через архиваторы
Большинство пользователей ПК пользуются данными программами. Поэтому данный способ выходит на первое место в рейтинге самых простых методов установки пароля-ключа. Чтобы поставить его через архиватор WinRAR, необходимо следовать инструкции:
- Выбрать правой кнопкой мыши ярлык папки с личной информацией. Во всплывшем окне нажать на вкладку архивирования.
- В появившемся меню необходимо найти клавишу с предложением установки пароля.
- Затем следует придумать собственный код в графе для защиты папки «Введите пароль». Здесь необходимо прописать его и нажать «ОК».
Появится такая же заархивированная папка с тем же названием. При её открытии компьютер всегда будет запрашивать пароль. Зайти в неё сможет только создатель ключа. При его потере будет практически невозможно восстановить доступ, поэтому важно запомнить или записать.
При её открытии компьютер всегда будет запрашивать пароль. Зайти в неё сможет только создатель ключа. При его потере будет практически невозможно восстановить доступ, поэтому важно запомнить или записать.
Похожие действия можно проделать и с утилитой 7-Zip.
- Правой кнопкой мыши выбрать папку, которую следует защитить. В появившемся меню найти пункт под названием 7-Zip и выбрать его.
- Добавить необходимую папку в архив.
- Следующий шаг – найти вкладку «Шифрование» и ввести придуманный пароль.
- Кликнуть по иконке «ОК».
- Появится запароленная папка. Для входа в неё потребуется ввести секретное слово.
Приведённые выше варианты считаются самыми простейшими из тех, что есть на просторах интернета. Но не всем будет удобно пользоваться этими утилитами. Существует несколько других методов. Вы можете выбрать наиболее комфортный и взять его на заметку.
Anvide Seal Folder
Эта программа способна зашифровать папку в Windows 7. Утилита скачивается бесплатно с официального сайта разработчиков.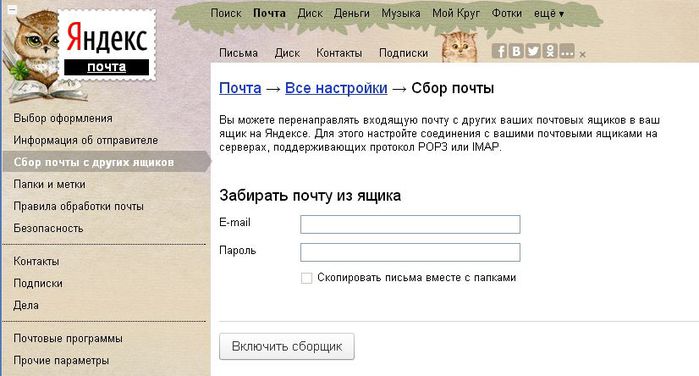 С её помощью можно легко скрыть конфиденциальную информацию от других людей на любых устройствах и флеш-носителях. После установки программы необходимо придерживаться нескольким пунктам:
С её помощью можно легко скрыть конфиденциальную информацию от других людей на любых устройствах и флеш-носителях. После установки программы необходимо придерживаться нескольким пунктам:
- После установки приложения появится ярлык, по которому следует кликнуть два раза и запустить.
- Во всплывшем окне выберете язык, который вам наиболее понятен. Не забудьте установить зелёную галочку внизу вкладки.
- Далее необходимо ознакомиться с лицензионными документами, предложенными разработчиками – если вы принимаете условия, то выберете кнопку «accept».
- Затем откроется функциональный интерфейс программы. Потребуется сразу же поставить пароль на вход в неё, это нужно для того, чтобы посторонний пользователь не смог зайти в программу и снять защиту с папки. Нажмите на значок «Пароль для входа в программу» он расположен на панели инструментов в верхнем углу справа в виде замка.
- После открытия следующего окна программа запросит ввод личного пароля.
 Его необходимо придумать и запомнить, далее нажать кнопку «ОК».
Его необходимо придумать и запомнить, далее нажать кнопку «ОК».
- После выполненных действий вы вернётесь в главное окно программы. Теперь необходимо закодировать папку специальным кодом. Для этого нужно найти пиктограмму «+» под названием «Добавить папку» на панели инструментов, она находится возле иконки замка, который вы выбирали ранее.
- Выйдет окно с выбором каталогов, один из которых понадобится зашифровать. После выбора каталога следует нажать на зелёную галочку внизу окна.
- Адрес выбранного файла выведется на главное окно программы. Нажмите на него, затем кликнете по значку «Закрыть доступ» в верхней панели задач.
- Нужно придумать личный ключ и ввести его в оба поля. Нажать на кнопку «Закрыть доступ» внизу окна.
- В процессе работы над защитой файлов паролем будет предложено ввести подсказку. Эта функция нужна на случай того, если владелец забыл пароль, тем самым программа подскажет его.
 Это делать не обязательно, но важно запомнить код.
Это делать не обязательно, но важно запомнить код.
После выполнения всех вышеперечисленных пунктов ваши файлы будут находиться под паролем, просмотреть их сможете только вы. Свидетельством этого станет иконка замка, она появится возле адреса папки в главном окне программы.
Чтобы зайти в закодированный каталог нужно щелкнуть по его названию и выбрать кнопку «Открыть доступ». Она располагается на верхней панели инструментов, изображен в виде открытого замка. В открывшемся окне необходимо ввести личный пароль для входа.
Этот способ будет немного дольше, чем первый, но не менее безопасный. С помощью него вы сможете защитить все секретные данные от других пользователей.
Установка пароля с помощью файла в формате BAT
Установка пароля на папку Виндовс 7 может быть произведена без использования сторонних программ. Запаролить папку можно с помощью создания файла с расширением BAT. Сделать это можно через стандартный встроенный блокнот, он имеется на каждом компьютере. Понадобиться выполнить несколько действий, для совершения этой задачи:
Понадобиться выполнить несколько действий, для совершения этой задачи:
- Запустить блокнот. Необходимо найти его в панели «Пуск» на компьютере.
- Перейти во «Все программы». Во всплывшем окошке выбрать «Стандартные».
- Выйдет перечень стандартных программ, находящихся на вашем ПК, следует нажать на «Блокнот».
- После того как блокнот открылся, понадобится вставить нужный код в пустое окно.
- Ниже будет представлен текст будущего скрипта, его нужно скопировать в блокнот – скачать скрипт.
ПРИМЕЧАНИЕ! Вместо «ПАРОЛЬ_ДЛЯ_ФАЙЛА_ИЛИ ПАПКИ» – как раз и вводим пароль, который будет запрашиваться при открытии папки.
- Следующим шагом будет сохранение выполненных действий. Для этого потребуется зайти в «Файл» и «Сохранить как».
- В открывшемся окне перейдите в директорию, где необходимо создать папку с кодом. В поле «Тип файлов» выберете вариант «Все файлы».
 Нажмите на кнопку «Кодировка» и найдите в списке «ANSI». Назовите файл как вам удобно и сохраните в формате bat.
Нажмите на кнопку «Кодировка» и найдите в списке «ANSI». Назовите файл как вам удобно и сохраните в формате bat.
- Далее откройте «Проводник» и перейдите в ту директорию, где находится файл в формате bat. Нажмите левой кнопкой мыши.
- Рядом с ним появится папка. Нажмите на объект BAT ещё раз.
- После проделанных ранее действий название ранее созданного документа меняется на «Secret» и она пропадает. Нужно кликнуть по файлу ещё раз.
- Откроется окно под названием «Secret folder», в нём будет надпись для ввода ключа. Здесь потребуется ввести тот пароль, который вы писали ранее в файле формата bat. Нажмите клавишу «Enter» чтобы завершить действие.
Если пароль был введён неверно, нужно провести операцию снова. Поэтому в этом пункте важно запомнить личный код. Если все данные введены верно, папка станет видимой. В эту папку можно переносить все файлы и документы, которые необходимо скрыть с компьютера. Затем снова скройте папку с помощью двойного нажатия на документ в формате bat.
Затем снова скройте папку с помощью двойного нажатия на документ в формате bat.
Перечисленные варианты помогут поставить пароль на папку в операционной системе Windows 7. С этой задачей справится даже начинающий пользователь ПК. Важно следовать каждому пункту из предложенных инструкций и не пропускать ни один шаг.
Как установить пароль на доступ к архиву
Как защитить архивный файл паролем для ограничения доступа к нему на любом другом устройстве
Как же сделать так, чтобы заархивированные вами данные не мог прочитать никто кроме вас и того, кому вы предоставите к ним доступ?
Для таких целей, на доступ к архиву, при его создании можно установить пароль, после внедрения которого, прочитать содержимое архивного каталога не смогут не только люди но и роботы.
Например, даже антивирус не сможет разобраться, что лежит внутри архива, если на нем установлен любой пароль.
Кроме защиты в какой-то локальной среде, установка пароля на доступ к архиву может быть невероятно полезной, когда вы хотите передать информацию через посредников — будь то пересылка по средствам сервисов хранения и передачи файлов в интернете, или передача их при помощи загрузки на съемный носитель (флешку, съемный жесткий диск и так далее.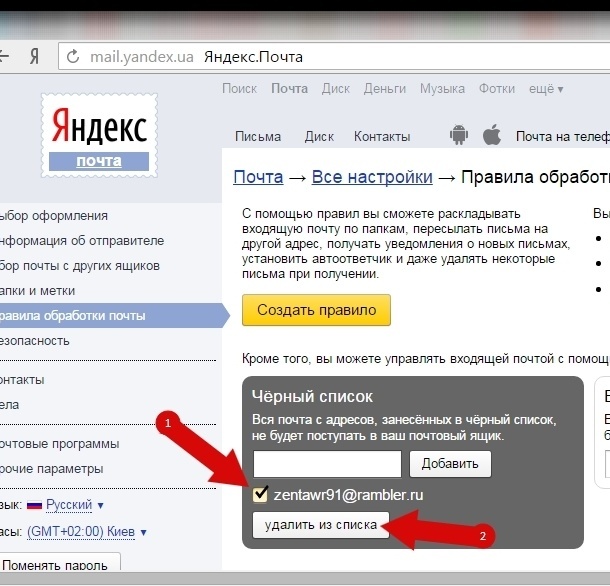
Итак, для того, чтобы создать архив, защищенный паролем:
- Скачиваем и устанавливаем бесплатный архиватор 7-Zip для Windows ЗДЕСЬ, или на сайте разработчика ТУТ
(в случае, если у вас есть трудности с установкой программ в среде Windows, вы можете обратиться к пошаговой инструкции по установке 7-Zip) - Когда архиватор установлен, нажимаем ПРАВОЙ кнопкой мыши на файл или папку, которую нужно добавить в архив и «запаролить»
- И выбираем, в появившемся списке вариантов контекстного меню — строку 7-Zip
. - В появившемся дополнительном контекстном меню — выбираем строку «Добавить к архиву…»
.
- Почти готово. Теперь, при желании можете задать любое имя будущему архиву, если вы хотите, чтобы оно было отличным от того, которое предложил архиватор 7-Zip автоматически.
. - Назначьте пароль в поле «Введите пароль», и повторите его в поле ниже для избежания ошибок.
И нажмите «Ок»
. - В исходной директории будет создан архив, для доступа к которому понадобится назначенный вами пароль.
. - Примечательно, что структуру архива увидеть без пароля будет можно — то есть, можно посмотреть какие файлы внутри находятся (их название, тип, количество и т.д.), но, прочитать их будет не возможно без ввода пароля, ровно так же, как и извлечь из «запароленного» архива.
Как поставить пароль на папку Windows 7 и Windows 10
Поставить пароль на папку — одна из самых востребованных функций в Windows. Странно, что компания Microsoft до сих пор не встроила в контекстном меню папки функцию «Установить пароль». В принципе, можно обойтись стандартными средствами Windows, но сделать это будет весьма не просто. К сожалению, в этой ОС нет волшебной функции «Установить на папку пароль», поэтому, возможно, придётся воспользоваться не только стандартными средствами, но и сторонними программами.
В принципе, можно обойтись стандартными средствами Windows, но сделать это будет весьма не просто. К сожалению, в этой ОС нет волшебной функции «Установить на папку пароль», поэтому, возможно, придётся воспользоваться не только стандартными средствами, но и сторонними программами.
Практически любой архиватор позволяет установить защиту от посторонних на архив. Это достаточно удобный способ для хранения и переноса данных тогда, когда в нём нет больших файлов. Как только они появляются, постоянно нужно ждать распаковки. То есть, хранить, к примеру, фильмы в архиве — не очень хорошая идея. В пароле на архиве есть большой плюс — его можно без проблем скинуть на флешку и все данные вместе с паролем останутся на месте.
Пароль на папку без программ Windows 7, 8, 10
Несмотря на явное отсутствие функционала установки пароля на папку в Windows, его всё же можно поставить стандартными средствами. То есть при этом не понадобится ставить никакие сторонние программы. Для этого понадобится Windows с поддержкой BitlLocker. А именно: Windows 7, Windows 8, Windows 10. Причём в Windows 7 Bitlocker поддерживается только «Профессиональной», «Максимальной» и «Корпоративной» версиями. Это действительно очень надёжный способ шифрования файлов, именно поэтому я поставил его выше всего.
А именно: Windows 7, Windows 8, Windows 10. Причём в Windows 7 Bitlocker поддерживается только «Профессиональной», «Максимальной» и «Корпоративной» версиями. Это действительно очень надёжный способ шифрования файлов, именно поэтому я поставил его выше всего.
Его плюсы : надёжность, удобство и простота использования. Минусы: закинув файлы на флешку или диск, шифрования не будет. Зато вы можете быть уверены, что на вашем компьютере файлы будут под защитой. Инструкция как поставить пароль на папку без программ стандартными средствами Windows:
- Создайте виртуальный жёсткий диск;
- Нажмите на него правой кнопкой мыши и выберите «Включить BitLocker»;
- Установите пароль для снятия блокировки диска;
- Windows предложит сохранить ключ восстановления для доступа к диску. Вы можете сохранить его или распечатать;
- Если у вас Windows 10 и вы не собираетесь использовать виртуальный диск на компьютерах под управлением ОС ниже чем Windows 10 (версия 1511), выберите новый режим шифрования. Он надёжнее и быстрее;
- Нажмите «начать шифрование».
Вот и всё, ваш зашифрованный диск создан. На этом диске вы можете хранить любые файлы и папки и не беспокоиться об их краже и доступе посторонними. Чтобы постоянно не повторять процедуру монтирования виртуального жёсткого диска, можно добавить применить небольшой твик. Он позволит монтировать защищенный диск правой кнопкой мыши в один клик. Как это сделать читайте в статье ——————————.
Пункт «Включить BitLocker» в контекстном меню Windows 10Не мудрено, что такой способ подходит не только для установки пароля на папку, но и для любой флешки или внешнего жёсткого диска. Это означает, что вы можете купить отдельный носитель для секретных файлов и поставить на него пароль. Покупайте флешки проверенных производителей. Перед покупкой постарайтесь найти отзывы о выбранной вам модели флеш карты, чтобы в один прекрасный момент все ваши секретные файлы не ушли вместе с флешкой. И конечно же, позаботьтесь о резервном копировании данных с флешки хотя бы на защищенный диск на вашем компьютере.
Запрос пароля на папку в Windows 10Пароль на папку — программы
С программами вы также можете установить пароль на папку без её скрытия или с ним. Ниже я рассмотрю несколько годных программ для установки пароля на папку, но имейте ввиду, что надёжнее и универсальнее всё же воспользоваться стандартными средствами Windows (см. выше). Если же вы им не доверяете или по каким-то причинам не хотите использовать шифрование BitLocker, воспользуйтесь одной из программ, указанных в списке ниже:
Бесплатные программы
- Anvide Seal Folder
- Lock-a-Folder
- DirLock
- Lim Block Folder (Lim lock Folder)
Платные программы
- Hide Folders (FsPro Labs)
- IoBit Protected Folder
- Folder Lock (NewSoftwares)
Все программы протестированы на момент написания статьи и рекомендованы к использованию. Но помните, что BitLocker куда надёжнее, чем сторонние программы. Поэтому если ваши данные действительно конфедициальны , посмотрите в сторону BitLocker.
Пароль на папку в Mac OS
Поставить пароль на папку на макбуке или iMac не составит никакого труда. Следуйте инструкции и у вас обязательно всё получится:
- Откройте дисковую утилиту (Disk Utility), её можно найти в Программы — Служебные;
- Выберите в меню «Файл» — «Новый» — «Создать образ из папки» или нажмите «Создать новый образ»;
- Назовите его, укажите размер и предпочитаемый тип шифрования;
- Нажмите создать и введите пароль дважды;
Готово, теперь у вас есть образ виртуального диска, который можно смонтировать в любое время только введя правильный пароль. Именно так обстоят дела в MacOS с установкой пароля на папку. Если у вас остались вопросы, обязательно напишите в комментарии.
Как поставить пароль на папку
У каждого на компьютере могут храниться личные файлы, доступ к которым необходимо ограничить. Чтобы это сделать, разберемся, как поставить пароль на папку с помощью специальной программы или стандартных средств windows. Второй способ более уязвим, с его помощью можно защитить файлы только от обычных людей (коллег по работе, членов семьи и т.д.), опытный пользователь сможет обойти подобную защиту.
Содержание статьи
Программа для пароля на папку
В интернете много подобных программ, которые помогу защитить конфиденциальную информацию, рассмотрим одну из них. Программа установки для пароля на папку Anvide Seal Folder подойдет для любого пользователя, так как она очень проста в освоении и не требует специальных навыков.
Преимущества программы Anvide Seal Folder:
- приятный интерфейс;
- можно использовать для съемных носителей;
- весит всего 3 МБ;
- для опытных пользователей — есть возможность управления через командную строку;
- совершенно бесплатная.
Теперь перейдем к ее установке и настройке, это займет не больше десяти минут. Сразу после того, как загрузка программы завершилась, запускаем .exe файл. Выбираем необходимые параметры, отменяем установку дополнительного ПО: Яндекс Бар, Яндекс Браузер и Adguard и ждем, пока процесс установки завершится, он практически моментальный. После установки программа автоматически запуститься (если не убрать флажок, запустить по завершению установки).
При первом запуске появится окошко выбора языка, в нем просто нажимаем на галочку (стандартно уже выбран русский язык).
Принимаем условия лицензионного соглашения, после чего откроется сама программа.
Использовать ее сможет пользователь даже с минимальными знаниями ПК, первая вкладка в меню сверху отвечает за пароль для входа в саму программу. Вторая и третье за добавление и удаление папок, доступ к которым будет ограничен, следующие две вкладки закрывают и открывают доступ. Дальше идут настройки (в них нет ничего сложного), информация о программе, помощь и полный выход. Открытые и закрытые папки отображаются ниже, это и есть весь интерфейс Anvide Seal Folder.
Чтобы поставить пароль на определенную папку, следуем инструкции:
- добавляем ее в список;
- кликаем на папку дважды с помощью ЛКМ и вводим пароль;
- по желанию оставляем подсказку к придуманному паролю.
Вот собственно и все, папка не будет видна, пока не открыть к ней доступ.
Windows пароль на папку
Перейдем ко второму, поставим Windows пароль на папку. Этот способ менее эффективен, чем предыдущий, но подойдет, если надо скрыть папку от обычных пользователей. Следуем инструкции, приведенной ниже.
- Создаем папку с произвольным названием (по желанию, например Новая Папка).
- Внутри этой папки создаем новый текстовый документ.
- Теперь открываем только что созданный документ и добавляем туда следующий код, он принадлежит компании Microsoft и полностью безвреден:
cls
@ECHO OFF
title Folder Private
if EXIST «Control Panel.{21EC2020-3AEA-1069-A2DD-08002B30309D}» goto UNLOCK
if NOT EXIST Private goto MDLOCKER
:CONFIRM
echo Are you sure you want to lock the folder(Y/N)
set/p «cho=>»
if %cho%==Y goto LOCK
if %cho%==y goto LOCK
if %cho%==n goto END
if %cho%==N goto END
echo Invalid choice.
goto CONFIRM
:LOCK
ren Private «Control Panel.{21EC2020-3AEA-1069-A2DD-08002B30309D}»
attrib +h +s «Control Panel.{21EC2020-3AEA-1069-A2DD-08002B30309D}»
echo Folder locked
goto End
:UNLOCK
echo Enter password to unlock folder
set/p «pass=>»
if NOT %pass%== PASSWORD_GOES_HERE goto FAIL
attrib -h -s «Control Panel.{21EC2020-3AEA-1069-A2DD-08002B30309D}»
ren «Control Panel.{21EC2020-3AEA-1069-A2DD-08002B30309D}» Private
echo Folder Unlocked successfully
goto End
:FAIL
echo Invalid password
goto end
:MDLOCKER
md Private
echo Private created successfully
goto End
:End
- PASSWORD_GOES_HERE в данном коде — отвечает за пароль, если необходимо поставить qwerty, строчка будет такая: if NOT %pass%== qwerty goto FAIL .
- Сохраняем этот файл, как bat , при сохранении выберите тип файла: «все файлы(*)».
- Открываем этот файл и появляется новая папка Private, в нее нужно переместить конфиденциальные файлы, доступ к ним будет по паролю.
- После того, как все нужные файлы туда перемещены дважды жмем на locker.bat и в появившемся командном окне выбираем «y». (папка станет скрытой, чтобы она появилось надо будет запустить locker.bat и ввести пароль.
Именно так можно ограничить доступ к важным файлам на своем компьютере, если кто-то еще имеет к нему доступ.
Как мне защитить паролем мои файлы и папки в Windows?
Обновлено: 30.12.2019 компанией Computer Hope
Поскольку в большинстве версий Windows отсутствует метод защиты файлов и папок паролем, на этой странице представлены шаги для шифрования файлов и папок. Чтобы защитить паролем ваши файлы и папки в Windows, вам необходимо использовать стороннюю программу.
НаконечникПеред защитой паролем любого документа вы можете создать резервную копию незащищенных паролем файлов и папок на случай, если вы забудете пароль в будущем.
Пользователи Microsoft Windows Vista, 7, 8 и 10
К сожалению, Windows Vista, Windows 7, Windows 8 и Windows 10 не предоставляют никаких функций для защиты файлов или папок паролем. Для этого вам необходимо использовать стороннее программное обеспечение.
Если вы хотите зашифровать файл или папку, это можно сделать, выполнив следующие действия:
- Выберите файл или папку, которую вы хотите зашифровать.
- Щелкните правой кнопкой мыши файл или папку и выберите Свойства .
- На вкладке Общие нажмите кнопку Дополнительно .
- Установите флажок « Зашифровать содержимое для защиты данных », затем нажмите ОК в обоих окнах.
Если параметр «Зашифровать содержимое для защиты данных» недоступен или недоступен, вероятно, у вас домашняя версия Windows, которая не поддерживает эту функцию. Также возможно, что жесткий диск, на котором расположены файлы, не отформатирован как NTFS, что необходимо.
Пользователи Microsoft Windows XP Professional
Описанные ниже действия по шифрованию файлов в Windows XP Professional применимы к пользователям, которые используют компьютер с двумя или более учетными записями. Если вы используете одну учетную запись, см. Раздел о других решениях безопасности.
- Выберите файл или папку, которую вы хотите зашифровать.
- Щелкните правой кнопкой мыши файл или папку и выберите Свойства .
- На вкладке «Общие» нажмите кнопку Advanced .
- Установите флажок « Шифровать содержимое для защиты данных ».
- Щелкните Применить , а затем ОК .
Вам не будет предложено ввести пароль
Как защитить папку паролем
Как защитить паролем папку в Windows
Во-первых, давайте перечислим шаги по защите паролем папки в Windows. После этого. мы можем поговорить о каждом из них более подробно.
Шаги следующие:
- Сделать текстовую папку
- Выбрать пароль
- Создать.папка летучая мышь
- Перетащите файлы в папку
- Папка для замков
- Делай с папкой то, что будешь
Теперь поговорим о каждом из них более подробно.
- Сделать текстовую папку
Сначала вам нужно открыть новую чистую папку блокнота. В этой папке вы хотите скопировать и вставить текст ниже.
cls
@ECHO ВЫКЛ.
Ящик для папок с заголовками
, если СУЩЕСТВУЕТ «Панель управления.{21EC2020-3AEA-1069-A2DD-08002B30309D} ”перейти РАЗБЛОКИРОВАТЬ
, если НЕ СУЩЕСТВУЕТ Locker goto MDLOCKER
: ПОДТВЕРДИТЬ
echo Вы уверены, что хотите заблокировать папку (Да / Нет)
set / p «cho =>»
если% cho% == Y goto LOCK
если% cho% == y goto LOCK
если% cho% == n goto END
если% cho% == N goto END
echo Неверный выбор.
перейти ПОДТВЕРДИТЬ
: ЗАМОК
ren Locker «Панель управления. {21EC2020-3AEA-1069-A2DD-08002B30309D}»
attrib + h + s «Панель управления. {21EC2020-3AEA-1069-A2DD-08002B30309D}»
echo Папка заблокирована
перейти к концу
: РАЗБЛОКИРОВАТЬ
echo Введите пароль для разблокировки папки
set / p «pass =>»
если НЕ% pass% == Your-Password-Here goto FAIL
attrib -h -s «Панель управления.{21EC2020-3AEA-1069-A2DD-08002B30309D} ”
ren «Панель управления. {21EC2020-3AEA-1069-A2DD-08002B30309D}» Ящик
эхо-папка успешно разблокирована
перейти к концу
: ОТКАЗ
echo Неверный пароль
перейти к концу
: MDLOCKER
мкр Ящик
echo Locker успешно создан
перейти к концу
: конец
Этот текст представляет собой тип кода, который может использоваться вашим компьютером для создания чего-то, известного как «.Bat файл.
- Выберите пароль
Как вы заметите, небольшая строка текста в коде выделена жирным шрифтом. Этот текст, выделенный полужирным шрифтом, — это место, где вы указываете свой пароль. Вы можете выбрать любой пароль, если сможете его запомнить. Просто замените этот жирный текст своим новым паролем.
- Создать папку .bat
Этот третий шаг технически представляет собой пару шагов, смешанных вместе. Во-первых, вам нужно сохранить текстовый файл с расширением «.bat »вместо традиционного« .txt ». Это создаст второй файл, который будет действовать как компьютерная программа. Оттуда вы можете удалить исходную текстовую папку. Вы захотите сделать это, потому что любой, кто знает, что делает, может открыть ваш текстовый файл и найти пароль к вашей программе .bat.
После того, как вы создали программу .bat, вы можете щелкнуть по ней, чтобы создать новую запираемую папку.
- Перетащите файлы в папку
Этот шаг более простой.Просто поместите все файлы, которые вы хотите защитить паролем, в файл, созданный вашей программой .bat.
- Папка для замка
После того, как все файлы будут в папке, еще раз дважды щелкните программу .bat. Откроется черное окно командной строки с одной строкой текста. Текст спросит вас, хотите ли вы заблокировать папку. Введите «Y» на экране и нажмите «Enter», чтобы заблокировать папку.
- Делайте с папкой то, что будете
На этом этапе вы не увидите заблокированную папку на экране.У вас будет только программа .bat. Чтобы снова открыть папку, все, что вам нужно сделать, это щелкнуть папку .bat. Это откроет другую командную строку. Оттуда вы вводите свой пароль, нажимаете ввод, и у вас снова появляется мгновенный доступ к файлам в заблокированной папке.
Защита ваших страниц паролем с помощью htaccess
Введение
Возможно, вы посетили веб-страницу, на которой появляется диалоговое окно, подобное этому:
Если вы не знаете имя пользователя и пароль для входа, вы не сможете получить доступ к странице или сайту — они «защищены паролем».Иногда бывает удобно защитить свои страницы паролем, например:
- Вы создаете новый сайт, но хотите, чтобы только вы (и, возможно, несколько избранных) могли видеть незавершенную работу.
- У вас есть область вашего сайта, к которой вы никогда не хотите, чтобы у широкой публики был доступ — например, ваша веб-статистика или частные страницы.
- У вас есть платный контент (по подписке) на вашем сайте, доступ к которому должны иметь только подписчики.
Apache позволяет довольно легко защитить паролем отдельные файлы, папки или весь сайт.Читайте дальше, чтобы узнать, как это делается.
Как это работает
Чтобы добавить защиту паролем на свои страницы, вам необходимо сделать следующие две вещи:
- Создайте на своем сервере текстовый файл, в котором будут храниться ваше имя пользователя и пароль.
- Создайте специальный файл с именем
.htaccessв папке, которую вы хотите защитить.
Вот и все! Теперь давайте посмотрим, как выполнять каждый шаг.
Создание файла паролей
Первый шаг — создать простой текстовый файл, в котором будут храниться ваше имя пользователя и пароль, разделенные двоеточием (: ).Небольшая загвоздка в том, что пароль должен быть зашифрованным . К счастью, существует множество бесплатных веб-утилит, которые шифруют пароль за вас. Попробуйте одно из этих:
Просто введите желаемое имя пользователя и пароль на одной из этих страниц и отправьте форму. В ответ вы получите строку, подобную следующей:
Фред: p29cmnwl4a0et
Теперь откройте ваш любимый текстовый редактор (например, Блокнот или TextEdit), затем скопируйте и вставьте строку имени пользователя / пароля в редактор.Сохраните файл и назовите его .htpasswd .
Затем загрузите этот файл на свой сайт. По возможности убедитесь, что вы разместили его за пределами корневого веб-сайта вашего сайта, поскольку вы не хотите, чтобы кто-либо мог просмотреть файл! Например, разместите его над папкой public_html или htdocs . (При этом Apache часто по умолчанию настроен на блокировку веб-доступа к файлам, начинающимся с .ht . Однако лучше перестраховаться, чем сожалеть!)
Если вы не можете разместить свой .htpasswd вне корневого каталога Интернета, назовите его как-нибудь, что трудно угадать, например, .htxuymwp , чтобы люди не могли легко его найти. (Кроме того, полезно начинать имя файла с .ht ; как упоминалось ранее, Apache обычно блокирует доступ к файлам, начинающимся с .ht .)
Альтернатива: создание файла паролей с помощью htpasswd
Если у вас есть SSH-доступ к вашему веб-серверу (или вы используете Apache на локальном компьютере), вы можете зашифровать свой пароль и добавить его в файл паролей за один раз, используя утилиту htpasswd , которая поставляется с Apache.Просто подключитесь к серверу по SSH или откройте окно терминала на локальном компьютере, cd в папку, в которой вы хотите создать файл паролей, и введите:
htpasswd -c .htpasswd Фред
(где fred — имя пользователя, которое вы хотите использовать). Вам будет предложено ввести и повторно ввести пароль, после чего будет создан файл .htpasswd .
Создание файла .htaccess
Теперь, когда вы создали и загрузили файл паролей, вам нужно указать Apache, чтобы он использовал его для защиты вашей страницы (страниц) или сайта.Это то, что будет делать ваш файл .htaccess .
Снова откройте текстовый редактор, создайте новый файл и сохраните его как .htaccess .
Защита папки
Чтобы защитить паролем папку на вашем сайте, вам нужно поместить следующий код в файл .htaccess :
AuthUserFile /full/path/to/.htpasswd
AuthType Basic
AuthName «Моя секретная папка»
Требовать действительного пользователя
/ полный / путь / к /.htpasswd должен быть полным путем к файлу .htpasswd , который вы загрузили ранее. Полный путь — это путь к файлу из корня тома веб-сервера, например /home/username/.htpasswd или C: \ wwwroot \ username \ .htpasswd . (Если вы не уверены в полном пути к вашему сайту или домашнему каталогу, обратитесь за этой информацией к вашей хостинговой компании.)
Вышеупомянутый файл .htaccess будет защищать паролем все файлы в папке, в которую он помещен, а также все подпапки в этой папке.Поэтому, если вы хотите защитить паролем весь свой сайт, поместите файл .htaccess в корневую папку Web.
Защита файла
Чтобы защитить паролем только один файл в папке, используйте следующий файл .htaccess :
AuthUserFile /full/path/to/.htpasswd
AuthType Basic
AuthName "Моя секретная страница"
<Файлы "mypage.html">
Требовать действительного пользователя
Это защитит паролем только страницу mypage.html в папку, в которую вы положили файл .htaccess .
Загрузка файла .htaccess
Создав файл .htaccess , загрузите его на свой веб-сайт, поместив в папку (или папку, содержащую файл), которую вы хотите защитить.
Проверяем
Теперь воспользуйтесь веб-браузером, чтобы перейти к защищенной папке или файлу. Вы должны увидеть диалоговое окно ввода пароля, подобное показанному в начале этого руководства.Введите имя пользователя и (незашифрованный) пароль, которые вы выбрали ранее, и вам должен быть предоставлен доступ к вашей папке или файлу!
(Между прочим: с этим типом защиты паролем вы продолжаете иметь доступ к защищенным паролем материалам, пока не перезапустите браузер.)
Проблемы?
Если вы не можете получить доступ к своим материалам, а диалоговое окно продолжает появляться, убедитесь, что вы правильно ввели имя пользователя и пароль. Если по-прежнему не работает, проверьте путь к вашему .htpasswd на сервере — убедитесь, что путь, указанный в директиве AuthUserFile , правильный. Также убедитесь, что файлы .htpasswd и .htaccess доступны для чтения пользователю веб-сервера ( chmod 644 подойдет для серверов UNIX / Linux / FreeBSD).
Если защита паролем не работает (т.е. вы все еще можете получить доступ к своим материалам без необходимости вводить имя пользователя и пароль), убедитесь, что вы загрузили файл .htaccess в нужную папку.Также убедитесь, что ваш веб-сервер поддерживает парольную защиту .htaccess (это должен быть сервер Apache, и администратор вашего сервера должен включить переопределение AuthConfig для вашего сайта).
Защита паролем большего количества вещей
- Если вы хотите защитить паролем другие папки (которые не находятся в текущей защищенной папке), просто скопируйте файл
.htaccessв новую папку, которую нужно защитить. - Чтобы защитить паролем более одного файла в одной папке, просто создайте более
.htaccessфайл — например:
AuthUserFile /full/path/to/.htpasswd
AuthType Basic
AuthName "Моя секретная страница"
<Файлы "mypage.html">
Требовать действительного пользователя
<Файлы "myotherpage.html">
Требовать действительного пользователя
Добавление дополнительных имен пользователей и паролей
Вы не ограничены одним именем пользователя / паролем. Если вы хотите добавить другие имена пользователей и пароли, просто повторите процедуру «Создание файла паролей», описанную выше, но добавляйте каждую новую строку имени пользователя / пароля к существующему .htpasswd файл, например:
Фред: p29cmnwl4a0et
Линда: vwp45xakfh89
В качестве альтернативы, если вы используете htpasswd для создания паролей, как описано ранее, вы можете добавить дополнительных пользователей с помощью команды:
htpasswd .htpasswd Линда
(где linda — имя пользователя, которое вы хотите добавить). Убедитесь, что вы не включили параметр -c при добавлении дополнительных пользователей, иначе htpasswd попытается создать новый файл паролей!
Дополнительная информация
Для получения полной информации о модуле Apache mod_auth (модуль, который, помимо прочего, выполняет защиту паролем) см. Документацию Apache mod_auth .
Краткое руководство по добавлению пароля к папке на вашем Mac
Автор Adela D. Louie, последнее обновление: 27 августа 2019 г.
Были ли у вас на Mac какие-нибудь файлы, которые вы хотели бы сохранить в тайне, и только вы должны видеть их? Что ж, в этой статье мы покажем вам, как поставить пароль на папку на вашем Mac.
Ваш Mac на самом деле имеет несколько функций, позволяющих повысить конфиденциальность.Это включает в себя защиту паролем ваших файлов. Вот почему мы собираемся показать вам несколько способов защитить паролем свои папки или файлы на Mac, а также способы их шифрования. Таким образом, вы сможете применять эти методы, когда вам необходимо защитить свои файлы от других людей.
Часть 1: Как добавить пароль к папке на Mac несколькими способамиЧасть 2: Лучший способ добавить пароль к папке на вашем Mac. Часть 3: Заключение
человек также читают «Как ускорить работу Mac?» Как исправить медленную работу Mac?
Часть 1: Как добавить пароль к папке на Mac несколькими способами
Вот несколько способов установить пароль для папки, которую вы хотели бы сохранить в тайне.Все, что вам нужно сделать, это выполнить эти шаги, и вы сможете ввести пароль в свою папку.
Метод № 1. Создайте папку, защищенную паролем на Mac с помощью Дисковой утилиты
Дисковая утилитаизвестна как одна из встроенных функций вашего Mac. Обычно это используется для управления вашими приложениями, дисками и разделами. Кроме того, он также может помочь вам защитить паролем ваши папки. И что вы также сможете управлять своими файлами.Вот как это сделать.
Шаг 1. Во-первых, вам необходимо запустить приложение Disk Utility на вашем Mac. Вы можете сделать это, просто выполнив поиск приложения с помощью Spotlight, или вы можете найти его, просмотрев свои служебные программы, а затем вложенную папку application.
Шаг 2: После этого нажмите кнопку «Файл».
Шаг 3: Затем выберите «Новое изображение».
Шаг 4: Затем выберите «Изображение из папки». Или вы также можете выполнить альтернативный шаг, нажав клавиши Shift + Command + N на клавиатуре.
Шаг 5: После этого выберите папку, в которую вы хотите поместить пароль.
Шаг 6: В следующем окне, которое появится на вашем экране, вам нужно будет выбрать несколько вещей, таких как имя и тип безопасности.
- Сделайте имя для защиты папки паролем.
- Затем укажите несколько тегов и выберите место, в котором вы хотите его сохранить.
- И если вы собираетесь использовать шифрование, выберите 128-битное шифрование AES и укажите пароль.
- Если вас интересует формат изображения, вы можете выбрать сжатый, для чтения / записи, гибридный образ и только для чтения. Идите вперед и выберите один из этих вариантов.
Шаг 7: Как только вы закончите, нажмите кнопку «Сохранить».
ПРИМЕЧАНИЕ: Теперь, в зависимости от размера папки, процесс шифрования может занять несколько минут. И как только вы получили сообщение с подтверждением, все, что вам нужно сделать, это перейти к месту нахождения папки и проверить ее.Введите пароль, который вы предоставили, и затем нажмите кнопку «ОК».
Метод № 2: шифрование файлов с помощью терминала и OpenSSL
Так же, как Дисковая утилита Mac, вот еще одна встроенная функция, которую вы действительно можете использовать, чтобы иметь возможность защитить свои файлы и папки. Вы также можете использовать это, чтобы иметь возможность добавлять файлы в зашифрованную папку на вашем Mac. И это с помощью вашего Терминала. Это означает, что вы собираетесь использовать некоторые коды.Чтобы начать, следуйте руководству, которое мы предоставили ниже.
Шаг 1. Запустите приложение «Терминал» на вашем Mac.
Шаг 2: После этого введите следующие команды: openss1 aes-cbc -in ~ / Desktop.Photo.jpg -out ~ Desktop / Encrypted.file
Команда openssl1 и aes 256-cbc обозначает тип шифрования, а -in ~ / Desktop / Photo.jpg обозначает файлы, которые вы хотите зашифровать, а также их расположение. И -out ~ / Desktop / Encypted.file будет обозначать местоположение файла, который вы хотите сохранить.
Шаг 3. После этого введите команду, а затем укажите пароль, который вы хотите, когда вас попросят.
Шаг 4: Подтвердите пароль, чтобы продолжить.
Шаг 5: Теперь вы сможете увидеть документ Encrypted.file на рабочем столе вашего Mac. Вы также можете изменить метод шифрования и каталог, который будет зависеть от того, что вам нужно.
ПРИМЕЧАНИЕ: Чтобы вы могли зашифровать один и тот же файл, все, что вам нужно сделать, это ввести следующие команды:
openss1 aes-256-cbc -in -d ~ Рабочий стол / Encypted.file -out ~ Desktop / Photo.jpg
Как мы уже упоминали ранее, вы можете использовать этот метод для шифрования, а затем защиты ваших индивидуальных файлов. С сегодняшнего дня всем можно управлять с помощью вашего Терминала. Однако ограничение заключается в том, что вы не сможете сделать это в определенной папке.
Метод № 3: введите пароль в папку и другие файлы с помощью корректора
Concealer известен как одно из приложений Mac, основанных на передовых технологиях.Вы можете использовать его, чтобы иметь возможность шифровать, а также хранить свои файлы и папки. Другое дело, что вы также сможете заботиться о любых конфиденциальных документах на вашем Mac, таких как ваши заметки, кредитная карта и лицензии на ваше программное обеспечение. Все это действительно можно защитить одним паролем.
Консилер также позволит вам установить индивидуальный пароль для файлов, которые вы сохранили. Есть также некоторые другие функции, которые позволят вам использовать. Все, что вам нужно сделать в этом приложении, — это перетащить файлы, которые вы хотите защитить, и зашифровать их с помощью наилучшего пароля.
Однако вы не сможете легко поделиться этими файлами. Для этого вам нужно иметь приложение Concealer для шифрования и дешифрования.
Метод № 4: Ввод пароля в папку путем сжатия
Этот метод также выполняется с помощью приложения «Терминал» на вашем Mac. Однако мы собираемся сжать папку или файл, который вам нужен, а затем создать пароль. Это не позволит никому получить доступ к вашему файлу без пароля, который вы укажете.Хорошо то, что это Zip-файл, поэтому его можно будет отправить кому угодно.
Итак, чтобы вы начали, вот что вам нужно сделать.
Шаг 1: Запустите инструмент «Терминал» на вашем Mac.
Шаг 2: После этого запустите файл, который вам нужен.
Шаг 3. После того, как вы получили подтверждение, все, что вам нужно сделать, это ввести следующую команду: zip -e photo.zip photo.jpg
Команда, которую вы введете, означает, что файл Photo.jpg будет преобразован в ZIP-файл с именем photo.zip.
Шаг 4: Затем введите надежный пароль после введенной вами команды. А затем повторите пароль, когда все будет готово.
Теперь вы сможете увидеть свой ZIP-файл на рабочем столе Mac. Поэтому, если кто-то захочет получить к нему доступ, его попросят ввести пароль, который вы установили. Кроме того, лучше удалить исходную копию файлов, поскольку в созданном вами ZIP-файле есть тот же файл.
Как вы могли заметить, этот метод на самом деле очень прост. Таким образом, вам не придется беспокоиться о том, что кто-то может получить доступ к вашим личным файлам, особенно если вы уже удалили исходные.
Часть 2: лучший способ добавить пароль к папке на вашем Mac.
Помимо методов, которые мы предоставили вам выше, есть один из лучших способов установить пароль для папки или файлов, которые вы хотите защитить, и это с помощью инструмента FoneDog PowerMyMac.
FoneDog PowerMyMac считается универсальным приложением для Mac. Эта программа сможет помочь вам установить пароль для ваших ценных файлов или папок. Поскольку это универсальное приложение для Mac, оно может стать тем, чем вы хотите, а не просто инструментом для установки пароля на ваш файл и папку. Это также может быть следующим образом.
- Mac Cleaner — который поможет вам очистить весь мусор, который есть на вашем Mac.
- App Uninstaller — который поможет вам полностью удалить определенное приложение вместе с файлами, связанными с приложением.
- Performance Monitor — здесь вы сможете увидеть системный статус вашего Mac.
- Secret Keeper — чтобы скрыть или зашифровать ваши файлы или папки
- Разархивировать файл
- Wi-Fi Sprite
Использование этой программы также поможет вам освободить больше места на вашем Mac. И в то же время FoneDog PowerMyMac сделает ваш Mac как новенький.
Итак, чтобы вы могли начать шифрование папки на Mac, вот пошаговый метод для вас.
Шаг 1. Загрузите и установите
Во-первых, вам необходимо загрузить FoneDog PowerMyMac с нашего официального сайта. И как только вы закончите, установите его на свой Mac.
Скачать бесплатно
Шаг 2. Запустите PowerMyMac
После этого запустите инструмент FoneDog PowerMyMac на вашем Mac. Теперь в главном интерфейсе программы вы увидите три варианта. «Статус», «Очиститель» и «Набор инструментов».
Из этих опций нажмите на опции «Toolkit».
Шаг 3. Выберите модуль
После того, как вы выбрали опцию Toolkit, нажмите кнопку «Скрыть».
СОВЕТ: Идите вперед и установите пароль при первом входе на эту страницу программы.
Шаг 4. Скройте файлы
После этого перетащите файл на экран. После этого нажмите кнопку «Скрыть».
ПРИМЕЧАНИЕ: Вы можете увидеть кнопку переключения ниже. Все, что вам нужно сделать, это выключить кнопку, и файл, который вы перетащили ранее, не сможет появиться на экране вашего Mac.
Шаг 5. Зашифруйте файл
Вы также можете зашифровать ваши файлы с помощью FoneDog PowerMyMac. Все, что вам нужно сделать, это вернуться на предыдущую страницу и затем ввести пароль, который вы создали ранее. После этого нажмите кнопку «Зашифровать» в «Скрыть», а затем «Зашифровать».
ПРИМЕЧАНИЕ: Вы также можете перетащить определенный файл и затем нажать кнопку «Зашифровать». Теперь зашифрованный файл не сможет просматривать другие люди. Но нужно помнить кое-что.
- Если вы собираетесь зашифровать некоторые файлы, которые уже находятся в вашей папке Hide, вам нужно сначала удалить этот файл из списка. Все, что вам нужно сделать, это следующий
o Продолжайте и отметьте файл в списке.
o Затем включите правую часть файла, чтобы включить его.
o После этого нажмите кнопку сброса, расположенную в нижней части экрана.
Часть 3: Заключение
Итак, мы уже показали вам различные способы установки пароля на определенный файл с вашего Mac.
 Его необходимо придумать и запомнить, далее нажать кнопку «ОК».
Его необходимо придумать и запомнить, далее нажать кнопку «ОК». Это делать не обязательно, но важно запомнить код.
Это делать не обязательно, но важно запомнить код.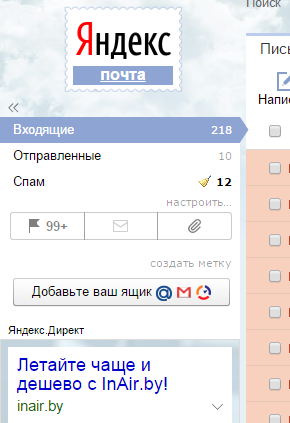 Нажмите на кнопку «Кодировка» и найдите в списке «ANSI». Назовите файл как вам удобно и сохраните в формате bat.
Нажмите на кнопку «Кодировка» и найдите в списке «ANSI». Назовите файл как вам удобно и сохраните в формате bat.