Сообщения ВКонтакте
Мои сообщения ВКонтакте (мессенджер)
Как узнать, есть ли новые (непрочитанные) сообщения ВКонтакте?
Хочешь узнать о сообщениях ВКонтакте, не заходя туда? Это возможно, и при этом ты не появишься в онлайне! Воспользуйся сайтом Вход.ру. Подключи свою страничку ВК (кнопкой «Вход») и заходи на этот сайт в любой момент, чтобы посмотреть, есть ли у тебя новые непрочитанные сообщения ВКонтакте. При этом ты не будешь онлайн, как будто тебя нет на сайте (как невидимка). Также он показывает другие события ВКонтакте (комментарии, лайки, заявки в друзья, отметки на фото и другое). Вот так:
А если ты уже находишься на сайте ВКонтакте, то о новых сообщениях ты узнаешь по значку рядом с пунктом меню «Мессенджер». Там будет «плюс» и цифра, означающая, сколько у тебя новых сообщений — например, +1. Нажми на «Мессенджер», и ты их увидишь. В мобильной версии ВКонтакте это третья кнопка в нижнем ряду.
Как прочитать сообщение ВКонтакте?
Если ты уже пользуешься стартовой страницей «Вход», то это очень просто. Когда открываешь ее по адресу Vhod.ru, она показывает, сколько у тебя новых сообщений (например, «Сообщений: 1»). Просто нажми туда, и у тебя сразу откроются сообщения. Непрочитанные будут выделены бледно-голубым фоном, а рядом написано, кто их тебе прислал. Нажми на сообщение, которое ты хочешь прочитать (там может быть не одно, а несколько сообщений, но сначала показывается только самое последнее).
Когда открываешь ее по адресу Vhod.ru, она показывает, сколько у тебя новых сообщений (например, «Сообщений: 1»). Просто нажми туда, и у тебя сразу откроются сообщения. Непрочитанные будут выделены бледно-голубым фоном, а рядом написано, кто их тебе прислал. Нажми на сообщение, которое ты хочешь прочитать (там может быть не одно, а несколько сообщений, но сначала показывается только самое последнее).
Можно ли прочитать сообщение, но чтобы оно не отметилось как прочитанное? Да, есть некоторые хитрости:
- Как прочитать сообщение ВКонтакте и оставить его непрочитанным
Что делать, если ВКонтакте показывает непрочитанные сообщения, но их нет?
Сайт ВКонтакте может показывать, что у тебя есть непрочитанные сообщения (например, +1), хотя их нет. Это просто глюк. Обнови страницу полностью (нажми комбинацию клавиш Ctrl-F5) или очисти временные файлы (кэш) своего браузера.
Как написать и отправить сообщение?
Зайди на страницу человека, которому ты хочешь написать (просто нажми на его имя).
Если кнопки «Отправить сообщение» нет, значит, человек разрешил только некоторым людям ему писать. Например, только друзьям. Если ты у него не в друзьях, то в этом случае написать сообщение не сможешь. Может также оказаться, что он заблокировал лично тебя, если на это были причины.
Если ты хочешь отправить сообщение человеку, которому уже писал раньше, просто зайди в «Мессенджер» и найди его там — откроется вся переписка, и можно будет написать новое сообщение.
Можно написать сообщение самому себе или переслать что-либо себе в личку:
- Как написать самому себе в ВК
Как узнать, прочитал человек сообщение ВКонтакте или нет?
Дошло ли сообщение? Когда ты отправляешь сообщение человеку, сначала ты видишь его на бледно-голубом, сером фоне (или рядом с ним синий кружочек, синяя точка) — это значит, что сообщение отправлено, но собеседник его еще не прочитал.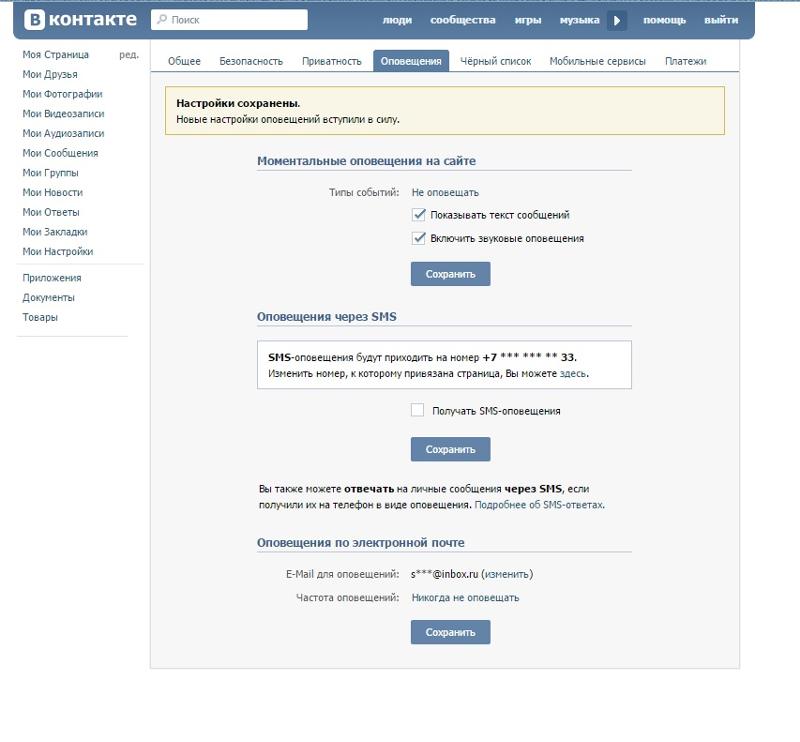
Обычно, пока человек не появится в онлайне, он твое сообщение и не прочитает. Однако если он получает копии сообщений на почту или на мобильный телефон, может оказаться так, что на самом деле текст сообщения он уже прочитал, но ты все еще видишь сообщение как непрочитанное.
Вот так выглядит непрочитанное сообщение в ВК:
Вот это тоже непрочитанное, с кружком:
А это — прочитанное получателем сообщение, на белом фоне:
Если ты не видишь разницы и у тебя все сообщения на белом фоне — и прочитанные, и непрочитанные — то решение проблемы здесь:
- Что делать, если непрочитанные сообщения ВКонтакте не выделяются цветом
Если человек сидит в онлайне, это не означает, что он сразу прочтет твое сообщение. Он может заметить, что ему  А может быть, он увидел, что сообщение именно от тебя, и делает вид, что не заметил.
А может быть, он увидел, что сообщение именно от тебя, и делает вид, что не заметил.
Получатель сообщения мог также прочитать сообщение и оставить его «непрочитанным», если воспользовался одним из этих способов:
- Как прочитать сообщение ВКонтакте и оставить его непрочитанным
Часто возникает вопрос: почему человек не отвечает на сообщения в ВК? Дело в том, что он не обязан тебе отвечать. Даже если он прочел твое сообщение, он может захотеть промолчать. Поэтому не стоит продолжать заваливать собеседника сообщениями, он может тебя просто заблокировать и ты вообще не сможешь с ним общаться.
Итак, когда человек прочитает сообщение и прочитает ли вообще — зависит только от него!
Как восстановить удаленные сообщения, диалог, переписку?
Узнай здесь, можно ли это сделать (и как): Как восстановить удаленные сообщения ВКонтакте, диалог, переписку.
Как удалить, отменить сообщение, если отправил не тому человеку?
Ты можешь удалить сообщение у себя, но получатель все равно его получит. Подробнее об этом прочитай здесь: Как удалить отправленное сообщение ВКонтакте.
Подробнее об этом прочитай здесь: Как удалить отправленное сообщение ВКонтакте.
Как запретить присылать мне сообщения?
Зайди в настройки ВКонтакте (где они находятся, смотри тут), затем в «Приватность» и найди под заголовком «Связь со мной» настройку «Кто может писать мне личные сообщения». Там можно выбрать один из вариантов:
То есть, например, чтобы разрешить писать тебе личные сообщения только друзьям, а остальным запретить, надо выбрать
А если ты хочешь запретить конкретному человеку присылать тебе сообщения, просто заблокируй этого человека.
Как отключить или включить уведомления о сообщениях от определенного человека?
ВКонтакте есть возможность отключать уведомления о сообщениях от определенного человека.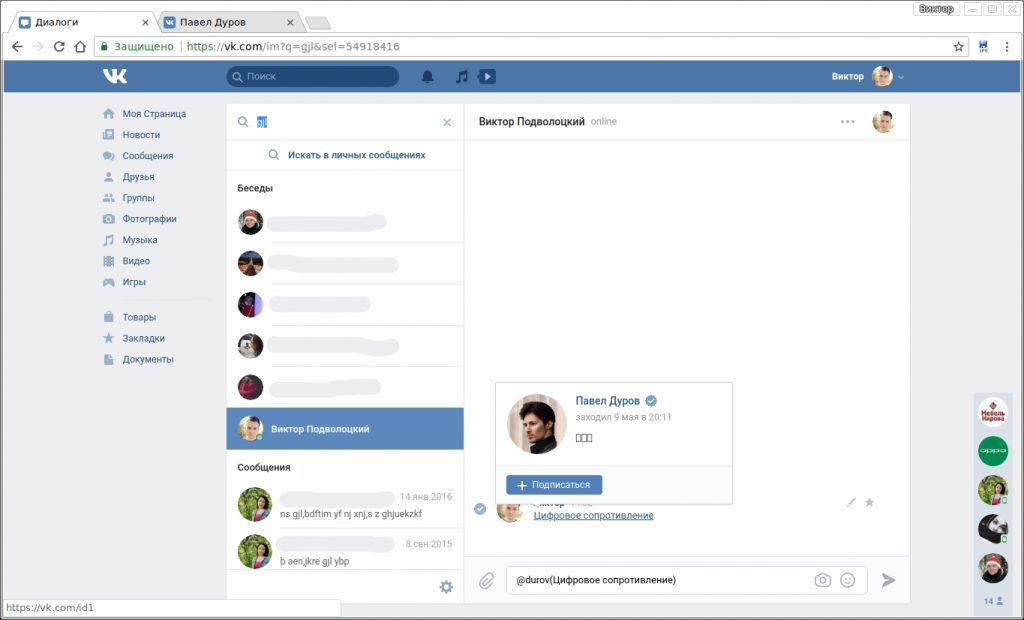 Сообщения будут приходить, но уведомления не будут выскакивать. Это удобно, если кто-то надоедает тебе сообщениями, но ты не хочешь полностью его блокировать, можно просто отключить уведомления от него:
Сообщения будут приходить, но уведомления не будут выскакивать. Это удобно, если кто-то надоедает тебе сообщениями, но ты не хочешь полностью его блокировать, можно просто отключить уведомления от него:
Как отключить уведомления о сообщениях от конкретного человека?
Зайди в беседу (диалог) с этим человеком, открой вверху меню с тремя точками и нажми «Отключить уведомления». Теперь в сообщениях будет показываться значок в виде зачеркнутого динамика.
Как включить уведомления о сообщениях от конкретного человека?
Если уведомления о сообщениях от человека тебе не приходят, возможно, ты случайно отключил их. Зайди в беседу (диалог) с этим человеком, открой вверху меню (три точки) и нажми «Включить уведомления».
Можно ли прочитать чужие сообщения ВКонтакте?
Конечно же, сделать это невозможно, а несанкционированный доступ к информации — уголовно наказуемое деяние.
Другие инструкции по теме
- Как написать и отправить сообщение в ВК по номеру телефона
- Как поменять имя, фамилию собеседника в сообщениях ВК
- Как редактировать сообщения ВКонтакте
- Как удалить отправленное сообщение ВКонтакте
- Как восстановить удаленные сообщения ВКонтакте, диалог, переписку
- Что делать, если сообщения в приложении ВКонтакте не загружаются
- Что делать, если не отправляются сообщения ВКонтакте
- Как узнать, что тебя заблокировали ВКонтакте
- Как заблокировать человека ВКонтакте
- Что делать, если оскорбили ВКонтакте
- Как пожаловаться ВКонтакте
Стартовая страница Вход.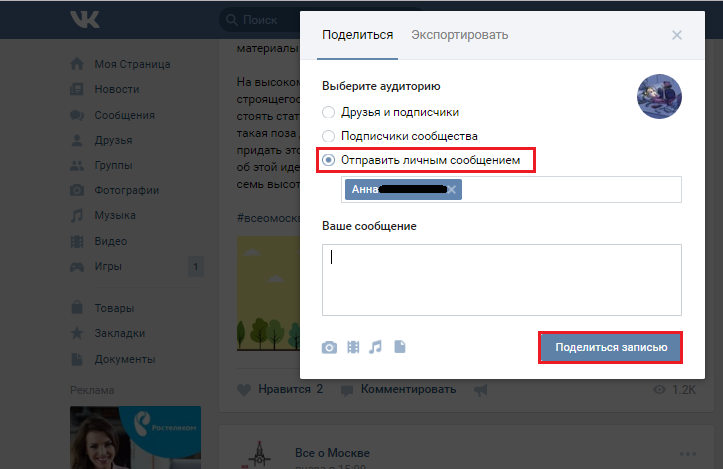
В начало: Сообщения ВКонтакте
Вход.ру
Как посмотреть сообщения в ВК, историю, вложения и т.д.
Диалоги во ВКонтакте являются главным инструментом для обмена информацией между пользователями. Каждая переписка состоит из сообщений, оставленных всеми участниками беседы. И именно о них мы и поговорим с вами сегодня. В данной статье я расскажу о том, как посмотреть сообщения в ВК: важные, пересланные, скрытые, историю, вложения и т.д.
Важные сообщения
Начнем, пожалуй, с важных личных сообщений (ЛС). Эта функция предназначена для того, чтобы вы смогли сохранить важную информацию и не потерять ее, когда диалог наполнится новыми ЛС.
Сохранить вы можете как свои сообщения, так и оставленные вашим собеседником. Для этого откройте переписку и найдите необходимое ЛС. Наведите на него курсором мыши и кликните по появившейся справа звездочке «Отметить как важное».
Данная функция, к сожалению, не предусмотрена в мобильном приложении. Чтобы просмотреть сохраненные ЛС, откройте все диалоги и справа выберите вкладку «Важные сообщения».
Чтобы просмотреть сохраненные ЛС, откройте все диалоги и справа выберите вкладку «Важные сообщения».
История
Если вы желаете просмотреть историю переписки с конкретным пользователем, все что вам нужно сделать – открыть диалог с ним. Далее (как на мобильном устройстве, так и на ПК) скрольте переписку вверх. Чем дольше вы листаете, тем более старые сообщения сможете найти.
Если у вас возникло желание удалить всю историю, тогда зайдя в диалог с пользователем, вызовите контекстное меню (кнопка с тремя точками) и выберите пункт «Очистить историю сообщений».
Первые сообщения
Найти самые первые ЛС в переписке описанным выше способом довольно сложно. Что, если она длилась годами? Скроллинг к самому началу может занять очень много времени.
Поэтому воспользуйтесь следующей инструкцией:
- Откройте мобильную версию сайта m.vk.com (сделать это можно, как на мобильном, так и на десктопном устройстве).
- Откройте нужную переписку.
- Здесь весь диалог будет распределен по страницам.
 И внизу, где нумерация страниц, вы увидите заветную кнопку “>>”. Нажав на нее достаточное количество раз, вы попадете в самое начало переписки.
И внизу, где нумерация страниц, вы увидите заветную кнопку “>>”. Нажав на нее достаточное количество раз, вы попадете в самое начало переписки.
Пересланные
Наверное, самый проблематичный вид сообщений, так как нигде нет отдельной вкладки с пересланными ЛС. До недавнего времени даже поиск их не учитывал.
Сегодня, чтобы просмотреть пересланные ЛС в ВК, необходимо:
- Либо использовать поиск (но для этого вы должны знать хотя бы слово или фразу, содержащуюся в нем).
- Либо искать по дате.
- Либо заранее сохранить его, как важное.
Вложения в диалоге
С вложениями дела обстоят намного легче. В любой переписке, вызвав контекстное меню (кнопка с тремя точками), можно найти раздел с вложениями (пункт «Показать вложения»).
В появившемся окне можно выбрать тип вложений (фотографии, видеозаписи, аудиозаписи, документы). При желании вы можете отсортировать файлы от последних к первым и наоборот.
Все диалоги сообщества
Если вы являетесь администратором сообщества, в котором предусмотрены сообщения, то вам не помешает знать, где найти все диалоги группы.
Делается это следующим образом:
- Открывается страница паблика или группы.
- Нажимается кнопка «Сообщения» в меню справа.
Все просто. Справа есть несколько вкладок: важные, неотвеченные (где последнее сообщение было оставлено подписчиком), непрочитанные.
Скрытые переписки
К сожалению, во ВКонтакте нет возможности скрыть отдельные ЛС или всю переписку сразу. Есть только функция безвозвратного удаления. Но это относится только к официальной версии сайта и к официальному мобильному приложению. Для пользователей Kate Mobile такая возможность есть. Для этого просто зажмите палец на нужном диалоге и в появившемся меню нажмите «Скрыть диалог».
Задайте PIN-код доступа (требуется только в первый раз). Важно понимать, что скрыв переписку в Kate Mobile, она не исчезнет на официальном сайте и в мобильном приложении.
Чтобы посмотреть скрытые диалоги, в строку поиска введите указанный вами PIN-код, после чего они появятся. Видимой переписка делается аналогично тому, как маскируется. Зажмите палец на нужном диалоге и в появившемся меню выберите пункт «Сделать диалог видимым».
Количество ЛС
Чтобы узнать количество ЛС в переписке с тем или иным человеком в ВК, необходимо воспользоваться мобильной версией сайта:
- Открываем нужный диалог.
- Как я уже говорил ранее, здесь все сообщения распределены по страницам. На каждой вмещается 20 ЛС.
- Внизу нажимаем на кнопку “>>” до тех пор, пока не дойдем до последней страницы.
- Умножаем количество страниц (кроме последней) на 20, а затем прибавляем количество ЛС на последней странице.
В ходе несложных вычислений вы сможете узнать общее число сообщений любого диалога.
Как узнать, прочитано ли сообщение в ВК?
Сделать это довольно просто. Если вы используете мобильное приложение, то рядом с непрочитанными исходящими ЛС будет стоять точка. А на десктопной версии сайта они будут иметь серый фон.
А на десктопной версии сайта они будут иметь серый фон.
Если же речь идет о входящих сообщениях, то здесь подсвечивается целый диалог и появляется цифра, показывающая количество непрочитанных ЛС.
Как прочесть сообщение, чтобы оно осталось непрочитанным?
Данный вопрос довольно популярен среди пользователей социальной сети ВК. Иногда нам хочется узнать, что написал тот или иной человек, но чтобы при этом сами ЛС остались непрочитанными. Сделать это можно двумя способами. Первый – читать оповещения на мобильном устройстве.
Второй – открыть все диалоги, отключить интернет и открыть нужную переписку, не боясь того, что сообщения будут прочтены. Из-за отсутствия подключения информация о прочтении не будет поступать на сервер ВК, а сами ЛС при этом не исчезнут, так как они сохранились в кэш памяти устройства.
Итог
Сегодня я рассказал вам о том, как посмотреть сообщения в ВК: важные, скрытые, пересланные, историю, вложения и т.д. Теперь вы знаете о ЛС во ВКонтакте немного больше. Надеюсь, данная статья помогла вам решить ваши задачи.
Надеюсь, данная статья помогла вам решить ваши задачи.
Читайте далее:
Click to rate this post!
[Total: 2 Average: 5]
что такое «В Контакте» ЛС
Главной потребностью после физических (еда и сон) является нужда человека в общении. Через коммуникацию люди понимают, что любимы, что в них нуждаются, они становятся гармоничными и совершенствуются.
В век высокоразвитых информационных технологий прекрасной базой для общения стали социальные сети. Самым популярным русскоязычным сообществом стала сеть «ВКонтакте». Здесь пользователи имеют возможность знакомиться и добавлять себе новых друзей, делиться и передавать дальше важную информацию, показывать друг другу видеоролики, фотографии, другие изображения, сохранять ссылки на статусы из различных групп.
Рассылка личных сообщений
Пользователи часто спрашивают о том, как открыть ЛС «В Контакте» и отправить ответ на письма собеседникам. На самом деле все очень просто. Для этого нужно кликнуть по кнопке в левом меню с названием «Мои сообщения». Далее следует выбрать адресата, заполнить поле для текста, прикрепить необходимый файл и отправить письмо. Благодаря тому что диалоги сохраняются, с друзьями общаться очень просто. Что означает ЛС «В Контакте», мы объяснили. А как написать пользователю, не внесенному в список контактов? В этом случае для отправки сообщения следует перейти на страницу нужного человека и кликнуть по синей кнопке под его фотографией. Откроется диалоговое окно. Нужно заполнить поля «Тема» и «Сообщение». Далее следует кликнуть по кнопке «Отправить». Личное сообщение можно добавить, предлагая пользователю принять заявку в друзья. В тексте можно указать цель знакомства.
Способы передачи информации «ВКонтакте»
В самой популярной соцсети общаться и передавать сведения можно разными способами.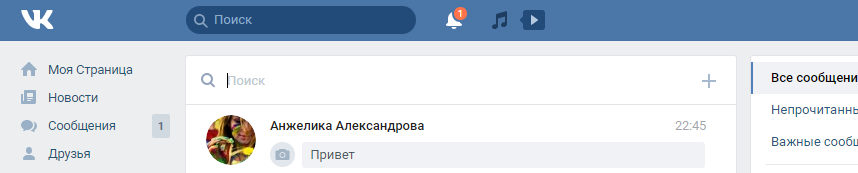 Если важна сохранность информации, ее конфиденциальность, это обеспечивается просто. Если нужно, чтобы сообщение прочитали многие, это также легко делается. Есть несколько способов обмена данными:
Если важна сохранность информации, ее конфиденциальность, это обеспечивается просто. Если нужно, чтобы сообщение прочитали многие, это также легко делается. Есть несколько способов обмена данными:
1. Надпись на стене. У каждого пользователя, зарегистрированного в сети, есть своя страничка. Здесь можно оставлять фото, надписи, прикреплять картинки, рисовать, дарить подарки. Стена — это место общего доступа (если специально не настроен ограничитель), поэтому все, что там находится, могут просматривать друзья и случайные посетители.
2. Личные сообщения. Эта услуга уже не такая публичная, как предыдущая. Здесь можно посылать текстовую информацию, добавлять видеофайлы, картинки и ссылки на интернет-ресурсы.
3. Комментарий. С помощью оставленной надписи под фото, видео или статусом может начаться общение. Когда человек отвечает на комментарий или лайк (выраженное другим пользователем хорошее отношение к определенной информации), тогда может состояться приятный и продолжительный диалог.
Эти средства для общения помогают зарегистрированному пользователю всегда быть в курсе последних событий, а также он будет ощущать себя нужным и востребованным.
Отправка сообщения всем друзьям
Бывают случаи, когда необходимо сообщить важную новость сразу всем знакомым и близким людям. Пересылка письма каждому из пользователей займет немало времени и сил. Участник социальной сети «В Контакте» может отправить сообщение сразу нескольким собеседникам. Разумеется, существует ограничение, из-за которого переслать письмо всем адресатам не получится. Максимальное количество отправляемых одним кликом сообщений равняется 14. По достижении этой цифры появится соответствующее уведомление. Для того чтобы отправить послание, нужно открыть раздел ЛС, а затем кликнуть по надписи «Новое сообщение». Далее следует выбрать нескольких пользователей из перечня контактов и заполнить поле «Тема». Наконец, надо создать беседу кликом по соответствующему пункту вверху. Можно добавить как текст, так и документы (опрос, изображения, аудио, видео). После этого следует кликнуть по кнопке «Отправить».
После этого следует кликнуть по кнопке «Отправить».
Дизайн и стиль
Интересно обсудить и сам дизайн данных приспособлений. В последнее время их делают преимущественно из стекла, пластика. Очень элегантно выглядит отделка из дерева разных цветов и видов. Прежде всего нужно отталкиваться и от того, какого размера ваше строение. Лоджии бывают и круглыми, и квадратными, и прямоугольными, поэтому необходимо подобрать соответствующую мебель.
Большинство вариантов дизайна связано с наличием растительности: различных карликовых деревьев, культурных растений. Дело в том, что на балконе больше света, нежели на лоджии. Поэтому следует выбирать растения по их любви к теплу. Как говорилось ранее – там нельзя установить отопление, это тоже очень важная информация для наличия растений как предмета декора.
Поговорим о мебели. Так как на балконе или лоджии нельзя иметь много мебели (это может привести к перегрузке и последующему обрушению), то интерьер не нужно делать слишком громоздким.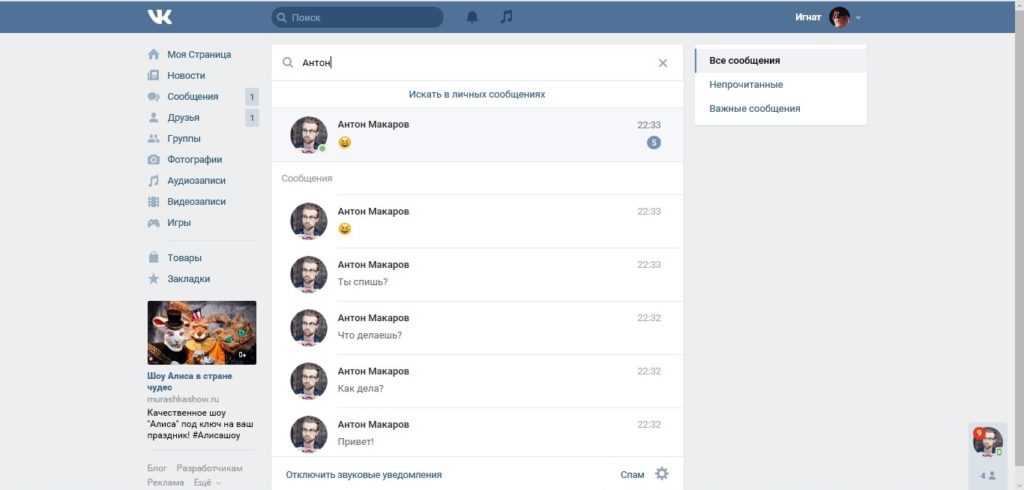 Всегда можно сделать красивый и при этом легкий (в прямом смысле) внутренний вид.
Всегда можно сделать красивый и при этом легкий (в прямом смысле) внутренний вид.
Очень красиво выглядят лоджии, которые оформлены как отдельные комнаты. Помимо красоты, это помещение также даст возможность для отличного проведения времени рядом с улицей.
Открытые варианты дают возможность быть на улице, что можно использовать как отличное нахождение на открытом воздухе. Удачным вариантом будет наличие столика, стульев или других мест для отдыха. Если человек живет в доме, то это не значит, что он не может отдыхать на свежем воздухе. Хоть это не такое большое место, как беседка в своем жилом доме, но его можно отлично обустроить.
Уведомления о прочтении личных сообщений
Не стоит забывать, что пересылать письма друзьям можно, перечислив их имена в графе «Получатель». При этом возможные ответы вовлеченных в беседу людей смогут увидеть все участники общей переписки. Наконец, пользователь понял, что такое «В Контакте» ЛС, и отправил сообщения родным и знакомым.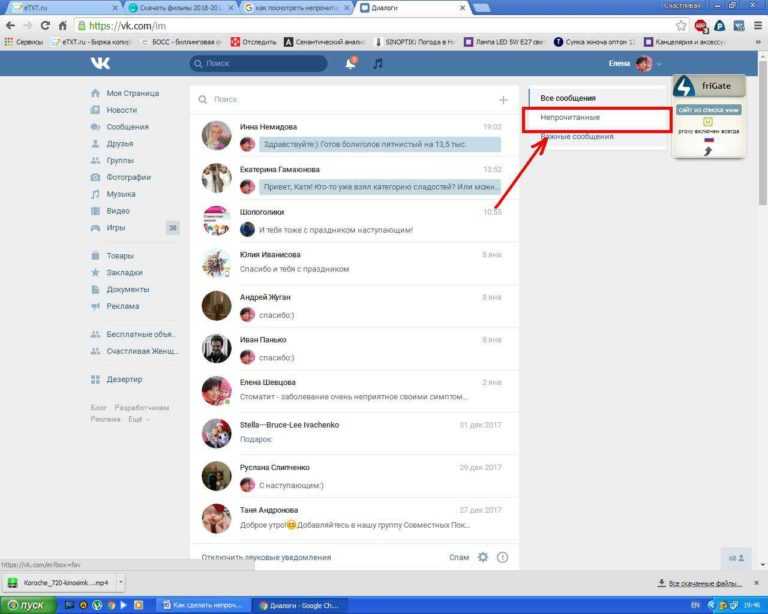 Как теперь узнать, прочитаны ли письма или нет? Для этого следует снова открыть раздел «Мои сообщения». Голубой цвет диалогов означает непрочитанные письма. Остальные сообщения выделяются белым. Голубой цвет отображается, если письмо не прочитано пользователем или его собеседником. Чтобы узнать конкретно, кто проигнорировал или пропустил сообщение, раньше нужно было каждый раз открывать бокс. Если подсветка не исчезала после просмотра диалога, это значило, что письмо еще не прочитал собеседник.
Как теперь узнать, прочитаны ли письма или нет? Для этого следует снова открыть раздел «Мои сообщения». Голубой цвет диалогов означает непрочитанные письма. Остальные сообщения выделяются белым. Голубой цвет отображается, если письмо не прочитано пользователем или его собеседником. Чтобы узнать конкретно, кто проигнорировал или пропустил сообщение, раньше нужно было каждый раз открывать бокс. Если подсветка не исчезала после просмотра диалога, это значило, что письмо еще не прочитал собеседник.
Что такое личка?
Что значит «личка», «написать в личку»? Личка — это личные сообщения. То есть такие сообщения в социальной сети, которые видят только два человека — ты и тот, с кем ты переписываешься. Иногда личку называют «ЛС» или «л/с» — легко понять, что это те же Личные Сообщения. «Пишите в лс» или «пишите в личку» означает просьбу писать в личные сообщения. В Инстаграме личку называют «директ», в ВК — «мессенджер».
Посторонние люди посмотреть личку не могут.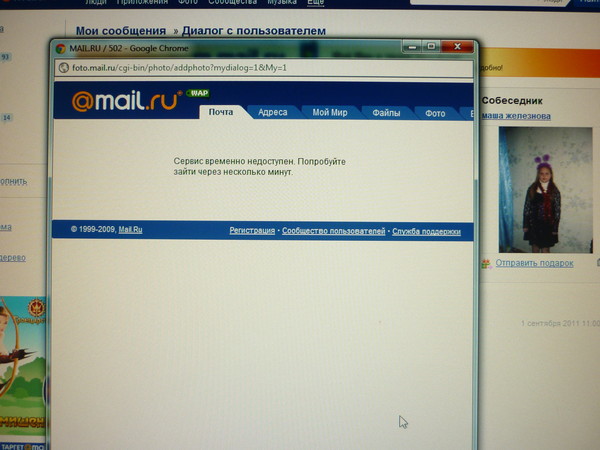 Этим личка отличается от комментариев — иногда в комментариях люди общаются, казалось бы, друг с другом, а их диалог видят все. Личные же сообщения на то и личные, что их видят только два участника переписки (диалога).
Этим личка отличается от комментариев — иногда в комментариях люди общаются, казалось бы, друг с другом, а их диалог видят все. Личные же сообщения на то и личные, что их видят только два участника переписки (диалога).
Личка есть ВКонтакте, в Одноклассниках, Фейсбуке, Инстаграме и на многих других сайтах.
Новые опции
Относительно недавно разработчиками сайта была введена еще одна полезная функция. Как только в раздел «Мои сообщения» поступает почта, рядом появляется цифра, кликнув по которой можно перейти к перечню диалогов. Кроме того, многие пользователи получают оповещения о новых посланиях даже тогда, когда они находятся на других вкладках браузеров. Для того чтобы принимать уведомления, следует открыть страницу «Мои настройки». Затем нужно переключиться на вкладку «Оповещения» и последовательно отметить флажком пункты «Личные сообщения и другие события», «Показывать текст» и «Включить звук». Как только будет получено новое письмо, пользователь услышит сигнал и увидит внизу слева всплывающее окно с именем автора и текстом послания.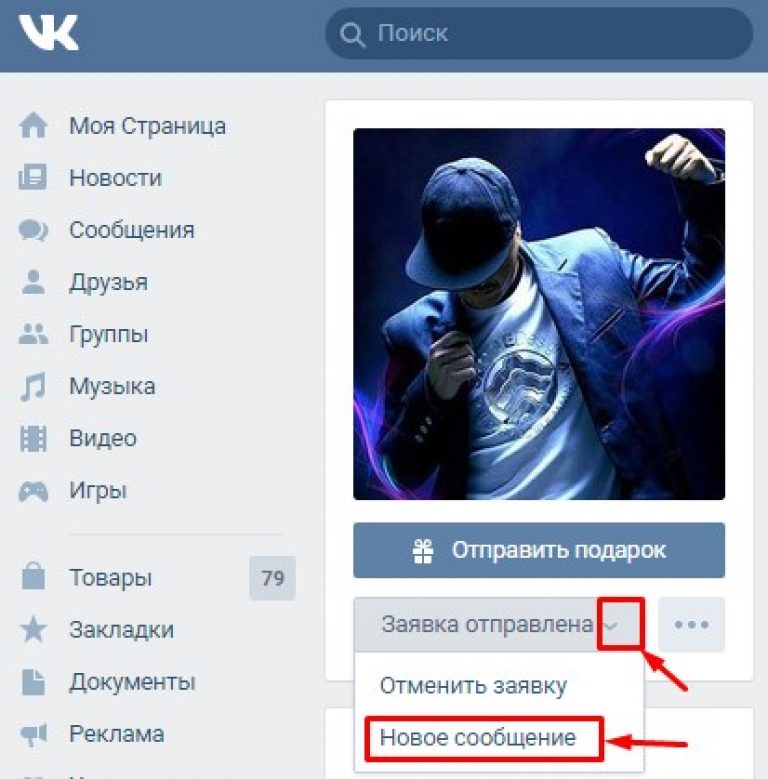
Как узнать, что мне написали в личку?
Если ты зайдешь в ВК или Одноклассники и увидишь значок рядом со словом «Сообщения» или «Мессенджер» (например, цифру «1»), значит, тебе кто-то написал в личку. Цифра означает, сколько у тебя новых сообщений. Нажми на Сообщения (Мессенджер) и там ты прочитаешь, что тебе написали и кто написал. А еще новые сообщения показывает стартовая страница «Вход» — при этом тебе даже не надо заходить в ВК или Одноклассники, то есть ты остаешься невидимкой, люди не видят тебя в онлайне. Попробуй, это очень просто и удобно:
Вход: стартовая страница
Пересылка личных сообщений
Для выполнения этой задачи следует открыть раздел «Мои сообщения», потом бокс с нужным диалогом. Далее надо кликнуть по желаемому посланию. Перед сообщением появится галочка, а сверху – пункт «Переслать». Нужно отметить его и выбрать адресата, добавить несколько слов или вставить команду . Тогда получателю придет сообщение без нового текста. Наконец, надо кликнуть по кнопке «Отправить».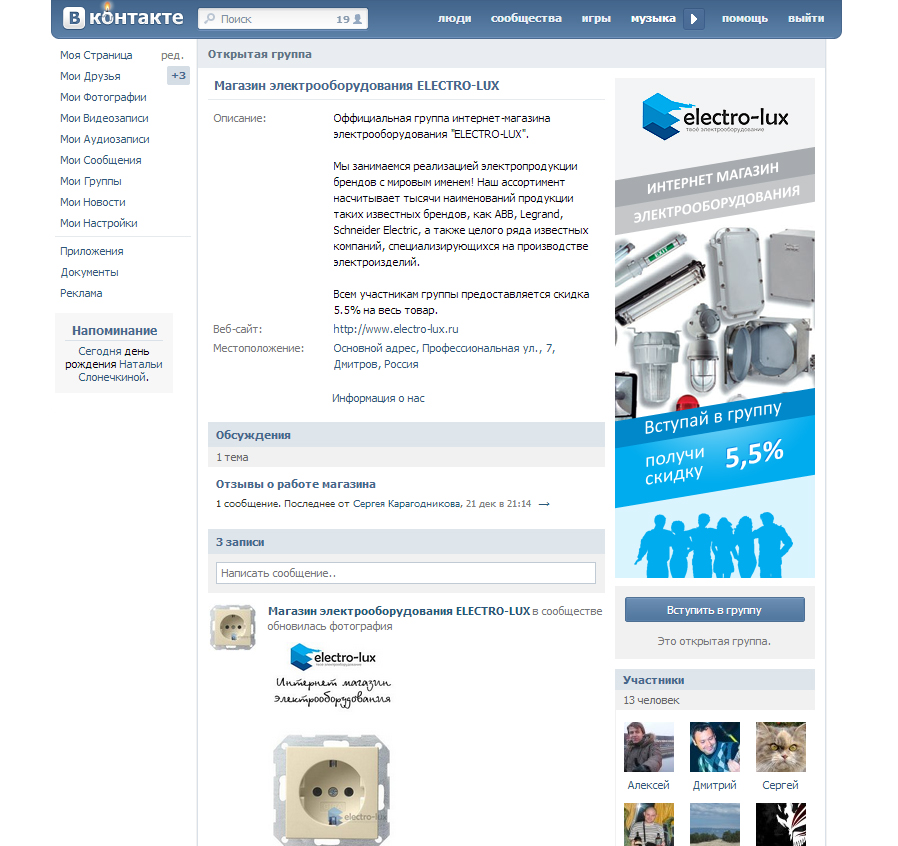 Отменить пересылку письма не получится. Даже если пользователь удалит сообщение у себя в диалогах, адресат все равно получит послание.
Отменить пересылку письма не получится. Даже если пользователь удалит сообщение у себя в диалогах, адресат все равно получит послание.
Отличительные признаки по СНиП
На основании «СНиП 31-01-2003. Здания жилые многоквартирные» выделим главные особенности балкона (конструктивные и функциональные):
- Представляет собой строение, состоящее из плиты-консоли, по периметру которой установлено ограждение для обеспечения безопасной эксплуатации;
- Конструкция выступает за границы здания и открыта с трех сторон;
- Консольное защемление плит не способно выдерживать большие нагрузки, поэтому следует внимательно отнестись к заполнению пространства мебелью;
- К помещению не подводится отопление в процессе строительства, на ограждающих стенах отсутствует теплоизоляция;
- Пространство балкона менее функционально, несмотря на то, что его площадь больше;
- Для того чтобы остеклить помещение, лучше выбрать алюминиевые рамы. Другими словами необходимо уменьшить давление на плиту.
 Для утепления пространства лоджии подойдут пластиковые стеклопакеты;
Для утепления пространства лоджии подойдут пластиковые стеклопакеты; - За счет балкона не получится увеличить площадь комнаты, которая к нему примыкает.
Ограничение доступа
Участники социальной сети, разобравшись с тем, что такое «В Контакте» ЛС, первым делом стараются отгородиться от назойливых поклонников. Очень часто вместо ожидаемой почты приходит лишь ненужный спам. Поэтому первостепенной задачей становится решение вопроса о том, как закрыть ЛС «В Контакте». Для этого следует открыть раздел «Мои настройки», переключиться во вкладку «Приватные» и выбрать круг лиц, от которых пользователь хочет получать сообщения. Для других людей функция отправки писем этому участнику социальной сети будет недоступна. О, можно отключить прием любой входящей почты.
Закрыть, открыть личку — как это понять?
- Закрыть личку — означает запретить другим людям (всем или только не-друзьям) писать тебе личные сообщения.
- Открыть личку — наоборот, означает разрешить другим людям писать тебе личные сообщения.

Как закрыть или открыть личку в ВК, ты можешь узнать здесь: Как закрыть или открыть личку, как скрыть информацию на своей странице ВК — там рассказано о настройках приватности, среди которых есть и ограничение круга людей, которые могут писать тебе в л/с.
Описание метода
- Для начала необходимо зарегистрировать рандомный аккаунт, введя вымышленные имя и фамилию, а в поле «Номер телефона» вводим тот, который принадлежит предмету вашего интереса.
- Появится предупреждение о том, что он уже привязан к другой странице. Соглашаетесь с тем, что вы в курсе и это ваш номер.
- Откроется еще одно предупреждающее окошко, призванное убедиться, что вы действительно хотите привязать новую страницу к этому же номеру. Здесь пока что ничего нажимать не нужно.
- Для начала надо завладеть телефоном пользователя (например, сделать это незаметно или попросить позвонить), теперь нужно проявить фантазию и актерские способности.
- Когда заветный мобильный в ваших руках, нажимаем в окне «Да, использовать номер XXXXXXXXXX».
 Должно прийти СМС-сообщение с кодом для подтверждения привязки (не забудьте, использовав его, удалить следы в виде СМС). Полученный код вводим в соответствующее поле, ниже вводим пароль (придумываем любой).
Должно прийти СМС-сообщение с кодом для подтверждения привязки (не забудьте, использовав его, удалить следы в виде СМС). Полученный код вводим в соответствующее поле, ниже вводим пароль (придумываем любой).
В результате мы попадаем на заветную страничку пользователя, под аккаунтом которого авторизовались. Можно прочитать сообщения друга в «Контакте» или, чтобы не тратить много времени, скопировать нужные диалоги. Сделать это можно быстро, воспользовавшись сервисом Vkbot. Можно и просто открыть конкретный диалог и сохранить его в HTML, воспользовавшись сочетанием клавиш CTRL+S.
Не забудьте, что проделывать это нужно аккуратно и тогда, когда пользователь находится оффлайн (ведь в процессе махинаций у него сменится пароль).
Данный метод не представляет собой какой-либо опасности в плане заражения компьютера вирусами или потери денежных средств. Но, перед тем как в «Контакте» почитать чужую переписку, придется понервничать, ведь действовать здесь нужно очень аккуратно и хитро.
Где находится ЛС в ВК ?
- Перейдите на страничку того человека, с которым хотите пообщаться.
- Нажмите на «написать сообщение».
- Введите текст сообщения и нажмите на «отправить».
Теперь вы знаете, что такое ЛС в ВК и как в него зайти
. Поэтому, не стесняясь, пишите кому хотите.
Что делать если не получается написать сообщение?
У многих бывает так, что написав сообщение кому-то в углу диалога появляется «ошибка».
- Во-первых, не паникуйте. Попробуйте обновить страничку на вашем планшете или телефоне, если после этого ничего не изменилось то, тогда вам нужно почистить «cache» (кэш) или «cookie» (куки). Независимо от вашего браузера вам необходимо зайти в «настройки» нажать на галочки «cache» и «cookie» и очистить их.
- А во-вторых, иногда бывает так, что дело вовсе не в вашем смартфоне или планшете. У всех пользователей Вконтакте есть возможность закрыть доступ к своим сообщениям, то есть никто кроме друзей тому или иному человеку не сможет написать.
 Но не стоит расстраиваться по этому поводу, просто добавьте этого человека в друзья и тогда вы сможете ему написать.
Но не стоит расстраиваться по этому поводу, просто добавьте этого человека в друзья и тогда вы сможете ему написать.
Так вы узнали, что такое ЛС и где его найти. Надеюсь, эта статья помогла вам ответить на все ваши вопросы. Но, чтобы вас люди больше понимали, пишите правильно, без всяких сокращений и ошибок, и тогда никаких неловких ситуаций у вас не будут возникать.
Начинающие пользователи, которые недавно приобрели компьютеры или создали новые аккаунты в социальных сетях, часто интересуются тем, что такое «В Контакте» ЛС. Подобная аббревиатура вызывает у них определенные трудности.
Решение от разработчиков
Разработчики не озаботились отдельной кнопкой или функцией «В начало диалога» в ВК, но небольшую лазейку оставили. Чтобы перейти к началу переписки потребуется:
- Открыть на компьютере в браузере страницу переписки.
- Поставить курсор в адресную строку и добавить в конце ссылки «&msg > (без кавычек и пробелов).
- Дождаться пока браузер загрузит страницу.

Если стоит задача, как перейти в начало диалога в ВК с компьютера, то изменение ссылки — наиболее простое решение, но и на телефоне этот метод работает. Для этого потребуется:
- Открыть в любом мобильном браузере страницу соцсети.
- В настройках браузера выбрать «Версия для ПК».
Что не так со статусом «онлайн» в ВК? — Офтоп на DTF
Наверняка вы замечали, что ваш собеседник игнорит вас, находясь в онлайне. А потом статус резко меняется на «был в сети 5 минут назад». Или собеседник выходит из сети через минуту после вашего последнего сообщения. Не спешите злиться или обижаться, скорее всего, здесь виноват сам ВК. Я пишу эту статью не для того, чтобы подробно и занудно описать алгоритмы контакта. Я хочу лишь показать, что с этим чертовым статусом не так.
79 590 просмотров
Меня очень долго мучил вопрос, как и когда меняется статус, я гуглил, но ничего толкового не нашел. В итоге я решил проверить, как он меняется, на себе и открыл свою страницу в режиме ингогнито (да, у инкогнито есть и другой вариант использования). И сейчас я расскажу, как ведет себя статус «онлайн».
И сейчас я расскажу, как ведет себя статус «онлайн».
Как вк понимает, что вы онлайн? По вашим действиям. Если вы тыкаете на кнопки, печатаете текст, отправляете и просматриваете сообщения, ВК получает сигнал и меняет ваш статус на онлайн. Звучит просто, но есть нюансы.
Сначала я рассмотрю версию вк для компа, то бишь сайт. Когда вы открываете страницу, вк получает сигнал и меняет ваш статус на «онлайн». Но что будет, если просто открыть вкладку и ничего не делать? Например, если вы открыли вк, ответили на сообщение и пошли смотреть ролики на ютубе. Тогда вк не будет получать никаких сигналов, но он не отправит вас сразу в оффлайн. Вк подождет 5 минут и, если увидит, что за это время вы никаких действий не совершали, сменит ваш статус. Причем смена статуса будет резкой: сначала вы будете онлайн, затем сразу же «был в сети 5 минут назад».
Как вы видите, статус сменился сразу на «был 5 минут назад»
Следующий пункт. Когда вы с кем-то общаетесь через браузерную версию, у вас открыт диалог и при это ничего не пишите и не двигаете курсор, а просто смотрите через монитор, вк перестанет читать сообщения с вашей стороны.
У нас сообщение отмечено, как прочитанное
Но собеседник не видит, что его прочитали
Зато, когда вы просматриваете диалоги, вк может вас не вывести в онлайн. Это происходит, если вкладка с вк была открыта ранее, и вы минимум 5 минут ничего там не тыкали. После того, как вы зайдете в диалог, в котором все сообщения прочитаны, вк не получит от вас никаких сигналов, поэтому не будет менять статус. Вы можете просто перечитывать диалоги, оставаясь оффлайн, но, если вы начнете печатать сообщения или зайдете в диалог с непрочитанными сообщениями, вк это увидит и сразу сменит ваш статус на «онлайн». Это происходит потому, что часть диалогов находятся в кэше, то есть хранятся на компьютере. И для их прочтения не нужно отправлять никакие запросы вк, следовательно, вк не сможет увидеть, что вы что-то делаете.
Открыли диалог
Статус не изменился
С мобильной версией все сложнее. Она будет показывать вас онлайн, даже если вы ничего не делаете: положили телефон на стол и отошли пить чай (не делайте так, это некрасиво). Вы будете спокойно пить чай, а ваш друг будет переживать, почему же вы не отвечаете.
А когда вы заблокируете телефон или свернете приложение, вк вряд ли сразу выведет вас из онлайна. Вк выведет вас только спустя минуту после закрытия приложения. Тут есть важное отличие от браузерной версии. Вк сменит статус на «заходил только что». То есть он не покажет реальное время последнего действия. Не волнуйтесь, если собеседник выходит через минуту после вашего сообщения, скорее всего, он не игнорит, а просто вышел раньше. Важно понимать, если вы видите собеседника онлайн, но он отвечает вам через минуту, возможно, вк просто не успел его вывести из онлайна и собеседник, на самом деле, куда-то отходил на эту минуту. Это не игнор, это просто странные алгоритмы.
Это не игнор, это просто странные алгоритмы.
Вышел в 23:17:41
Если вы закроете вк через диспетчер приложений, он почему-то начнет вести себя как браузерная версия и будет ждать 5 минут каких-либо ваших действий. А через 5 минут бездействия покажет «заходил 5 минут назад». Это странно, система для мобильной версии должна работать одинаково в любых ситуациях.
Задержка в минуту при выходе допустима, это техническая особенность нашей системы
Мои наблюдения были бы не полные, если бы я не вставил комментарий со стороны ВК по поводу этих проблем. Ничего лучше, кроме как написать тех. поддержке я не придумал. На вопрос, почему для смены статуса в версии для ПК выбран интервал в 5 минут, они ответили следующее: «Дело в том, что некоторые пользователи вовсе не хотят сразу пропадать из онлайна, например, они ждут ответа и ничего не делают, но при этом все же остаются в сети. Кажется, что пять минут — время, за которое человек как раз либо успеет совершить действие, либо не будет его совершать, если и вовсе не намерен».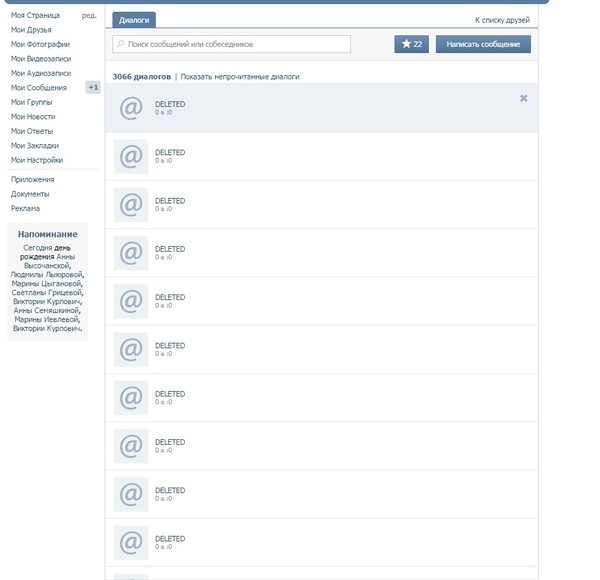
А по поводу задержки в мобильной версии, сказали, что это техническая особенность: «Задержка в минуту при выходе допустима, это техническая особенность нашей системы».
Этой статьей я не претендую на истинность, наверняка в объяснениях, как это работает, я допустил ошибки. Но я считаю важным показать, что статус «онлайн» работает не так, как мы ожидаем. И, мне кажется, он работает совсем неправильно. Статус должен отражать реальную картину, показывать реальное время, когда человек онлайн/не онлайн. А в том виде, в котором он есть сейчас, он только создает атмосферу недоверия между людьми.
Я не нашел ни одной статьи, которая объясняет, как работает этот статус и, главное, почему он работает именно так. Последние новости датированы 2017 годом, где рассказывается, что статус изменил принцип работы. Раньше пользователя с компьютера выводили из сети через 15 минут, в 2017 стали выводить сразу. Вот только, как мы видим, механизм опять сменили и теперь пользователь выводится через 5 минут.
P.S. Я еще сталкивался с лагами вк, например, он вводит собеседника в онлайн, держит какое-то время и выводит обратно (собеседник был 5 минут назад, потом собеседник онлайн, через две минуты собеседник был 7 минут назад). Или он 20 минут не отправлял в оффлайн (и ты такой смотришь и думаешь, что тебя игнорят. А на самом деле это просто вк).
Как прочитать сообщение и оставить непрочитанным в ВК
Достаточное число пользователей ВКонтакте интересуются, как оставить сообщение в ВК непрочитанным, то есть посмотреть сообщение так, чтобы для собеседника оно осталось непрочитанным. На самом деле возможность прочитать сообщение и оставить непрочитанным есть во многих мессенджерах (например, в Телеграме) и сервисах. ВК не является исключением и также позволяет вам сделать так, чтобы сообщение осталось как непрочитанное, хотя вы его при этом сможете прочитать. Существует несколько способов, как посмотреть непрочитанные сообщения в ВК как с телефона в мобильном приложении, так и на компьютере.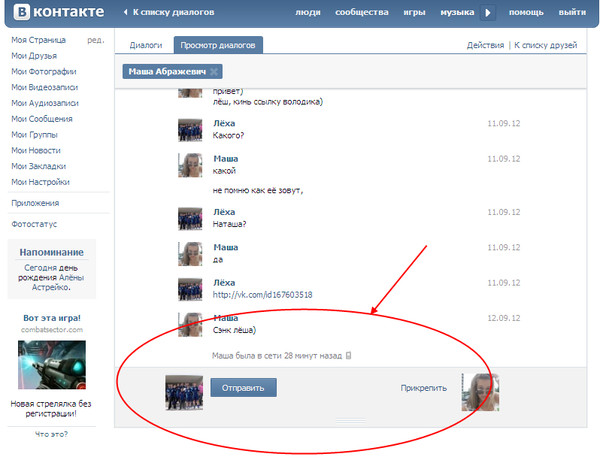
И в данной статье разберем все способы, как оставлять сообщения непрочитанными в ВК на компьютере и с телефона в мобильном приложении Вконтакте!
Как оставить сообщение в ВК непрочитанным через телефон
Как сделать ВК чтобы сообщения оставались непрочитанными? Чтобы прочитать сообщение, но оставить смс непрочитанным через телефон в мобильном приложении ВКонтакте (как на андроид, так и на айфоне), потребуется:
- Заходим в диалоги ВК и нажимаем на АВАТАРКУ человека, сообщения которого Вы желаете увидеть, но оставить непрочитанными;
- Держим палец на аватарке и не убираем его от экрана телефона. При этом откроется диалог, и Вы сможете прочитать полученные сообщения;
- Аккуратно уберите палец с экрана — при этом диалог будет закрыт, а сообщения останутся с пометкой «непрочитанное» для собеседника.
Важно не двигать палец после того, как Вы нажали на аватарку и пока держите его, чтобы прочитать сообщения.
Как оставить сообщение непрочитанным в Вконтакте на компьютере
Теперь рассмотрим, как оставить сообщение непрочитанным в ВКонтакте на компьютере. На ПК для этого потребуется:
Зайти в сообщения, кликнуть правой кнопкой мыши на нужный диалог и выбрать «Просмотреть код элемента», либо «Инспектировать»;
В консоли найти нужный элемент и открыть сообщение;
При этом можно прочитать полный текст сообщения, но оно останется непрочитанным для всех собеседников.
Вот таким образом и можно прочитать сообщение в ВК не открывая его.
Как сделать сообщения в ВК непрочитанными
Еще один способ, как сделать все получаемые сообщения в ВК непрочитанными, это привязать электронную почту к ВК и настроить уведомления, чтобы сообщения ВКонтакте приходили на электронную почту. Для этого потребуется:
Привязать почту к профилю ВК и настроить уведомления.
После чего Вы сможете читать сообщения, открывая их на своем почтовом ящике. При этом все смс останутся непрочитанными в ВК!
Еще один способ, как оставлять сообщение в ВК непрочитанными — это использование программы Kate Mobile.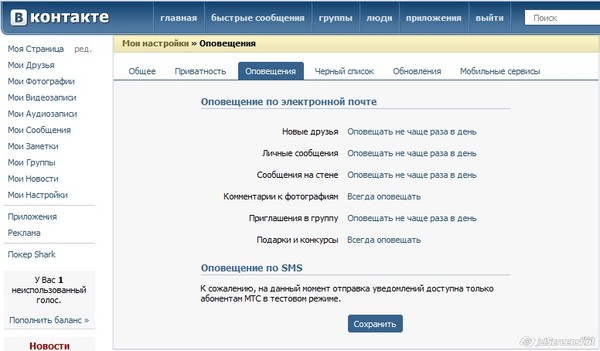 Для этого необходимо авторизоваться в приложении Кейт Мобайл (ввести логин и пароль от ВК), а затем можно смело открывать любой диалог — при этом Вы всегда можете закрыть диалог после прочтения и оставить все сообщения непрочитанными.
Для этого необходимо авторизоваться в приложении Кейт Мобайл (ввести логин и пароль от ВК), а затем можно смело открывать любой диалог — при этом Вы всегда можете закрыть диалог после прочтения и оставить все сообщения непрочитанными.
Как сделать сообщение ВК непрочитанным: пометить
А можно ли сделать сообщение в ВК непрочитанным? Например, в мобильном приложении ВК есть функция — пометить сообщение непрочитанным.
На самом деле, данная функция позволяет Вам отметить сообщение непрочитанным, чтобы в будущем Вы не забыли на него ответить. При этом нельзя сделать уже прочитанное сообщение непрочитанным — собеседник увидит, что Вы прочли его сообщение!
Как сделать прочитанное сообщение непрочитанным в ВКонтакте
А как сделать прочитанное сообщение в Вконтакте непрочитанным? Есть ли такая возможность?
На самом деле, если вы уже прочитали сообщение обычным способом, то есть просто открыли его, тогда вы снова можете сделать его непрочитанным — но только для себя! Ваш собеседник увидит, что вы уже прочитали сообщение.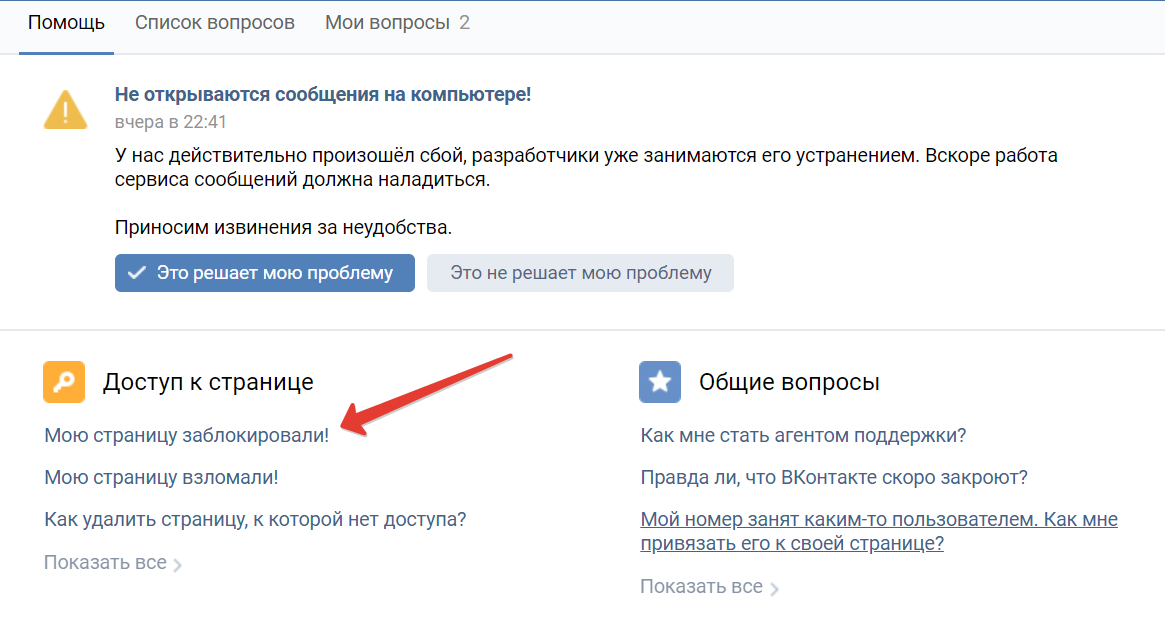 Эта функция служит исключительно для вас, например, чтобы не забыть и позже снова открыть уже прочитанное ранее сообщение.
Эта функция служит исключительно для вас, например, чтобы не забыть и позже снова открыть уже прочитанное ранее сообщение.
А как сделать прочитанное сообщение в ВК непрочитанным, я уже показывал ранее в этой статье.
В ВК висит непрочитанное сообщение как убрать
Теперь рассмотрим другой вопрос — если в ВК висит непрочитанное сообщение как его убрать? Действительно, если сообщение в ВК висит непрочитанным, но его там нет — это раздражает и мешает многим пользователям спокойно пользоваться ВК.
Также бывает, что непрочитанное сообщение удалено ВК, но отображается непрочитанный диалог. Почему ВК показывает непрочитанное сообщение, когда его нет? Обычно такое случается при сбоях и глюках в работе ВК. Бывает, что по причине кэшированный версии страницы значок счетчик непрочитанных сообщений Вконтакте горит, то есть сигнализирует о том, что у вас есть новые сообщения. Как найти эти непрочитанные сообщения в ВК?
Существуют несколько простых решений данной проблемы:
- Попробуйте просто обновить страницу ВК, таким образом можно удалить непрочитанное сообщение;
- Почистите кэш браузера;
- Выйдите из аккаунта ВК и зайдите снова;
- Зайдите в свой профиль с другого устройства — с компьютера, если непрочитанное сообщение ВК висит в телефоне.

А что делать если много непрочитанных сообщений в ВК? Можно ли удалить непрочитанное сообщение Вконтакте? Вы можете удалить всю переписку, оставив сообщения непрочитанными.
Однако отменить действие будет невозможно.
То есть, если удалить чат с непрочитанным сообщением в ВК, то после удаления вы уже не сможете прочесть это сообщение. Теперь вы в курсе, как убрать непрочитанные сообщения, если в ВК горит оповещение об 1 или 3 непрочитаных сообщениях, хотя их на самом деле нет.
Как открыть личку в вк – Как открыть личку в контакте?
Содержание
Как открыть личку в контакте?
Чтобы зайти в личку нужно открыть quot; настройкиquot; , которые находятся слевой стороны. Далее открываем вкладку quot; приватностьquot; , после этого quot; связь со мнойquot;. В этой вкладке нужно выбрать, что вам могут написать сообщение все.
Открыть личные сообщения в социальной сети quot;Вконтактеquot; можно, зайдя в раздел quot;Настройкиquot;, там выбрать пункт меню quot;Приватностьquot; и далее выбрать нужный пункт о сообщениях и личной информации — измените на нужный настройки и сохраните. Теперь можно смотреть личные сообщения.
Теперь можно смотреть личные сообщения.
Все очень просто, вы сами закрыли личку и теперь ее надо открыть. Для этого переходим в quot;Настройкиquot;, дальше в закладку quot;Приватностьquot;. В этой закладке есть строка quot;Связь со мнойquot;. Можно выбрать позицию quot;Все пользователиquot; или quot;Все друзьяquot;. Это уже решаете вы, кому можно или нельзя иметь к вам доступ.
Здравствуйте если вы хотите чтобы все могли вам писать то вам нужно выполнить несколько простых шагов:
Во-первых заходим в НАСТРОЙКИ
Во-вторых заходим в ПРИВАТНОСТЬ
В-Третьих заходим в СВЯЗЬ СО МНОЙ
Последний шаг, нужно выбрать ВСЕ ПОЛЬЗОВАТЕЛИ!
Вообще ВКонтакте личные сообщения по умолчанию открыты для других пользователей. Другой вопрос, ограничиваете Вы этот круг лиц или нет. Если Вы какого-то пользователя, скажем, заблокировали, то он ни при каких обстоятельствах не сможет отправлять Вам личные сообщения.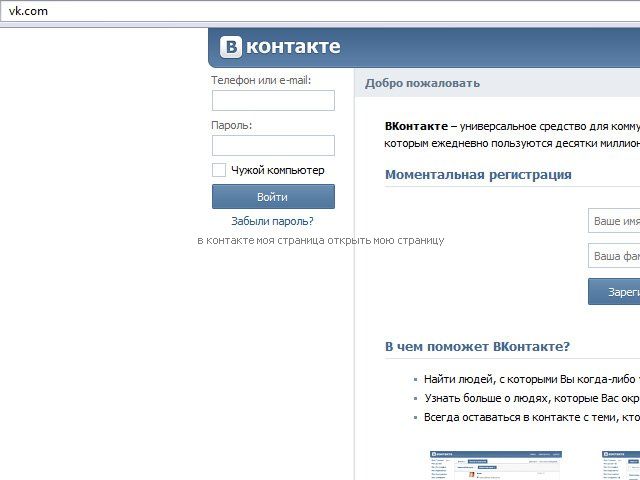
Если Вы закрывали личку и от других, то открыть ее не составит труда. Заходите в НАСТРОЙКИ, далее ПРИВАТНОСТЬ и СВЯЗЬ СО МНОЙ. Можно выбрать, что любой пользователь может писат Вам личные сообщения, а можно сузить круг лиц.
Мои настройки/Приватность. Там можно настроить не только сообщения, но и другие параметры.
Для того чтобы открыть личку в социальной сети quot;ВКонтактеquot;, нужно совершить такую последовательность действий:
сначала переходим в меню настроек, которое находится слева, далее заходим в раздел quot;Приватностьquot;, затем выбираем quot;Связь со мнойquot;. Чтобы активировать, ставим галочку напротив соответствующей строки.
Открыть личку Вконтакте нужно тогда, когда она у вас закрыта. А по умолчанию она открыта у всех. Значит, закрыли вы ее сами. По анологии и будем ее открывать. Жмем вверху возле ника на клвишу Настройки — Приватность — Связь со мной — Все пользователи.
Если вы изначально закрыли личку и у вас возникла необходимость ее открыть, то обращаемся к настройкам, которые у нас на странице находятся слева.
Находим меню quot;приватностьquot; — quot;связь со мнойquot; и ставим галочки там, где считаете нужным.
Заходите в меню справа мои настройки-приватность-связь со мной и выбираете все пользователи и теперь Вам могут писать сообщения все зарегистрированных пользователи социальной сети в контакте, хорошего общения!
Для того, чтобы открыть личку (вам могли писать другие пользователи данной социальной сети) необходимо:
1) заходим на свою страничку,
2) в левой части окна есть меню, где выбираем пункт quot;Мои настройкиquot;,
3) переходим во вкладку quot;Приватностьquot;,
4) внизу будет графа quot;Связь со мнойquot;, где ставим в пункте quot;Кто может писать мне сообщенияquot; имя того, для которого хотите открыть личку, или quot;все пользователиquot;.
Перейдите в меню настроек в левой части экрана. Дальше в меню Приватность выберите раздел Связь со мной, дальше все элементарно поставьте необходимую галочку и сохраните измененные настройки.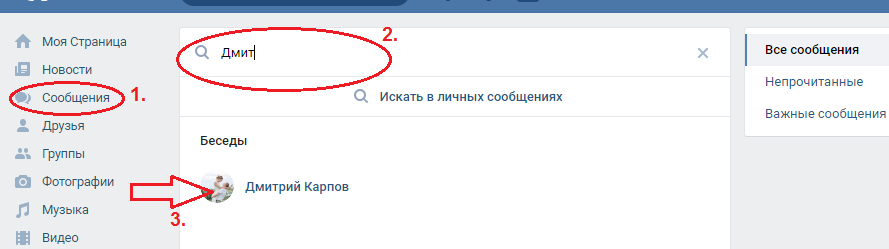 Дерзайте, удачи!
Дерзайте, удачи!
info-4all.ru
как открыть личку вконтакте видео Видео
…
2 лет назад
Всем привет с вами Руслан Мугу и если это видео наберёт 10 лайков выйдет завтра же новое видео! Подпишись…
…
2 лет назад
В этом видео я покажу как запретить посторонним писать вам сообщение в ЛС Вконтакте.
…
2 лет назад
В этом видео я вас научу как можно включить сообщения сообщества в группе или паблике.
…
1 лет назад
Утилита Reg Organizer — https://www.chemtable.com/ru/organizer.htm?r=comp-secrets Если Вам необходимо написать личное сообщение человеку…
…
2 лет назад
Привет, меня зовут Катя, очень рада видеть тебя на моём канале Чтобы отправить мне письмо пишите на адрес…
…
2 лет назад
http://goo.gl/kbzoVQ — подключи по-настоящему безлимитный интернет без ограничения скорости https://www. youtube.com/channel/UCh9MK5-nBrF…
youtube.com/channel/UCh9MK5-nBrF…
…
2 лет назад
Гарантированный заработок на своей странице Вконтакте — https://vktarget.ru/?ref=591332 Видео инструкция для сайта http://vks…
…
4 меc назад
В этом видео, я расскажу вам о том, можно ли читать чужие сообщения вконтакте. Так же поговорим о том возможн…
…
6 меc назад
Ссылка на канал «Pro Your X/X» Подписывайся https://www.youtube.com/channel/UCGvl40y-PDbxH_DgslWje5A Группа в ВК http://vk.com/club151638813 …
…
5 меc назад
ВНИМАНИЕ В ВИДЕО Я НЕ КОГО НЕ ПРИЗЫВАЮ ВЗЛАМЫВАТЬ ЧУЖИЕ СТРАНИЧКИ!!!!!!! И СПОСОБ В ЭТОМ ВИДЕО НЕ РАБОТАЕТ!!!!…
…
3 лет назад
Группа в вк http://vk.com/alisa43421.
…
5 меc назад
Instagram:knucklessuper2009.
…
11 меc назад
Здравствуйте дамы и господа. В данном видео я расскажу вам, как закрыть личку Вконтакте. Чтобы вам не писали…
В данном видео я расскажу вам, как закрыть личку Вконтакте. Чтобы вам не писали…
…
4 лет назад
Группа: https://vk.com/vesfer2 Помощь проекту: ♢Webmoney • WMR R391825065010 • WMZ Z643318508852 • WME E373711408333 • WMU …
…
3 лет назад
Рассмотрим новый инструмент vk: сообщения сообщества Вконтакте. Что это такие и как включить? — Сообщества…
…
2 лет назад
сылка на код-http://pastebin.com/Sv0Q9yn0.
…
3 лет назад
Видео урок о том, как прочитать чужие сообщения (переписку) В Контакте. Подробнее: http://www.online-vkontakte.ru/2014/06/kak-chita…
…
3 лет назад
Моя станица — https://vk.com/id213061824 Группа ВКонтакте — https://vk.com/club121058820.
videocameron.ru
Как написать, если закрыта личка ВКонтакте
Когда у человека закрыта личка, у него на странице нет кнопки «Написать сообщение», а если ты пытаешься написать ему в ранее открытом диалоге, появляется ошибка: «Вы не можете отправить сообщение этому пользователю, поскольку он ограничивает круг лиц, которые могут присылать ему сообщения». Что делать? Как написать человеку, если он ограничил сообщения, закрыл личку или заблокировал меня?
Что делать? Как написать человеку, если он ограничил сообщения, закрыл личку или заблокировал меня?
Написать именно в личку ему нельзя. Он сам так сделал, и тут ты ничего не поделаешь — открыть чужую личку силой невозможно. Поэтому отправить личное сообщение сейчас не получится. Нужно подумать о других вариантах.
Иногда люди пишут где-нибудь в группе: «Пишите в личку, в л/с», но забывают, что личные сообщения у них закрыты (от всех или только от не-друзей). Чаще всего именно от не-друзей: если вы с этим человеком не друзья ВКонтакте, то и написать ему ты не можешь. Возможно, когда-то он поставил такую настройку и забыл — ведь друзья ему спокойно пишут, и он думает, что и другие люди тоже могут.
Что делать? Как написать, если закрыты сообщения?
Написать напрямую ты не можешь, но есть и другие варианты.
Связаться через группу
Если вы оба состоите в какой-нибудь группе, попробуй найти там его комментарии и написать через кнопку «Ответить». Например, напиши так:
Например, напиши так:
Откройте личку, пожалуйста.
Тогда он увидит уведомление об ответе и догадается, что ему хотят написать в личку и не могут это сделать.
Добавить в друзья
Попробуй добавить человека в друзья. Возможно, он изменил свои настройки так, что ему могут писать только друзья. Зайди на его страницу и нажми «Добавить в друзья». При этом можно приложить сообщение, в котором написать причину — например, «У вас закрыта личка. Пожалуйста, откройте или добавьте в друзья». Если он увидит твою заявку, то как-нибудь отреагирует (если посчитает нужным).
Связаться с человеком через его друзей
Зайди на страницу человека и посмотри список его друзей. Если среди них есть кто-нибудь, кого ты знаешь, то напиши ему и вежливо попроси передать твое сообщение.
Связаться другим способом
Если тебе очень нужно связаться с человеком, а через личку ВК — никак, то позвони ему или напиши СМС. Не знаешь номер — попробуй узнать его через общих знакомых.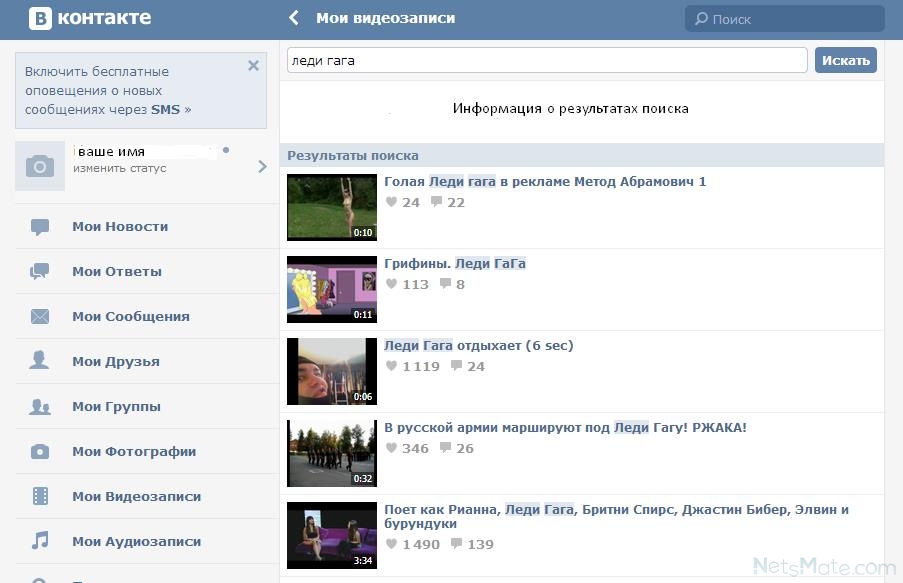 Также можешь поискать его в других социальных сетях и написать ему там — инструкция: Найти человека в интернете, в социальных сетях.
Также можешь поискать его в других социальных сетях и написать ему там — инструкция: Найти человека в интернете, в социальных сетях.
Почему личка закрыта?
Потому что человек зашел в свои настройки (они есть у каждого) и изменил правило, кому он разрешает писать себе в личку. Иногда бывает, что он сам не понял, что сделал, но чаще это делают вполне осознанно. К примеру, вчера ты мог писать ему в личку, а сегодня не можешь. При этом ты у него не в друзьях. Значит, он мог выбрать вариант
Также человек мог заблокировать тебя, если он не хочет с тобой общаться. В этом случае, если вы были в друзьях, он удаляет тебя из друзей, а потом блокирует, и ты остаешься только подписчиком. Для тебя в первый момент это выглядит так, как будто ты не можешь написать другу. Это его желание, постарайся отнестись к нему с пониманием. Если все-таки хочешь передать ему сообщение, перечитай эту инструкцию с самого начала.
Как сделать, чтобы человек меня разблокировал?
Если он не знает, как разблокировать, то нужно, чтобы он прочитал эту инструкцию: Черный список ВКонтакте: как посмотреть, как убрать человека из черного списка — там все написано.
Если у него была причина, чтобы тебя заблокировать, а ты хочешь извиниться, найди другой способ связаться с ним (как написано выше). Попроси прощения и постарайся объяснить, что будешь вести себя вежливо, не будешь его доставать и что ваше общение не будет для него неприятным.
Смотри также
vhod.cc
Закрыть Сообщения ВК — Настройка приватности Вконтакте
Иногда нет времени на пустую болтовню с мало известными людьми, даже знакомые которые у вас в друзьях, могут досаждать своими сообщениями. Временами возникает необходимость закрыть сообщения ВК ото всех, или от определённых людей. Давайте разберёмся как это просто сделать в новом дизайне 2017, с компьютера (полной версии) и с телефона в мобильном приложении VK.
Быстрая навигация:
Закрыть Сообщения ВК, Настройки приватности.

Раздел в настройках, куда в первую очередь вам необходимо заглянуть и настроить там всё под свои нужды.
С компьютера:
1 С компьютера, тыкаем на свой портрет в правом верхнем углу и выбираем «
2 Затем в правом боковом меню, переходим в раздел «Приватность»
3 Чуть проматываем страничку, до настроек: «Связь со мной»
Здесь мы видим достаточно гибкую систему приватности, закрыть сообщения можно как для не знакомых людей, так и для некоторых друзей, не отправляя при этом их в чёрный список (ЧС).
Настраивается это всё в графе «Кто может писать мне сообщения»
Выбирайте то что вам необходимо:
Выбираем, не забудьте сохранить настройки.
С телефона в приложении VK:
Принцип настройки, идентичен выше упомянутому для компьютера, только интерфейс приложения, другой, с учётом обновления 2017.
1 Заходим в меню
2 Открываем настройки (Шестерёнка)
3 Выбираем пункт «Приватность»
4 Проматываем вниз до раздела «Связь со мной«, кликаем на «Кто может писать мне личные сообщения»
5 Выбираем один из вариантов: [Все пользователи], [Только друзья], [Друзья и их друзья], [Никто], [Только некоторые друзья].
Запрет писать мне сообщения в мобильной версии браузера.
Здесь аналогично двум способам выше, всё понятно и без картинок.
1 Меню, Настройки, Приватность…
Заключение:
И так как мы видим, можно ограничить возможность писать даже вашим, определённым друзьям, такая функция «Все кроме» доступна в полной версии ВК, очень удобно, так как не нужно добавлять человека в Чёрный список (Обидная хрень).
Не забывайте сохранять настройки, иначе вам по прежнему смогут писать те кого вы якобы ограничили.
Если же вас ограничили в написании кому либо сообщения, то для того чтобы послать сообщение, придётся прибегнуть к фейку или другому мессенджеру, так же можно попросить кого либо передать ваше послание.
kak-vk.ru
Как в вк закрыть личку
Как закрыть личку Вконтакте для всех?
В социальной сети Вконтакте очень много недоброжелателей, которые тем или иным способом пытаются навредить. Например, регулярно спамят. Чтобы этого не происходило, можно отключить личные сообщения.
Например, регулярно спамят. Чтобы этого не происходило, можно отключить личные сообщения.
Способ первыйСуществует три способа для того, чтобы закрыть личку Вконтакте. Во-первых, абсолютно каждый владелец аккаунта в этой социальной сети может закрыть доступ какому-то конкретному человеку. Для этого достаточно авторизоваться в социальной сети Вконтакте (осуществить вход под своим логином и паролем) и перейти на страницу «недоброжелателя».
Страницу нужно пролистать до тех пор, пока в меню слева не появится надпись «Заблокировать». Достаточно один раз кликнуть левой кнопкой мыши, и пользователь уже не сможет писать вам личные сообщения, оставлять комментарии или лайки. В итоге получится так, что вы полностью ограничите ему доступ.Способ второйМожно поступить немного иначе. Для этого также потребуется авторизация в Вконтакте. Дальше, когда ваша страница загрузится, в меню слева выберите пункт «Мои Настройки». Сверху будет несколько вкладок, среди которых требуется найти «Черный список». Для того чтобы добавить какого-то пользователя Вконтакте в этот список, нужно либо вставить ссылку на его страницу в специальной строке, либо выбрать в выпадающем меню (из списка ваших друзей). Для того чтобы добавить человека в список, нужно только лишь нажать на соответствующую кнопку («Добавить в черный список»).Способ третийК сожалению, закрывать личные сообщения или полностью блокировать доступ к странице таким образом, когда пишет много людей — неудобно и долго. Для того чтобы ни один пользователь социальной сети Вконтакте не смог написать вам ни одного сообщения, нужно сделать следующее: авторизуйтесь в социальной сети, зайдите в меню «Мои Настройки», которое находится слева, а дальше открывайте вкладку «Приватность». Когда окно обновится, в поле «Кто может писать личные сообщения», укажите вариант «Никто». После сохранения настроек уже ни один пользователь не сможет вам ничего написать, пока этот параметр не изменится на другой. Например, можно выбрать один из следующих: «Только друзья», «Мои друзья и друзья друзей», «Все пользователи», «Некоторые друзья» (нужно выбрать из списка) и «Все, кроме…» (нужно выбрать из списка).
Для того чтобы добавить какого-то пользователя Вконтакте в этот список, нужно либо вставить ссылку на его страницу в специальной строке, либо выбрать в выпадающем меню (из списка ваших друзей). Для того чтобы добавить человека в список, нужно только лишь нажать на соответствующую кнопку («Добавить в черный список»).Способ третийК сожалению, закрывать личные сообщения или полностью блокировать доступ к странице таким образом, когда пишет много людей — неудобно и долго. Для того чтобы ни один пользователь социальной сети Вконтакте не смог написать вам ни одного сообщения, нужно сделать следующее: авторизуйтесь в социальной сети, зайдите в меню «Мои Настройки», которое находится слева, а дальше открывайте вкладку «Приватность». Когда окно обновится, в поле «Кто может писать личные сообщения», укажите вариант «Никто». После сохранения настроек уже ни один пользователь не сможет вам ничего написать, пока этот параметр не изменится на другой. Например, можно выбрать один из следующих: «Только друзья», «Мои друзья и друзья друзей», «Все пользователи», «Некоторые друзья» (нужно выбрать из списка) и «Все, кроме…» (нужно выбрать из списка).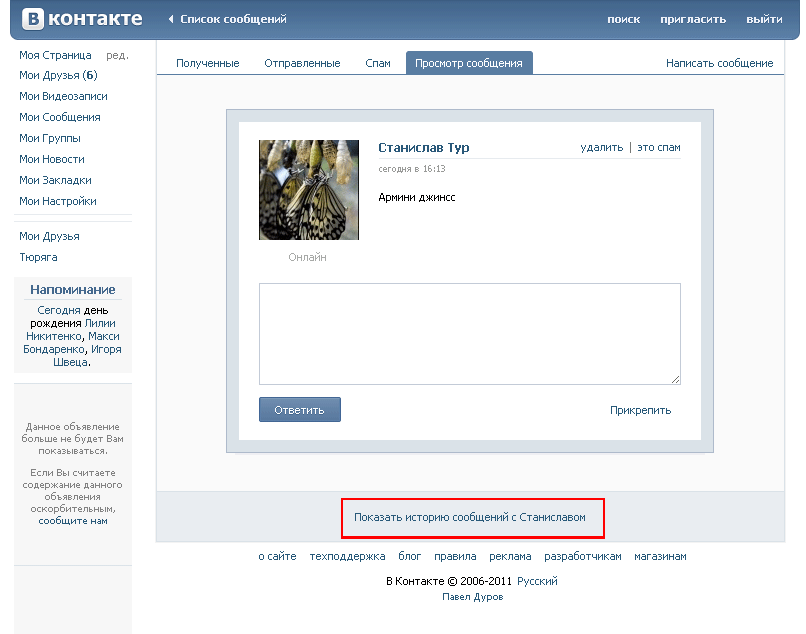 Кроме того, во вкладке «Приватность» владелец страницы может менять многие значения и устанавливать тех людей, которые могут просматривать фотографии, личную информацию, видеозаписи пользователя, оставлять (просматривать) комментарии и оставлять сообщения на стене (просматривать ее).
Кроме того, во вкладке «Приватность» владелец страницы может менять многие значения и устанавливать тех людей, которые могут просматривать фотографии, личную информацию, видеозаписи пользователя, оставлять (просматривать) комментарии и оставлять сообщения на стене (просматривать ее).
Оцените статью!
imguru.ru
Как закрыть личные сообщения Вконтакте
Иногда нет времени на пустую болтовню с мало известными людьми, даже знакомые которые у вас в друзьях, могут досаждать своими сообщениями. Временами возникает необходимость закрыть сообщения ВК ото всех, или от определённых людей. Давайте разберёмся как это просто сделать в новом дизайне 2017, с компьютера (полной версии) и с телефона в мобильном приложении VK.
Закрыть Сообщения ВК, Настройки приватности.
Раздел в настройках, куда в первую очередь вам необходимо заглянуть и настроить там всё под свои нужды.
С компьютера:
1 С компьютера, тыкаем на свой портрет в правом верхнем углу и выбираем «Настройки»
2 Затем в правом боковом меню, переходим в раздел «Приватность»
3 Чуть проматываем страничку, до настроек: «Связь со мной»
Здесь мы видим достаточно гибкую систему приватности, закрыть сообщения можно как для не знакомых людей, так и для некоторых друзей, не отправляя при этом их в чёрный список (ЧС).
Настраивается это всё в графе «Кто может писать мне сообщения»
Выбирайте то что вам необходимо:
Выбираем, не забудьте сохранить настройки.
С телефона в приложении VK:
Принцип настройки, идентичен выше упомянутому для компьютера, только интерфейс приложения, другой, с учётом обновления 2017.
1 Заходим в меню
2 Открываем настройки (Шестерёнка)
3 Выбираем пункт «Приватность»
4 Проматываем вниз до раздела «Связь со мной«, кликаем на «Кто может писать мне личные сообщения»
5 Выбираем один из вариантов: [Все пользователи], [Только друзья], [Друзья и их друзья], [Никто], [Только некоторые друзья].
Запрет писать мне сообщения в мобильной версии браузера.
Здесь аналогично двум способам выше, всё понятно и без картинок.
1 Меню, Настройки, Приватность…
Заключение:
И так как мы видим, можно ограничить возможность писать даже вашим, определённым друзьям, такая функция «Все кроме» доступна в полной версии ВК, очень удобно, так как не нужно добавлять человека в Чёрный список (Обидная хрень).
Не забывайте сохранять настройки, иначе вам по прежнему смогут писать те кого вы якобы ограничили.
Если же вас ограничили в написании кому либо сообщения, то для того чтобы послать сообщение, придётся прибегнуть к фейку или другому мессенджеру, так же можно попросить кого либо передать ваше послание.
kak-vk.ru
Личка, ЛС. Что это значит? Как написать в личку?
Личка — что это? Как написать в личку? Объясняем здесь.
Что такое личка?
Что значит «личка», «написать в личку»? Личка — это личные сообщения. То есть такие сообщения в социальной сети, которые видят только два человека — ты и тот, с кем ты переписываешься. Иногда личку называют «ЛС» или «л/с» — легко понять, что это те же Личные Сообщения. «Пишите в лс» или «пишите в личку» означает просьбу писать в личные сообщения.
Посторонние люди посмотреть личку не могут. Этим личка отличается от комментариев — иногда в комментариях люди общаются, казалось бы, друг с другом, а их диалог видят все.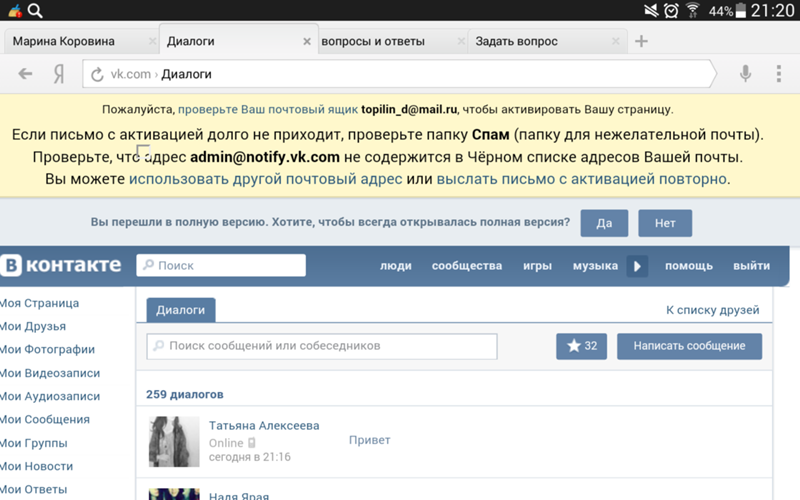 Личные же сообщения на то и личные, что их видят только два участника переписки (диалога).
Личные же сообщения на то и личные, что их видят только два участника переписки (диалога).
Личка есть ВКонтакте, в Одноклассниках, Фейсбуке и на многих других сайтах.
Как написать в личку?
Принцип такой: открой страницу человека, найди там кнопку «Написать сообщение», напиши и отправь. Смотри подробнее:
- Как написать в личку ВКонтакте
- Как написать в личку в Одноклассниках
А когда ты хочешь написать человеку, которому уже писал, просто зайди в свой раздел сообщений и найди там диалог с ним. Нажми на этот диалог, чтобы открыть его, напиши новое сообщение и отправь.
Почему не могу написать в личку?
Написать в личку можно не всегда. Человек мог закрыть личку — например, оставить ее только для своих друзей. При этом другие, которые у него не в друзьях, написать ему в л/с не могут. Это самый распространенный случай и ответ на вопрос «почему не могу написать в личку». Что делать? Если тебе очень нужно связаться с человеком, попроси одного из его друзей передать ему это, либо найди другой способ связи с ним.
Иногда люди говорят «пишите в личку», но забывают или не понимают, что у них личка закрыта. Придется дать им какой-то сигнал, чтобы они ее открыли. Например, написать в комментариях или позвонить по телефону. Посмотри, например, как написать человеку ВКонтакте, если у него закрыта личка.
Другая возможная причина — человек запретил именно тебе писать ему в личку, то есть заблокировал тебя. Как это понять и определить, смотри здесь: Как понять, что тебя заблокировали ВКонтакте.
Закрыть, открыть личку — как это понять?
- Закрыть личку — означает запретить другим людям (всем или только не-друзьям) писать тебе личные сообщения.
- Открыть личку — наоборот, означает разрешить другим людям писать тебе личные сообщения.
Как закрыть или открыть личку в ВК, ты можешь узнать здесь: Как закрыть или открыть личку, как скрыть информацию на своей странице ВК — там рассказано о настройках приватности, среди которых есть и ограничение круга людей, которые могут писать тебе в л/с.
Почему человек не отвечает в личке? Когда он мне ответит?
Ответит тогда, когда захочет. Если не захочет, вообще не ответит. Ничто его не обязывает отвечать тебе. Но ты можешь определить, прочитал ли он твое сообщение: смотри здесь — Сообщения ВКонтакте — новые, непрочитанные, удаленные. Прочитав эту инструкцию, ты поймешь, как отличить прочитанное сообщение от непрочитанного.
Что еще может означать «личка»?
Иногда личкой называют сообщения в мессенджере (программе для обмена сообщениями). Есть много популярных мессенджеров: Телеграм, Вотсапп, Вайбер и другие. У Фейсбука и ВК есть отдельные мессенджеры, где только переписка и нет ленты новостей.
Обычно, если человек есть у тебя в списке контактов в телефоне, то ты без труда найдешь его в одном из мессенджеров (конечно, если он им пользуется).
Как узнать, что мне написали в личку?
Если ты зайдешь в ВК или Одноклассники и увидишь значок рядом со словом «Сообщения» (например, цифру «1»), значит, тебе кто-то написал в личку.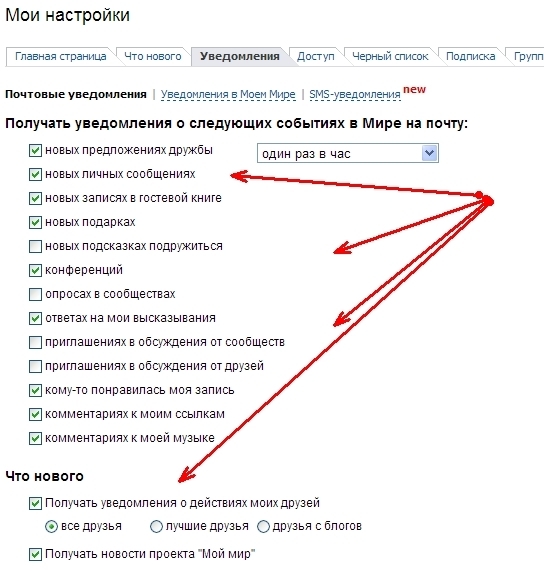 Цифра означает, сколько у тебя новых сообщений. Нажми на «Сообщения» и там ты прочитаешь, что тебе написали и кто написал. А еще новые сообщения показывает стартовая страница «Вход» — при этом тебе даже не надо заходить в ВК или Одноклассники, то есть ты остаешься невидимкой, люди не видят тебя в онлайне. Попробуй, это очень просто и удобно:
Цифра означает, сколько у тебя новых сообщений. Нажми на «Сообщения» и там ты прочитаешь, что тебе написали и кто написал. А еще новые сообщения показывает стартовая страница «Вход» — при этом тебе даже не надо заходить в ВК или Одноклассники, то есть ты остаешься невидимкой, люди не видят тебя в онлайне. Попробуй, это очень просто и удобно:
Вход: стартовая страница
Еще по теме лички
vhod.cc
inet-use.ru
Как написать в ВК, если закрыта личка человека: 4 способа
Чтобы избежать навязчивых СПАМ-сообщений и общения с нежелательными пользователями, социальная сеть ВКонтакте позволяет человеку закрыть доступ к личной переписки с ним, ограничив круг людей, которые могут ему написать, например, только до друзей или до друзей и их друзей. Это важная и удобная функция, которая должна присутствовать в каждой социальной сети, но она может привести к некоторым трудностям. Если пользователю, которого нет у вас в друзьях, срочно нужно с вами связаться, а у вас стоят подобные ограничения, у него могут возникнуть сложности с этим.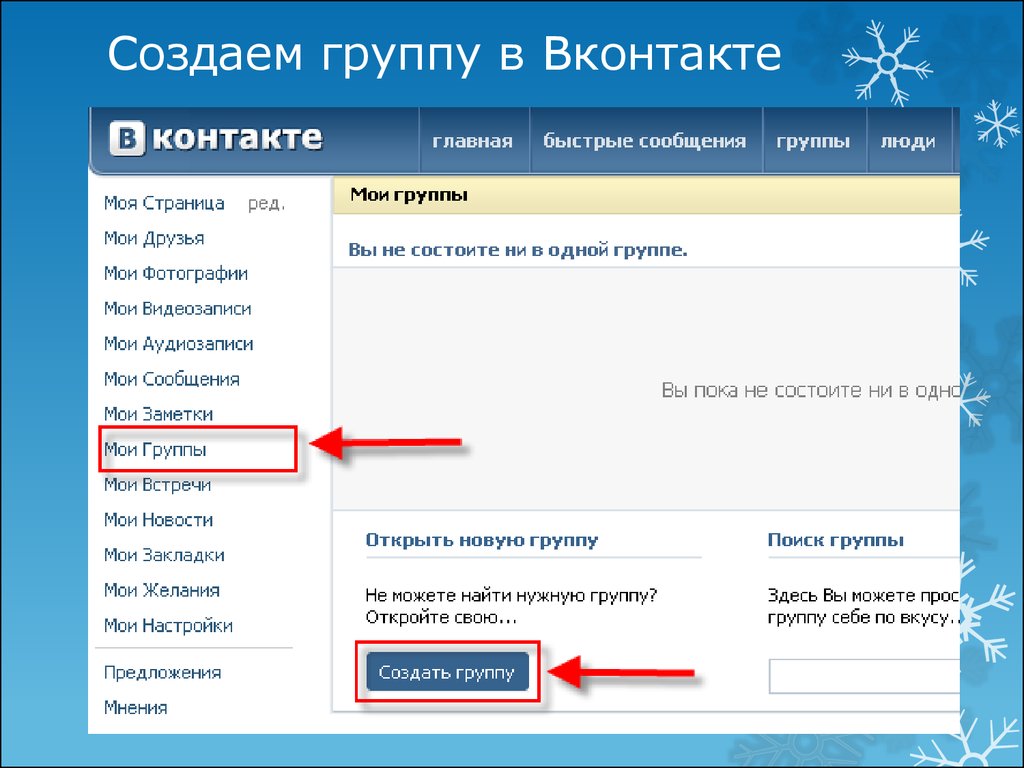 Однако их достаточно легко преодолеть, и в рамках данной статьи мы рассмотрим, как написать в ВК человеку, если закрыта его личка.
Однако их достаточно легко преодолеть, и в рамках данной статьи мы рассмотрим, как написать в ВК человеку, если закрыта его личка.
Оглавление: 1. Отправить сообщение вместе с заявкой в друзья 2. Связаться с пользователем через уведомления 3. Связаться с пользователем через групповые диалоги 4. Отправить сообщение вместе с подарком
Отправить сообщение вместе с заявкой в друзья
Отключить возможность добавлять себя в друзья не может ни один пользователь, и этим можно воспользоваться, если необходимо отправить человеку сообщение. Чтобы ваше послание было отправлено вместе с заявкой на дружбу, нужно сделать следующее:
- Перейти на страницу пользователя, с которым нужно связаться;
- Убедиться, что ему нельзя направить сообщение, и нажать на кнопку «Добавить в друзья»;
- После этого кнопка изменит свой внешний вид, и на ней отобразится сообщение «Заявка отправлена». Нажмите на треугольник в правой части кнопки, чтобы открылось выпадающее меню.
 В нем выберите пункт «Новое сообщение»;
В нем выберите пункт «Новое сообщение»; - Откроется окно, в котором можно написать сообщение. Введите то, что хотите сказать пользователю, и нажмите «Отправить».
Когда после этого пользователь увидит вашу заявку в друзья, у него она будет отображаться вместе с данным сообщением.
Обратите внимание: Данный способ не самый эффективный, поскольку не все пользователи на регулярной основе проверяют список заявок в друзья, зачастую делая это раз в несколько дней, недель или месяцев, из-за чего ваше срочное сообщение может быть прочитано адресатом несвоевременно.
Связаться с пользователем через уведомления
Еще один способ связаться с пользователем – это направить ему уведомление. Сделать это можно из любой группы или со своей личной страницы, достаточно упомянуть пользователя в сообщении следующим образом:
- Вставьте в свое сообщение надпись «@id-пользователя». Вместо ID-пользователя нужно прописать ID человека, с которым вы хотите связаться.
 Узнать ID можно на его странице;
Узнать ID можно на его странице; - Вместе с данной подписью напишите сообщение, которое хотите направить пользователю, после чего опубликуйте сообщение.
Человек, ID которого было использовано в сообщении, получит уведомление. Нажав на него, он сможет прочитать сообщение, которое было отправлено.
Связаться с пользователем через групповые диалоги
Пожалуй, оптимальный способ связаться с пользователем – это использовать групповые диалоги. Нужно, чтобы кто-нибудь из ваших общих друзей создал диалог, в который добавил бы вас обоих, после чего вы сможете переписываться друг с другом.
Если вам надо связаться с человеком у которого закрыта личка, и вы не знаете никого из его друзей, можно попробовать найти такого его друга, у которого личные сообщения открыты. Свяжитесь с таким товарищем и опишите ему ситуацию. Попросите, чтобы он добавил в ваш диалог человека, с которым нужно переговорить.
Несмотря на то, что выйти на связь с человеком подобным способом максимально вероятно, поскольку пользователи ВКонтакте регулярно проверяют свои сообщения, все-таки этот способ весьма сложный и требует умения договариваться с незнакомыми людьми, которые объединят вас с адресатом в один диалог.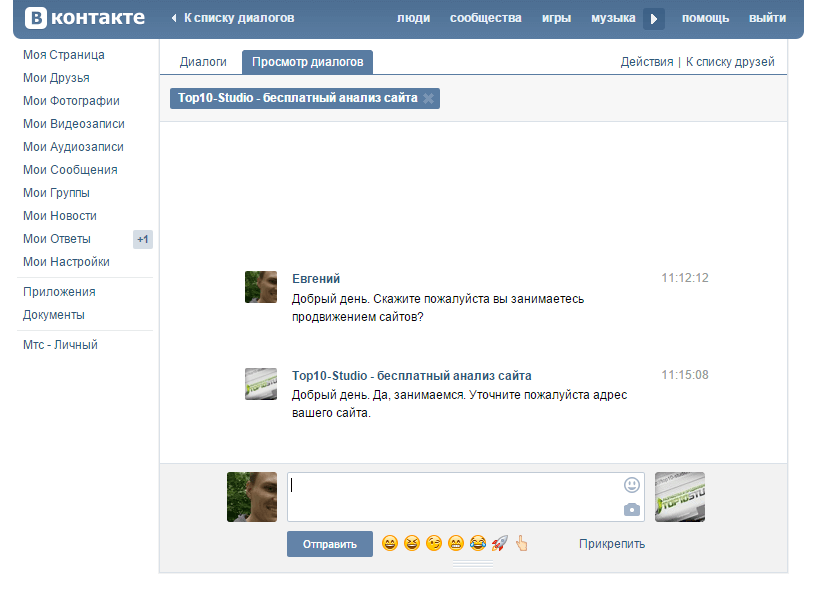
Отправить сообщение вместе с подарком
Еще один способ связаться с незнакомым пользователем – это направить ему сообщение вместе с подарком. Для этого потребуется:
- Перейти на страницу адресата сообщения и нажать на кнопку «Отправить подарок»;
- Далее откроется окно выбора подарков. Средняя стоимость подарка – 21 рубль, но регулярно проводятся различные акции, и есть возможность подарить тот или иной подарок бесплатно. Выберите любой из подарков;
- Откроется следующее окно, где имеется поле для ввода сообщения. Вы можете написать человеку то, что хотите. При этом, если информация носит личный или конфиденциальный характер, сообщение и имя отправителя подарка можно скрыть от сторонних глаз, чтобы его видел только получатель.
Как можно видеть, способов связаться с пользователем, если у него закрыты личные сообщения, предостаточно. Если необходимо срочно «достучаться» до человека, можно воспользоваться всеми приведенными выше вариантами.
Загрузка…
okeygeek.ru
Сообщений в App Store
Описание
Оставайтесь на связи с самыми важными людьми и беседами. Отправляйте неограниченное количество текстов, фотографий, видео, документов и многого другого на любое устройство iOS, iPadOS, macOS или watchOS с помощью iMessage или используйте его для отправки SMS и MMS-сообщений.
Функции
• Отправляйте тексты, фотографии, видео, документы, наклейки, Memoji и многое другое контактам, используя их номер телефона или Apple ID.
• Используйте «Сообщения» в iCloud, чтобы вся история сообщений, включая SMS и MMS, обновлялась и была доступна на iPhone, iPad, iPod touch, Apple Watch и Mac, даже если вы настроили совершенно новое устройство.
• Назовите группу iMessage и добавьте фотографию, чтобы персонализировать групповой разговор.
• Вашим именем и фотографией или даже Memoji можно поделиться с друзьями.
• Редактировать любое сообщение в течение 15 минут после его отправки. Получатели смогут увидеть запись изменений, внесенных в сообщение.
• Отменить отправку любого сообщения в течение 2 минут после его отправки.
• Отметить как непрочитанное, если у вас нет времени ответить, но вы хотите обязательно ответить отправителю позже.
• Упоминания позволяют направить сообщение отдельному человеку в групповом разговоре.
• Встроенные ответы позволяют вам ответить на конкретное сообщение и просмотреть все связанные сообщения в их собственном представлении.
• Коснитесь, чтобы быстро ответить, чтобы выразить свое мнение о сообщении, например, что оно смешное или оно вам нравится.
• Закрепляйте беседы, чтобы до девяти ваших любимых цепочек сообщений оставались вверху списка.
• SharePlay через Сообщения позволяет обмениваться синхронизированными действиями, такими как фильмы, музыка, тренировки, игры и многое другое, во время чата с друзьями в Сообщениях.
• Доступно вам показывает содержимое, отправленное вам друзьями в беседах Сообщений в разделах Фото, Сафари, Новости*, Музыка*, Подкасты или ТВ-приложение*.
• Совместная работа позволяет приглашать других для совместной работы над файлом с помощью сообщений и делиться обновлениями действий в цепочке, когда кто-то вносит изменения в общий проект.
• Несколько фотографий, отправленных в сообщениях, отображаются в виде легко просматриваемого коллажа или перелистываемой стопки.
• Персонализируйте и делитесь персонализированными Memoji с одеждой, прическами, головными уборами, макияжем и многим другим.
• Приложения iMessage позволяют быстро обмениваться фотографиями, недавно прослушанной музыкой, наклейками, GIF-файлами, Apple Pay* и многим другим прямо из Сообщений.
• Новые эффекты камеры включают Animoji, фильтры, текстовые эффекты, наборы наклеек и формы для фотографий и видео, которые вы снимаете в Сообщениях.
Функции Apple Watch
• Быстро читайте входящие сообщения и отвечайте на них.
• Используйте умные ответы, диктовку, звуковые сообщения, Scribble, эмодзи, заметки, стикеры, #изображения* или клавиатуру QWERTY (Apple Watch Series 7).
• Отключить звук или удалить разговоры.
• Сохраняйте фотографии, аудиосообщения и видео из ваших сообщений.
• Попросите Siri отправить сообщение вашим контактам.
• Отвечайте на конкретное встроенное сообщение, чтобы беседы были организованы в групповой беседе.
• Отправляйте, получайте и запрашивайте деньги с помощью Apple Pay*.
* Доступно не во всех регионах.
Рейтинги и обзоры
5,1 тыс. оценок
Предложения для Memoji, но хорошо👍🏻
Так что я думаю, что это приложение отличное, я подросток, и мой отец не разрешает мне использовать другие приложения для обмена сообщениями (WhatsApp, Signal).
Поэтому я использую только iMessage для всего! 🥰 Некоторые предложения для Memoji. Так что идея отличная. Мне нравится иметь бесплатные наклейки прямо здесь, в приложении… но вам нужно добавить папку аксессуаров с ожерельями, браслетами, рюкзаками, кошельками. 😊 Добавьте повязки на голову, возможно, пирсинг бровей и другую одежду, серьги и прически. Может часы? Apple Watch, Fitbit, модные часы. Такие вещи были бы еще лучше! ☺️ Тем не менее, iMessage — отличное приложение. А Memoji делает его еще лучше! Я люблю ❤️ это приложение 😊 Спасибо за чтение 😁
Редактировать:
Так что я очень разочарован 🥺. У меня iPhone 13 mini, а Сообщения постоянно вылетают! Это было сделано с моим старым телефоном, iPhone 6s Plus, и я думал, что это было просто потому, что он был таким старым. Но теперь с моим новым iPhone он все еще несколько раз зависает. Это не СУПЕР часто, так же, как один или два раза в неделю, это может привести к сбою. И тогда я получал сообщения на Apple Watch, а не на iPhone.Приходилось выключать и иногда перезапускать. Я разочарован в Сообщениях, но мне все равно больше понравится, если вы добавите что-нибудь в Memoji! К сожалению, я удаляю звезду 😢
Удивительный и интуитивно понятный
Это, наверное, мое любимое приложение для обмена сообщениями на iPhone. Это действительно крутая анимация и скорость делают это, на мой взгляд, намного лучше, чем WhatsApp или Facebook Messenger. Пользовательский интерфейс в iMessages очень современный и чистый, что дает вам легкий доступ к вашим любимым контактам. После iOS 14 и 15 Apple действительно изменила опыт и создала совершенно новый мир. Новый вид карусели фотографий очень удобен для пролистывания, а мини-приложения, встроенные в iMessage, дают вам быстрый доступ к обмену контентом с друзьями и семьей.
Тесная интеграция с iOS, вашим iPhone и Siri делает это приложение еще лучше. Использование «Привет, Siri» для отправки сообщений с помощью моих AirPods позволяет очень легко отправлять сообщения на ходу, даже не вытаскивая iPhone.
Удивительно, но Siri очень точно расшифровывает то, что я говорю, поэтому я не сомневаюсь в использовании этой удивительной функции. Кроме того, мне нравится, как я могу получить доступ к своим сообщениям через поиск Spotlight на моем iPhone, iPad и Mac. Кроме того, с iOS 15 функция «Shared With You» в приложениях Apple, таких как Music и Safari, делает iMessage еще более необходимым для пользователей iPhone.
В общем, iMessage, безусловно, является лучшим приложением для обмена сообщениями на рынке, начиная с его простого интерфейса и заканчивая безопасным и надежным обменом сообщениями и интеграцией со всеми продуктами Apple, что делает его незаменимым и единственным приложением для обмена сообщениями, которое вам когда-либо понадобится.
Обмен местоположением
ПриложениеСообщения, как часть телефона, служит своей цели. У меня никогда не было проблем с этим, пока не появилась одна функция: совместное использование местоположения.
В одном случае я случайно нажала поделиться своим текущим местоположением в чате со знакомыми, которые никуда не делись, так как понимали, что это случайность. Однако несколько раз я сталкивался с мошенниками, которые получили мой номер и должны были зайти на вкладку информации, чтобы заблокировать свой номер. Когда я это делаю, я всегда очень близко подбираюсь к вкладке обмена местоположением, которая отправляет мое местоположение мошенникам, занимающимся фишингом для моих личных данных, которые они обязательно передают в свою мошенническую сеть. То, что я предлагаю, — это не удаление системы в целом, а просто запрос подтверждения, который появляется, когда вы нажимаете на передачу местоположения, поскольку, на мой взгляд, это невероятно важная часть вашей личной информации, которая должна остаться. частный. Спасибо! (Я знаю, что никто в Apple, вероятно, не прочитает это, но когда я отправил отзыв в класс, они изменили его, так что мы надеемся! 🤞)
Разработчик, Apple, указал, что методы обеспечения конфиденциальности приложения могут включать обработку данных, как описано ниже. Для получения дополнительной информации см. политику конфиденциальности разработчика.
Для получения дополнительной информации см. политику конфиденциальности разработчика.
Данные, связанные с вами
Следующие данные могут быть собраны и связаны с вашей личностью:
- Контактная информация
- История поиска
- Идентификаторы
Данные, не связанные с вами
Могут быть собраны следующие данные, но они не связаны с вашей личностью:
- Расположение
- Диагностика
- Другие данные
Методы обеспечения конфиденциальности могут различаться, например, в зависимости от используемых вами функций или вашего возраста.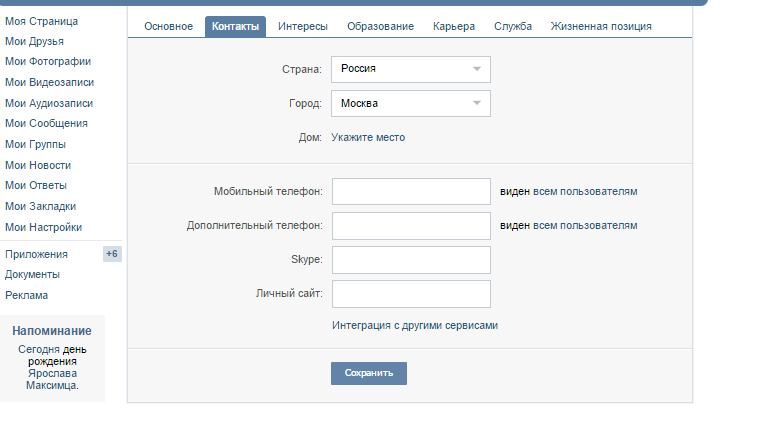 Узнать больше
Узнать больше
Информация
- Продавец
- Apple Inc.
- Категория
- Социальная сеть
- Возрастной рейтинг
- 4+
- Авторское право
- © Apple Inc., 2022 г.
- Цена
- Бесплатно
- Тех. поддержка
- Политика конфиденциальности
Еще от этого разработчика
Вам также может понравиться
3 лучших способа просмотра сообщений Android на компьютере
Мы можем общаться с людьми по всему миру с помощью наших мобильных устройств. На ладони у нас есть возможность отправлять и получать текстовые сообщения с молниеносной скоростью.
На ладони у нас есть возможность отправлять и получать текстовые сообщения с молниеносной скоростью.
Это очень удобно, когда вы в дороге, но когда вы дома или в офисе, вы можете просматривать и управлять своими сообщениями на большом экране.
В этом руководстве мы покажем вам 3 лучших способа просмотра текстовых сообщений Android на вашем компьютере!
Быстрый переход к…
- Просмотр сообщений Android прямо на ПК
- Чтение сообщений и текста Android через Интернет (ПК/Mac)
- Чтение сообщений и текста Android с помощью компьютера с Windows 10
1. Просмотр сообщений Android прямо на ПК
Прежде всего, это совершенно необходимое приложение под названием Droid Transfer. Если у вас есть устройство Android и вам нужно управлять им с ПК, это приложение для вас.
Вы можете не только легко просматривать и искать текстовые сообщения Android на большом экране вашего ПК; у вас также есть полный набор инструментов, который позволяет легко передавать файлы между Android и ПК!
Что вам понадобится :- Вы можете использовать Droid Transfer на ПК под управлением Windows Vista, Windows 7, Windows 8/8.
 1 или Windows 10.
1 или Windows 10. - Ваше мобильное устройство Android.
- Бесплатное приложение Transfer Companion. Вы можете загрузить это на свое устройство Android через Google Play Store.
Компаньон по переносу:
Перенос дроидов:
Попробуйте Droid Transfer бесплатно ▼
Получите электронное письмо со ссылкой для загрузки бесплатной пробной версии на свой компьютер:
Адрес электронной почты:Примечание. Мы уважаем вашу конфиденциальность. Мы не будем делиться вашим адресом электронной почты с кем-либо еще или рассылать вам спам.
Просмотр сообщений Android в Droid Transfer:
Чтобы просмотреть содержимое Android-устройства на ПК, сначала откройте Droid Transfer на своем компьютере и следуйте инструкциям по подключению Android-устройства. Для подключения можно использовать кабель USB или сеть Wi-Fi.
После подключения откройте раздел «Сообщения», чтобы просмотреть список всех разговоров, хранящихся на вашем устройстве Android.
Просмотрите сообщения в беседе, щелкнув ее в списке.
Вы увидите все свои сообщения, смайлики, время/даты, прикрепленные медиафайлы, такие как фотографии, и контактную информацию.
Поиск сообщений Android в Droid Transfer:
Найти конкретное сообщение очень просто! Для этого введите имя контакта или ключевое слово/ключевую фразу, которые вы ищете, в поле поиска и нажмите Enter (Возврат) на клавиатуре.
Droid Transfer вернет список только разговоров, в которых упоминалось ваше ключевое слово (или разговоров, которые у вас были с введенным вами контактом). Вы можете щелкнуть беседу, чтобы просмотреть ее. Теперь, когда вы просматриваете свой разговор, введенный вами поисковый запрос будет выделен в ваших сообщениях!
Что дальше?
Как видите, простой просмотр сообщений даже близко не сравнится с теми чудесами, которые вы можете творить с помощью Droid Transfer.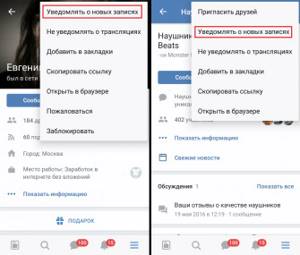 Вы можете воспроизводить свою музыкальную библиотеку Android через ПК, синхронизировать музыку с ПК, передавать фотографии и контакты и многое другое!
Вы можете воспроизводить свою музыкальную библиотеку Android через ПК, синхронизировать музыку с ПК, передавать фотографии и контакты и многое другое!
Теперь, когда вы можете получить доступ к своим сообщениям на своем компьютере, почему бы не экспортировать их для безопасного хранения или не распечатать?
2. Чтение сообщений и текста Android через Интернет (ПК/Mac)
Далее у нас есть ответ Google на просмотр текстовых сообщений на компьютере — Messages by Google.
Messages от Google позволяет просматривать текстовые сообщения Android через любое устройство, использующее интернет-браузер, и даже отправлять текстовые сообщения с помощью этого устройства!
Для этого метода вам понадобится приложение «Сообщения» от Google на вашем устройстве Android. Давайте посмотрим, как его использовать…
Что вам понадобится :- Приложение «Сообщения от Google», установленное на вашем устройстве Android.
 Вы можете загрузить это на свое устройство Android через Google Play Store.
Вы можете загрузить это на свое устройство Android через Google Play Store. - Компьютер, использующий один из следующих веб-браузеров: Google Chrome, Mozilla Firefox, Safari или Microsoft Edge.
- Оба устройства должны быть подключены к Интернету. Чтобы избежать дополнительных расходов, используйте соединение Wi-Fi.
Как просматривать текстовые сообщения Android на компьютере через Интернет
- Прежде всего, вам нужно убедиться, что Messages by Google является вашим приложением для обмена сообщениями по умолчанию на вашем Android-устройстве. Для этого вы можете просто открыть приложение на своем устройстве. Если приложение предложит вам изменить приложение для обмена сообщениями по умолчанию, следуйте инструкциям на экране, чтобы завершить процесс.
- Теперь, когда у вас открыто приложение «Сообщения», коснитесь значка меню (3 точки), а затем «Сообщения для Интернета». Затем нажмите «Сканер QR-кода».

- Затем перейдите к своему компьютеру и откройте интернет-браузер. Откройте Сообщения Google для Интернета>. Вы увидите QR-код на веб-странице.
- С помощью телефона Android отсканируйте QR-код, отображаемый на компьютере.
Теперь вы можете просматривать все свои разговоры и сообщения с вашего устройства Android в веб-браузере на вашем компьютере!
- Просмотрите беседу, выбрав ее из списка.
- Отправьте сообщение, используя поле ввода в нижней части веб-страницы.
- Чтобы удалить сообщение, наведите указатель мыши на сообщение, щелкните значок меню, который появляется рядом с сообщениями, и щелкните Удалить.
- Чтобы удалить всю беседу, откройте беседу, щелкните значок меню в верхней части страницы и выберите Удалить.
3. Чтение сообщений и текста Android на компьютере с Windows 10
Если ваш компьютер работает под управлением Windows 10, вы можете использовать «Ваш телефон» от Microsoft. Этот метод аналогичен методу 2 тем, что вы можете просматривать свои сообщения Android на своем компьютере и отправлять сообщения со своего компьютера. Если вы хотите сохранить свои текстовые сообщения на свой компьютер для безопасного хранения, попробуйте вместо этого метод 1.
Этот метод аналогичен методу 2 тем, что вы можете просматривать свои сообщения Android на своем компьютере и отправлять сообщения со своего компьютера. Если вы хотите сохранить свои текстовые сообщения на свой компьютер для безопасного хранения, попробуйте вместо этого метод 1.
- Настольное приложение «Ваш телефон», установленное на ПК или ноутбуке с Windows 10. Это уже должно быть установлено на вашем ПК, если у вас установлено обновление Windows 10 за октябрь 2018 г. или более позднюю версию.
- Мобильное приложение Your Phone Companion, установленное на вашем устройстве Android. Вы можете установить это из магазина Google Play.
- Учетная запись Майкрософт.
- Ваш ПК и устройство Android должны быть подключены к одной и той же сети Wi-Fi.
Как просматривать сообщения Android с помощью приложения Microsoft «Ваш телефон»
- Убедитесь, что ваш компьютер и устройство Android находятся поблизости и подключены к одной и той же сети Wi-Fi.

- Введите «Ваш телефон» на панели задач Windows и выберите «Ваш телефон», чтобы открыть приложение.
- Выберите Android и нажмите «Продолжить».
- Войдите в свою учетную запись Microsoft при появлении запроса. Это должна быть та же учетная запись Microsoft, которую вы используете на своем устройстве Android.
- Запустите приложение Your Phone Companion на устройстве Android и следуйте инструкциям на экране, чтобы войти в систему.
- Вернитесь к компьютеру — выберите «На моем телефоне установлено приложение Your Phone Companion», затем нажмите «Сопряжение с QR-кодом».
- Теперь на вашем Android-устройстве будет отображаться сканер QR-кода с помощью камеры вашего устройства. Поднесите устройство к компьютеру и отсканируйте QR-код, отображаемый на ПК.
- Завершите настройку, следуя инструкциям, чтобы предоставить необходимые разрешения!
После подключения вы можете просматривать все свои текстовые сообщения и фотографии Android с вашего ПК.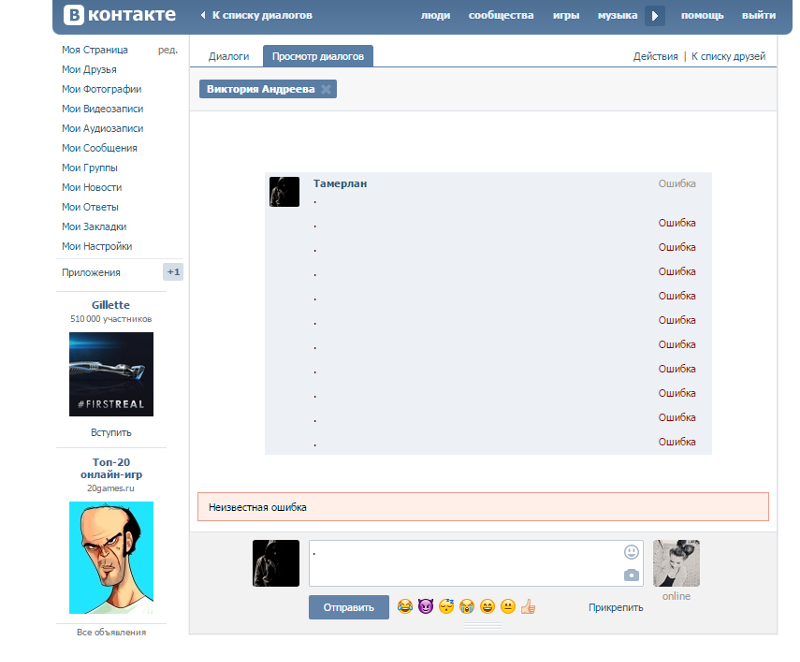
Откройте раздел «Сообщения» и выберите имя контакта, чтобы просмотреть свой разговор с ним и даже отправить сообщения со своего ПК!
Просмотр текстовых сообщений Android на ПК — Microsoft Your Phone (Изображение предоставлено Microsoft)Takeaways
Итак, у вас есть 3 лучших способа просмотра сообщений Android на вашем компьютере.
Как видите, каждый метод имеет свои уникальные преимущества. Теперь у вас должны быть все знания, необходимые для принятия обоснованного решения о том, какой метод лучше для вас.
Если вы все еще не уверены, вот что мы рекомендуем:
- Используйте Droid Transfer для лучшего инструмента управления Android. Это удобное приложение позволяет просматривать весь контент Android на вашем ПК, а также позволяет передавать данные, такие как сообщения, музыку, фотографии, контакты и многое другое, между Android и ПК!
- Используйте Messages от Google для просмотра ваших сообщений Android на Mac или ПК с интернет-браузером — вы также можете отправлять сообщения с компьютера.

- Используйте Microsoft Your Phone , если у вас есть ПК с Windows 10 и вы хотите просматривать и отправлять сообщения Android со своего ПК.
Спасибо за внимание!
Издатель: Программное обеспечение для широкого угла
Не забудьте поставить лайк и поделиться с друзьями!
Читать далее: Как распечатать сообщения на Android и iPhone >
Как использовать Verizon Messages (Message+) на устройствах Android
Настройка и управление вашей учетной записью Verizon Messages (Message+)
Настройка Verizon Messages (Message+) на смартфоне
- Откройте Play Маркет 9Приложение 0172 на вашем мобильном телефоне или планшете.
- Введите «Сообщения Verizon» в поле поиска.
- Нажмите кнопку Поиск .
- Выберите Verizon Messages из результатов поиска.
- Нажмите УСТАНОВИТЬ и следуйте инструкциям.
Примечание. Вы можете увидеть ENABLE вместо INSTALL. Это означает, что приложение есть на вашем устройстве, но отключено. Нажмите ВКЛЮЧИТЬ , чтобы начать использовать Verizon Messages.
- После установки приложения откройте его.
- Если вас повысили, прочтите и примите Условия использования.
- Нажмите Начать обмен сообщениями .
- При желании отредактируйте имя устройства.
- Введите номер своего мобильного телефона.

- Коснитесь Отправить код .
- Вы получите бесплатное сообщение на свой телефон с защитным кодом. Введите код в приложение на устройстве, чтобы настроить его в своей учетной записи Verizon Messages (Message+).
Настройте Verizon Messages (Message+) на планшете или Palm (подключенное устройство)
- Откройте приложение Play Store на мобильном телефоне или планшете.
- Введите «Сообщения Verizon» в поле поиска.
- Нажмите кнопку Поиск .
- Выберите Verizon Messages из результатов поиска.
- Нажмите УСТАНОВИТЬ и следуйте инструкциям.
Примечание.
 Вы можете увидеть ENABLE вместо INSTALL. Это означает, что приложение есть на вашем устройстве, но отключено. Нажмите ВКЛЮЧИТЬ , чтобы начать использовать Verizon Messages.
Вы можете увидеть ENABLE вместо INSTALL. Это означает, что приложение есть на вашем устройстве, но отключено. Нажмите ВКЛЮЧИТЬ , чтобы начать использовать Verizon Messages. - После установки приложения откройте его.
- Если вас повысили, прочтите и примите Условия использования.
- Нажмите Начать обмен сообщениями .
- При желании отредактируйте имя устройства.
- Введите номер своего мобильного телефона.
- Если вы видите запрос на доступ к камере для Message+, нажмите OK . Приложению требуется доступ к вашей камере, потому что вы будете сканировать QR-код, чтобы активировать свой Palm или планшет.
- Если вы видите подсказку с просьбой «Разрешить Message+ делать снимки и записывать видео», нажмите Разрешить .
- Откройте приложение Message+ на своем смартфоне и откройте сообщение с помощью QR-кода.
- Отсканируйте QR-код с помощью камеры на ладони или планшете.

Удаление устройства из вашей учетной записи
- Коснитесь значка меню в правом верхнем углу экрана.
- Коснитесь Настройки .
- Нажмите Аккаунт .
- Нажмите Управление устройствами .
- Нажмите Отключить рядом с устройством, которое вы хотите удалить.
- Коснитесь OK .
Для использования Verizon Messages (Message+) вам потребуется совместимое устройство. Вы можете бесплатно загрузить Verizon Messages (Message+) через магазин Google Play™ на свое устройство.*
*Во время загрузки может взиматься плата за передачу данных при подключении к сети Verizon Wireless.
Verizon Messages (Message+) уже установлена на многих смартфонах Verizon Android. Если его нет на вашем телефоне, выполните следующие действия. Для настройки планшета см. шаги по настройке Verizon Messages (Message+) на планшете.
Если его нет на вашем телефоне, выполните следующие действия. Для настройки планшета см. шаги по настройке Verizon Messages (Message+) на планшете.
Вы успешно загрузили Verizon Messages и добавили свое устройство Android в свою учетную запись.
Verizon Messages (Message+) уже установлено на многих устройствах Verizon Android. Если его нет на вашем устройстве:
Вы успешно загрузили Verizon Messages и добавили Palm (подключенное устройство) или планшет Android к своей учетной записи.
Вы успешно удалили устройство.
Отправка сообщений
Сделать и отправить снимок
- На главном экране «Разговоры» выберите контакт, которому хотите отправить SMS.
- Коснитесь значка + в нижнем левом углу.

- Нажмите Камера .
Примечание. Вы также можете нажать Галерея , чтобы выбрать снимок, который вы уже сделали.
- Нажмите ФОТО .
- Коснитесь значка камеры , чтобы сделать снимок.
- Коснитесь значка Отправить .
Примечание. При желании вы также можете ввести сообщение для отправки с изображением, прежде чем нажимать «Отправить».
Запись, редактирование и отправка видео
- На главном экране бесед выберите контакт, которому хотите отправить текст.
- Коснитесь значка + в нижнем левом углу.
- Нажмите Камера .
- Метчик ФОТО .
- Нажмите и удерживайте значок камеры , чтобы начать запись.

- Уберите палец со значка Камера , чтобы остановить запись.
- Отредактируйте видео по желанию и коснитесь Прикрепить .
- Коснитесь значка Отправить .
Примечание. При желании вы также можете ввести сообщение для отправки с изображением, прежде чем нажимать «Отправить».
Найти и отправить из Интернета
- В открытой беседе коснитесь значка + в левом нижнем углу.
- Коснитесь Поиск мультимедиа .
- Введите условия поиска.
Примечание. Изображения являются типом результатов поиска по умолчанию. Вы также можете выбрать файлы GIF или видео.
- Выберите элемент, который хотите отправить.
- Нажмите Прикрепите .

- Коснитесь значка Отправить .
Отправить Glympse®
- В открытом разговоре коснитесь значка + в левом нижнем углу.
- Нажмите Проблеск .
Примечание. При появлении запроса примите условия.
- Выберите, какую информацию вы хотите отправить человеку, которому вы отправляете текстовое сообщение:
- Поделитесь своим местоположением — покажите другому человеку ваше текущее местоположение на карте и позвольте ему следить за вашим местоположением в течение времени, которое вы выбираете из раскрывающегося списка.
- Запрос местоположения — Попросите посмотреть, где находится другой человек на карте
- Meet Me @ — отправьте конкретное место, где вы хотите встретиться с другим человеком
- Коснитесь Добавить адресата .

- Коснитесь Поиск местоположения и введите условия поиска.
- Выберите местоположение из результатов поиска.
- Коснитесь Добавить адресата .
- Нажмите Отправить в правом верхнем углу экрана.
Access Yelp®
- В открытом разговоре коснитесь значка + в левом нижнем углу.
- Нажмите Места .
- Выберите место, куда вы хотите отправиться.
Чтобы сделать и отправить снимок из Verizon Messages (Message+):
Вы успешно отправили изображение из Verizon Messages (Message+).
Чтобы записать, отредактировать и отправить видео из Verizon Messages (Message+):
Вы успешно записали, отредактировали и отправили видео из Verizon Messages (Message+).
Чтобы найти что-то в Интернете и отправить в сообщении:
Вы успешно отправили онлайн-изображение или видео через поиск мультимедиа.
Чтобы отправить Glympse о вашем текущем местоположении:
Вы успешно отправили Glympse.
Посетите Glympse.com для получения дополнительной информации.
Вы можете найти информацию и рейтинги о ресторанах, кафе и других местах прямо из Verizon Messages (Message+). Чтобы получить доступ к Yelp через Verizon Messages (Message+):
Затем вы можете отправить эту информацию своим друзьям, родственникам и т. д.
Примечание. Если у получателя нет Verizon Messages (Message+), он получит ссылку на информацию о местоположении.
Удаление и восстановление сообщений и разговоров
Удалить сообщения
- Во время разговора нажмите и удерживайте сообщение, которое хотите удалить.
- Нажмите Удалить сообщения .
Примечание. Вы можете выбрать дополнительные сообщения для одновременного удаления или нажать ВСЕ , чтобы удалить все сообщения в беседе.
- Коснитесь значка Корзина в правом верхнем углу экрана.
Удалить разговоры
- Нажмите и удерживайте разговор, который хотите удалить.
- Коснитесь Удалить беседу .
- Нажмите Удалить .
Восстановить последние 90 дней сообщений
- Коснитесь значка Меню .
- Коснитесь Настройки .
- Нажмите Аккаунт .
- Нажмите Восстановить сообщения .
- Выберите, следует ли восстанавливать с SD-карты или из сети.
Чтобы удалить сообщения:
Вы успешно удалили сообщение.
Чтобы удалить весь разговор:
Вы успешно удалили беседу.
Verizon Messages (Message+) сохраняет ваши сообщения за последние 9 дней0 дней.
Вы успешно восстановили свои сообщения.
Примечание. Использование данных применяется, если вы не подключены к сети Wi-Fi. Восстановление из сети может занять некоторое время, если вам нужно восстановить много сообщений.
Использовать автоответчик
Групповые сообщения
Создать групповое сообщение
- На главном экране бесед коснитесь значка карандаша .
- Введите контакты, которые вы хотите включить, в поле Кому .

Примечание. Убедитесь, что в поле Ответить получателям выбрано значение MMS . Если вы выберете Just Me , все ответы на ваше сообщение будут отправлены только вам, а не остальным участникам группы.
- Введите ваше сообщение.
- Коснитесь значка Отправить в правом нижнем углу экрана.
Доступ к сведениям и управление группой
- Коснитесь картинка группы вверху беседы, чтобы увидеть список участников группы.
- Нажмите Создать сообщение .
- Если вы хотите добавить получателя, введите имя контакта в поле Кому в верхней части экрана.
- Если вы хотите удалить получателя, нажмите и удерживайте имя контакта, а затем нажмите Удалить получателя .

Отключение звука группового разговора
- На главном экране разговоров коснитесь и удерживайте групповой разговор, звук которого вы хотите отключить.
- Нажмите Отключить разговор .
Примечание. Чтобы включить звук разговора, коснитесь и удерживайте группу, а затем коснитесь Включить звук разговора .
Чтобы создать групповое сообщение с Verizon Messages (Message+):
Примечание. Групповые сообщения могут иметь до 250 участников.
Вы успешно создали групповое сообщение.
Чтобы просмотреть список получателей и добавить или удалить получателей:
Вы успешно просмотрели сведения и управляли группой.
Если вы не хотите получать уведомления об определенном групповом разговоре, вы можете отключить его. Вы по-прежнему будете получать сообщения беседы, но не будете получать уведомления каждый раз, когда кто-то отвечает на беседу.
Чтобы отключить звук разговора:
Вы успешно отключили звук группового разговора.
Персонализируйте свой опыт
Загрузка изображения профиля или аватара
- На главном экране «Беседы» коснитесь значка Меню навигации в верхнем левом углу.

- Нажмите Установить аватар .
- Нажмите Нажмите, чтобы установить общедоступную фотографию (необязательно) .
- Выберите один из вариантов поиска изображения.
- Следуйте инструкциям на экране, чтобы выбрать изображение для редактирования.
- Скомпонуйте изображение по желанию и нажмите Сохранить .
Настройка внешнего вида бесед
- На главном экране бесед выберите беседу, которую хотите настроить.
- Коснитесь значка Меню в правом верхнем углу экрана.
- Нажмите Настроить .
- Нажмите Фоны .

- Выберите нужный фон.
Примечание. Вы можете добавить собственное изображение, нажав кнопку Plus Sign . Или коснитесь поддона 9Кнопка 0172 для изменения цвета заголовка и фона.
- Коснитесь значка Назад в верхнем левом углу.
- Коснитесь Пузыря разговора .
- Выберите нужный тип пузырька.
- Коснитесь значка Назад в верхнем левом углу.
- Нажмите Тоны .
- Выберите сигнал уведомления для сообщений от выбранного контакта.
- Коснитесь Назад значок в верхнем левом углу.
- Коснитесь значка Назад , чтобы вернуться к разговору.
Чтобы загрузить изображение профиля или аватар:
Вы успешно загрузили изображение профиля или аватар.
Вы можете настроить все свои беседы с одинаковыми настройками или каждую беседу можно настроить по-разному. Вы можете настроить фон, стиль пузырьков, шрифт и тон уведомлений.
Чтобы настроить вид беседы:
Вы успешно настроили свой разговор.
Использовать режим вождения
Ручное включение режима вождения
- На главном экране «Беседы» нажмите значок Меню навигации в верхнем левом углу.
- Коснитесь переключателя Режим вождения , чтобы включить его.
- При первом использовании появится всплывающее уведомление. Нажмите Закрыть .
Включение режима вождения по Bluetooth-соединению
- На главном экране «Беседы» нажмите значок Меню навигации в правом верхнем углу.
- Коснитесь Настройки .
- Нажмите Режим вождения .
- Будут перечислены сопряженные устройства Bluetooth.
 Коснитесь переключателя рядом с Bluetooth-устройством, для которого вы хотите автоматически активировать режим вождения (синий означает, что он включен).
Коснитесь переключателя рядом с Bluetooth-устройством, для которого вы хотите автоматически активировать режим вождения (синий означает, что он включен).Примечание. Вы также можете подключить новое устройство, выбрав Добавить устройство , после чего откроются настройки Bluetooth вашего устройства.
Выключить режим вождения
- На главном экране «Беседы» нажмите значок Меню навигации в верхнем левом углу.
- Коснитесь Режим вождения Переключатель для включения.
Отключить Auto-Glympse
- На главном экране «Беседы» нажмите значок Меню навигации в верхнем левом углу.

- Коснитесь Настройки .
- Коснитесь Местоположение .
- Коснитесь переключателя Включить Auto-Glympse , чтобы выключить его (серый цвет означает выключение).
Режим вождения можно включить вручную или автоматически с помощью сопряженного соединения Bluetooth®.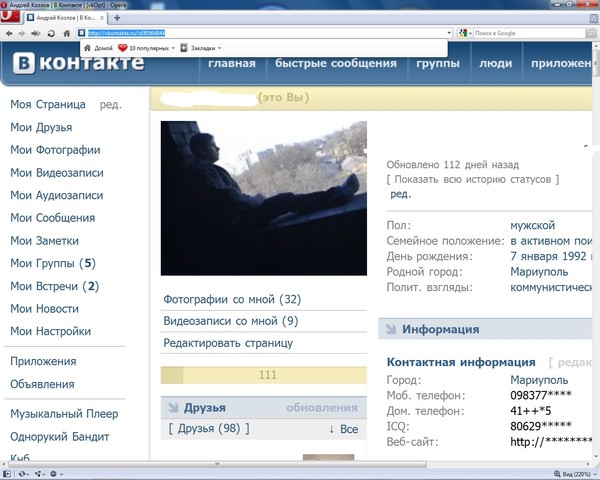
Чтобы вручную включить режим вождения:
Режим вождения включается, когда в верхней части основного экрана бесед появляется значок автомобиля.
Автоматическое включение режима вождения по Bluetooth-соединению:
Вы успешно настроили автоматический режим вождения .
Чтобы вручную отключить режим вождения:
Вы успешно отключили режим вождения.
Чтобы отключить Auto-Glympse:
Вы успешно отключили Auto-Glympse.
Использовать расписание сообщений
Запланировать сообщение
- На главном экране «Беседы» нажмите значок Меню навигации в верхнем левом углу.
- Нажмите Запланированные сообщения .
- Коснитесь значка карандаша .
- Коснитесь поля Кому , введите имя или номер контакта и выберите контакт из результатов.
- Коснитесь OK .
- Введите сообщение в поле Введите сообщение… .
- Коснитесь значка Расписание (т.
 е. часов).
е. часов). - Выберите дату и время для отправки сообщения.
- Коснитесь Расписание .
- Нажмите ОК .
Отмена запланированного сообщения
- На главном экране «Беседы» нажмите значок Меню навигации в верхнем левом углу.
- Коснитесь Запланированные сообщения .
- Коснитесь значка Меню в правом верхнем углу экрана.
- Нажмите Удалить .
- Выберите сообщения, которые вы хотите удалить.
- Коснитесь УДАЛИТЬ .
Чтобы написать сообщение сейчас и запланировать его отправку на потом:
Вы успешно запланировали сообщение.
Примечание. Вы также можете запланировать отправку любого сообщения позже, нажав и удерживая значок Отправить и выбрав дату и время отправки.
Чтобы отменить запланированное сообщение:
Вы успешно отменили запланированное сообщение.
Отправить подарок
Отправить электронный подарок
- В беседе коснитесь 9Значок 0171 + .
- Коснитесь eGifts .
- Выберите электронный подарок, который хотите отправить.
- Если доступно, выберите понравившийся стиль электронного подарка.
- Выберите сумму.
- Напишите свое сообщение.
- Выберите способ оплаты электронного подарка:
- Нажмите ПОКУПКА .
Добавление кредитной карты для отправки электронных подарков
- Коснитесь значка Меню навигации в верхнем левом углу.

- Нажмите Электронный подарочный каталог .
- Коснитесь Настройки значок в правом верхнем углу экрана.
- Нажмите ДОБАВИТЬ КРЕДИТНУЮ КАРТУ .
- Введите данные своей кредитной карты.
- Нажмите Добавить карту .
- При появлении запроса введите 4–6-значный PIN-код, который будет запрашиваться каждый раз при оплате электронного подарка сохраненной кредитной картой. Введите PIN-код еще раз, чтобы подтвердить его, и нажмите Создать PIN-код .
Удаление кредитной карты eGift
- Нажмите значок Меню навигации в верхнем левом углу.
- Нажмите Электронный подарочный каталог .
- Нажмите значок Настройки в правом верхнем углу экрана.
- Нажмите значок Корзина рядом с картой, которую вы хотите удалить.
- Коснитесь Удалить карту .
Изменить PIN-код кредитной карты eGift
- Нажмите значок Меню навигации в верхнем левом углу.

- Нажмите Электронный подарочный каталог .
- Нажмите значок Настройки в правом верхнем углу экрана.
- Коснитесь ИЗМЕНИТЬ PIN-код .
- Введите текущий PIN-код.
- Дважды введите новый PIN-код.
- Коснитесь Изменить булавку .
Сброс PIN-кода кредитной карты eGift
- Нажмите значок Меню навигации в верхнем левом углу.
- Нажмите Электронный подарочный каталог .
- Нажмите значок Настройки в правом верхнем углу экрана.
- Коснитесь ИЗМЕНИТЬ PIN-код.

- Нажмите Забыли PIN-код?
- Коснитесь Штифт сброса .
Купить данные и отправить их клиенту Verizon Wireless
- Во время разговора коснитесь значка + .
- Коснитесь eGifts .
- Коснитесь Verizon Mobile Data .
- Выберите, сколько вы хотите отправить.
- Введите сообщение получателю.
- Нажмите ПОКУПКА .
Вы получите текст, подтверждающий совершение покупки.
Владелец учетной записи получит электронное письмо о совершении покупки.
При добавлении кредитной карты покупка электронных подарков становится еще быстрее, поскольку вам не нужно каждый раз вводить информацию о карте. Вы можете сохранить кредитную карту при покупке электронного подарка или на главном экране бесед Verizon Messages (Message+):
Вы успешно добавили новую кредитную карту для будущих платежей. В следующий раз при покупке электронного подарка вы сможете сэкономить время, выбрав сохраненную карту.
Вы можете удалить сохраненную кредитную карту, которую больше не хотите использовать для электронных подарков. Если вы забудете PIN-код своей кредитной карты, вам потребуется удалить все сохраненные кредитные карты, а затем добавить их снова. При повторном добавлении карты вам будет предложено создать новый PIN-код.
При повторном добавлении карты вам будет предложено создать новый PIN-код.
Чтобы удалить сохраненную кредитную карту:
Вы успешно удалили сохраненную карту.
Вы можете изменить PIN-код своей кредитной карты в любое время в Verizon Messages (Message+). Чтобы изменить его, вам нужно знать свой текущий PIN-код. Если вы забыли свой текущий PIN-код, вы можете сбросить его.
Чтобы изменить PIN-код:
Вы успешно изменили свой PIN-код.
Если вы забыли свой текущий PIN-код, вы можете сбросить его. Это удалит все ваши сохраненные кредитные карты из сообщений Verizon (Message+). Затем вы можете снова добавить свои карты и создать новый PIN-код.
Чтобы сбросить PIN-код:
Это приведет к удалению вашего PIN-кода и всех сохраненных карт в вашей учетной записи. Затем вы можете снова добавить свои карты и создать новый PIN-код.
Дарение данных позволяет покупать и отправлять данные в подарок любому клиенту Verizon Wireless прямо с вашего устройства. Чтобы узнать больше, перейдите к разделу часто задаваемых вопросов о дарении данных.
Чтобы купить и отправить данные:
Вы успешно отправили подарок данных. Стоимость будет снята с вашей учетной записи Verizon и появится в вашем счете за следующий месяц.
Стоимость будет снята с вашей учетной записи Verizon и появится в вашем счете за следующий месяц.
Вызов
Подтвердите, что HD Voice включен на вашем телефоне
- На телефоне откройте Настройки .
Примечание. Эти шаги предназначены для телефона Android. Если у вас iPhone®, перейдите на страницу «Подтверждение включения HD Voice на вашем iPhone», чтобы получить инструкции по выполнению этого шага. Затем вернитесь на эту страницу, чтобы завершить настройку планшета Palm или Android.
- Коснитесь Дополнительные вызовы .
- Нажмите Расширенный вызов еще раз.
Обновите свой адрес для экстренных случаев на ладони или планшете
- Коснитесь значка Меню навигации в верхнем левом углу основного экрана бесед.
- Коснитесь ОБНОВЛЕНИЕ рядом с текущим адресом службы экстренной помощи 911.
- При необходимости обновите свой адрес.
- Нажмите СОХРАНИТЬ .
Включение функции голосовых или видеозвонков на вашем Palm или планшете Android
- Подтвердите, что на вашей телефонной линии есть HD Voice.
- Загрузите или обновите приложение Verizon Messages (Message+) из магазина Google Play на свой Palm или планшет. Возможно, вам придется следовать инструкциям на экране, чтобы связать устройство со смартфоном. Пошаговые инструкции см. в разделе «Настройка сообщений Verizon».
- Укажите свой адрес экстренной помощи для Palm или планшета при появлении запроса.
 * Этот адрес будет предоставлен службам экстренной помощи, если вы наберете 911 с вашего Palm или планшета в случае чрезвычайной ситуации. Дополнительную информацию см. в разделе «Адрес для экстренных случаев» в разделе «Часто задаваемые вопросы».
* Этот адрес будет предоставлен службам экстренной помощи, если вы наберете 911 с вашего Palm или планшета в случае чрезвычайной ситуации. Дополнительную информацию см. в разделе «Адрес для экстренных случаев» в разделе «Часто задаваемые вопросы». Включение и выключение функции вызова
- В приложении «Сообщения+» нажмите значок Меню навигации в верхнем левом углу главного экрана «Беседы».
- Коснитесь переключателя Вызов , чтобы включить или выключить его.
Совершение вызова с помощью сообщений Verizon (Message+) на телефоне, ладони или планшете
- На главном экране «Беседы» проведите вправо по изображению контакта.
- Коснитесь Позвоните .
Прежде чем вы сможете использовать Calling на вашем Palm (подключенном устройстве), планшете или смарт-часах, вы должны настроить HD Voice на своей телефонной линии.
Чтобы подтвердить, что HD Voice включен:
Если переключатель установлен в положение Вкл. , на вашей линии есть HD Voice. Если нет, коснитесь его, чтобы включить.
, на вашей линии есть HD Voice. Если нет, коснитесь его, чтобы включить.
Примечание. Вы также можете проверить, подключен ли HD Voice к вашей линии, перейдя на страницу надстроек и приложений в My Verizon на своем компьютере или в мобильном браузере.
Вам будет предложено указать адрес для экстренной связи при первой настройке Verizon Messages (Message+) на вашем Palm (подключенном устройстве) или планшете.
Если вы хотите изменить свой адрес для экстренной связи:
Вы успешно обновили свой адрес для экстренной связи.
Вводя адрес службы экстренной помощи, вы предоставляете Сети информацию, которая определяет, как будет маршрутизироваться ваш звонок в службу 911 и как он будет передан службам экстренной помощи, если вы не сможете сообщить свое физическое местонахождение. Этот адрес будет использоваться, если вы позвоните по номеру 911 с помощью приложения Verizon Messages (Message+). Эта информация не используется для выставления счетов или других целей. По возможности используйте свой телефон, чтобы позвонить в службу 911 в экстренной ситуации и сообщить об этом 911 оператор, где вы находитесь.
Этот адрес будет использоваться, если вы позвоните по номеру 911 с помощью приложения Verizon Messages (Message+). Эта информация не используется для выставления счетов или других целей. По возможности используйте свой телефон, чтобы позвонить в службу 911 в экстренной ситуации и сообщить об этом 911 оператор, где вы находитесь.
Чтобы включить функцию звонков на вашем Palm (подключенном устройстве) или планшете:
Теперь вы можете совершать и принимать вызовы на вашем Palm (подключенном устройстве) или планшете. Повторите шаги 1–3 для каждого устройства, которое вы хотите подключить к своему смартфону. Всего можно подключить до 5 устройств.
*Вводя адрес службы экстренной помощи, вы предоставляете Сети информацию, которая определяет, как будет маршрутизироваться ваш звонок в службу экстренной помощи, и будет предоставлена службам экстренной помощи, если вы не сможете сообщить свое физическое местоположение. Этот адрес будет использоваться, если вы позвоните по номеру 911 с помощью приложения Verizon Messages (Message+). Эта информация не используется для выставления счетов или других целей. По возможности используйте свой телефон, чтобы позвонить в службу 911 в экстренной ситуации и сообщить оператору 911, где вы находитесь.
Включение и выключение функции вызова:
Когда переключатель синий, он включен. Когда переключатель серый, он выключен.
Чтобы позвонить из Verizon Messages (Message+):
Вы успешно позвонили кому-то через Verizon Messages (Message+). Нажмите Завершить , чтобы повесить трубку.
Примечание. Вы также можете позвонить контакту с экрана разговора.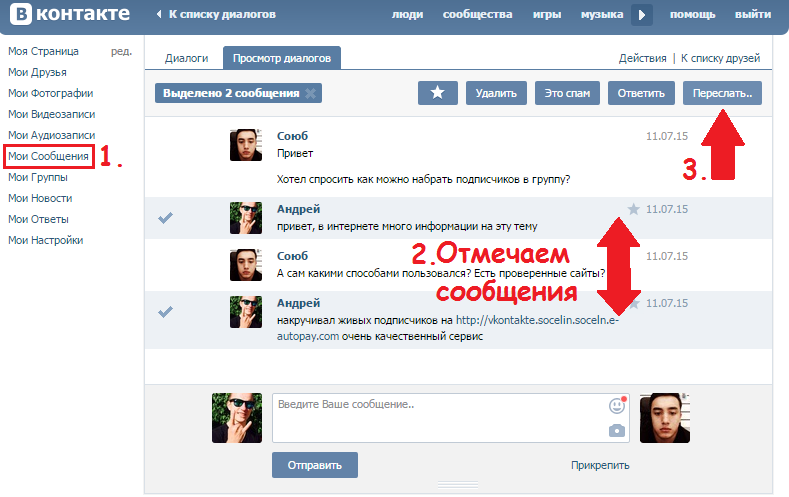 Коснитесь значка Телефон в правом верхнем углу экрана. Если у человека, которому вы звоните, включена видеосвязь в формате HD, вы также увидите значок «Видео». Во время разговора вы сможете переключаться с видеовызова на голосовой вызов.
Коснитесь значка Телефон в правом верхнем углу экрана. Если у человека, которому вы звоните, включена видеосвязь в формате HD, вы также увидите значок «Видео». Во время разговора вы сможете переключаться с видеовызова на голосовой вызов.
Что делать, если сообщения начинают отображать номера телефонов вместо имен контактов
Автор Шуджаа Имран
Делиться Твитнуть Делиться Электронная почта
Приложение «Сообщения» начало показывать ваши контакты по номерам телефонов, а не по именам? Вот что делать.
Возможно, вы столкнулись с проблемой на своем iPhone, из-за которой всякий раз, когда вы получаете сообщение, приложение «Сообщения» показывает, что оно пришло с номера телефона, а не с сохраненного имени контакта. Это может быть довольно раздражающим, так как вы не можете видеть, кто на самом деле пытался отправить вам сообщение, даже если вы сохранили его номер на своем телефоне.
К счастью, это распространенная проблема, которую легко исправить! Мы покажем вам, что делать ниже.
Когда вы сначала видите, что приложение «Сообщения» показывает номер телефона вместо имени контакта, вы можете подумать, что кто-то случайно написал вам сообщение. Это может выглядеть еще более странно, когда у вас есть разговор, закрепленный в верхней части экрана «Сообщения» для более легкого доступа, и это тот, который показывает номер телефона.
Однако, как правило, это временная проблема, которая должна решиться сама собой. Если это не так, есть несколько быстрых исправлений, которые должны вернуть все в норму.
Добавить или удалить код страны
Иногда проблема может быть вызвана тем, что сообщения не связывают телефонные номера без кода страны с их записями в вашем списке контактов. Например, международный телефонный код Великобритании +44. Если Сообщения считали, что +447981234532 отличается от 07981234532, чат отображался под номером телефона.
Решение этой проблемы простое. Просто добавьте код страны к номерам телефонов, которые показывают это поведение:
- Откройте Контакты на вашем iPhone и выберите человека, который неправильно отображается в сообщениях.
- Коснитесь Редактировать .
- Добавьте код страны в начало номера телефона, используя либо полный формат (0044), либо краткий формат (+44). Убедитесь, что вы получили правильный код страны для своего устройства, который должен отображаться в приложении «Сообщения».
- Нажмите Готово .
Вам придется сделать это непосредственно из приложения «Контакты», потому что «Сообщения» не распознают номер телефона как контакт (и, следовательно, не будут вносить изменения). В качестве альтернативы, если вы решите добавить новый контакт с номера телефона, вы можете добавить его к существующему контакту. Но тогда у вас будет два номера, сохраненных для этого человека.
Как только вы исправите номер телефона, вы увидите, что Сообщения автоматически объединят разговоры, разделенные на разные чаты.
Некоторые пользователи сообщают, что причиной этой проблемы являются контакты iCloud. Если вы синхронизируете свои контакты со своей учетной записью iCloud, возможно, стоит выполнить их повторную синхронизацию, что может решить проблему.
Для этого:
- Откройте приложение Settings на вашем iPhone.
- Нажмите [Ваше имя] > iCloud .
- Из списка выключить Контакты .
- Вас спросят, что делать с ранее синхронизированными контактами iCloud на вашем устройстве. Выберите Удалить . Не волнуйтесь, они все равно будут сохранены в iCloud.
- Подождите несколько секунд, а затем снова включите Контакты . Когда вас спросят, выберите Объединить . Это объединит все ваши контакты с контактами вашего телефона.

- Теперь перезагрузите устройство, и это должно решить проблему.
3 изображения
Надеемся, что эти два исправления должны устранить проблему, из-за которой в приложении «Сообщения» вместо имен контактов отображались номера телефонов, и вы сможете возобновить обычное сохранение с друзьями и близкими. Если ни один из этих советов не работает, вы можете обратиться в службу поддержки Apple, чтобы помочь вам исправить это.
15 основных советов по устранению неполадок iPhone для всех моделей iPhone
Читать Далее
Делиться Твитнуть Делиться Эл. адрес
Похожие темы
- IPhone
- Устранение неполадок iPhone
- Управление контактами
- iMessage
Об авторе
Шуджаа Имран (опубликовано 113 статей)
Шуджаа Имран имеет более чем 10-летний опыт написания руководств по устранению неполадок для iOS, macOS и Windows. Он любит помогать людям решать их технические проблемы, а также знакомить с новыми эффективными методами повышения производительности.
Помимо увлечения технологиями, в настоящее время он является коммерческим пилотом и летным инструктором в Великобритании. Вы можете следить за его полетом на его канале YouTube (iTechno8), где он часто публикует авиационный контент.
Шуджа также имеет степень бакалавра в области биотехнологии (совершенно не связанную со всем остальным!)
Он любит помогать людям решать их технические проблемы, а также знакомить с новыми эффективными методами повышения производительности.
Помимо увлечения технологиями, в настоящее время он является коммерческим пилотом и летным инструктором в Великобритании. Вы можете следить за его полетом на его канале YouTube (iTechno8), где он часто публикует авиационный контент.
Шуджа также имеет степень бакалавра в области биотехнологии (совершенно не связанную со всем остальным!)
Еще от Шуджаа Имрана
Подпишитесь на нашу рассылку
Подпишитесь на нашу рассылку, чтобы получать технические советы, обзоры, бесплатные электронные книги и эксклюзивные предложения!
Нажмите здесь, чтобы подписаться
Текстовые сообщения — Phone.com
Часто задаваемые вопросы
Отправка сообщений
Управление сообщениями
Поиск сообщений
1.
 Часто задаваемые вопросы Что это делает с сообщениями и что это делает с сообщениями2 915 ?
Часто задаваемые вопросы Что это делает с сообщениями и что это делает с сообщениями2 915 ? Приложение «Сообщения» позволяет вам и вашим товарищам по команде общаться с любым, у кого есть номер телефона, отправляя «текстовые сообщения» (SMS и MMS). Мы поддерживаем как SMS, так и MMS-сообщения, что означает, что вы можете вести групповые разговоры и добавлять файлы в чаты!
С помощью приложения «Сообщения» вы можете координировать свои действия с полевыми работниками, отвечать потенциальным клиентам, получать обновления от партнеров в режиме реального времени, используя компьютер, не выходя из офиса, или в дороге с помощью мобильного телефона.
Как это работает?Приложение «Сообщения» является частью My.Phone.com, поэтому вы просто открываете свой любимый браузер и переходите по URL-адресу my.phone.com. Затем щелкните элемент «Сообщения» на левой панели навигации.
Некоторые ключевые детали:
- Оранжевая точка на значке левой боковой панели указывает на наличие новых сообщений для просмотра.

- Функция «Отправить новое сообщение» позволяет начать новый разговор.
- В списке сообщений показаны все разговоры. Вы можете прокрутить вниз, чтобы увидеть больше разговоров.
- Черный значок с номером в беседах показывает, сколько новых сообщений есть для этой беседы.
- Оранжевая точка на значке левой боковой панели указывает на наличие новых сообщений для просмотра.
- Вкладка разговора показывает вам разговор и позволяет вам ответить.
Если у вас есть учетная запись Phone.com Classic (подробнее здесь), и ваш добавочный номер не имеет номера телефона, указывающего на него для переадресации SMS, вы получите сообщение об ошибке, подобное приведенному ниже.
Обратитесь к своему администратору phone.com, чтобы получить назначенный вам номер, чтобы вы могли отправлять и получать текстовые сообщения. Если вы являетесь администратором, настройте номер телефона для пересылки текстовых сообщений на этот добавочный номер, узнайте его с помощью документации панели управления или обратитесь в нашу службу поддержки, чтобы получить помощь по мере необходимости.
Если вы являетесь администратором, настройте номер телефона для пересылки текстовых сообщений на этот добавочный номер, узнайте его с помощью документации панели управления или обратитесь в нашу службу поддержки, чтобы получить помощь по мере необходимости.
2. Отправка сообщений Начало нового чата
Чтобы начать чат с одним из ваших существующих контактов (см. здесь, как управлять своими контактами), выполните:
- Нажмите «Отправить новое сообщение»
- Введите часть имени контакта или номер телефона, это отфильтрует контакты
- Нажмите на номер, связанный с контактом, которому вы хотите отправить сообщение
- Вы также можете просто ввести номер телефона полностью и щелкнуть значок «Отправить», чтобы добавить его.
- Чтобы начать разговор с несколькими пользователями, щелкните поле Кому, чтобы ввести более одного пользователя
- Если у вас есть более одного номера, с которого вы можете отправлять текстовые сообщения, вы можете выбрать, какой номер вы хотите использовать для этого нового чата, используя поле «Как».

- Нажмите кнопку «Начать чат»
Чтобы отправить текстовое сообщение, начните вводить текст в поле «Введите сообщение», затем нажмите зеленую стрелку «Отправить сообщение».
Прикрепление файла и отправка мультимедийного сообщения
Чтобы прикрепить медиафайл:
- Нажмите на значок «скрепка» и выберите файл из папки на вашем компьютере
- Перетащите мультимедийный файл в поле «Введите сообщение»
- Скопируйте (ctrl+c или command+c) медиафайл и вставьте его (ctrl+v или command+v) в поле «Введите сообщение»
Система будет отображать ход загрузки для каждого вложенного файла. Как только все файлы будут успешно загружены, кнопка «Отправить сообщение» станет доступной, и пользователь сможет отправить MMS или пакет MMS.
Мы поддерживаем следующие форматы : jpg, jpeg, gif, png, pdf, ppt, doc, xls, страницы, номера, zip, аудио, видео .
В случае, если сообщение не было отправлено успешно, система уведомит пользователя и предложит повторить попытку, нажав на это сообщение.
Просмотр участников беседы
Вы можете увидеть всех участников, наведя указатель мыши на список имен.
Вы можете отправить сообщение только 1 участнику, щелкнув значок сообщения рядом с ним.
Уведомления о сообщенияхЕсли пользователь разрешает уведомление в браузере, он будет получать экранные уведомления от браузера, уведомляющие о новом полученном сообщении. Нажмите на уведомление, чтобы открыть чат с этим новым сообщением.
Телефонные номера с коротким кодом
В настоящее время мы поддерживаем отправку и получение текстовых сообщений через нашу платформу на 4-, 5- и 6-значные номера телефонов с коротким кодом. Просто введите номер короткого кода в поле адресата и отправьте сообщение.
Просто введите номер короткого кода в поле адресата и отправьте сообщение.
Для отправки и получения сообщений с коротких телефонных номеров необходимо использовать местный номер телефона. Мы не поддерживаем эту функцию при использовании бесплатных номеров.
Ограничения сообщенийРазмер MMS: Имейте в виду, что размер MMS не может превышать 2 МБ на файл, максимум 3,5 МБ на сообщение (несколько файлов). Система уведомит пользователя, если вложенный файл больше 2 МБ или набор файлов больше 3,5 МБ.
Количество файлов в 1 MMS-сообщении: Максимальное количество вложенных файлов в одном сообщении: 10
3. Управление сообщениями Уведомления о новых сообщениях
Если пользователь получает новое сообщение, он будет уведомлен:
- Уведомление на экране браузера
- Чат с новыми сообщениями выделяется жирным шрифтом, а количество новых сообщений обведено черным кругом рядом с чатом
- Оранжевая точка рядом со ссылкой на приложение «Сообщения» на левой панели навигации указывает на новые/непрочитанные сообщения
- Оранжевая точка рядом с миниатюрой phone.
 com на вкладке браузера указывает на новые/непрочитанные сообщения
com на вкладке браузера указывает на новые/непрочитанные сообщения
Управление сообщениями о задачах с помощью статусов прочитанного и непрочитанного
Нажав на выбранный чат из списка чатов, пользователь может прочитать все сообщения из этого чата, начиная с самого нового.
Чтобы прочитать старые сообщения, прокрутите всплывающие подсказки вверх и динамически загрузите старые сообщения.
Чтобы прочитать старые чаты, прокрутите список чатов вниз и динамически загружайте старые чаты.
После того, как пользователь нажмет на выбранный чат, он станет невыделенным, что указывает на его статус «прочитано». Для чата со статусом «прочитано» значок «флажок» становится доступным на верхней панели инструментов, и пользователь может пометить чат как «непрочитанный», щелкнув значок «флажок» (при наведении на него появляется всплывающая подсказка «Отметить беседу как непрочитанную»). .
.
Предварительный просмотр мультимедийных вложений в медиагалерее
Все вложения в одном и том же чате можно просмотреть в медиаплеере, щелкнув любое вложение в чате.
Функциональность медиа-галереи:
- Если щелкнуть любой из 4 крайних левых файлов, будут загружены старые файлы, если таковые имеются
- Если щелкнуть любой из самых правых 4 файлов, будут загружены новые файлы, если таковые имеются (это может произойти, если вы получили сообщение, включающее 1 или более файлов, когда медиаплеер открыт)
- Если вы прокрутите в крайнее левое положение, будут загружены старые файлы, если таковые имеются
- Если вы прокрутите вправо, будут загружены новые файлы, если таковые имеются
- Вы можете открыть другой файл:
- , нажав на него в медиагалерее
- , нажав на стрелку влево/вправо на экране
- , нажав на левую/правую клавиши со стрелками на клавиатуре
- путем скольжения
- Подробности можно посмотреть, нажав на значок «i»
- Вы можете скачать файл, нажав на кнопку загрузки
- Вы можете скрыть/показать медиагалерею:
- , нажав на маленькую стрелку в правом верхнем углу
- , нажав «f» на клавиатуре
- нажатием клавиш со стрелками вверх/вниз на клавиатуре
Удалить сообщение или переписку
Чтобы удалить сообщение , нажмите значок навигации с тремя точками рядом с всплывающим сообщением и выберите «Удалить».
Чтобы избежать удаления по ошибке, подтвердите свой выбор, нажав кнопку «Да», или отмените действие, нажав кнопку «Нет». Если пользователь подтвердил удаление, сообщение будет удалено без возможности его восстановления.
Чтобы удалить чат , щелкните значок навигации с тремя точками на верхней панели инструментов и выберите параметр «Удалить чат».
Чтобы избежать ошибочного удаления, подтвердите свой выбор, отметив «Я понимаю» и нажав кнопку «Удалить». Чат будет удален без возможности его восстановления.
Вы можете отменить действие, нажав кнопку «Отмена».
Режим адаптивного режимаПриложение сообщений полностью Отзывчивый и может использоваться с любого мобильного устройства:
4. Поиск сообщений Инструмент поиска
Вы можете легко найти сообщения, используя поле поиска, расположенное в верхней части панели навигации. Просто выберите поле поиска и, как только появится всплывающее окно, введите ключевые слова, которые вы ищете, если система найдет какие-либо цепочки сообщений, содержащие введенные слова, она заполнит результаты ниже в виде списка от самого последнего до самого старого. . Важно отметить, что функция поиска не выполняет поиск среди разных пользователей, она ограничена конкретным пользователем, под которым вы в настоящее время вошли в систему.
Просто выберите поле поиска и, как только появится всплывающее окно, введите ключевые слова, которые вы ищете, если система найдет какие-либо цепочки сообщений, содержащие введенные слова, она заполнит результаты ниже в виде списка от самого последнего до самого старого. . Важно отметить, что функция поиска не выполняет поиск среди разных пользователей, она ограничена конкретным пользователем, под которым вы в настоящее время вошли в систему.
Как только появится список результатов, они будут идентифицированы по номеру телефона или имени контакта (если номер сохранен в списке контактов), и при выборе каждого результата вы попадете в определенную цепочку сообщений. Если вам нужно выполнить другой поиск, просто удалите введенные ключевые слова или выберите «X» справа от поля поиска и введите свои ключевые слова. Если вы хотите полностью выйти из поиска, просто нажмите Escape на клавиатуре или выберите «X» 9.1963 расположен в правом верхнем углу всплывающего окна поиска.
Если список превышает 25 результатов, вы можете прокрутить список вниз, и список будет заполнен следующим набором из 25 результатов, продолжайте делать это, пока не дойдете до конца результатов поиска.
Как только вы найдете правильное сообщение, выберите его, и вы сразу же будете перенаправлены в цепочку сообщений, где находится это ключевое слово.
16 быстрых и простых советов по RCS и Chat
Google Messages теперь является приложением для обмена сообщениями по умолчанию для телефонов Android всех крупных операторов США. Крупнейшее в мире приложение для обмена сообщениями с поддержкой RCS, которое постоянно дополняется новыми полезными функциями. Однако многие из них не сразу очевидны для большинства пользователей.
В этой статье мы собрали наши любимые советы и рекомендации для Google Messages. Независимо от того, пробуете ли вы это впервые или хотите улучшить свою игру с текстовыми сообщениями, вы обязательно найдете здесь что-то, что вам поможет.
Используйте Google Messages for Web для отправки текстов с вашего компьютера
Сообщения Google доступны не только на телефонах Android. Он доступен в любом браузере через Сообщения для Интернета, что позволяет вам читать и отправлять текстовые сообщения из браузера вашего настольного компьютера.
Вот как настроить Google Messages в настольном браузере:
- Откройте Google Messages for Web в браузере на компьютере.
- Откройте приложение Google Messages на телефоне. Приложение Google Messages доступно в Play Store, если вы его удалили.
- Коснитесь трехкнопочного меню в верхнем левом углу экрана.
- Tap Сопряжение устройств .
- Tap Сканер QR-кода .
2 Изображения
- Отсканируйте QR-код, который появляется в Сообщениях для Интернета.
- Если вы используете личный компьютер, нажмите Да на Помните этот компьютер? окно.
 Это не является строго обязательным шагом, но если вы этого не сделаете, вам придется повторно подключать телефон каждый раз, когда вы открываете веб-сайт.
Это не является строго обязательным шагом, но если вы этого не сделаете, вам придется повторно подключать телефон каждый раз, когда вы открываете веб-сайт.
Включить функции чата RCS
Одним из самых больших недостатков обмена сообщениями MMS/SMS является отсутствие функции сквозного шифрования. Приложения с поддержкой RCS, такие как Google Messages, имеют эту функцию наряду с множеством функций, таких как индикаторы ввода и уведомления о прочтении. Однако эти функции работают только с другими приложениями RCS. Вы узнаете, что RCS включен, когда рядом с вашими сообщениями появится значок замка.
Вот как включить функции чата в сообщениях Google:
- Коснитесь изображения профиля в правом верхнем углу экрана.
- Нажмите Сообщения s настройки .
- Нажмите Функции чата .
2 Изображения
- Включите переключатель Включить функции чата .

- Коснитесь Подтвердите свой номер .
2 Изображения
- Введите свой номер телефона и нажмите Подтвердить сейчас .
- После включения функций чата вы можете переключить остальные переключатели, чтобы включить другие функции RCS.
2 изображения
Запланировать текст в сообщениях Google
Иногда не хочется сразу отправлять сообщение, но можно совсем забыть ответить. Сообщения Google позволяют легко отправлять текстовые сообщения в более позднее время.
Вот как запланировать текст:
- Введите сообщение в чат.
- Нажмите и удерживайте кнопку Отправить .
- Коснитесь предварительно выбранной даты и времени или коснитесь Выберите дату и время , чтобы выбрать свое время.
2 изображения
Отметить важные сообщения
Некоторые сообщения слишком важны, чтобы их можно было потерять, поэтому Google Messages позволяет помечать сообщения звездочкой для удобства поиска. Выполните следующие действия, чтобы отслеживать самые важные сообщения:
Выполните следующие действия, чтобы отслеживать самые важные сообщения:
- Нажмите и удерживайте сообщение, которое хотите отметить.
- Нажмите кнопку со звездочкой в верхней части экрана.
2 Изображения
- Чтобы просмотреть помеченные сообщения, вернитесь на главный экран Google Message.
- Коснитесь трехкнопочного меню в верхнем левом углу экрана.
- Коснитесь Помечено .
2 изображения
Установить напоминания о сообщениях
У всех был момент, когда они забывали ответить на срочное текстовое сообщение. Избегайте катастроф, разрешив Google Messages напомнить вам о текстовом сообщении.
Вот как использовать эту функцию:
- Нажмите и удерживайте нужное сообщение.
- Нажмите кнопку Напоминание (выглядит как будильник) в верхней части экрана.

2 изображения
- Коснитесь предварительно выбранных даты и времени или коснитесь Выберите дату и время , чтобы выбрать собственное время.
- После установки напоминания рядом с сообщением появляется значок будильника. Нажмите, чтобы обновить напоминание.
2 Изображения
По истечении установленного времени рядом с разговором появляется напоминание о пропущенном сообщении. Когда вы отправляете другое сообщение, это исчезает.
Поделитесь своим местоположением в сообщениях Google
Вы можете поделиться своим местоположением в приложении Google Maps, но в Google Messages есть изящный маленький ярлык, который позволяет вам делать это, не меняя приложения.
Вот как можно поделиться своим местоположением всего за пару нажатий:
- Открыть беседу.
- Нажмите кнопку плюс в левом нижнем углу экрана.

- Нажмите Местоположение .
2 Изображения
- Нажмите Отправить это местоположение , чтобы отправить ваше текущее местоположение.
- Нажмите кнопку поиска в правом верхнем углу экрана, чтобы найти и отправить другое местоположение.
2 изображения
Пин-разговоры
Закрепление беседы сохраняет ее в верхней части списка бесед, даже если вы получаете новые сообщения. Вы можете закрепить до трех разговоров, и они также будут отображаться в Сообщениях для Интернета. Однако вы можете закрепить сообщения только в приложении Android.
- Нажмите и удерживайте разговор, который хотите закрепить.
- Нажмите кнопку Pin в верхней части экрана.
- Чтобы открепить сообщение, повторите предыдущие шаги.
2 изображения
Классифицировать разговоры
Личные тексты, OTP-коды, встречи и предложения загромождают Google Messages. Категории решают эту проблему, сортируя сообщения по трем группам («Все», «Личные» и «Деловые»).
Категории решают эту проблему, сортируя сообщения по трем группам («Все», «Личные» и «Деловые»).
В зависимости от вашей версии Google Messages и вашего местоположения эта функция может быть недоступна.
Эти категории отображаются сразу под строкой поиска в Сообщениях Google. Просто коснитесь категории, чтобы отсортировать сообщения.
Вот как включить эту функцию:
- Коснитесь изображения профиля в правом верхнем углу экрана.
- Нажмите Сообщения s настройки .
- Нажмите Организация сообщений .
- Переключите ползунок Просмотр сообщений по категориям на на .
2 изображения
См. реакции iMessage
Пользователи Google Messages теперь могут просматривать реакции iMessage. Но если вы все еще видите сообщение «Понравилось ваше сообщение SMS », вам необходимо включить эту опцию. К сожалению, вы не можете ответить своими реакциями друзьям, владеющим iPhone.
К сожалению, вы не можете ответить своими реакциями друзьям, владеющим iPhone.
Вот как можно увидеть реакцию iMessage от ваших друзей, использующих iPhone:
- Коснитесь изображения профиля в правом верхнем углу экрана.
- Нажмите Сообщения s настройки .
- Коснитесь Дополнительно .
- Переключите ползунок Показать реакции iPhone как смайлики на на .
2 изображения
Автоматическое удаление кодов аутентификации
Срок действия кодов аутентификации обычно истекает через несколько минут, так зачем держать их дольше? Хотя вы всегда можете удалить их вручную, Google Messages может автоматически удалить эти коды через 24 часа.
Вот как:
- Коснитесь изображения профиля в правом верхнем углу экрана.

- Нажмите Сообщения s настройки .
- Нажмите Организация сообщений .
- Переключите ползунок Автоматическое удаление одноразовых паролей через 24 часа на на .
2 изображения
Получать автоматические напоминания о днях рождения и сообщениях
Сообщения Google могут автоматически предлагать напоминания и напоминать вам о днях рождения вашего контакта. Эти беседы перемещаются в начало списка бесед до тех пор, пока сообщение не будет отправлено или напоминание не будет закрыто.
Вот как Google может избавить вас от позора, если вы пропустите чей-то день рождения:
- Коснитесь изображения профиля в правом верхнем углу экрана.
- Нажмите Сообщения s настройки .
- Нажмите Предложения .

- Коснитесь Толкает .
2 Изображения
- Переключите ползунок Предложить сообщения, напоминания на на .
- Переключить Напоминания о днях рождения ползунок на на .
Сделать видеозвонок внутри разговора
Вместо того, чтобы переключаться между приложениями, вы можете позвонить своему контакту по видеосвязи из Google Messages. Сначала вам нужно пригласить их в Google Duo, но для них это быстрый и простой процесс. Вот как позвонить кому-то независимо от того, есть ли у него Duo или нет.
Позвонить контакту, который уже находится в Duo
- Откройте разговор, который вы хотите вызвать.
- Коснитесь Duo в правом верхнем углу экрана.
- Нажмите красную кнопку Позвонить по номеру в правом нижнем углу экрана.
2 изображения
Позвонить контакту, у которого нет Duo
- Откройте разговор, который вы хотите вызвать.

- Нажмите кнопку Duo в правом верхнем углу экрана
- Нажмите кнопку Написать приглашение , чтобы отправить SMS со ссылкой-приглашением.
2 Изображения
- Отправьте SMS и подождите, пока ваш контакт примет приглашение.
Изменить звук уведомления для каждого разговора
Некоторые разговоры важнее других. Изменение звука уведомлений для каждого разговора позволит вам узнать, следует ли вам бросить все и схватить телефон или сначала закончить то, что вы делаете.
Вот как изменить звук уведомления:
- Открыть беседу.
- Коснитесь трехкнопочного меню в правом верхнем углу экрана.
- Нажмите Детали .
2 Изображения
- Нажмите Уведомления .
- Прокрутите вниз и коснитесь Звук .
2 Изображения
- Выберите звук и нажмите Сохранить в правом верхнем углу экрана.

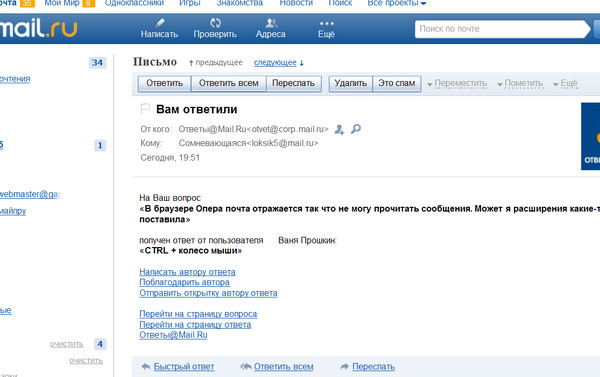 И внизу, где нумерация страниц, вы увидите заветную кнопку “>>”. Нажав на нее достаточное количество раз, вы попадете в самое начало переписки.
И внизу, где нумерация страниц, вы увидите заветную кнопку “>>”. Нажав на нее достаточное количество раз, вы попадете в самое начало переписки.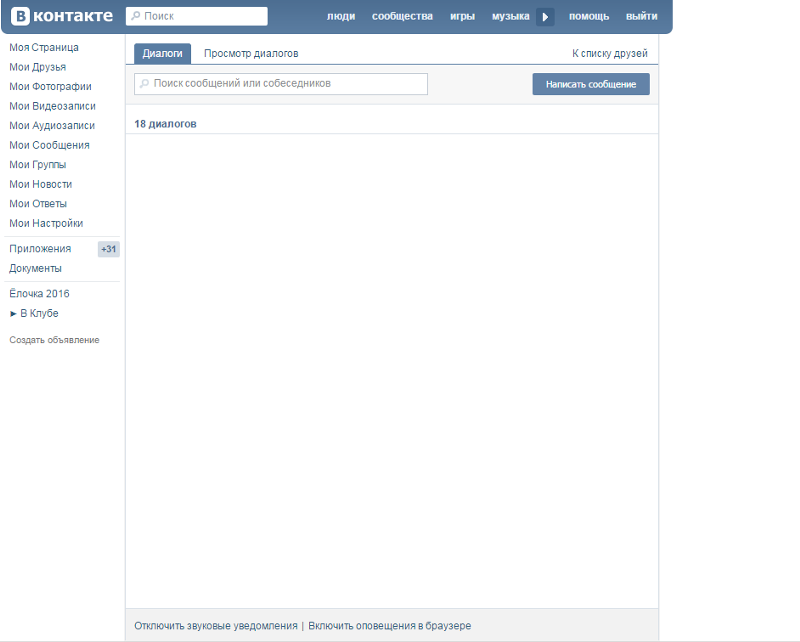 Для утепления пространства лоджии подойдут пластиковые стеклопакеты;
Для утепления пространства лоджии подойдут пластиковые стеклопакеты;
 Должно прийти СМС-сообщение с кодом для подтверждения привязки (не забудьте, использовав его, удалить следы в виде СМС). Полученный код вводим в соответствующее поле, ниже вводим пароль (придумываем любой).
Должно прийти СМС-сообщение с кодом для подтверждения привязки (не забудьте, использовав его, удалить следы в виде СМС). Полученный код вводим в соответствующее поле, ниже вводим пароль (придумываем любой). Но не стоит расстраиваться по этому поводу, просто добавьте этого человека в друзья и тогда вы сможете ему написать.
Но не стоит расстраиваться по этому поводу, просто добавьте этого человека в друзья и тогда вы сможете ему написать.

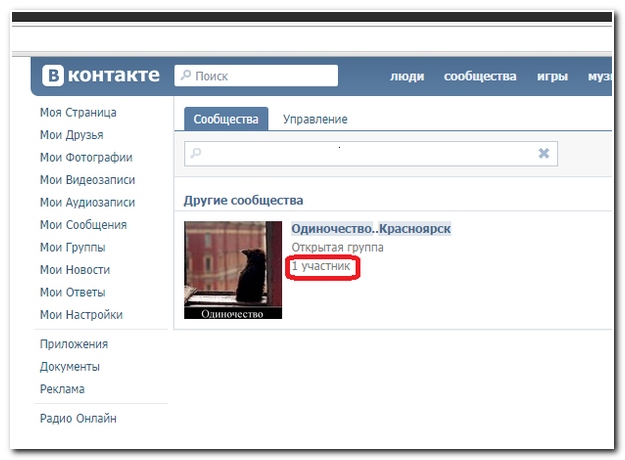 В нем выберите пункт «Новое сообщение»;
В нем выберите пункт «Новое сообщение»; Узнать ID можно на его странице;
Узнать ID можно на его странице; Поэтому я использую только iMessage для всего! 🥰 Некоторые предложения для Memoji. Так что идея отличная. Мне нравится иметь бесплатные наклейки прямо здесь, в приложении… но вам нужно добавить папку аксессуаров с ожерельями, браслетами, рюкзаками, кошельками. 😊 Добавьте повязки на голову, возможно, пирсинг бровей и другую одежду, серьги и прически. Может часы? Apple Watch, Fitbit, модные часы. Такие вещи были бы еще лучше! ☺️ Тем не менее, iMessage — отличное приложение. А Memoji делает его еще лучше! Я люблю ❤️ это приложение 😊 Спасибо за чтение 😁
Поэтому я использую только iMessage для всего! 🥰 Некоторые предложения для Memoji. Так что идея отличная. Мне нравится иметь бесплатные наклейки прямо здесь, в приложении… но вам нужно добавить папку аксессуаров с ожерельями, браслетами, рюкзаками, кошельками. 😊 Добавьте повязки на голову, возможно, пирсинг бровей и другую одежду, серьги и прически. Может часы? Apple Watch, Fitbit, модные часы. Такие вещи были бы еще лучше! ☺️ Тем не менее, iMessage — отличное приложение. А Memoji делает его еще лучше! Я люблю ❤️ это приложение 😊 Спасибо за чтение 😁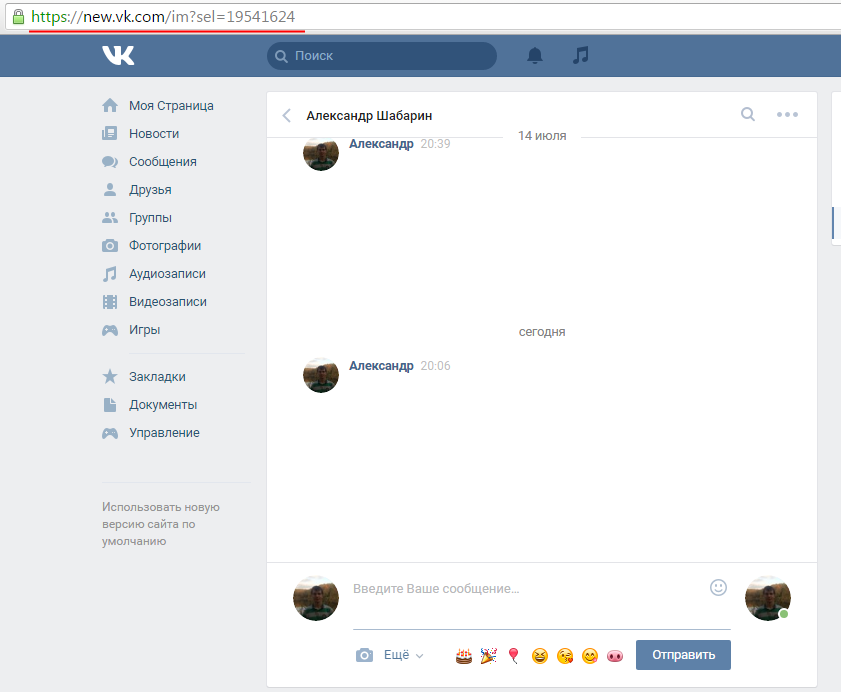 Приходилось выключать и иногда перезапускать. Я разочарован в Сообщениях, но мне все равно больше понравится, если вы добавите что-нибудь в Memoji! К сожалению, я удаляю звезду 😢
Приходилось выключать и иногда перезапускать. Я разочарован в Сообщениях, но мне все равно больше понравится, если вы добавите что-нибудь в Memoji! К сожалению, я удаляю звезду 😢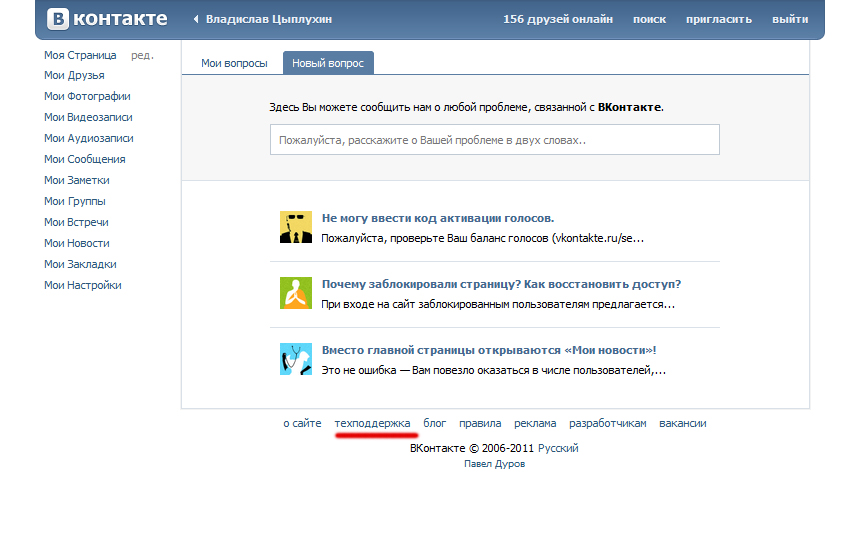 Удивительно, но Siri очень точно расшифровывает то, что я говорю, поэтому я не сомневаюсь в использовании этой удивительной функции. Кроме того, мне нравится, как я могу получить доступ к своим сообщениям через поиск Spotlight на моем iPhone, iPad и Mac. Кроме того, с iOS 15 функция «Shared With You» в приложениях Apple, таких как Music и Safari, делает iMessage еще более необходимым для пользователей iPhone.
Удивительно, но Siri очень точно расшифровывает то, что я говорю, поэтому я не сомневаюсь в использовании этой удивительной функции. Кроме того, мне нравится, как я могу получить доступ к своим сообщениям через поиск Spotlight на моем iPhone, iPad и Mac. Кроме того, с iOS 15 функция «Shared With You» в приложениях Apple, таких как Music и Safari, делает iMessage еще более необходимым для пользователей iPhone. В одном случае я случайно нажала поделиться своим текущим местоположением в чате со знакомыми, которые никуда не делись, так как понимали, что это случайность. Однако несколько раз я сталкивался с мошенниками, которые получили мой номер и должны были зайти на вкладку информации, чтобы заблокировать свой номер. Когда я это делаю, я всегда очень близко подбираюсь к вкладке обмена местоположением, которая отправляет мое местоположение мошенникам, занимающимся фишингом для моих личных данных, которые они обязательно передают в свою мошенническую сеть. То, что я предлагаю, — это не удаление системы в целом, а просто запрос подтверждения, который появляется, когда вы нажимаете на передачу местоположения, поскольку, на мой взгляд, это невероятно важная часть вашей личной информации, которая должна остаться. частный. Спасибо! (Я знаю, что никто в Apple, вероятно, не прочитает это, но когда я отправил отзыв в класс, они изменили его, так что мы надеемся! 🤞)
В одном случае я случайно нажала поделиться своим текущим местоположением в чате со знакомыми, которые никуда не делись, так как понимали, что это случайность. Однако несколько раз я сталкивался с мошенниками, которые получили мой номер и должны были зайти на вкладку информации, чтобы заблокировать свой номер. Когда я это делаю, я всегда очень близко подбираюсь к вкладке обмена местоположением, которая отправляет мое местоположение мошенникам, занимающимся фишингом для моих личных данных, которые они обязательно передают в свою мошенническую сеть. То, что я предлагаю, — это не удаление системы в целом, а просто запрос подтверждения, который появляется, когда вы нажимаете на передачу местоположения, поскольку, на мой взгляд, это невероятно важная часть вашей личной информации, которая должна остаться. частный. Спасибо! (Я знаю, что никто в Apple, вероятно, не прочитает это, но когда я отправил отзыв в класс, они изменили его, так что мы надеемся! 🤞) 1 или Windows 10.
1 или Windows 10. Вы можете загрузить это на свое устройство Android через Google Play Store.
Вы можете загрузить это на свое устройство Android через Google Play Store.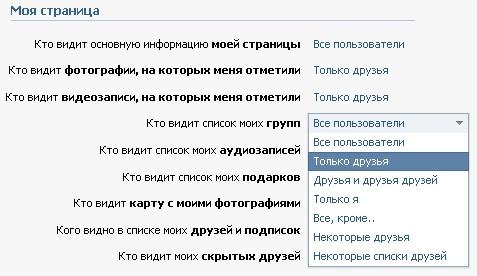
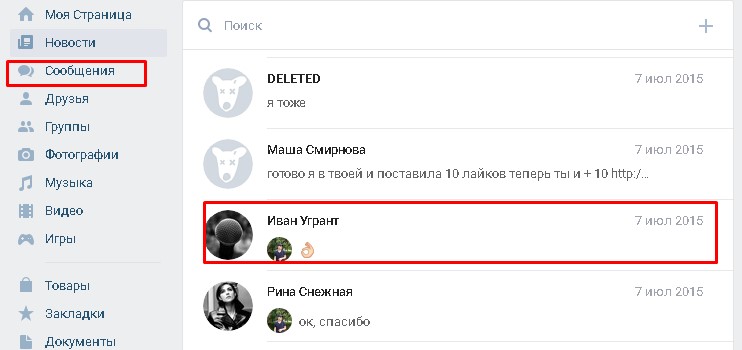


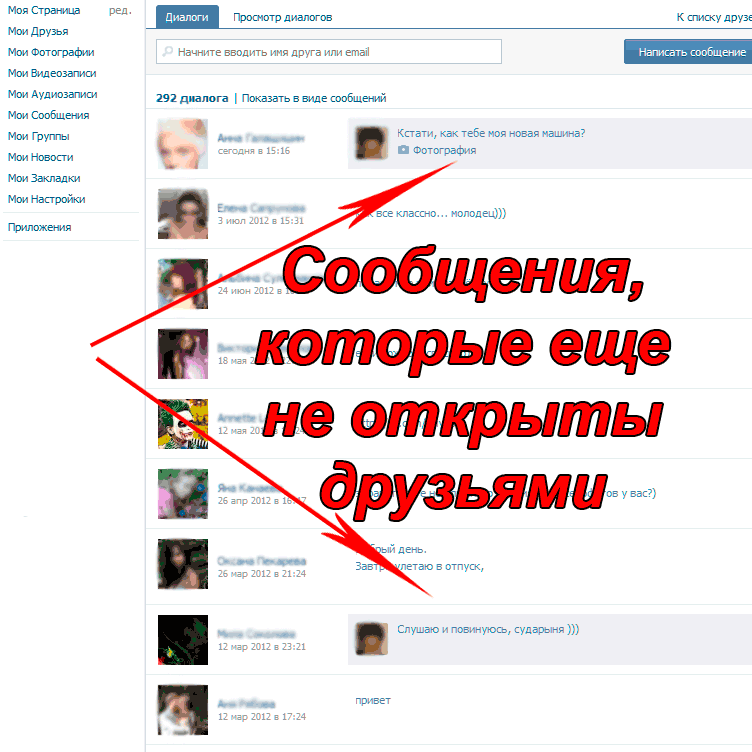 Вы можете увидеть ENABLE вместо INSTALL. Это означает, что приложение есть на вашем устройстве, но отключено. Нажмите ВКЛЮЧИТЬ , чтобы начать использовать Verizon Messages.
Вы можете увидеть ENABLE вместо INSTALL. Это означает, что приложение есть на вашем устройстве, но отключено. Нажмите ВКЛЮЧИТЬ , чтобы начать использовать Verizon Messages.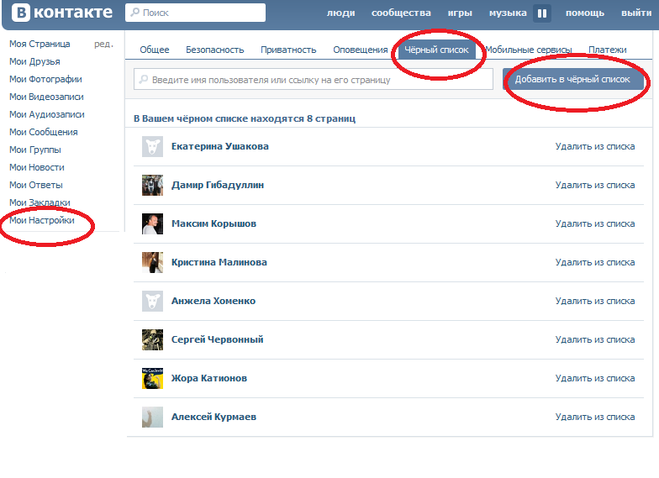
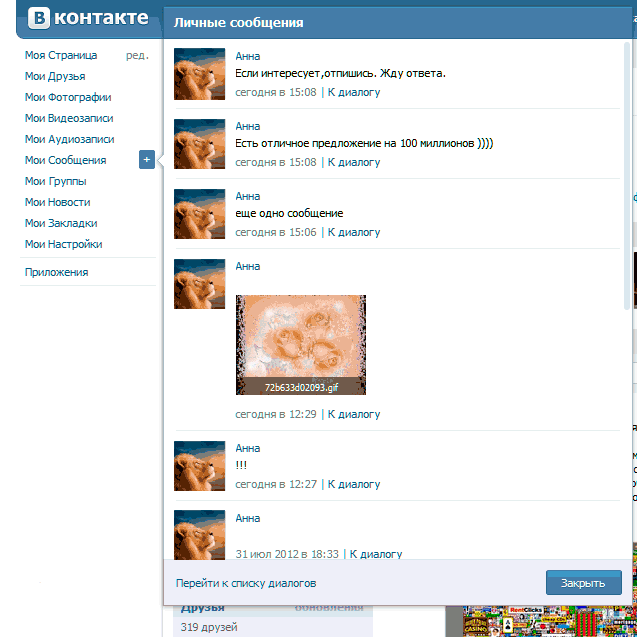




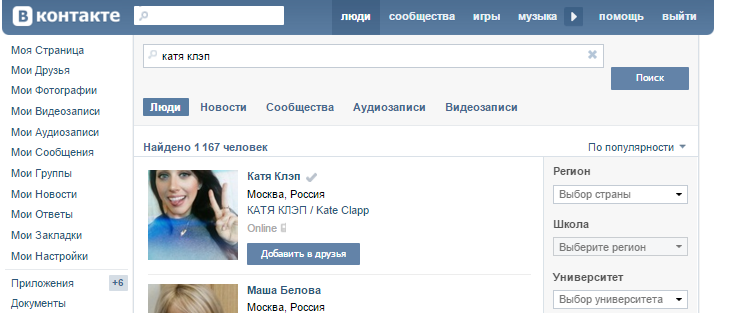
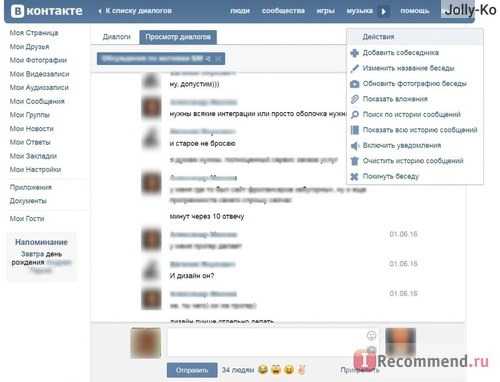
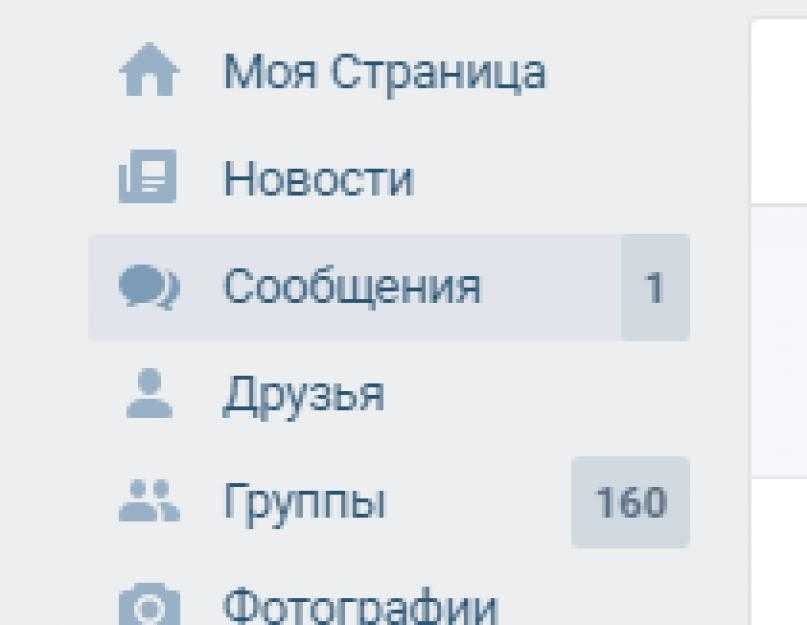
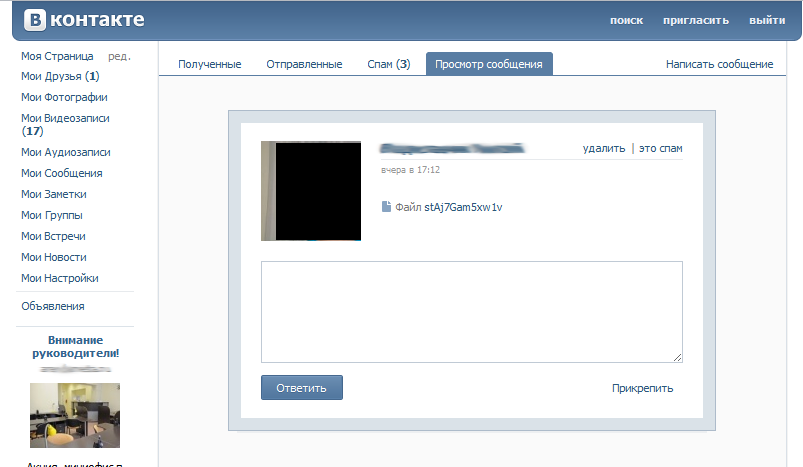 Коснитесь переключателя рядом с Bluetooth-устройством, для которого вы хотите автоматически активировать режим вождения (синий означает, что он включен).
Коснитесь переключателя рядом с Bluetooth-устройством, для которого вы хотите автоматически активировать режим вождения (синий означает, что он включен).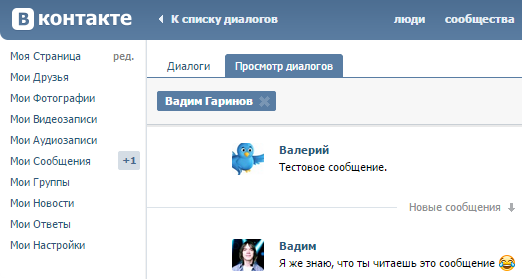
 е. часов).
е. часов).
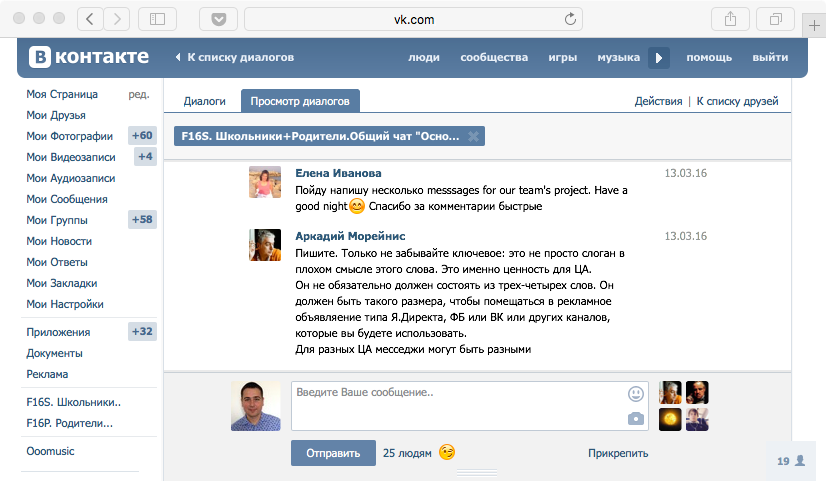
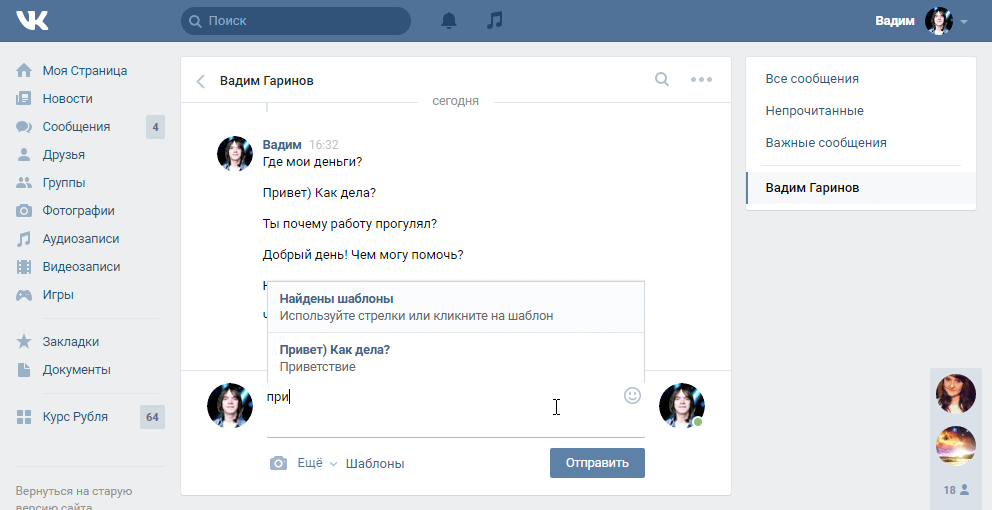
 * Этот адрес будет предоставлен службам экстренной помощи, если вы наберете 911 с вашего Palm или планшета в случае чрезвычайной ситуации. Дополнительную информацию см. в разделе «Адрес для экстренных случаев» в разделе «Часто задаваемые вопросы».
* Этот адрес будет предоставлен службам экстренной помощи, если вы наберете 911 с вашего Palm или планшета в случае чрезвычайной ситуации. Дополнительную информацию см. в разделе «Адрес для экстренных случаев» в разделе «Часто задаваемые вопросы».