Модификаторы. Bend — Уроки 3Ds.Max
Слово модератора: Сегодня мы рассмотрим первый и наиболее простой модификатор. Итак Bend — модификатор стоящий в списке на одном из первых мест. Этот модификатор который позволяет изгибать\искривлять объекты. Перейдем к самому модификатору и рассмотрим параметры влияющие на его работу. Angle – задает угол изгиба относительно вертикальной плоскости(по умолчанию плоскости Z). Создадим стандартный примитив типа Box. Если оставить параметры объекта, количество сегментов по умолчанию и применить модификатор мы не увидим никакого результата. Отсюда возникает одна из особенностей работы модификатора(действует почти для всех модификаторов)- Для получения результата работы модификатора необходимо увеличивать число сегментов по тому направлению, которое хотим изогнуть. Для визуализации сказанного 2 рисунка с различающимся, в большую сторону, количеством сегментов. Количество сегментов мало и мы не получаем плавную поверхность после применения модификатора, но… … ситуация меняется с увеличением сегментов, поверхность получается более плавной. Пошаговые действия: Ну и произвольные значения. Помимо сказанного выше, модификатор позволяет работать с 2-мя уровнями подобъектами:
На следующей анимации видно как при перемещении Gizmo изменяется конечный результат модификатора. Вот и все настройки несложного для понимания модификатора. Принципы действия которого очевидны. А теперь рассмотрим несколько примеров на применение модификатора и для закрепления полученных знаний. Вот к примеру в спортивной комнате найдется несколько предметов которые можно будет получить с использованием модификатора Bend. Так же из одной плоскости переведенной в редактируемую сетку(Editable Poly) можно сконструировать внедорожную шину. А вот пример того как из плоскости получить примитив типа Torus. Пример не имеет под собой практического применения, а лишь показывает способности модификатора. А вот как из все той же плоскости получить полноценную трассу для гонок или обычную дорогу. Остаётся только добавить текстуры, освещение и получим прекрасный результат!!!
|
Bend — 3ds max — CGWiki
Airbus A350-900
3d award
3ds max
Модификатор Bend (Изгиб) — позволяет согнуть, наклонить или даже скрутить объект в кольцо.
Параметры
Angle (Угол) — определяет угол изгиба (0 — исходный объект, 360 — кольцо, больше 360 — несколько витков)
Direction (направление)- направление изгиба (0 — исходное, 90 — перпендикулярно исходному, 180 — противоположное исходному, 360 — исходное, и т.д.)
Bend Axis (X, Y, Z) — ось, вдоль которой распространяется изгиб.
Limit effect — если включен, устанавливает границы воздействия модификатора.
Upper limit — уровень верхней границы.
Lower limit — уровень нижней границы.
- 1. Двигатель Харлей-Девидсон S&S Panhead 266
- 2. Mihanik_W.I.P 70
- 3. Есть кто живой? 23
- 4. Заз 1102 «Таврия» 29
- 5. Экологическая катастрофа в Ташкенте 1
- 6. Прокачка навыков 2Д 292
- 7. Воспоминания 3D моделинга 23
- 8. Нужна помощь 6
- 9. Kramar Workshop 38
- 10. Пара вопросов по модели и топологии. 11
- 11. Прибалбус 90
- 12. Полуторка 90
- 13. груЗИЛы 127
- 14. ЯЗь и МАЗь 49
- 15. Газики-Уазики 72
- 16. Рогатый 17
- 17. SH Projects 205
- 18. ГАЗ М 72 201
- 19. 3Д мир. Проект воскрешение. 139
- 20. X-Лада 12
- 1. Всех с праздником 3DECEMBER!!! 10
- 2. Майор Гром 2
- 3. C Праздником 2-3December!!! 2
- 4. Книжная тема 19
- 5. Большой автоконкурс 2016 — награждение 20
- 6. Кто в какие игры играет в свободное от работы время? 49
- 7. precise3dmodeling.com 5
- 8. Астрологи объявили неделю «Марсианина» 19
- 9.
 innoBright выпустили Altus 1.2 2
innoBright выпустили Altus 1.2 2 - 10. Dell представила 30-дюймовый OLED дисплей UltraSharp 10
- 11. С Новым 2016 Годом!!! 8
- 12. Радиоактивные люди))) 2
- 13. Allegorithmic выпустили Substance Painter 1.7 0
- 14. Chaos Group представили V-Ray 3.3 для 3ds Max 10
- 15. Paragon from Epic Games — Announce Trailer 0
- 16. Thinkbox Software представили Sequoia 0
- 17. The Foundry выпустили Mari 3 0
- 18. Вышел After Effects and Premiere Pro 2015.1 0
- 19. Autodesk выпустили 3ds Max 2016 Extension 2 0
- 20. CLO Virtual Fashion опубликовали отличное двухминутное видео, в котором собраны лучшие проекты, созданные с помощью Marvelous Designer 5. 1
Популярные урокиещё
- Эксклюзивное интервью с Дмитрием Филипповым
Статьи и Интервью - Создаем и стилизуем животных. Броненосец.
Уроки по 3ds max - Визуализация при помощи Arion Render 2.0
Уроки по 3ds max - Визуализация вечернего интерьера в Mental Ray
Уроки по 3ds max - Создание воды в 3ds max и Mental Ray
Уроки по 3ds max
Реклама
объектов и модификаторов MaxScript | 3D-моделирование для программистов
MaxScript предоставляет вам скриптовый доступ практически ко всему, что вы можете сделать с помощью интерактивного пользовательского интерфейса max.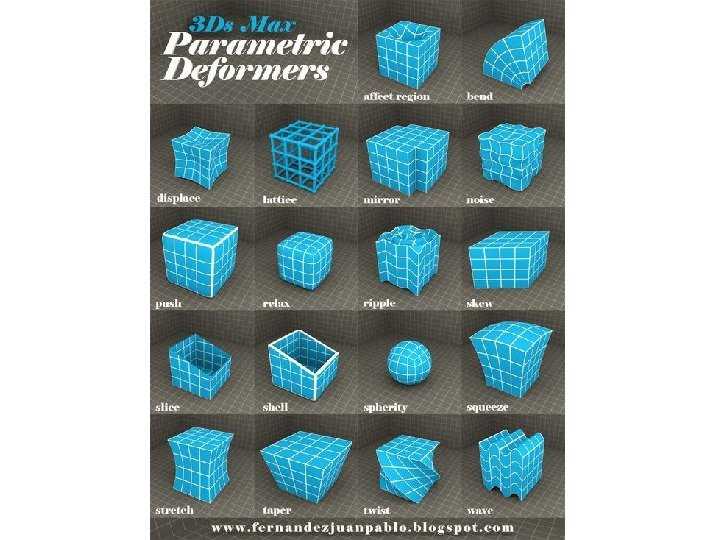 Существует множество встроенных объектов, и важно выяснить, как получить к ним доступ или найти дополнительную информацию о них. В этой главе будет рассмотрено несколько объектов, но, что более важно, она покажет вам, как найти дополнительную информацию об объектах.
Существует множество встроенных объектов, и важно выяснить, как получить к ним доступ или найти дополнительную информацию о них. В этой главе будет рассмотрено несколько объектов, но, что более важно, она покажет вам, как найти дополнительную информацию об объектах.
Одним из самых простых способов найти код скрипта, необходимый для создания объекта, является использование средства записи макросов maxscript. Это область, выделенная розовым цветом в верхней части окна прослушивателя 9.0003
Если вы не видите розового цвета, это потому, что разделитель находится прямо в верхней части окна, поэтому потяните его вниз.
Убедитесь, что макро-рекордер включен (в меню MacroRecorder слушателя или в меню maxscript главного окна). После того, как вы включили его, попробуйте нарисовать объект в окне просмотра. Вы увидите код maxscript в области записи макросов
Следует отметить, что средство записи макросов записывает не только создание и изменение объекта, но и изменения таких вещей, как состояния выбора или пользовательский интерфейс. Он также работает на основе выбора, и это не всегда полезно, когда вам действительно нужно писать код, поскольку это может привести к нежелательным результатам.
Он также работает на основе выбора, и это не всегда полезно, когда вам действительно нужно писать код, поскольку это может привести к нежелательным результатам.
Например, создайте конус с 5 сегментами высоты и примените к нему модификатор изгиба и измените угол изгиба на 45 градусов. Если вы сделаете это, ваш макрорекордер покажет примерно следующее:
Конус гладкий:на высотахсегменты:5 капсегментов:1 стороны:24 высота:24.6557 радиус1:10.6764 радиус2:-4.67522 координаты карты:на поз.:[2.98523,0.427261,0] isSelected:on modPanel.addModToSelection (Bend()) ui:on $.modifiers[#Bend].BendAngle = 45
Итак, вышеизложенное говорит вам о нескольких вещах:
- Конус — это имя объекта конуса, оно показывает вам параметры, которые вы можете установить для создания объекта.
- вторые две строки добавляют модификатор Bend(), а затем изменяют угол этого модификатора.
К сожалению, это делается интерактивно. modPanel.addModToSelection имеет отношение к доступу к модификатору из панели модификаторов в пользовательском интерфейсе.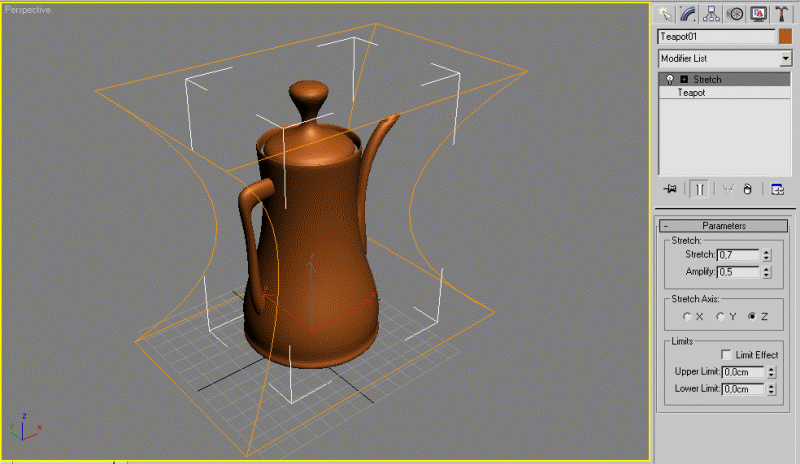 Точно так же $ относится к выбранному объекту.
Точно так же $ относится к выбранному объекту.
Если бы мы применяли сценарий точно так же, как наши результаты были бы очень медленными и вели бы себя странно.
Следующий фрагмент заставит наш пользовательский интерфейс мерцать во время работы, и это будет намного медленнее, чем должно быть:
для i = от 1 до 100 сделать(
х = случайный -100 100
у = случайный -100 100
c = высота конусасегмент:5 позиция:[x,y,0]
выберите с
modPanel.addModToSelection (Bend()) ui:on
$.modifiers[#Bend].BendAngle = 45
)
Обратите внимание, как мигает пользовательский интерфейс во время воспроизведения цикла.
Намного лучшее решение выглядит следующим образом:
для i = от 1 до 100 сделать(
х = случайный -100 100
у = случайный -100 100
c = высота конусасегмент:5 позиция:[x,y,0]
addModifier c (Угол изгиба: 45)
)
Как видите, вторая версия намного быстрее и не вызывает мерцания пользовательского интерфейса.
Однако программа записи макросов дает нам подсказки относительно таких вещей, как имена модификаторов.
Шоу-класс
Showclass — это функция, которую вы можете вызывать для поиска свойств объекта, а также объектов с определенным именем
шоу-класс <строка>
строка может включать подстановочный знак (*) и ведет себя так, как вы ожидаете от подстановочного знака.
Например, если вы хотите найти все объекты, в которых есть слово «материал», вы можете использовать:
шоу-класс "*материал*" -- обратите внимание, что двойные кавычки необходимы и не будут работать без них.
Если вы хотите найти членов определенного класса, вы можете сделать следующее:
шоу-класс "конус.*"
Это даст вам имя элементов данных объекта.
Уменьшение детализации кривой с помощью Optimize Spline — видеоурок по 3ds Max
“
— [Инструктор] Продолжаем изучение новых инструментов моделирования сплайнов.
 У нас есть три из них, чтобы итеративно применить этот модификатор несколько раз. Для лучших результатов. Я собираюсь включить отображение узлов вверху. Но я не вижу узлов внутри объекта. Итак, давайте посмотрим на это с точки зрения более высокого уровня, где мы можем видеть узлы, а не отдельные полигоны. Я щелкну правой кнопкой мыши в окне просмотра, если мне нужно, чтобы сфокусироваться на нем, и нажму F4, чтобы отключить грани с выделенными объектами Spline, щелкните правой кнопкой мыши и в четырехугольном меню выберите свойства объекта. А в свойствах экрана включить прозрачность и нажать ок. И теперь у нас есть довольно хорошее представление об общей форме этих кривых. И вы можете видеть их толщину. И их узлы, не отвлекаясь на все эти края. Теперь мы можем добавить модификатор Optimize Spline, посмотрим, как он работает. В списке модификаторов ищите оптимизацию сплайна. Добавьте это. И еще раз включите отображение узлов. И с настройками по умолчанию это мало что даст. На самом деле настройка по умолчанию — уменьшить количество узлов на ноль процентов.
У нас есть три из них, чтобы итеративно применить этот модификатор несколько раз. Для лучших результатов. Я собираюсь включить отображение узлов вверху. Но я не вижу узлов внутри объекта. Итак, давайте посмотрим на это с точки зрения более высокого уровня, где мы можем видеть узлы, а не отдельные полигоны. Я щелкну правой кнопкой мыши в окне просмотра, если мне нужно, чтобы сфокусироваться на нем, и нажму F4, чтобы отключить грани с выделенными объектами Spline, щелкните правой кнопкой мыши и в четырехугольном меню выберите свойства объекта. А в свойствах экрана включить прозрачность и нажать ок. И теперь у нас есть довольно хорошее представление об общей форме этих кривых. И вы можете видеть их толщину. И их узлы, не отвлекаясь на все эти края. Теперь мы можем добавить модификатор Optimize Spline, посмотрим, как он работает. В списке модификаторов ищите оптимизацию сплайна. Добавьте это. И еще раз включите отображение узлов. И с настройками по умолчанию это мало что даст. На самом деле настройка по умолчанию — уменьшить количество узлов на ноль процентов.
 Мы можем сделать результат более точным, увеличив итерации и подсегмент для любителей здесь. Итерации — это количество раз, которое будет выполняться эта подпрограмма. Мы собираемся увеличить его до максимального значения 16. А подсегменты — это значение выборки. И это, по сути, выборка кривой перед запуском оптимизации. И если вы увеличите подсегмент до максимума 10, вы получите наилучшие результаты. Хорошо, мы сделали здесь довольно хорошую оптимизацию. Мы сбили его до 55 процентов от первоначального количества узлов. Теперь давайте еще раз проверим это на полигональной земле. В конечном счете, поскольку я собираюсь визуализировать их, количество полигонов важнее, чем количество узлов. Итак, вернемся к области полигонов. Я щелкну правой кнопкой мыши и снова войду в свойства объекта. Отключить просвечивание. Нажмите «ОК». Снова включите края с гранями с помощью F4. И теперь мы видим, что у полигонального объекта довольно много проблем с параметризацией. Где некоторые полигоны очень-очень большие, а некоторые очень-очень маленькие.
Мы можем сделать результат более точным, увеличив итерации и подсегмент для любителей здесь. Итерации — это количество раз, которое будет выполняться эта подпрограмма. Мы собираемся увеличить его до максимального значения 16. А подсегменты — это значение выборки. И это, по сути, выборка кривой перед запуском оптимизации. И если вы увеличите подсегмент до максимума 10, вы получите наилучшие результаты. Хорошо, мы сделали здесь довольно хорошую оптимизацию. Мы сбили его до 55 процентов от первоначального количества узлов. Теперь давайте еще раз проверим это на полигональной земле. В конечном счете, поскольку я собираюсь визуализировать их, количество полигонов важнее, чем количество узлов. Итак, вернемся к области полигонов. Я щелкну правой кнопкой мыши и снова войду в свойства объекта. Отключить просвечивание. Нажмите «ОК». Снова включите края с гранями с помощью F4. И теперь мы видим, что у полигонального объекта довольно много проблем с параметризацией. Где некоторые полигоны очень-очень большие, а некоторые очень-очень маленькие.



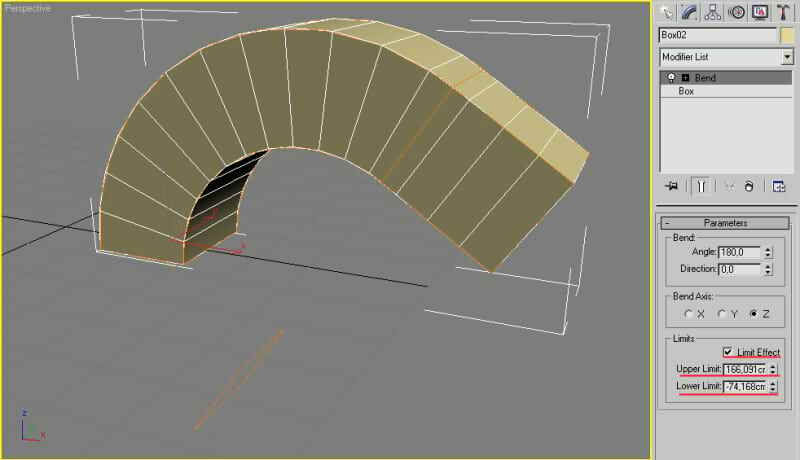 Этим способом можно добиться нужного результата.
Этим способом можно добиться нужного результата.
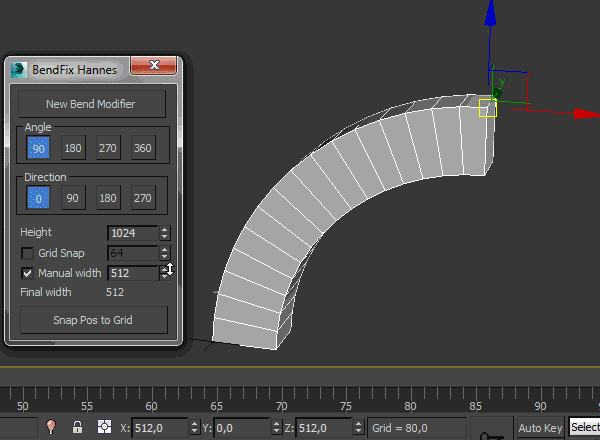

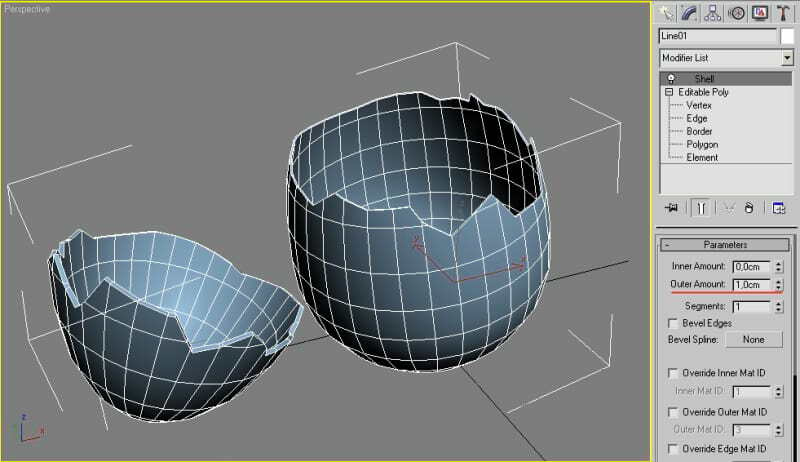 innoBright выпустили Altus 1.2 2
innoBright выпустили Altus 1.2 2