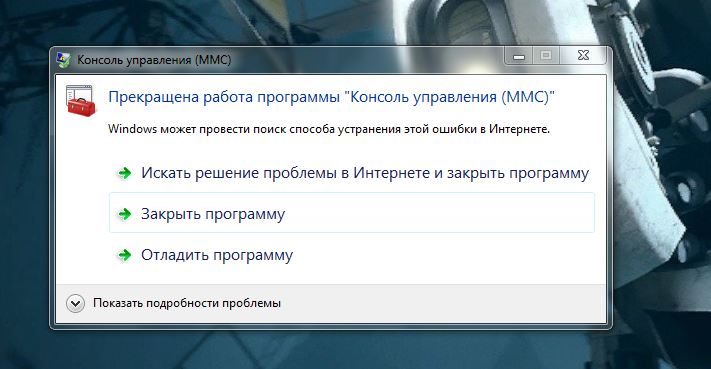mmc.exe
mmc.exeМестонахождение
%windir%\system32
Описание
Консоль управления (MMC)
Синтаксис
mmc путь\имя_файла.msc [/a] [/64] [/32]
Параметры
- путь\имя_файла.msc
- Запуск консоли MMC с открытием сохраненной консоли. Необходимо указать полный путь и имя файла сохраненной консоли. Если файл консоли не указан, будет открыта новая консоль MMC.
- /a
- Открытие сохраненной консоли в авторском режиме. Используется для внесения изменений в сохраненные консоли.
- /64
- Открытие 64-разрядной версии консоли MMC (MMC64). Этот параметр следует использовать только при работе в Windows XP 64-Bit Edition.
- /32
- Открытие 32-разрядной версии консоли MMC (MMC32). При работе в Windows XP 64-Bit Edition в окне консоли MMC, запущенной с этим параметром, можно открывать 32-разрядные оснастки.
- /?
- Отображение справки в командной строке.
Консоль MMC (Microsoft Management Console) группирует средства администрирования, которые используются для администрирования компьютеров, служб, других системных компонентов и сетей.
Пуск|Выполнить|mmc
Перед вами откроется окно программы. Дальше необходимо добавить групповую политику «Локальный компьютер», где и будут проводиться все настройки. Для этого выберите пункт меню Консоль | Добавить или удалить оснастку…, в появившемся окне нажмите кнопку «Добавить», и из появившегося диалога «Добавить изолированную оснастку» выберите «Групповая политика». Нажмите последовательно кнопки «Готово», «Закрыть», «ОК».
Давайте попробуем убрать пункт «Выполнить» из меню «Пуск» с помощью этого инструмента. В левой части окна консоли перед вами древовидная структура настраиваемых параметров операционной системы. Откройте пункт меню Конфигурация пользователя | Административные шаблоны | Панель задач и меню «Пуск». В расширенном варианте отображения данных вы сможете почитать описание настраиваемого пункта. Если вы знаете что именно вам надо настроить, то лучше переключиться в стандартный режим, чтобы не занимать лишнее место на экране монитора ненужной вам информацией.
Дважды кликните по ней левой кнопкой мыши, отметьте пункт «Включен» и нажмите «ОК». Теперь если вы выберите Пуск|Выполнить, то увидите сообщение, что операция отменена вследствие действующих для компьютера ограничений. После перезагрузки этот пункт вообще пропадет из меню «Пуск». Аналогичным образом можно настроить и другие параметры меню «Пуск» и не только.
Значения «Включен» и «Отключен» показывают действует или нет данная политика, а значение «Не задан» возвращает настройку политики в значение по умолчанию, заложенное в операционной системе.
Вы наверняка уже обратили внимание на большое количество параметров, которые можно настроить с помощью оснастки MMC. Действительно, здесь можно настроить очень многие параметры операционной системы без использования дополнительных инструментальных средств. Описывать их все нет смысла, так что если вас заинтересовал этот способ твикинга, ознакомьтесь с ними самостоятельно, тем более описание настраиваемых параметров дает более чем исчерпывающую информацию. Ну, а для начального знакомства с оснасткой MMC приведенных сведений должно хватить.
Ну, а для начального знакомства с оснасткой MMC приведенных сведений должно хватить.
Заметки
- Использование параметра командной строки путь\имя_файла.msc
Для создания командных строк и ярлыков, которые не зависят от явного расположения файлов консоли, можно использовать переменные среды. Например, если путь к файлу консоли включает системную папку (например, mmc c:\winnt\system32\console_name.msc), то для указания пути можно использовать переменную
%systemroot%:mmc %systemroot%\system32\console_name.msc
Это полезно при делегировании заданий пользователям, работающим на разных компьютерах.
- Использование параметра командной строки /a
Когда консоли открываются с этим параметром, они открываются в авторском режиме, независимо от режима, используемого по умолчанию. Используемый по умолчанию режим файла при этом не меняется. Без этого параметра файлы будут открываться в соответствии со своими параметрами.

- После открытия консоли MMC или файла консоли любая существующая консоль открывается с помощью команды Открыть из меню Консоль.
- С помощью командной строки можно создавать ярлыки для запуска консоли MMC и работы с сохраненными консолями. Команда для командной строки работает в окне команды
Оснастки
- Диспетчер устройств
- Локальные пользователи и группы — Local Users and Groups
- Общие папки
- Производительность
- Просмотр событий
- Служба индексирования
- Службы
- Съемные ЗУ
- Управление дисками — Disk Management
- Управление компьютером
Реестр
Справочник по реестру Windows: статья Запрет на запуск консоли управления в авторском режиме
Реклама
Консоль управления Microsoft (оснастки MMC)
- org/BreadcrumbList»>
- Категория ~ Технические советы
- – Автор: Игорь (Администратор)
Порой складывается впечатление, что Microsoft пытается спрятать от пользователей как можно дальше различные системные инструменты. При чем ряд таких инструментов так хорошо спрятан, что их необходимо именно «искать». Либо путь к ним очень тернистый, либо найти их можно только тогда, когда вы о них уже знаете. Среди этих утилит существует группа системных приложений с общим названием «Консоль управления Microsoft» (MMC). Их еще называют оснастками. Существует около двух-трех десятков таких оснасток. Они есть в Windows XP, Vista и 7. Будучи системными утилитами, для запусками им необходимы права администратора.
Примечание: стремление Microsoft спрятать системные инструменты вполне оправдано. Практически каждая системная утилита способна привести к возникновению серьезных проблем, вплоть до поломки операционной системы.
Практически каждая системная утилита способна привести к возникновению серьезных проблем, вплоть до поломки операционной системы.
Консоль или оснастка MMC имеет специальное расширение .msc и запускается как обычный исполняемый файл. Просто введите полное название с расширением, например, в командную строку. Так же можно использовать диалоговое окно выполнить или строку поиска в Windows Vista/7.
Примечание: Необходимо всегда полностью вводить название оснастки, так как расширение .msc не входит в список автоматически добавляемых.
Как говорилось ранее, по умолчанию в системе существует около двух-трех десятков таких оснасток. Так же оснастки могут добавляться сторонними программами, например, MS SQL добавляет свои оснастки. А еще есть специальный конструктор, благодаря которому вы можете собрать из всех имеющихся оснасток собственную консоль. Но, к последнему лучше переходить только после того, как вы разберетесь с несколькими оснастками (по сути, хоть немного разберетесь с двумя вопросами: «зачем они нужны?» и «как их использовать?»).
Одна из наиболее известных оснасток, которая пригодится как новичкам, так и опытным пользователям, называется «Управление компьютером». Оснастка содержит в себе большинство системных инструментов, которые когда-либо могут понадобиться среднему пользователю.
Чтобы открыть консоль, вам необходимо ввести «compmgmt.msc» (без кавычек) или, в случае Windows Vista и 7, найти ее по имени в строке поиска меню Пуска. На рисунке ниже показан интерфейс из Windows 7. Кроме внешних эффектов, каких-то серьезных различий по сравнению с оснастками в Windows XP и Vista нет.
Как вы можете видеть, такая оснастка содержит в себе самые часто используемые системные утилиты и функции. Диспетчер устройств, управление дисками, локальные пользователи, планировщик задач и так далее. При этом каждую из вложенных оснасток можно открывать в отдельном окне. Например, три наиболее известные оснастки:
- Диспетчер устройств (devmgmt.msc)
- Управление дисками (diskmgmt.msc)
- Службы (services.
 msc)
msc)
Примечание: Средний пользователь сталкивался с большей частью всех утилит и функций, которые доступны в оснастке «Управление компьютером». Просто они были разнесены как по времени жизни ОС Windows (например, разбивка дисков), так и по разным путям доступа к ним (например, переустановка драйверов из диспетчера устройств или же настройка пользователей).
Рубрики:
- консоль
- оснастка
- система
- стандартное
☕ Понравился обзор? Поделитесь с друзьями!
- Восстанавливаем потерянные функции в Windows 7 / Vista
- Раздражает Caps Lock в Windows? Так поменяйте клавишу!
Добавить комментарий / отзыв
MMS 3000 » AEV Broadcast
Все симметричные входы и выходы
Модульный 16-канальный микшер
Входные модули: Mic-Line, Line-Line и телефонный гибрид
Управление входом A/B
100-мм слайдеры
Микрофонный вход со вставкой ввода/вывода и фантомное питание
GPI и GPO (дополнительно)
Двухдиапазонный тональный модуль для управления модулями аналогового ввода (доступно только с MIC/LIN и LIN/LIN)
Телефонный гибридный оптрон с разъемом цифрового эхоподавителя, параметрическим управлением тоном (дополнительно) )
Функция встречи на гибридном телефоне (PGM и UTL)
3 независимых стереофонических выхода (PGM, UTL, AUX)
3 независимых аналоговых стереовыхода (PGM, UTL и AUX)
Шина CUE
Модули Control Room и Studio с селектором режима монитора
Выход Control Room и Studio с логикой отключения звука
2 аналоговых стереоизмерителя громкости: PGM (фиксированный) и автоматический измеритель CUE (переключаемый)
2 стереовхода для внешних источников
Встроенные регуляторы «Control Studio Fader»
МИКРОФОННЫЕ ВХОДЫ:
Входной конфигурация: сбалансированный трансформатор
Входной импеданс: 200 Ом
Уровень чувствительности: Регулируемый от ÷ -40 дБУ (триммер прил. )
)
Диапазон входных уровней: ± 12 DBU
Максимальный входной уровень: — 30 DBU
Phantom Supply: 42 В постоянного тока, с 3K3 C.C. защита
Фейдер: 9 10 100020
Раздел вставки:
Вставить выходные конфигурации: несбалансированная
Вставка Выходной импеданс: 100 Ом
Вставить Выходную Уровень: 0 DBU
Вставьте вход.0020
Вставка входного импеданса: 10 кОм
Вставить входной Уровень: 0 DBU
DJ Управление:
Eexternal DJ Управление слайдером: Доступно
DJ Talk Back: Доступно
в стартовом/остановке/кашле. Управление кашлем: доступно
OUT START/STOP CONTROL: Доступно
Разъем: D-SUB 15 Полюс самка
Входы линий:
Конфигурация ввода: сбалансированный в электронном виде
Входной импеданс: 10 кОм (выбираемый 600 Ом.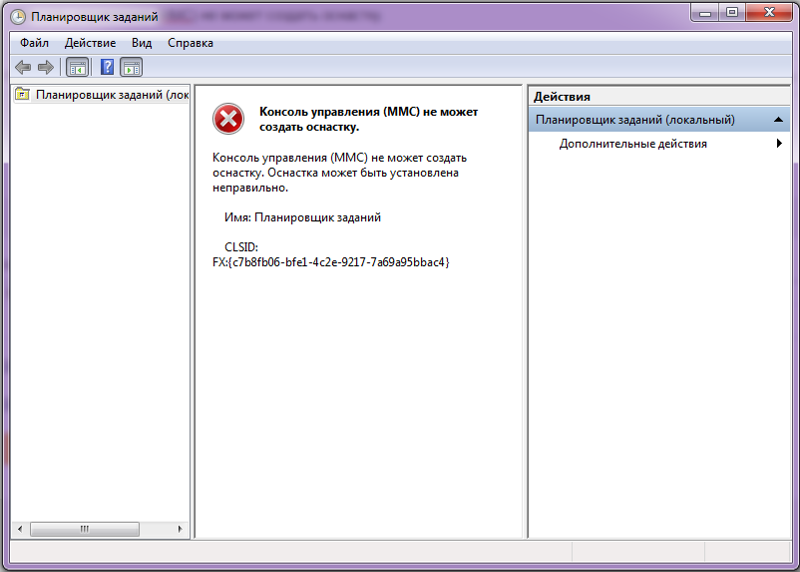 0020
0020
Запасные комнаты: + 18 DBU
Fader: 100 мм
Разъем: DSUB 15 полюса женская
Цифровые элементы управления:
в старте / остановке: доступно
OUT START / STOP CONTROL: Доступно
Телефонный гибридный модуль:
Конфигурация ввода: Opto-Couped
Входной импеданс: 600 Ом BAL
Компенсация линии: автоматически (максимум 5 км)
ECHO Canclerl0020
RX. -60 дБ.
перекрестный разговор: цифровое отмене
Цифровые элементы управления:
В Start / Stop: Доступно
Out Start / Stop: Доступно
В блокировке / собрании: доступно
Вызов / Замок: Доступно
Внешний вход:
Вход Конфигурация: в электронном виде 9.0020
Входной импеданс: 10 кОм (выбираемый 600 Ом.Полюс самка
Аналоговые выходы:
Выходная конфигурация: сбалансированный в электронном виде
0020
Разъем: DSUB 9 Полюс Женский
UTL Уровень выходного уровня: -2 ÷ +13 дБУ (1 дБ шаг дисковый переключатель выбирается)
Разъем: DSUB 9 Полюс самка
AUX -уровни.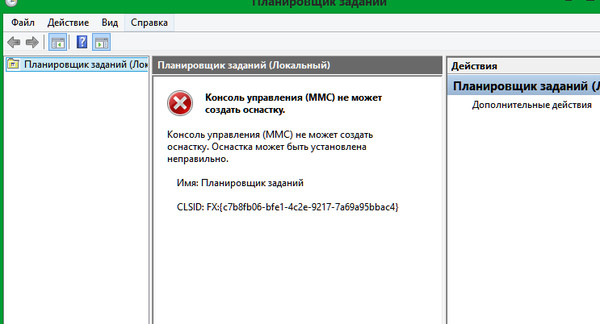
Разъем: DSUB 9 Полюс Женский
C Диапазон вывода комнаты: -2 ÷ +12 DBU
Разъем: DSUB 9 Полюс Женский
C Студийная0020
Разъем: DSUB 9 Полюс Женский
наушники (C.Room No приглушен):
Тип конфигурации: стерео несбалансированный
Выходной импеданс: 50 Ом
Разъем: Джек 6 мм
Цифровые элементы управления:
Tally 1 Out: Доступно
Логический вход:
Конфигурация: Оптоповязываемое (с внутренней защитой 330 Ом)
Типичный вход напряжения: 5 В постоянного тока (для входа 10 мА)
Макс. Обратное напряжение: 5 В.Д.0020
Логический выход:
Конфигурация: реле сплошного состояния оптического состояния
Макс. Напряжение: 50 В пост.0020
Разъем: DSUB 15 полюса женщина
Понимание консоли управления Microsoft (MMC)
Active@ Undelete Ver 2.0
которые вы можете использовать для поддерживать сети, компьютеры, службы и другие системные компоненты.
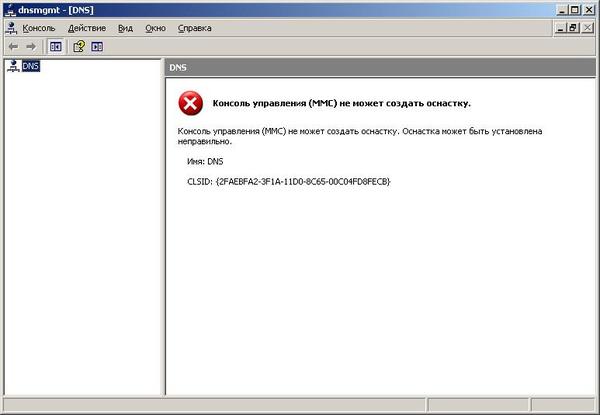
Административные инструменты MMC (называемые MMC Consoles ) управляют аппаратными, программными и сетевыми компонентами в Windows. система. MMC — это функция операционной системы Windows 2000 , которую можно использовать в Windows NT, Windows 95 и Windows 98. операционные системы. Кроме того, функции MMC используются в сочетании с несколькими программные приложения, предназначенные для работы в Среда Windows.
MMC не выполняет административные функции, но содержит инструменты, которые их выполняют. Главная Тип инструмента, который вы можете добавить в консоль, называется
- Элементы управления ActiveX
- Ссылки на веб-страницы и папки
- Ссылки на диспетчер задач Windows, представления и задачи
В общем, существует два способа использования MMC:
- Авторский режим — Создание консолей путем изменения существующих консолей MMC или написания новых.

- Режим пользователя — Администрирование с помощью существующих консолей MMC
Дополнительные сведения о различиях между пользовательским и авторским режимами см. в разделе Параметры доступа к консоли MMC.
Окно MMC
Если в вашей текущей операционной системе доступны функции консоли MMC, они расположены в меню «Пуск» — «Программы» или в папке Административные инструменты в Панели управления . Чтобы открыть MMC, нажмите Start , нажмите Run , а затем введите mmc и нажмите [Enter] .
Появится окно MMC, разделенное на две области. Левая панель содержит две вкладки, помеченные Дерево и Избранное .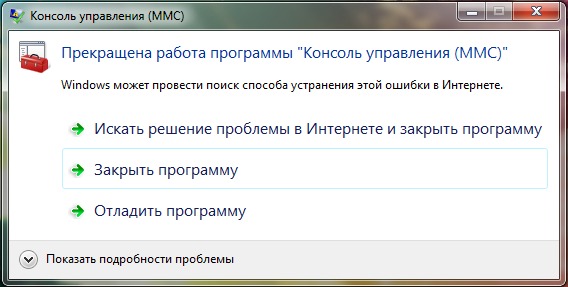 Дерево
Вкладка, также называемая деревом консоли , отображает элементы, доступные в данной консоли. Правая панель называется
в панель сведений . Он показывает подробности и функции команд, относящиеся к элементам, выбранным в
дерево консоли.
панель сведений может отображать множество типов информации, включая веб-страницы, графику,
диаграммы, таблицы и столбцы.
Дерево
Вкладка, также называемая деревом консоли , отображает элементы, доступные в данной консоли. Правая панель называется
в панель сведений . Он показывает подробности и функции команд, относящиеся к элементам, выбранным в
дерево консоли.
панель сведений может отображать множество типов информации, включая веб-страницы, графику,
диаграммы, таблицы и столбцы.
В верхней части каждого окна MMC находится строка командного меню для открытия или создания новой MMC. Консоли. Щелкните значок New Console или щелкните Консоль — Новый в меню команд.
Когда открывается новое окно MMC, оно отображает командную панель инструментов и раскрывающиеся меню,
аналогичны, но отделены от основных
Окно ММС.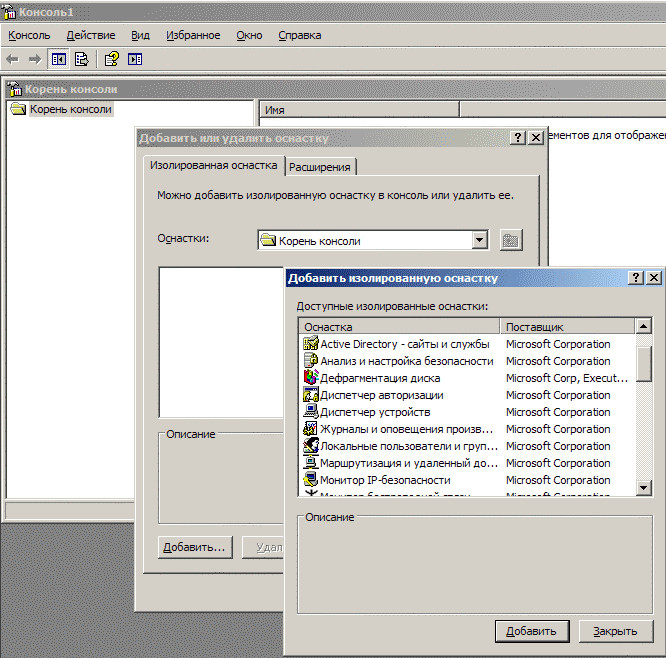

 msc)
msc)