Преобразование в полноцветные цветовые режимы. Adobe Photoshop CS3
Преобразование в полноцветные цветовые режимы. Adobe Photoshop CS3ВикиЧтение
Adobe Photoshop CS3
Завгородний Владимир
Содержание
Преобразование в полноцветные цветовые режимы
Чтобы сменить цветовой режим изображения, следует использовать команды подменю Image ? Mode (Изображение ? Режим), с помощью которого мы изменяли глубину разрешения цвета; конечно же, в данном случае нас будут интересовать другие команды. Верхняя часть меню содержит список цветовых режимов (см. рис. 8.2), эти команды мы можем использовать для смены режима изображения.
Как уже говорилось, наиболее «естественным» для редактирования является цветовой режим RGB, поэтому, вероятнее всего, исходное изображение будет именно в этом режиме. В зависимости от предназначения изображения и от предпочтений при редактировании мы можем изменить цветовой режим на CMYK (если планируем распечатывать изображение) или L*a*b (как мы узнаем позже, некоторые операции редактирования удобнее проводить в этом режиме).
В том случае, если изображение находится в режиме CMYK или L*a*b, мы можем преобразовать его в режим RGB, чтобы получить бульшие возможности редактирования (некоторые команды программы не работают в режимах, отличных от RGB, например многие фильтры).
Преобразование изображения в режим RGB выполняется командой Image ? Mode ? RGB Color (Изображение ? Режим ? Цвет RGB). Преобразования в другие цветовые режимы осуществляются подобным же образом – только вместо команды RGB Color (Цвет RGB) мы будем выбирать команды CMYK Color (Цвет CMYK) или Lab Color (Цвет L*a*b). Текущий цветовой режим отмечен в меню флажком (см. рис. 8.2).
Примечание
Преобразование в режим CMYK достаточно сложно, и существует большое количество настроек для изменения алгоритма преобразования. Поскольку цель этих настроек – оптимизировать преобразование и выполнить его максимально правильно, Photoshop не запрашивает их каждый раз, а позволяет выполнить в настройках программы и использует постоянно.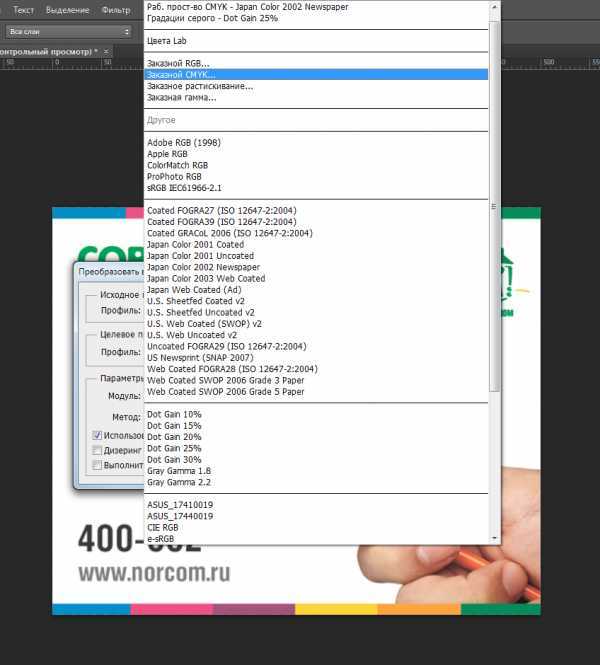
Данный текст является ознакомительным фрагментом.
§ 40. Цветовые теории
§ 40. Цветовые теории 21 июля 1999Первобытные общества выделяли три основных цвета — красный (кровь, огонь), белый (молоко, день), черный (земля, ночь). Чем сложнее и утонченнее общество, тем более широкая цветовая гамма существует в его культуре.Лирическое отступление Сколько
Цветовые модели
Цветовые модели В цифровой графике и полиграфии существует несколько различных цветовых моделей. Что это такое? Возможно, вы знаете, каким образом получается изображение на экране вашего монитора. Но мы все же вам вкратце
Режимы наложения
Режимы наложения
По умолчанию слой, наложенный на другой, непрозрачными участками полностью перекрывает изображение нижележащего слоя.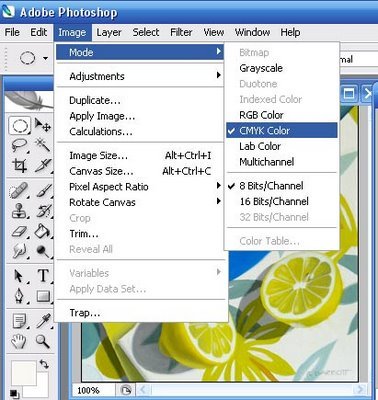 Данный режим наложения называется Нормальный. Однако программа Adobe Photoshop предлагает несколько различных режимов наложения, при
Данный режим наложения называется Нормальный. Однако программа Adobe Photoshop предлагает несколько различных режимов наложения, при
Режимы
Режимы Программа RoughDraft очень удобна, в первую очередь, для людей творческих профессий: журналистов, писателей, сценаристов и т. д. Ко всем вышеописанным удобствам программа предлагает применение так называемых режимов, которые доступны в меню Mode (Режим).Что такое режим?
Цветовые модели
Цветовые модели Итак, уважаемый читатель, мы рассмотрели два основных вида и способа хранения, отображения и редактирования компьютерной графики. Теперь рассмотрим именно растровую графику более подробно. Выше было отмечено, что при растровом методе изображение
Преобразование в неполноцветные цветовые режимы
Преобразование в неполноцветные цветовые режимы
В режим Grayscale (Оттенки серого) мы можем преобразовать изображение, когда требуется сэкономить объем памяти, занимаемый файлом, и при этом не нужна информация о цвете – например, если мы работаем с черно-белой фотографией.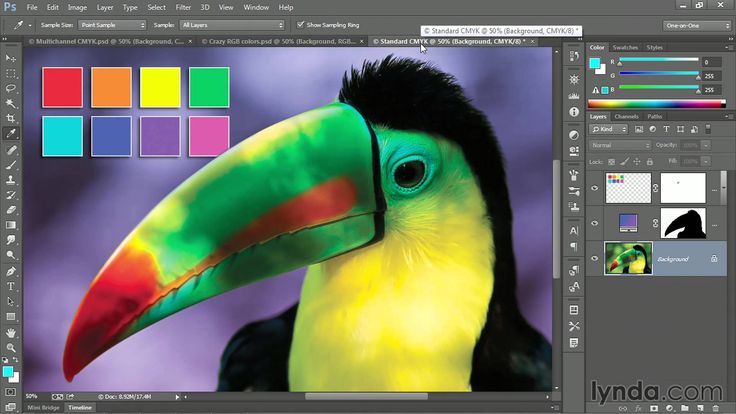
Режимы
Режимы Очень часто в преобразованиях требуется обрабатывать одни и те же узлы, но разными способами. Типичным примером такого рода задачи является генерация оглавления документа вместе с преобразованием его содержимого. Очевидно, что просто шаблонами здесь не обойтись,
Цветовые константы
Цветовые
3.6. Цветовые модели
3.6. Цветовые модели На пути от картинки, пойманной фотографом в видоискатель, до печатного снимка свет, зафиксированный камерой, претерпевает множество изменений. Рассматривая готовый снимок, часто приходится сожалеть, что оптика и техника записи изображения не в
Цветовые режимы
Цветовые режимы Битовая картаВ режиме битовой карты (Bitmap) глубина цвета равна единице, следовательно, каждый пиксел может быть черного или белого цвета. Таким образом, изображение в режиме битовой карты будет монохромным. Файлы изображений, выполненных в режиме битовой
Таким образом, изображение в режиме битовой карты будет монохромным. Файлы изображений, выполненных в режиме битовойСюжетные режимы
Сюжетные режимы Чтобы облегчить жизнь владельцев цифровых камер, производители фототехники догадались объединить параметры для типичных сюжетов, объектов и ситуаций съемки в так называемые сюжетные режимы настройки экспозиции. Они позволяют получать отличные снимки,
Режимы протяжки
Режимы протяжки Цифровым камерам (правда, не всем) доступно несколько режимов съемки, аналогичных тем, которые в традиционной фотографии называются режимами протяжки фотопленки. Правда, пленки в вашей цифровой камере нет, и в дальнейшем режимом протяжки мы будем
Режимы фокусировки
Режимы фокусировки
Для упрощения работы фотографа расстояния, измеряемые системами автоматической фокусировки, объединены в ступени, или шаги (Stops). К примеру, в недорогих камерах с несложным объективом имеется, как правило, трехступенчатый автофокус, три настройки
К примеру, в недорогих камерах с несложным объективом имеется, как правило, трехступенчатый автофокус, три настройки
Настройки управления цветом Adobe Photoshop
Настройки управления цветом Adobe Photoshop
Пожалуй, самый распространенный инструмент для работы с графикой, и также обладает наиболее мощными инструментами управления цветом и работы с профилями.
Adobe Photoshop обращается к системному профилю монитора напрямую, выставлять его дополнительно в настройках программы не нужно. Серьезной ошибкой является выставление профиля монитора в качестве рабочего пространства RGB.
Базовые настройки профиля доступны через панель «Настройка цветов»:
Оптимальные настройки цветов в Adobe Photoshop:
Рабочее пространство RGB: в большинстве случаев оптимальным выбором будет sRGB. Adobe RGB может быть полезно при редактировании под печать, особенно если печатное устройство имеет большой цветовой охват.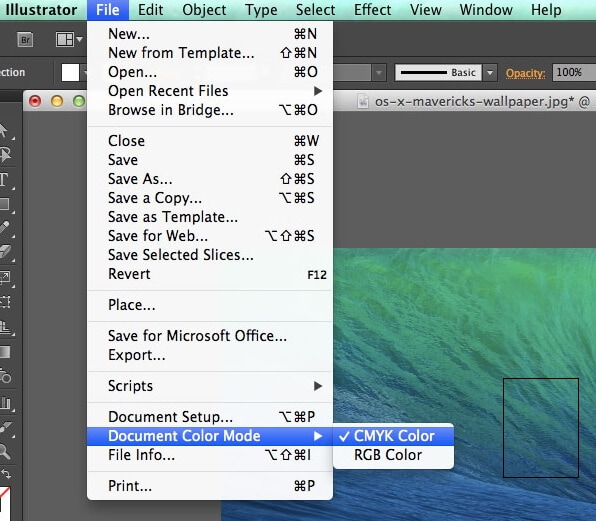 Для работы в пространстве Adobe RGB полезно приобрести монитор с расширенным цветовым охватом. Другие цветовые пространства в настоящее время имеет смысла использовать только для архива.
Для работы в пространстве Adobe RGB полезно приобрести монитор с расширенным цветовым охватом. Другие цветовые пространства в настоящее время имеет смысла использовать только для архива.
Рабочее пространство CMYK: в большинстве случаев оптимальным выбором будет Euroscale Coated.
В стратегиях управления цветом правильным будет выставить «Сохранять встроенные профили» и проставить галочки во всех чекбоксах «Спрашивать при открытии». Это позволит избежать неприятных сюрпризов, когда Photoshop присваивает неподходящие профили «за спиной» пользователя.
В параметрах преобразования следует выбрать модуль «Adobe (ACE)», как обеспечивающий наилучшее качество.
«Метод» в данных настройках лучше выбирать «относительный колометрический», т.к. он в основном будет касаться перевода цветов между цветовыми пространствами со схожим охватом, к примеру, между изображением и монитором. Для других переводов цветов из пространство в пространство, например, при печати и программной цветопробе, метод рендеринга будет выставляться отдельно.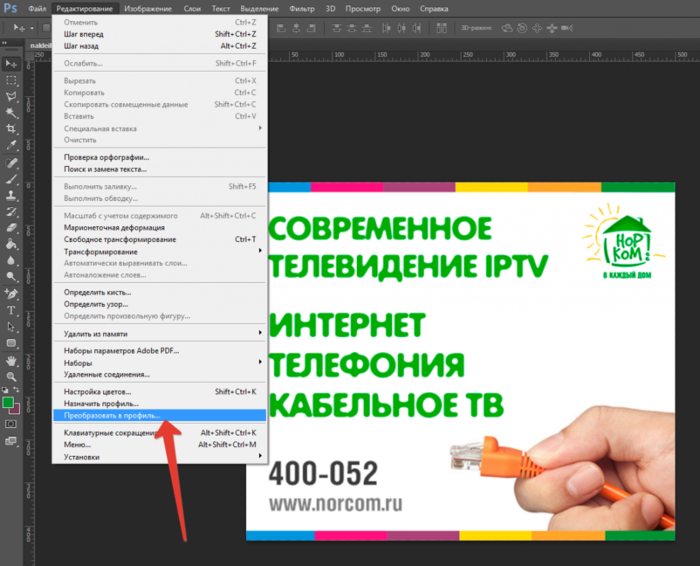
Функционал Photoshop при работе с профилями включает возможность присвоения изображению цветового профиля и конвертацию цветов изображения в определенный профиль.
Следует помнить, что присвоение профиля оставляет RGB значения неизменными, но может изменить визуальный облик цветов, а конвертация в профиль, наоборот, оставляя изображение визуально неизменным, меняет его RGB значения. Таким образом, конвертация в профиль является необратимым процессом и пользоваться им следует с осторожностью.
При присвоении профиля и особенно конвертации в профиль необходимо использовать исключительно стандартные профили цветовых пространств. Грубой ошибкой является присваивать изображения профиль монитора или печатного устройства, тем более, конвертация в них.
Исключением может быть присвоение изображению профиля устройства ввода, например, цифровой камеры или сканера, если изображение было создано с помощью данного устройства. Но после этого рекомендуется сконвертировать изображение в подходящий профиль стандартного цветового пространства.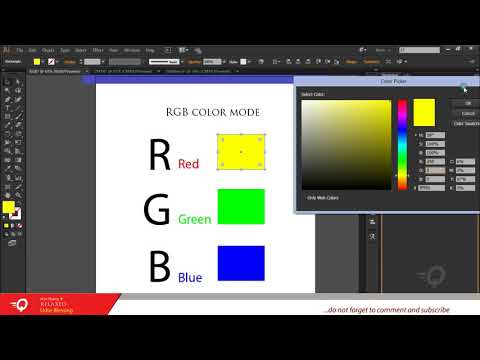
Другим исключением является печать на печатных устройствах, не поддерживающих управление цветом, к примеру, некоторых минилабах. В этом случае мы создаем профиль данного печатного устройтсва, распечатав на нем тестовую шкалу и считав ее измерительным прибором на компьютере. После этого графические файлы, отправляемые на печать, предварительно конвертируются в построенный профиль. При этом они будут безвозвратно изменены и пригодны только для печати на данном печатном устройстве — на мониторе, к примеру, мы увидим искаженные цвета. Поэтому перед конвертацией необходимо сделать резервную копию изображения.
Важным моментом является правильная настройка управления цветом при печати. Для получения наилучшего результата следует выполнять следующие правила:
В управлении цветом выставить «Цветом управляет Photoshop»
Выбрать подходящий для данного случая сочетания принтера, чернил/тонера и бумаги профиль печатного устройства
Выбрать подходящий метод рендеринга.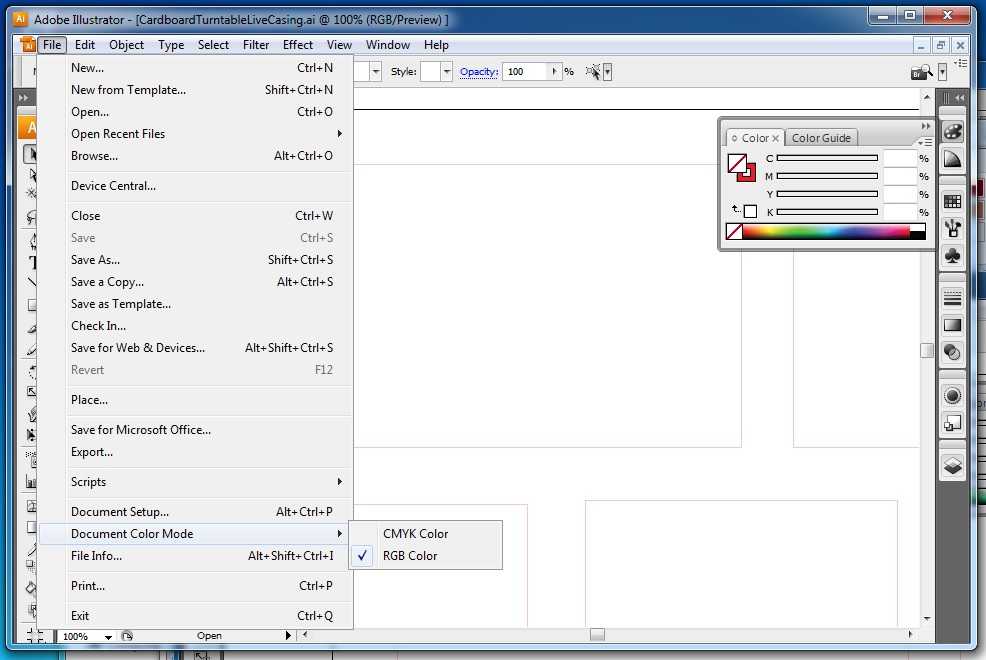 В большинстве случаев, для фотографий, изображений с большим количеством тонких тональных переходов, следует использовать «Перцепционный», для изображений, состоящих, главным образом, из равномерно закрашенных плашек – «Относительный колометрический».
В большинстве случаев, для фотографий, изображений с большим количеством тонких тональных переходов, следует использовать «Перцепционный», для изображений, состоящих, главным образом, из равномерно закрашенных плашек – «Относительный колометрический».
В фирменных настройках драйвера принтера отключить любую цветокоррекцию и управление цветом. Использовать те же параметры носителя (бумаги), которые использовались при печати шкалы для построения профиля.
Еще одной возможностью управления цветом в Photoshop является программная цветопроба. Она позволяет увидеть изображение через цветопередачу (профиль) какого-либо устройства. Можно, к примеру, посмотреть, как будет выглядеть изображение в цветопередаче принтера, не тратя чернила и бумагу на печать, или на мониторе с расширенным охватом можно посмотреть изображение через более узкий охват другого монитора.
Доступ к этой функции идет через меню Просмотр -> Варианты цветпробы.
Здесь мы можем выбрать профиль профиль устройства, на цветопередачу которого мы хотим посмотреть, а также метод рендеринга (его следует выбирать по аналогии с печатью).
RGB в CMYK (SWOP) — Cummings Printing
Перед открытием изображения RGB в Photoshop синхронизируйте настройки цвета для всех приложений Creative Suite с помощью Adobe Bridge. Эта синхронизация гарантирует, что цвета будут выглядеть одинаково во всех приложениях Adobe Creative Suite.
Только для бумаги с покрытием…
Откройте Adobe Bridge и перейдите к Edit/Color Settings и выберите North America Prepress 2
Для немелованной бумаги…
Чтобы настроить цвет при использовании немелованной бумаги, вам нужно будет создать собственный файл настроек цвета в Photoshop.
ШАГ 1: ВЫБЕРИТЕ РЕДАКТИРОВАНИЕ / НАСТРОЙКИ ЦВЕТА.
ШАГ 2: ВЫБЕРИТЕ «U.S. Паутина без покрытия v2».
ШАГ 3: ВЫБЕРИТЕ СОХРАНИТЬ И НАЗВАЙТЕ ФАЙЛ «North America Prepress 2 Uncoated».
ШАГ 4: НАЖМИТЕ OK, И ЭТО ТЕПЕРЬ БУДЕТ ДОСТУПНО ДЛЯ ВЫБОРА В ADOBE BRIDGE.
ШАГ 1: ОТКРЫТЬ ИЗОБРАЖЕНИЕ
При открытии изображения RGB выберите; Используйте встроенный профиль (вместо рабочего пространства), который будет учитывать встроенный профиль. Как правило, это правильный выбор для захвата всех цифровых изображений.
ШАГ 2: ПРЕОБРАЗОВАТЬ В ADOBE 98
Если ваше изображение RGB еще не было в цветовом пространстве AdobeRGB (1998), сейчас самое время его преобразовать. Перейти к Edit/Convert to Profile и выберите Working RGB — Adobe 1998, который используется по умолчанию.
ШАГ 3: НАСТРОЙКА И СОХРАНЕНИЕ КАК ADOBE 98
После того, как изображение находится в пространстве RGB по умолчанию, перед преобразованием в CMYK настройте его в соответствии с требованиями RGB. Корректировка цвета RGB дает много преимуществ по сравнению с корректировкой CMYK. Также рекомендуется сохранить копию измененного RGB-изображения для будущего использования.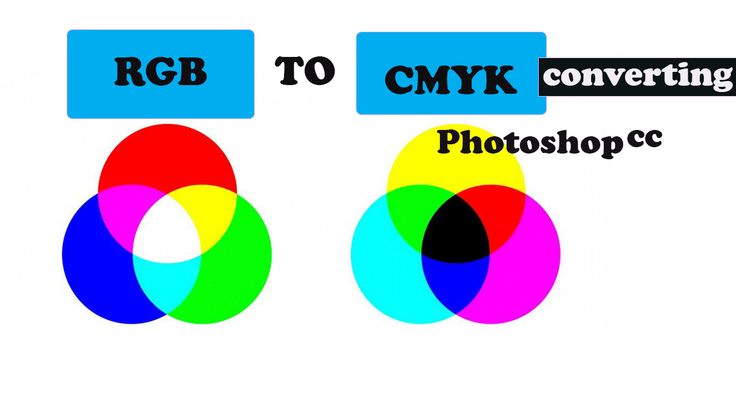 Убедитесь, что выбран параметр «Встроить цветовой профиль».
Убедитесь, что выбран параметр «Встроить цветовой профиль».
Шаг 4: Настройте размер изображения
Настройте размер изображения, чтобы он был как можно ближе к размеру, необходимому для приложения макета. Правильный размер изображения экономит место на диске и скорость загрузки. Photoshop справится с масштабированием лучше, чем в приложении макета. Выберите Изображение/Размер изображения. Если разрешение файла – 72 dpi, снимите флажок Resample Image и измените разрешение на 300 dpi. Это уменьшит физический размер изображения.
В приведенном выше примере; обратите внимание, что физический размер изображения изменяется с 24 дюймов в ширину при 72 dpi до 6,944 дюймов в ширину при 300 dpi. Это правильный способ настройки изображений перед импортом в макет.
Шаг 5. Преобразование в CMYK (SWOP)
Последний шаг — преобразование в CMYK. Перейдите к Edit/Convert to Profile и выберите Working CMYK (подходящий профиль для Coated).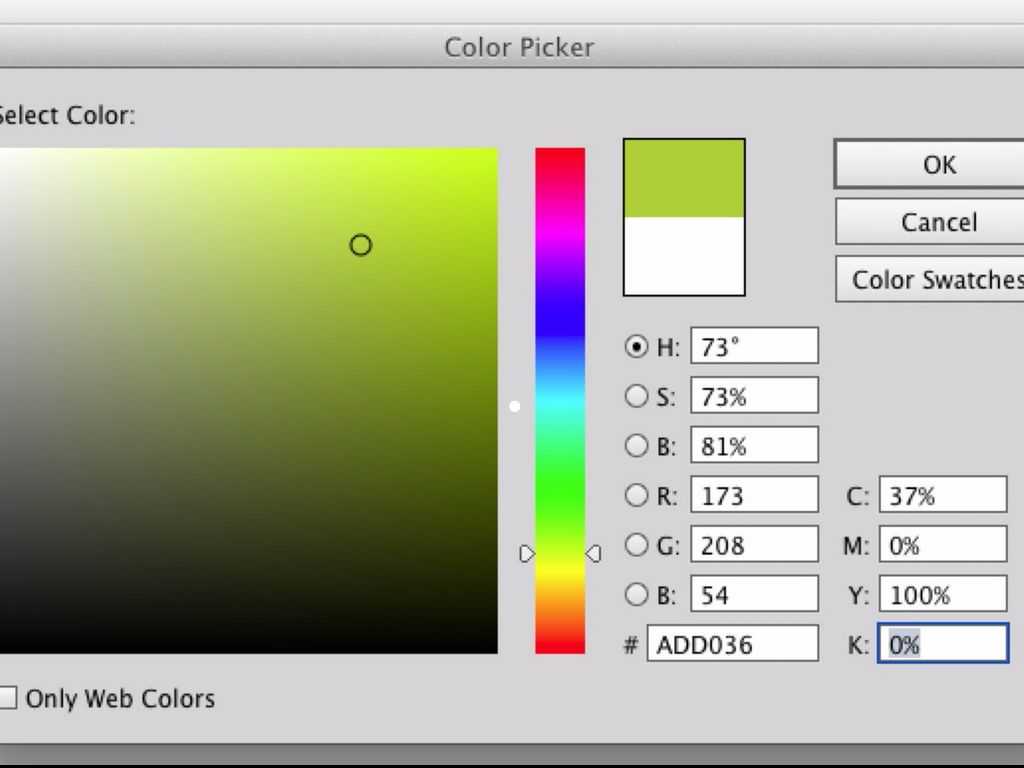 Убедитесь, что параметры преобразования соответствуют приведенным ниже снимкам экрана для вашего конкретного рабочего процесса. Выберите «Сохранить как» и сохраните изображение CMYK. На этом этапе можно включить профиль. Теперь изображение готово для размещения в приложении макета.
Убедитесь, что параметры преобразования соответствуют приведенным ниже снимкам экрана для вашего конкретного рабочего процесса. Выберите «Сохранить как» и сохраните изображение CMYK. На этом этапе можно включить профиль. Теперь изображение готово для размещения в приложении макета.
RGB до CMYK … Что вам нужно знать
на изображениях и цветовой Преобразование файлов цветных изображений из RGB в CMYK — важный шаг в предпечатной подготовке цифровых файлов. Сканеры и цифровые камеры создают изображения, используя три основных цвета света: красный, зеленый и синий; изображение печатается на печатной машине, в нем обычно используются четыре цвета: голубой, пурпурный, желтый и черный. Мониторы используют эти же три цвета для отображения изображений на экране. Подобно сканеру, монитор генерирует пиксели, пропуская свет, используя дополнительные основные цвета: красный, зеленый и синий.
Отраженный свет от контрольной или печатной копии возникает, когда окружающий свет отражается от бумаги и фильтруется прозрачными чернилами, расположенными поверх белого фона бумаги.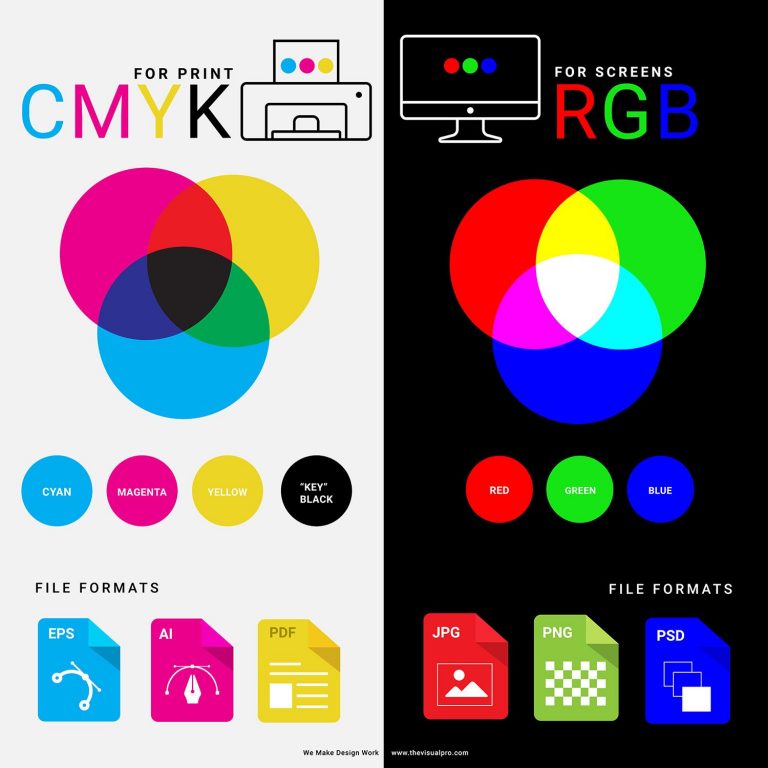 Эти две цветовые модели настолько различны, что даже дорогие и хорошо откалиброванные мониторы не будут последовательно предсказывать цвет офсетной печати. Для получения предсказуемых результатов выполняйте оценку цвета, используя распечатку, а не монитор.
Эти две цветовые модели настолько различны, что даже дорогие и хорошо откалиброванные мониторы не будут последовательно предсказывать цвет офсетной печати. Для получения предсказуемых результатов выполняйте оценку цвета, используя распечатку, а не монитор.
Преобразование и изменение цвета
Хотя это кажется простым, необходимо учитывать некоторые вещи. Когда изображение преобразуется из RGB в CMYK, оно перемещается между цветовыми пространствами. Из-за природы двух цветовых пространств не все цвета одного содержатся в другом. Гамма описывает диапазон различных цветов, которые можно увидеть или воспроизвести. Обратите внимание на разницу между гаммой CMYK офсетной печати и гаммой типичного монитора RGB. Когда изображения RGB преобразуются в CMYK, происходит некоторый цветовой сдвиг, чтобы сохранить изображение в диапазоне того, что можно распечатать на печатной машине. Преобразование в меньшее пространство CMYK, как правило, сильнее всего влияет на глубокие синие и зеленые цвета.
Как правило, RGB имеет больший диапазон цветов (или гамму), чем CMYK. Некоторые цвета могут быть обрезаны или сжаты при преобразовании из большей гаммы RGB в меньшую гамму CMYK. Цвета, не содержащиеся в цветовом пространстве, называются «вне гаммы».
Хотя преобразование из RGB в CMYK важно, делайте это только один раз, потому что некоторые цвета каждый раз отбрасываются, сжимаются и меняются. Переключение с RGB на CMYK и обратно на RGB, а затем на CMYK может заметно ухудшить качество изображения.
10 советов для отличного цвета
1. Отсканируйте изображения в формате RGB и сохраните неотредактированную резервную копию.
2. Многие расширенные фильтры работают только с RGB-изображениями; применить их перед преобразованием.
3. Преобразуйте отредактированные изображения из RGB в CMYK непосредственно перед окончательным сохранением.
4. Создавайте оригинальные рисунки и иллюстрации (особенно с блоками сплошных цветов) в CMYK.
5. Сделайте переходы в CMYK.
6. После того как вы преобразовали изображение в CMYK, не конвертируйте его обратно в RGB. Вы будете терять качество и точность цветопередачи с каждым преобразованием.
7. Не забудьте преобразовать изображения из стоковых фотографий домов или с компакт-диска.
8. Если ваша цифровая камера создает 16-битные цветные изображения, преобразуйте их в 8-битные изображения > Mode > 8 Bits/Channel, но только после преобразования в CMYK.
9. Запишите действие Photoshop во время преобразования изображения, а затем используйте пакетный файл > Automate > Batch для автоматического преобразования и сохранения группы изображений.
10. При сохранении файла CMYK не встраивайте цветовой профиль.
Цвета памяти
Помните о цветах памяти.