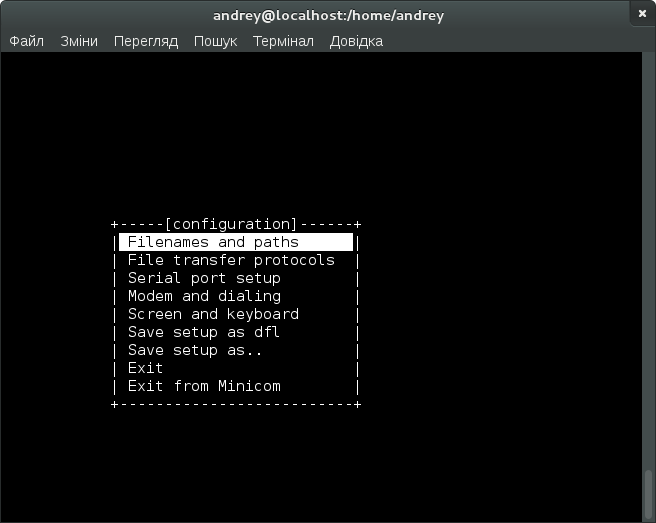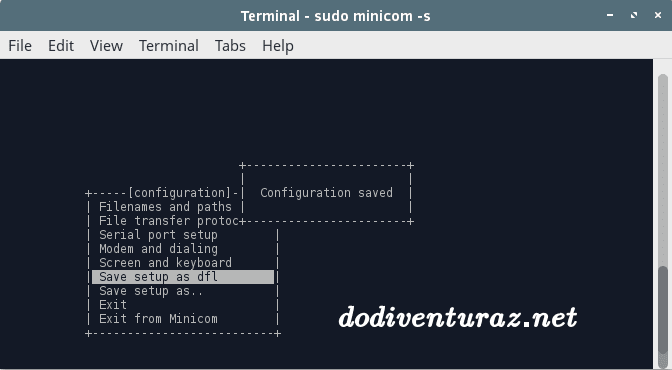Использование Minicom под Linux — Русские Блоги
Minicom в Linux работает аналогично HyperTerminal в Windows и может управлять внешним оборудованием через последовательный порт.
Устройство. Подходит для управления встроенными устройствами через HyperTerminal в Linux. Вы также можете использовать внешний модем Minicom.
Взять под контроль.
Установка Minicom
Режим пакета 1.rpm
Все GTES 10, 10.5 и 11 включают пакеты minicom. Вы можете установить их напрямую:
# rpm -ivh minicom-xxx.rpm
2. Режим исходного пакета
Загрузить пакет с исходным кодом: [url] http://alioth.debian.org/projects/minicom/ [/ url]
Установите исходный пакет:
# tar zxf minicom-2.2.tar.gz
# cd minicom-2.2
# ./configure
# make
# make install
Использование Minicom
1. Реализация миникома
С инструкцией
rpm -qa | grep minicom
Msgstr «Чтобы подтвердить, установлен ли minicom, информация о версии minicom будет отображаться после нажатия клавиши Enter.
Впервые:
То есть, набрав minicom, выдает ошибку. Вам необходимо:
minicom -s
начало
Появится меню конфигурации: выберите
serial port setup
Введите серийную конфигурацию
Введите A, чтобы настроить драйвер последовательного порта как
/dev/ttyS0
Введите E, чтобы настроить скорость как
115200 8N1
Введите F, чтобы установить Аппаратное управление потоком на
NO
Войти Выход
Поскольку мы используем minicom в качестве супер-терминала для управления маршрутизаторами и другими устройствами, вместо управления модемами нам нужно изменить модем и набор номера и установить пустыми строку инициализации, строку сброса, строку повешения. После завершения настройки выберите Сохранить настройку как
dfl сохраняет текущие настройки в качестве настроек по умолчанию.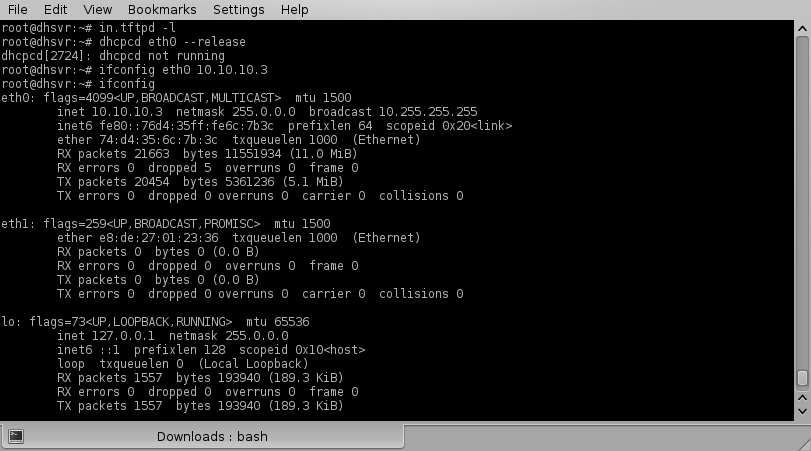
В меню конфигурации выберите
Save setup as df1
Сохранить (не забудьте запомнить этот шаг)
Выберите Выход
В следующий раз, когда вы введете мини-значок, вы можете войти напрямую.
Команда minicom предназначена для входа на экран последовательного терминала, а minicom -s настраивает minicom.
объяснение
/dev/ttyS0
Последовательному порту 0 соответствует порт для подключения к плате разработки.
Примечание. Если вы неправильно закрыли minicom, в каталоге / var / lock будет создано несколько файлов LCK *, которые не позволяют запускать minicom. Вы можете восстановить их после удаления.
Миником на основе окна. Чтобы открыть окно нужной функции, нажмите Ctrl-A (ниже
Используйте C-A для обозначения Ctrl-A), а затем нажмите каждую функциональную клавишу (a-z или A-Z). Сначала нажмите C-A, затем
Нажмите «z», и появится окно справки с кратким описанием всех команд.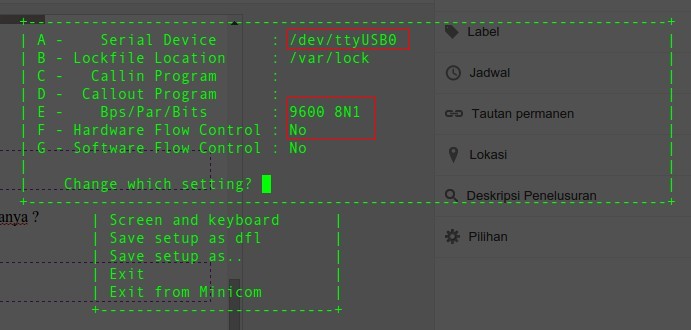 Настроить миником
Настроить миником
(опция -s или C-A, O), вы можете изменить этот управляющий ключ, но теперь мы все еще
Используйте Ctrl-A.
Следующие клавиши доступны во всех меню:
Стрелка вверх или «K»
Вниз стрелка вниз или «J»
ВЛЕВО стрелка влево или «ч»
ВПРАВО стрелка вправо или «л»
CHOOSE Enter
CANCEL ESCape.
Экран разделен на две части: верхняя часть — экран эмулятора терминала. ANSI или VT100 побег
Последовательность объясняется в этом окне. Если слева внизу есть строка, то здесь находится строка состояния;
Используйте эту строку, если информация termcap полна и добавлен флаг -k.
Доступные команды перечислены в алфавитном порядке ниже:
C-A Двойное нажатие C-A отправит команду C-A на удаленную систему. Если вы поставите «escape-персонаж»
Изменение на что-то отличное от C-A работает так же для этого персонажа.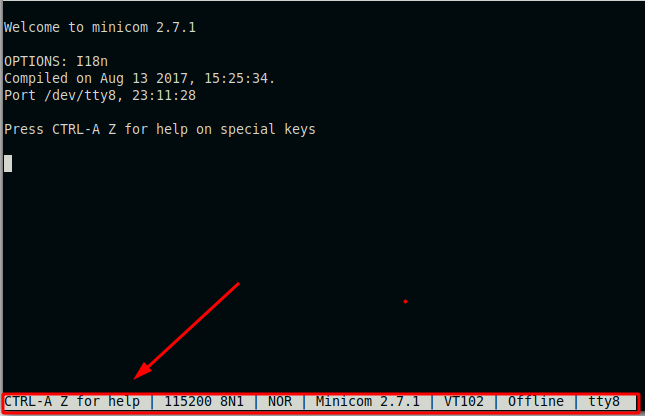
Переключатель «Добавить перевод строки» для включения / выключения. Если включено, каждый раз, когда клавиша ввода находится на экране
Перед отображением необходимо добавить перевод строки.
B предоставляет вам буфер обратной прокрутки. Вы можете нажать u для прокрутки вверх и d для прокрутки вниз.
(С учетом регистра) Найдите текстовую строку в буфере и нажмите N, чтобы найти следующее вхождение строки.
Нажмите c, чтобы войти в опорный режим. Когда появится текстовый курсор, вы можете нажать Enter, чтобы указать начальную строку.
Затем режим перемотки завершится и будет отправлен контент с префиксом «>».
C Очистить экран.
D Наберите номер или перейдите в каталог набора номера.
E Включите / выключите локальное эхо (если ваша версия Minicom поддерживает это).
F посылает сигнал обрыва модему.
G Запустите скрипт (Go). Запустите скрипт входа.
H вешает трубку.
I Переключение типа escape-последовательности, отправляемой клавишами курсора, между обычным и прикладным режимом (см. Также ниже).
Джей вскочил на снаряд. Когда вы вернетесь, весь экран будет перерисован.
K Очистите экран, запустите kermit и обновите экран, когда вы вернетесь.
L Переключатель захвата файла. При открытии весь вывод на экран также будет записан в файл.
M отправляет строку инициализации модема. Если вы находитесь в сети, и линия DCD включена, модем инициализируется
Вас попросят подтвердить ранее.
О настрой миником. Зайдите в меню конфигурации.
P Параметры связи. Позволяет изменить скорость передачи данных, четность и количество бит.
Q: Выход из Minicom без перезагрузки модема. Если вы измените макрос и не сохраните его,
Даст вам шанс сэкономить.
R Получите файл. Выберите из различных протоколов (внешний). Если имя файла, выберите окно и ниже
Доступно приглашение для загрузки каталога, и появится окно с просьбой выбрать каталог загрузки.
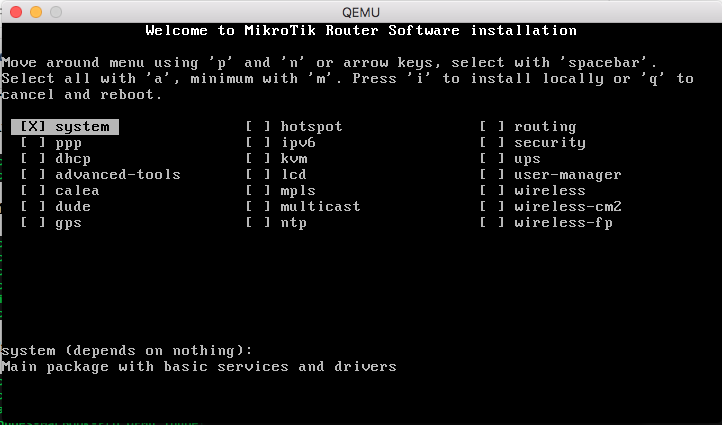
Загрузите каталог, определенный в меню «Имена файлов и пути».
S Отправить файл. Выберите протокол, который вы использовали в команде приема. Если вы не сделали выбор имени файла
Окно доступно (установлено в меню «Протоколы передачи файлов»), вы будете только
Напишите имя файла в диалоговом окне. Если выбрано значение «доступно», появится окно, показывающее
Имя файла в вашем каталоге загрузки. Вы можете использовать пробел, чтобы пометить или снять пометку с имени файла.
Клавиши курсора или клавиши j / k перемещают курсор вверх или вниз. Выбранное имя файла будет выделено. Имя каталога
Показанный в квадратных скобках, нажмите пробел дважды, чтобы переместиться вверх и вниз в дереве каталогов. Наконец, нажмите
Введите для отправки файла или нажмите ESC для выхода.
T Выберите эмуляцию терминала: ANSI (цвет) или VT100. Здесь вы также можете изменить клавишу возврата, открыть или
Закройте строку состояния.

W Включите / выключите облицовку.
X Выйдите из Minicom и перезагрузите модем. Если макрос изменен и не сохранен, он обеспечит
У вас есть шанс сохранить.
Z выскакивает экран справки.
Связанные настройки: Интерфейс ctrl + A дает соответствующие подсказки. Нажмите Z, чтобы отобразить настройки, которые используются для улучшения управления minicom.
Q: вернуться в командную строку терминала linux
Если Linux Minicom не может ответить на управление ключами, измените аппаратное управление потоком Minicom на
off
Методика настройки программы minicom мсвс. Подключение к Cisco из Linux и FreeBSD. Получаем отсылаем символы используя ком порт в консоле
Настройка различных коммутаторов, маршрутизаторов и другого оборудования обычно производится через последовательный COM порт (RS232). Вначале нужно найти и соединить подходящим консольным кабелем компьютер и коммутатор (через COM-порт или USB переходник) компьютер. В этой статье посмотрим как производить настройку в ОС Linux.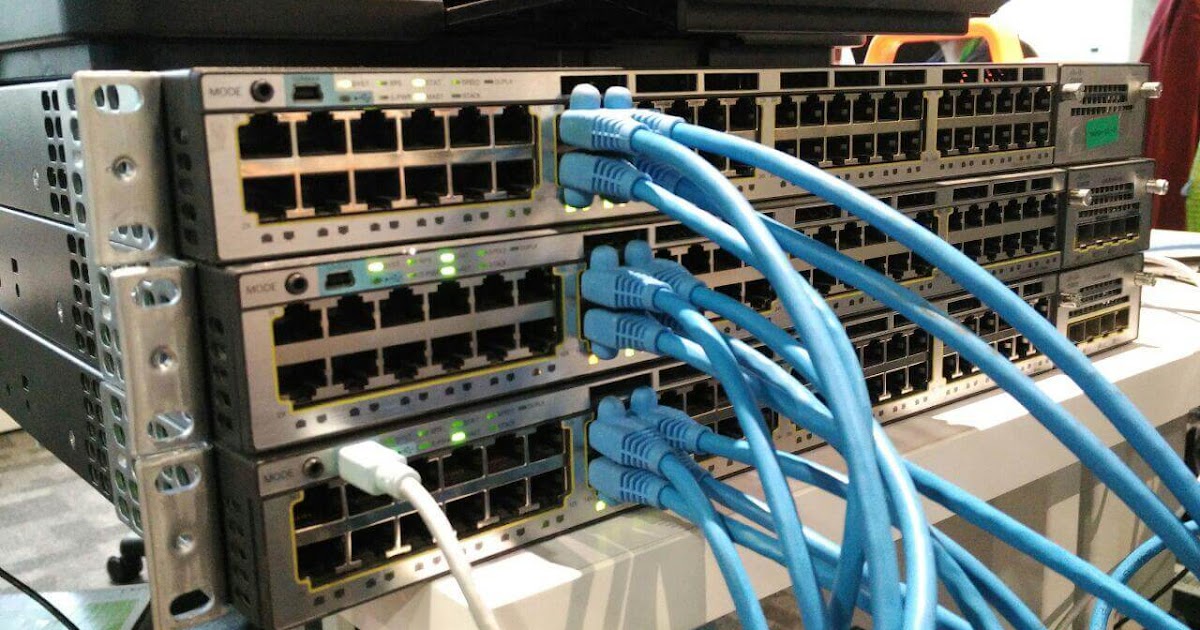
Настройка через minicom
В первую очередь нужно найти в документации к оборудованию настройки консольного com порта. Для подключения под linux необходимо поставить программу minicom. Поставим из пакета под Debian (ubuntu):
Aptitude install minicom
Чтобы minicom увидел Сisco его необходимо правильно настроить запускаем с ключом:
Sudo minicom -s
Заходим в настройку последовательного порта (Serial port setup) и меняем значения Скорость/Четность/Биты (Bps/Par/Bits) на 9600 8N1.
Меняем последовательный порт (Serial Device) на порт, к которому подключено оборудование и настраиваем параметры управления потоком(Flow Control). В данном примере это /dev/ttyS0 — адрес порта COM1. При подключении через разъем mini-usb порт может быть таким /dev/ttyACM0.
Справку по командам можно получить нажав Ctrl+A затем Z.
В итоге получаем стандартные настройки для Cisco и HP procurve:
A — Serial Device: /dev/ttyS0 B — Lockfile Location: /var/lock C — Callin Program: D — Callout Program: E — Bps/Par/Bits: 9600 8N1 F — Hardware Flow Control: Yes G — Software Flow Control: No
Сохраняем конфигурацию, как настройки по-умолчанию в главном меню minicom (Save setup as dfl), либо как конфигурацию с конкретным названием (Save setup as. .).
.).
Для выхода из minicom необходимо нажать Ctrl+A затем Q.
Либо с сохранными настройками.
Minicom
А это пример настроек для свитчей 3com(hp) 4210 и 4500
A — Serial Device: /dev/ttyUSB0 B — Lockfile Location: /var/lock C — Callin Program: D — Callout Program: E — Bps/Par/Bits: 19200 8N1 F — Hardware Flow Control: No G — Software Flow Control: Yes
Устройство /dev/ttyUSB0 обычно используется при подключении через переходник usb->com. Скорость 19200 иногда 115200 используется на свитчах 3COM (теперь уже HP) причем любую другую скорость они не понимают. Так что перед подключением нужно внимательно читать в документации какие скорости и контроль потока нужно выставлять. Однако иногда параметры подключения пишут прямо на устройстве рядом с консольным портом.
Настройки через утилиту cu
Можно подключиться к консоли командой
Chown uucp /dev/ttyUSB0 cu -s 115200 -l /dev/ttyUSB0
Если не задать права chown на файл устройства то можно получить сообщение:
/dev/ttyUSB1: Device busy
Главное достоинство утилитки cu что она одинаково хорошо работает под linux и под freebsd только названия устройств отличаются.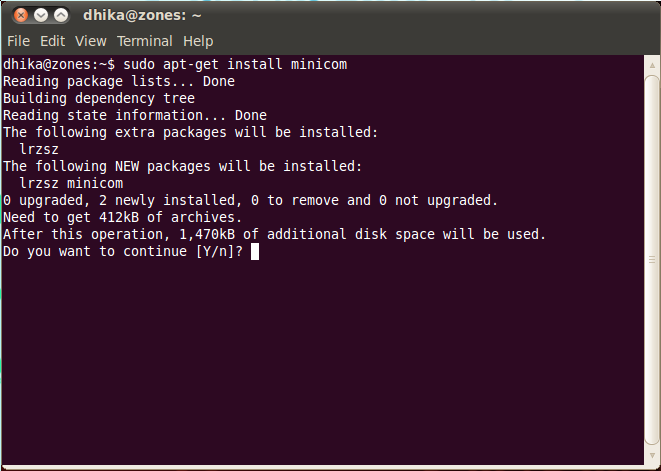
На freebsd получится так:
Chown uucp /dev/сuaa0 cu -s 115200 -l /dev/сuaa0
Единственное нужно правильно выбрать файл устройства куда подключено устройство.
Применение
minicom для проверки модема
Первый шаг в применении
minicom — создание глобального конфигурационного файла. Для этого надо запустить
minicom с флажком -s, войдя в систему как корневой пользователь.
# minicom -s По этой команде происходит запуск конфигурационной среды minicom (рис. 18.8).
Рис.
18.8. Конфигурирование minicom
Перемещение по меню осуществляется
при помощи клавиш со стрелками вверх и вниз, выбор позиции меню — нажатием Enter.
Наиболее важные параметры скрываются за командой меню Serial Port Setup (Установка последовательного порта) в диалоговом окне Serial Port Setup (рис. 18.9).
Рис.
18.9. Конфигурирование последовательного порта
Чтобы изменить какое-либо
значение, нажмите клавишу с соответствующей буквой.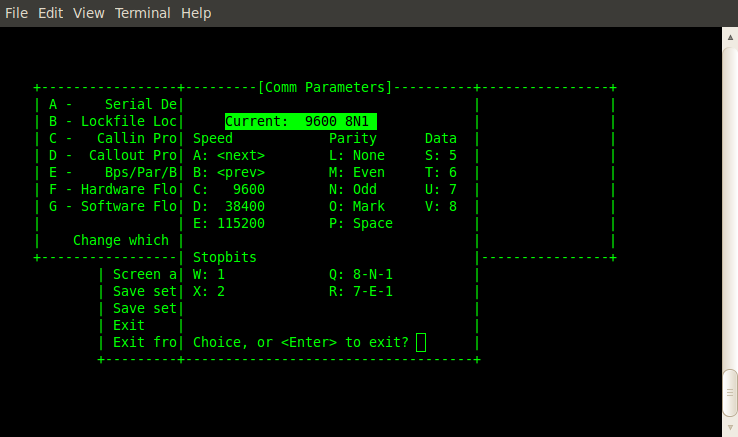 Прежде всего необходимо
установить последовательное устройство, нажав клавишу «A» (Serial
Device) и указав подходящий файл устройства. Если модем подключен ко второму
последовательному порту, можно указать /dev/ ttyS1 ввиду использования minicom
для исходящих соединений.
Прежде всего необходимо
установить последовательное устройство, нажав клавишу «A» (Serial
Device) и указав подходящий файл устройства. Если модем подключен ко второму
последовательному порту, можно указать /dev/ ttyS1 ввиду использования minicom
для исходящих соединений.
Примечание
Если последовательный порт уже подсоединен к /dev/modem, как показано на рис. 18.9, проверьте его связи с помощью команды ls -I /dev/modem. Если будет отображено подсоединение к определенному последовательному порту, то никакие изменения не нужны.
Необходимо также конфигурировать параметр Е (Bps/Par/Bits — Скорость/Четность/Стоп-биты) в соответствии с требованиями модема и системы, к которой предстоит подключаться (как правило, системы провайдера Internet). После нажатия клавиши «Е» откроется окно параметров связи (рис. 18.10).
Рис. 18.10. Конфигурирование параметров связи
Текущие значения параметров
приведены в верхней части окна. Чтобы модифицировать какой-либо из них, нажмите
клавишу с соответствующей буквой.
Чтобы модифицировать какой-либо из них, нажмите
клавишу с соответствующей буквой.
Для параметра Speed (Скорость)
выберите значение, равное максимальной скорости модема при сжатии данных. Как
правило, это значение в четыре раза превышает его номинальную скорость. Например,
для модема со скоростью 14,4 Кбит/с следует установить значение 57 600 бит/с,
для 28,8 Кбит/с — 115 200 бит/с. Для модема со скоростью 56 Кбит/с устанавливается
115 200 бит/с или 230 400 бит/с (если доступно).
Как правило, в современных
системах бит четности не используется, используется 8 битов данных и один столовый
бит (вариант Q). Правильные значения остальных параметров узнайте у администратора
системы, к которой предстоит подключаться.
Вернитесь в окно Serial
Port Setup, нажав Enter. Еще одно нажатие Enter приводит к возврату в главное
меню.
Этой информации должно
быть достаточно для тестирования модема. Сохраните модифицированный набор параметров
как конфигурацию по умолчанию, выполнив команду меню Save Setup as Dfl (Сохранить
параметры как Dfl).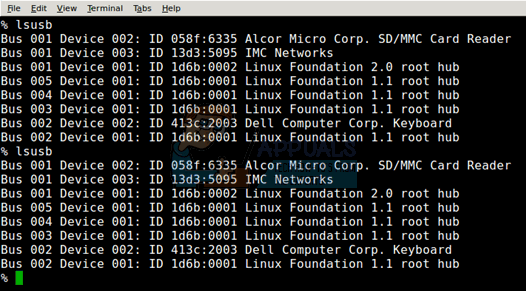 Выполнив команду меню Exit (Выход), завершите работу конфигурационной
процедуры и продолжите работу в окне эмулятора терминала minicom (рис. 18.11)
с установленными параметрами.
Выполнив команду меню Exit (Выход), завершите работу конфигурационной
процедуры и продолжите работу в окне эмулятора терминала minicom (рис. 18.11)
с установленными параметрами.
Рис.
18.11. Главное окно программы minicom
Сообщение «ОК»
в окне свидетельствует о нормальной работе модема. Чтобы убедиться в этом еще
раз, введите AT и нажмите Enter. Ответом должно быть сообщение «OK»
AT OK
Minicom — программа для использования последовательного порта в UNIX-подобных операционных системах (аналог Hyper Terminal в Windows).
В данном примере рассмотрим работу программы minicom с модемом Huawei E171 в операционной системе Ubuntu.
Для начала вставим 3G-модем в USB порт компьютера и посмотрим, увидела ли его ОС Ubuntu, набрав в терминале команду:
Мы увидим все USB устройства, подключенные и распознанные системой.
Среди них должна быть строка похожая на эту:
Bus 002 Device 005: ID 12d1:1001 Huawei Technologies Co. , Ltd. E169/E620/E800 HSDPA Modem
, Ltd. E169/E620/E800 HSDPA Modem
Теперь нужно найти сам модем в каталоге /dev/, набрав в терминале команду:
Среди множества устройств появились:
ttyUSB0
ttyUSB1
ttyUSB2
Это и есть 3G-модем
Если программа minicom не установлена в системе, то нужно установить ее, набрав в терминале команду:
sudo apt-get install minicom
Для работы с конкретным портом нужно настроить конфигурационный файл, набрав в терминале команду:
Запустится конфигурационная среда minicom
Переместившись по меню с помощью клавиш со стрелками (вверх или вниз), до пункта «Настройка последовательного порта» выберем этот пункт нажатием Enter. Появится меню настройки последовательного порта.
В пункте «Последовательный порт» нужно установить устройство /dev/ttyUSB0, для этого нажимаем клавишу A (латинскую) и изменяем имя файла устройства. После редактирования нажимаем два раза Enter.
Больше ничего не меняем в настройках. С помощью клавиш со стрелками (вверх или вниз) переходим в пункт «Сохранить настройки как dfl» и жмем Enter. Далее выходим из среды конфигурации minicom нажав Esc или выбрав пункт меню Выход и попадаем в саму программу minicom для ввода АТ-команд.
Далее выходим из среды конфигурации minicom нажав Esc или выбрав пункт меню Выход и попадаем в саму программу minicom для ввода АТ-команд.
Сообщение «ОК» в окне свидетельствует о нормальной работе модема. Чтобы убедиться в этом еще раз, введите AT и нажмите Enter. Ответом должно быть сообщение «OK».
Теперь можно использовать АТ-команды для переключения режимов работы в модемах Huawei и ZTE. Эти команды приведены в статье AT-команды модемов Huawei и ZTE .
Чтобы выйти из программы minicom нужно нажать Ctrl+A и потом клавишу Q.
Запустите «minicom -s» и выберите пункт меню «Serial port setup».
Первым стоит пункт «Serial Device» — это самая важная установка:
ваш модем поключается к последовательному устройству. (Кто хочет
заставить minicom работать с несколькими последовательными устройствами
одновременно?) Нажмите return для подтверждения и esc чтобы выйти
в начальное меню установок. Выберите «Exit to minicom» и напечатайте
«atdt99999». Ваш модем немедленно начнет набирать номер и вы услышите
щелчок, когда модем поднимет трубку. Конечно, «99999» — несуществующий
номер.
Конечно, «99999» — несуществующий
номер.
2.2 Запуск PPP вручную
Возможно, вы пытались звонить по телефону вашего провайдера вместо «99999». Вы видели беспорядочные символы на экране после регистрации (если нет, напечатайте «ppp»)? Они говорят о том, что на другом конце линии запущен «pppd» (или его эквивалент). Если это так, то вы со своей стороны можете попытаться запустить демон «pppd» и впоследствии оценить содержимое лог-файлов.
Чтобы запустить «pppd» внутри minicom, вы можете определить новый метод закачки «upload» (то есть, от вас) или переопределить установку «kermit programm» из меню конфигурации «Filename and paths»:
A — Download directory: B — Upload directory: C — Script directory: D — Script program: /usr/bin/runscript E — Kermit program: /usr/sbin/pppd file /etc/ppp/mini_options
Сейчас, если вы видели эти беспорядочные символы, при следующем звонке
вашему провайдеру вы можете нажать Alt-K, чтобы запустить «pppd». .*pppd\
rcvd
.*pppd\
rcvd
которые показывают что мы отправили запрос на установку максимального размера принимаего блока (mru) в значение 296. Другая сторона отвергла эту установку («configuration rejected»). В этом случае я только удалил опцию «mru» из файла «/etc/ppp/options» (см. ниже).
2.4 Настройка телефонных номеров
Если вышеприведенные действия были успешными, вы можете захотеть сохранить телефонный номер в базе данных minicim»а. Нажмите Alt-D для вызова меню звонков и с помощью курсорных клавиш выберите «Edit»:
A — Name: Xeno B — Number: 022039697303 C — Dial string # : 1 D — Local echo: No E — Script: /etc/ppp/login.script F — Username: ppp-382 G — Password: top-secret H — Terminal Emulation: VT102 I — Backspace key sends: Delete J — Linewrap: Off K — Line Settings: Curr 8N1
Это пример записи для одного из моих провайдеров. Сценарий
«/etc/ppp/login.script» показан ниже.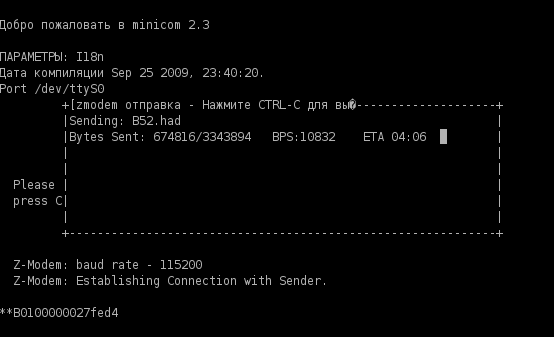 В этом сценарии имеются две
специальные переменные: $(LOGIN) и $(PASS), которые устанавливают
значения имени пользователя (F) и пароля (G). Эта особенность
придает minicom»у некоторую гибкость, потому что вам нужен только один
скрипт, чтобы автоматически подсоединяться к нескольким провайдерам.
В этом сценарии имеются две
специальные переменные: $(LOGIN) и $(PASS), которые устанавливают
значения имени пользователя (F) и пароля (G). Эта особенность
придает minicom»у некоторую гибкость, потому что вам нужен только один
скрипт, чтобы автоматически подсоединяться к нескольким провайдерам.
2.5 Сценарий регистрации
«minicom» запускает сценарий регистрации (login-script) после того как он примет строку «CONNECT». Чтобы быть точным, «minicom» не выполняет сценарий сам, а вызывает для этого утилиту «runscript» в качестве дочернего процесса.
Ниже показан пример, который я использую для моего провайдера.
# v1.0, 20.08.96 Winfried TrЭmper print «» print «Автоматическая регистрация через /etc/ppp/login.script» ## раскомментируйте, если вам нужно нажать , чтобы ## получить строку приглашения #send «» expect { «ogin:» «ogin>» «sername:» «sername>» «NO CARRIER» exit 1 } send «$(LOGIN)» expect { «assword:» «assword>» timeout 20 } send «$(PASS)» expect { «port» send «ppp» «Start your PPP now» «}!}!}» timeout 10 } print «» print «Сейчас переключаемся в ppp-режим...» print «» ! /usr/sbin/pppd file /etc/ppp/mini_options print «» print «команда killall -TERM pppd прекращает работу pppd»
Для запуска «pppd» используется cпособность «runscript» вызывать внешние программы. Скопируйте ваш собственный файл options для ppp в «/etc/ppp/options.ttyS1» (здесь вы можете заменить «ttyS1» на устройство, к которому подключен ваш модем) и удалите все строки из /etc/ppp/options, которые относятся к вашему модему (вроде «connect», «crtscts» или «modem»). Вставьте опции, которые специфичны для ppp-соединения через minicom в «/etc/ppp/mini_options». Одной из этих опций будет
disconnect «chat «» «\d\d+++\d\dATH\r\c»»
Эта опция должна быть, так как «pppd» читает данные через стандартный поток ввода и не может заставить модем бросить трубку через «crtscts».
2.6 Автоматический дозвон при запуске
Чтобы звонить по определенному номеру при запуске minicom,
используйте опцию «-d».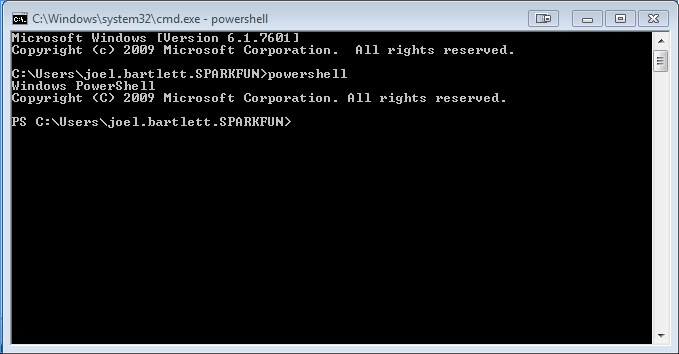 Также вы можете попробовать
Также вы можете попробовать
чтобы перебросить minicom в другую консоль (см. Consoles-Many mini-HOWTO).
2.7 Будущие расширения
Поскольку «pppd» — демон, он не предназначен для интерактивного общения с пользователем или наблюдения. Это так. И после всего этого мы используем юниксы…
Каноническое решение позади. Есть добровольцы хакнуть minicom? Желаемые расширения такие:
- автоматическое создание сценария регистрации по последовательности действий, производимых пользователем при ручном установлении соединения
- автоматическая оценка логов с коррекцией опций
- выделение сообщений вроде тех, что упомянуты в п.п.2.3.
Next
Minicom is a text-based serial port communications program. It is used to talk to external RS-232 devices such as mobile phones, routers, and serial console ports.
Install the program with:
sudo apt-get install minicom
Alternatively, you can get Minicom via the Synaptic Package Manager.
In order to find the name of your port(s) enter this command in terminal:
dmesg | grep tty
If it is a direct serial connection, the output will be something like this:
[ 22.587279] console enabled [ 24.186230] serial8250: ttyS0 at I/O 0x3f8 (irq = 4) is a 16550A [ 24.186860] 00:08: ttyS0 at I/O 0x3f8 (irq = 4) is a 16550A [ 51.598012] audit(1243322582.732:2): type=1503 operation=»inode_permission» requested_mask=»a::» denied_mask=»a::» name=»/dev/tty» pid=5705 profile=»/usr/sbin/cupsd» namespace=»default»
For a USB-to-Serial adapter, one may see:
[ 0.000000] console enabled [ 5.065029] usb 4-3: pl2303 converter now attached to ttyUSB0
What we are interested in is the name of the serial port. In the first section above it is ttyS0, the other is ttyUSB0. which we will need in order to use Minicom. Next, enter in a terminal enter:
sudo minicom -s
One will next choose «Serial port setup».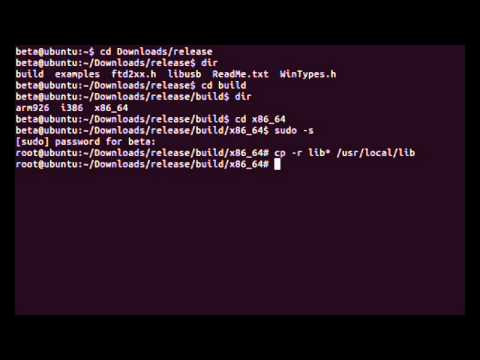 Then, adjust the Serial Device to the device one has, for example:
Then, adjust the Serial Device to the device one has, for example:
A — Serial Device: /dev/ttyS0
Next, one will want to consult the hardware vendor»s manual for the Bits per second, data bits, Parity, stop bits, and Flow control. Once these have been adjusted, one may want to also go to the Modem and dialing menu and remove all information in setting options A through I. Once configured, one may «Save setup as dfl», which will save these as the default configurations for future connections (/etc/minicom/minirc.dfl). Once saved, one may choose Exit, and one is at the minicom prompt. Hit enter, and you may be asked for your username, indicating a successful connection.
To exit Minicom when in terminal mode press «Ctrl-A» to get a message bar at the bottom of the terminal window and then press «X».
Another useful Option is to log all information to a file which will be saved in your Home directory. Select «Filenames and paths» and press «F» (Logging options).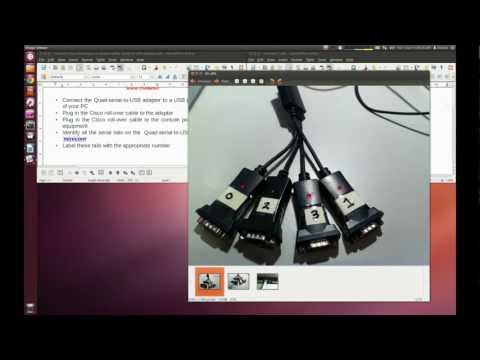 By default this will be saved as «minicom.log», but change it to whatever you like with the «A» key. Press «Enter» to save the changes.
By default this will be saved as «minicom.log», but change it to whatever you like with the «A» key. Press «Enter» to save the changes.
Тематические материалы:
Ошибка «Запрещено администратором или политикой шифрования в Android Почему не отключается блокировка экрана Приложение Плей Маркет остановлено – что делать Как исправить ошибку «Приложение Google остановлено» на Android? Ошибка «Запрещено администратором или политикой шифрования в Android Что такое отключено администратором политикой шифрования Полное руководство по разблокировке телефона LG Как открыть заблокированный телефон lg Полное руководство по разблокировке телефона LG Как снимает пароль лджи 0168 Устранение ошибки «Приложение Сервисы Google Play остановлено» на Android Скачать red call русская версия 7Обновлено: 28. 01.2021
01.2021
103583
Если заметили ошибку, выделите фрагмент текста и нажмите Ctrl+Enter
Minicom — Wiren Board
From Wiren Board
This is the approved revision of this page, as well as being the most recent.
Contents
- 1 Описание
- 2 Настройка параметров подключения
- 3 Запуск с сохранёнными настройками
- 4 Запуск утилиты без профиля
Описание
Minicom — утилита для отправки и получения символьных команд в последовательный порт. Её удобно использовать для работы с устройствами, которые управляются текстовыми командами и выводят текстовые сообщения в ответ. Например, c помощью minicom удобно отправлять AT-команды на GSM-модемы или получать данные с GPS-модулей, которые работают по протоколу NMEA.
Утилита minicom предустановлена на все контроллеры Wiren Board, а на ПК с ОС Linux её нужно будет установить. Для установки minicom на ПК с ОС Linux, выполните по очереди команды:
sudo apt update sudo apt install minicom
Для запуска minicom нужны права суперпользователя, на контроллерах Wiren Board вы уже работаете под суперпользователем, а на ПК с ОС Linux используйте sudo.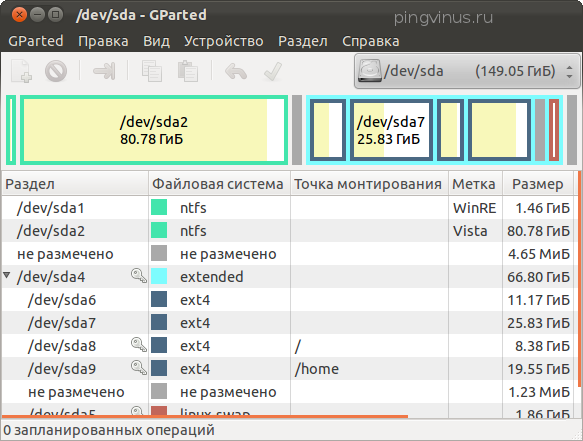
Настройка параметров подключения
Пример настройки параметров подключения в minicom
Отправка AT-комманд для модема в терминале программы minicom
Для настройки параметров подключения, запустите утилиту с ключом -s и укажите имя профиля, в который хотите сохранить настройки.
Например, настроим соединение с портом /dev/ttyGSM:
- Запустите minicom от имени суперпользователя в режиме настройки соединения и укажите имя профиля, например, ttyGSM:
minicom -s ttyGSM
- В появившемся меню Configuration, выберите пункт Serial port setup.
- Теперь выберите нужные пункты нажатием соответствующих клавиш на клавиатуре, меняйте настройки и каждое изменение подтверждайте клавишей Enter:
- A — введите имя serial-порта:
/dev/ttyGSM. - E — откроется окно Comm Parameters, в котором нужно указать:
- Скорость соединения, секция Speed — выберите E — 115200.

- Количество битов данных, секция Data — выберите V — 8 бит.
- Бит чётности, секция Parity — выберите L — None.
- Количество стоповых битов, секция Stopbits — выберите W — 1 стоп-бит.
- Hardware flow control (аппаратный контроль потока) — клавиша F переключает состояние, выберите No.
- Software flow control (программный контроль потока) — клавиша G переключает состояние, выберите No.
- A — введите имя serial-порта:
- Выйдете из настроек порта в главное меню, нажав Enter.
- Сохраните настройки в профиль, для этого выберите Save Setup as ttyGSM.
- Закройте minicom, для этого выберите в меню пункт Exit from Minicom.
Запуск с сохранёнными настройками
В предыдущем пункте мы создали профиль настроек, теперь мы можем запустить minicom с этим профилем:
~# minicom ttyGSM Welcome to minicom 2.7 OPTIONS: I18n Compiled on Apr 22 2017, 09:14:19.Port /dev/ttyGSM, 10:03:25 Press CTRL-A Z for help on special keys
Чтобы отправить команды serial-устройству — вводите их в терминале и нажимайте клавишу Enter.
Для вызова справки зажмите одновременно клавиши Ctrl+A, а затем клавишу A.
Чтобы выйти из minicom — нажмите одновременно клавиши Ctrl+A, а затем клавишу X.
Запуск утилиты без профиля
Если вам нужно один раз соединиться с serial-устройством, то вы можете не создавать профиль, а указать параметры подключения прямо в аргументах командной строки.
Например, для соединения с модемом, который подключен к порту /dev/ttyGSM нужно ввести команду:
minicom -D /dev/ttyGSM -b 115200 -8 -a off
| Аргумент | Значение | Описание |
|---|---|---|
| -D | /dev/ttyGSM | Порт, к которому подключено serial-устройство |
| -b | 115200 | Скорость порта, в бит/с |
| -8 | 8 | Количество битов данных |
| -a | off | Контроль потока данных |
| Остальные параметры оставлены по умолчанию |
Полный перечень аргументов смотрите во встроенной справке, которую можно вызвать командой:
~# minicom -h Usage: minicom [OPTION]... [configuration] A terminal program for Linux and other unix-like systems. -b, --baudrate : set baudrate (ignore the value from config) -D, --device : set device name (ignore the value from config) -s, --setup : enter setup mode -o, --noinit : do not initialize modem & lockfiles at startup -m, --metakey : use meta or alt key for commands -M, --metakey8 : use 8bit meta key for commands -l, --ansi : literal; assume screen uses non IBM-PC character set -L, --iso : don`t assume screen uses ISO8859 -w, --wrap : Linewrap on -H, --displayhex : display output in hex -z, --statline : try to use terminal`s status line -7, --7bit : force 7bit mode -8, --8bit : force 8bit mode -c, --color=on/off : ANSI style color usage on or off -a, --attrib=on/off : use reverse or highlight attributes on or off -t, --term=TERM : override TERM environment variable -S, --script=SCRIPT : run SCRIPT at startup -d, --dial=ENTRY : dial ENTRY from the dialing directory -p, --ptty=TTYP : connect to pseudo terminal -C, --capturefile=FILE : start capturing to FILE -F, --statlinefmt : format of status line -R, --remotecharset : character set of communication partner -v, --version : output version information and exit -h, --help : show help configuration : configuration file to use These options can also be specified in the MINICOM environment variable.
This variable is currently unset. The configuration directory for the access file and the configurations is compiled to /etc/minicom. Report bugs to <[email protected]>.
миником | Kali Linux Tools
minicom
Minicom является клоном коммуникационной программы Telix для MS-DOS. Он эмулирует Терминалы ANSI и VT102, есть телефонный справочник и автоматическая загрузка zmodem.
Установленный0005 Программа дружественной последовательной связи Интерпретатор скриптов для minicom Программа дружественной последовательной связи Обновлено: 05 августа 2022 г. Узнайте, как разрабатывать для NVIDIA DRIVE ® , масштабируемой вычислительной платформы, которая позволяет автопроизводителям и поставщикам первого уровня ускорить производство автономных транспортных средств. Узнать больше Эта страница предоставляет доступ к документации DRIVE OS для разработчиков, использующих оборудование NVIDIA DRIVE. Чтобы начать работу, выберите платформу для просмотра доступной документации. Документы со значком замка требуют доступа к программе разработки NVIDIA DRIVE AGX SDK или NVIDIA DRIVE AGX PDK. Комплект разработчика NVIDIA DRIVE AGX Orin Обзор и технические характеристики комплекта разработчика DRIVE AGX. Обзор Руководство по настройке и началу использования комплекта разработчика DRIVE AGX. Обзор Руководство по установке и началу использования комплекта разработчика DRIVE AGX в автомобиле. Просмотр Нормы и информация по технике безопасности для комплекта разработчика DRIVE AGX. Обзор NVIDIA DRIVE OS 6.0.4 для разработчиков NVIDIA (включая DRIVE OS 6.0.4 и DriveWorks 5.6) Примечание. Для ОС NVIDIA DRIVE и DriveWorks требуется доступ к программе разработки NVIDIA DRIVE AGX SDK. Руководство по установке DRIVE OS и настройке системы DRIVE AGX с помощью SDK Manager или контейнеров DRIVE OS Docker. Обзор Руководство, которое поможет вам перенести ваши приложения на платы Orin для разработки и эталонные производственные платы, начиная с выпусков DRIVE 6.0. Обзор Руководство по созданию программных приложений для DRIVE OS для развертывания на аппаратных платформах на базе NVIDIA DRIVE AGX. Обзор Linux SDK Руководства по разработке антивирусных приложений, которые в полной мере используют SoC Orin с помощью DriveWorks SDK. Browse SDKBrowse Compute Graph Framework (CGF)Browse System Task Manager (STM) Платформа параллельных вычислений и модель программирования, разработанная NVIDIA для общих вычислений на графических процессорах (GPU). Обзор Высокопроизводительный оптимизатор логического вывода для глубокого обучения и среда выполнения, обеспечивающая малое время ожидания и высокую пропускную способность для логического вывода для приложений глубокого обучения. Обзор Библиотека примитивов с GPU-ускорением для глубоких нейронных сетей. Просмотр Универсальный инструмент, объединяющий программное обеспечение для разработчиков и предоставляющий сквозное решение для настройки среды разработки для NVIDIA SDK. Обзор NVIDIA DRIVE OS 6.0.4 для пользователей NVONLINE (включая DRIVE OS 6. Примечание. ОС NVIDIA DRIVE и DriveWorks требуют доступа к NVIDIA NVONLINE. (идентификатор документа № 1089923) Руководство по установке DRIVE OS и настройке системы DRIVE AGX из пакетов Debian для пользователей NVONLINE. (идентификатор документа № 1089924) Руководство по установке Docker-контейнеров DRIVE OS и настройке системы DRIVE AGX от NGC для пользователей NVONLINE. Руководство по созданию программных приложений для DRIVE OS для развертывания на аппаратных платформах на базе NVIDIA DRIVE AGX. Обзор Linux SDK
Просмотр QNX SDK
Просмотрите Linux PDK
Просмотр QNXPDK Дополнительную документацию по DRIVE OS, включая DriveWorks SDK и руководства по миграции ОС DRIVE, можно найти на NVIDIA NVONLINE. Платформа параллельных вычислений и модель программирования, разработанная NVIDIA для общих вычислений на графических процессорах (GPU). Обзор Высокопроизводительный оптимизатор логического вывода для глубокого обучения и среда выполнения, обеспечивающая малое время ожидания и высокую пропускную способность для логического вывода для приложений глубокого обучения. Обзор Библиотека примитивов для глубоких нейронных сетей с ускорением на графическом процессоре. Обзор Универсальный инструмент, который объединяет программное обеспечение для разработчиков и предоставляет комплексное решение для настройки среды разработки для SDK NVIDIA. Обзор NVIDIA DRIVE OS 5.2.6 и DriveWorks 4.0 Примечание. Для ОС NVIDIA DRIVE и DriveWorks требуется доступ к программе разработки NVIDIA DRIVE AGX SDK. Универсальный инструмент, который объединяет программное обеспечение для разработчиков и предоставляет сквозное решение для настройки среды разработки для NVIDIA SDK. Обзор Руководство по установке DRIVE OS и настройке системы DRIVE AGX с SDK Manager для разработчиков NVIDIA. Обзор Руководство по созданию программных приложений для DRIVE OS для развертывания на аппаратных платформах на базе NVIDIA DRIVE AGX. Обзор Общесистемный инструмент анализа производительности, предназначенный для визуализации алгоритмов приложения. Обзор Отдельное приложение для отладки, профилирования и анализа графических приложений. Обзор Обширная библиотека модулей, инструментов разработчика и эталонных приложений, использующих преимущества вычислительной мощности платформы NVIDIA DRIVE™. Обзор Платформа параллельных вычислений и модель программирования, разработанная NVIDIA для общих вычислений на графических процессорах (GPU). Обзор Высокопроизводительный оптимизатор логического вывода для глубокого обучения и среда выполнения, обеспечивающая малую задержку и высокую пропускную способность логического вывода для приложений глубокого обучения. Обзор Библиотека примитивов с ускорением на графическом процессоре для глубоких нейронных сетей. Просмотр Документация для различных библиотек CUDA. Обзор Программное обеспечение NVIDIA DRIVE 10.0 (включая DRIVE AV, DRIVE IX, DRIVE OS 5.1.6 и DriveWorks 2.2) Примечание. Программному обеспечению DRIVE требуется доступ к программе разработчиков NVIDIA DRIVE AGX SDK. Универсальный инструмент, объединяющий программное обеспечение для разработчиков и предоставляющий комплексное решение для настройки среды разработки для NVIDIA SDK. Обзор Руководство по установке DRIVE OS и настройке системы DRIVE AGX с помощью SDK Manager для разработчиков NVIDIA. Обзор Руководство по созданию программных приложений для DRIVE OS для развертывания на аппаратных платформах на базе NVIDIA DRIVE AGX. Обзор Общесистемный инструмент анализа производительности, предназначенный для визуализации алгоритмов приложения. Обзор Отдельное приложение для отладки, профилирования и анализа графических приложений. Обзор Обширная библиотека модулей, инструментов разработчика и эталонных приложений, использующих преимущества вычислительной мощности платформы NVIDIA DRIVE™. Просматривать Платформа параллельных вычислений и модель программирования, разработанная NVIDIA для общих вычислений на графических процессорах (GPU). Просматривать Высокопроизводительный оптимизатор логического вывода для глубокого обучения и среда выполнения, обеспечивающая малую задержку и высокую пропускную способность для логического вывода для приложений глубокого обучения. Просматривать Библиотека примитивов с ускорением на GPU для глубоких нейронных сетей. Обзор Предоставляет возможности для восприятия, картирования и планирования с использованием DriveWorks SDK. Просматривать Программное обеспечение дополненной реальности для автомобильной кабины и интеллектуальные приложения для помощи водителю. Просматривать ОС NVIDIA DRIVE 5.2.6 Примечание. ПО NVIDIA DRIVE OS требует доступа к NVIDIA NVONLINE. Универсальный инструмент, который объединяет программное обеспечение для разработчиков и предоставляет сквозное решение для настройки среды разработки для NVIDIA SDK. Обзор Руководство по установке ОС DRIVE и настройке системы DRIVE AGX с помощью SDK Manager для разработчиков NVIDIA. Обзор Руководство по созданию программных приложений для DRIVE OS для развертывания на аппаратных платформах на базе NVIDIA DRIVE AGX. Обзор Общесистемный инструмент анализа производительности, предназначенный для визуализации алгоритмов приложения. Обзор Отдельное приложение для отладки, профилирования и анализа графических приложений. Обзор Платформа параллельных вычислений и модель программирования, разработанная NVIDIA для общих вычислений на графических процессорах (GPU). Обзор Библиотека примитивов с ускорением на графическом процессоре для глубоких нейронных сетей. Обзор Документация для различных библиотек CUDA. Обзор ОС NVIDIA DRIVE 5.0.10.3 Примечание. Программному обеспечению NVIDIA DRIVE OS требуется доступ к программе разработки NVIDIA DRIVE PX 2 SDK. Универсальный инструмент, который объединяет программное обеспечение для разработчиков и предоставляет сквозное решение для настройки среды разработки для NVIDIA SDK. Обзор Руководство по созданию программных приложений для DRIVE OS для развертывания на аппаратных платформах на базе NVIDIA DRIVE AGX. Обзор Платформа параллельных вычислений и модель программирования, разработанная NVIDIA для общих вычислений на графических процессорах (GPU). Обзор Высокопроизводительный оптимизатор логического вывода для глубокого обучения и среда выполнения, обеспечивающая малую задержку и высокую пропускную способность вывода для приложений глубокого обучения. Обзор NVIDIA Nsight Systems, Tegra Graphics Debugger, NVIDIA System Profiler. Обзор Документация по компиляции исходного кода ядра Linux и созданию перекрестных цепочек инструментов. Обзор Примечание. Программное обеспечение NVIDIA DRIVE Sim выпускается в рамках ограниченной программы раннего доступа. Для получения дополнительной информации о ДРАЙВЕ
Сим, нажмите здесь. Компьютер Arch Linux можно настроить для подключения через порт последовательной консоли, что позволяет администрировать компьютер, даже если к нему не подключены клавиатура, мышь, монитор или сеть. Установка Arch Linux также возможна через последовательную консоль. Базовая среда для этого сценария — две машины, соединенные с помощью последовательного кабеля (9кабель со штырьковым разъемом).
Администрирующей машиной может быть любая машина Unix/Linux или Windows с программой-эмулятором терминала (например, PuTTY или Minicom). Приведенные ниже инструкции по настройке позволят выбрать меню загрузчика, загрузочные сообщения и переадресацию терминала на последовательную консоль. [электронная почта защищена]:~# ascii-xfr -h
ascii-xfr: недопустимая опция -- 'h'
Использование: ascii-xfr -s|-r [-dvn] [-l задержка линии] [-c задержка символа] имя файла
-s: отправить
-r: получить
-e: отправить символ конца файла (по умолчанию нет)
-d: установить символ конца файла на Control-D (вместо Control-Z)
-v: подробный (статистика на выходе stderr)
-n: не переводить CRLF <--> LF
Задержки указаны в миллисекундах.
minicom
[электронная почта защищена]:~# minicom -h
Использование: minicom [ОПЦИЯ].
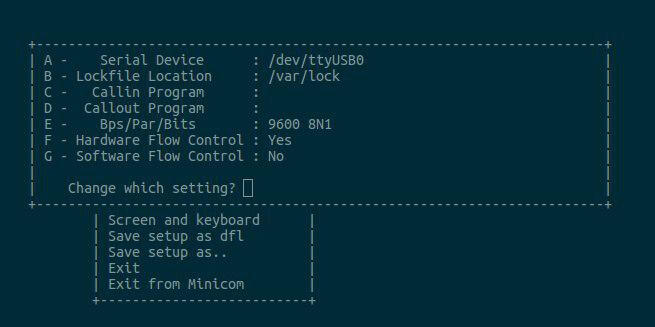 .. [конфигурация]
Терминальная программа для Linux и других unix-подобных систем.
-b, --baudrate : установить скорость передачи данных (игнорировать значение из конфигурации)
-D, --device : установить имя устройства (игнорировать значение из конфигурации)
-s, --setup : войти в режим настройки
-o, --noinit : не инициализировать модем и файлы блокировки при запуске
-m, --metakey : использовать мета или клавишу Alt для команд
-M, --metakey8 : использовать 8-битный мета-ключ для команд
-l, --ansi : буквальный; предположим, что на экране используется набор символов, отличный от IBM-PC
-L, --iso : не предполагайте, что экран использует ISO8859-w, --wrap : перенос строки включен
-H, --displayhex : отображать вывод в шестнадцатеричном формате
-z, --statline : попытаться использовать строку состояния терминала
-7, --7bit : включить 7-битный режим
-8, --8bit : включить 8-битный режим
-c, --color=on/off : использование цвета в стиле ANSI включено или выключено
-a, --attrib=on/off : включить или выключить атрибуты реверса или подсветки
-t, --term=TERM : переопределить переменную среды TERM
-S, --script=SCRIPT : запускать SCRIPT при запуске
-d, --dial=ENTRY : набрать ENTRY из телефонного справочника
-p, --ptty=TTYP: подключиться к псевдотерминалу
-C, --capturefile=ФАЙЛ: начать запись в ФАЙЛ
--capturefile-buffer-mode=РЕЖИМ: установить режим буферизации файла захвата
-F, --statlinefmt : формат строки состояния
-R, --remotecharset : набор символов коммуникационного партнера
-v, --version : вывести информацию о версии и выйти
-h, --help : показать справку
конфигурация : файл конфигурации для использования
Эти параметры также можно указать в переменной среды MINICOM.
.. [конфигурация]
Терминальная программа для Linux и других unix-подобных систем.
-b, --baudrate : установить скорость передачи данных (игнорировать значение из конфигурации)
-D, --device : установить имя устройства (игнорировать значение из конфигурации)
-s, --setup : войти в режим настройки
-o, --noinit : не инициализировать модем и файлы блокировки при запуске
-m, --metakey : использовать мета или клавишу Alt для команд
-M, --metakey8 : использовать 8-битный мета-ключ для команд
-l, --ansi : буквальный; предположим, что на экране используется набор символов, отличный от IBM-PC
-L, --iso : не предполагайте, что экран использует ISO8859-w, --wrap : перенос строки включен
-H, --displayhex : отображать вывод в шестнадцатеричном формате
-z, --statline : попытаться использовать строку состояния терминала
-7, --7bit : включить 7-битный режим
-8, --8bit : включить 8-битный режим
-c, --color=on/off : использование цвета в стиле ANSI включено или выключено
-a, --attrib=on/off : включить или выключить атрибуты реверса или подсветки
-t, --term=TERM : переопределить переменную среды TERM
-S, --script=SCRIPT : запускать SCRIPT при запуске
-d, --dial=ENTRY : набрать ENTRY из телефонного справочника
-p, --ptty=TTYP: подключиться к псевдотерминалу
-C, --capturefile=ФАЙЛ: начать запись в ФАЙЛ
--capturefile-buffer-mode=РЕЖИМ: установить режим буферизации файла захвата
-F, --statlinefmt : формат строки состояния
-R, --remotecharset : набор символов коммуникационного партнера
-v, --version : вывести информацию о версии и выйти
-h, --help : показать справку
конфигурация : файл конфигурации для использования
Эти параметры также можно указать в переменной среды MINICOM.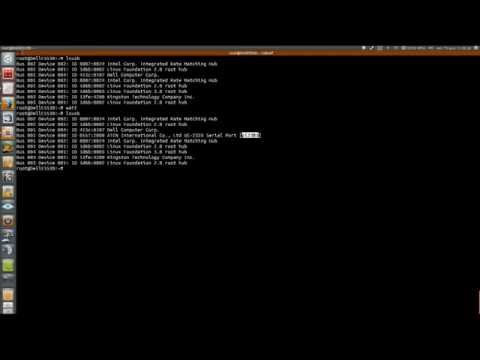 Эта переменная в настоящее время не установлена.
Каталог конфигурации для файла доступа и конфигураций
компилируется в /etc/minicom.
Сообщайте об ошибках по адресу <[email protected]>.
Эта переменная в настоящее время не установлена.
Каталог конфигурации для файла доступа и конфигураций
компилируется в /etc/minicom.
Сообщайте об ошибках по адресу <[email protected]>.
runscript
[email protected]:~# man runscript
RUNSCRIPT(1) Руководство по основным командам RUNSCRIPT(1)
ИМЯ
runscript - интерпретатор скриптов для minicom
СИНТАКСИС
runscript имя_сценария [файл журнала [homedir]]
ОПИСАНИЕ
runscript — это простой интерпретатор сценариев, который можно вызывать изнутри
коммуникационная программа minicom для автоматизации таких задач, как вход в
систему Unix или вашу любимую BBS.
ПРИЗЫВ
Программа ожидает имя сценария и, возможно, имя файла и
домашний каталог пользователя в качестве аргументов, и он ожидает, что это ввод и
выход подключен к «удаленному концу», системе, которую вы подключаете
к. Все сообщения из runscript, предназначенные для локального экрана, направляются
на вывод stderr.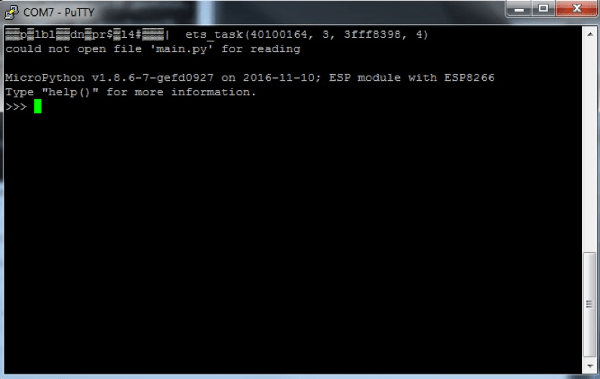 Обо всем этом позаботятся автоматически, если вы
запустить его из minicom. Параметры файла журнала и домашнего каталога
используется только для того, чтобы сообщить команде журнала имя файла журнала и место его хранения.
Напиши это. Если домашний каталог не указан, runscript использует найденный каталог.
в переменной окружения $HOME. Если также не указано имя файла журнала,
команды журнала игнорируются.
КЛЮЧЕВЫЕ СЛОВА
Runscript распознает следующие команды:
ожидать отправить goto gosub вернуть !< !
выйти print set inc dec если тайм-аут
подробный журнал вызовов перерыва на сон
ОБЗОР КЛЮЧЕВЫХ СЛОВ
отправить <строка>
<строка> отправляется на модем. За ним следует '\r'. <строка>
может быть:
- обычный текст, например 'отправить привет'
- текст, заключенный в кавычки, например 'отправить "привет мир"'
Внутри
Обо всем этом позаботятся автоматически, если вы
запустить его из minicom. Параметры файла журнала и домашнего каталога
используется только для того, чтобы сообщить команде журнала имя файла журнала и место его хранения.
Напиши это. Если домашний каталог не указан, runscript использует найденный каталог.
в переменной окружения $HOME. Если также не указано имя файла журнала,
команды журнала игнорируются.
КЛЮЧЕВЫЕ СЛОВА
Runscript распознает следующие команды:
ожидать отправить goto gosub вернуть !< !
выйти print set inc dec если тайм-аут
подробный журнал вызовов перерыва на сон
ОБЗОР КЛЮЧЕВЫХ СЛОВ
отправить <строка>
<строка> отправляется на модем. За ним следует '\r'. <строка>
может быть:
- обычный текст, например 'отправить привет'
- текст, заключенный в кавычки, например 'отправить "привет мир"'
Внутри 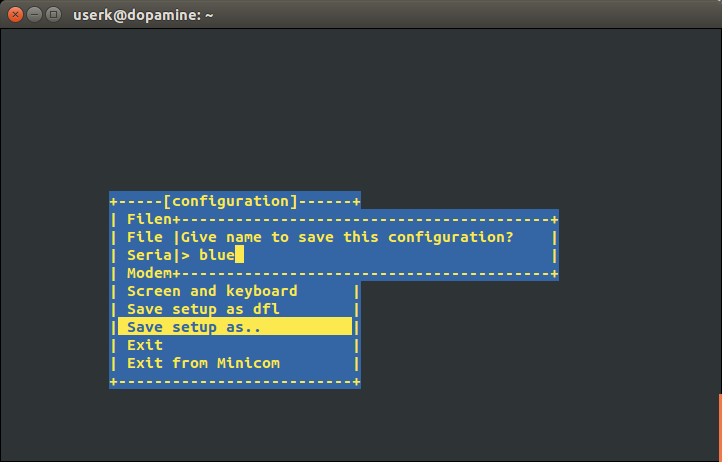 ,
вы должны добавить к нему префикс \ escape-символ.
Восьмеричные символы либо четырехзначные, либо разделены нецифровым символом.
персонаж, напр. нулевой символ может быть отправлен с \0000 и
'отправить 1234' эквивалентно 'отправить \0061234'.
Также можно использовать $(environment_variable), например $(TERM).
Minicom передает три специальные переменные среды: $(LOGIN),
это имя пользователя, $(PASS), который является паролем, как определено
в соответствующей записи телефонного справочника и $(TERMLIN), который
количество фактических терминальных строк на вашем экране (т. е.
строка состояния исключена).
распечатать <строка>
Выводит
,
вы должны добавить к нему префикс \ escape-символ.
Восьмеричные символы либо четырехзначные, либо разделены нецифровым символом.
персонаж, напр. нулевой символ может быть отправлен с \0000 и
'отправить 1234' эквивалентно 'отправить \0061234'.
Также можно использовать $(environment_variable), например $(TERM).
Minicom передает три специальные переменные среды: $(LOGIN),
это имя пользователя, $(PASS), который является паролем, как определено
в соответствующей записи телефонного справочника и $(TERMLIN), который
количество фактических терминальных строк на вашем экране (т. е.
строка состояния исключена).
распечатать <строка>
Выводит 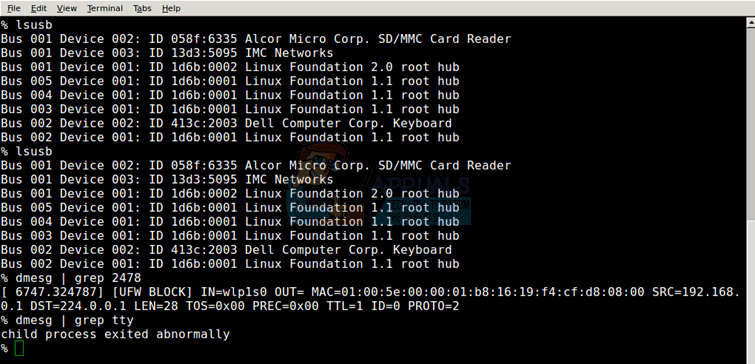 gosub <метка>
Переходит к другому месту в программе. Когда заявление «возврат»
встречается, управление возвращается оператору после gosub.
Gosub могут быть вложены друг в друга.
возвращаться
Возврат с госуба.
! <команда>
Запускает для вас оболочку, в которой выполняется «команда». По возвращении,
переменная '$?' устанавливается в статус выхода этой команды, поэтому
вы можете впоследствии проверить это, используя «если».
!< <команда>
Запускает для вас оболочку, в которой выполняется «команда». стандартный вывод
результат выполнения команды будет отправлен на модем. На ре-
очередь, переменная '$?' устанавливается в статус выхода этой команды,
так что вы можете впоследствии проверить это, используя «если».
выйти [значение]
Выход из «runscript» с необязательным статусом выхода. (по умолчанию 1)
установить <переменная> <значение>
Устанавливает значение
gosub <метка>
Переходит к другому месту в программе. Когда заявление «возврат»
встречается, управление возвращается оператору после gosub.
Gosub могут быть вложены друг в друга.
возвращаться
Возврат с госуба.
! <команда>
Запускает для вас оболочку, в которой выполняется «команда». По возвращении,
переменная '$?' устанавливается в статус выхода этой команды, поэтому
вы можете впоследствии проверить это, используя «если».
!< <команда>
Запускает для вас оболочку, в которой выполняется «команда». стандартный вывод
результат выполнения команды будет отправлен на модем. На ре-
очередь, переменная '$?' устанавливается в статус выхода этой команды,
так что вы можете впоследствии проверить это, используя «если».
выйти [значение]
Выход из «runscript» с необязательным статусом выхода. (по умолчанию 1)
установить <переменная> <значение>
Устанавливает значение  Если <переменная> не существует, она будет создана.
Если <переменная> не существует, она будет создана.
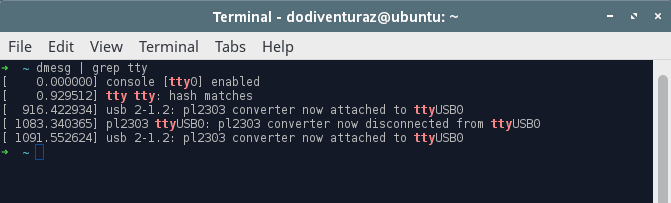 спать <значение>
Приостановить выполнение на <значение> секунд.
ожидать
ожидать {
шаблон [утверждение]
шаблон [утверждение]
[время ожидания <значение> [инструкция]]
....
}
Самая важная команда из всех. Expect продолжает чтение из
вводить до тех пор, пока не будет прочитан шаблон, соответствующий одному из указанных
те. Если expect встречает необязательный оператор после этого pat-
крачка, он выполнит его. В противном случае по умолчанию просто сломать
из ожидаемого. «шаблон» — это строка, как и «отправить» (см.
выше). Обычно ожидайте тайм-аут через 60 секунд и просто
exit, но это можно изменить с помощью команды timeout.
ломать
Вырваться из заявления «ожидать». Обычно это полезно только
в качестве аргумента для «тайм-аута» в ожидании, потому что по умолчанию
тайм-аута, чтобы выйти немедленно.
спать <значение>
Приостановить выполнение на <значение> секунд.
ожидать
ожидать {
шаблон [утверждение]
шаблон [утверждение]
[время ожидания <значение> [инструкция]]
....
}
Самая важная команда из всех. Expect продолжает чтение из
вводить до тех пор, пока не будет прочитан шаблон, соответствующий одному из указанных
те. Если expect встречает необязательный оператор после этого pat-
крачка, он выполнит его. В противном случае по умолчанию просто сломать
из ожидаемого. «шаблон» — это строка, как и «отправить» (см.
выше). Обычно ожидайте тайм-аут через 60 секунд и просто
exit, но это можно изменить с помощью команды timeout.
ломать
Вырваться из заявления «ожидать». Обычно это полезно только
в качестве аргумента для «тайм-аута» в ожидании, потому что по умолчанию
тайм-аута, чтобы выйти немедленно.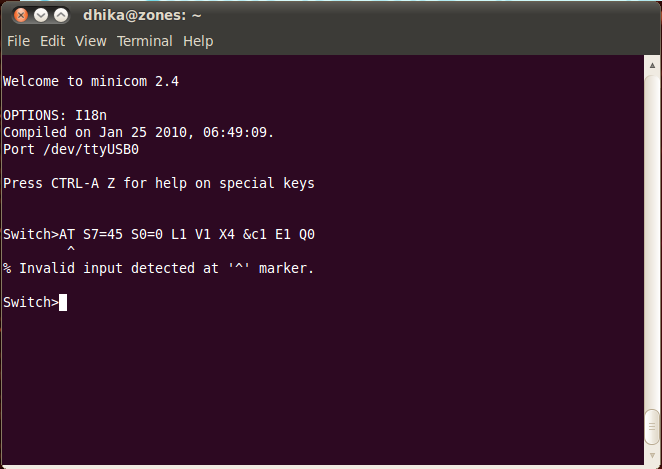 вызов <имя_сценария>
Передает управление другому файлу сценария. Когда этот файл сценария
завершится без ошибок, исходный сценарий будет продолжен.
журнал <текст>
Запишите текст в лог-файл.
ЗАМЕТКИ
Если вы хотите, чтобы ваш скрипт выходил из minicom (например, когда вы
используйте minicom, чтобы дозвониться до вашего интернет-провайдера, а затем запустите сеанс PPP или SLIP
из скрипта) попробуйте команду "! killall -9миником» как последний
команда скрипта. Опция -9 должна предотвращать зависание minicom.
линию и сброс модема перед выходом.
Что ж, я не думаю, что этой информации достаточно, чтобы сделать вас экспериментатором.
'программист' в 'runscript', но вместе с примерами это
не должно быть слишком сложно написать несколько полезных файлов сценариев. Вещи будут
легче, если у вас есть опыт работы с BASIC. Исходный код миникома
поставляется вместе с двумя примерами сценариев, scriptdemo и unixlogin.
вызов <имя_сценария>
Передает управление другому файлу сценария. Когда этот файл сценария
завершится без ошибок, исходный сценарий будет продолжен.
журнал <текст>
Запишите текст в лог-файл.
ЗАМЕТКИ
Если вы хотите, чтобы ваш скрипт выходил из minicom (например, когда вы
используйте minicom, чтобы дозвониться до вашего интернет-провайдера, а затем запустите сеанс PPP или SLIP
из скрипта) попробуйте команду "! killall -9миником» как последний
команда скрипта. Опция -9 должна предотвращать зависание minicom.
линию и сброс модема перед выходом.
Что ж, я не думаю, что этой информации достаточно, чтобы сделать вас экспериментатором.
'программист' в 'runscript', но вместе с примерами это
не должно быть слишком сложно написать несколько полезных файлов сценариев. Вещи будут
легче, если у вас есть опыт работы с BASIC. Исходный код миникома
поставляется вместе с двумя примерами сценариев, scriptdemo и unixlogin. Эс-
особенно последний является хорошей основой для ваших собственных сценариев.
СМОТРИТЕ ТАКЖЕ
миником(1)
ОШИБКИ
Runscript должен быть встроен в minicom.
АВТОР
Микель ван Смуренбург, <[email protected]> Юкка Лахтинен,
<[электронная почта защищена]>
Эс-
особенно последний является хорошей основой для ваших собственных сценариев.
СМОТРИТЕ ТАКЖЕ
миником(1)
ОШИБКИ
Runscript должен быть встроен в minicom.
АВТОР
Микель ван Смуренбург, <[email protected]> Юкка Лахтинен,
<[электронная почта защищена]>
xminicom
[электронная почта защищена]:~# man xminicom
XMINICOM(1) Руководство пользователя Linux XMINICOM(1)
ИМЯ
xminicom - дружественная программа последовательной связи
СИНТАКСИС
xminicom minicom-параметры
ОПИСАНИЕ
Xminicom — это скрипт-оболочка для minicom. Он пытается найти цвет
поддерживает xterm или rxvt в вашей системе, а затем запускает minicom с ключом -c
(цветной) флаг в сеансе терминала.
ОПЦИИ
См. миником (1).
АВТОР
Микель ван Смуренбург, [электронная почта защищена]
СМОТРИТЕ ТАКЖЕ
миником(1)
14, 19 сентября98 МИНИКОМ(1)

Платформы для разработки автономных транспортных средств | Документы NVIDIA
Дополнительные сведения см. в разделах Автомобильное оборудование и Автомобильное программное обеспечение.
Чтобы получить поддержку, задавайте любые вопросы или проблемы на форуме разработчиков DRIVE.
DRIVE AGX
Комплект разработчика DRIVE AGX Orin Краткое описание продукта

DRIVE AGX Orin Developer Kit Краткое руководство по аппаратному обеспечению
Комплект разработчика DRIVE AGX Orin Руководство по механическому оборудованию и установке
Комплект разработчика DRIVE AGX Orin. Руководство по соблюдению нормативных требований и безопасности
DRIVE OS

Руководство по установке DRIVE OS 6.0.4 для разработчиков NVIDIA
Руководство по миграции SDK с DRIVE OS 5.x на 6.0
Руководство разработчика DRIVE OS 6.0
Документация DriveWorks 5.6 SDK
CUDA Toolkit 11.
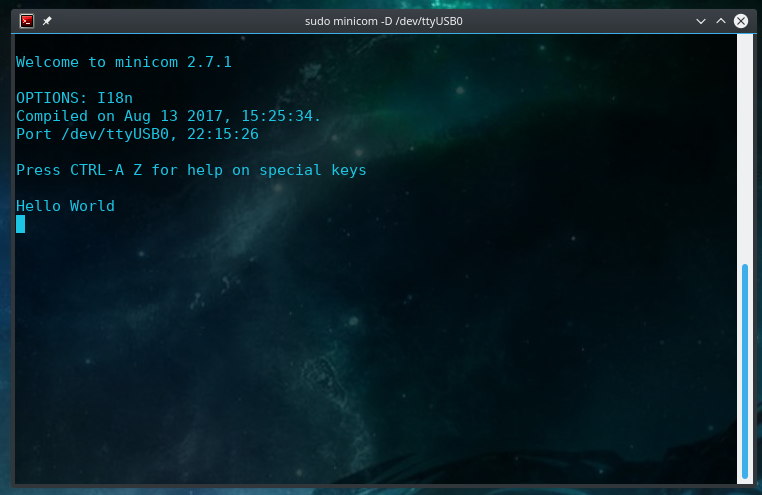 4
4 TensorRT 8.4.11
cuDNN 8.3.3
SDK Manager
DRIVE OS
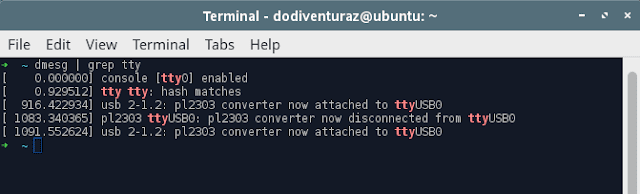 0.4 и DriveWorks 5.6)
0.4 и DriveWorks 5.6) DRIVE OS 6.0.4 Руководство по установке пакета Debian для NVONLINE
DRIVE OS 6.0.4 Руководство по установке NGC Docker Container для NVONLINE
Руководства для разработчиков DRIVE OS 6.
 0
0 Дополнительная документация
CUDA Toolkit 11.4
TensorRT 8.4.11

cuDNN 8.3.3
Диспетчер SDK
DRIVE OS и DriveWorks
SDK Manager
Руководство по установке DRIVE OS для разработчиков NVIDIA
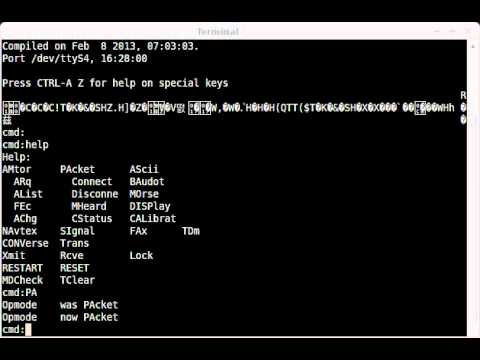
DRIVE OS 5.2 Linux SDK Руководство разработчика
Nsight Systems
Nsight Graphics
DriveWorks 4.0 SDK
CUDA Toolkit 10.2

TensorRT 6.0
cuDNN 7.6
Библиотеки CUDA
Программное обеспечение DRIVE
Диспетчер SDK

Руководство по установке программного обеспечения DRIVE для разработчиков NVIDIA
Руководство разработчика DRIVE OS 5.1 Linux SDK
Nsight Systems
Nsight Graphics
DriveWorks 2.2 SDK

CUDA Toolkit
TensorRT 6.3.1
cuDNN 7.6
DRIVE AV
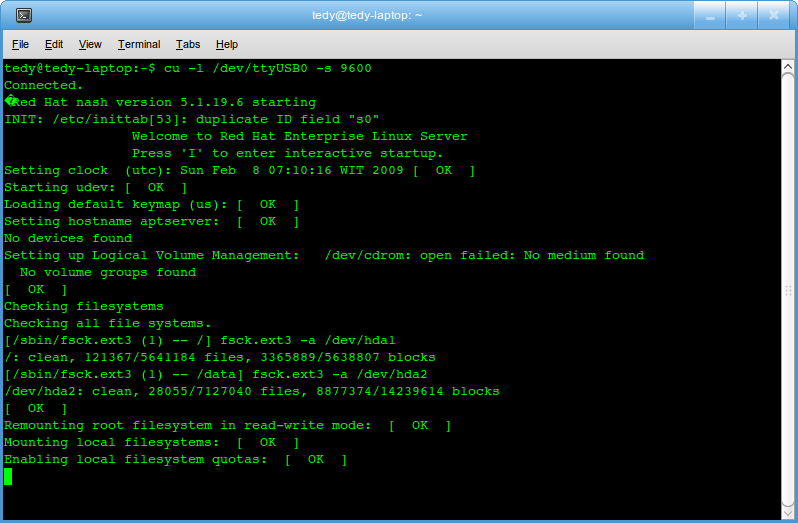
DRIVE AR/IX/Hub
ОС DRIVE
SDK Manager
Руководство по установке ОС DRIVE для пользователей NVONLINE

DRIVE OS 5.2 Linux SDK Руководство разработчика
Nsight Systems
Nsight Graphics
CUDA Toolkit 10.2
cuDNN 7.6
Библиотеки CUDA

ОС DRIVE с DriveWorks для DRIVE PX 2
SDK Manager
Руководство разработчика DRIVE OS 5.0 Linux SDK
Набор инструментов CUDA
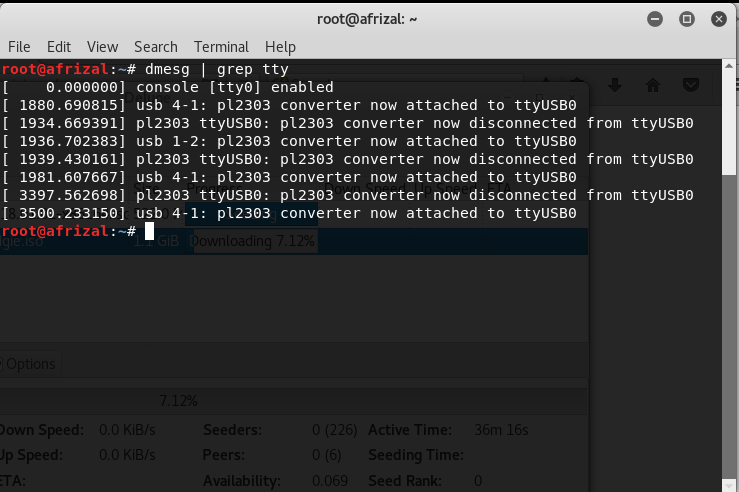
TensorRT
Инструменты разработчика
Программное обеспечение с открытым исходным кодом
ПРИВОД Sim

Работа с последовательной консолью
Содержание
- 1 Настройка доступа к консоли на целевой машине
- 1.1 Загрузчик
- 1.1.1 GRUB
- 1.
 1.2 GRUB Legacy
1.2 GRUB Legacy - 1.1.3 СМОТРИТЕ
- 1.1.4 Сислинукс
- 1.2 Ядро
- 1.3 гетти
- 1.1 Загрузчик
- 2 Выполнение соединений
- 2.1 Подключение с помощью программы-эмулятора терминала
- 2.1.1 срок
- 2.1.2 Миником
- 2.1.3 пикоком
- 2.1.4 Экран
- 2.1.5 Последовательный клиент
- 2.2 Графические интерфейсы
- 2.3 Клиенты Windows
- 2.1 Подключение с помощью программы-эмулятора терминала
- 3 Установка Arch Linux с помощью последовательной консоли
- 4 Отладка не отвечающей машины с помощью последовательной консоли
- 5 Поиск и устранение неисправностей
- 5.1 Ctrl+c и Minicom
- 5.2 Изменение размера терминала
- 5.3 Отсутствующие порты на многопортовых платах расширения
Настройка доступа к консоли на целевой машине
Загрузчик
GRUB
При использовании GRUB со сгенерированным grub. отредактируйте  cfg
cfg /etc/default/grub и включите поддержку последовательного ввода и вывода:
/etc/default/grub
... GRUB_TERMINAL_INPUT="консольный серийный номер" ... GRUB_TERMINAL_OUTPUT="серийный номер gfxterm" ...
Затем добавьте переменную GRUB_SERIAL_COMMAND и установите параметры последовательного соединения. Для COM1 ( /dev/ttyS0 ) со скоростью передачи 115200 бит/с:
/etc/default/grub
... GRUB_SERIAL_COMMAND="serial --unit=0 --speed=115200"
Прочитайте руководство GRUB по использованию GRUB через последовательную линию и последовательную команду для подробного объяснения доступных параметров.
GRUB Legacy
Отредактируйте файл конфигурации GRUB Legacy /boot/grub/menu.lst и добавьте следующие строки в общую область конфигурации:
серийный номер --unit=0 --speed=9600 терминал --timeout=5 последовательная консоль
Примечание: Когда строка terminal --timeout=5 serial console добавлена в ваш menu. , ваша последовательность загрузки теперь будет отображать серию 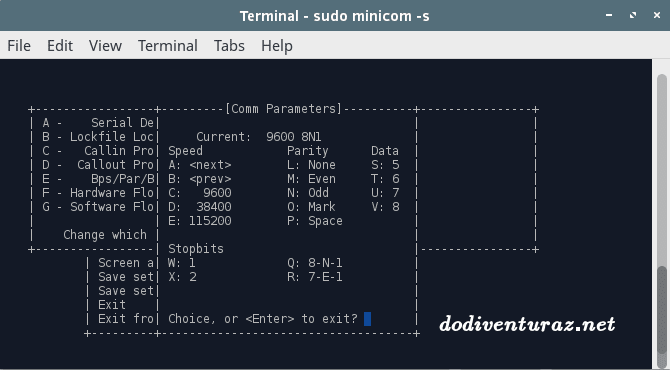 lst
lst . Нажмите любую клавишу, чтобы продолжить сообщений. Если никакая клавиша не нажата, загрузочное меню появится в зависимости от того, что (последовательный или консольный) появится первым в терминал строка конфигурации.
rEFInd
rEFInd поддерживает последовательную консоль только в текстовом режиме. Отредактируйте refind.conf и раскомментируйте textonly .
Syslinux
Чтобы включить последовательную консоль в Syslinux, отредактируйте syslinux.cfg и добавьте SERIAL в качестве первой директивы в файл конфигурации.
Для COM1 ( /dev/ttyS0 ) со скоростью передачи 115200 бит/с:
СЕРИЙНЫЙ НОМЕР 0 115200
Последовательные параметры жестко запрограммированы на 8 бит, без четности и 1 стоповый бит.[1]. Прочитайте Syslinux Wiki:Config#SERIAL для опций директивы.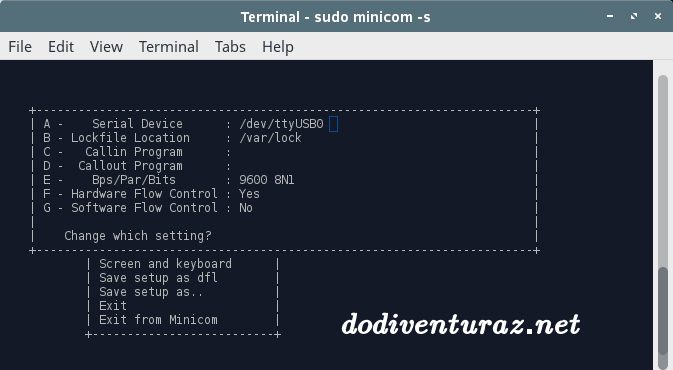
Ядро
Вывод ядра можно отправить на последовательную консоль, установив параметр ядра console= . Последний указанный console= будет установлен как /dev/console .
консоль=tty0 консоль=ttyS0,115200
См. https://docs.kernel.org/admin-guide/serial-console.html.
getty
При загрузке systemd-getty-generator(8) запускает экземпляр getty для каждой консоли, указанной в командной строке ядра.
Если вы не настроили console= в командной строке ядра, запустите serial-getty@ устройство .service . Для /dev/ttyS0 (COM1) это будет [email protected] . Включите службу, чтобы запускать ее при загрузке.
Если в командной строке ядра не указано иное, getty будет ожидать скорость передачи данных 38400 бит/с, 8 битов данных, отсутствие четности и один стоповый бит.
Выполнение подключений
Подключение с помощью программы-эмулятора терминала
Примечание: Перед подключением рекомендуется добавить вашего пользователя в группу uucp .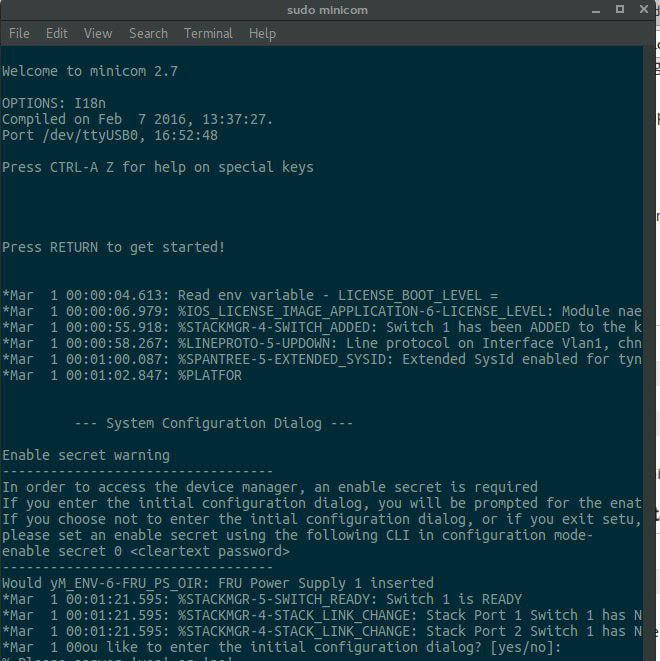 В противном случае вам потребуется разрешение root для подключения:
В противном случае вам потребуется разрешение root для подключения:
# gpasswd -a имя пользователя uucp
Дополнительные сведения см. в разделе Пользователи и группы#Группы пользователей.
Выполните эти действия на машине, используемой для подключения удаленной консоли.
dterm
dterm AUR — это крошечная программа последовательной связи. Если вы вызовете его без параметров, он подключится к /dev/ttyS0 на скорости 9600 бод по умолчанию. Следующий пример подключается к /dev/ttyS0 со скоростью 115200 бод, с 8 битами данных, без бита четности и 1 стоповым битом:
$ dterm 115200 8 п 1
Дополнительные примеры см. на его домашней странице[2].
Minicom
minicom можно получить в официальных репозиториях. Запустите Minicom в режиме настройки:
$ миником -с
Используя текстовое меню навигации, измените настройки последовательного порта на следующие:
Серийное устройство: /dev/ttyS0 Бит/с/пар/бит: 9600 8N1
Нажмите Enter, чтобы выйти из меню (нажатие Esc не сохранит изменения).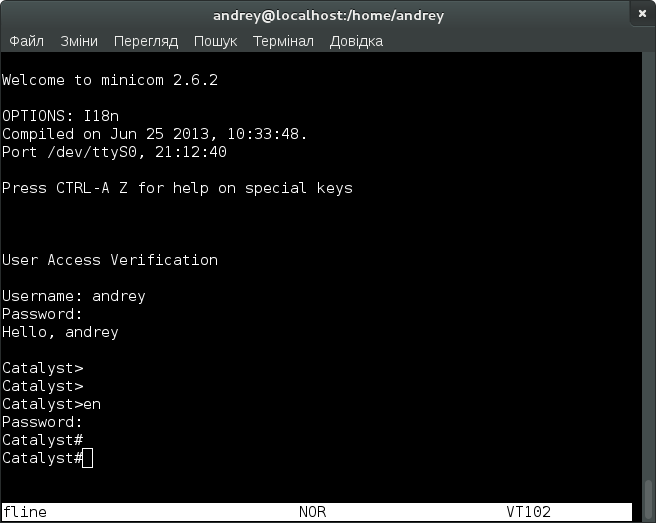 Удалите строки модема Init и Reset, так как мы не подключаемся к модему. Для этого в меню
Удалите строки модема Init и Reset, так как мы не подключаемся к модему. Для этого в меню Modem and Dialing удалите строки Init и Reset. При необходимости сохраните конфигурацию, выбрав сохранить настройку как dfl в главном меню.
Перезапустите minicom, подключив последовательный кабель к целевой машине.
Чтобы завершить сеанс, нажмите Ctrl+A , затем Ctrl+X .
picocom
picocom — крошечная программа эмуляции тупого терминала, очень похожая на minicom, но вместо mini это pico . Следующий пример подключается к ttyS0 на скорости 9600 бит/с:
$ picocom -b 9600 /dev/ttyS0
Примечание: , если клавиша Backspace не работает должным образом, попробуйте эту опцию: --omap delbs
Подробное описание использования см. в руководстве.
Экран
Экран GNU может подключаться к последовательному порту.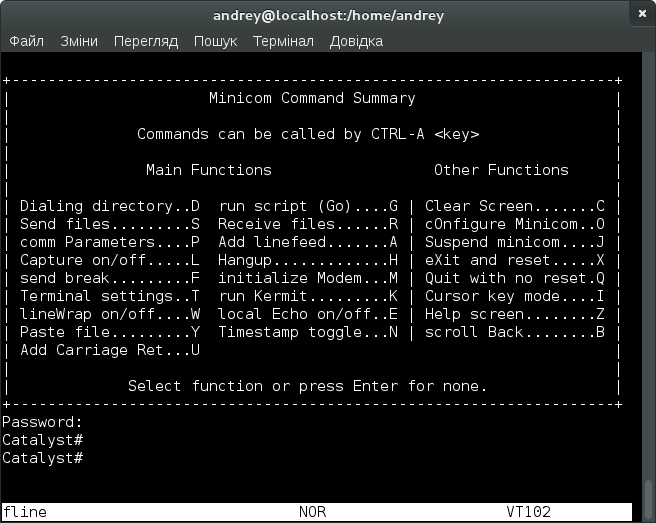 По умолчанию он будет подключаться на скорости 9600 бод:
По умолчанию он будет подключаться на скорости 9600 бод:
$ экран /dev/ttyS0
В командной строке может быть указана другая скорость передачи данных (например, 115200).
$ экран /dev/ttyS0 115200
Чтобы завершить сеанс, нажмите Ctrl+a , а затем K . Либо нажмите Ctrl+a , введите :quit и подтвердите ввод, нажав Enter .
Последовательный клиент
Serialclient[3] — клиент CLI для последовательного соединения, написанный на рубине. Установите пакет ruby, затем установите его следующим образом:
# гем установить серийный клиент
Затем вы можете использовать так:
$ серийный клиент -p /dev/ttyS0
Графические интерфейсы
- cutecom — Монитор последовательного интерфейса с графическим интерфейсом.
- https://gitlab.com/cutecom/cutecom || симпатичный AUR
- PuTTY — Терминал со встроенным клиентом SSH/Telnet.

- https://www.chiark.greenend.org.uk/~sgtatham/putty/ || putty
- moserial — последовательный терминал на основе GTK, в первую очередь предназначенный для технических пользователей и аппаратных хакеров, которым необходимо обмениваться данными со встроенными системами, тестовым оборудованием и последовательными консолями.
- https://wiki.gnome.org/moserial || moserial
Клиенты Windows
На компьютерах с Windows подключитесь к последовательному порту с помощью таких программ, как PuTTY или Terminalbpp.
Установка Arch Linux с помощью последовательной консоли
Примечание: Загрузчик ежемесячного выпуска Arch Linux (т. е. установочный носитель) настроен[4] на прослушивание порта 0 ( ttyS0 /COM1) по адресу 115200 бит/с, с 8 битами данных, без бита четности и 1 стоповым битом.
- Подключитесь к целевой машине, используя метод, описанный выше.

- Загрузите целевую машину, используя установочный носитель Arch Linux.
- Когда появится загрузчик, выберите Загрузите Arch Linux (
) и нажмитеTabдля редактирования - Добавьте
console=ttyS0,115200и нажмитеВведите. - Теперь systemd должен обнаружить ttyS0 и создать на нем серийный номер getty. Войдите как
rootи начните установку как обычно.
Примечание:
- После завершения установки настройки консоли не будут сохранены на целевой машине; чтобы не подключать клавиатуру и монитор, перед перезагрузкой настройте доступ к консоли на целевой машине.
- Хотя в большинстве примеров в этом документе используется скорость порта 9600, рекомендуется работать с более высокими значениями (список доступных скоростей отображается в Minicom при нажатии
Ctrl+a, а затемp)
Отладка невосприимчивая машина, использующая последовательную консоль
Несмотря на то, что [5] содержит только сырые и краткие инструкции, в нем представлена полная картина.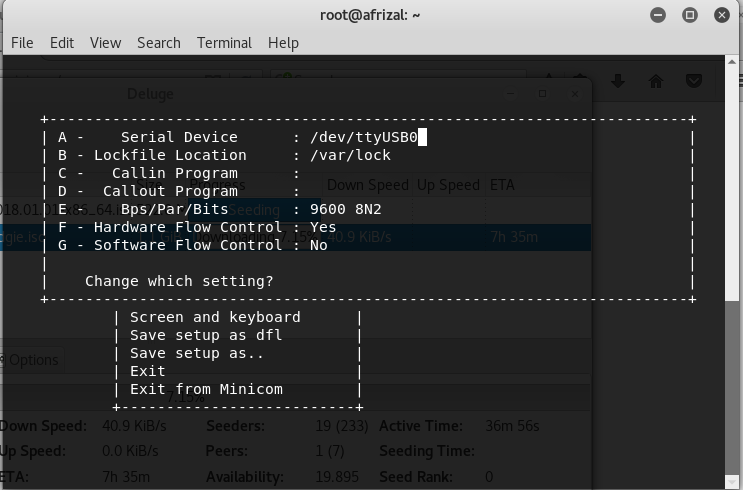 Важно отметить, что здесь тестируемая машина перестала отвечать воспроизводимым образом. И чтобы это произошло при штатной эксплуатации. Таким образом, к нему можно было получить доступ в обычном режиме, прежде чем он нуждался в отладке. Однако в целом последовательная консоль также полезна для отладки проблем с загрузкой. Возможно, настроив загрузчик вручную во время запуска машины. Также обратите внимание на упомянутую netconsole в абзаце PS внешней ссылки из этого раздела.
Важно отметить, что здесь тестируемая машина перестала отвечать воспроизводимым образом. И чтобы это произошло при штатной эксплуатации. Таким образом, к нему можно было получить доступ в обычном режиме, прежде чем он нуждался в отладке. Однако в целом последовательная консоль также полезна для отладки проблем с загрузкой. Возможно, настроив загрузчик вручную во время запуска машины. Также обратите внимание на упомянутую netconsole в абзаце PS внешней ссылки из этого раздела.
Устранение неполадок
Ctrl+c и Minicom
Если у вас возникли проблемы с отправкой команды Ctrl+c через minicom, вам необходимо отключить аппаратное управление потоком в настройках устройства ( minicom -s ), что затем включает перерыв.
Изменение размера терминала
В отличие от ssh, последовательные соединения не имеют механизма для передачи чего-то вроде SIGWINCH при изменении размера терминала. Это может вызвать странные проблемы с некоторыми полноэкранными программами (например, меньше ) при изменении размера окна эмулятора терминала.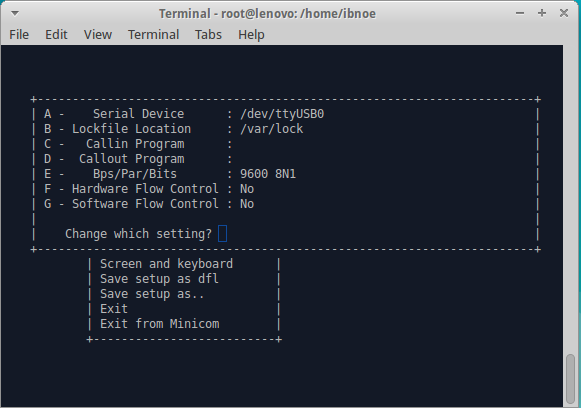
Изменение размера терминала с помощью stty является обходным путем:
$ stty строк строк столбцов столбцов
Однако для этого необходимо вручную ввести правильную геометрию. Следующие методы должны быть проще.
1. Существует менее известная утилита под названием resize , поставляемая с xterm, которая может решить эту проблему. Вызовите его без параметров после изменения размера окна эмулятора терминала:
$ изменить размер
2. Если вы не хотите устанавливать xterm, можно сделать ту же работу через функцию оболочки. Поместите следующую функцию в ваш zshrc и вызовите ее без параметров после изменения размера окна эмулятора терминала:
rsz() {
если [[ -t 0 && $# -eq 0 ]];тогда
местный IFS = '[;' геометрия побега x y
напечатать -n '\e7\e[r\e[999;999H\e[6n\e8'
read -sd R экранирующая геометрия
x=${геометрия##*;} y=${геометрия%%;*}
если [[ ${COLUMNS} -eq ${x} && ${LINES} -eq ${y} ]];то
напечатайте "${TERM} ${x}x${y}"
еще
напечатайте "${COLUMNS}x${LINES} -> ${x}x${y}"
stty cols ${x} строк ${y}
фи
еще
[[ -n ${команды[репозиторий-слон]} ]] && репозиторий-слон || print 'Usage: rsz' ## Пасхальное яйцо здесь :)
фи
} Отсутствуют порты на многопортовых платах расширения
Эта статья или раздел нуждается в дополнении.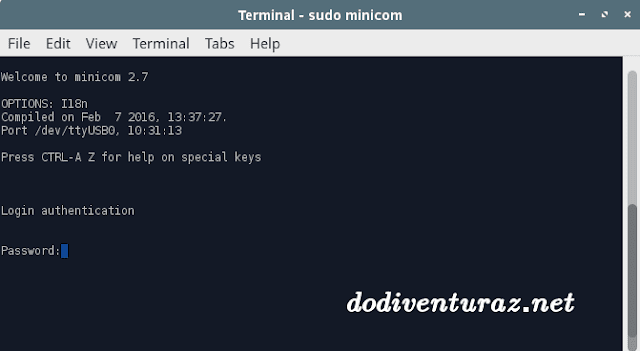
 ..»
print «»
! /usr/sbin/pppd file /etc/ppp/mini_options
print «»
print «команда killall -TERM pppd прекращает работу pppd»
..»
print «»
! /usr/sbin/pppd file /etc/ppp/mini_options
print «»
print «команда killall -TERM pppd прекращает работу pppd»
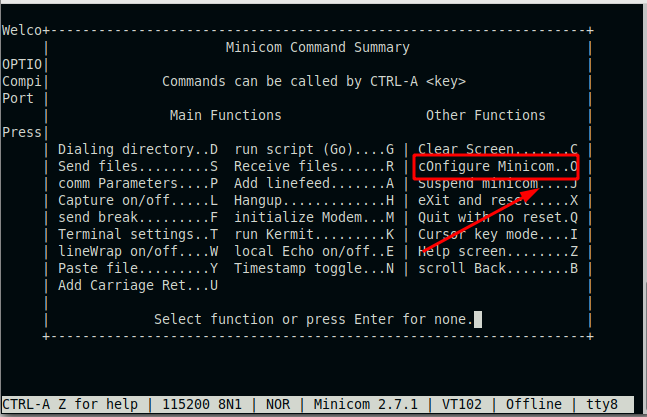 Port /dev/ttyGSM, 10:03:25
Press CTRL-A Z for help on special keys
Port /dev/ttyGSM, 10:03:25
Press CTRL-A Z for help on special keys
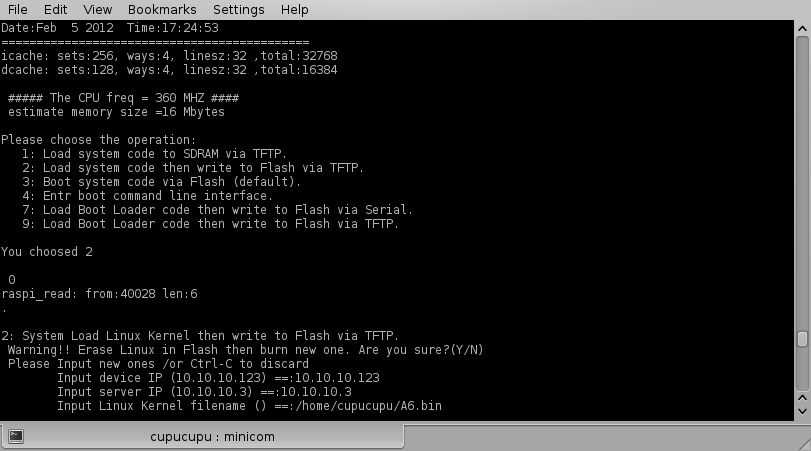 .. [configuration]
A terminal program for Linux and other unix-like systems.
-b, --baudrate : set baudrate (ignore the value from config)
-D, --device : set device name (ignore the value from config)
-s, --setup : enter setup mode
-o, --noinit : do not initialize modem & lockfiles at startup
-m, --metakey : use meta or alt key for commands
-M, --metakey8 : use 8bit meta key for commands
-l, --ansi : literal; assume screen uses non IBM-PC character set
-L, --iso : don`t assume screen uses ISO8859
-w, --wrap : Linewrap on
-H, --displayhex : display output in hex
-z, --statline : try to use terminal`s status line
-7, --7bit : force 7bit mode
-8, --8bit : force 8bit mode
-c, --color=on/off : ANSI style color usage on or off
-a, --attrib=on/off : use reverse or highlight attributes on or off
-t, --term=TERM : override TERM environment variable
-S, --script=SCRIPT : run SCRIPT at startup
-d, --dial=ENTRY : dial ENTRY from the dialing directory
-p, --ptty=TTYP : connect to pseudo terminal
-C, --capturefile=FILE : start capturing to FILE
-F, --statlinefmt : format of status line
-R, --remotecharset : character set of communication partner
-v, --version : output version information and exit
-h, --help : show help
configuration : configuration file to use
These options can also be specified in the MINICOM environment variable.
.. [configuration]
A terminal program for Linux and other unix-like systems.
-b, --baudrate : set baudrate (ignore the value from config)
-D, --device : set device name (ignore the value from config)
-s, --setup : enter setup mode
-o, --noinit : do not initialize modem & lockfiles at startup
-m, --metakey : use meta or alt key for commands
-M, --metakey8 : use 8bit meta key for commands
-l, --ansi : literal; assume screen uses non IBM-PC character set
-L, --iso : don`t assume screen uses ISO8859
-w, --wrap : Linewrap on
-H, --displayhex : display output in hex
-z, --statline : try to use terminal`s status line
-7, --7bit : force 7bit mode
-8, --8bit : force 8bit mode
-c, --color=on/off : ANSI style color usage on or off
-a, --attrib=on/off : use reverse or highlight attributes on or off
-t, --term=TERM : override TERM environment variable
-S, --script=SCRIPT : run SCRIPT at startup
-d, --dial=ENTRY : dial ENTRY from the dialing directory
-p, --ptty=TTYP : connect to pseudo terminal
-C, --capturefile=FILE : start capturing to FILE
-F, --statlinefmt : format of status line
-R, --remotecharset : character set of communication partner
-v, --version : output version information and exit
-h, --help : show help
configuration : configuration file to use
These options can also be specified in the MINICOM environment variable.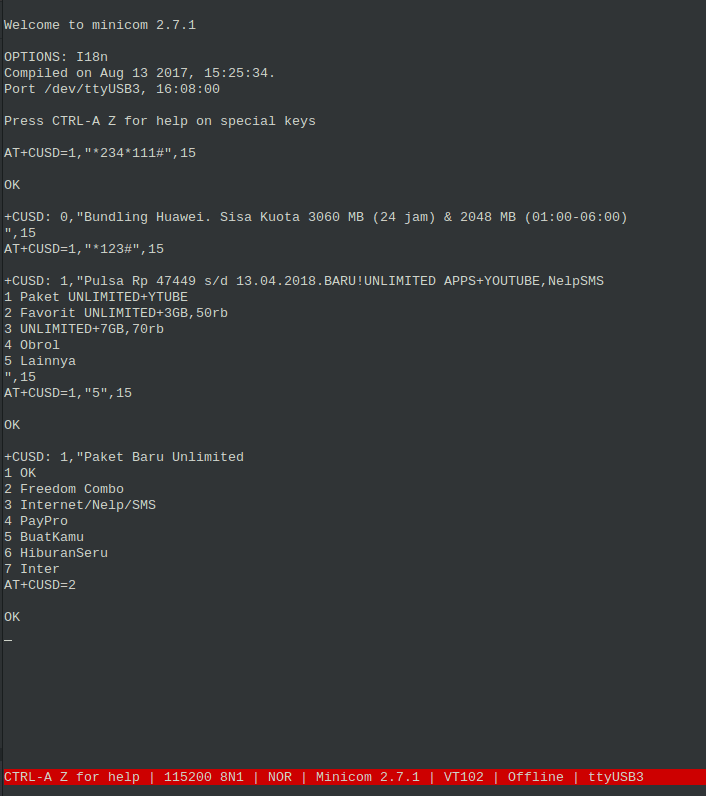 This variable is currently unset.
The configuration directory for the access file and the configurations
is compiled to /etc/minicom.
Report bugs to <
This variable is currently unset.
The configuration directory for the access file and the configurations
is compiled to /etc/minicom.
Report bugs to <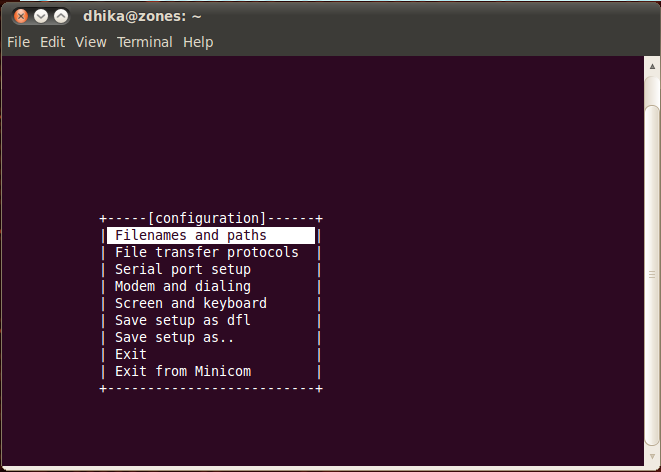 1.2 GRUB Legacy
1.2 GRUB Legacy