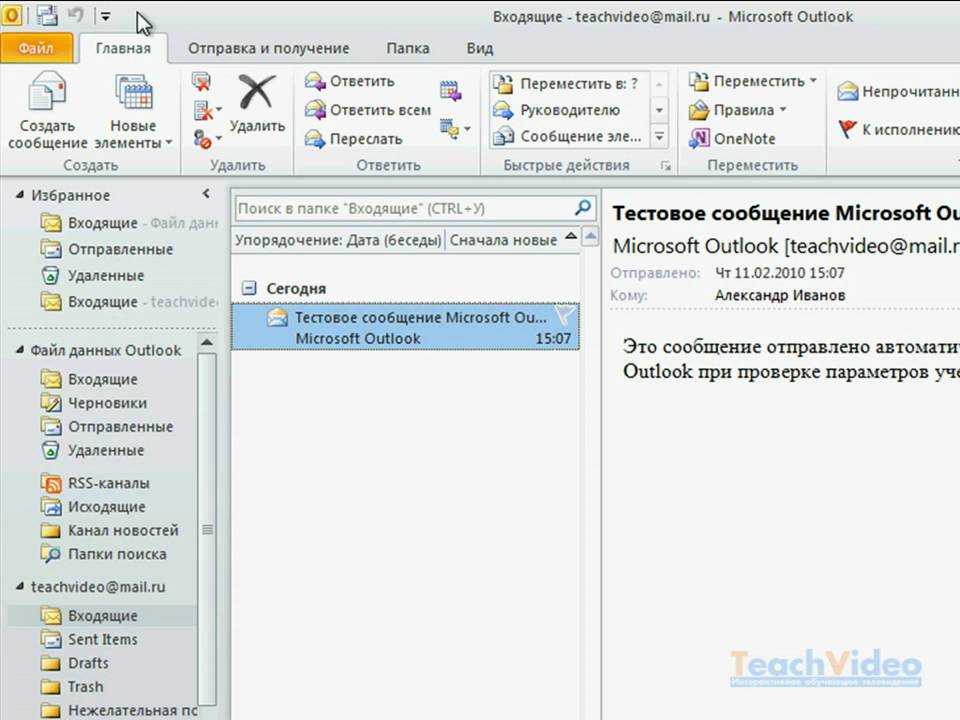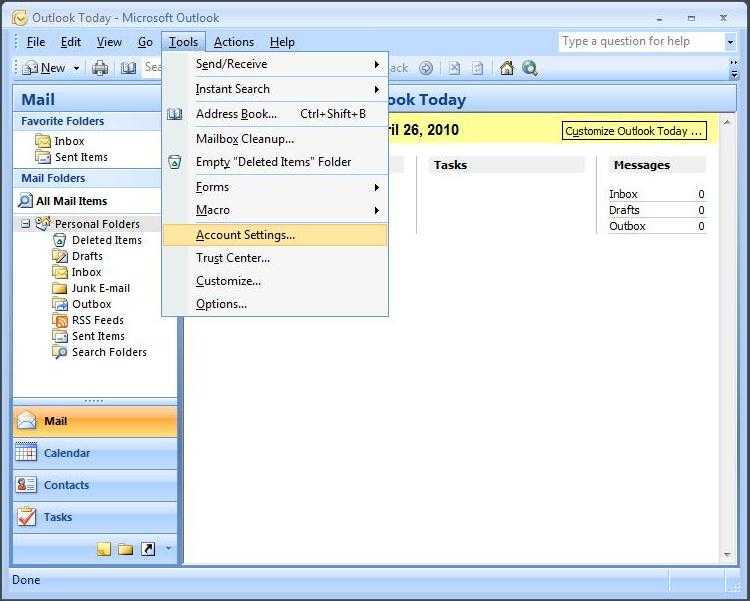SMS сервис для бизнеса. Отправка SMS из MS Outlook с помощью сервиса sms4b.ru
В версиях Microsoft Office Outlook 2007-2012 появилась возможность отправлять SMS непосредственно из почтового клиента. Причем создание и отправка SMS практически ничем не отличаются от создания и отправки письма.
В MS Outlook 2013 сервис отправки SMS (Outlook Mobile Service) не поддерживается, в MS Office 2013 данный сервис доступен в SharePoint.
Какие преимущества?
- Полная интеграция c почтовым клиентом MS Outlook для отправки SMS с компьютера.
- Пересылка непосредственно на мобильный телефон электронных сообщений, напоминаний и сводок календарей.
- Одновременная отправка электронного и мобильного сообщения.
- Отдельная мобильная адресная книга.
- Функция автозаполнения для контактов.
Введение в мобильную связь MS Outlook на сайте Microsoft подробно.
О мобильной связи MS Outlook 2007 на сайте Microsoft подробно.
Создание учетной записи MS Outlook для отправки SMS
Чтобы появилась возможность отправлять SMS через MS Outlook, создайте учетную запись мобильной связи, следуя инструкции ниже. Для примера использовались скриншоты для MS Outlook 2007.
Для примера использовались скриншоты для MS Outlook 2007.
Шаг 1
Выберите меню «Сервис», потом команду «Настройка учетных записей».
Шаг 2
На вкладке «Электронная почта» нажмите кнопку «Создать».
Шаг 3
Поставьте галочку «Настроить вручную параметры сервера или дополнительные типы серверов», потом нажмите «Далее».
Шаг 4
Выберите пункт «Другая», из списка отметьте «Служба Outlook Mobile (текстовые сообщения)», нажмите «Далее».
Шаг 5
В разделе «Сведения о поставщике услуг» укажите в поле «Адрес веб-службы» ссылку https://sms4b.ru/ws/oms.asmx
Шаг 6
В разделе «Сведения о пользователе» введите в поле «Идентификатор пользователя» ваш логин на сервисе sms4b.ru, а в поле «Пароль» — пароль для доступа из внешних программ, если его отдельно не заводили, то пароль для входа в личный кабинет sms4b.ru.
Шаг 7
Если при нажатии на кнопку «Проверка настройки учетной записи» выходит ошибка «Пустой или недопустимый номер телефона…», то нажимаете «ОК», потом кнопку «Другие настройки».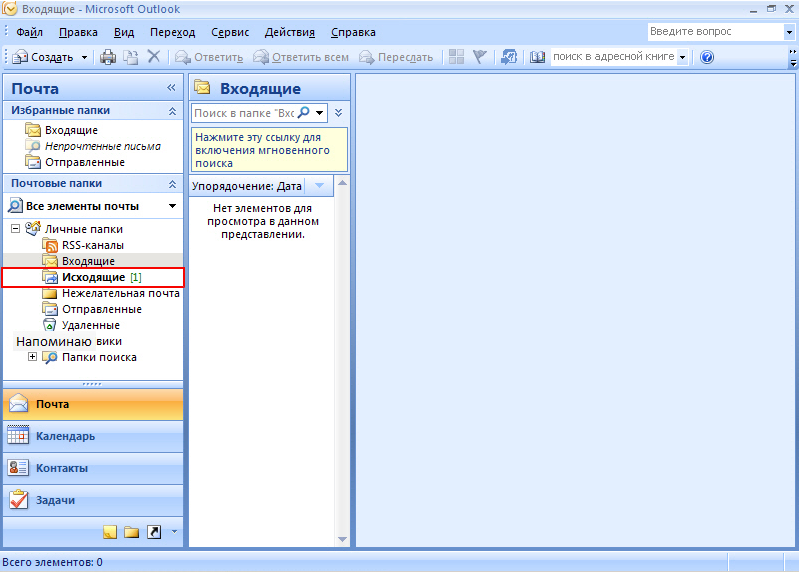
Шаг 8
Если после нажатия кнопки «Другие настройки» в разделе «Прочие сведения о пользователе» в поле «Номер телефона» будет имя, которое было выбрано из имеющихся на сервисе sms4b.ru, то не обращайте внимания на ошибку на шаге 7. От этого имени абоненты будут получать SMS, отправленные вами из MS Outlook. Можете начинать пользоваться сервисом. Это имя заранее заказывается в Личном кабинете sms4b.ru, в разделе «Заказать SMS-имя/номер». Буквенные имена предоставляются бесплатно.
Создание и отправка SMS сообщений из MS Outlook
В меню «Файл» выберите команду «Создать», потом — «Текстовое сообщение».
Введите адрес электронной почты получателя или номер мобильного телефона в поле «Кому». Чтобы найти получателя в адресной книге, нажмите кнопку «Кому». Введите текст сообщения. Нажмите «Отправить»
Обратите внимание
Через MS Outlook нет возможности корректно отслеживать количество частей SMS, на которое будет разбито ваше сообщение.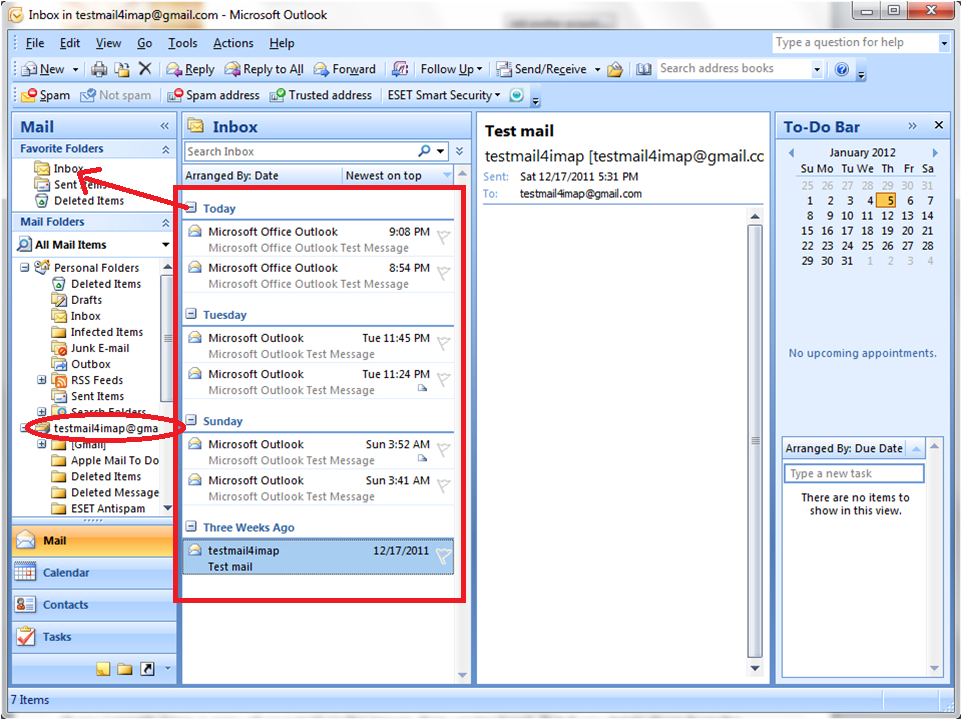
С более детальной инструкцией по созданию и отправке текстового сообщения можно ознакомиться на сайте компании Microsoft. Подробно
Быстрее, сильнее и лучше: представляем новый плагин Wrike для Microsoft Outlook
«Господа, мы можем его восстановить. У нас есть технологии. У нас есть возможность создать первого в мире бионического человека. И Стив Остин станет этим человеком. Он превзойдет себя прежнего. Станет быстрее, сильнее и лучше». — Оскар Голдман, «Человек на шесть миллионов долларов»
На протяжении нескольких лет клиенты Wrike пользовались нашим плагином для Microsoft Outlook, чтобы эффективнее управлять рабочими заданиями, приходящими по электронной почте. Он прекрасно выполнял свою задачу, но начал устаревать, и благодаря появлению новых технологий для плагинов Microsoft мы поняли, что пришло время сделать его быстрее, сильнее и лучше.
И сегодня мы с радостью объявляем, что наш новый плагин, полностью воссозданный с нуля, готов к работе, доступен в сети и на устройствах Windows, Mac, iOS и Android и поможет вам пользоваться всеми возможностями Wrike, не выходя из Outlook.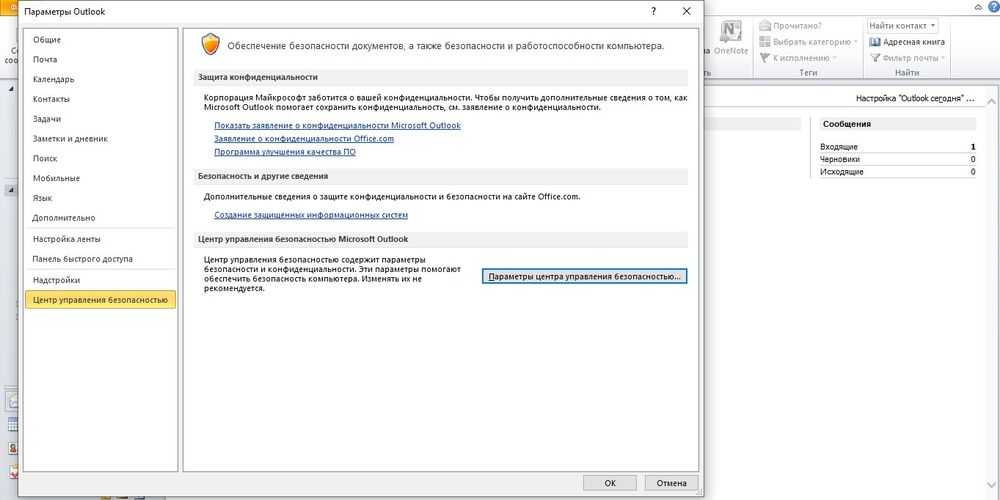
Скачать Wrike для Outlook
Электронная переписка — важная часть рабочего процесса
Рабочие задания могут поступать из различных источников: непосредственно от клиентов, через руководство и даже в случайных беседах. И, как вам наверняка известно, чаще всего их присылают по электронной почте.
Несмотря на рост популярности бизнес-чатов, электронная почта остается и, вероятно, останется важным каналом общения — особенно с заинтересованными лицами, не работающими в компании. Поэтому использование таких бизнес-инструментов, как Microsoft Outlook, может быть важной составляющей рабочего процесса.
Но поскольку электронная переписка обычно носит неформальный характер, поступающие по почте рабочие задания для начала нужно привести в организованный вид.
Преобразование обсуждений в организованные рабочие задания
Мы, сотрудники Wrike, пообещали обеспечить прозрачность вашей работы и повысить продуктивность команды в том числе за счет оптимизации рабочих процессов, в ходе которых используются другие важные бизнес-инструменты.
Недавно мы запустили инструмент интеграции с Microsoft Teams, который, как и наш новый плагин для Outlook, позволяет преобразовывать неформальную переписку в организованные рабочие задания, но на другом этапе рабочего процесса в Microsoft Office 365.
Все возможности Wrike — в Outlook
Благодаря нашему новому плагину пользователи Outlook могут с легкостью добавлять электронные сообщения в Wrike для более эффективного управления, отслеживания и составления отчетов. Благодаря возможности управлять такими рабочими заданиями непосредственно в плагине, а также благодаря недавно добавленной поддержке действенных сообщений Outlook, участники команд могут пользоваться более широким функционалом Wrike непосредственно в Outlook.
Возможности Wrike для Outlook
- Создание новых задач из электронных сообщений. Буквально в несколько щелчков мышью вы можете перенести электронное сообщение из Outlook в Wrike в качестве новой задачи. Задача появится на панели плагина, где вы сможете добавить ее в существующий проект или папку Wrike, назначить ее участнику команды, задать срок и дополнить описание.

- Просмотр и редактирование задач. Когда вы захотите снова получить доступ к задаче в Outlook, все что потребуется, это вернуться к электронному сообщению и открыть плагин Wrike. Кроме того, если вы получаете почтовые уведомления Wrike, можете таким же образом открыть задачу, указанную в уведомлении. Как и в случае интеграции с Teams, задачи в Outlook выглядят точно так же, как и в Wrike, то есть вы сможете видеть RTF-форматирование, изображения, подзадачи и вложенные файлы, а также вносить изменения в свойства, например, изменять статус задач.
- Отправка и получение комментариев к задачам Wrike. Чтобы не создавать длинные цепочки электронных писем, в ходе совместной работы используйте комментарии к задачам Wrike непосредственно в Outlook. Вы сможете @упоминать участников команды, и они смогут сразу ответить, воспользовавшись любым из интерфейсов — Outlook, Microsoft Teams или Wrike.
- Добавляйте электронные сообщения в виде комментариев к задачам.

Поддержка нескольких платформ, включая Android
У старого плагина имелось серьезное ограничение: он предназначался исключительно для десктоп-приложения Outlook под Windows. Зато наш новый плагин доступен в сети и на устройствах Windows, Mac, iOS, а с сегодняшнего дня и с Outlook на Android.
Установите Wrike для Outlook и начинайте пользоваться им прямо сейчас!
Скачать Wrike для Outlook
Читайте полное описание Wrike для Outlook
Получите дополнительную информацию в нашем справочном центре
Ознакомьтесь с другими инструментами интеграции с Microsoft Office, чтобы улучшить рабочий процесс:
- Microsoft Teams
- Система единого входа (SSO) для Office 365
- Microsoft OneDrive
- Плагины для Office и Office 365
- Microsoft Project
- Office Timeline
Доступ к электронной почте Microsoft 365 с помощью Outlook
- Почтовый ящик Microsoft 365, веб-почта и календарь
- Доступ к электронной почте Microsoft 365 с помощью Outlook
Требования
Для доступа к электронной почте Microsoft 365 требуется Outlook 2016 или более поздней версии.
Если у вас более старая версия, обратитесь в соответствующую службу поддержки за помощью в обновлении.
Outlook для Microsoft Windows/ПК
- Открыть приложение Outlook и перейдите к добавлению аккаунта.
- Введите ваш Полный адрес электронной почты в поле Электронная почта и нажмите Добавить учетную запись
- URMC = адрес электронной почты@URMC.Rochester.edu
- UR = имя пользователя@UR.Rochester.edu
- Введите ваш пароль электронной почты в текстовом поле пароля и нажмите Войти .
- После загрузки в окне браузера появится страница входа в систему Microsoft. Введите ваш пароль электронной почты здесь.

- Далее должно появиться окно Duo. Выполните аутентификацию с помощью Duo любым удобным для вас способом.
- Должно появиться еще одно окно Microsoft с запросом разрешений. Принять запрос разрешений.
- Когда будет предложено использовать вашу учетную запись UR/URMC везде на вашем устройстве, снимите флажок Разрешить моей организации управлять моим устройством и нажмите Да .
Outlook для Apple macOS / Mac
- Откройте приложение Outlook и добавьте учетную запись.
- Введите ваш Полный адрес электронной почты в поле Электронная почта и нажмите Добавить учетную запись .
- URMC = [email protected]
- UR = имя пользователя@UR.Rochester.
 edu
edu
- Введите ваш пароль электронной почты в текстовом поле пароля и нажмите Войти .
- После загрузки в окне браузера появится страница входа в систему Microsoft.
- Далее должно появиться окно Duo. Выполните аутентификацию с помощью Duo любым удобным для вас способом.
- Должно появиться еще одно окно Microsoft с запросом разрешений. Принять запрос разрешений.
- Если будет предложено предоставить Outlook доступ к цепочке ключей вашей macOS или если Outlook запрашивает безопасный сертификат, нажмите Всегда разрешать.
Outlook для телефонов и планшетов Google Android
- Загрузите Outlook из магазина Google Play Вам потребуется ваша учетная запись Google и пароль.

- Откройте приложение Outlook и добавьте учетную запись.
- Введите ваш Полный адрес электронной почты в поле Электронная почта и нажмите Добавить учетную запись .
- URMC = адрес электронной почты@URMC.Rochester.edu
- UR = имя пользователя@UR.Rochester.edu
- Введите ваш пароль электронной почты в текстовом поле пароля и нажмите Войти .
- После загрузки в окне браузера появится страница входа в систему Microsoft. Введите ваш пароль электронной почты здесь.
- Далее должно появиться окно Duo. Выполните аутентификацию с помощью Duo любым удобным для вас способом.
Outlook для iOS / Apple iPhone и iPad
- Загрузите приложение Outlook из App Store.
 Вам потребуется ваш AppleID и пароль.
Вам потребуется ваш AppleID и пароль. - Откройте приложение Outlook и добавьте учетную запись.
- Введите ваш Полный адрес электронной почты в поле Электронная почта и нажмите Добавить учетную запись .
- URMC = адрес электронной почты@URMC.Rochester.edu
- UR = имя пользователя@UR.Rochester.edu
- Введите ваш пароль электронной почты в текстовом поле пароля и нажмите Войти .
- После загрузки в окне браузера появится страница входа в систему Microsoft. Введите ваш пароль электронной почты здесь.
- Далее должно появиться окно Duo. Выполните аутентификацию с помощью Duo любым удобным для вас способом.

Лучше ли это для вашего бизнеса в 2023 году?
Использование Microsoft Outlook для деловой электронной почты позволяет компаниям любого размера управлять электронной почтой, задачами, календарями и контактами — и все это в одном месте. Существуют также тысячи интеграций бизнес-приложений для расширения функциональности, включая беспрепятственное использование с офисным программным обеспечением Microsoft 365 и инструментами для совместной работы. Узнайте, почему это лучше всего подходит для команд, отдающих предпочтение безопасности, расширенным функциям и автоматизации, сколько это стоит и с чего начать.
Для кого лучше всего подходит деловая электронная почта Microsoft Outlook
Среди основных причин, по которым Outlook Microsoft 365 предпочтительнее своих конкурентов для деловой электронной почты, являются безопасность, интеграция, автоматизация и целостность экосистемы Microsoft. Откройте раскрывающиеся списки ниже, чтобы узнать больше об особых преимуществах использования электронной почты Outlook для бизнеса.
Откройте раскрывающиеся списки ниже, чтобы узнать больше об особых преимуществах использования электронной почты Outlook для бизнеса.
Причины использования Microsoft Outlook вместо другой службы электронной почты включают:
Повышенная безопасность
Microsoft уделяет первостепенное внимание безопасности и конфиденциальности пользователей. Он обещает уважать конфиденциальность своих пользователей, не сканируя электронные письма или вложения в рекламных целях. Кроме того, Outlook использует проверку подлинности сообщений на основе домена, отчетность и соответствие требованиям (DMARC), протокол проверки подлинности электронной почты, который позволяет владельцам защитить свой домен от несанкционированного доступа.
Microsoft Outlook также может похвастаться функцией, которая автоматически деактивирует небезопасные ссылки, содержащие фишинговые схемы, вирусы или вредоносное ПО.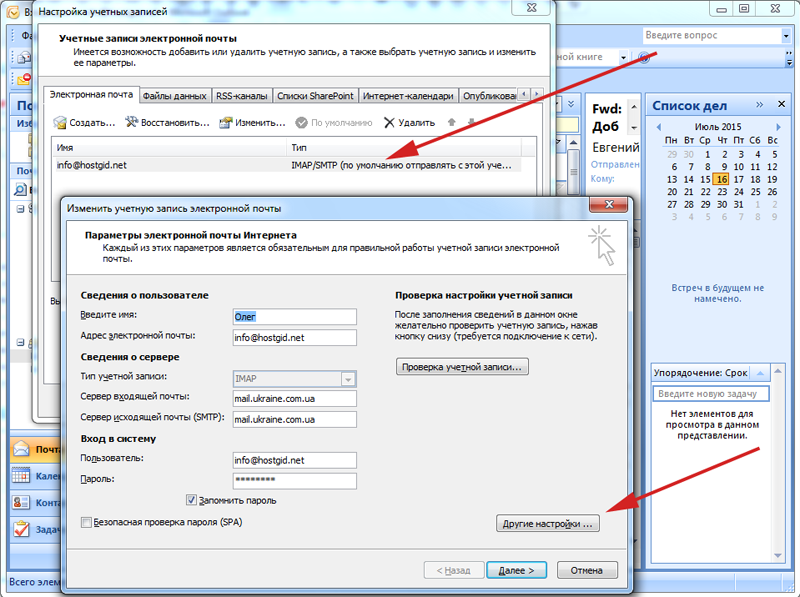 Пользователи личной и деловой электронной почты получают выгоду от фильтрации спама и вредоносных программ, если они получают доступ к своей электронной почте в почтовых ящиках Outlook.
Пользователи личной и деловой электронной почты получают выгоду от фильтрации спама и вредоносных программ, если они получают доступ к своей электронной почте в почтовых ящиках Outlook.
Microsoft Outlook имеет расширенную функцию безопасности, которая автоматически фильтрует вредоносные ссылки. (Источник: Microsoft)
Доступные варианты интеграции
Помимо строгих протоколов безопасности, Outlook легко интегрируется с другими продуктами Microsoft Office, такими как Microsoft Word, Excel и PowerPoint. Вы можете настроить автоматическую синхронизацию файлов на своем устройстве с облачным хранилищем OneDrive, что даст вам доступ из любого места и позволит вам совместно работать над проектами со своей командой.
Доступ к набору приложений Microsoft 365 можно получить непосредственно из папки «Входящие» Outlook. (Источник: Outlook)
Программное обеспечение Microsoft Outlook также интегрируется с сотнями популярных бизнес-инструментов, упрощая рабочие процессы и повышая производительность.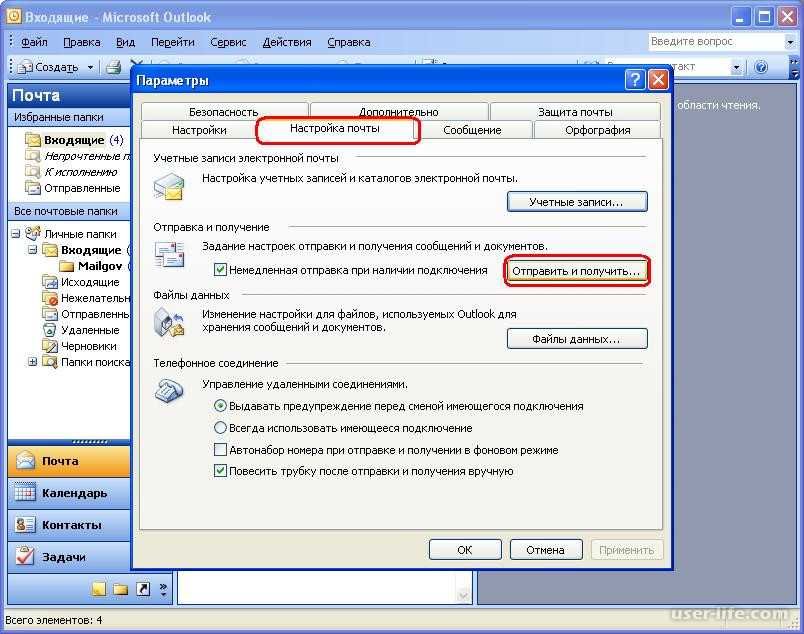 Например, вы можете отправить электронную таблицу Excel или документ Word прямо из приложений для повышения производительности. Вы также можете интегрировать сторонние приложения и синхронизировать свои контакты с различными платформами, такими как LinkedIn, чтобы помочь вам расширить свою сеть в Интернете.
Например, вы можете отправить электронную таблицу Excel или документ Word прямо из приложений для повышения производительности. Вы также можете интегрировать сторонние приложения и синхронизировать свои контакты с различными платформами, такими как LinkedIn, чтобы помочь вам расширить свою сеть в Интернете.
Получить надстройки и интеграции Microsoft Outlook из AppSource (Источник: Microsoft AppSource)
Встроенные ярлыки Outlook для пользователей с ограниченными возможностями (Источник: Outlook)
Наконец, Outlook легко интегрируется с такими приложениями, как Slack, Zoom, Skype и другое программное обеспечение для совместной работы и проведения совещаний. Он также подключается к инструментам электронной почты для управления проектами, таким как Asana, подписи электронной почты через WiseStamp, Grammarly для расширенных инструментов редактирования, программное обеспечение для отслеживания электронной почты и многое другое. Кроме того, имеется почти 50 сочетаний клавиш для пользователей с нарушениями зрения, слепоты и инвалидности.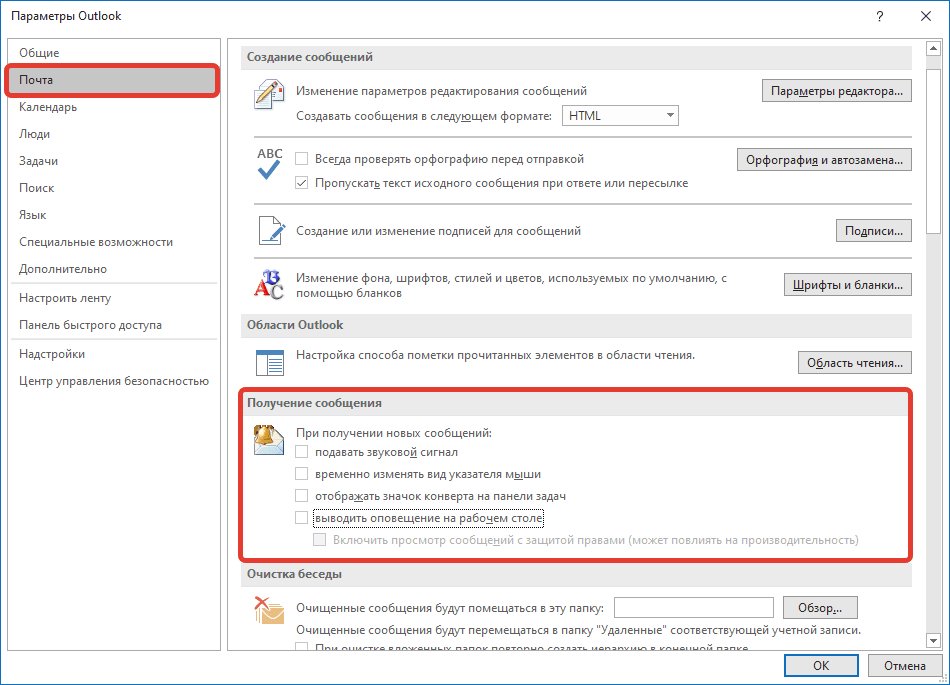
Планирование и автоматизация электронной почты
Пользователи могут запланировать отправку деловой электронной почты Outlook в определенное время. Это может быть полезно, например, при отправке набора электронных писем, связанных со специальным предложением или недавно опубликованным контентом. Маркетологи могут использовать эту функцию для отправки пресс-релизов в определенное время журналистам и СМИ, к которым они хотят обращаться индивидуально.
Еще одна важная функция — возможность создавать несколько пользовательских профессиональных подписей электронной почты. Агенты по продажам могут создавать электронные подписи с различными призывами к действию в зависимости от типа контакта (например, сетевой партнер или потенциальный клиент или клиент), чтобы получателю было легко побудить его сделать следующий шаг.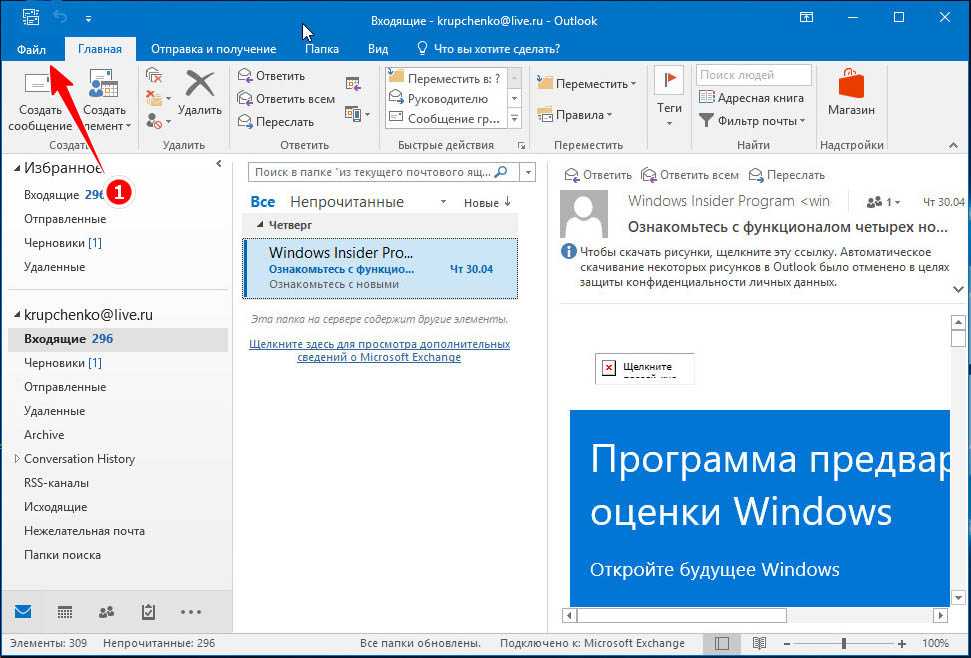
Просмотр и совместное использование календаря
Торговые агенты и занятые владельцы бизнеса также оценят возможность совместного использования своих календарей Outlook. Это позволяет помощнику назначать время встреч и презентаций, удобное для всех вовлеченных сторон. Вы даже можете использовать календари для управления конференц-залами. Например, дайте конференц-залу собственный уникальный адрес электронной почты и календарь для планирования и обмена календарями с командой.
Автоматизация задач и рабочих процессов
Microsoft Outlook обладает самыми передовыми функциями для деловой электронной почты — безусловно. Среди них есть инструменты, которые автоматически создают, читают, синхронизируют, обновляют и удаляют задачи. Например, вы можете автоматически создавать новые задачи для высокоприоритетных сообщений электронной почты и копировать задачи Salesforce в Outlook. Кроме того, вы можете отправлять электронные письма со всеми выполненными задачами каждый день и даже создавать задачи в Outlook, когда получаете новые электронные письма в Gmail.
Например, вы можете автоматически создавать новые задачи для высокоприоритетных сообщений электронной почты и копировать задачи Salesforce в Outlook. Кроме того, вы можете отправлять электронные письма со всеми выполненными задачами каждый день и даже создавать задачи в Outlook, когда получаете новые электронные письма в Gmail.
Создавайте многоуровневую автоматизацию рабочих процессов с помощью Outlook AI Builder. Существуют сотни способов сэкономить время, оптимизировать рабочие процессы и повысить производительность с помощью инструментов Outlook Power Automate. Ознакомьтесь с этим списком задач Outlook, чтобы лучше понять все способы использования Outlook для повышения эффективности бизнеса.
Пример построения рабочего процесса с помощью Power Automate (Источник: Microsoft)
Для кого Outlook не подходит
Outlook не так удобен для начинающих, как главный конкурент Gmail, отчасти из-за того, что количество доступных функций. Однако в Gmail отсутствуют многие стандартные функции Microsoft Outlook, хотя некоторые из них можно установить вручную с помощью расширений Gmail.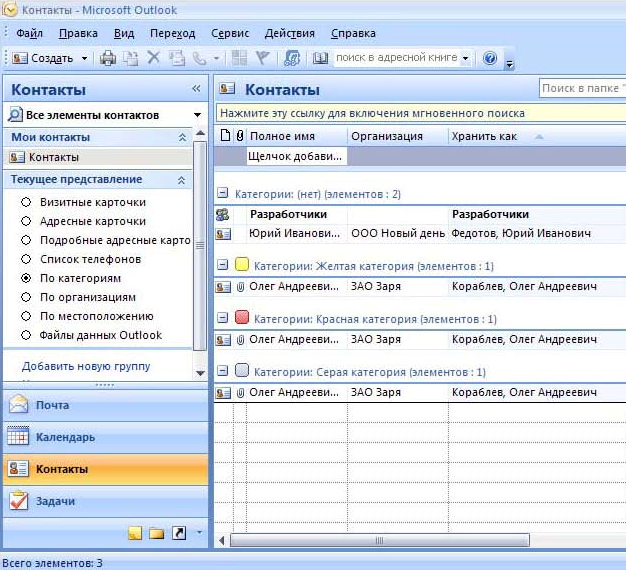 Прочтите подробное сравнение Gmail и Outlook, чтобы узнать больше.
Прочтите подробное сравнение Gmail и Outlook, чтобы узнать больше.
Хотя вы можете обмениваться календарями и почтовыми ящиками, совместная работа над другими типами файлов (например, электронными таблицами, слайд-шоу и документами) может быть затруднена. Если ваша команда работает совместно, Gmail и Google Workspace будут лучшим вариантом, поскольку члены команды могут одновременно работать с этими типами файлов, чего нельзя делать с офисным пакетом Microsoft.
Если вам не нужен офисный пакет для повышения производительности, Microsoft 365 и Google Workspace могут оказаться излишними. Outlook также не самый дешевый вариант — планы корпоративной электронной почты IONOS начинаются с 1 доллара в месяц. Кроме того, плата взимается за пользователя, тогда как с такими компаниями, как Bluehost, вы можете создавать неограниченное количество учетных записей электронной почты в планах общего хостинга, начиная с 6 долларов в месяц.
Чтобы понять, как выбрать лучшее для вашего бизнеса, узнайте больше о том, что такое деловая электронная почта и зачем она вам нужна.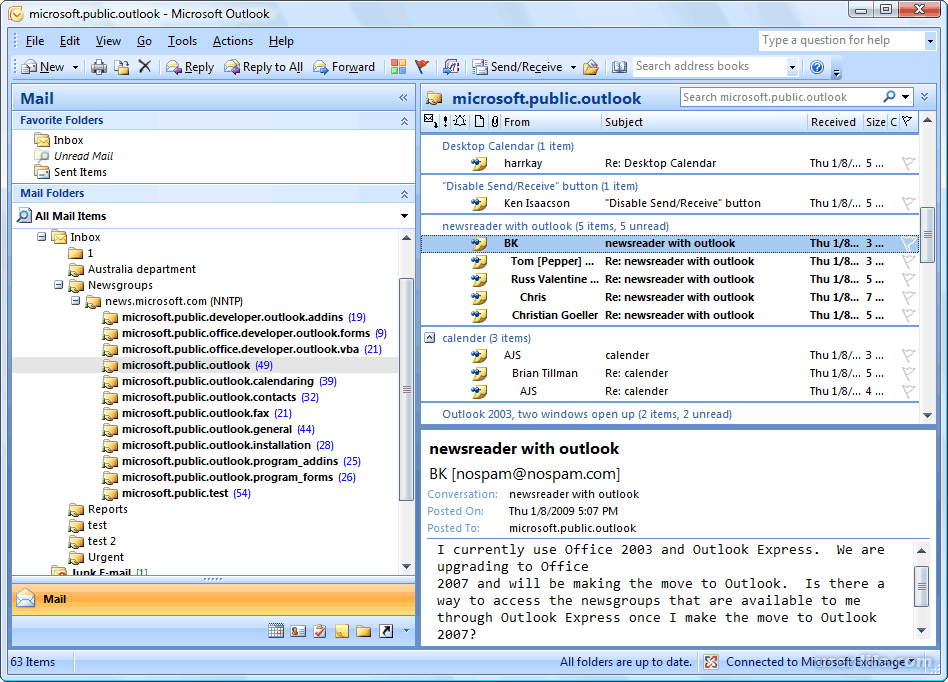 Ниже вы найдете наши лучшие варианты лучших альтернатив Outlook для деловой электронной почты.
Ниже вы найдете наши лучшие варианты лучших альтернатив Outlook для деловой электронной почты.
Best Alternatives to Outlook for Business Email
Visit Google Workspace | Visit Bluehost | Visit IONOS | |||||||||||||||||||||||||||||||||||||||||||||||||||||||||||
Подходит для: Малый бизнес, новички в корпоративной электронной почте и совместные команды, нуждающиеся в превосходных средствах коммуникации и повышения производительности | Подходит для: Компании, которым требуется пять или более учетных записей электронной почты с большими объемами памяти | Лучше для : Стартапы или малые предприятия со скромным бюджетом на доменное имя и тарифный план электронной почты | |||||||||||||||||||||||||||||||||||||||||||||||||||||||||||
Стоимость: 6 долларов США в месяц | Стоимость: 2,95 долл. | Стоимость: 1 долл. США в месяц (2 ГБ расширяется) | |||||||||||||||||||||||||||||||||||||||||||||||||||||||||||
Как установить Gmail | 10101010101010101010101010101010101010101010101010101010101010101010102DHOST. еще не определились, узнайте больше об этих и других альтернативах в нашей статье о лучших провайдерах электронной почты для бизнеса. Сколько стоят планы электронной почты Outlook для бизнесаЧтобы использовать программное обеспечение для работы с электронной почтой Outlook, вам необходимо подписаться на план Microsoft 365 (ранее Office 365). В дополнение к Outlook это дает вам доступ к основным функциям, таким как Microsoft Word, Excel и PowerPoint, командный чат, веб-семинары и видеоконференции с Microsoft Teams. Существует две основные категории Microsoft 365: для дома и для бизнеса. Подписка на домашний план (99,99 долларов в год или 9,99 долларов в месяц) может быть достаточной для индивидуальных предпринимателей. Microsoft 365 Цены и функции плана для OutlookВсе бизнес-планы Microsoft 365 включают доступ к веб-версии и мобильной версии Outlook, включая возможность работать в автономном режиме и синхронизировать изменения позже. Однако вам необходимо подписаться на стандартный план, чтобы загружать программное обеспечение для приложений Office 365. В планы также входят такие приложения, как Microsoft Publisher, Teams, Exchange и SharePoint, а при переходе на более высокие уровни в стандартную комплектацию входят дополнительные приложения и средства безопасности.
Visit Microsoft 365 How to Set Up Microsoft Outlook Email for Business Microsoft Outlook — чрезвычайно простое в использовании программное обеспечение для деловой электронной почты, особенно если у вас есть опыт работы с другими приложениями Microsoft Office, такими как Word, Excel и PowerPoint. 1. Откройте Outlook и добавьте свои учетные данные электронной почтыЕсли вы используете компьютер с Windows, Microsoft Outlook уже может быть установлен среди ваших приложений. Откройте приложение через меню «Пуск», веб-версию или мобильную версию Outlook. Если приложения нет на вашем устройстве, добавьте его через Microsoft App Store. Чтобы добавить учетные данные своей учетной записи, получите настройки IMAP (или POP/POP3) и SMTP из учетной записи электронной почты, которую вы настроили у своего провайдера веб-хостинга. Если у вас еще нет учетной записи электронной почты в вашем домене, вы можете создать ее бесплатно у своего провайдера веб-хостинга. Если вам нужен домен, IONOS включает бесплатную учетную запись электронной почты при покупке домена, а у Bluehost есть несколько адресов электронной почты и бесплатный домен в планах общего хостинга. Как ввести учетные данные IMAP и SMTP в OutlookОткройте приложение Outlook на своем компьютере, нажмите «Файл», затем «Добавить учетную запись». В следующем поле установите флажок «Разрешить мне настроить учетную запись вручную». Выберите POP или IMAP. Если вы используете услугу веб-хостинга или хостинг-провайдера электронной почты, выберите IMAP. Знаете ли вы? IMAP, или протокол доступа к Интернет-сообщениям, является рекомендуемым методом доступа к электронной почте, поскольку он позволяет вам получать доступ к электронной почте на нескольких различных устройствах. POP, или протокол почтового отделения, хранит вашу электронную почту локально на вашем компьютере. В большинстве случаев Microsoft 365 автоматически добавит информацию IMAP, но вам нужно будет ввести адрес электронной почты и пароль для учетной записи. В случае успеха вы получите текстовое сообщение от Microsoft Outlook. Вы также можете проверить, правильно ли отправляются электронные письма, отправив тестовое сообщение себе или коллеге. Обратите внимание, что шаги по настройке корпоративной электронной почты в Outlook могут немного отличаться в зависимости от того, используете ли вы ПК или компьютер Apple, а также от версии Windows, на которой работает ваше устройство. Нажмите «Файл», затем «Добавить учетную запись», чтобы добавить настройки своей учетной записи электронной почты в Outlook. Введите свой адрес электронной почты в поле и выберите «Подключиться». Для получения дополнительной поддержки или конкретных инструкций о том, как добавить свою учетную запись электронной почты на ПК, Apple или мобильные устройства, ознакомьтесь с подробными инструкциями по настройке корпоративной электронной почты Microsoft в Outlook. 2. Отправка деловых писем через Microsoft OutlookЧтобы отправить электронное письмо, нажмите «Новое электронное письмо» в главном меню верхней панели, заполните поле «Кому» адресом электронной почты получателя и введите свое сообщение. Если ваше устройство не находится в автономном режиме, Outlook будет автоматически проверять наличие новых сообщений и синхронизировать ваши папки (при использовании Outlook на нескольких устройствах, таких как мобильные устройства и ПК). Нажмите «Новая электронная почта» в верхнем левом углу, чтобы создать новую деловую электронную почту Outlook. Введите строку темы и текст письма, затем нажмите «Отправить». 3. Организация электронной почты и интерфейса Outlook Чтобы упорядочить вашу электронную почту, удалить ненужные сообщения, пометить важные электронные письма и упорядочить электронные письма в определенных папках. Организуйте представление Outlook, щелкнув вкладку «Вид» в верхней строке меню и выбрав «Настроить» в меню … (дополнительные элементы).
Чтобы получить дополнительные рекомендации по использованию Microsoft Outlook для деловой электронной почты, ознакомьтесь с нашим списком лучших функций Outlook для бизнес-пользователей. В 2022 году программное обеспечение Microsoft 365 лидирует в Google Workplace по всему миру. Microsoft 365 смог обогнать Google, заняв 48,08% общей доли рынка офисного программного обеспечения. Это почти поровну с Google Apps, занимая 46,44% доли рынка. Более миллиона компаний по всему миру используют Microsoft 365 в качестве основного программного обеспечения для повышения производительности. Только в США более 879 851 компаний используют Microsoft 365 и Outlook в качестве программного решения для работы с электронной почтой. Тем не менее, Google Workplace лидирует среди пользователей из США, на долю которого приходится 59,41% рынка по состоянию на март 2020 года. Microsoft Outlook доступен на 106 языках как для американских, так и для международных компаний. Вот 10 основных типов бизнеса, в которых Microsoft Outlook используется:
Если вашей отрасли или категории нет в списке выше, вы можете выполнить поиск по списку компаний, использующих электронную почту Microsoft Outlook для бизнеса. Еще одна интересная статистика — сравнить количество предприятий, использующих Microsoft Outlook, в зависимости от размера компании. Пользователи Microsoft Outlook по размеру компании:
(Источник: HGData.com) Часто задаваемые вопросы (FAQ)Сколько стоит Outlook для бизнеса? Само приложение Outlook является бесплатным — вы можете создать учетную запись электронной почты Outlook.com (например, [email protected]) и использовать приложение для личной электронной почты. Однако этому не хватает профессионального доверия, которое предлагает электронная почта на вашем собственном домене. Стоимость Outlook для бизнеса начинается с 6 долларов США на пользователя в месяц и включает в себя не только электронную почту бизнес-класса, но и веб-версии и мобильные версии офисного пакета Microsoft 365. Как получить Outlook для своего бизнеса?Получить Outlook для вашего бизнеса очень просто, и он также поставляется с другим программным обеспечением, необходимым большинству компаний, таким как Microsoft Word, Excel и PowerPoint. Просто зайдите в Microsoft 365 и выберите план, который лучше всего подходит для вашей компании. Затем подключите (или настройте) свой рабочий адрес электронной почты и начните использовать его веб-приложения и мобильные приложения для управления своей профессиональной электронной почтой. Узнайте, как настроить корпоративную электронную почту Microsoft за пять шагов. Outlook лучше, чем Gmail для деловой электронной почты? Выбор между Gmail и Outlook зависит от нескольких факторов. Gmail отлично подходит для простоты использования и лучше подходит для совместной работы (как и Google Workspace). Outlook имеет более продвинутые функции деловой электронной почты и предлагает возможность управлять почтовыми ящиками и календарями других пользователей. |
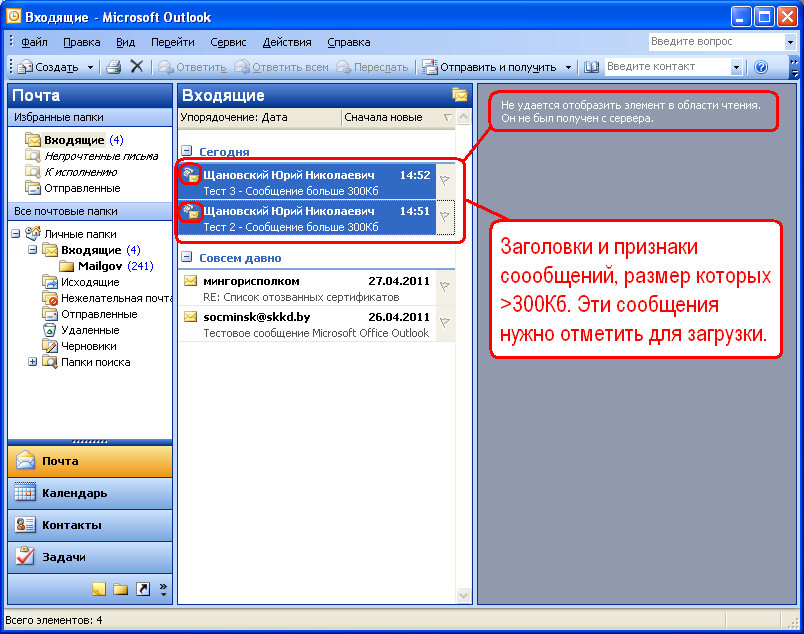

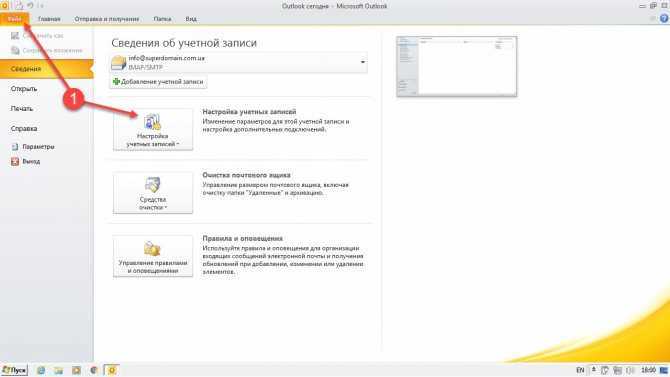
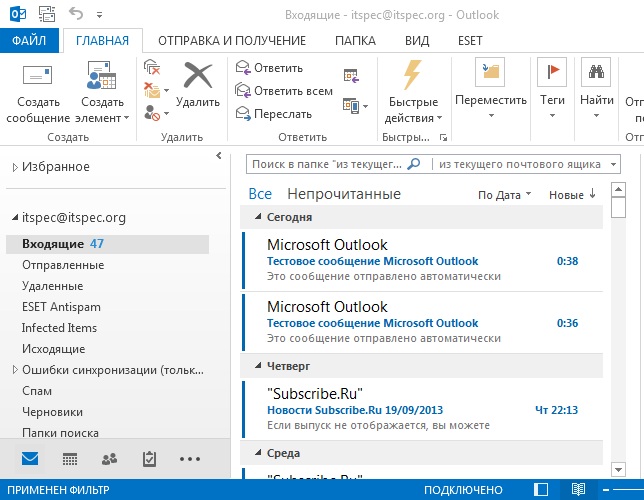 edu
edu 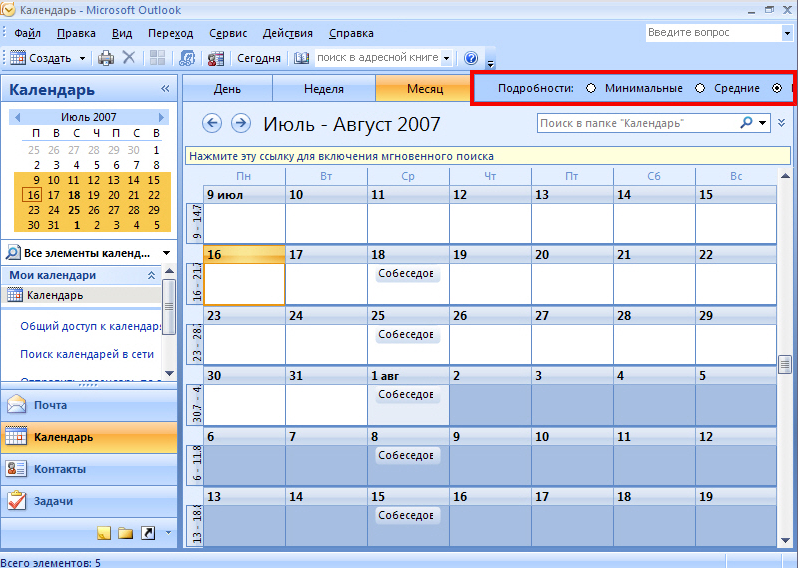
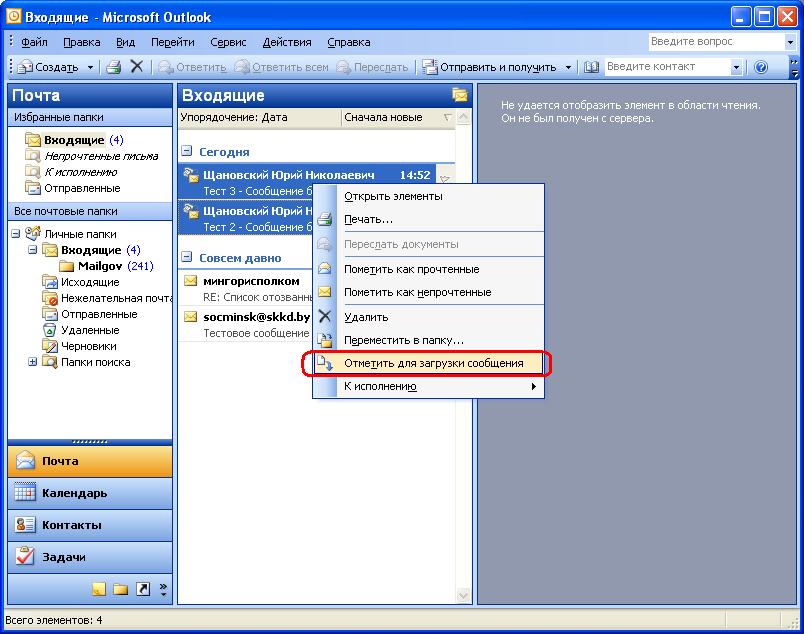 Вам потребуется ваш AppleID и пароль.
Вам потребуется ваш AppleID и пароль. 
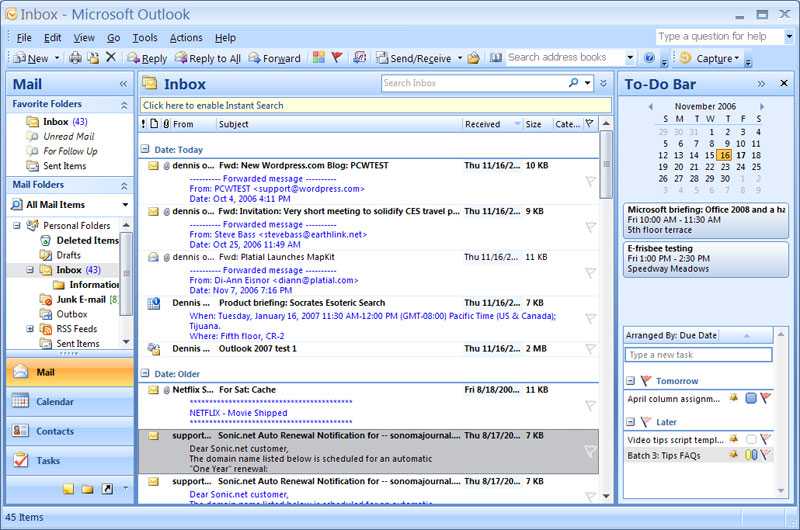 США в месяц, выставляемые в год
США в месяц, выставляемые в год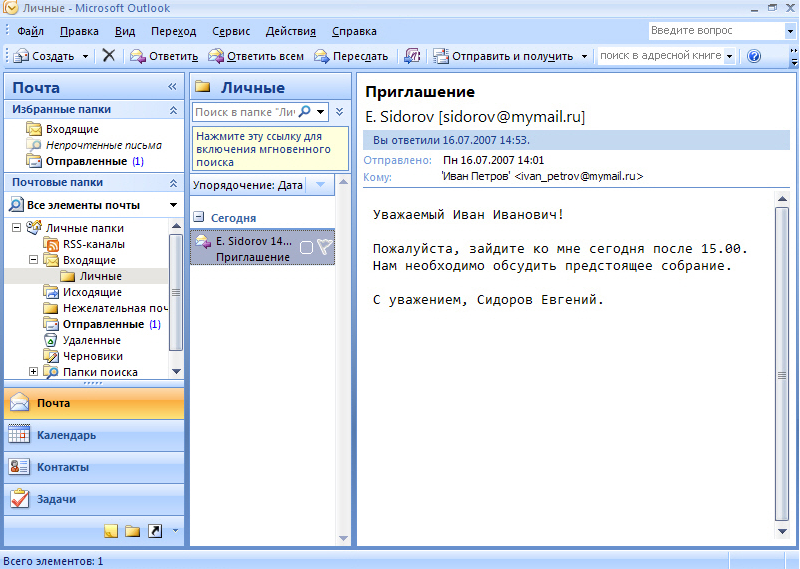 Тем не менее, тем, кто планирует развернуть Outlook для корпоративной электронной почты в масштабах всей организации, работать совместно с другими членами команды или использовать Microsoft Teams, следует выбрать бизнес-аккаунт. Даже в качестве индивидуального предпринимателя выбор бизнес-плана, вероятно, лучше, поскольку он позволяет масштабировать ваш бизнес.
Тем не менее, тем, кто планирует развернуть Outlook для корпоративной электронной почты в масштабах всей организации, работать совместно с другими членами команды или использовать Microsoft Teams, следует выбрать бизнес-аккаунт. Даже в качестве индивидуального предпринимателя выбор бизнес-плана, вероятно, лучше, поскольку он позволяет масштабировать ваш бизнес. 50
50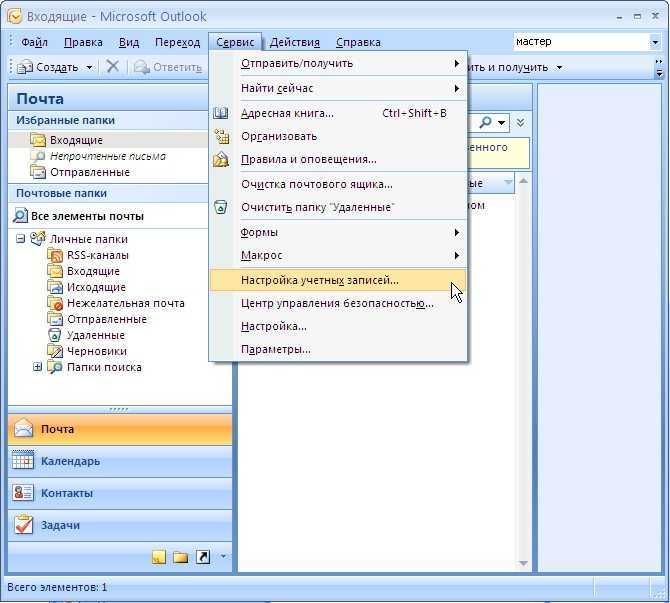 Все, что вам нужно сделать, чтобы отправлять и получать электронные письма, — это настроить Outlook, добавив учетные данные своей учетной записи.
Все, что вам нужно сделать, чтобы отправлять и получать электронные письма, — это настроить Outlook, добавив учетные данные своей учетной записи.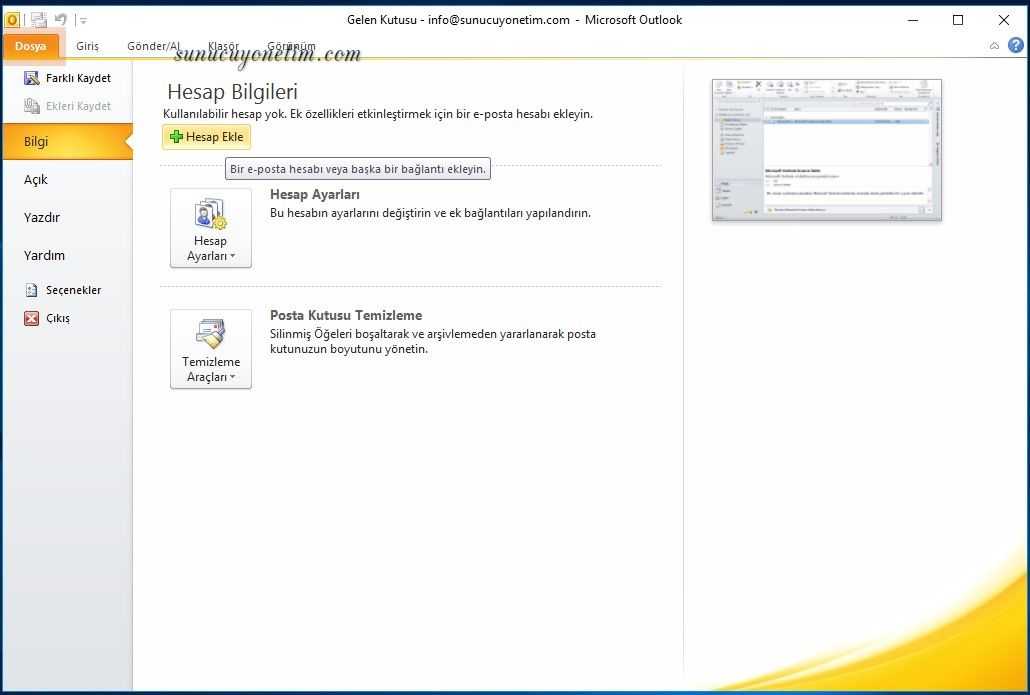
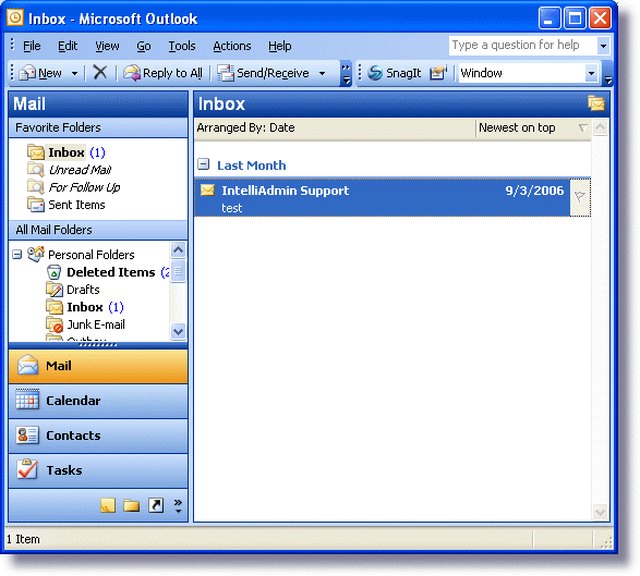 Вам также может потребоваться ввести настройки IMAP и SMTP, предоставленные вашим веб-хостом или поставщиком услуг почтового хостинга.
Вам также может потребоваться ввести настройки IMAP и SMTP, предоставленные вашим веб-хостом или поставщиком услуг почтового хостинга.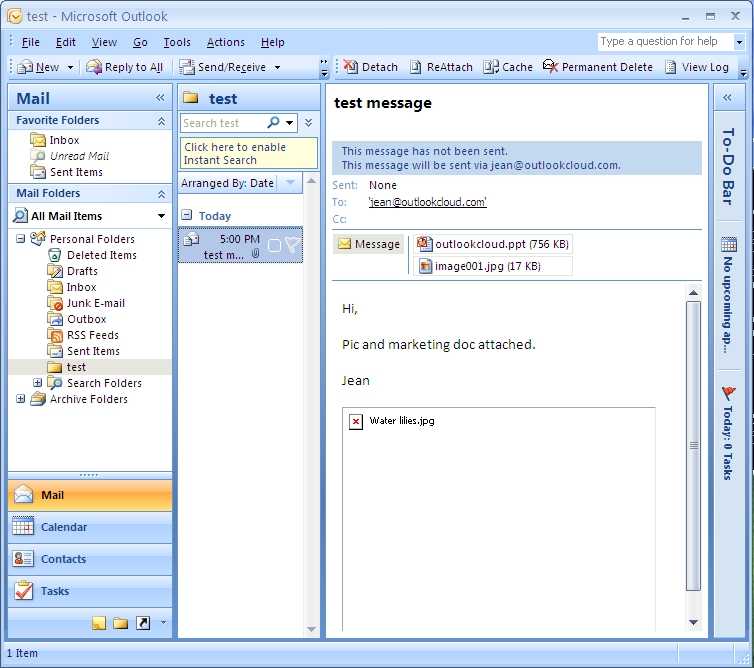 Кроме того, у вашего почтового хостинга или провайдера веб-хостинга, скорее всего, есть подробные инструкции по настройке корпоративной электронной почты в Outlook, Gmail и мобильных приложениях.
Кроме того, у вашего почтового хостинга или провайдера веб-хостинга, скорее всего, есть подробные инструкции по настройке корпоративной электронной почты в Outlook, Gmail и мобильных приложениях.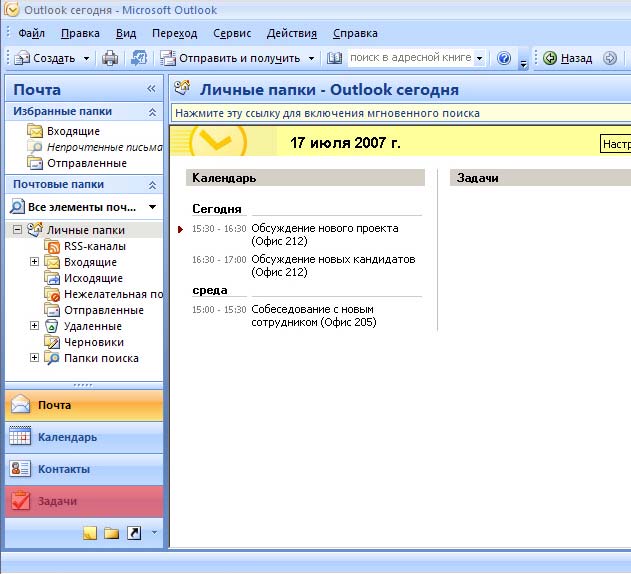 Вы также можете настроить вид своего почтового ящика, например, добавить область чтения, чтобы быстро просмотреть содержимое электронной почты, или панель дел, показывающую предстоящие встречи и задачи.
Вы также можете настроить вид своего почтового ящика, например, добавить область чтения, чтобы быстро просмотреть содержимое электронной почты, или панель дел, показывающую предстоящие встречи и задачи. Чтобы пометить сообщения для последующих действий, нажмите «Просмотр», затем нажмите «Пометить статус» для сообщения электронной почты, которое вы хотите пометить.
Чтобы пометить сообщения для последующих действий, нажмите «Просмотр», затем нажмите «Пометить статус» для сообщения электронной почты, которое вы хотите пометить. Вы также можете просто перетаскивать электронные письма из основного почтового ящика в папки.
Вы также можете просто перетаскивать электронные письма из основного почтового ящика в папки.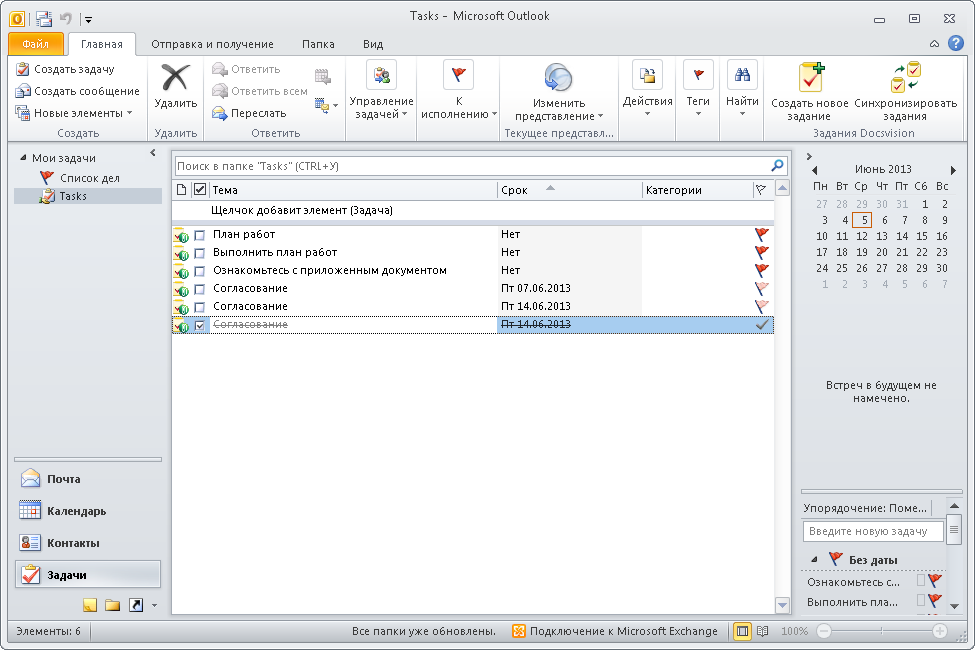
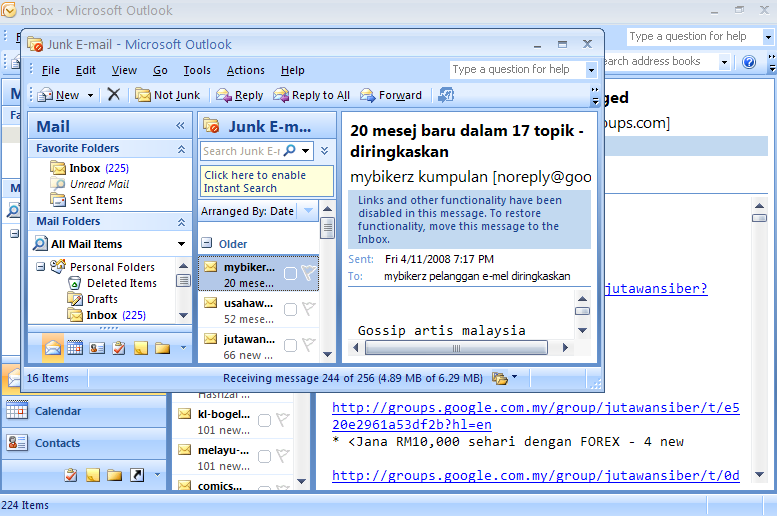 Это наглядно демонстрирует, что деловая электронная почта Outlook подходит для компаний всех размеров и типов.
Это наглядно демонстрирует, что деловая электронная почта Outlook подходит для компаний всех размеров и типов.