Выбор нужной версии Outlook — Служба поддержки Майкрософт
Для доступа к письмам, встречам, событиям и контактам можно использовать различные продукты и службы. Outlook предлагает множество приложений и служб для связи. Вы можете использовать несколько Outlook или служб в разное время. У каждого продукта или службы есть свои функции.
Outlook 2016 для Windows и Mac
Outlook 2016 для Windows и Office 2016 для Mac включены в вашу подписку Microsoft 365, доступны в составе нескольких наборов Office 2016 и могут быть приобретены как автономные программы. В двух версиях есть несколько одинаковых функций, но есть и важные различия. Обе программы позволяют отправлять и получать почту из деловых и личных учетных записей электронной почты, добавлять встречи и собрания в календарь, а также управлять контактами. В обеих программах также включены архивации, ск (жалюзи), проверка орфографии, подписи электронной почты и фильтрация нежелательной почты.
Вы можете использовать Outlook 2016 для Windows и Outlook 2016 для Mac, если вы используете настольный компьютер или ноутбук. Outlook 2016 для Windows также работает на большинстве Windows планшетах.
Примечание.Если вы используете iPad или iPhone, вам потребуется Outlook для iOS на этих устройствах.
Дополнительные сведения о различных функций, включенных в Outlook 2016 для Windows и Outlook 2016 для Mac, см. в Outlook для Mac с Outlook для Windows.
Outlook в Интернете
Если у вас есть подписка наMicrosoft 365 и вам нужно получить доступ к своей учетной записи электронной почты в организации или ваша компания использует Microsoft Exchange для электронной почты, у вас есть доступ к Outlook в Интернете через веб-браузер. Точный URL-адрес (веб-адрес), который вы используете для доступа Outlook в Интернете, может отличаться, но для пользователей с Microsoft 365 вы можете перейти https://portal.
С Outlook в Интернете вы можете отправлять и получать электронную почту, планировать собрания и встречи, а также хранить сведения обо всех своих контактах. В нее включены фильтрация нежелательной почты, подписи электронной почты, классификация сообщений, отфильтровка почты и другие.
Вам не нужно ничего устанавливать на компьютере или планшете, чтобы Outlook в Интернете. Если вы путешествуете без компьютера, вы можете использовать интернет-Outlook из любого интернет-кафе или киоска со множеством, если не все функции.
Примечание. Некоторые функции Outlook в Интернете работают только с современными браузерами. Дополнительные сведения см. в Outlook браузерах в Интернете.
Подробное сравнение веб-Outlook, Outlook 2016 для Windows и Outlook 2016 для Mac см. в Outlook и Outlook 2016.
Outlook.com
Outlook. com — это бесплатная служба электронной почты для личной электронной почты. Любой человек может перейти https://outlook.com и зарегистрироваться для бесплатной учетной записи электронной почты. Ранее известные как Hotmail.com и Live.com, вы можете использовать Outlook.com, если ваш адрес электронной почты заканчивается на @outlook.com, @hotemail.com, @msn.com или @live.com.
com — это бесплатная служба электронной почты для личной электронной почты. Любой человек может перейти https://outlook.com и зарегистрироваться для бесплатной учетной записи электронной почты. Ранее известные как Hotmail.com и Live.com, вы можете использовать Outlook.com, если ваш адрес электронной почты заканчивается на @outlook.com, @hotemail.com, @msn.com или @live.com.
В основном предназначен для потребителей, Outlook.com предлагает множество функций, Outlook в Интернете. Вы можете добавить другие адреса электронной почты на Outlook.com и проверить домашний или рабочий адрес электронной почты через службу Outlook.com. Вы также можете добавить свою учетную запись Outlook.com в Outlook 2016. Вы можете делать встречи и планировать собрания, добавлять вложения в сообщения с OneDrive или с компьютера, а также управлять контактами и задачами. Дополнительные сведения о Outlook.com см. в справке по Outlook.com.
Outlook для iOS и Android
Если у вас есть iPhone, iPad, телефон с Android или планшет с Android, вы можете использовать Outlook для iOS или Outlook для Android, которая позволяет управлять электронной почтой, календарем, контактами и файлами. Вы можете добавить любую учетную запись электронной почты, использующую pop или IMAP, а также учетные записи Outlook.com, Microsoft 365, Gmail, Yahoo и Exchange в любое из этих приложений.
Вы можете добавить любую учетную запись электронной почты, использующую pop или IMAP, а также учетные записи Outlook.com, Microsoft 365, Gmail, Yahoo и Exchange в любое из этих приложений.
Outlook для iOS и Outlook для Android также включают календарь и обратитесь в службу поддержки. С OneDrive, OneDrive для бизнеса, Box, Dropbox или Google Диск вы также можете получать доступ к файлам. Дополнительные сведения см. в Outlook справки для iOS и Android.
Почта и календарь для Windows 10
Приложения «Почта» и «Календарь» в Windows 10 предоставляют приложения для работы с электронной почтой и календарем, которые удобно использовать как с личными, так и с деловыми учетными записьми электронной почты, а также бесплатными на всех устройствах Windows 10, включая Windows 10 телефоны, планшеты, ноутбуки и настольные компьютеры.
С помощью почты и календаря для Windows 10 вы можете получить доступ ко всем учетным записям электронной почты, включая Gmail, Yahoo, Microsoft 365, Outlook. com, а также к учетным записям своей компании или учебного заведения. Вы можете добавить фоновое изображение в сами приложения, объединить все сообщения электронной почты в единую почту и получить доступ ко всем контактам, хранямся в приложении «Люди» Windows 10.
com, а также к учетным записям своей компании или учебного заведения. Вы можете добавить фоновое изображение в сами приложения, объединить все сообщения электронной почты в единую почту и получить доступ ко всем контактам, хранямся в приложении «Люди» Windows 10.
Почта и Календарь для Windows 10 оптимизированы для работы на Windows 10 телефонах. Приложения, перечисленные в Outlook Почта и Календарь Outlook, Windows 10 телефоне. С помощью действий быстрого прокрутки можно управлять электронной почтой и событиями без клавиатуры, а так как они включены бесплатно на всех устройствах Windows 10, вы можете сразу же приступить к их использованию. Дополнительные сведения см. в области «Почта» и «Календарь».
2019 Outlook, 2016, 2013 или Microsoft Outlook сообщения электронной почты Office 365 не отображаются значки присутствия
Outlook 2016 Outlook 2013 Outlook 2019 Outlook for Microsoft 365 Еще…Меньше
Проблемы
В Microsoft Outlook 2019, Outlook 2016, Outlook 2013 или Outlook для Office 365 не могут видеть Microsoft Lync или Скайп Майкрософт для бизнеса значки присутствия для получателей, кому, копия или Скрытая существующего или нового сообщения по электронной почте.
Причина
Эта проблема возникает, поскольку Размер пользовательского текста Windows (DPI) установлено значение определенного пользовательского значения в элемент » экран » панели управления.
Обходное решение
Чтобы обойти эту проблему, измените параметр размер пользовательского текста Windows (DPI) для определенных пользователем значение. Чтобы сделать это, выполните действия для используемой версии Windows. Для Windows 10
-
Откройте Панель управления.
- org/ListItem»>
Щелкните Оформление и персонализация.
-
Нажмите кнопку Экран.
-
В разделе Изменение размеров элементов нажмите кнопку пользовательский уровень масштабирования.
-
Выберите один из стандартных значений, например 100%, 125%, 150% или 200%.
Нажмите кнопку ОК.
- org/ListItem»>
Нажмите кнопку Применить.
-
Чтобы применить изменения, нажмите кнопку Выйти сейчас при появлении.
Для Windows 8.1 и Windows 8
-
Откройте Панель управления.
-
Щелкните
Оформление и персонализация. -
Нажмите кнопку отображения.
- org/ListItem»>
В разделе Изменение размера всех элементов выберите один из стандартных значений Мелкий — 100%, Средний — 125%или Крупный — 150%.
-
Нажмите кнопку Применить.
-
Чтобы применить изменения, нажмите кнопку Выйти сейчас
Для Windows 7
-
Откройте Панель управления.
- org/ListItem»>
Щелкните Оформление и персонализация.
-
Нажмите кнопку Показать.
-
Выберите один из стандартных значений Мелкий — 100%, Средний — 125%или Крупный — 150%.
-
Нажмите кнопку Применить.
-
Чтобы применить изменения, нажмите кнопку выйти из системы , при появлении.
Microsoft Outlook 2019 для Windows MyChoiceSoftware.
 com
comПосмотреть корзину
Калькулятор доставки
Страна США — АвстралияКанадаИндияНовая ЗеландияСоединенное КоролевствоСоединенные Штаты
Почтовый индекс
Слово
Эксель
Powerpoint
Outlook
Издатель
Доступ
Outlook 2019 Для Windows
Microsoft Outlook 2019 выводит вашу профессиональную или личную электронную почту на совершенно новый уровень.
Windows
Mac
Усовершенствованный интерфейс
Усовершенствованный интерфейс понятен и прост в использовании, с функцией предварительного просмотра сообщений и другими функциями.
удобные инструменты, которые упрощают сортировку, поиск и расстановку приоритетов сообщений
____________________
Экспертные инструменты управления
Программа электронной почты включает в себя фантастические инструменты авторской разработки, автоматического сохранения и экспертного управления, которые
убедитесь, что вы больше никогда не увязнете в переполненном почтовом ящике.
сортировать
ваши сообщения
искать
ваши сообщения
расставлять приоритеты
ваши сообщения
Встроенный параллельный календарь
Встроенный календарь параллельных встреч и планирования встреч планировать свой день проще, чем всегда.
Всегда на связи
Будьте в курсе благодаря единому представлению электронной почты, календаря, контактов и файлов.
____________________
Любое устройство
Загрузите Outlook на устройства iOS®, Android™ или Windows. Не ограничивайте свою почту и календарь устройством make или ОС, теперь у вас может быть одна система для всех ваших устройств.
Делайте больше, где бы вы ни находились
Не ограничивайтесь выполнением основных задач электронной почты, чтобы делать больше, где бы вы ни находились, с Outlook на iPad®, iPhone®, Планшет Android™ и телефон Android™.
iPhone
_____
Android
_____
Более мощный почтовый ящик
Ваш почтовый ящик больше не просто место хранения ваших сообщений почта и задачи под рукой. Синхронизируйте свой календарь с
получать напоминания и быть в курсе задач и событий.
Синхронизируйте свой календарь с
получать напоминания и быть в курсе задач и событий.
Совместная работа Больше
Создавайте группы для обсуждения, совместной работы и обмена файлами и заметками с другими.
____________________
Инициировать голосовые и видеозвонки
_____
Инициировать голосовые и видеозвонки Skype для бизнеса для срочные решения в режиме реального времени.
Загружать вложения и делиться ими
_____
Загружать и делиться вложениями с OneDrive и OneDrive для бизнеса, не выходя из Outlook.
Доступ к последней версии
Получатели автоматически получают доступ к последней версии.Технические характеристики изделия
Специфичные для варианта детали выделены цветом
| Особенность | Описание |
|---|---|
| ВКЛЮЧАЕТ | Открытая лицензия Microsoft Outlook 2019 Microsoft Outlook 2019 Открытый Академический Microsoft Outlook 2019 Открытое правительство |
| МЕТОД УСТАНОВКИ | Цифровая загрузка |
| РАСЧЕТНОЕ ВРЕМЯ ПОСТАВКИ | 5–7 рабочих дней |
| ПОДДЕРЖИВАЕМЫЕ ПОЛЬЗОВАТЕЛИ | 1 пользователь |
| ПОДДЕРЖИВАЕМЫЕ УСТРОЙСТВА | 1 Устройство |
| ПОДДЕРЖИВАЕМЫЕ УСТАНОВКИ | 1 Установка |
| ТИП ЛИЦЕНЗИИ | Вечный |
| СРОК ЛИЦЕНЗИИ | Бессрочный |
| ЛИЦЕНЗИОННОЕ ИСПОЛЬЗОВАНИЕ | Лицензия для домашнего и коммерческого использования Лицензия для личного использования Лицензия для домашнего и коммерческого использования |
| БРЕНД | Майкрософт |
| НОМЕР ДЕТАЛИ ПРОИЗВОДИТЕЛЯ | 543-06601 543-06589 543-06617 |
| ОПОРНАЯ ПЛАТФОРМА | Окна |
| ПОДДЕРЖИВАЕМЫЕ ОПЕРАЦИОННЫЕ СИСТЕМЫ | Windows 10 |
| МИНИМАЛЬНЫЙ ОБЪЕМ НА ЖЕСТКОМ ДИСКЕ | 3 ГБ |
| МИНИМАЛЬНАЯ ПАМЯТЬ | 1 ГБ (32 бита) / 2 ГБ (64 бита) |
| МИНИМАЛЬНАЯ СКОРОСТЬ ПРОЦЕССОРА | 1,0 ГГц |
ВОПРОСЫ И ОТВЕТЫ
Открытая лицензия
Версия Outlook с открытой лицензией предназначена для коммерческого использования.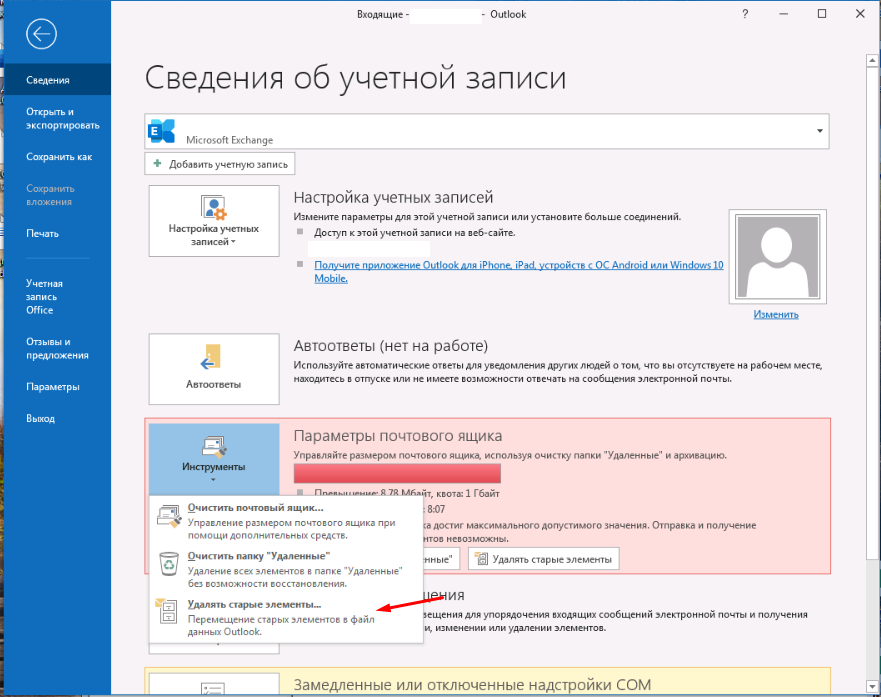
____________________
My Choice Software предлагает открытую лицензию Microsoft Outlook 2019 с большим объемом скидки и простое управление лицензиями.
Установка на 250 компьютеров
Лицензия Microsoft Outlook дает возможность установить Outlook на от двух до 250 компьютеров. компьютеры.
Версия Outlook 2019 с открытой лицензией идеально подходит для малых и средних организаций по цене по доступной цене, поэтому все малые и средние предприятия могут пользоваться преимуществами Outlook по одной низкой цене.
Получить последнюю версию
Заказать до 17:00 по тихоокеанскому времени Пн-Чт, 16:00 по тихоокеанскому времени для получения в течение 1-2 рабочих дней.
Права на более раннюю версию
____________________
Некоторые клиенты, у которых есть права на более поздние версии пакетов Microsoft Office, могут захотеть
продолжать использовать предыдущие версии этих пакетов.
Это разрешено для Microsoft Office на рабочем столе лицензии на приложения и называется «правом на понижение версии». Клиенты могут перейти на более раннюю версию версии программных продуктов Microsoft Office, но только к одной и той же редакции программного продукта для которых их устройство лицензировано.
Свяжитесь с нами
Для получения дополнительной информации о Microsoft Outlook 2019 для Windows свяжитесь с нами по телефону
{{имя}}
{{#if вариант}}
{{вариант}}
{{/если}}
{{#характеристики}}
{{#каждое это}}
{{#если это}}
{{@key}}: {{это}}
{{/если}}
{{/каждый}}
{{/характеристики}}
{{#если применяются скидки}} {{{originalLinePrice}}}
{{{linePrice}}}
{{еще}}
{{{linePrice}}}
{{/if}}
{{#если применяются скидки}}
{{#каждая скидка}} {{ this. title }}
title }}
{{/каждое}}
{{/если}}
Как решить проблему «Не удается запустить Microsoft Office Outlook»
Не удается открыть Outlook 2013, Outlook 2016 или Outlook 2019? В этой статье вы найдете действительно работающие решения проблемы «Не удается запустить Microsoft Outlook», которые помогут вам снова запустить Outlook без ошибок. Исправления работают во всех версиях Outlook и во всех системах.
Несколько статей назад мы обсуждали, что можно сделать, когда Outlook зависает и не отвечает. Сегодня давайте посмотрим, как вы можете исправить и предотвратить еще худший сценарий, когда ваш Outlook вообще не открывается.
Ошибка «Не удается запустить Microsoft Outlook» — причины и симптомы
Основной симптом этой проблемы очень очевиден и легко узнаваем: вы щелкаете значок Outlook, появляются песочные часы и висят некоторое время, а затем вы получаете сообщение об ошибке «Не удается запустить Microsoft Office Outlook».
По данным Microsoft, основной причиной этой проблемы является поврежденный файл настроек панели навигации — имя_профиля.xml , где «имя_профиля» — это имя вашего профиля Outlook. Хорошим признаком того, что файл поврежден, является его размер 0 КБ. Никто не знает точную причину, почему это происходит, но все версии Microsoft Outlook от 2003 до новейшего Outlook 2019могут быть затронуты.
Другими причинами могут быть запуск Outlook в режиме совместимости или использование профиля, созданного в более старой версии Outlook, или удаление или повреждение файла данных Outlook (.pst или .ost) в результате неправильного удаление или переустановка Outlook.
В любом случае, какой бы ни была причина, результат один — вы не можете открыть окно Outlook из-за этой ошибки: « Не удается запустить Microsoft Outlook. Не удается открыть окно Outlook. Набор папок не может быть открыт. »
Может быть несколько вариантов этого сообщения в зависимости от используемой версии Outlook.
Outlook 2010 : « Microsoft Outlook обнаружил проблему и должен быть закрыт. Приносим извинения за неудобства. »
Outlook 2007 : « Не удается открыть папки электронной почты по умолчанию. Не удалось открыть хранилище данных. »
Outlook 2003 : « Не удается запустить Microsoft Office Outlook. Невозможно открыть окно Outlook. Недопустимый XML, представление не может быть загружено. »
Как решить проблему «Не удается запустить Microsoft Outlook» — универсальные решения
Теперь, когда вы знаете, что вызывает проблемы при запуске Outlook, давайте посмотрим, как мы можем их исправить. Ниже вы найдете шаги по устранению 4 наиболее распространенных проблем, которые мешают правильному запуску Outlook, перечисленные в порядке частоты и эффективности:
- Восстановить файл конфигурации панели навигации
- Восстановите файл Outlook PST с помощью инструмента восстановления папки «Входящие»
- Создайте новый профиль Outlook и импортируйте данные из старого файла PST
- Отключить режим совместимости
- Запустить Outlook в безопасном режиме
- Исправить зависание Outlook при загрузке профиля
Восстановить файл конфигурации панели навигации
В большинстве случаев именно поврежденный файл настроек панели навигации препятствует успешному запуску Outlook, поэтому первое, что вам нужно сделать, это исправить его.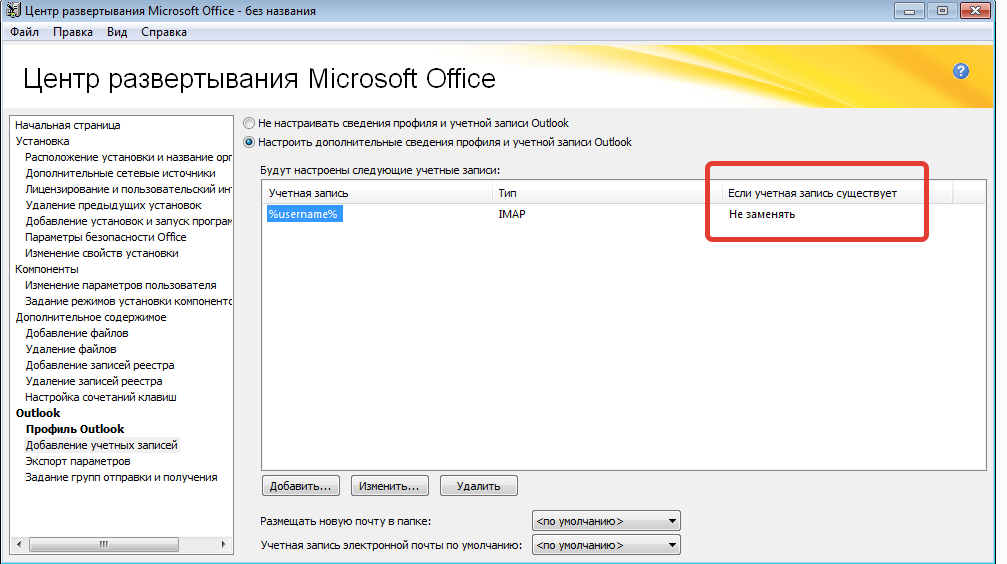 Вот как это можно сделать в разных операционных системах:
Вот как это можно сделать в разных операционных системах:
- Если вы используете Vista, Windows 7 или Windows 8, нажмите кнопку Пуск . В Windows XP нажмите Пуск > Выполнить .
- Введите в поле поиска следующую команду:
Outlook.exe /resetnavpaneПримечание. Не забудьте ввести через пробел между Outlook.exe и /resetnavpane.
- Нажмите Enter или щелкните файл, чтобы сбросить настройки панели навигации, а затем откройте Outlook.
Если вы предпочитаете работать с диалоговым окном «Выполнить » в Windows 7 или Windows 8, следуйте этому пути.
- В меню «Пуск» выберите «Все программы» > «Стандартные» > «Выполнить ».
- Введите команду
outlook.exe /resetnavpaneи нажмите OK .Примечание. Автоматическое исправление проблемы «Не удается запустить Outlook» доступно на сайте Microsoft для Windows 8, Windows 7, Windows Vista и Windows XP.
 Просто нажмите « Исправить эту проблему » ссылка на этой странице.
Просто нажмите « Исправить эту проблему » ссылка на этой странице.
Удалить файл настроек панели навигации
Если по какой-то причине вам не удалось восстановить файл конфигурации панели навигации, а также не сработало автоматическое исправление, предоставленное корпорацией Майкрософт, попробуйте удалить XML-файл, в котором хранятся настройки панели навигации. Для этого выполните следующие действия:
- Введите приведенную ниже команду в поле Пуск > Поиск в Windows 7 и Windows 8 (или Пуск > Выполнить 9).0269 в Windows XP) и нажмите Enter:
%appdata%\Microsoft\Outlook
- Откроется папка, в которой хранятся файлы конфигурации Microsoft Outlook. Найдите и удалите файл Outlook.xml .
Внимание! Попробуйте сначала восстановить файл настроек панели навигации. Рассмотрите возможность удаления в крайнем случае, если ничего не помогает.
Восстановление файлов данных Outlook (.
 pst и .ost) с помощью средства восстановления папки «Входящие»
pst и .ost) с помощью средства восстановления папки «Входящие»Если вы недавно переустанавливали Outlook и что-то пошло не так во время удаления предыдущей версии, возможно, файл данных Outlook по умолчанию (.pst / .ost) был удален или поврежден, поэтому Outlook не открывается. В этом случае вы, вероятно, получите эту ошибку: « Не удается запустить Microsoft Office Outlook. Файл Outlook.pst не является файлом личных папок. »
Давайте попробуем восстановить файл Outlook.pst с помощью Scanpst.exe, также известного как Инструмент восстановления папки «Входящие» .
- Откройте проводник Windows и перейдите к C:\Program Files\Microsoft Office\{версия Office} . Если у вас 64-разрядная версия Windows с установленным 32-разрядным пакетом Office, перейдите по адресу C:\Program Files x86\Microsoft Office\{версия Office} .
- Найти Scanpst.exe в списке и дважды щелкните по нему.
В качестве альтернативы можно нажать Пуск и ввести scanpst.
 exe в поле Поиск .
exe в поле Поиск . - Нажмите кнопку Обзор , чтобы выбрать файл Outlook.pst по умолчанию.
В Outlook 2010–2019 файл PST находится в папке Documents\Outlook Files . Если вы выполнили обновление до Outlook 2010 на компьютере, на котором уже были файлы данных, созданные в предыдущих версиях, вы найдете файл outlook.pst в скрытой папке в следующих местах:
- В Windows Vista, Windows 7 и Windows 8″ — C:\Users\user\AppData\Local\Microsoft\Outlook
- В Windows XP вы найдете его здесь C:\Documents and Settings\user\Local Settings\Application Data\Microsoft\Outlook
Более подробную информацию о восстановлении файла Outlook PST можно найти на веб-сайте Microsoft: Восстановить файлы данных Outlook (.pst и .ost).
Попробуйте открыть Outlook, и если он запустится без ошибок, поздравляем! Вам не нужна оставшаяся часть этой статьи 🙂 Или, может быть, стоит добавить ее в закладки на будущее.
Отключить режим совместимости в Outlook
Говоря об использовании режима совместимости в Outlook, позвольте мне процитировать мудрость, которой поделилась в своем блоге гуру Outlook Диана Поремски: «Если вы включили режим совместимости, отключите его. Если нет, даже не думайте об этом».
Вы можете отключить режим совместимости следующим образом:
- Нажмите кнопку Пуск (или Пуск > Выполнить в Windows XP) и введите outlook.exe в поле поиска.
Кроме того, вы можете найти outlook.exe в папке установки по умолчанию: C:\Program Files\Microsoft Office\{версия Office}. Где { версия Office } — это Office15, если вы используете Office 2013, Office14 для Office 2010 и т. д.
- Щелкните правой кнопкой мыши файл OUTLOOK.EXE и выберите Свойства .
- Перейдите на вкладку Совместимость и обязательно снимите флажок « Запустить эту программу в режиме совместимости в течение «флажок.

- Нажмите OK и попробуйте запустить Outlook.
Если вы по-прежнему не можете открыть окно Outlook и повторяется та же ошибка «Не удается запустить Microsoft Office Outlook», попробуйте восстановить предыдущую версию PST-файла . Конечно, в этом случае некоторые из ваших последних электронных писем и встреч будут потеряны, но это кажется лучшей альтернативой, чем полное отсутствие Outlook. Итак, щелкните правой кнопкой мыши файл Outlook.pst и выберите Восстановить предыдущие версии 9.0291 .
Создать новый профиль Outlook
Если ни исправление, ни восстановление файла Outlook.pst не сработали, вы можете создать новый почтовый профиль, чтобы посмотреть, решит ли он проблему. Если это так, вы можете скопировать текущий файл данных Outlook (.pst или .ost) из неработающего почтового профиля во вновь созданный.
- Создайте новый профиль , выбрав Панель управления > Почта > Файлы данных > Добавить…
Подробные сведения см.
 в пошаговом руководстве Microsoft по созданию нового профиля Outlook.
в пошаговом руководстве Microsoft по созданию нового профиля Outlook. - Установите новый профиль в качестве профиля по умолчанию . В диалоговом окне « Настройка учетной записи » > вкладка Файлы данных выберите новый профиль и нажмите кнопку Установить по умолчанию на панели инструментов.
После того, как вы это сделаете, слева от только что созданного профиля появится галочка, как вы видите на скриншоте ниже.
- Попробуйте открыть Outlook и, если он нормально запускается с вновь созданным профилем, скопируйте данные из старого PST-файла, как описано в следующем шаге, и продолжите работу с ним.
- Импорт данных из старого PST-файла Outlook . Надеюсь, теперь вы, наконец, можете открыть Outlook, но ваш файл PST новый и, следовательно, пустой. Не паникуйте, это совсем не проблема по сравнению с той, которую вы только что решили : ) Выполните следующие шаги, чтобы скопировать электронные письма, встречи в календаре и другие элементы из вашего старого файла .
 pst.
pst.- Перейдите к Файл > Открыть > Импорт .
- Выберите « Импорт из другой программы файла » и нажмите Далее .
- Выберите « Outlook DataFile (.pst) » и нажмите Далее .
- Нажмите кнопку Обзор и выберите старый PST-файл. Если у вас был только один профиль Outlook и вы никогда не переименовывали файл PST, то, скорее всего, это будет Outlook.pst.
- Нажмите Далее , а затем Готово , чтобы завершить процесс переноса.
Внимание! Если ваш старый файл Outlook PST был серьезно поврежден и процедура восстановления не увенчалась успехом, вы можете получить « Не удается запустить Microsoft Outlook. Набор папок не может быть открыт снова ошибка «. В этом случае единственный способ — создать новый профиль и использовать его без импорта данных из старого файла .pst.
Если ваш старый файл .pst содержит очень важные данные, без которых вы абсолютно не можете жить, вы можете попробовать некоторые сторонние инструменты для восстановления вашего файла PST, например.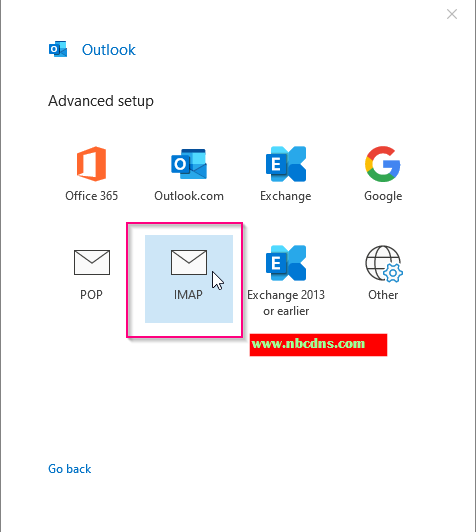 описано в этой статье: Пять надежных инструментов восстановления файлов Outlook PST. Я не могу рекомендовать какой-либо конкретный инструмент, потому что, к счастью, мне никогда не приходилось использовать его на моей собственной машине.
описано в этой статье: Пять надежных инструментов восстановления файлов Outlook PST. Я не могу рекомендовать какой-либо конкретный инструмент, потому что, к счастью, мне никогда не приходилось использовать его на моей собственной машине.
Запустить Outlook в безопасном режиме без каких-либо расширений
Запуск Outlook в безопасном режиме на самом деле означает, что он будет запущен без каких-либо надстроек, которые в настоящее время установлены на вашем компьютере. Это самый быстрый способ определить, вызвана ли проблема при запуске Outlook какими-либо надстройками.
Чтобы открыть Outlook в безопасном режиме, щелкните его значок, удерживая клавишу Ctrl, или щелкните в поле поиска outlook /safe и нажмите Enter. Outlook отобразит сообщение с просьбой подтвердить, что вы действительно хотите запустить его в безопасном режиме, нажмите Да .
Альтернативный способ — использовать команду outlook.exe /noextensions , что в основном означает то же самое — запустить Outlook без каких-либо расширений.
Если Outlook нормально запускается в безопасном режиме, проблема определенно связана с одной из ваших надстроек. Попробуйте отключить надстройки по одной, чтобы определить, какая из них вызывает проблему. Вы можете найти подробную информацию в разделе: Как отключить надстройки Outlook.
Исправить зависание Outlook при загрузке профиля
Эта проблема наиболее типична для Office 365/Office 2019/Office 2016/Office 2013, но может возникать и в Outlook 2010 и более ранних версиях. Основным признаком является зависание Outlook на экране Loading Profile , а основной причиной является конфликт между операционной системой и видеодрайверами OEM.
Чтобы решить эту проблему, выполните две следующие действия:
- Установите глубину цвета дисплея на 16 бит .
Щелкните правой кнопкой мыши пустое место на рабочем столе, а затем нажмите 9.0268 Разрешение экрана >Дополнительные настройки. Затем переключитесь на вкладку Monitor и измените Colors на 16-bit .

- Отключение аппаратного ускорения графики .
В Outlook перейдите на вкладку Файл > Параметры > Дополнительно и установите флажок Отключить аппаратное ускорение графики в разделе Показать в нижней части диалогового окна.
Приведенные выше решения устраняют наиболее частые причины проблем с запуском Outlook и помогают в 99% случаев. Если вопреки всем ожиданиям ваш Outlook по-прежнему не открывается, попробуйте выполнить следующие шаги по устранению неполадок. Эти советы охватывают другие, менее частые сценарии и более конкретные ошибки.
Решения для определенных ошибок запуска Outlook
Эти решения устраняют менее распространенные ошибки, которые могут возникать в определенных сценариях.
Исправление ошибки «Не удается запустить Outlook. MAPI32.DLL повреждена»
Как поясняется в описании ошибки, эта ошибка возникает, если на вашем компьютере установлена поврежденная или устаревшая MAPI32. DLL. Обычно это происходит, когда вы установили более новую версию Microsoft Office, а затем установили более старую.
DLL. Обычно это происходит, когда вы установили более новую версию Microsoft Office, а затем установили более старую.
Весь текст сообщения об ошибке выглядит следующим образом: « Не удается запустить Microsoft Office Outlook. MAPI32.DLL поврежден или имеет неправильную версию. Это могло быть вызвано установкой другого программного обеспечения для обмена сообщениями. Переустановите Outlook. »
Чтобы исправить ошибку MAPI32.DLL, выполните следующие действия:
- Открыть C:\Program Files\Common Files\System\Msmapi\1033
- Удалить MAPI32.DLL
- Переименовать MSMAPI32.DLL в MAPI32.DLL
Запустите Outlook, и ошибка должна исчезнуть.
Исправление ошибок Exchange Server
Если вы работаете в корпоративной среде и ваша компания использует сервер Outlook Exchange, проблема «невозможно открыть Outlook» может быть вызвана чем-то, известным как Режим кэширования Exchange . Когда режим кэширования Exchange включен, он сохраняет и регулярно обновляет копию вашего почтового ящика Exchange на вашем компьютере. Если вам не нужна эта опция, отключите ее, и вы больше не должны получать ошибку. Вот инструкции для разных версий Outlook: Включение и выключение режима кэширования Exchange.
Если вам не нужна эта опция, отключите ее, и вы больше не должны получать ошибку. Вот инструкции для разных версий Outlook: Включение и выключение режима кэширования Exchange.
Другая ошибка, которая может возникнуть в среде сервера Exchange, связана с отсутствующей настройкой шлюза по умолчанию. Я не совсем уверен, что это на самом деле означает, но, к счастью для нас, у Microsoft есть объяснение и автоматическое исправление для Outlook 2007 и 2010. Вы можете скачать его с этой страницы.
Еще одной причиной ошибок при запуске Outlook является отключение параметра Шифровать данные между Outlook и Microsoft Exchange . Если это так, вы увидите такие ошибки:
« Невозможно открыть папки электронной почты по умолчанию. Компьютер с сервером Microsoft Exchange недоступен» или «Не удается запустить Microsoft Office Outlook «.
И снова Microsoft предоставила подробную информацию о том, как справиться с этой проблемой, вы можете найти ее на этой странице.
Исправление ошибок Outlook Connector
Если вы не можете запустить Outlook из-за сообщения об ошибке, похожего на это: » Не удается запустить Microsoft Outlook. MAPI не удалось загрузить информационную службу msncon.dll. Убедитесь, что служба правильно установлена и настроена », знайте, что виновата надстройка Microsoft Hotmail Connector .
В этом случае удалите Outlook Connector вручную в соответствии с рекомендациями на этом форуме, а затем установите его заново. Вот ссылки для скачивания:
- Коннектор Outlook Hotmail, 32-разрядная версия
- Соединитель Outlook Hotmail, 64-разрядная версия
Как ускорить и улучшить работу с Outlook
Хотя этот раздел не имеет прямого отношения к проблемам запуска Outlook, он все же может быть полезен, если вы активно используете Outlook в своей повседневной работе. Позвольте мне, пожалуйста, быстро представить вам 5 плагинов для экономии времени, которые автоматизируют следующие задачи в Outlook 2019- 2003:
- Автоматическая отправка BCC/CC
- Отправка скрытых копий скрытой копии
- Ответы на электронные письма с помощью шаблонов (все члены нашей службы поддержки используют их, и трудно сказать, сколько времени это на самом деле сэкономило нам!)
- Проверка сообщений электронной почты перед отправкой
- Поиск местного времени отправителя при открытии электронной почты
Вы можете найти более подробную информацию об инструментах и загрузить их пробные версии, щелкнув ссылки выше.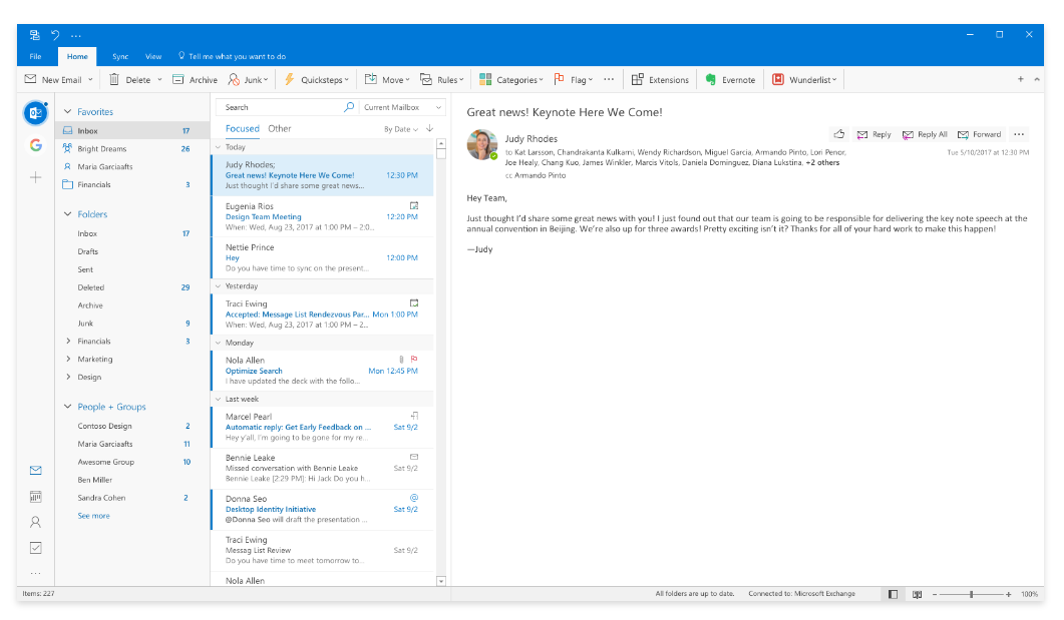
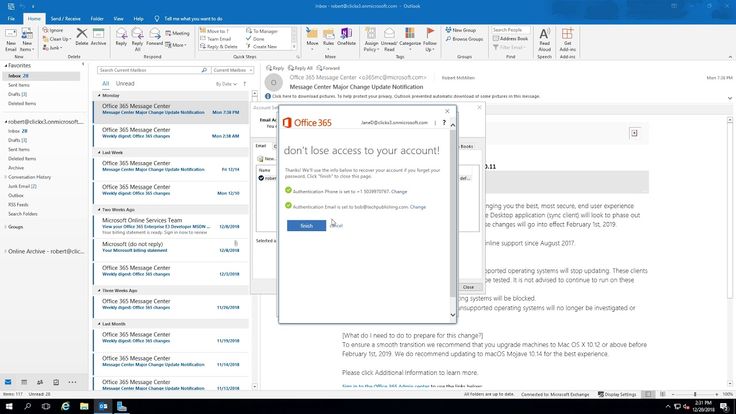 Просто нажмите « Исправить эту проблему » ссылка на этой странице.
Просто нажмите « Исправить эту проблему » ссылка на этой странице. exe в поле Поиск .
exe в поле Поиск .
 в пошаговом руководстве Microsoft по созданию нового профиля Outlook.
в пошаговом руководстве Microsoft по созданию нового профиля Outlook. pst.
pst.