Как создать забавный 3D-эффект в Photoshop менее чем за минуту!
Вы ищете способ заставить ваши изображения выпрыгивать из экрана? Если да, то давайте создадим эффект 3D-фильма в Adobe Photoshop. Это так быстро и просто, даже для новичка в фотошопе.
В этом пошаговом руководстве по Photoshop я покажу вам секрет. Это настолько просто, что вы сможете сделать это всего за несколько кликов. Это займет у вас меньше минуты!
Этот процесс работает и на видео. Поэтому я приведу дополнительные инструкции для этого. Наденьте пару 3D-очков, и ваш фильм появится в 3D!
Что такое эффект 3D-фильма?
Мы делаем фотографии и видео в двух измерениях – по длине и ширине. Мы проецируем реальный мир на плоскую поверхность. Неважно, плоская ли это поверхность – экран или лист фотобумаги. Но мы видим мир в трех измерениях. Недостающее измерение – это глубина.
Фотографы используют множество композиционных приемов, чтобы попытаться добавить глубину. Но есть и другой способ. Мы можем обмануть мозг, чтобы он увидел 3D-иллюзию. Мы можем создать эффект 3D-фильма путем смещения двух изображений разных цветов, обычно красного и синего (голубого). Эффект 3D-фильма иногда называют красно-синим 3D-эффектом из-за того, как мы смещаем цвета в изображении.
Мы можем обмануть мозг, чтобы он увидел 3D-иллюзию. Мы можем создать эффект 3D-фильма путем смещения двух изображений разных цветов, обычно красного и синего (голубого). Эффект 3D-фильма иногда называют красно-синим 3D-эффектом из-за того, как мы смещаем цвета в изображении.
Анаглифные, или 3D-очки фильтруют цвета, поступающие в каждый глаз. Они обманывают мозг, заставляя его видеть двухмерное изображение в трехмерном виде. Это простой, но эффективный способ создания 3D-изображений. Без 3D-очков вы видите классические ретро-очертания (красные и синие) эффекта 3D-фотографии. Надев очки, вы добавляете изображению глубину.
3D анаглифные очкиКак создать 3D-эффект в Photoshop
Создать 3D-изображение в Photoshop очень просто. 3D-эффект получается мощным. Но всю работу делает ваш мозг.
В этом пошаговом руководстве мы будем работать с изображением. Мы используем другой подход при создании 3D-текста в Photoshop. Об этом мы расскажем в другом уроке.
Шаг 1: Открыть изображение в Adobe Photoshop
Начните с открытия фотографии в Photoshop. Вы можете найти бесплатное изображение в Adobe Stock или на другом стоковом сайте. Я выбрал это изображение на ретро-тематику с Unsplash.
Вы можете найти бесплатное изображение в Adobe Stock или на другом стоковом сайте. Я выбрал это изображение на ретро-тематику с Unsplash.
Вы можете отправить изображение из Lightroom или перейти в раскрывающееся меню Файл и выбрать Файл > Открыть (Ctrl/Commnd+O). Затем перейдите к фотографии.
Нажмите кнопку Открыть.
Если вы работаете с видео, откроется окно Timeline.
Шаг 2: Дублирование слоя
Чтобы продублировать исходное изображение, перейдите в раскрывающееся меню Слой и выберите Слой > Новый > Слой через копирование (Ctrl/Command+J). Или можно перетащить фоновый слой на значок нового слоя (со знаком плюс) в нижней части панели слоев.
Переименуйте этот слой в 3D Effect. На панели слоев у вас должно быть два слоя: слой “3D-эффект” и исходное изображение на слое “Фон”.
На данный момент мы поместили дубликат поверх оригинального изображения. 3D-эффект создается за счет смещения этих слоев. Но сначала нам нужно сделать еще кое-что.
Перетащите слой “Видеогруппа” на значок нового слоя.
Шаг 3: Открыть диалоговое окно стиля слоя
Откройте диалоговое окно “Стиль слоя”, дважды щелкнув по слою “3D-эффект”. Можно также щелкнуть значок Fx в нижней части панели слоев и выбрать “Параметры наложения”.
Шаг 4: Выключите зеленый и синий каналы
В диалоговом окне “Стиль слоя” можно сделать множество интересных вещей. Но мы сделаем только два небольших изменения.
В центре окна в разделе Advanced Blending найдите флажок Channels (Каналы). R означает красный, G – зеленый, а B – синий. Это то, что обозначает RGB в цветовом пространстве RGB.
Снимите флажки с зеленого (G) и синего (B).
Нажмите OK.
В различных комбинациях красные, зеленые и синие цвета составляют цветное изображение. Слой 3D-эффекта теперь содержит только красные пиксели. При отключенных зеленом и синем каналах мы видим только красный цвет.
Мы можем увидеть это, если отключим фоновый слой, нажав на значок видимости.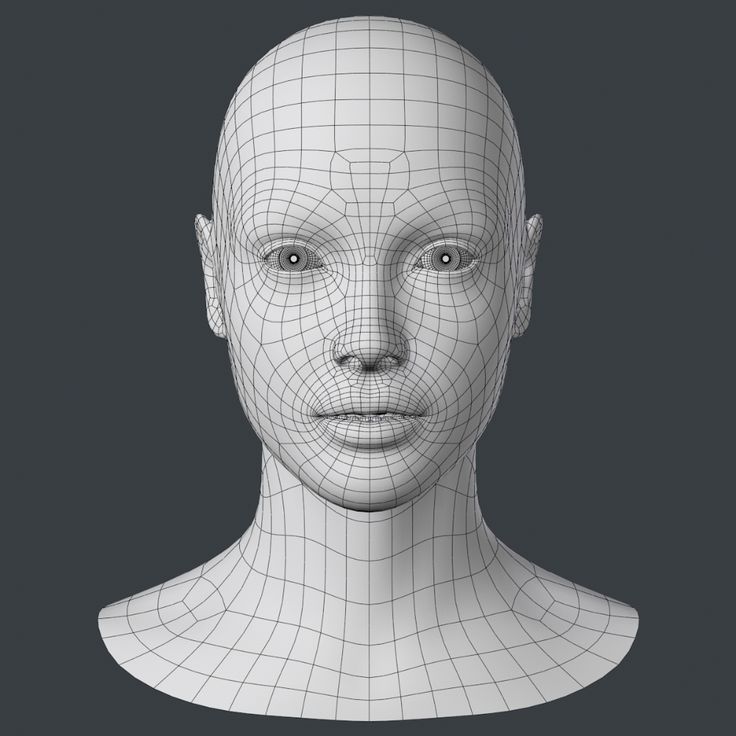 Изображение станет красным. Включите слой “Фон”, чтобы увидеть все цвета.
Изображение станет красным. Включите слой “Фон”, чтобы увидеть все цвета.
Шаг 5: Перемещение 3D-слоя
Выберите инструмент “Перемещение” (короткая кнопка V). Удерживая клавишу Shift, нажмите клавишу со стрелкой влево пять-десять раз или перетащите мышкой.
По мере отделения красного слоя от фонового на исходном изображении появляется цветной контур. Цвета становятся тем гуще, чем больше вы тянете.
Вы увидите красный ореол слева. Справа появится голубой контур. (Противоположность красному цвету – голубой или синий.) Мой образец изображения сложный и имеет много пересекающихся линий.
Смещенные слои должны быть заметны. Но не смещайте их слишком сильно, иначе это будет выглядеть как двойная экспозиция.
Сдвиньте слой слишком далеко влево, и вы получите двойную экспозицию
Перемещение 3D-слоя создает классический эффект 3D-картинки, который работает с сине-красными цветными очками.
Если вы просто хотите добиться ретро-эффекта, можно подойти к делу творчески.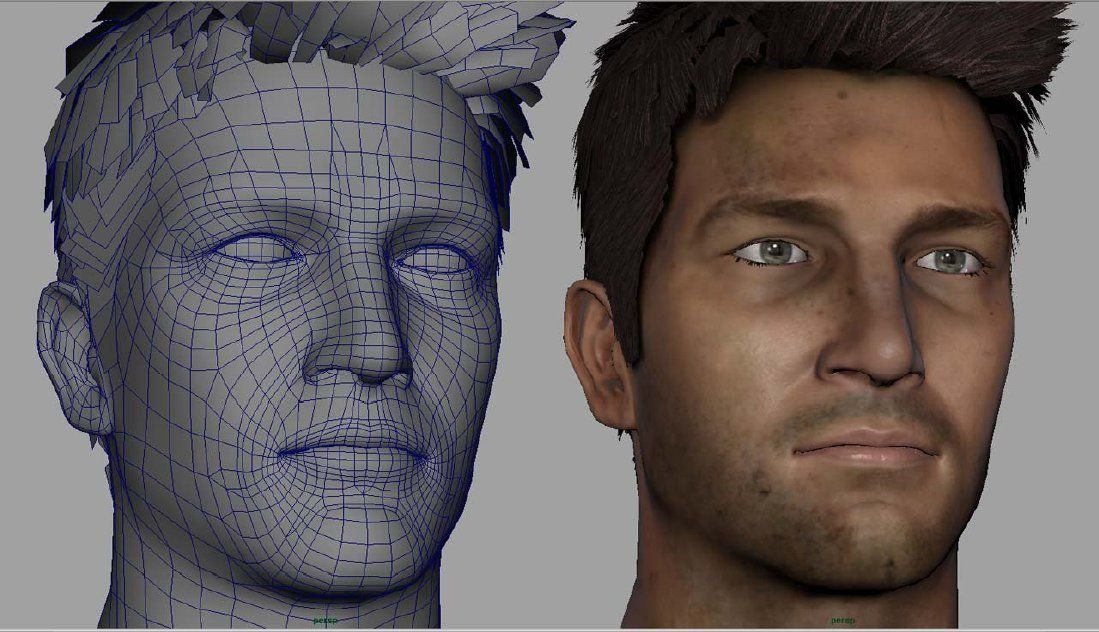
Сравнение смещенных RGB каналов
Шаг 6: Обрезка изображения
Проверьте край вашей рамки. Там может быть жесткая линия, показывающая, где мы смещаем слои. На некоторых изображениях перекрытие более заметно, чем на других. Используйте инструмент обрезки, чтобы удалить перекрывающийся край.
Заключение
В этом уроке Photoshop мы заставили изображение выскочить за пределы страницы с помощью классного эффекта ретро 3D-фильма. Мы выделили красный цветовой канал и сместили копию изображения. Результат кричит о ретро 3D.
Эффект 3D в Photoshop получить легко, но вы выглядите как мастер Adobe Photoshop.Чтобы увидеть 3D-эффект в действии, возьмите пару красно-синих 3D-очков.
Как сделать эффект 3d в фотошопе: придаем фотографии объем
Автор Иван Фролов На чтение 3 мин Просмотров 1. 6к. Опубликовано Обновлено
6к. Опубликовано Обновлено
Всем привет, друзья. Сегодня я покажу вам как сделать эффект 3d в фотошопе. В наше время очень многие желают иметь такие фотографии в своих соцсетях, портфолио или просто в личной коллекции. Но не все умеют их делать. Этот эффект — это иллюзия объема, созданная при помощи приложения.
Содержание
- Для начала
- Стартуем
- Следующий шаг
- Совет на миллион
- В заключении
Для начала
Вам хочется освежить или как-то нестандартно представить свои фото, либо какие-то изображения? Сначала нужно понять, что вы хотите получить. И если вы пришли к тому, что нужно создать 3d, то тогда давайте приступим к процедуре «оживления» нужных вам фото или изображений.
Стартуем
Для начала открываем фотошоп и загружаем фото или картинку которые вам по душе. Это может быть личный снимок или же изображение с просторов интернета.
Это может быть личный снимок или же изображение с просторов интернета.
Затем с помощью сочетания клавиш Ctrl+J, мы делаем копию нашего фона, она соответственно отображается как Слой 1.
Затем нажимаем два раза на Слой 1 и в окне, которое появилось убираем две галочки, а именно каналы G и B, нажимаем ОК.
Отлично, у вас все получается? Теперь снова делаем дубликат слоя, теперь мы уже знаем, что слой появляется с помощью такой простой и легко запоминающейся комбинации как Ctrl+J, назовите его Слой 2.
Проделываем то же, что и со Слоем 1, но уже галочки ставим в данном случае на G и B, закрепив все командой ОК.
Следующий шаг
Зажимаем Ctrl и нажимаем на изображение – Слой 1. Теперь выбираем инструмент «Перемещение»
Делаем перемещение вправо, буквально 5-15 раз нажимая на клавишу со стрелкой, то же самое повторив со Слоем 2, но уже влево, также на 5-15 раз. Нажимаем Ctrl+D убираем выделение. Вот такой простой, но эффектный 3d мы получили в результате.
Совет на миллион
После всех этих процедур, для закрепления полученного навыка, рекомендую, даже настоятельно вас уговариваю, не поленитесь и сделайте ещё несколько таких подходов, само собой сделайте эти подходы с другими изображениями.
Таким образом, у вас выработается некий зрительный и тактильный дуэт новых умений и впечатлений. Закрепляем все это тем, что теперь у нас есть очень неплохой, интересный подход к фотографиям, изображениям и в целом к зрительному восприятию мира.
В заключении
Заключением всему этому является то, что отныне у вас есть возможность и умение делать то, что так хотелось уметь до прочтения моей статьи. Поздравляю, теперь вы умеете делать эффекты 3D.
Предлагаю поделиться этим уроком, если она оказалась для вас полезной. Подписывайтесь на обновления блога, в ближайшем будущем буду выкладывать новые уроки. Это будет очень интересно, не упустите шанс стать ещё более всесторонне развитым, удивите своих друзей и близких. Не забывайте о теории и о практике!
Не забывайте о теории и о практике!
Предлагайте друзьям и знакомым этот урок в социальных сетях, пусть этот мир становится красивее и «3d-объемнее». Пишите в комментариях свои идеи и пожелания. Я рад, что смог помочь, желаю вам успехов, здоровья и всех благ!
До новых встреч, Иван.
Создание 3D-комнаты с помощью Photoshop
Добро пожаловать на этот урок по созданию 3D-комнаты с помощью Photoshop. В этом уроке мы рассмотрим, как создать трехмерную комнату или пространство, которое мы можем начать проектировать.
Введение
На этом этапе, я уверен, вы, ребята, готовы погрузиться в работу и приступить к проектированию. Но прежде чем мы сможем это сделать. Первое, что нам нужно сделать, это создать 3D-комнату, в которой будет размещен дизайн. В большинстве случаев клиент предоставит вам фотографию комнаты, которую он хочет спроектировать, и вам нужно будет знать как перевести фото в 3D комнату, в которую потом можно добавить мебель и технику тоже. В общем, большинство трехмерных комнат можно разбить на 5 плоскостей или стен, включая 3 вертикальные стены, потолок и пол.
В общем, большинство трехмерных комнат можно разбить на 5 плоскостей или стен, включая 3 вертикальные стены, потолок и пол.
Как мы знаем из предыдущего урока, мы можем создать одну плоскость с помощью инструмента выделения. Но как нам превратить эту единственную плоскость в трехмерную комнату? В этом уроке я научу вас, как это сделать.
1: Инструмент преобразованияСвободное преобразование — по умолчанию ( CMND -T или CNTRL-T ) Этот инструмент можно использовать для управления изображением. просто нажмите на слой, которым вы хотите управлять, а затем нажмите CMND-T или CNTRL-T. по умолчанию вы сможете растягивать или сжимать любое изображение.
Ниже приведены настройки инструмента свободного преобразования, которые можно найти, нажав ( CMND -T или CNTRL-T , затем щелкнув правой кнопкой мыши ) Свободное преобразование. Этот инструмент позволяет выполнять наклон и изображение. просто возьмите центральную точку с любой стороны и перетащите.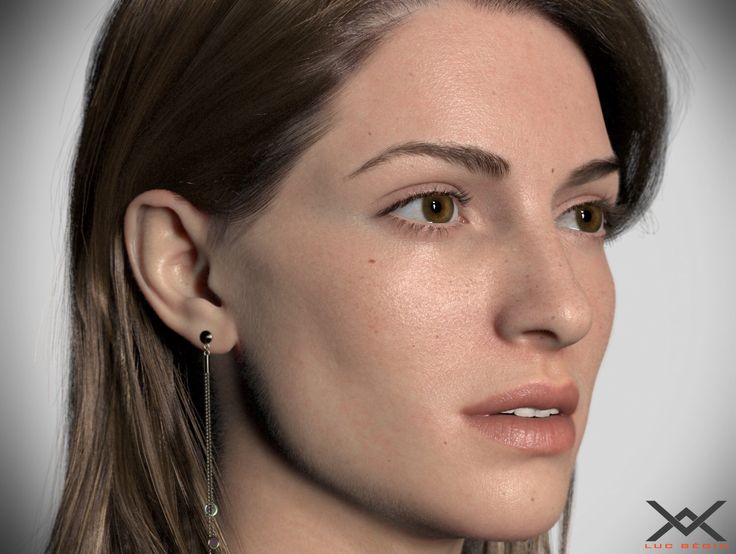
Свободное преобразование- Искажение Очень удобно для свободного манипулирования объектом, поиграйте с ним, чтобы увидеть, на что он способен.
Свободное преобразование- ПерспективаЭто очень часто используемый инструмент, лучший способ получить
познакомить с этим инструментом, чтобы поиграть с ним.
Свободное преобразование — Деформация. Отличный инструмент для манипулирования фигурами и создания собственных дизайнов на основе существующей формы.
Свободное преобразование — Опорная точка. желая повернуться или перевернуться вокруг точки привязки. Просто возьмите маленькую точку в центре (точка привязки) и перетащите ее туда, куда хотите. Чтобы приблизиться к нему, удерживайте клавишу Alt и перетащите любую сторону контейнера транца к нему или от него.
Свободное преобразование- Отразить Простое переворачивание изображения по вертикали или горизонтали, отлично подходит для отражений или дублирования стен и т. д. выберите вес для ваших линий и отрегулируйте толщину.
д. выберите вес для ваших линий и отрегулируйте толщину.
После создания линий вы можете управлять ими всеми как одной группой. выберите все линии, щелкните правой кнопкой мыши и выберите «Растрировать».
Урок 3. Создание линий перспективы (перспектива с одной точкой)Чтобы создать простую перспективу с одной точкой для трехмерной комнаты, – Выберите линейки (R). Отобразятся линейки, и вы сможете найти центр холста. с небольшой математикой, я знаю, что я тоже ненавижу это. – Используйте инструмент «Линия», чтобы создать одноточечную перспективу. Просто проведите горизонтальную линию по центру вашего холста и другую линию по центру вертикальной линии, где они встречаются, это будет вашей единственной точкой.
– Отключите линейки, нажав R, и уберите их с дороги. – Из центральной точки перетащите новые линии в каждый угол холста. А затем начните добавлять столько строк, сколько хотите между ними.
— Затем, наконец, выберите слои (удерживая клавишу Shift), щелкните правой кнопкой мыши и объедините слои. это даст вам один слой. дважды щелкните слой и назовите его «перспектива».
Урок 4: Создание 6 стен1. Включите только что созданный слой с линиями перспективы и создайте новый слой. Перейдите к слою (в верхней панели навигации) и выберите новый слой. Назовите этот слой «центральная стена». 2. Выберите инструмент выделения и перетащите квадрат, который касается 4 линий, каждая из которых находится в углу холста. Инструмент выделения (м)
3. Дублируйте слой (с выбранной центральной стеной, нажмите Alt и перетащите слой вверх или вниз, чтобы продублировать его. Сделайте это еще 5 раз, это будут ваши боковые стены.
4, Выберите каждую стену и с помощью инструмента преобразования выбранный (CMND T) (щелкните правой кнопкой мыши, чтобы выбрать режим перспективы) начните размещать стены в перспективе. Подробнее см. в видео. оглянитесь вокруг, как бы вы обустроили комнату, в которой вы сидите? С какой стены вы бы начали в центре? Если вы застряли, оставьте мне комментарий ниже, и я сделаю все возможное, чтобы ответить вам. В следующем уроке, мы рассмотрим, как начать добавлять мебель и бытовую технику с помощью более продвинутых инструментов манипулирования. Обязательно подпишитесь на канал и каждую неделю получайте новые руководства, которые помогут вам освоить фотошоп для дизайна интерьера.
оглянитесь вокруг, как бы вы обустроили комнату, в которой вы сидите? С какой стены вы бы начали в центре? Если вы застряли, оставьте мне комментарий ниже, и я сделаю все возможное, чтобы ответить вам. В следующем уроке, мы рассмотрим, как начать добавлять мебель и бытовую технику с помощью более продвинутых инструментов манипулирования. Обязательно подпишитесь на канал и каждую неделю получайте новые руководства, которые помогут вам освоить фотошоп для дизайна интерьера.
Узнайте, как применять текстуры, освещение и мебель в рамках нашего курса Bootcamp.
20 лучших экшенов Photoshop для создания 3D-эффектов (2023)
Ищете простой способ придать своим фотографиям 3D-эффект? Вы находитесь в правильном месте.
Мы отобрали лучшие экшены Photoshop для создания 3D-эффектов, которые вы найдете где угодно, и перечислили их ниже для изучения.
Эти действия позволяют добавлять гиперреалистичные эффекты к вашим изображениям, которые моментально сделают их яркими. Добавьте глубину резкости, тени, изометрические эффекты и многое другое всего одним щелчком мыши и сэкономьте часы рабочего времени!
Добавьте глубину резкости, тени, изометрические эффекты и многое другое всего одним щелчком мыши и сэкономьте часы рабочего времени!
Примечание: Все перечисленные ниже действия включены в подписку Envato Elements, которая доступна всего за 14,50 долларов США в месяц. После регистрации вы сможете загружать столько экшенов Photoshop и других творческих ресурсов на Envato Elements, сколько захотите, и использовать их в своих личных или коммерческих проектах. Для новых клиентов доступна 7-дневная бесплатная пробная версия.
👉 Вы можете прочитать наш полный обзор Envato Elements здесь
20 лучших экшенов Photoshop для создания 3D-эффектов
1. Conceptum – 3D-экшен Photoshop Sketch Этот удивительный экшен Photoshop от Profactions превращает любую фотографию в профессиональный технический эскиз. Но это не просто набросок — это чрезвычайно высокая детализация и сохранение определенных 3D-элементов для создания уникальных, привлекательных, трехмерных произведений искусства, которые играют с вашей перспективой.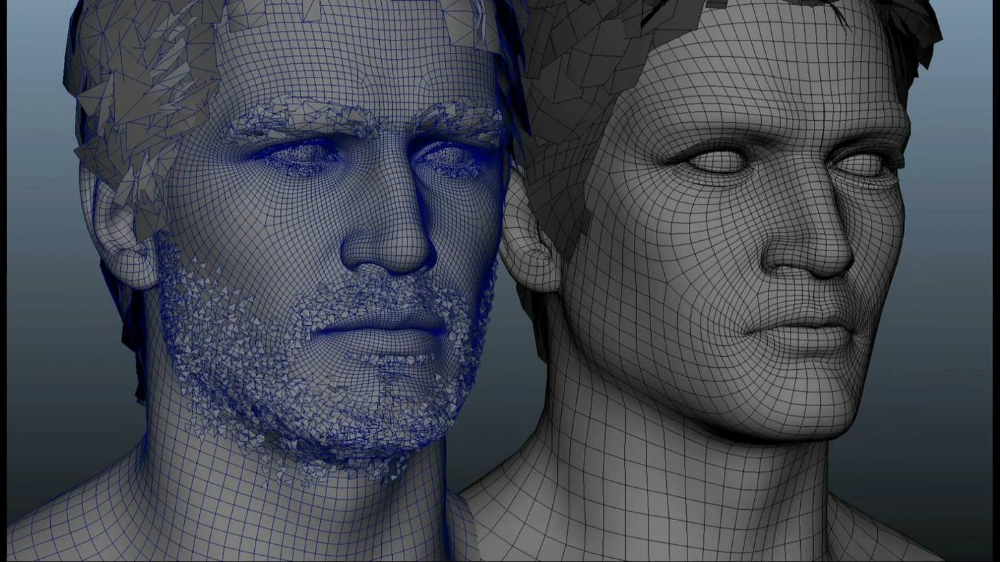 Используйте его на фотографиях объектов для достижения наилучших результатов.
Используйте его на фотографиях объектов для достижения наилучших результатов.
В загружаемый файл также включено полное видеоруководство, если вам нужно несколько советов, которые помогут вам начать работу!
Почему это наш лучший выбор:
Conceptum — наш любимый 3D-экшен из-за его уникальности. Вы можете использовать его для создания действительно оригинальных правок, которые вызовут зависть у ваших подписчиков в Instagram.
Для бизнеса это также отлично подходит для создания уникальных фотографий, которые стильно демонстрируют вашу продукцию.
Вот еще один классный 3D-экшен карандашного наброска от IndWorks. Самое классное в этом то, что он также создает реалистичный эффект всплывающего окна, благодаря которому ваши фотографии выглядят так, как будто они буквально выпрыгивают из страницы.
Лучше всего подходит для портретной фотографии с высоким разрешением (2000–5000 пикселей; 72/300 точек на дюйм). Однако вы также можете использовать его для объектов и изображений с низким разрешением — просто ожидайте результатов ниже номинала.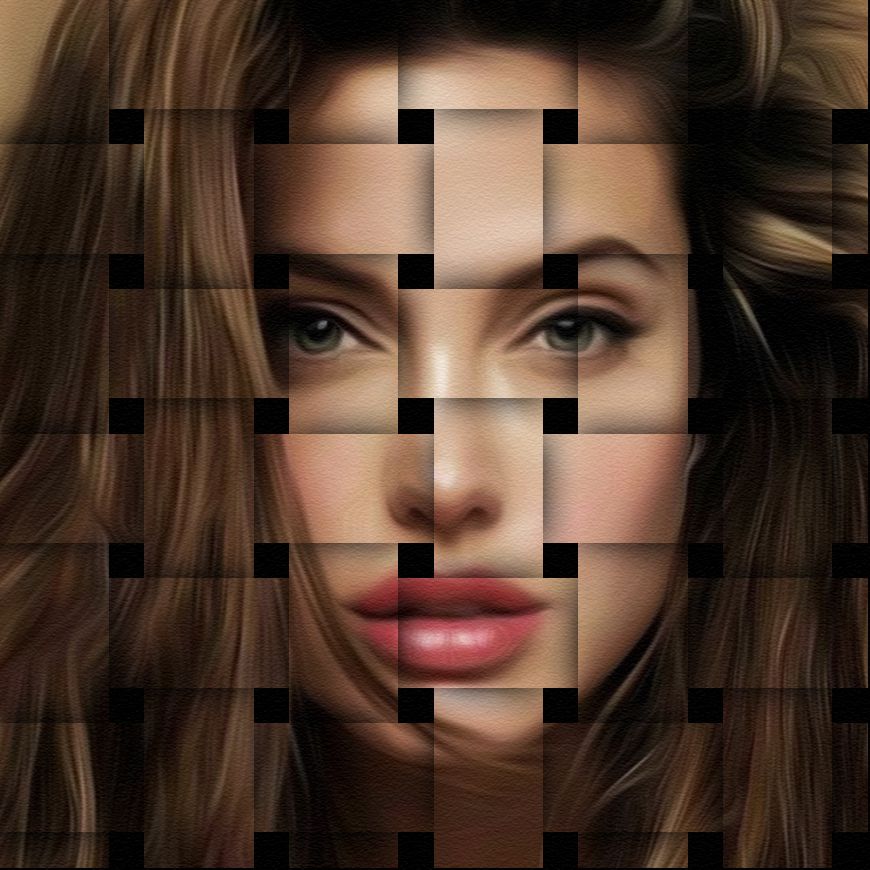
Пакет для загрузки включает в себя два различных стиля всплывающих 3D-эскизов, 5 текстур бумаги и 5 узоров под дерево.
Экшен создает 10 различных цветовых пресетов, так что вы можете настроить эффект и сделать его своим. Он прост в использовании, но вы можете посмотреть видеоурок в файле справки для пошагового руководства.
3. Изометрический 3D-экшен PhotoshopЭтот изометрический экшен создает более простой трехмерный эффект. Вы можете использовать его для преобразования двумерных векторных фигур, смарт-объектов, текстов и групп слоев в реалистичные трехмерные объекты.
Он легко настраивается и включает 10 размеров экструзии и 12 размеров теней с настраиваемыми цветами, шрифтами и направлениями света и тени.
4. Анаглиф 3D Action Anaglyph — это 3D-экшен, добавляющий вашим изображениям ретро-стереоскопический 3D-эффект. Если вы когда-нибудь смотрели старый фильм в 3D около десяти лет назад, эффект должен быть вам знаком. Он работает, создавая две версии вашего изображения, смещая угол и накладывая их в двух разных цветах: красном и голубом.
Он работает, создавая две версии вашего изображения, смещая угол и накладывая их в двух разных цветах: красном и голубом.
После использования этого действия, если вы наденете пару олдскульных красно-синих очков с 3D-линзами, вы действительно сможете увидеть изображение в 3D.
Набор включает в себя восемь различных действий, которые вы можете легко выполнить в один клик. Это неразрушающий метод, поэтому он не заменит исходный файл изображения.
5. Экшен Photoshop 3D DispersionВот еще один интересный 3D экшен, который стоит попробовать. Это заставляет ваши изображения выглядеть так, как будто они разбиваются на сотни трехмерных осколков, которые затем, казалось бы, разлетаются с завораживающим эффектом. Вы можете управлять направлением движения летящих частиц и уносить их влево, вправо, вверх или вниз.
6. Стереоскопический 3D-эффект Действие Это еще один стереоскопический 3D-эффект, с помощью которого вы можете придать своим фотографиям стильный вид в стиле ретро. Как и эффект анаглиф, который мы рассмотрели ранее, он работает путем наложения красной и голубой версий вашего изображения под небольшим смещением угла.
Как и эффект анаглиф, который мы рассмотрели ранее, он работает путем наложения красной и голубой версий вашего изображения под небольшим смещением угла.
Результаты очень профессиональные, и после запуска действия слои легко редактировать, если вы хотите настроить результаты.
7. 3D Chrome GeneratorЭтот 3D Chrome Generator превратит ваши плоские изображения в гиперреалистичные трехмерные объекты, которые выглядят так, как будто они покрыты хромом. И что действительно здорово, так это то, что он даже заставляет ваш 3D-объект действовать как зеркало, отражающее фоновую среду, добавляя реализма.
Работает со всеми слоями: текст, векторные фигуры, пиксельные слои, смарт-объекты и группы папок. Мы рекомендуем использовать его на ваших логотипах для достижения наилучших результатов и экспериментировать с разными фонами, но он также хорошо работает практически на любом плоском объекте. Вы можете настроить эффект, выбрав положение, углы и направление освещения.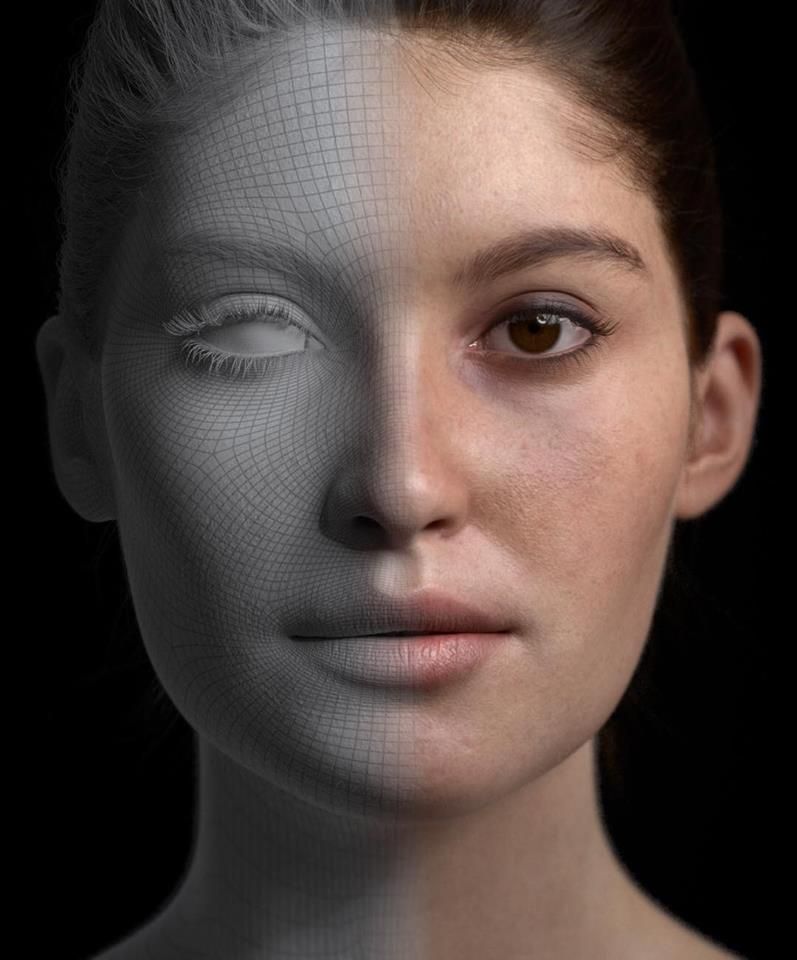
Вот еще один металлический 3D-экшен Photoshop, который превратит ваши плоские изображения в сплошные золотые блоки. Его легко использовать одним щелчком мыши, и он работает со всеми типами слоев, включая векторные фигуры, текст, смарт-объекты и группы слоев.
Опять же, мы рекомендуем попробовать это на ваших логотипах для достижения наилучших результатов и поэкспериментировать с различными размерами и направлениями теней.
9. Экшен Photoshop с 3D-эффектомЭто еще один экшен 3D Photoshop, создающий стереоскопический 3D-эффект. Используйте его на своих портретах, чтобы придать им ретро-стиль.
Все, что вам нужно сделать, это открыть изображение в Photoshop, установить экшен и нажать кнопку воспроизведения — и все готово. Он поддерживает организованность слоев, поэтому вы можете легко настроить его, а исходное изображение останется нетронутым.
Зачем тратить часы на создание трехмерных иллюстраций с помощью 3D-движка, если вы можете сделать это одним щелчком мыши с помощью этого 3D-генератора?
Это работает как по волшебству: просто создайте свою плоскую иллюстрацию и запустите действие, и она превратится в модную трехмерную изометрическую иллюстрацию за считанные секунды. Он работает с фигурами, векторами, пиксельными слоями, групповыми слоями, текстом и смарт-объектами.
Вы можете выбрать между 4 изометрическими направлениями и 10 размерами глубины. Всего в наборе 40 действий.
11. Экшен Sculpt For PhotoshopВот еще один уникальный экшен от Design Rocket. Он создает реалистичную 3D-скульптуру из ваших плоских объектов и заставляет их выглядеть так, как будто они высечены в скале.
Вы можете выбрать один из двух материалов для своей скульптуры: серый камень и глыбовый камень.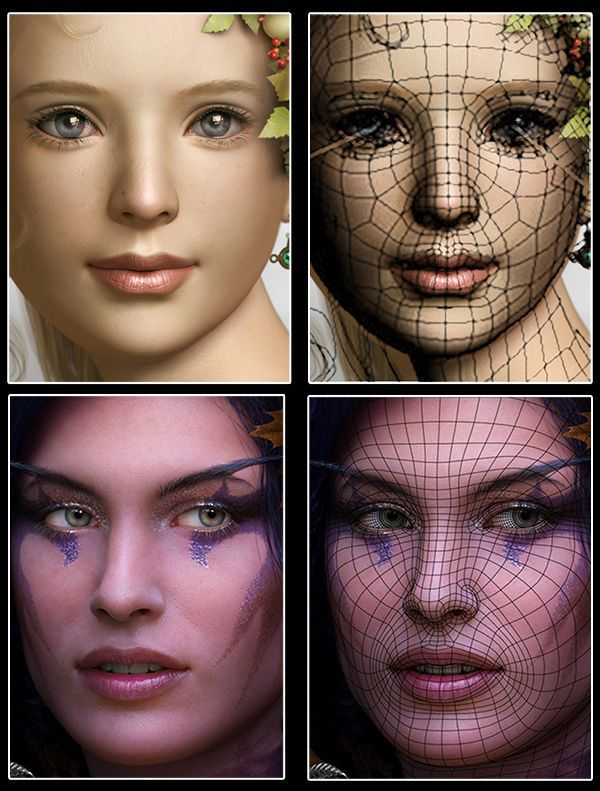 Вы также можете выбрать один из трех вариантов: обычный, выдавленный и выдавленный + деформированный.
Вы также можете выбрать один из трех вариантов: обычный, выдавленный и выдавленный + деформированный.
Каждый раз, когда вы запускаете действие, оно будет генерировать немного разные эффекты поверхности, поэтому каждый раз вы будете получать уникальные результаты.
12. Действие Photoshop с 3D-текстомПросто ищете простой способ создания 3D-текста в Photoshop? Это действие для вас. Это простой эффект действия одним щелчком мыши, который превращает ваши тексты в реалистичные 3D-объекты.
Помимо текста, вы также можете использовать его для векторных фигур, пиксельных слоев, смарт-объектов и групп слоев.
13. Набор 3D-рамокВот еще один простой, но классный 3D-эффект, благодаря которому ваши фотографии выглядят так, как будто они находятся в 3D-рамках.
Все, что вам нужно сделать, это открыть изображение, которое вы хотите вставить, и выбрать предпочитаемую позу, а затем воспроизвести действие. Легкий!
Легкий!
Это еще один экшен Photoshop, добавляющий вашим изображениям классный трехмерный эффект. Все, что вам нужно сделать, это провести кистью по области, к которой вы хотите применить эффект, и запустить действие.
Затем эта область будет выглядеть так, как будто она превратилась в брызги жидкости, которые просачиваются. Это выглядит потрясающе и отлично подходит для фотографии продукта. Слои сгруппированы в аккуратные папки и полностью доступны для редактирования, поэтому вы можете легко настроить эффект.
15. Color Metal 3D Effect Color Metal — еще один экшен Photoshop одним щелчком мыши, который делает ваши изображения трехмерными с крутым металлическим эффектом. Лучше всего работает с текстом. Вы можете выбрать глубину экструзии (маленькая, средняя или большая), а также цвет (выберите из 10 различных цветов) и направление света/тени.
Этот 3D-экшен работает немного по-другому. Он создает анимированный 3D GIF из вашей исходной фотографии, а не неподвижное изображение. Многие бренды используют такие зацикленные 3D-эффекты GIF в своих визуальных кампаниях, потому что они выглядят очень круто.
Он использует эффект параллакса для создания трехмерной иллюзии, разделяя анимацию на два слоя и создавая небольшое смещение связанных положений объектов.
Легче увидеть на практике, чем объяснять, так что загрузите его и попробуйте превратить неподвижные изображения в анимированные трехмерные произведения искусства!
17. Мука и порошок 3D Photoshop Action Было бы здорово, если бы вы могли сделать свои логотипы, текст и графику такими, как если бы они были сделаны из муки или порошка? Что ж, теперь вы можете это сделать с помощью этого изящного 3D-экшена Photoshop.
Он включает в себя файл действий, а также предустановку мучной кисти, предустановку узора, файл стилей и начальный шаблон PSD. Включенный файл справки, чтобы показать вам, как использовать все это.
18. Экшен Photoshop «Пластика»«Пластика» — это потрясающий экшен Photoshop, который поднимет вашу портретную фотографию на новый уровень. Он создает крутой, жидкий 3D-эффект, благодаря которому объект выглядит так, будто он «тает» в капли жидкости. Есть видео-учебник, чтобы показать вам, как его использовать и настроить.
19. Изометрический экшен PhotoshopИспользуйте этот изометрический экшен Photoshop для преобразования текста, векторных фигур и других изображений в настоящие трехмерные объекты одним щелчком мыши.
Вы можете настроить его с помощью 10 различных цветов и 4 размеров глубины. Он работает со всеми типами слоев и поставляется с файлом справки в формате PDF.
Этот экшен делает именно то, о чем вы думаете: он превращает ваше изображение в трехмерную сферу. Если вы когда-нибудь хотели, чтобы это выглядело так, как будто вы сделали снимок или сцену внутри реалистичной сферы, теперь вы можете это сделать. Вы можете настроить эффект, выбрав количество «сферизации», которое вы хотите достичь.
3 совета по выбору правильного экшена Photoshop
На этом мы завершаем наш обзор лучших экшенов Photoshop для создания 3D-эффектов. Как видите, есть из чего выбрать. Вот несколько советов, которые помогут вам выбрать правильное действие для вашего проекта.
Поиск неразрушающих действийБольшинство (но не все) действий Photoshop для создания 3D-эффектов неразрушающие. Это означает, что изменения, которые они применяют к изображению, происходят в отдельном слое, чтобы сохранить исходное изображение.
Таким образом, если вы недовольны конечным результатом, вам не нужно беспокоиться о потере исходного изображения — оно не редактировалось напрямую, поэтому вы все равно можете вернуться к нему.