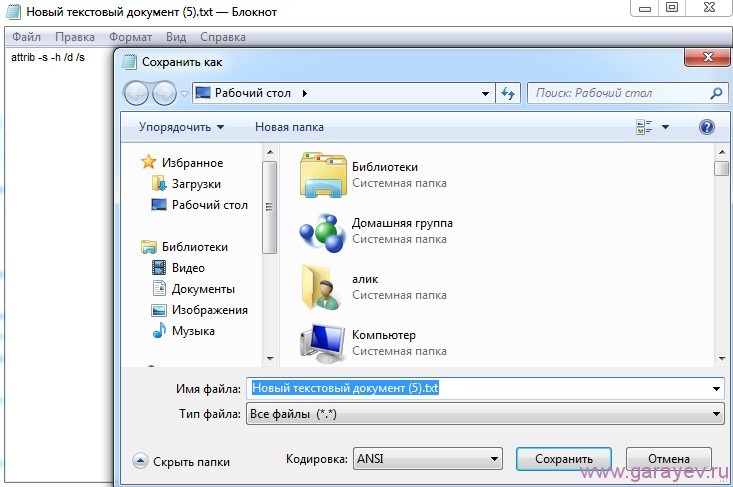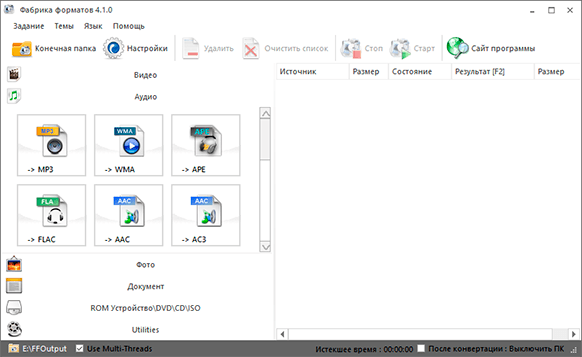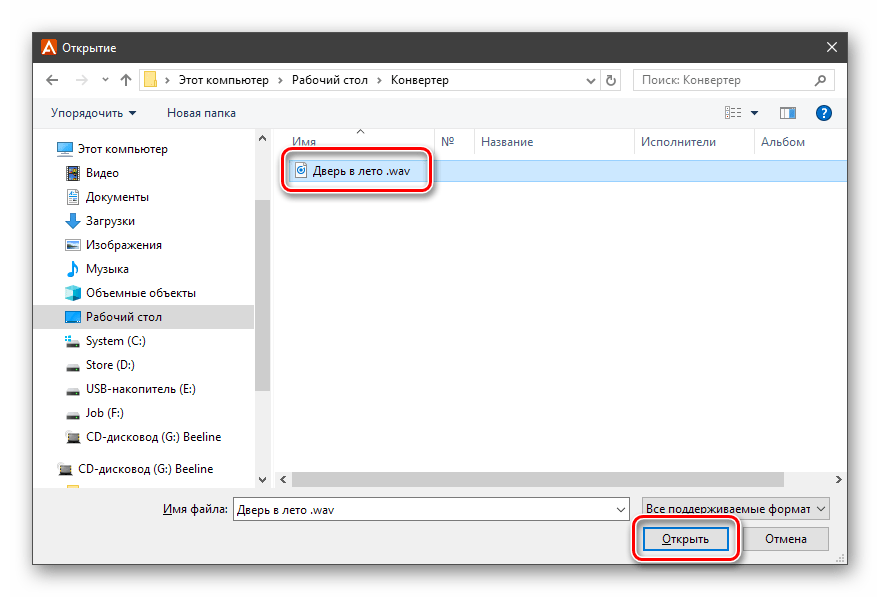Как открыть файлы HEIC в Windows (или преобразовать их в JPEG)
IPhone и iPad от Apple теперь снимают фотографии в формате HEIF, но Windows пока его не поддерживает. Разберёмся, как открывать HEIC в Windows или преобразовать их в JPEG.
Что такое HEIF и HEIC?
Формат HEIF создает изображения с меньшим размером файла и более высоким качеством изображения по сравнению со старым стандартом JPEG. Другими словами, HEIF лучше, чем JPEG. Новый формат изображения основан на формате сжатия видео высокой эффективности, также известном как HEVC или H.265.
Но HEIF — это не только размер файлов. Изображения HEIF предлагают множество функций, которые недоступны в формате JPEG. Например, прозрачность и 16-битный цвет. Вы можете применять такие изменения, как вращение, обрезка, титры и наложения к изображениям HEIF и они будут сохраняться без изменения основного изображения. Это означает, что вы можете отменить эти изменения позже, если хотите.
Если вы снимаете фотографию на iPhone или iPad, то эта фотография сохраняется в файле изображения с расширением .
Windows 10
Если вы обновляете Windows 10, то в Microsoft Store можете скачать специальный кодек, позволяющий просматривать файлы HEIC.
Откройте Store на «Расширения для изображений HEIF» . Нажмите кнопку «Получить», чтобы загрузить и установить бесплатные кодеки на вашем ПК.
Теперь вы можете открывать файлы HEIC, как и любое другое изображение, — просто дважды щелкните их, и они откроются в приложении «Фото». Windows также покажет эскизы изображений HEIC в Проводнике.
Открытие и конвертация с помощью программы
1. Загрузите и установите CopyTrans HEIC для Windows. Этот инструмент обеспечивает полную поддержку изображений HEIC в операционных системах Microsoft.
2. Теперь вы сможете открывать файлы HEIC в Проводнике Windows 10 (или Windows Explorer в Windows 7) стандартной программой для просмотра изображений.
Возможно вам придется перезагрузить компьютер или, по крайней мере, выйти и войти в систему.
CopyTrans HEIC также позволяет вам преобразовать файл в JPEG. Нажмите правой кнопкой мыши на файл и в контекстном меню выберите Convert to JPEG with CopyTrans. Вы получите копию изображения в .JPEG в той же папке.
Открытие и конвертация с помощью веб-сервиса
Если вы не хотите устанавливать программное обеспечение, то можно использовать инструмент онлайн-конвертации. Зайдите на сайт heictojpg.com и загрузите до 50 фотографий за раз. Сервис преобразует эти файлы в JPEG и вы сможете их загрузить обратно на компьютер.
UPD 2020: Отличная альтернатива — сервис heic.online. Он также позволяет конвертировать без потери качества до 50 файлов HEIF/HEIC в JPEG (а также PNG или BMP) за один заход.
Но, кроме этого, вы heic.online позволяет пакетно изменять размер фотографий и удалять данные EXIF. Очень полезная фишка, если вы хотите сконвертировать снимки, например, с iPhone и убрать из них данные о том, где их сняли и в какое время.
Очень полезная фишка, если вы хотите сконвертировать снимки, например, с iPhone и убрать из них данные о том, где их сняли и в какое время.
Предупреждение! Настоятельно не рекомендую загружать в веб-сервисы личные фотографии или снимки паспорта. Ну, просто на всякий случай.
В будущем, надеюсь, Microsoft Windows 10 и Adobe Photoshop получат поддержку изображений HEIF и файлов HEIC. Пока же вам придется полагаться на сторонние инструменты.
Спасибо, что читаете! Подписывайтесь на мои каналы в Telegram, Яндекс.Мессенджере и
Яндекс.Дзен. Только там последние обновления блога и новости мира информационных технологий.Также, читайте меня в социальных сетях: Facebook, Twitter, VK, OK.
Респект за пост! Спасибо за работу!
Хотите больше постов? Узнавать новости технологий? Читать обзоры на гаджеты? Для всего этого, а также для продвижения сайта, покупки нового дизайна и оплаты хостинга, мне необходима помощь от вас, преданные и благодарные читатели.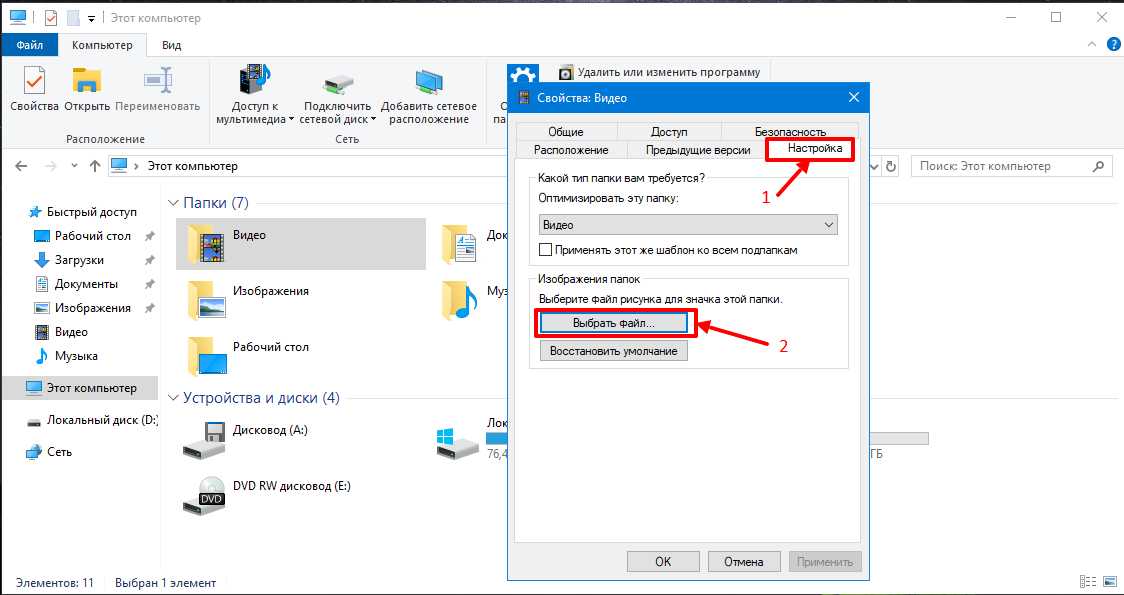 Подробнее о донатах читайте на специальной странице.
Подробнее о донатах читайте на специальной странице.
Есть возможность стать патроном, чтобы ежемесячно поддерживать блог донатом, или воспользоваться Яндекс.Деньгами,
Заранее спасибо! Все собранные средства будут пущены на развитие сайта. Поддержка проекта является подарком владельцу сайта.
Поделиться ссылкой:
Как поменять формат видео на компьютере бесплатно без программ
Рада приветствовать своих читателей и подписчиков! В этой заметке я расскажу, как изменить формат видео на компьютере без программ на mp4 простым способом. С этой проблемой я столкнулась сама, когда мне необходимо было отредактировать снятое мной видео в программе Camtasia 2018, а файл в эту программу никак не хотел импортироваться.
И только после нескольких моих безуспешных попыток я поняла, что формат, в котором было записано мое видео (3gp), не поддерживается программой Camtasia 2018. Также файл такого формата не открываются на компьютере, а очень часто хочется его посмотреть на большом экране.
Также файл такого формата не открываются на компьютере, а очень часто хочется его посмотреть на большом экране.
В общем, после долгих исканий, перепробовав кучу программ, я наконец поняла, как изменять формат видео. Сразу скажу, способ простой, действенный и бесплатный.
Как изменить формат видео на компьютере без программ: что такое расширение
Перед тем, как узнать, как изменить формат видео на компьютере, предлагаю определиться с файловой терминологией, это важно для дальнейшей работы. Вместо слова «формат», например, можно встретить слово «расширение».
Это два равноправных по смыслу слова, обозначающих одно и то же понятие
Расширением или форматом файла называется та часть наименования файла, которая стоит после точки. Именно эта часть, которая прописана в названии (в имени) файла, указывает, к какому виду (формату) относится файл.
То есть мой файл VID_20190708_111909.3gp необходимо изменить в файл VID_20190708_111909.mp4, чтобы Camtasia 2018 смогла отредактировать мое видео. Другими словами, надо изменить расширение 3gp на mp4.
Другими словами, надо изменить расширение 3gp на mp4.
Почему не стоит использовать программу, чтобы изменить формат видео
Любой пользователь рано или поздно сталкивается с потребностью изменения расширения, и у многих возникают трудности при выполнении данного действия:) Можно найти множество специальных программ, с помощью которых производится изменение формата файла.
Такие программы называются конвертерами. Их можно в свободном доступе скачать из интернета, а можно просто воспользоваться онлайн конвертером и не проходить процедуру установки программы на свой компьютер.
Совет: прежде чем проводить эксперименты по изменению формата видео, необходимо сделать копию и менять расширение копии.
Сначала я попробовала перевести формат в mp4 при помощи бесплатного онлайн конвертера. Через поиск Яндекса нашла такой конвертер, но разочаровалась сразу же, потому что переделать формат видео бесплатно он может только объемом до 200 МБ, а мой файл был 588 МБ.
В следующем поиске я обратила внимание на программу Movavi Конвертер Видео 19.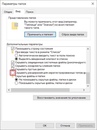 Это платная программа, но предлагает бесплатный период в течение недели, чего для меня было достаточно, чтобы изменить расширение одного видео. Быстренько я скачала и установила ее на свой компьютер, без проблем скопировала в нее свой файл.
Это платная программа, но предлагает бесплатный период в течение недели, чего для меня было достаточно, чтобы изменить расширение одного видео. Быстренько я скачала и установила ее на свой компьютер, без проблем скопировала в нее свой файл.
Запустив конвертер, я получила предупреждение, что программой можно воспользоваться бесплатно в течение 7 дней, но для этого я даю согласие, что на моем видео будет идти реклама самого конвертера. Я не придала особого значения, думаю: “ну и пусть, я ее потом в редакторе удалю», надеясь на то, что эта реклама будет показана в одном месте.
Но не тут-то было! Когда я запустила видео после конвертации, реклама появлялась и пропадала в процессе всего видео, она просто даже мешала смотреть! Это для меня было неприемлемо, и я удалила файл. Приобретать же платную версию конвертера было нецелесообразно.
Расстроившись по поводу очередной неудачи, я стала названивать знакомому программисту, который постоянно выручал меня в таких ситуациях, он посоветовал попробовать изменить формат видео без специальных программ в самом Windows, предупредив меня, что это не всегда срабатывает, но чаще всего проходит без проблем.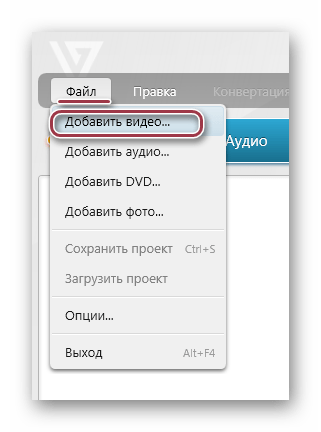 Я прислушалась к его совету и решила рискнуть!
Я прислушалась к его совету и решила рискнуть!
Как изменить формат видео без программ: простой способ
Я производила эту операцию на Windows7, но принцип, который состоит в простом переименовании расширения файла, подходит и для других Windows.Итак, как изменить формат видео без программ?
Нажатием кнопки “Пуск” заходим в панель управления – в правом верхнем углу просмотр, нажимаем на флажок, находим «категория», нажимаем. Далее находим «оформление и персонализация».
Находим вкладку “параметры папок”, нажимаем. На вкладке “Вид” опускаемся в самый низ, находим “Скрывать расширения для зарегистрированных типов файлов”, снимаем там галочку, нажимаем «Применить».
Вот и все, находим копию своего видео, кликаем, вызываем контекстное меню правой кнопкой мыши, находим “Переименовать” и в названии файла вручную меняем формат 3gp (или тот, который вам нужно изменить) на mp4. Подтверждаем кнопкой «Enter». При этом будет выдано предупреждение, мы на все соглашаемся.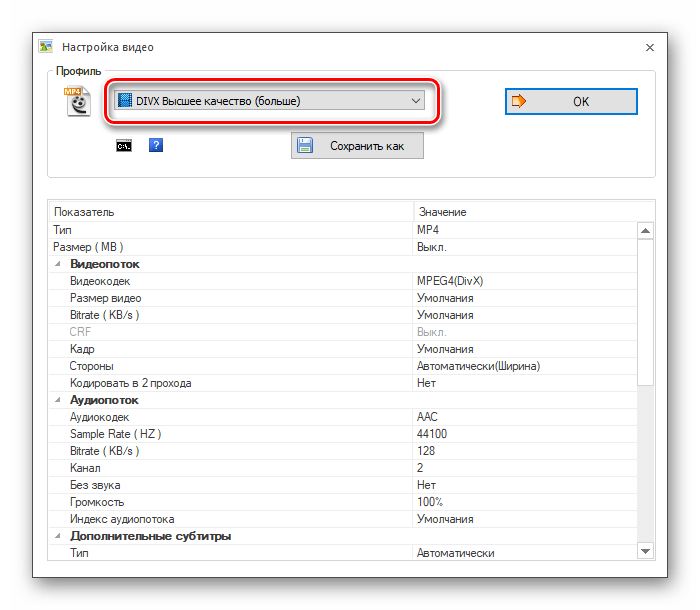
Основные выводы
Из этой заметки вы узнали, как изменить формат видео на компьютере без программ. У меня все получилось, я без проблем импортировала свое видео в Camtasia 2018 и отредактировала его так, как мне было необходимо. Также теперь постоянно пользуюсь этим методом, когда нужно посмотреть видео, снятое мобильником, на компьютере.
Чтобы быть в курсе новой информации подпишитесь
Я очень благодарна своему программисту, который вовремя подсказал мне такой простой способ, который позволяет изменить формат видео бесплатно и без лишних проблем.
А каким способом изменения формата видео пользуетесь вы? Если знаете еще какую-то возможность, поделитесь в комментариях, будет полезно для других читателей. Если возникнут вопросы, задавайте, я обязательно отвечу.
С уважением, Надежда Хантий.
Как изменить формат файла
Все мы достаточно активно пользуемся современными технологиями, поэтому хотим знать как можно больше о том, какие перед нами открываются возможности. Иногда перед нами ставятся очень сложные задачи, которые мы не знаем, как решить, в данном случае необходимо получить новые знания и умения, чтобы решить возникшие вопросы. Если говорить о форматах файлов, мы – рядовые пользователи — не так уж часто ими интересуемся, поэтому проблем не возникает. Однако в ситуации, когда файл не воспроизводится на устройстве по причине несоответствия формата, у пользователей рано или поздно может возникнуть вопрос о том, как изменить формат файла? Какие случаи могут вызвать подобную необходимость? Иногда невероятно большое значение несет размер определенного файла, так как в разных форматах он может отличаться. Формат нужно менять в тех случаях, когда мы нуждаемся в уменьшении или увеличении этого размера. Ну, а другим важным фактором является то, что некоторые устройства способны воспроизводить исключительно определенные типы файлов. Тут можно привести в пример телефон, который не хочет воспроизводить видеоролик, в данном случае необходимо изменить лишь его формат и все будет работать.
Иногда перед нами ставятся очень сложные задачи, которые мы не знаем, как решить, в данном случае необходимо получить новые знания и умения, чтобы решить возникшие вопросы. Если говорить о форматах файлов, мы – рядовые пользователи — не так уж часто ими интересуемся, поэтому проблем не возникает. Однако в ситуации, когда файл не воспроизводится на устройстве по причине несоответствия формата, у пользователей рано или поздно может возникнуть вопрос о том, как изменить формат файла? Какие случаи могут вызвать подобную необходимость? Иногда невероятно большое значение несет размер определенного файла, так как в разных форматах он может отличаться. Формат нужно менять в тех случаях, когда мы нуждаемся в уменьшении или увеличении этого размера. Ну, а другим важным фактором является то, что некоторые устройства способны воспроизводить исключительно определенные типы файлов. Тут можно привести в пример телефон, который не хочет воспроизводить видеоролик, в данном случае необходимо изменить лишь его формат и все будет работать.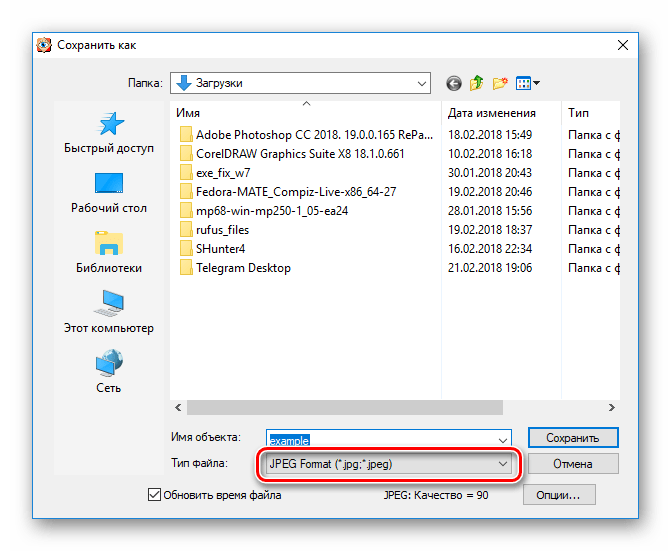 Подобных причин вы можете встретить достаточно много. Если вы задаетесь вопросом, как поменять тип файла, то могу сказать, что это совершенно несложно, однако нужно постараться.
Подобных причин вы можете встретить достаточно много. Если вы задаетесь вопросом, как поменять тип файла, то могу сказать, что это совершенно несложно, однако нужно постараться.
Для начала стоило бы разобраться с понятием формата файла, ведь не все могут понимать, о чем идет речь. Под форматом мы понимаем определенную спецификацию структуры данных, которые записаны на запоминающее устройство. Формат обычно указан в наименовании самого файла, от имени он отделен точкой.
Как изменить формат файла
В первую очередь, вы должны определиться с тем, какой формат вам необходим на выходе. Если вы уже это знаете, то можно предложить вам как минимум три способа сделать это. Для начала стоит рассказать о том, как изменить формат файла вручную. Так как этот способ считают самым простым, о нем стоит рассказать. Очень жаль, но он не всегда может быть использован. Грубо говоря, получить файл в новом формате можно посредством изменения его расширения. Для этого вам необходимо из контекстного меню файла вызвать пункт «Переименовать», после чего найти в меню нужный вам формат, переименовать сам файл, а потом сохранить.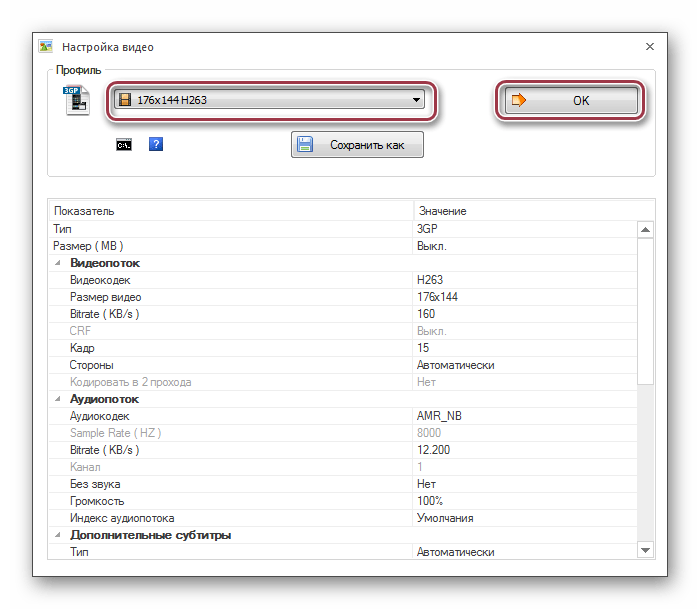
Теперь можно сказать и о том, как изменить формат файла Windows 7 при помощи специального программного обеспечения. Этот способ уместно использовать в тех случаях, когда вы хотите изменить формат аудио, видео или графического файла. Существует несколько наиболее распространенных приложений, при помощи которых это можно сделать: SuperC, ZuneConverter, FormatFactory. После того, как вы установите программу на компьютер, необходимо запустить ее, найти нужный файл, а потом указать формат, который должен быть получен на выходе. Программа конвертирует файл буквально за несколько секунд.
Можно попробовать изменить формат вашего файла, воспользовавшись специальными Интернет-ресурсами. Данный способ применим в тех случаях, когда вы по каким-либо причинам не можете установить конвертер. Сделать это совсем не сложно. Вам потребуется зайти на такие ресурсы, как www.youconvertit.com или www.zamzar.com. На странице перед вами появится поле, в которое вы можете загрузить свой файл, после чего системой будут предложены форматы, доступные для данного типа файла.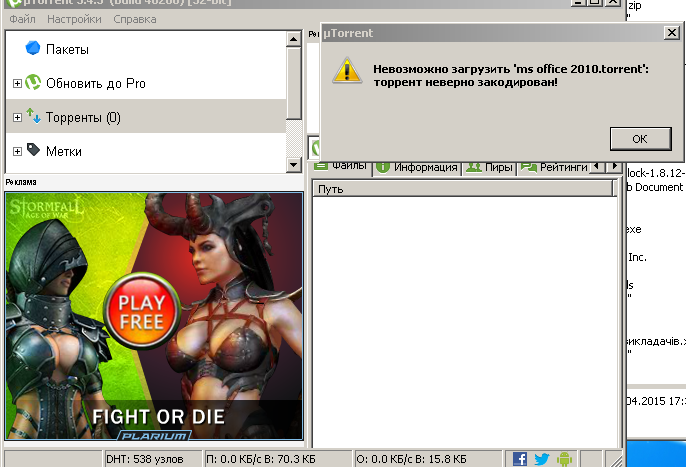 После этого вам останется только выбрать требуемый формат, нажать «Конвертировать», а потом за несколько секунд ваш файл будет изменен, и вы сможете его скачать.
После этого вам останется только выбрать требуемый формат, нажать «Конвертировать», а потом за несколько секунд ваш файл будет изменен, и вы сможете его скачать.
В данной небольшой статье было рассказано о наиболее доступных способах того, как изменить формат файла, если вам нужна информация в более детальном изложении, стоит обратиться за помощью к ресурсам сети интернет.
Как изменить формат текстового документа?
В информационном мире насчитывается более десятка различных текстовых форматов. Для работы с текстовыми файлами большая часть пользователей компьютеров применяет пакет программ Microsoft Office. Обширный функционал, удобство редактирования практически всех известных форматов и постоянные обновления позволили Microsoft Word стать самым популярным редактором документов. Поскольку не существует единого формата текстовых файлов, у пользователей зачастую возникают вопросы о том, как изменить формат текстового документа. Столкнулись с «нечитаемым» форматом или срочно нужно изменить формат?.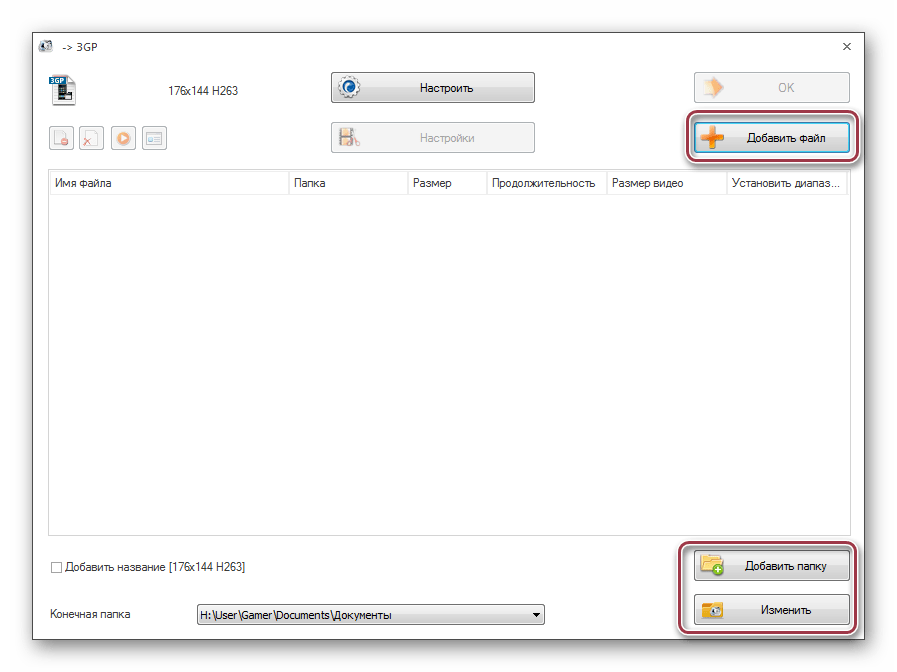 .
.
Перед тем как приступить к изменению формата файла, нужно понять, чем отличается формат документа от его расширения. Формат – это содержимое файла, а расширение – всего лишь набор букв, указывающих системе на то, какой программой стоит открывать файл. К примеру, если файл имеет расширение .avi, то Windows откроет его видеоплеером, установленным по умолчанию.
- Изменение формата Word-документов
- Изменение формата txt-файла
Изменение формата Word-документов
Чтобы изменить формат текстового документа, рекомендуется воспользоваться встроенными возможностями редактора Microsoft Word. Откройте документ в любой версии Офиса, кликните по кнопке «Файл» в верхней части экрана и выберите вкладку «Сохранить как».
В выпадающем списке укажите формат, в котором требуется сохранить файл. Выберите место сохранения нового файла и кликните «Сохранить».
Таким способом можно «перевести» любой Word-документ в желаемый формат.
к содержанию ↑Изменение формата txt-файла
Если требуется изменить формат txt-файла, то куда проще сменить расширение файла. Но для начала нужно включить отображение расширений в Windows. Откройте «Мой компьютер» и нажмите на клавиатуре кнопку Alt. В появившейся строке кликните по кнопке «Сервис» и перейдите по вкладке «Параметры папок».
Но для начала нужно включить отображение расширений в Windows. Откройте «Мой компьютер» и нажмите на клавиатуре кнопку Alt. В появившейся строке кликните по кнопке «Сервис» и перейдите по вкладке «Параметры папок».
В новом окне «Параметры папок» перейдите во вкладку «Вид», пролистайте список «Дополнительные параметры» до конца и снимите галочку с пункта «Скрывать расширения для зарегистрированных типов файлов». Затем нажмите кнопку «Применить», следом «ОК».
Кликните по текстовому файлу правой кнопкой мыши и в контекстном меню выберите «Переименовать». К примеру, если текстовый файл в формате .txt изменить на .html, то файл уже будет открываться в браузере.
Таким же способом можно «перевести» txt-файл в формат .doc или .rtf. Но при попытке переименования расширения у любого Word-документа в .txt возникнут проблемы при открытии файла.
Если у вас под рукой нет пакета программ Microsoft Office, то можно воспользоваться специальными конвертирующими утилитами или онлайн-сервисами.
MEPX File — Как открыть или конвертировать файлы MEPX
1 расширение (а) и 0 псевдонимов в нашей базе данных
Ниже вы можете найти ответы на следующие вопросы:
- Что такое файл .mepx ?
- Какая программа может создать файл .mepx ?
- Где найти описание формата .mepx ?
- Что можно преобразовать файлов .mepx в другой формат?
- Какой MIME-тип связан с .mepx расширение?
Видеоредактор Movavi Проект
Файл MEPX — это проект Movavi Video Editor . Movavi Video Editor — мощная, но простая в использовании программа для обработки видео для Windows.
Подробное описание недоступно
Категория: Файлы проекта
Название программы: —
Mime-тип: приложение / октет-поток
Магические байты (HEX): —
Волшебная строка (ASCII): —
Псевдонимы:
—
Ссылки:
—
Связанные расширения:
—
Другие типы файлов могут также использовать файл . Mepx расширение файла Если у вас есть полезная информация о расширение .mepx , напишите нам!
Mepx расширение файла Если у вас есть полезная информация о расширение .mepx , напишите нам!
Возможно ли, что расширение имени файла написано неправильно?
Мы нашли следующие похожие расширения в нашей базе данных:
Документ Microsoft Project Exchange
Microsoft Presentation Framework Страница
Данные экспериментов MetaMorph NX
Обмен данными о массовых характеристиках
.расширение имени файла mepx часто дается неправильно!
Согласно поисковым запросам на нашем сайте, эти орфографические ошибки были самыми распространенными за последний год:
epx
Не удается открыть файл .mepx?
Если вы хотите открыть файл . mepx на вашем компьютере, вам просто необходимо иметь установленную соответствующую программу.Если ассоциация .mepx установлена неправильно, может появиться следующее сообщение об ошибке:
mepx на вашем компьютере, вам просто необходимо иметь установленную соответствующую программу.Если ассоциация .mepx установлена неправильно, может появиться следующее сообщение об ошибке:
Windows не может открыть этот файл:
Файл: example.mepx
Чтобы открыть этот файл, Windows необходимо знать, какую программу вы хотите использовать, чтобы открыть его. Windows может выйти в Интернет для автоматического поиска, или вы можете вручную выбрать из списка программ, установленных на вашем компьютере.
Чтобы изменить файловые ассоциации:
- Щелкните правой кнопкой мыши файл с расширением, ассоциацию которого вы хотите изменить, а затем щелкните Открыть с помощью .
- В диалоговом окне Открыть с помощью щелкните программу, с помощью которой вы хотите открыть файл, или щелкните Обзор , чтобы найти нужную программу.
- Выберите Всегда использовать выбранную программу , чтобы открывать этот тип файла.

Поддерживаемые операционные системы
Windows Server 2003/2008/2012/2016, Windows 7, Windows 8 , Windows 10 , Linux, FreeBSD, NetBSD, OpenBSD, Mac OS X , iOS, Android
Оценить страницу
4/5 на основе оценки 34 пользователей.Открыть файл в формате mepx
Файлы с расширением mepx связаны с Movavi Video Editor для Microsoft Windows и Mac. Файл мегапикселей хранит проект.
Подробное описание
Программное обеспечение , открывающее файл mepx
Добавить комментарий
Сделать закладку и поделиться этой страницей с другими:
Что такое файл mepx? Как открыть файлы mepx?
Расширение файла mepx связано с Movavi Video Editor , программой редактирования цифрового видео для операционных систем Microsoft Windows и macOS (OS X).
А. mepx файл содержит проект из Видеоредактора Movavi, который содержит ссылки на видео и аудио данные, эффекты, переходы и т. Д.
Обновлено: 31 марта 2020 г.
Программное обеспечение по умолчанию, связанное с открытием файла mepx:
Movavi Video Editor
Компания или разработчик:
Movavi
Movavi Video Editor — это эффективный и простой в использовании инструмент для редактирования видео, который вы можете использовать для создания все, что угодно, от пятиминутных слайд-шоу до проектов домашних фильмов, музыкальных клипов и многого другого.
Справка, как открыть:
Используйте Видеоредактор Movavi для открытия файлов .mepx.
Как конвертировать:
Видеоредактор Movavi может экспортировать файлы .mepx в другие форматы.
Поиск преобразований из файла mepx:
mepx в mp4
Список программных приложений, связанных с расширением файла . mepx
mepx
Рекомендуемые программы отсортированы по платформе ОС (Windows, macOS, Linux, iOS, Android и т. Д.))
и возможные программные действия, которые могут быть выполнены с файлом : например, открыть файл mepx, отредактировать файл mepx, преобразовать файл mepx, просмотреть файл mepx, воспроизвести файл mepx и т. Д. (Если существует программное обеспечение для соответствующего действия в File-Extensions. базу данных организации).
Подсказка:
Щелкните вкладку ниже, чтобы просто переключаться между действиями приложения, чтобы быстро получить список рекомендованного программного обеспечения, которое может выполнять указанное действие программного обеспечения, например открытие, редактирование или преобразование файлов mepx.
Программа, открывающая файл mepx — проект Movavi Video Editor
Программы, поддерживающие расширение mepx на основных платформах Windows, Mac, Linux или мобильных. Нажмите на ссылку, чтобы получить дополнительную информацию о Movavi Video Editor для открытия файла mepx.
редактор файлов mepx и приложения, которые могут редактировать файл mepx — проект Movavi Video Editor
Программы, поддерживающие расширение mepx на основных платформах Windows, Mac, Linux или мобильных. Щелкните ссылку, чтобы получить дополнительную информацию о Movavi Video Editor для редактирования файла mepx.
Программы, которые могут создавать файлы mepx — проект Movavi Video Editor
Программы, поддерживающие расширение mepx на основных платформах Windows, Mac, Linux или мобильных. Щелкните ссылку, чтобы получить дополнительную информацию о Movavi Video Editor для создания файла mepx.
Введите любое расширение файла без точки (например, pdf )
Найдите сведения о расширении файла и связанных приложениях
Как изменить формат даты в Excel и создать собственное форматирование
Первая часть нашего руководства посвящена форматированию дат в Excel и объясняет, как установить форматы даты и времени по умолчанию, как изменить формат даты в Excel, как создать собственное форматирование даты и преобразовать даты в другой языковой стандарт.
Наряду с числами наиболее распространенными типами данных, которые люди используют в Excel, являются дата и время. Однако работать с ними может быть довольно сложно, во-первых, потому что одна и та же дата может отображаться в Excel различными способами, а во-вторых, потому что Excel всегда внутренне хранит даты в одном и том же формате, независимо от того, как вы отформатировали дату в данную ячейку.
Более глубокое знание форматов дат в Excel может помочь вам сэкономить массу времени. И это как раз цель нашего подробного руководства по работе с датами в Excel.В первой части мы сосредоточимся на следующих функциях:
Формат даты Excel
Прежде чем вы сможете воспользоваться преимуществами мощных функций даты Excel, вы должны понять, как Microsoft Excel хранит дату и время, потому что это основной источник путаницы. Хотя вы ожидаете, что Excel запомнит день, месяц и год для даты, это работает не так …
Excel хранит даты как последовательные числа, и только форматирование ячейки приводит к отображению числа как даты, времени или даты и времени.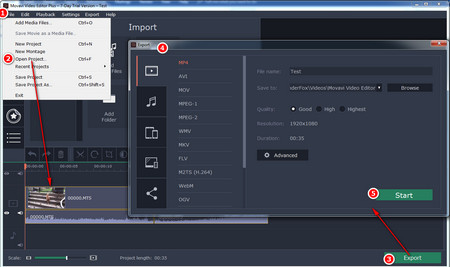
Даты в Excel
Все даты хранятся в виде целых чисел , представляющих количество дней с 1 января 1900 г., которое хранится как число 1, до 31 декабря 9999 г. сохраняется как 2958465.
В системе:
- 2 — 2 января 1900
- 3 — 3 января 1900
- 42005 — 1 января 2015 г. (потому что это 42 005 дней после 1 января 1900 г.)
Время в Excel
раз хранятся в Excel как десятичные числа от .0 до.99999, которые представляют собой долю дня, где .0 — это 00:00:00, а .99999 — это 23:59:59.
Например:
- 0,25 — 06:00
- 0,5 — 12:00
- 0,541655093 — 12:59:59
Дата и время в Excel
Excel сохраняет дату и время в виде десятичных чисел, состоящих из целого числа, представляющего дату, и десятичной части, представляющей время.
Например:
- 1,25 — 1 января 19:00 6:00
- 42005.5 — 1 января 2015 г., 12:00
Как преобразовать дату в число в Excel
Если вы хотите узнать, какой серийный номер представляет определенную дату или время, отображаемые в ячейке, вы можете сделать это двумя способами.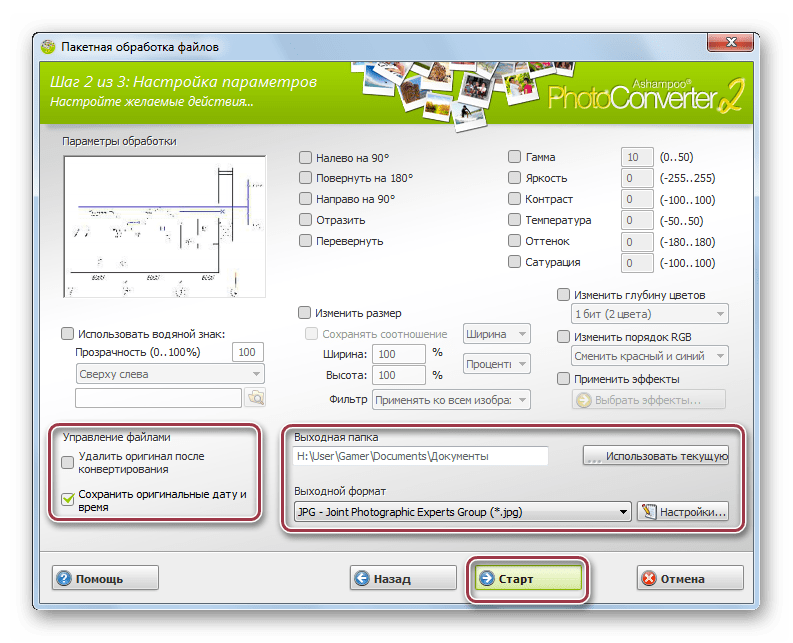
1. Диалоговое окно «Форматирование ячеек»
Выберите ячейку с датой в Excel, нажмите Ctrl + 1, чтобы открыть окно Формат ячеек и переключитесь на вкладку Общие .
Если вы просто хотите узнать серийный номер за датой, без фактического преобразования даты в число, запишите число, которое вы видите под Образец , и щелкните Отмена , чтобы закрыть окно.Если вы хотите заменить дату числом в ячейке, нажмите ОК.
2. Функции Excel ДАТАЗНАЧ и ВРЕМЯЗНАЧ
Используйте функцию ДАТАЗНАЧ () для преобразования даты Excel в серийный номер, например = ДАТАЗНАЧ ("1/1/2015") .
Используйте функцию TIMEVALUE (), чтобы получить десятичное число, представляющее время, например = TIMEVALUE ("6:30 AM") .
Чтобы узнать дату и время, объедините эти две функции следующим образом:
= ДАТАЗНАЧЕНИЕ («01.01.2015») И ВРЕМЯЗНАЧЕНИЕ («6:00 AM»)
Примечание.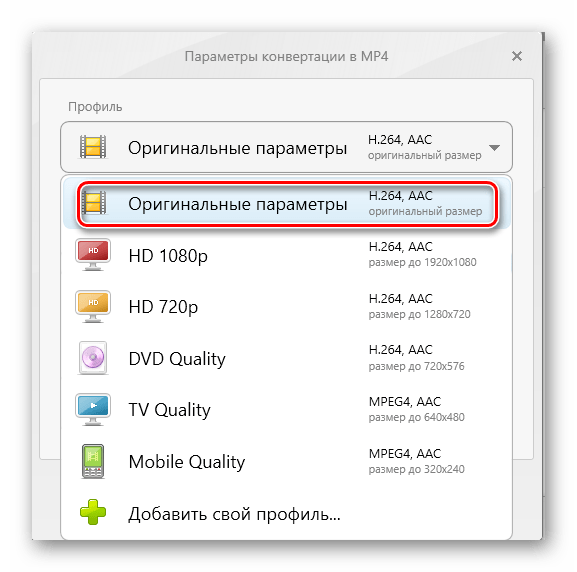 Поскольку серийные номера Excel начинаются с 1 января 1900 года, а отрицательные числа не распознаются, даты до 1900 года в Excel не поддерживаются.
Поскольку серийные номера Excel начинаются с 1 января 1900 года, а отрицательные числа не распознаются, даты до 1900 года в Excel не поддерживаются.
Если вы введете такую дату в лист, скажем, 31.12.1899, это будет текстовое значение, а не дата, а это означает, что вы не можете выполнять обычные арифметические операции с датами на ранних датах. Чтобы убедиться, вы можете ввести формулу = ДАТАЗНАЧЕНИЕ ("31.12.1899") в какую-нибудь ячейку, и вы получите ожидаемый результат — # ЗНАЧ! ошибка.
Если вы имеете дело со значениями даты и времени и хотите преобразовать время в десятичное число , ознакомьтесь с формулами, описанными в этом руководстве: Как преобразовать время в десятичное число в Excel.
Формат даты по умолчанию в Excel
Когда вы работаете с датами в Excel, краткий и длинный форматы даты извлекаются из региональных настроек Windows. Эти форматы по умолчанию отмечены звездочкой (*) в диалоговом окне Формат ячейки :
Форматы даты и времени по умолчанию в поле Формат ячейки изменяются, как только вы меняете настройки даты и времени в Панели управления, что приводит нас прямо к следующему разделу.
Как изменить форматы даты и времени по умолчанию в Excel
Если вы хотите установить другой формат даты и / или времени по умолчанию на своем компьютере, например, изменить формат даты в США на стиль Великобритании, перейдите в Панель управления и щелкните Регион и язык . Если на панели управления открывается вид «Категория», щелкните Часы, язык и регион > Регион и язык> Изменить дату, время или числовой формат .
На вкладке Форматы выберите регион в разделе Формат , а затем установите форматирование даты и времени, щелкнув стрелку рядом с форматом, который вы хотите изменить, и выбрав нужный из раскрывающегося списка:
Если вас не устраивает какой-либо формат времени и даты, доступный на вкладке Форматы , нажмите кнопку Дополнительные настройки в нижней правой части диалогового окна «Регион и язык ». Откроется диалоговое окно Customize , в котором вы переключаетесь на вкладку Date и вводите собственный краткий или / или длинный формат даты в соответствующем поле.
Откроется диалоговое окно Customize , в котором вы переключаетесь на вкладку Date и вводите собственный краткий или / или длинный формат даты в соответствующем поле.
Как быстро применить форматирование даты и времени по умолчанию в Excel
Microsoft Excel имеет два формата даты и времени по умолчанию — краткий и длинный, как описано в формате даты Excel по умолчанию.
Чтобы быстро изменить формат даты в Excel на формат по умолчанию, выполните следующие действия:
- Выберите даты, которые нужно отформатировать.
- На вкладке Home в группе Number щелкните маленькую стрелку рядом с полем Number Format и выберите нужный формат — короткую дату, длинную дату или время.
Если вам нужны дополнительные параметры форматирования даты, выберите Дополнительные числовые форматы из раскрывающегося списка или щелкните панель запуска диалогового окна рядом с Число . Это откроет знакомое диалоговое окно Формат ячеек , в котором вы сможете изменить формат даты.
Это откроет знакомое диалоговое окно Формат ячеек , в котором вы сможете изменить формат даты.
Наконечник. Если вы хотите быстро установить формат даты в Excel на дд-ммм-гг , нажмите Ctrl + Shift + #. Просто имейте в виду, что этот ярлык всегда применяет формат dd-mmm-yy , например 01-Jan-15, независимо от настроек вашего региона Windows.
Как изменить формат даты в Excel
В Microsoft Excel даты могут отображаться разными способами.Когда дело доходит до изменения формата даты для данной ячейки или диапазона ячеек, самый простой способ — открыть диалоговое окно Формат ячеек и выбрать один из предопределенных форматов.
- Выберите даты, формат которых вы хотите изменить, или пустые ячейки, в которые вы хотите вставить даты.
- Нажмите Ctrl + 1, чтобы открыть диалоговое окно Формат ячеек . Также можно щелкнуть выделенные ячейки правой кнопкой мыши и выбрать Форматировать ячейки… в контекстном меню.

- В окне Формат ячеек перейдите на вкладку Число и выберите Дата в списке Категория .
- В поле Введите выберите желаемый формат даты. После этого в поле Sample отобразится предварительный просмотр формата с первой датой в выбранных вами данных.
- Если вас устраивает предварительный просмотр, нажмите кнопку OK , чтобы сохранить изменение формата и закрыть окно.
Если формат даты на листе Excel не меняется, скорее всего, ваши даты отформатированы как текст, и вам нужно сначала преобразовать их в формат даты.
Как преобразовать формат даты в другой язык
Если у вас есть файл, полный иностранных дат, вы, скорее всего, захотите изменить их на формат даты, используемый в вашей части мира. Допустим, вы хотите преобразовать американский формат даты (месяц / день / год) в формат европейского стиля (день / месяц / год).
Самый простой способ изменить формат даты в Excel в зависимости от того, как даты отображаются на другом языке, выглядит следующим образом:
- Выберите столбец дат, который нужно преобразовать в другой языковой стандарт.

- Нажмите Ctrl + 1, чтобы открыть ячейки формата
- Выберите нужный язык в разделе «Локаль (местоположение)» и нажмите «ОК», чтобы сохранить изменения.
Если вы хотите, чтобы даты отображались на другом языке, вам нужно будет создать собственный формат даты с кодом локали.
Создание пользовательского формата даты в Excel
Если вам не подходит ни один из предопределенных форматов даты Excel, вы можете создать свой собственный.
- На листе Excel выберите ячейки, которые нужно отформатировать.
- Нажмите Ctrl + 1, чтобы открыть диалоговое окно Формат ячеек .
- На вкладке Number выберите Custom из списка Category и введите нужный формат даты в поле Type .
- Нажмите ОК, чтобы сохранить изменения.
Наконечник. Самый простой способ установить собственный формат даты в Excel — это начать с существующего формата, близкого к тому, что вы хотите. Для этого сначала щелкните Дата в списке Категория и выберите один из существующих форматов в поле Тип .После этого щелкните Custom и внесите изменения в формат, отображаемый в поле Type .
Для этого сначала щелкните Дата в списке Категория и выберите один из существующих форматов в поле Тип .После этого щелкните Custom и внесите изменения в формат, отображаемый в поле Type .
При настройке пользовательского формата даты в Excel вы можете использовать следующие коды.
| Код | Описание | Пример (1 января 2005 г.) |
| м | Номер месяца без нуля в начале | 1 |
| мм | Номер месяца с нулем в начале | 01 |
| ммм | Название месяца, краткая форма | , янв. |
| мм мм | Название месяца, полная форма | январь |
| ммммм | Месяц как первая буква | J (обозначает январь, июнь и июль) |
| d | Номер дня без нуля в начале | 1 |
| dd | Номер дня с ведущим нулем | 01 |
| ddd | День недели, краткая форма | Пн |
| дддд | День недели, полная форма | Понедельник |
| гг | Год (последние 2 цифры) | 05 |
| гггг | Год (4 цифры) | 2005 |
При настройке пользовательского формата времени в Excel вы можете использовать следующие коды.
| Код | Описание | Отображается как |
| ч | Часы без нуля в начале | 0-23 |
| чч | Часы с ведущим нулем | 00-23 |
| м | Минуты без нуля в начале | 0-59 |
| мм | Минуты с ведущим нулем | 00-59 |
| с | Секунды без нуля в начале | 0-59 |
| н.с. | Секунды с ведущим нулем | 00-59 |
| AM / PM | Периоды дня (если не указано, используется 24-часовой формат времени) | AM или PM |
Примечание. Если вы настраиваете пользовательский формат, который включает значения даты и времени и используете « m » сразу после « hh » или « h » или непосредственно перед «ss» или «s», Microsoft Excel вместо месяца будет отображаться минуты .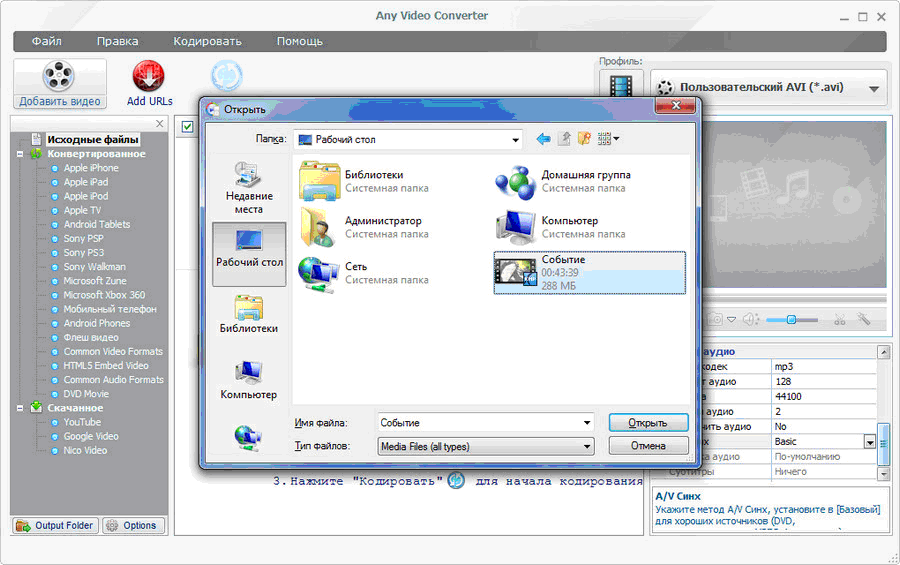
При создании произвольного формата даты в Excel вы можете использовать запятую (,), тире (-), косую черту (/), двоеточие (:) и другие символы.
Например, одна и та же дата и время, скажем, 13 января 2015 г. 13:03 , могут отображаться по-разному:
| Формат | Отображается как |
| дд-ммм-гг | 13 января 15 |
| мм / дд / гггг | 13.01.2015 |
| м / дд / гг | 13.01.15 |
| дддд, м / д / гг ч: мм AM / PM | Вторник, 13.01.15, 13:03 |
| ддд, мммм дд, гггг чч: мм: сс | вт, 13 января 2015 г. 13:03:00 |
Как создать собственный формат даты Excel для другого языкового стандарта
Если вы хотите отображать даты на другом языке, вы должны создать собственный формат и префикс даты с соответствующим кодом языкового стандарта. Код локали должен быть заключен в [квадратные скобки] и предваряться знаком доллара ($) и тире (-). Вот несколько примеров:
Код локали должен быть заключен в [квадратные скобки] и предваряться знаком доллара ($) и тире (-). Вот несколько примеров:
- [-409 $] — английский, без названия
- [$ -1009] — английский, Канада
- [$ -407] — Германия, Германия
- [-807 $] — Германия, Швейцария
- [-804 $] — Бенгали, Индия
- [-804 $] — Китайцы, Китай
- [-404 $] — Китай, Тайвань
Полный список кодов языков можно найти в этом блоге.
Например, вот как вы настраиваете собственный формат даты Excel для китайской локали в формате год-месяц-день (день недели), время :
На следующем изображении показано несколько примеров одной и той же даты, отформатированной с разными кодами локали традиционным способом для соответствующих языков:
Формат даты Excel не работает — исправления и решения
Обычно Microsoft Excel очень хорошо понимает даты, и вы вряд ли столкнетесь с какими-либо препятствиями при работе с ними.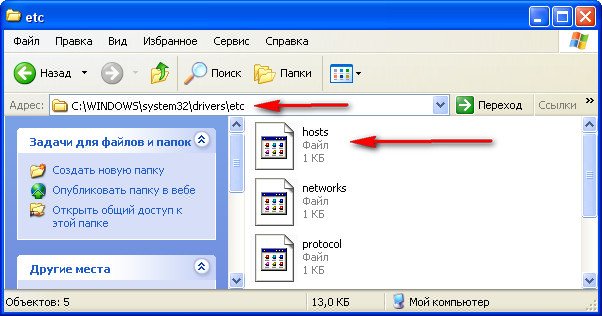 Если у вас возникла проблема с форматом даты Excel, ознакомьтесь со следующими советами по устранению неполадок.
Если у вас возникла проблема с форматом даты Excel, ознакомьтесь со следующими советами по устранению неполадок.
Ширина ячейки недостаточна для размещения даты целиком
Если вы видите несколько знаков решетки (#####) вместо дат на листе Excel, скорее всего, ваши ячейки недостаточно широки, чтобы вместить все даты.
Решение . Дважды щелкните правую границу столбца, чтобы изменить ее размер в соответствии с датами. Кроме того, вы можете перетащить правую границу, чтобы установить нужную ширину столбца.
Отрицательные числа отформатированы как даты
Во всех современных версиях Excel 2013, 2010 и 2007 хеш-метки (#####) также отображаются, когда ячейка, отформатированная как дата или время, содержит отрицательное значение. Обычно это результат, возвращаемый какой-либо формулой, но это также может произойти, когда вы вводите отрицательное значение в ячейку, а затем форматируете эту ячейку как дату.
Если вы хотите отображать отрицательные числа как отрицательные даты, вам доступны два варианта:
Решение 1.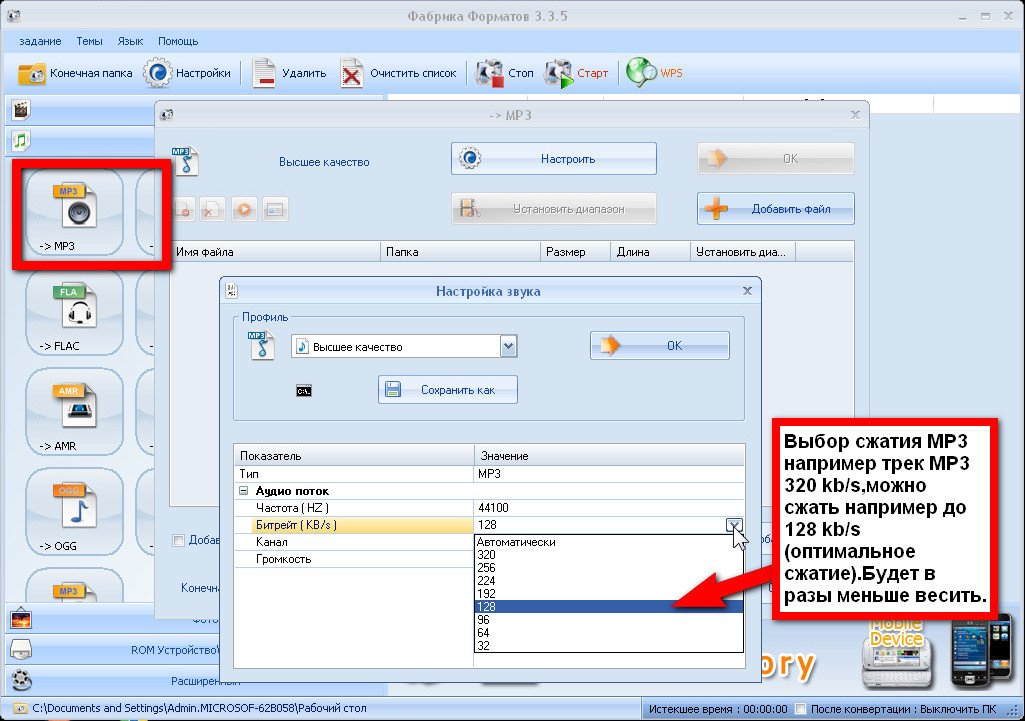 Переключиться на систему дат 1904 года.
Переключиться на систему дат 1904 года.
Перейдите в Файл > Параметры > Расширенный , прокрутите вниз до . При вычислении раздела книги установите флажок Использовать систему дат 1904 и нажмите ОК .
В этой системе 0 — 1 января 1904 года; 1 — 2 января 1904 г .; а -1 отображается как отрицательная дата -2-янв-1904.
Конечно, такое представление очень необычно и требует времени, чтобы к нему привыкнуть, но это правильный путь, если вы хотите выполнять вычисления с ранними датами.
Решение 2. Используйте функцию ТЕКСТ Excel.
Другой возможный способ отображения отрицательных чисел как отрицательных дат в Excel — использование функции ТЕКСТ. Например, если вы вычитаете C1 из B1 и значение в C1 больше, чем в B1, вы можете использовать следующую формулу для вывода результата в формате даты:
= ТЕКСТ (ABS (B1-C1), «- d-mmm-yyyy»)
Вы можете изменить выравнивание ячеек на выравнивание по правому краю, и, естественно, вы можете использовать любые другие настраиваемые форматы даты в формуле ТЕКСТ.
Примечание. В отличие от предыдущего решения, функция ТЕКСТ возвращает текстовое значение, поэтому вы не сможете использовать результат в других вычислениях.
Даты импортируются в Excel как текстовые значения
Когда вы импортируете данные в Excel из файла .csv или другой внешней базы данных, даты часто импортируются как текстовые значения. Они могут выглядеть для вас как обычные даты, но Excel воспринимает их как текст и обрабатывает соответственно.
Решение .Вы можете преобразовать «текстовые даты» в формат даты с помощью функции Excel DATEVALUE или функции Text to Columns. Подробную информацию см. В следующей статье: Как преобразовать текущий текст в Excel.
Вот как вы форматируете даты в Excel. В следующей части нашего руководства мы обсудим различные способы вставки даты и времени в рабочие листы Excel. Спасибо за чтение и увидимся на следующей неделе!
Вас также может заинтересовать
Как изменить формат даты в Excel и создать собственное форматирование
Первая часть нашего руководства посвящена форматированию дат в Excel и объясняет, как установить форматы даты и времени по умолчанию, как изменить формат даты в Excel, как создать собственное форматирование даты и преобразовать даты в другой языковой стандарт.
Наряду с числами наиболее распространенными типами данных, которые люди используют в Excel, являются дата и время. Однако работать с ними может быть довольно сложно, во-первых, потому что одна и та же дата может отображаться в Excel различными способами, а во-вторых, потому что Excel всегда внутренне хранит даты в одном и том же формате, независимо от того, как вы отформатировали дату в данную ячейку.
Более глубокое знание форматов дат в Excel может помочь вам сэкономить массу времени. И это как раз цель нашего подробного руководства по работе с датами в Excel.В первой части мы сосредоточимся на следующих функциях:
Формат даты Excel
Прежде чем вы сможете воспользоваться преимуществами мощных функций даты Excel, вы должны понять, как Microsoft Excel хранит дату и время, потому что это основной источник путаницы. Хотя вы ожидаете, что Excel запомнит день, месяц и год для даты, это работает не так …
Excel хранит даты как последовательные числа, и только форматирование ячейки приводит к отображению числа как даты, времени или даты и времени.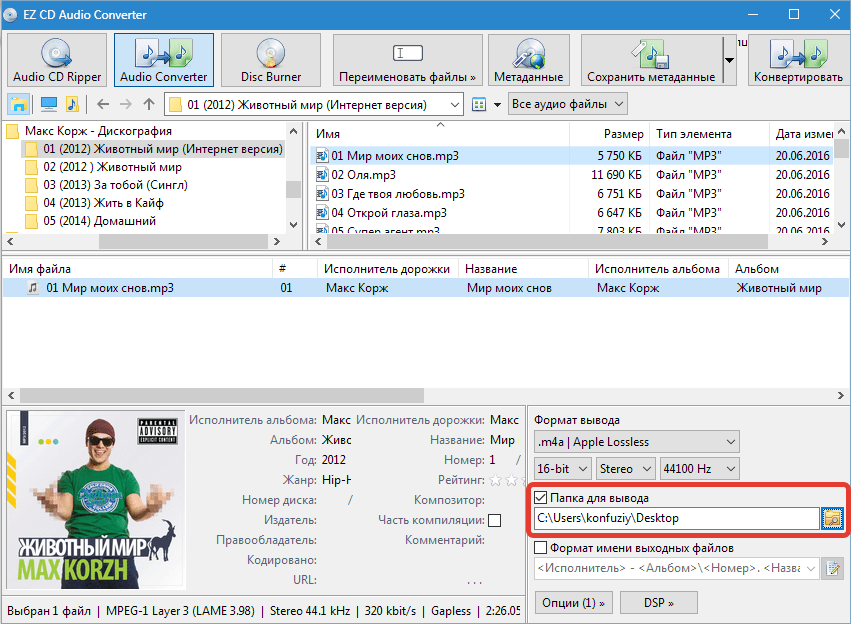
Даты в Excel
Все даты хранятся в виде целых чисел , представляющих количество дней с 1 января 1900 г., которое хранится как число 1, до 31 декабря 9999 г. сохраняется как 2958465.
В системе:
- 2 — 2 января 1900
- 3 — 3 января 1900
- 42005 — 1 января 2015 г. (потому что это 42 005 дней после 1 января 1900 г.)
Время в Excel
раз хранятся в Excel как десятичные числа от .0 до.99999, которые представляют собой долю дня, где .0 — это 00:00:00, а .99999 — это 23:59:59.
Например:
- 0,25 — 06:00
- 0,5 — 12:00
- 0,541655093 — 12:59:59
Дата и время в Excel
Excel сохраняет дату и время в виде десятичных чисел, состоящих из целого числа, представляющего дату, и десятичной части, представляющей время.
Например:
- 1,25 — 1 января 19:00 6:00
- 42005.5 — 1 января 2015 г., 12:00
Как преобразовать дату в число в Excel
Если вы хотите узнать, какой серийный номер представляет определенную дату или время, отображаемые в ячейке, вы можете сделать это двумя способами.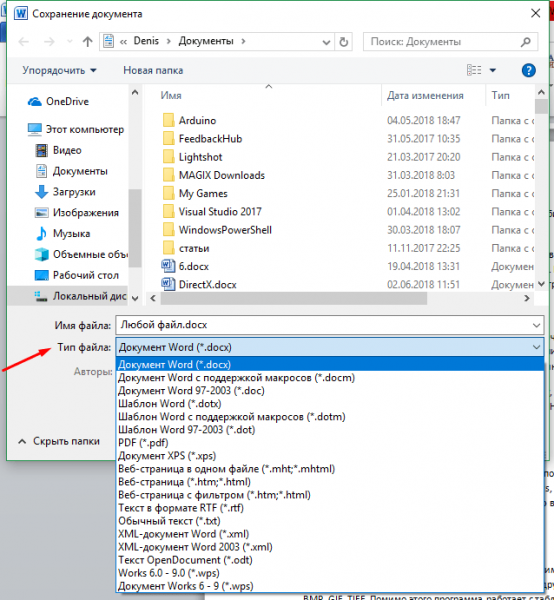
1. Диалоговое окно «Форматирование ячеек»
Выберите ячейку с датой в Excel, нажмите Ctrl + 1, чтобы открыть окно Формат ячеек и переключитесь на вкладку Общие .
Если вы просто хотите узнать серийный номер за датой, без фактического преобразования даты в число, запишите число, которое вы видите под Образец , и щелкните Отмена , чтобы закрыть окно.Если вы хотите заменить дату числом в ячейке, нажмите ОК.
2. Функции Excel ДАТАЗНАЧ и ВРЕМЯЗНАЧ
Используйте функцию ДАТАЗНАЧ () для преобразования даты Excel в серийный номер, например = ДАТАЗНАЧ ("1/1/2015") .
Используйте функцию TIMEVALUE (), чтобы получить десятичное число, представляющее время, например = TIMEVALUE ("6:30 AM") .
Чтобы узнать дату и время, объедините эти две функции следующим образом:
= ДАТАЗНАЧЕНИЕ («01.01.2015») И ВРЕМЯЗНАЧЕНИЕ («6:00 AM»)
Примечание.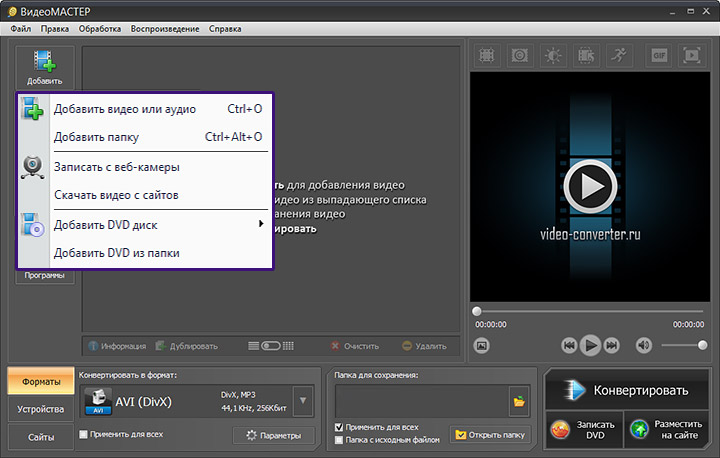 Поскольку серийные номера Excel начинаются с 1 января 1900 года, а отрицательные числа не распознаются, даты до 1900 года в Excel не поддерживаются.
Поскольку серийные номера Excel начинаются с 1 января 1900 года, а отрицательные числа не распознаются, даты до 1900 года в Excel не поддерживаются.
Если вы введете такую дату в лист, скажем, 31.12.1899, это будет текстовое значение, а не дата, а это означает, что вы не можете выполнять обычные арифметические операции с датами на ранних датах. Чтобы убедиться, вы можете ввести формулу = ДАТАЗНАЧЕНИЕ ("31.12.1899") в какую-нибудь ячейку, и вы получите ожидаемый результат — # ЗНАЧ! ошибка.
Если вы имеете дело со значениями даты и времени и хотите преобразовать время в десятичное число , ознакомьтесь с формулами, описанными в этом руководстве: Как преобразовать время в десятичное число в Excel.
Формат даты по умолчанию в Excel
Когда вы работаете с датами в Excel, краткий и длинный форматы даты извлекаются из региональных настроек Windows. Эти форматы по умолчанию отмечены звездочкой (*) в диалоговом окне Формат ячейки :
Форматы даты и времени по умолчанию в поле Формат ячейки изменяются, как только вы меняете настройки даты и времени в Панели управления, что приводит нас прямо к следующему разделу.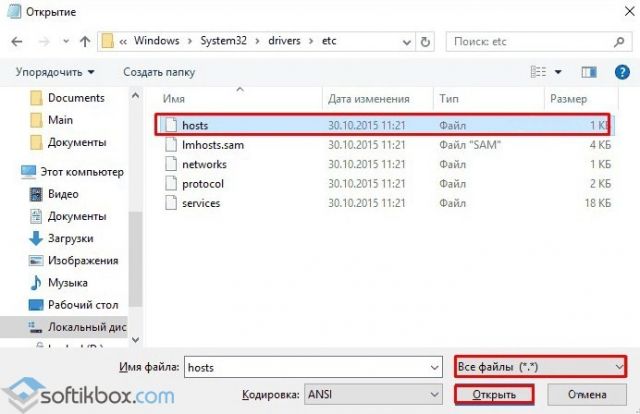
Как изменить форматы даты и времени по умолчанию в Excel
Если вы хотите установить другой формат даты и / или времени по умолчанию на своем компьютере, например, изменить формат даты в США на стиль Великобритании, перейдите в Панель управления и щелкните Регион и язык . Если на панели управления открывается вид «Категория», щелкните Часы, язык и регион > Регион и язык> Изменить дату, время или числовой формат .
На вкладке Форматы выберите регион в разделе Формат , а затем установите форматирование даты и времени, щелкнув стрелку рядом с форматом, который вы хотите изменить, и выбрав нужный из раскрывающегося списка:
Если вас не устраивает какой-либо формат времени и даты, доступный на вкладке Форматы , нажмите кнопку Дополнительные настройки в нижней правой части диалогового окна «Регион и язык ». Откроется диалоговое окно Customize , в котором вы переключаетесь на вкладку Date и вводите собственный краткий или / или длинный формат даты в соответствующем поле.
Откроется диалоговое окно Customize , в котором вы переключаетесь на вкладку Date и вводите собственный краткий или / или длинный формат даты в соответствующем поле.
Как быстро применить форматирование даты и времени по умолчанию в Excel
Microsoft Excel имеет два формата даты и времени по умолчанию — краткий и длинный, как описано в формате даты Excel по умолчанию.
Чтобы быстро изменить формат даты в Excel на формат по умолчанию, выполните следующие действия:
- Выберите даты, которые нужно отформатировать.
- На вкладке Home в группе Number щелкните маленькую стрелку рядом с полем Number Format и выберите нужный формат — короткую дату, длинную дату или время.
Если вам нужны дополнительные параметры форматирования даты, выберите Дополнительные числовые форматы из раскрывающегося списка или щелкните панель запуска диалогового окна рядом с Число . Это откроет знакомое диалоговое окно Формат ячеек , в котором вы сможете изменить формат даты.
Это откроет знакомое диалоговое окно Формат ячеек , в котором вы сможете изменить формат даты.
Наконечник. Если вы хотите быстро установить формат даты в Excel на дд-ммм-гг , нажмите Ctrl + Shift + #. Просто имейте в виду, что этот ярлык всегда применяет формат dd-mmm-yy , например 01-Jan-15, независимо от настроек вашего региона Windows.
Как изменить формат даты в Excel
В Microsoft Excel даты могут отображаться разными способами.Когда дело доходит до изменения формата даты для данной ячейки или диапазона ячеек, самый простой способ — открыть диалоговое окно Формат ячеек и выбрать один из предопределенных форматов.
- Выберите даты, формат которых вы хотите изменить, или пустые ячейки, в которые вы хотите вставить даты.
- Нажмите Ctrl + 1, чтобы открыть диалоговое окно Формат ячеек . Также можно щелкнуть выделенные ячейки правой кнопкой мыши и выбрать Форматировать ячейки… в контекстном меню.

- В окне Формат ячеек перейдите на вкладку Число и выберите Дата в списке Категория .
- В поле Введите выберите желаемый формат даты. После этого в поле Sample отобразится предварительный просмотр формата с первой датой в выбранных вами данных.
- Если вас устраивает предварительный просмотр, нажмите кнопку OK , чтобы сохранить изменение формата и закрыть окно.
Если формат даты на листе Excel не меняется, скорее всего, ваши даты отформатированы как текст, и вам нужно сначала преобразовать их в формат даты.
Как преобразовать формат даты в другой язык
Если у вас есть файл, полный иностранных дат, вы, скорее всего, захотите изменить их на формат даты, используемый в вашей части мира. Допустим, вы хотите преобразовать американский формат даты (месяц / день / год) в формат европейского стиля (день / месяц / год).
Самый простой способ изменить формат даты в Excel в зависимости от того, как даты отображаются на другом языке, выглядит следующим образом:
- Выберите столбец дат, который нужно преобразовать в другой языковой стандарт.

- Нажмите Ctrl + 1, чтобы открыть ячейки формата
- Выберите нужный язык в разделе «Локаль (местоположение)» и нажмите «ОК», чтобы сохранить изменения.
Если вы хотите, чтобы даты отображались на другом языке, вам нужно будет создать собственный формат даты с кодом локали.
Создание пользовательского формата даты в Excel
Если вам не подходит ни один из предопределенных форматов даты Excel, вы можете создать свой собственный.
- На листе Excel выберите ячейки, которые нужно отформатировать.
- Нажмите Ctrl + 1, чтобы открыть диалоговое окно Формат ячеек .
- На вкладке Number выберите Custom из списка Category и введите нужный формат даты в поле Type .
- Нажмите ОК, чтобы сохранить изменения.
Наконечник. Самый простой способ установить собственный формат даты в Excel — это начать с существующего формата, близкого к тому, что вы хотите. Для этого сначала щелкните Дата в списке Категория и выберите один из существующих форматов в поле Тип .После этого щелкните Custom и внесите изменения в формат, отображаемый в поле Type .
Для этого сначала щелкните Дата в списке Категория и выберите один из существующих форматов в поле Тип .После этого щелкните Custom и внесите изменения в формат, отображаемый в поле Type .
При настройке пользовательского формата даты в Excel вы можете использовать следующие коды.
| Код | Описание | Пример (1 января 2005 г.) |
| м | Номер месяца без нуля в начале | 1 |
| мм | Номер месяца с нулем в начале | 01 |
| ммм | Название месяца, краткая форма | , янв. |
| мм мм | Название месяца, полная форма | январь |
| ммммм | Месяц как первая буква | J (обозначает январь, июнь и июль) |
| d | Номер дня без нуля в начале | 1 |
| dd | Номер дня с ведущим нулем | 01 |
| ddd | День недели, краткая форма | Пн |
| дддд | День недели, полная форма | Понедельник |
| гг | Год (последние 2 цифры) | 05 |
| гггг | Год (4 цифры) | 2005 |
При настройке пользовательского формата времени в Excel вы можете использовать следующие коды.
| Код | Описание | Отображается как |
| ч | Часы без нуля в начале | 0-23 |
| чч | Часы с ведущим нулем | 00-23 |
| м | Минуты без нуля в начале | 0-59 |
| мм | Минуты с ведущим нулем | 00-59 |
| с | Секунды без нуля в начале | 0-59 |
| н.с. | Секунды с ведущим нулем | 00-59 |
| AM / PM | Периоды дня (если не указано, используется 24-часовой формат времени) | AM или PM |
Примечание. Если вы настраиваете пользовательский формат, который включает значения даты и времени и используете « m » сразу после « hh » или « h » или непосредственно перед «ss» или «s», Microsoft Excel вместо месяца будет отображаться минуты .
При создании произвольного формата даты в Excel вы можете использовать запятую (,), тире (-), косую черту (/), двоеточие (:) и другие символы.
Например, одна и та же дата и время, скажем, 13 января 2015 г. 13:03 , могут отображаться по-разному:
| Формат | Отображается как |
| дд-ммм-гг | 13 января 15 |
| мм / дд / гггг | 13.01.2015 |
| м / дд / гг | 13.01.15 |
| дддд, м / д / гг ч: мм AM / PM | Вторник, 13.01.15, 13:03 |
| ддд, мммм дд, гггг чч: мм: сс | вт, 13 января 2015 г. 13:03:00 |
Как создать собственный формат даты Excel для другого языкового стандарта
Если вы хотите отображать даты на другом языке, вы должны создать собственный формат и префикс даты с соответствующим кодом языкового стандарта.Код локали должен быть заключен в [квадратные скобки] и предваряться знаком доллара ($) и тире (-). Вот несколько примеров:
- [-409 $] — английский, без названия
- [$ -1009] — английский, Канада
- [$ -407] — Германия, Германия
- [-807 $] — Германия, Швейцария
- [-804 $] — Бенгали, Индия
- [-804 $] — Китайцы, Китай
- [-404 $] — Китай, Тайвань
Полный список кодов языков можно найти в этом блоге.
Например, вот как вы настраиваете собственный формат даты Excel для китайской локали в формате год-месяц-день (день недели), время :
На следующем изображении показано несколько примеров одной и той же даты, отформатированной с разными кодами локали традиционным способом для соответствующих языков:
Формат даты Excel не работает — исправления и решения
Обычно Microsoft Excel очень хорошо понимает даты, и вы вряд ли столкнетесь с какими-либо препятствиями при работе с ними.Если у вас возникла проблема с форматом даты Excel, ознакомьтесь со следующими советами по устранению неполадок.
Ширина ячейки недостаточна для размещения даты целиком
Если вы видите несколько знаков решетки (#####) вместо дат на листе Excel, скорее всего, ваши ячейки недостаточно широки, чтобы вместить все даты.
Решение . Дважды щелкните правую границу столбца, чтобы изменить ее размер в соответствии с датами. Кроме того, вы можете перетащить правую границу, чтобы установить нужную ширину столбца.
Отрицательные числа отформатированы как даты
Во всех современных версиях Excel 2013, 2010 и 2007 хеш-метки (#####) также отображаются, когда ячейка, отформатированная как дата или время, содержит отрицательное значение. Обычно это результат, возвращаемый какой-либо формулой, но это также может произойти, когда вы вводите отрицательное значение в ячейку, а затем форматируете эту ячейку как дату.
Если вы хотите отображать отрицательные числа как отрицательные даты, вам доступны два варианта:
Решение 1. Переключиться на систему дат 1904 года.
Перейдите в Файл > Параметры > Расширенный , прокрутите вниз до . При вычислении раздела книги установите флажок Использовать систему дат 1904 и нажмите ОК .
В этой системе 0 — 1 января 1904 года; 1 — 2 января 1904 г .; а -1 отображается как отрицательная дата -2-янв-1904.
Конечно, такое представление очень необычно и требует времени, чтобы к нему привыкнуть, но это правильный путь, если вы хотите выполнять вычисления с ранними датами.
Решение 2. Используйте функцию ТЕКСТ Excel.
Другой возможный способ отображения отрицательных чисел как отрицательных дат в Excel — использование функции ТЕКСТ. Например, если вы вычитаете C1 из B1 и значение в C1 больше, чем в B1, вы можете использовать следующую формулу для вывода результата в формате даты:
= ТЕКСТ (ABS (B1-C1), «- d-mmm-yyyy»)
Вы можете изменить выравнивание ячеек на выравнивание по правому краю, и, естественно, вы можете использовать любые другие настраиваемые форматы даты в формуле ТЕКСТ.
Примечание. В отличие от предыдущего решения, функция ТЕКСТ возвращает текстовое значение, поэтому вы не сможете использовать результат в других вычислениях.
Даты импортируются в Excel как текстовые значения
Когда вы импортируете данные в Excel из файла .csv или другой внешней базы данных, даты часто импортируются как текстовые значения. Они могут выглядеть для вас как обычные даты, но Excel воспринимает их как текст и обрабатывает соответственно.
Решение .Вы можете преобразовать «текстовые даты» в формат даты с помощью функции Excel DATEVALUE или функции Text to Columns. Подробную информацию см. В следующей статье: Как преобразовать текущий текст в Excel.
Вот как вы форматируете даты в Excel. В следующей части нашего руководства мы обсудим различные способы вставки даты и времени в рабочие листы Excel. Спасибо за чтение и увидимся на следующей неделе!
Вас также может заинтересовать
Как изменить формат даты в Excel и создать собственное форматирование
Первая часть нашего руководства посвящена форматированию дат в Excel и объясняет, как установить форматы даты и времени по умолчанию, как изменить формат даты в Excel, как создать собственное форматирование даты и преобразовать даты в другой языковой стандарт.
Наряду с числами наиболее распространенными типами данных, которые люди используют в Excel, являются дата и время. Однако работать с ними может быть довольно сложно, во-первых, потому что одна и та же дата может отображаться в Excel различными способами, а во-вторых, потому что Excel всегда внутренне хранит даты в одном и том же формате, независимо от того, как вы отформатировали дату в данную ячейку.
Более глубокое знание форматов дат в Excel может помочь вам сэкономить массу времени. И это как раз цель нашего подробного руководства по работе с датами в Excel.В первой части мы сосредоточимся на следующих функциях:
Формат даты Excel
Прежде чем вы сможете воспользоваться преимуществами мощных функций даты Excel, вы должны понять, как Microsoft Excel хранит дату и время, потому что это основной источник путаницы. Хотя вы ожидаете, что Excel запомнит день, месяц и год для даты, это работает не так …
Excel хранит даты как последовательные числа, и только форматирование ячейки приводит к отображению числа как даты, времени или даты и времени.
Даты в Excel
Все даты хранятся в виде целых чисел , представляющих количество дней с 1 января 1900 г., которое хранится как число 1, до 31 декабря 9999 г. сохраняется как 2958465.
В системе:
- 2 — 2 января 1900
- 3 — 3 января 1900
- 42005 — 1 января 2015 г. (потому что это 42 005 дней после 1 января 1900 г.)
Время в Excel
раз хранятся в Excel как десятичные числа от .0 до.99999, которые представляют собой долю дня, где .0 — это 00:00:00, а .99999 — это 23:59:59.
Например:
- 0,25 — 06:00
- 0,5 — 12:00
- 0,541655093 — 12:59:59
Дата и время в Excel
Excel сохраняет дату и время в виде десятичных чисел, состоящих из целого числа, представляющего дату, и десятичной части, представляющей время.
Например:
- 1,25 — 1 января 19:00 6:00
- 42005.5 — 1 января 2015 г., 12:00
Как преобразовать дату в число в Excel
Если вы хотите узнать, какой серийный номер представляет определенную дату или время, отображаемые в ячейке, вы можете сделать это двумя способами.
1. Диалоговое окно «Форматирование ячеек»
Выберите ячейку с датой в Excel, нажмите Ctrl + 1, чтобы открыть окно Формат ячеек и переключитесь на вкладку Общие .
Если вы просто хотите узнать серийный номер за датой, без фактического преобразования даты в число, запишите число, которое вы видите под Образец , и щелкните Отмена , чтобы закрыть окно.Если вы хотите заменить дату числом в ячейке, нажмите ОК.
2. Функции Excel ДАТАЗНАЧ и ВРЕМЯЗНАЧ
Используйте функцию ДАТАЗНАЧ () для преобразования даты Excel в серийный номер, например = ДАТАЗНАЧ ("1/1/2015") .
Используйте функцию TIMEVALUE (), чтобы получить десятичное число, представляющее время, например = TIMEVALUE ("6:30 AM") .
Чтобы узнать дату и время, объедините эти две функции следующим образом:
= ДАТАЗНАЧЕНИЕ («01.01.2015») И ВРЕМЯЗНАЧЕНИЕ («6:00 AM»)
Примечание. Поскольку серийные номера Excel начинаются с 1 января 1900 года, а отрицательные числа не распознаются, даты до 1900 года в Excel не поддерживаются.
Если вы введете такую дату в лист, скажем, 31.12.1899, это будет текстовое значение, а не дата, а это означает, что вы не можете выполнять обычные арифметические операции с датами на ранних датах. Чтобы убедиться, вы можете ввести формулу = ДАТАЗНАЧЕНИЕ ("31.12.1899") в какую-нибудь ячейку, и вы получите ожидаемый результат — # ЗНАЧ! ошибка.
Если вы имеете дело со значениями даты и времени и хотите преобразовать время в десятичное число , ознакомьтесь с формулами, описанными в этом руководстве: Как преобразовать время в десятичное число в Excel.
Формат даты по умолчанию в Excel
Когда вы работаете с датами в Excel, краткий и длинный форматы даты извлекаются из региональных настроек Windows. Эти форматы по умолчанию отмечены звездочкой (*) в диалоговом окне Формат ячейки :
Форматы даты и времени по умолчанию в поле Формат ячейки изменяются, как только вы меняете настройки даты и времени в Панели управления, что приводит нас прямо к следующему разделу.
Как изменить форматы даты и времени по умолчанию в Excel
Если вы хотите установить другой формат даты и / или времени по умолчанию на своем компьютере, например, изменить формат даты в США на стиль Великобритании, перейдите в Панель управления и щелкните Регион и язык . Если на панели управления открывается вид «Категория», щелкните Часы, язык и регион > Регион и язык> Изменить дату, время или числовой формат .
На вкладке Форматы выберите регион в разделе Формат , а затем установите форматирование даты и времени, щелкнув стрелку рядом с форматом, который вы хотите изменить, и выбрав нужный из раскрывающегося списка:
Если вас не устраивает какой-либо формат времени и даты, доступный на вкладке Форматы , нажмите кнопку Дополнительные настройки в нижней правой части диалогового окна «Регион и язык ». Откроется диалоговое окно Customize , в котором вы переключаетесь на вкладку Date и вводите собственный краткий или / или длинный формат даты в соответствующем поле.
Как быстро применить форматирование даты и времени по умолчанию в Excel
Microsoft Excel имеет два формата даты и времени по умолчанию — краткий и длинный, как описано в формате даты Excel по умолчанию.
Чтобы быстро изменить формат даты в Excel на формат по умолчанию, выполните следующие действия:
- Выберите даты, которые нужно отформатировать.
- На вкладке Home в группе Number щелкните маленькую стрелку рядом с полем Number Format и выберите нужный формат — короткую дату, длинную дату или время.
Если вам нужны дополнительные параметры форматирования даты, выберите Дополнительные числовые форматы из раскрывающегося списка или щелкните панель запуска диалогового окна рядом с Число .Это откроет знакомое диалоговое окно Формат ячеек , в котором вы сможете изменить формат даты.
Наконечник. Если вы хотите быстро установить формат даты в Excel на дд-ммм-гг , нажмите Ctrl + Shift + #. Просто имейте в виду, что этот ярлык всегда применяет формат dd-mmm-yy , например 01-Jan-15, независимо от настроек вашего региона Windows.
Как изменить формат даты в Excel
В Microsoft Excel даты могут отображаться разными способами.Когда дело доходит до изменения формата даты для данной ячейки или диапазона ячеек, самый простой способ — открыть диалоговое окно Формат ячеек и выбрать один из предопределенных форматов.
- Выберите даты, формат которых вы хотите изменить, или пустые ячейки, в которые вы хотите вставить даты.
- Нажмите Ctrl + 1, чтобы открыть диалоговое окно Формат ячеек . Также можно щелкнуть выделенные ячейки правой кнопкой мыши и выбрать Форматировать ячейки… в контекстном меню.
- В окне Формат ячеек перейдите на вкладку Число и выберите Дата в списке Категория .
- В поле Введите выберите желаемый формат даты. После этого в поле Sample отобразится предварительный просмотр формата с первой датой в выбранных вами данных.
- Если вас устраивает предварительный просмотр, нажмите кнопку OK , чтобы сохранить изменение формата и закрыть окно.
Если формат даты на листе Excel не меняется, скорее всего, ваши даты отформатированы как текст, и вам нужно сначала преобразовать их в формат даты.
Как преобразовать формат даты в другой язык
Если у вас есть файл, полный иностранных дат, вы, скорее всего, захотите изменить их на формат даты, используемый в вашей части мира. Допустим, вы хотите преобразовать американский формат даты (месяц / день / год) в формат европейского стиля (день / месяц / год).
Самый простой способ изменить формат даты в Excel в зависимости от того, как даты отображаются на другом языке, выглядит следующим образом:
- Выберите столбец дат, который нужно преобразовать в другой языковой стандарт.
- Нажмите Ctrl + 1, чтобы открыть ячейки формата
- Выберите нужный язык в разделе «Локаль (местоположение)» и нажмите «ОК», чтобы сохранить изменения.
Если вы хотите, чтобы даты отображались на другом языке, вам нужно будет создать собственный формат даты с кодом локали.
Создание пользовательского формата даты в Excel
Если вам не подходит ни один из предопределенных форматов даты Excel, вы можете создать свой собственный.
- На листе Excel выберите ячейки, которые нужно отформатировать.
- Нажмите Ctrl + 1, чтобы открыть диалоговое окно Формат ячеек .
- На вкладке Number выберите Custom из списка Category и введите нужный формат даты в поле Type .
- Нажмите ОК, чтобы сохранить изменения.
Наконечник. Самый простой способ установить собственный формат даты в Excel — это начать с существующего формата, близкого к тому, что вы хотите. Для этого сначала щелкните Дата в списке Категория и выберите один из существующих форматов в поле Тип .После этого щелкните Custom и внесите изменения в формат, отображаемый в поле Type .
При настройке пользовательского формата даты в Excel вы можете использовать следующие коды.
| Код | Описание | Пример (1 января 2005 г.) |
| м | Номер месяца без нуля в начале | 1 |
| мм | Номер месяца с нулем в начале | 01 |
| ммм | Название месяца, краткая форма | , янв. |
| мм мм | Название месяца, полная форма | январь |
| ммммм | Месяц как первая буква | J (обозначает январь, июнь и июль) |
| d | Номер дня без нуля в начале | 1 |
| dd | Номер дня с ведущим нулем | 01 |
| ddd | День недели, краткая форма | Пн |
| дддд | День недели, полная форма | Понедельник |
| гг | Год (последние 2 цифры) | 05 |
| гггг | Год (4 цифры) | 2005 |
При настройке пользовательского формата времени в Excel вы можете использовать следующие коды.
| Код | Описание | Отображается как |
| ч | Часы без нуля в начале | 0-23 |
| чч | Часы с ведущим нулем | 00-23 |
| м | Минуты без нуля в начале | 0-59 |
| мм | Минуты с ведущим нулем | 00-59 |
| с | Секунды без нуля в начале | 0-59 |
| н.с. | Секунды с ведущим нулем | 00-59 |
| AM / PM | Периоды дня (если не указано, используется 24-часовой формат времени) | AM или PM |
Примечание. Если вы настраиваете пользовательский формат, который включает значения даты и времени и используете « m » сразу после « hh » или « h » или непосредственно перед «ss» или «s», Microsoft Excel вместо месяца будет отображаться минуты .
При создании произвольного формата даты в Excel вы можете использовать запятую (,), тире (-), косую черту (/), двоеточие (:) и другие символы.
Например, одна и та же дата и время, скажем, 13 января 2015 г. 13:03 , могут отображаться по-разному:
| Формат | Отображается как |
| дд-ммм-гг | 13 января 15 |
| мм / дд / гггг | 13.01.2015 |
| м / дд / гг | 13.01.15 |
| дддд, м / д / гг ч: мм AM / PM | Вторник, 13.01.15, 13:03 |
| ддд, мммм дд, гггг чч: мм: сс | вт, 13 января 2015 г. 13:03:00 |
Как создать собственный формат даты Excel для другого языкового стандарта
Если вы хотите отображать даты на другом языке, вы должны создать собственный формат и префикс даты с соответствующим кодом языкового стандарта.Код локали должен быть заключен в [квадратные скобки] и предваряться знаком доллара ($) и тире (-). Вот несколько примеров:
- [-409 $] — английский, без названия
- [$ -1009] — английский, Канада
- [$ -407] — Германия, Германия
- [-807 $] — Германия, Швейцария
- [-804 $] — Бенгали, Индия
- [-804 $] — Китайцы, Китай
- [-404 $] — Китай, Тайвань
Полный список кодов языков можно найти в этом блоге.
Например, вот как вы настраиваете собственный формат даты Excel для китайской локали в формате год-месяц-день (день недели), время :
На следующем изображении показано несколько примеров одной и той же даты, отформатированной с разными кодами локали традиционным способом для соответствующих языков:
Формат даты Excel не работает — исправления и решения
Обычно Microsoft Excel очень хорошо понимает даты, и вы вряд ли столкнетесь с какими-либо препятствиями при работе с ними.Если у вас возникла проблема с форматом даты Excel, ознакомьтесь со следующими советами по устранению неполадок.
Ширина ячейки недостаточна для размещения даты целиком
Если вы видите несколько знаков решетки (#####) вместо дат на листе Excel, скорее всего, ваши ячейки недостаточно широки, чтобы вместить все даты.
Решение . Дважды щелкните правую границу столбца, чтобы изменить ее размер в соответствии с датами. Кроме того, вы можете перетащить правую границу, чтобы установить нужную ширину столбца.
Отрицательные числа отформатированы как даты
Во всех современных версиях Excel 2013, 2010 и 2007 хеш-метки (#####) также отображаются, когда ячейка, отформатированная как дата или время, содержит отрицательное значение. Обычно это результат, возвращаемый какой-либо формулой, но это также может произойти, когда вы вводите отрицательное значение в ячейку, а затем форматируете эту ячейку как дату.
Если вы хотите отображать отрицательные числа как отрицательные даты, вам доступны два варианта:
Решение 1. Переключиться на систему дат 1904 года.
Перейдите в Файл > Параметры > Расширенный , прокрутите вниз до . При вычислении раздела книги установите флажок Использовать систему дат 1904 и нажмите ОК .
В этой системе 0 — 1 января 1904 года; 1 — 2 января 1904 г .; а -1 отображается как отрицательная дата -2-янв-1904.
Конечно, такое представление очень необычно и требует времени, чтобы к нему привыкнуть, но это правильный путь, если вы хотите выполнять вычисления с ранними датами.
Решение 2. Используйте функцию ТЕКСТ Excel.
Другой возможный способ отображения отрицательных чисел как отрицательных дат в Excel — использование функции ТЕКСТ. Например, если вы вычитаете C1 из B1 и значение в C1 больше, чем в B1, вы можете использовать следующую формулу для вывода результата в формате даты:
= ТЕКСТ (ABS (B1-C1), «- d-mmm-yyyy»)
Вы можете изменить выравнивание ячеек на выравнивание по правому краю, и, естественно, вы можете использовать любые другие настраиваемые форматы даты в формуле ТЕКСТ.
Примечание. В отличие от предыдущего решения, функция ТЕКСТ возвращает текстовое значение, поэтому вы не сможете использовать результат в других вычислениях.
Даты импортируются в Excel как текстовые значения
Когда вы импортируете данные в Excel из файла .csv или другой внешней базы данных, даты часто импортируются как текстовые значения. Они могут выглядеть для вас как обычные даты, но Excel воспринимает их как текст и обрабатывает соответственно.
Решение .Вы можете преобразовать «текстовые даты» в формат даты с помощью функции Excel DATEVALUE или функции Text to Columns. Подробную информацию см. В следующей статье: Как преобразовать текущий текст в Excel.
Вот как вы форматируете даты в Excel. В следующей части нашего руководства мы обсудим различные способы вставки даты и времени в рабочие листы Excel. Спасибо за чтение и увидимся на следующей неделе!
Вас также может заинтересовать
Как изменить формат файла — urdesignmag
Вы изо всех сил пытаетесь открыть определенные файлы на своем устройстве? Многие типы файлов содержат разные типы данных для эффективного хранения и представления.Это упрощает определение типа файла перед открытием самого файла. Это полезный способ определить, есть ли в файле, который вы собираетесь открыть, вирус или тип файла не подходит.
Однако это означает, что вам нужно специальное программное обеспечение для открытия определенного файла. Изучение того, как изменить формат файла, необходимо, чтобы избежать утомительной задачи использования разных программ для работы с определенными типами файлов.
Трудно понять, как изменить типы файлов, но с руководством, приведенным ниже, будет легко.Прочтите, чтобы узнать, как изменить различные форматы файлов для совместимости устройств и программного обеспечения.
1. Определение типов файлов
Первым шагом к изучению того, как изменить формат файла, является изучение типа файла. Некоторые приложения позволят вам обойти этот шаг и без проблем откроют тип файла. Как упоминалось выше, есть некоторые проблемы с использованием многих программ для работы с разными типами файлов.
Среди этих проблем есть определенные программы, выполняющие автоматическое изменение новых файлов.Это может нарушить целостность файла и / или сделать его непригодным для использования.
Единственный способ гарантировать, что этого не произойдет, — это научиться определять различные типы файлов. Зная это, вы сможете понять, как изменить формат файла на более подходящий тип. Вот как можно посмотреть формат файлов для разных устройств и операционных систем.
для Windows
Если вы работаете в Windows 7, вы заметите, что определить формат файла сложно.Это связано с тем, что операционная система по умолчанию скрывает форматы файлов. Но не волнуйтесь, эту функцию легко отключить.
Все, что вам нужно сделать, это перейти в проводник Windows и щелкнуть вкладку «Упорядочить» в левом верхнем углу. На вкладке «Параметры поиска» в разделе «Папки» вы найдете множество дополнительных параметров настройки. Среди них будет возможность скрыть расширения для известных файлов.
Отключение этой функции приведет к отображению форматов файлов при выборе файла. В Windows 8 этот процесс выполняется быстрее.Включить расширения файлов так же просто, как перейти на вкладку «Просмотр» в проводнике.
Вы увидите небольшое поле, которое вы можете установить, чтобы включить расширения имен файлов. Установка этого флажка и обновление проводника — отличный способ заставить файлы отображать свой формат.
Windows 10 имеет процесс, аналогичный Windows 7. Единственное отличие состоит в том, что проводник по умолчанию находится в меню «Пуск». Перейдите на вкладку «Просмотр», перейдите в меню «Параметры», после чего появится диалоговое окно «Параметры папки».
Выбор опции «Просмотр» в диалоговом окне покажет расширенные настройки для файлов. Снимите флажок, чтобы скрыть расширения для известных файлов, и вы увидите результаты в своих файлах.
для Mac
пользователей Mac увеличивается из-за улучшений, которые Apple внесла в их продукты. С новым 16-дюймовым MacBook Pro все больше людей получат Mac для себя. Как и у других продуктов Apple, их интерфейсы будут отличаться от Windows.
Это означает, что описанные выше методы будут бесполезны для Mac.Вам будет важно научиться изменять форматы файлов на Mac. Что замечательно, это проще сделать на Mac.
Это связано с тем, что на большинстве компьютеров Mac установлены одни и те же операционные системы. Немногие Mac отстают от обновления, но это из-за вмешательства пользователей. Это означает, что вы можете использовать один и тот же метод на разных компьютерах Mac.
Все, что вам нужно сделать, это нажать на программу Finder. Щелкните «Настройки», и откроется диалоговое окно. На вкладке «Дополнительно» вы найдете различные параметры, которые включают и отключают отображение при выполнении определенных действий.
В этом диалоговом окне также будет возможность отображать расширения файлов. Выбор этой опции покажет вам форматы файлов, которыми вы можете манипулировать по своему вкусу.
Для смартфонов
Смартфоныобладают уникальным методом преобразования форматов файлов. Смартфоны также имеют уникальные типы файлов для приложений и часто для видео. Это поможет сэкономить больше места на небольших устройствах.
Некоторые телефоны Samsung и Android делают это путем сжатия файлов определенных форматов.Некоторые форматы файлов по умолчанию имеют большой размер, и эти системы смартфонов отлично справляются с автоматическим сжатием. Их распаковка часто требует времени и не удастся, если у вас недостаточно места для хранения.
Вы можете изменить формат файла, переименовав файл. Однако вам необходимо сначала загрузить приложение для просмотра файлов, чтобы вы могли управлять файлами. После того, как вы закончите загрузку, нажатие и удерживание значка вызовет появление подсказки «I».
Выбор этого параметра дает вам различные возможности для управления файлом.Вы можете переименовать файл и изменить формат файла здесь.
Смартфоны всегда будут отображать файл в том формате, который вы для него выбрали. Это означает, что вы можете установить видеофайл как аудиофайл для воспроизведения только аудио. Это работает только в определенных случаях, так как некоторые файлы станут непригодными для использования, пока не будут преобразованы в определенный формат.
2. Воспроизведение различных видеоформатов
Видео часто бывают разных форматов в зависимости от операционной системы каждого устройства. Windows и macOS по умолчанию имеют разные проигрыватели, что затрудняет обмен видео файлами.
В Windows 7 проигрывателем по умолчанию является Windows Media Player. Это приводит к тому, что видео имеют формат файла WMV. Он может воспроизводить другие видео только в том случае, если вы также измените формат на WMV.
Windows 10 упростила проигрыватель и включила другую программу по умолчанию. Приложение «Кино и ТВ» более универсально, чем проигрыватель Windows Media. Это потому, что он поддерживает форматы MOV, AVI и MP4.
В macOS по умолчанию установлен другой проигрыватель. Плеер QuickTime поддерживает файлы фильмов (MOV) вместе с другими файлами MPEG-4.Это означает, что вам не нужно конвертировать большинство файлов, которые у вас есть, поскольку вы тоже будете их воспроизводить.
Что замечательно, так это то, что есть программы, которые воспроизводят для вас разные форматы видеофайлов. VLC — это пример проигрывателя, который сегодня воспроизводит большинство видеоформатов. Handbrake — еще один проигрыватель, поддерживающий форматы видео для Windows, macOS и Linux.
Эти проигрыватели работают с минимальной вычислительной мощностью. Это означает, что они не замедлят вашу работу, пока вы их используете. Они также запускаются быстрее, чем другие программы.
3. Просмотр изображений в различных форматах
Изображения похожи на видео в том, что они имеют разные форматы. Что замечательно, есть несколько онлайн-инструментов, которые можно использовать для преобразования форматов файлов изображений. Единственная проблема в том, что эти конвертеры работают медленнее большинства программ.
Если у вас нет терпения, вы можете вместо этого установить XnConvert. Этот конвертер — универсальный инструмент для использования в Windows, macOS и Linux. Это позволяет просматривать разные изображения независимо от их форматов.
Что хорошего в этом инструменте, так это то, что он позволяет манипулировать изображениями. Вы можете изменять размер, цвет и добавлять к изображениям различные элементы.
Еще один отличный инструмент — Адаптер для Windows и macOS. Это проще в использовании и будет лучше для новых пользователей.
Если вы не хотите ничего устанавливать, вы захотите использовать онлайн-инструмент. Однако, как упоминалось выше, онлайн-инструменты часто ненадежны для своих пользователей. Однако это не относится к Замзар.
Это отличный онлайн-инструмент, который позволяет конвертировать файлы всех форматов. Это также может помочь вам найти ценность в фотографиях в формате RAW. Вам нужно всего лишь зарегистрироваться на их веб-сайте, используя свой адрес электронной почты, чтобы использовать Zamzar.
4. Воспроизведение различных аудиоформатов
Отличный инструмент для преобразования форматов аудио файлов fre: ac. Этот конвертер позволяет слушать аудиофайлы разных форматов. Вы также можете повозиться с качеством звука файлов, чтобы сделать их четче или громче.
Затем вы можете преобразовать их в нужный формат для использования на других устройствах. Если вам нужно только конвертировать аудиофайлы, Free Audio Converter — хороший специализированный инструмент. Единственным недостатком является то, что он поддерживает только устройства Windows.
Это означает, что другие операционные системы не могут их использовать. Тем не менее, он все еще может поддерживать аудиоформаты из macOS и Linux.
5. Открытие документов разных форматов
Docx, PDF и XLS — популярные форматы файлов для документов, пересылаемых между пользователями.Это потому, что они относятся к наиболее часто используемым программам для различных документов сегодня. Поскольку большинство пользователей не используют одни и те же программы, будет сложно просмотреть содержимое документа, если они его получат.
Хорошая новость в том, что существуют различные инструменты, которые помогут преобразовать их в совместимые форматы. Базовые программы для Windows и macOS работают в сети. Это означает, что они также могут помочь вам преобразовать файлы перед их отправкой.
Google Docs также является отличным онлайн-конвертером и рабочим инструментом.Этот инструмент может помочь вам преобразовать PDF в Word на Mac и наоборот. Эти инструменты позволяют конвертировать файлы в любой формат, чтобы использовать или просматривать их.
Узнайте, как изменить формат файла сегодня
Многие форматы файлов не позволяют их использовать. Изучение того, как изменить формат файла, — отличный способ решить эту проблему. Измените форматы и получите доступ к важным файлам уже сегодня!
Хотите узнать больше о преобразовании файлов для совместимости с Mac? Ознакомьтесь с нашими статьями здесь, чтобы увидеть больше руководств и списков сегодня!
Комментарии
комментария
.
 mepx
mepx