Не удается найти страницу | Autodesk Knowledge Network
(* {{l10n_strings.REQUIRED_FIELD}})
{{l10n_strings.CREATE_NEW_COLLECTION}}*
{{l10n_strings.ADD_COLLECTION_DESCRIPTION}}
{{l10n_strings.COLLECTION_DESCRIPTION}} {{addToCollection.description.length}}/500 {{l10n_strings.TAGS}} {{$item}} {{l10n_strings.PRODUCTS}} {{l10n_strings.DRAG_TEXT}}{{l10n_strings.DRAG_TEXT_HELP}}
{{l10n_strings.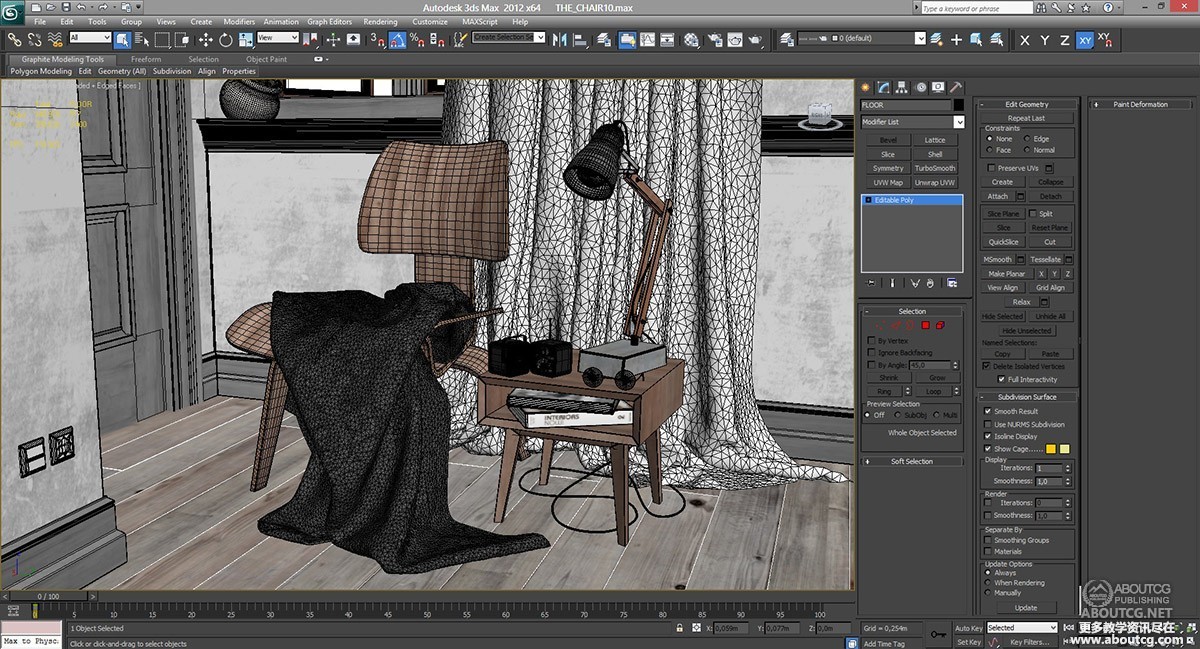
{{article.content_lang.display}}
{{l10n_strings.AUTHOR}}{{l10n_strings.AUTHOR_TOOLTIP_TEXT}}
{{$select.selected.display}} {{l10n_strings.CREATE_AND_ADD_TO_COLLECTION_MODAL_BUTTON}} {{l10n_strings.CREATE_A_COLLECTION_ERROR}}Как сохранить материал в 3ds Max
В процессе работы со сценой в 3ds Max часто возникает необходимость использовать материалы, которые были созданы ранее.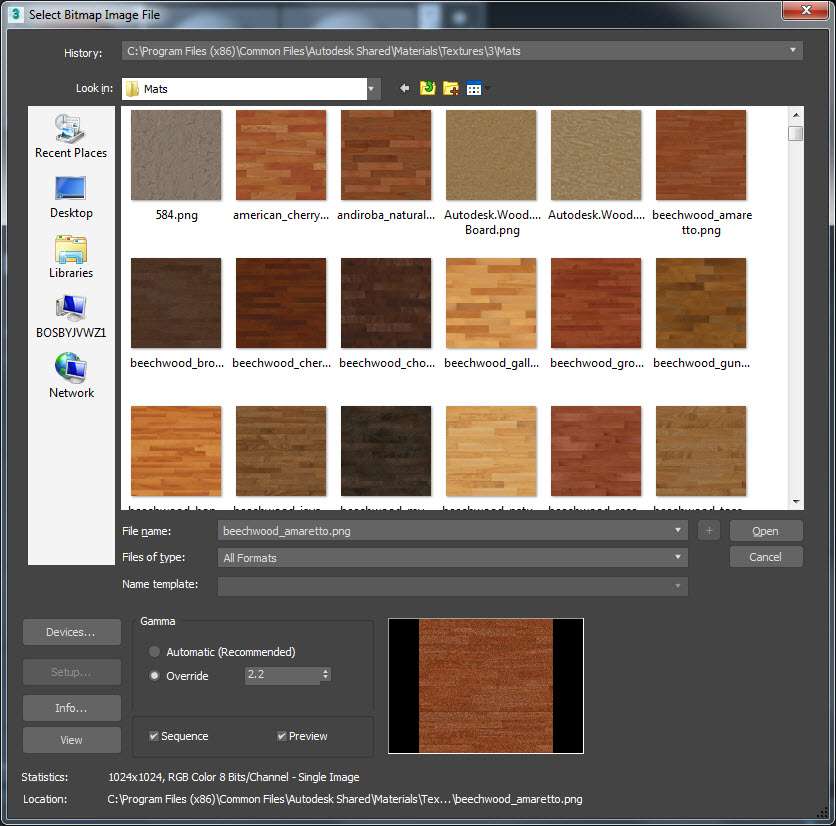
Чтобы постоянно не настраивать материалы вручную стоит сохранить существующий материал и использовать его в дальнейшем. В связи с тем, что иногда внутри программы встречаются проблемы со шрифтами, лучше записывать название материала на латинице.
Редакторы материалов
Есть два вида редактора материалов:
- Компактный (Compact Material Editor).
- Расширенный (Slate Material Editor).
По умолчанию в 3ds Max установлен расширенный редактор материалов, но многие предпочитают работать в компактной версии.
Рассмотрим следующую ситуацию. Настроенный материал у вас был создан в расширенном редакторе, а вам необходимо сменить редактор и уже в компактном редакторе продолжать работать. Соответственно, для того, чтобы сохранить существующий материал и сменить редактор делаем следующее: зажимаем левой кнопкой мыши «розетку» с правой стороны материала (как показано на рисунке ниже) и переносим в необходимый слот раздела «Sample slots». В появившемся окне выбираем метод переноса «Instance» (зависимый) и нажимаем «ОК». Таким образом все изменения материала перенесутся в Compact Material Editor.
В появившемся окне выбираем метод переноса «Instance» (зависимый) и нажимаем «ОК». Таким образом все изменения материала перенесутся в Compact Material Editor.
Далее необходимо на вкладке «Models» выбрать «Compact Material Editor», чтобы перейти в компактный вид.
Создание библиотеки материалов в 3ds Max
Далее необходимо создать новую библиотеку материалов или использовать уже имеющуюся. В данном примере мы создадим новую библиотеку материалов. Для этого выберем наш материал и нажимаем «Get material» / «Material /Map browser options» / «New material library».
Зададим название нашей библиотеки, например «My library» и нажмем «Save». Обратите внимание, что название библиотеки должно быть написано строго латинскими буквами!
Теперь наша библиотека сохранена и загружена в 3ds Max. Она появится отдельным разделом.
Далее необходимо сохранить материал. Выбираем ячейку с материалом и нажимаем «Put to Library».
Выбираем ячейку с материалом и нажимаем «Put to Library».
Выбираем созданную нами библиотеку «My library» и задаем название материала «Hrom».
Обратите внимание, что название материала пишется латинскими буквами!
Таким способом вы можете создать свои личные библиотеки, причем в них можно загружать любые материалы из других библиотек. Данный файл будет иметь расширение «.mat ».
Хранение текстур
Важно заметить, что при сохранении в библиотеку материала с текстурами, они (текстуры) должны располагаться в той же папке, что и библиотека материалов, так как текстуры не встраиваются в материал, а сохраняются в материале в виде ссылок.
Мы рекомендуем вам обязательно сохранять каждый созданный материал в вашу личную библиотеку, так как настройка материала порой отнимает продолжительное количество времени и не всегда получается с первого раза достичь того эффекта, который нужен. Поэтому ваша личная библиотека с материалами будет неоспоримым преимуществом.
P.S. Надеюсь наша статья была вам полезна. Успеха в работе!
Настройка материалов PBR в 3ds Max — Azure Remote Rendering
- Чтение занимает 12 мин
В этой статье
Обзор
Из этого руководства вы узнаете, как выполнять следующие задачи:
- назначение материалов с улучшенным освещением объектов в сцене;
- обработка экземпляров объектов и материалов;
- экспорт сцены в формат FBX и настройка важных параметров.
Примечание
Процедура, описанная в этом учебнике, работает в 3ds Max 2019 и 3ds Max 2020.
Из-за изменения способа для экспорта карт рельефа в 3ds Max 2021 при использовании этой версии обычные карты не будут отображаться в результатах поиска службы преобразования.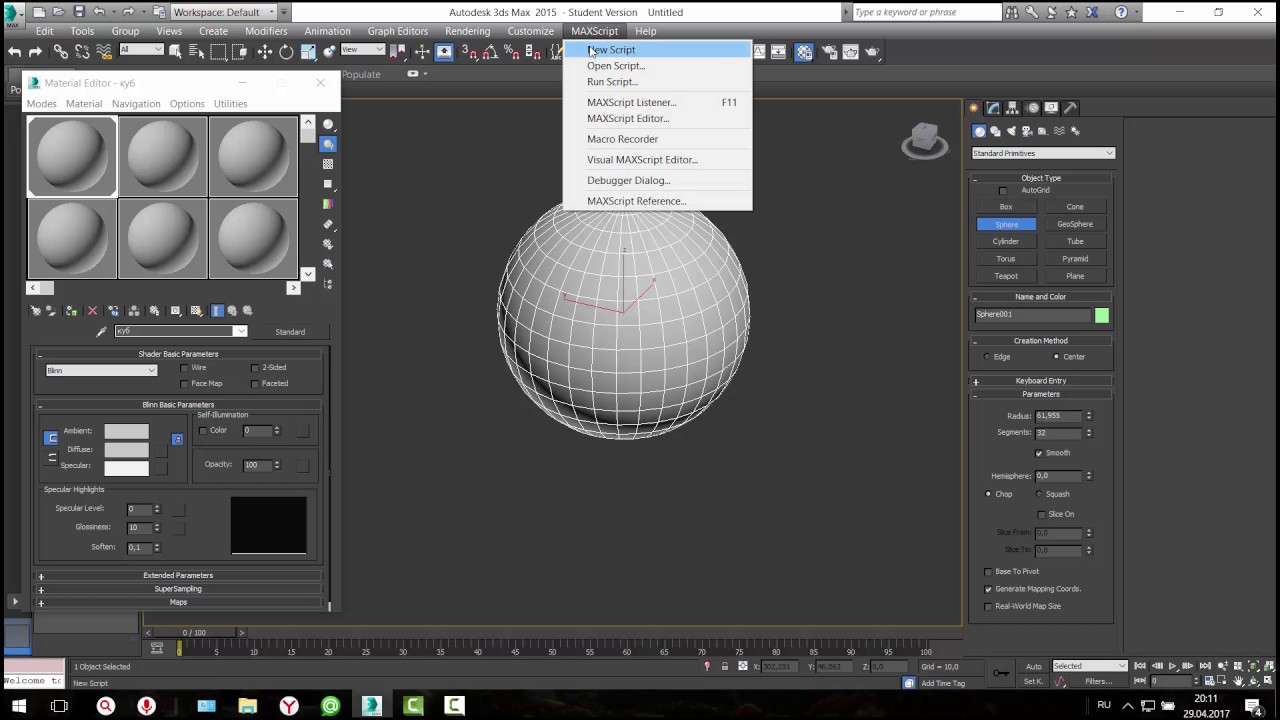
Создание материалов с физически корректной отрисовкой (PBR) в 3ds Max является относительно простой задачей. Настройка PBR здесь во многом похожа на аналогичный механизм в других приложениях для создания содержимого, таких как Maya. В этом руководстве приведены инструкции по настройке базового шейдера PBR и экспорту в FBX-файл для проектов Удаленной отрисовки Azure.
Пример сцены в этом учебнике содержит несколько объектов Box, являющихся многоугольниками, которым назначены различные материалы,например дерево, металл, окрашенный металл, пластмасса или резина. Каждый материал содержит все или большую часть следующих текстур:
- Albedo (Альбедо) — карта цветов материала, которая называется также Diffuse (Диффузный цвет) или BaseColor (Базовый цвет).
- Metalness (Металлические свойства) — определяет, является ли материал металлом и какие части из него состоят.
- Roughness — определяет, насколько шероховата или гладка поверхность.
 Влияет на резкость или размытие отражений и светлых фрагментов на ней.
Влияет на резкость или размытие отражений и светлых фрагментов на ней. - Normal (Обычная) — добавляет сведения о поверхности без дополнительных многоугольников. Например, вмятины или выступы на металлической поверхности, зернистость дерева.
- Ambient Occlusion (Фоновое затенение) — используется для добавления мягкого затенения и теней в модель. Это карта оттенков серого, которая обозначает, какие области модели получают полное освещение (белый) или полное затенение (черный).
Подготовка сцены
В 3ds Max процесс настройки материала PBR выглядит следующим образом.
Для начала мы создадим ряд объектов Box, каждый из которых представляет отдельный тип материала.
Совет
Перед началом создания ресурсов стоит отметить, что для измерений в Удаленной отрисовке Azure используются метры.
Поэтому рекомендуем установить в качестве единиц измерения сцены метры. Кроме того, при экспорте сцены в параметрах экспорта в формат FBX также рекомендуется установить в качестве единиц измерения метры.
На приведенном ниже снимке экрана показано, как в 3ds Max задать в качестве единиц измерения метры.
В главном меню последовательно выберите Customize > Units Setup > System Units Setup (Настройка > Настройка единиц измерения > Настройка системных единиц измерения). В раскрывающемся списке System Units Scale (Настройка системных единиц измерения) выберите Meters (Метры):
Теперь можно приступить к созданию моделей. В этом примере сцены мы создадим несколько объектов Box, каждый из которых представляет отдельный тип материала. Например металл, резина и пластмасса.
Совет
При создании ресурсов рекомендуется присваивать им подходящие имена. Это упрощает их поиск в дальнейшем, если сцена содержит много объектов.
Переименуйте объекты, как показано на снимке экрана ниже:
Назначение материалов
Теперь имея в сцене несколько объектов (в данном случае кубов) можно приступить к настройке PBR.
На главной панели инструментов щелкните значок редактора материалов, как показано на следующем снимке экрана. Редактор можно также открыть, нажав клавишу M на клавиатуре. Редактор материалов имеет два режима, которые можно выбрать в списке Modes (Режимы). Режим Compact Material Editor (Компактный редактор материалов) или Slate Material Editor (Планшетный редактор материалов). Так как эта сцена относительно проста, мы будем использовать компактный режим.
В редакторе материалов вы увидите несколько сфер. Эти сферы и есть материалы. Каждому объекту (Box) в сцене мы назначим один из этих материалов. Чтобы назначить материалы, сначала выберите один из объектов в главном окне просмотра. Затем выберите первую сферу в редакторе материалов. После назначения объекту выбранный материал будет выделен, как показано на приведенном ниже рисунке.
Выберите Assign Material to Selection (Назначить материал выбранному объекту), как показано ниже.
 Теперь материал назначен выделенному объекту.
Теперь материал назначен выделенному объекту.В зависимости от потребностей в редакторе материалов может быть доступен широкий спектр различных типов материалов. Как правило, по умолчанию в качестве типа материала задан Standard (Стандартный). Этот материал является базовым и не подходит для настройки PBR. Поэтому нам нужно изменить тип на материал PBR. Для проектов Удаленной отрисовки Azure в 3ds Max предпочтительнее использовать физический материал.
В редакторе материалов перейдите на вкладку Standard (Стандартный). В обозревателе материалов и карт выберите Physical Material (Физический материал). В результате назначенный стандартный материал преобразовывается в физический материал PBR.
Теперь в редакторе материалов отобразятся свойства физического материала, как показано на приведенном ниже снимке экрана. Теперь можно приступить к назначению текстур ресурсу.

Как видите, на выбор предлагается широкий спектр карт и текстур, которые можно добавить к материалу. В этом учебнике мы используем только пять слотов текстур в материале.
Совет
Рекомендуется присвоить материалам подходящие имена, как показано на снимке экрана выше.
Способ создания текстур может отличаться в зависимости от предпочтений или использования. Например, можете использовать мозаичную текстуру, которую можно применить к любому ресурсу. Или можете настроить отдельные наборы текстур для определенных частей проекта или ресурса. Вы можете использовать универсальные мозаичные текстуры из Интернета. Также их можно создать самостоятельно в таких приложениях, как Photoshop, Quixel Suite и Substance Suite.
Прежде чем приступать к назначению текстур, необходимо рассмотреть координаты текстуры (UVW) ресурсов. Хотя использовать развернутую модель при применении к ней текстур не требуется, но рекомендуется (текстуры не будут отображаться должным образом без надлежащей развертки UV), для наших целей это особенно важно, так как мы планируем использовать для своей модели карту Ambient Occlusion (Фоновое затенение). В отличие от шейдера Stingray в Maya, у физического материала в 3ds Max нет выделенного слота текстуры для фонового затенения. Поэтому мы будем применять карту фонового затенения к другому слоту. Чтобы ее можно было использовать отдельно от других текстур (например, мозаичных), мы назначим ей собственный канал UVW-карты.
В отличие от шейдера Stingray в Maya, у физического материала в 3ds Max нет выделенного слота текстуры для фонового затенения. Поэтому мы будем применять карту фонового затенения к другому слоту. Чтобы ее можно было использовать отдельно от других текстур (например, мозаичных), мы назначим ей собственный канал UVW-карты.
Начнем с назначения модификатора развертки UVW модели, как показано на приведенном ниже снимке экрана.
В редакторе свойств выделенных объектов выберите список модификаторов. Затем в появившемся раскрывающемся списке прокрутите вниз и выберите Unwrap UVW (Развертка UVW). В результате к ресурсу применяется модификатор развертки UVW.
Для канала карты задано значение 1. Обычно основная развертка выполняется в первом канале карты. В этом случае объект развернут без перекрывающихся координат текстуры (UV).
Следующим шагом является создание второго канала UV-карты.
Закройте редактор UV, если он открыт.
 В разделе канала в меню Edit UV’s (Изменение UV) смените номер канала на 2. Предполагается, что для карты фонового затенения будет использоваться канал карты 2.
В разделе канала в меню Edit UV’s (Изменение UV) смените номер канала на 2. Предполагается, что для карты фонового затенения будет использоваться канал карты 2.В диалоговом окне Channel Change Warning (Предупреждение об изменении канала) вы можете либо переместить имеющиеся в канале 1 UV-карты в новый канал 2, либо отказаться от имеющихся UV, в результате чего будет автоматически создана развертка UV. Выбирайте Abandon (Отказаться), только если планируете создать для карты фонового затенения развертку UV, отличную от той, которая существует в канале 1. (Например, если вы хотите использовать в канале 1 мозаичные текстуры.) В этом учебнике мы переместим UV из первого канала в канал 2, так как нам не нужно изменять новый канал UV.
Примечание
Даже в случае копирования (перемещения) развертки UV из канала карты 1 в канал карты 2 вы можете внести необходимые изменения в новый канал UV без каких-либо последствий для исходного канала.

Теперь после создания канала карты мы можем вернуться к физическому материалу в редакторе материалов и начать добавлять в него текстуры. Сначала мы добавим карту фонового затенения, однако для ее правильной работы потребуется выполнить еще один шаг. После того как карта фонового затенения будет подключена к материалу, необходимо указать, что для нее будет использоваться канал карты 2.
Как упоминалось ранее, в физическом материале 3ds Max нет выделенного слота для карты фонового затенения. Вместо этого мы применим карту фонового затенения к слоту Diffuse Roughness (Диффузная шероховатость).
В списке Generic Maps (Универсальные карты) физического материала выберите слот No Map (Без карты) рядом с Diffuse Roughness (Диффузная шероховатость) и загрузите карту фонового затенения.
В свойствах текстур фонового затенения по умолчанию для канала карты задано значение 1.
 Измените это значение на 2. На этом действия, необходимые для добавления карты фонового затенения, завершены.
Измените это значение на 2. На этом действия, необходимые для добавления карты фонового затенения, завершены.Важно!
Это важный шаг, особенно в том случае, если UV-карты в канале 2 отличаются от карт в канале 1, так как фоновое затенение не будет сопоставляться правильно, если выбран неверный канал.
Теперь мы назначим карту нормалей материалу PBR. Это действие несколько отличается от процесса в Maya. Карта нормалей не применяется непосредственно к слоту карты рельефности. (У физического материала 3ds Max нет слота карты нормалей.) Вместо этого вы добавляете карту нормалей к модификатору, который подключается к слоту нормалей.
В разделе Special Maps (Специальные карты) в свойствах физического материала (в редакторе материалов) выберите слот No Map (Без карты) рядом с Bump Map (Карта рельефности).
В обозревателе материалов и карт выберите Normal Bump (Рельефность для нормалей).
 В результате этого действия в материал добавляется модификатор Normal Bump (Рельефность для нормалей).
В результате этого действия в материал добавляется модификатор Normal Bump (Рельефность для нормалей).В модификаторе Normal Bump (Рельефность для нормалей) выберите No Map (Без карты) рядом с Normal (Нормаль). Найдите, а затем загрузите карту нормалей.
Проверьте, что для метода задано значение Tangent (Тангенс). (Это значение используется по умолчанию.) При необходимости переключите Flip Green (Y) (Обратить зеленый (Y)).
После правильного назначения карты нормалей мы можем назначить оставшиеся текстуры для завершения настройки физического материала. Процесс прост. Нет специальных параметров, которые следует учитывать. На следующем снимке экрана показан полный набор текстур, назначенных материалу:
Создав и настроив материалы PBR, создайте экземпляры объектов в сцене. Создайте в сцене экземпляров однотипные объекты, например гайки, винты, болты и шайбы. Любые одинаковые объекты, могут обеспечить существенную экономию с точки зрения размера файла. Экземпляры главного объекта могут иметь собственные масштабы, плоскости вращения и преобразования, поэтому их можно размещать в соответствии с требованиями сцены. В 3ds Max создавать экземпляры достаточно просто.
Любые одинаковые объекты, могут обеспечить существенную экономию с точки зрения размера файла. Экземпляры главного объекта могут иметь собственные масштабы, плоскости вращения и преобразования, поэтому их можно размещать в соответствии с требованиями сцены. В 3ds Max создавать экземпляры достаточно просто.
В главном окне просмотра выберите один или несколько объектов, которые необходимо экспортировать.
Удерживая нажатой клавишу SHIFT, перетащите ресурсы вверх с помощью средства преобразования (перемещения).
В диалоговом окне Clone Options (Параметры клона) установите для параметра Object (Объект) значение Instance (Экземпляр) и нажмите кнопку OK:
Это действие создает экземпляр объекта, который можно перемещать, поворачивать или масштабировать независимо от родительского объекта и других экземпляров этого родительского объекта.
Важно!
Любые изменения, внесенные в экземпляр в режиме подобъекта, передаются во все экземпляры этого объекта. Поэтому при работе с экземплярами объектов, например вершинами и многоугольниками, необходимо сначала решить, нужно ли, чтобы изменения влияли на все эти экземпляры. Помните, что любой экземпляр объекта можно в любое время превратить в уникальный объект.
Поэтому при работе с экземплярами объектов, например вершинами и многоугольниками, необходимо сначала решить, нужно ли, чтобы изменения влияли на все эти экземпляры. Помните, что любой экземпляр объекта можно в любое время превратить в уникальный объект.
Совет
Рекомендуем создавать экземпляры в сцене по мере использования. Заменить копии объектов экземплярами на более поздних этапах сложно.
Еще один важный вопрос, который следует рассмотреть, прежде чем переходить к процессу экспорта, — это способы упаковки сцен или ресурсов для совместного использования. В идеале, если ресурс передается клиентам или членам команды, у получателей должна быть возможность открыть и просмотреть ресурс без особых проблем. Поэтому важно, чтобы пути к текстурам ресурсов были заданы относительно файла сцены. Если пути к текстурам ресурса указывают на локальный диск или заданы в виде абсолютных путей или расположений, они не будут загружаться в сцену при открытии на другом компьютере, даже если MAX-файл находится в той же папке, что и текстуры. Использование относительных путей к текстурам в 3ds Max решает эту проблему и довольно просто.
Использование относительных путей к текстурам в 3ds Max решает эту проблему и довольно просто.
На главной панели инструментов последовательно выберите File > Reference > Asset Tracking Toggle (Файл > Ссылка > Переключение отслеживания ресурсов).
В окне отслеживания ресурсов будут отображаться все или большинство текстур, которые были применены к материалам PBR, перечисленным в столбце Maps/Shaders (Карты и шейдеры).
Рядом с ними в столбце Full Path (Полный путь) указан путь к расположению текстур. Скорее всего, он расположен на локальном компьютере.
Наконец, вы увидите столбец с именем Status (Состояние). В этом столбце указывается, была ли заданная текстура найдена и применена к сцене. Он может содержать одно из этих значений: OK, Found (Найдена) или File Missing (Отсутствует файл).
 Первые два указывают, что файл найден и загружен. Последний, как следует из названия, означает, что средству отслеживания не удалось найти файл.
Первые два указывают, что файл найден и загружен. Последний, как следует из названия, означает, что средству отслеживания не удалось найти файл.
Как можно заметить, при первом открытии в окне отслеживания ресурсов перечислены не все текстуры. Не беспокойтесь. После одного или двух циклов процесса обнаружения программа обычно находит все текстуры сцены. Процесс обнаружения пути выглядит следующим образом.
В окне средства отслеживания ресурсов нажмите и удерживайте клавишу SHIFT и выберите верхнюю текстуру в списке Maps/Shaders (Карты и шейдеры). Не отпуская клавишу SHIFT, выберите последнюю текстуру в списке. В результате будут выбраны все текстуры в списке. Выбранные текстуры будут выделены синим цветом. (Просмотрите предыдущий снимок экрана.)
Щелкните правой кнопкой мыши выделенные элементы, а затем выберите Set Path (Задать путь).
В диалоговом окне Specify Asset Path (Настройка пути к ресурсу) выберите локальный путь к текстурам и замените его на
.. Щелкните ОК. \
\Окно отслеживания ресурсов обновится, как показано на приведенном ниже снимке экрана. Это обновление может занять некоторое время в зависимости от количества текстур в сцене и от размера сцены.
Обратите внимание, что столбец Full Path (Полный путь) теперь пуст. Это означает, что сцена больше не ищет нужные текстуры в определенном (абсолютном) расположении. Она всегда будет находить их при условии, что MAX-файл или связанный FBX-файл находятся в той же папке, что и текстуры.
Примечание
Возможно эту процедуру нужно повторить несколько раз, чтобы найти и разрешить все текстуры и пути. Не беспокойтесь. Просто повторяйте процесс, пока не будут учтены все соответствующие ресурсы. В некоторых случаях какие-то файлы не будут найдены. Тогда просто выберите все ресурсы в списке, а затем щелкните Remove Missing Paths (Удалить отсутствующие пути). (Просмотрите предыдущий рисунок.)
Экспорт в формат FBX
Теперь, когда мы задали относительный путь к текстурам, можно перейти к экспорту в формат FBX. Опять же, процесс прост и его можно выполнить несколькими способами.
Опять же, процесс прост и его можно выполнить несколькими способами.
Совет
Если всю сцену экспортировать не требуется, рекомендуется экспортировать только те ресурсы, которые необходимы. В ресурсоемких сценах экспорт может занять много времени.
При использовании таких модификаторов, как Turbosmooth (Турбосглаживание) или Open SubDiv (Открытое подразделение), рекомендуется свернуть их перед экспортом, так как они могут вызвать проблемы во время его выполнения. Прежде чем это делать, обязательно сохраните сцену.
В сцене выберите ресурсы, которые необходимо экспортировать. На главной панели инструментов последовательно выберите File > Export > Export Selected (Файл > Экспорт > Экспортировать выбранное).
В диалоговом окне Select File to Export (Выбор файла для экспорта) введите или выберите имя выходного файла. В списке Save as Type (Тип файла) выберите Autodesk (*.
 fbx) . В результате откроется окно экспорта в формат FBX.
fbx) . В результате откроется окно экспорта в формат FBX.
Важно!
Если вы создали экземпляры в сцене, важно выбрать в параметрах экспорта FBX параметр Preserve Instances (Сохранить экземпляры).
Помните, что существует несколько способов экспорта файла. Если FBX-файл экспортируется для совместного использования объектов вместе с файлами их текстур в папке или каталоге, то должны правильно работать параметры, показанные на приведенном ниже снимке экрана.
Если вы предпочитаете не делиться большими папками и каталогами текстур вместе с FBX, вы можете внедрить текстуры в FBX. При внедрении текстур весь ресурс в целом, включая текстуры, добавляется в один FBX. При объединении всех экспортируемых данных в один ресурс размер результирующего FBX-файла будет значительно больше.
Важно!
Если размер результирующего FBX-файла превышает 2,4 ГБ, в параметрах экспорта в формат FBX должна быть указана как минимум версия 2016 или более поздняя. (Просмотрите предыдущий снимок экрана.) Более поздние версии поддерживают 64-разрядную систему, поэтому в них допускается использовать файлы большего размера.
(Просмотрите предыдущий снимок экрана.) Более поздние версии поддерживают 64-разрядную систему, поэтому в них допускается использовать файлы большего размера.
Для экспорта сцены вместе с текстурами в окне экспорта в формат *FBX выберите параметр Embed Media (Внедрить медиаданные).
Выберите остальные параметры и нажмите кнопку OK.
При экспорте в формат FBX с использованием физического материала после нажатия кнопки OK в окне экспорта в формат FBX, скорее всего, появится всплывающее окно с предупреждением:
Это предупреждение информирует о том, что экспортированные материалы могут быть несовместимы с другими пакетами программного обеспечения. Так как физический материал совместим с Удаленной отрисовкой Azure, нет повода для беспокойства.
Нажмите кнопку OK, чтобы завершить процесс и закрыть окно.
Заключение
Как правило, этот тип материалов выглядит более реалистично, так как он основан на реальной физике света. Он создает дополнительный иммерсивный эффект, как будто сцена существует в реальном мире.
Он создает дополнительный иммерсивный эффект, как будто сцена существует в реальном мире.
Дальнейшие действия
Теперь вы знаете, как настраивать материалы с расширенными возможностями освещения для объектов в сцене. Кроме того, вы научились экспортировать объекты в формат FBX, поддерживаемый Удаленной отрисовкой Azure. На следующем этапе вы преобразуете файл FBX и визуализируете его в Удаленной отрисовке Azure.
3D урок: Библиотека материалов в 3ds Max 2017
В 3ds Max 2017 существует большой набор уже готовых материалов, но в основном все они для рендера mental ray.
Чтобы добраться до библиотеки материалов, щелкните на кнопке Get Material (Получить материал). В открывшемся окне Material/Map Browser разверните свиток Autodesk Material Library. Здесь хранятся несколько сотен материалов, распределенных по категориям (рис. 1).
Если вы не видите свиток Autodesk Material Library, то выберите в качестве активного рендера Mental ray.
Чтобы библиотеки показывались более крупными значками, — щелкните по свитку с названием библиотеки правой кнопкой мыши и выберите команду Display Group (and Subgroups) — As Large Icons.
Можно создать свою библиотеку материалов для любого рендера и добавлять в неё материалы из разных проектов. Для этого в окне Material/Map Browser в раскрывающемся списке выберите вариант New Material Library (Новая библиотека материалов), как показано на рис. 2. Введите имя новой библиотеки и сохраните её на диск. Обратите внимание, что файлы библиотеки имеют расширение .mat и, по-умолчанию, хранятся в папке 3ds Max/materiallibraries. Можно пополнять эту папку дополнительными библиотеками, например, добавляя их из предыдущих версий 3ds Max.
После создания новой библиотеки — её нужно заполнить материалами. Это можно сделать простым перетаскиванием материалов из слотов в библиотеку (рис.3). Периодически сохраняйте библиотеку щелкнув по её названию правой кнопкой мыши и выбрав команду Save.
Для того, чтобы в новом файле открыть библиотеку материалов щелкните на кнопке Get Material (Взять материал). Откроется окно Material/Map Browser. В раскрывающемся списке выберите вариант Open Material Library (Открыть библиотеку материалов).
Можно подгружать материалы из любого max-файла. Для этого в окне выбора в качестве типа файла укажите вариант .max.
Работа в редакторе материалов. Студия 3D Master — Обучение 3D в Петербурге
Материалом называется набор настроек, описывающий свойства поверхности. К свойствам поверхности относится не только цвет. Блики, прозрачность, рисунок или текстура, рельефность, преломление и самосвечение — все это свойства, которые делают поверхность реалистичной. Материал можно назначить на любой объект, но нельзя использовать как задний фон.
Material Editor
Для создания материалов есть специальный редактор Material
Editor. Открывается через главное меню Rendering,
или клавишей M (рис. 1).
1).
Рис.1. Редактор материалов
Основные команды редактора материалов:
1. Имя материала. Имя должно быть
уникальным, материалы с совпадающими именами в сцене
одновременно существовать не могут.
2. Тип материала. Большинство материалов,
генерирующих реалистичные поверхности, относятся к типу
STANDARD.
3. Get Material —
Вызвать браузер (просмоторщик). Необходима для получения
материалов из библиотеки.
4. Assign Material to Selection — Назначить материал на выделенный объект(ы) (активна
только при условии, что выделен хотя бы один объект).
5. Show Map in Viewport — Показывать карту материала в проекциях. Позволяет
увидеть текстуру в рабочих окнах.
6. Material/Map Navigator — Дерево материала. Позволяет увидеть структуру материала
и переключаться по уровням.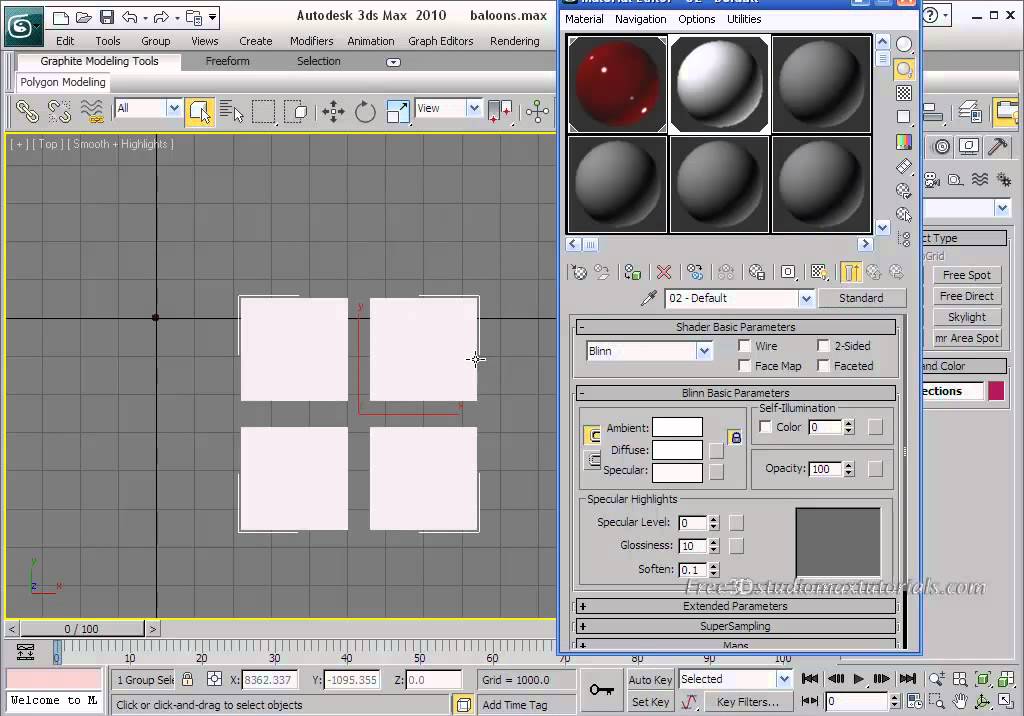
7. Background — Показать
задний фон (для просмотра прозрачных материалов).
8. Sample Type — Тип
образца материала (сфера/цилиндр/куб), для изменения
надо подержать кнопку нажатой.
Базовые параметры материала
Откройте редактор материалов и выберите любой свободный слот.
Разверните свиток Blinn Basic Parameters (рис.2).
Рис.2. Blinn Basic Parameters
В этом свитке настраиваются базовые параметры материала, такие как цвет, блики, самосвечение и простая прозрачность. Но обо всем по порядку. Сначала задается цвет материала. Для этого щелкните по серому прямоугольнику около слова Diffuse. Откроется диалоговое окно Color Selection (Выбор цвета). В этом окне можно задать любой цвет. В дальнейших примерах, чтобы точно передавать вам цвет, я буду использовать цветовую модель RGB (рис.3).
Рис. 3. окно Color Selection
3. окно Color Selection
Выбрав необходимый цвет, закройте диалоговое окно Color
Selection, нажав кнопку Close.
Ниже диффузного цвета находится Specular — это цвет зеркального блика. У пластика блик белого
цвета, поэтому оставим этот цвет без изменений.
Переходим к силе блика. За яркость блика отвечает параметр Specular Level (Яркость блика). Увеличьте
яркость блика с 0 до 60, потянув за стрелки или введите
значение в числовое поле с клавиатуры. Обратите внимание
на изменение блика на образце материала в слоте.
Следующий параметр Glossiness позволяет
задать глянцевитость материалу. Для «пластикового»
материала значение Glossiness можно
поставить 50.
Итак, материал готов. Можно назначить его на объект.
Для этого выделите объект в сцене, и в редакторе материалов
нажмите кнопку
(см. рис.1). Визуализируйте сцену (нажатием клавиши <F9>).
Выбор типа тонирования
Свиток Shader Basic Parameters содержит разные режимы тонирования. Например, для того
чтобы сделать «резиновый» материал, нужно выбрать специальный
метод тонирования. Он выбирается в свитке Shader
Basic Parameters. По умолчанию выбран метод
тонирования Blinn. Именно с таким шейдером
мы делали пластик. Для резины лучше подойдет Oren-Nayar-Blinn.
Выберите этот шейдер из выпадающего списка (рис.4).
Например, для того
чтобы сделать «резиновый» материал, нужно выбрать специальный
метод тонирования. Он выбирается в свитке Shader
Basic Parameters. По умолчанию выбран метод
тонирования Blinn. Именно с таким шейдером
мы делали пластик. Для резины лучше подойдет Oren-Nayar-Blinn.
Выберите этот шейдер из выпадающего списка (рис.4).
Рис.4. свиток Shader Basic Parameters
После этого свиток базовых настроек материала немного изменится. Он будет называться Oren-Nayar-Blinn Basic Parameters (рис.5), и в нем добавятся две дополнительные настройки, которых нет у шейдера Blinn.
Рис.5. свиток Oren-Nayar-Blinn Basic Parameters
Рассмотрим все базовые настройки подробнее. На рисунке
параметры отмечены цифрами, а далее следует описание
каждой настройки. Прочитайте и поэкспериментируйте с
каждым из параметров.
1. Ambient — оттенок материала, при
слабом освещении.
2. Diffuse — основной цвет материала,
имеет решающее значение.
3. Specular — цвет блика.
4. Specular Level — яркость блика.
5. Glossiness — гладкость поверхности,
глянцевитость.
6. Soften — смягчение края блика, полезно
при создании резины.
7. Diffuse Level — количество отражаемого
света (только у Oren-Nayar-Blinn).
8. Roughness — грубость, шероховатость
поверхности (только у Oren-Nayar-Blinn).
9. Opacity — непрозрачность материала
(100% непрозрачно).
10. Self Illumination — интенсивность
самосвечения.
Свиток Shader Basic Parameters содержит и другие режимы тонирования, которые используются
гораздо реже. Коротко их можно охарактеризовать так:
Blinn — основной способ тонирования,
с помощью которого можно создать практически любую поверхность;
Oren-Nayar-Blinn — шейдер для имитации
матовых, шероховатых поверхностей;
Metal — шейдер для имитации металлических
материалов, у которых вся поверхность, кроме блика,
выглядит темной из-за низкого уровня диффузного рассеивания;
Strauss — самый примитивный тип для
создания металлических поверхностей;
Anisotropic — метод тонирования, позволяющий
создавать анизотропные блики и поворачивать их на поверхности;
Multi-Layer — метод тонирования, аналогичный
предыдущему, но позволяющий создавать два анизотропных
блика разных цветов;
Translucent Shader — шейдер, позволяющий
создать материал со спаданием самосвечения относительно
удаленности от источника света.
Попробуйте выбирать поочередно разные алгоритмы тонирования (шейдеры) и поэкспериментировать с параметрами.
Редактор материалов в 3ds Max
Material Editor
Для создания материалов в 3ds Max есть специальный редактор Material Editor. Он открывается через главное меню Rendering или клавишей <M>. Окно редактора материалов может быть представленно в двух видах: Вариант Slate Material Editor показан на рисунке 1, а компактный вариант Material Editor — на рис.2.
Рис. 1. Окно Slate Material Editor — интерфейс нодового редактора материалов
На мой взгляд интерфейс Slate Material Editors не очень удобен, т.к. занимает много места на экране, поэтому я предпочитаю работать со стандартным интерфейсом редактора, который можно выбрать командой из меню Modes – Compact Material Editors.
Порядок создания простейшего материала:
1. Выберите тип материала (рис.2). Материал типа Standard применяется в 3ds Max для рендера Scanline.
Выберите тип материала (рис.2). Материал типа Standard применяется в 3ds Max для рендера Scanline.
Рис. 2. Окно Material Editor — компактный интерфейс редактора материалов, кнопка для выбора типа материала
Чтобы выбрать тот или иной тип материала, нужно выделить любой слот и щелкнуть либо по кнопке Get Material (Получить материал) , либо по кнопке, на которой уже обозначен тип материала из активного слота, и в открывшемся окне Material/Map Browser в свитке Materials выбрать необходимый тип (рис. 3).
Рис. 3. Выбор типа материала
2. Введите название материала в строку имени, в которой по умолчанию задано имя 01 — Default (рис.4). Всегда давайте имя
создаваемому материалу, это пригодится в дальнейшей работе.
Рис. 4. Имя материала. Свиток Blinn Basic Parameters
3. Разверните свиток Blinn Basic Parameters.
В этом свитке настраиваются базовые параметры материала, такие как цвет, блики, самосвечение и простая прозрачность.
Но обо всем по порядку. Сначала задается цвет материала. Для этого щелкните по серому прямоугольнику около слова Diffuse (рис.4). Откроется диалоговое окно Color Selector (Выбор цвета). В этом окне можно задать любой цвет. В дальнейших примерах, чтобы точно определить цвет, я буду использовать цветовую модель RGB (рис. 5).Рис. 5. Диалоговое окно Color Selector
Выбрав необходимый цвет, закройте диалоговое окно Color Selector, нажав кнопку OK.
Ниже диффузного цвета находится настройка Specular — это цвет зеркального блика. У большинства материалов блик светлый, поэтому можно оставить этот цвет без изменений. Если есть необходимость, то можно выбрать цвет таким же образом, как в параметре Diffuse.
Переходим к силе блика.
За яркость блика отвечает параметр Specular Level (Яркость блика). Увеличьте яркость блика с 0 до 60, потянув за стрелки (рис.6), или введите значение в числовое поле с клавиатуры. Обратите внимание на изменение блика на образце материала
Увеличьте яркость блика с 0 до 60, потянув за стрелки (рис.6), или введите значение в числовое поле с клавиатуры. Обратите внимание на изменение блика на образце материалав слоте.
Рис. 6. Параметр Specular Level
Следующий параметр Glossiness позволяет задать глянцевитость материала.
4. Назначьте материал на объект. Для этого выделите любой объект в сцене и в редакторе материалов нажмите кнопку Assign Material to Selection (рис.7).
Рис. 7. Кнопка Assign Material to Selection
5. Визуализируйте сцену (нажатием клавиш <Shift + Q>). Большинство материалов полноценно выглядят только при визуализации.
Студия 3D Master
(812) 931-01-80
www.3dmaster.ru
— Курсы 3ds Max, VRay, Maya, AutoCAD, Blender очно и через Интернет
— Визуализация архитектуры и интерьеров
— Моделирование и визуализация объектов любой сложности
— Создание рекламных и презентационных роликов
— Консультации и семинары «3D для дизайнеров и архитекторов»
Учитесь у профессионалов, думайте как профессионал, станьте профессионалом!
Material editor 3d max уроки, материалы V Ray
Здравствуйте, с вами Илья Изотов, и в сегодняшнем видео уроке мы с вами поговорим о работе с материалами V-ray программе 3D Max.
Настройка Material Editor 3d max
Всего видео шпаргалок по материалам V-ray более пятидесяти, и будет около ста. В первую очередь, я написал их для тех, кто обучается на моем курсе визуализации, остальные шпаргалки вы можете найти у меня в видеоальбомах Vkontakte.
Начнем с того, что подготовим MaterialEditorк удобной работе:
- Для начала выбираем Customize– Preferences.
- Заходим в раздел GammaandLUT.
- Ставим галочки напротив Affect Color Selectors и Affect Material Editor.
- Нажимаем OK.
Нажав на MaterialEditor, выбираем верхний в выпадающем списке.
Чтобы появившихся шариков стало больше, кликаем по любому из них правой кнопкой и выбираем 6 x 4 SampleWindows.
По любому шарику можно дважды кликнуть, чтобы открыть его в большом виде.
Фон в Слотах Material Editor 3d max
Важные для работы кнопки в правой панели – здесь мы можем сделать Слот в виде шарика, цилиндра или кубика, он обычно это шарик.
Кнопку Backlight в принципе выключать не нужно, потому как она обеспечивает подсветку сзади.
Когда вы открываете новый материал, обязательно нужно нажимать на кнопку Background. Это включает пятнистый разноцветный фон, который позволяет увидеть все свойства материала: отражение, рельеф, прозрачность и т. д., иначе ничего не будет понятно.
Остальные кнопки отсюда нам не понадобятся. По сути, вся работа проходит с использованием только кнопки Background.
Текстура и Материал в 3d max
Главный раздел – это BasicParameters. Здесь у нас находятся основные и самые главные настройки любого материала.
Вообще, давайте для начала определимся в терминах, что такое материал, а что такое текстура.
Иногда эти понятия путают: материал – это, грубо говоря, шарик, на котором мы видим совокупность всех действий, которые мы настраиваем, и свойств, то есть это цвет, отражение, рельеф, если есть – прозрачность, глянцевость, матовость, всевозможные преломления и т. д. Это все свойства, которые мы настраиваем каждое отдельно, которые вместе работают на одном материале.
д. Это все свойства, которые мы настраиваем каждое отдельно, которые вместе работают на одном материале.
Текстура – это просто картинка в формате JPEG. Черно-белая или цветная, но это просто картинка, в то время как материал – это все свойства, заданные при помощи и этих картинок в том числе для, например, шарика.
Безтекстурные Материалы в 3d max
В общих чертах, грубо, все материалы можно разделить на два типа:
- Те, которые имеют текстуры.
- Те, которые не имеют текстуры.
То есть, например, покрашенная стена не имеет текстуры, она имеет только цвет. Так же, как и позолоченная ручка, которая не имеет никакого рисунка. Всевозможные крашеные поверхности, пластики, керамика и др. не имеют никакого рисунка.
Если эта поверхность именно такая, то мы в Diffuseможем настроить тот цвет, который нам нужен (это можно сделать на палитре или подкручивая ползунки). Там же можно подкорректировать насыщенность или яркость.
Стоит обратить внимание и подчеркнуть один очень важный момент: поверхности с кажущимися узорами или рельефом тоже не имеют текстуры. Это не рисунок, это выдавливание на них текстуры. В Diffuse, когда мы будем создавать подобный материал, мы будем делать белый цвет, а уже выдавливание этой поверхности с текстурой будем делать в другом разделе.
О том, как непосредственно применять эти настройки для создания каждого конкретного материала, начиная с самых простых и заканчивая сложными, мы будем разбирать на практических занятиях курса по визуализации.
Так же смотрите видео уроки:
youtube.com/embed/sxqNN44DF40?wmode=opaque» frameborder=»0″/>
comments powered by HyperComments
Мы не можем найти эту страницу
(* {{l10n_strings.REQUIRED_FIELD}})
{{l10n_strings.CREATE_NEW_COLLECTION}} *
{{l10n_strings.ADD_COLLECTION_DESCRIPTION}}
{{l10n_strings.COLLECTION_DESCRIPTION}} {{addToCollection.description.length}} / 500 {{l10n_strings.TAGS}} {{$ item}} {{l10n_strings.PRODUCTS}} {{l10n_strings. DRAG_TEXT}}
DRAG_TEXT}}{{l10n_strings.DRAG_TEXT_HELP}}
{{l10n_strings.ЯЗЫК}} {{$ select.selected.display}}{{article.content_lang.display}}
{{l10n_strings.AUTHOR}}{{l10n_strings.AUTHOR_TOOLTIP_TEXT}}
{{$ select. selected.display}} {{l10n_strings.CREATE_AND_ADD_TO_COLLECTION_MODAL_BUTTON}}
{{l10n_strings.CREATE_A_COLLECTION_ERROR}}
selected.display}} {{l10n_strings.CREATE_AND_ADD_TO_COLLECTION_MODAL_BUTTON}}
{{l10n_strings.CREATE_A_COLLECTION_ERROR}}Мы не можем найти эту страницу
(* {{l10n_strings.REQUIRED_FIELD}})
{{l10n_strings.CREATE_NEW_COLLECTION}} *
{{l10n_strings.ADD_COLLECTION_DESCRIPTION}}
{{l10n_strings.COLLECTION_DESCRIPTION}} {{addToCollection.description.length}} / 500 {{l10n_strings.TAGS}} {{$ item}} {{l10n_strings.ПРОДУКТЫ}} {{l10n_strings. DRAG_TEXT}}
DRAG_TEXT}}{{l10n_strings.DRAG_TEXT_HELP}}
{{l10n_strings.LANGUAGE}} {{$ select.selected.display}}{{article.content_lang.display}}
{{l10n_strings.AUTHOR}}{{l10n_strings.AUTHOR_TOOLTIP_TEXT}}
{{$ select.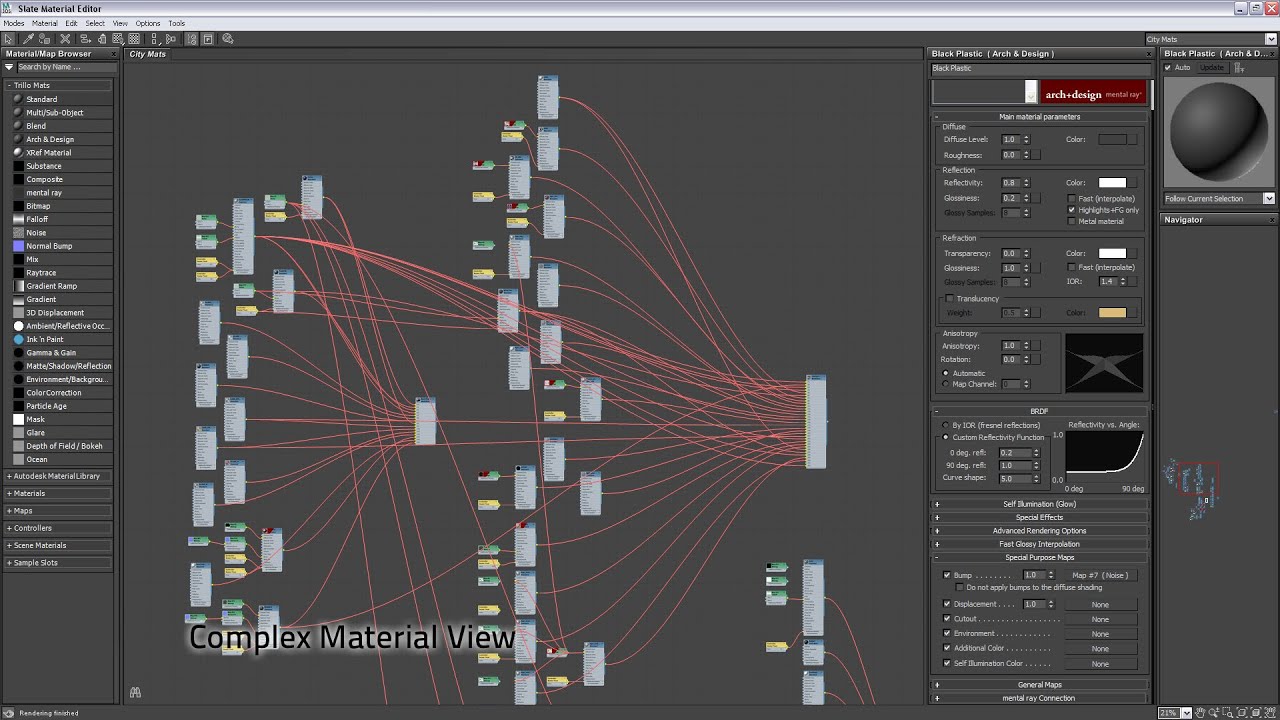 selected.display}} {{l10n_strings.CREATE_AND_ADD_TO_COLLECTION_MODAL_BUTTON}}
{{l10n_strings.CREATE_A_COLLECTION_ERROR}}
selected.display}} {{l10n_strings.CREATE_AND_ADD_TO_COLLECTION_MODAL_BUTTON}}
{{l10n_strings.CREATE_A_COLLECTION_ERROR}}Добавление материалов к объектам в сцене
Вы добавляете реализма объектам сцены, добавляя материалы к их поверхностям. Текстура материала может включать информацию из растрового изображения изображения, а также карты рельефа для 3D-эффекта.В этом уроке ландшафт поля боя, а также дерево, камень, пушка, и ветряная мельница, все они получают свой вид от наложения растровой текстуры.
Текстура пушки
Текстура камня
Подготовьте сцену:
- Продолжите с предыдущего урока.
Добавить материал поля боя:
- На главной панели инструментов выберите (Редактор материалов) во всплывающем меню Редактора материалов, чтобы открыть Редактор компактных материалов.
(Всплывающее меню похоже на раскрывающееся меню, но с кнопками вместо текста.)
Редактор материалов открывается в виде плавающего окна.
Редактор компактных материалов обычно более удобен, когда вы хотите просто назначить материалы, которые уже были разработаны. Редактор материалов Slate, занимающий больше места на экране, более удобен и универсален для создания материалов.
Примечание.Если вы по ошибке откроете большой редактор материалов Slate, затем на панели инструментов редактора материалов выберите Modes Compact Material Editor.По умолчанию редактор компактных материалов показывает шесть слотов для сэмплов, каждый из которых может содержать материал. Обычно у вас будет выбор из нескольких материалов, поэтому вы можете предпочесть увеличить количество слотов для сэмплов, из которых можно выбрать редактор.
- Найдите слот для образца материала Battlefield и щелкните его.
Обратите внимание, что имя Battlefield отображается в поле «Имя материала» под слотами для примеров.
Этот материал уже создан для вас. Он использует растровое изображение в качестве текстуры и включает карту рельефа.
- Перетащите материал Battlefield из слота для образца и поместите его на объект Field в окне просмотра Camera001.
В окне просмотра теперь отображается пейзаж, покрытый травой и грязью.
- Перетащите материал Stone из прорези для образца на объект rock в окне просмотра. Поверхность камня приобретает реалистичную текстуру.
Затем вы примените материал к пушке.
Все части пушки ранее были сгруппированы в единое целое, называемое набором выбора .Таким образом, когда вы выбираете материал, он применяется ко всем компонентам в выбранном наборе одним действием.
- В раскрывающемся списке «Именованные наборы выбора» главного меню выберите «Пушка».
- В редакторе материалов щелкните слот образца Cannon , а затем щелкните (Назначить материал для выбора).
Этот метод — еще один способ применения материалов к выбранным объектам.
К дубу и ветряной мельнице уже применены материалы, так что теперь вы готовы начать анимацию сцены.
- Сохраните вашу сцену в вашей локальной папке как my_battlefield_scene.max .
Если не указано иное, эта работа находится под лицензией Creative Commons Attribution-NonCommercial-ShareAlike 3.0 Unported License
Мы не можем найти эту страницу
(* {{l10n_strings.REQUIRED_FIELD}})
{{l10n_strings.CREATE_NEW_COLLECTION}} *
{{l10n_strings.ADD_COLLECTION_DESCRIPTION}}
{{l10n_strings.COLLECTION_DESCRIPTION}} {{addToCollection.description.length}} / 500 {{l10n_strings.TAGS}} {{$ item}} {{l10n_strings.ПРОДУКТЫ}} {{l10n_strings.DRAG_TEXT}}{{l10n_strings.DRAG_TEXT_HELP}}
{{l10n_strings.LANGUAGE}} {{$ select.selected.display}}{{article.content_lang.display}}
{{l10n_strings.AUTHOR}}{{l10n_strings.AUTHOR_TOOLTIP_TEXT}}
{{$ select.selected.display}} {{l10n_strings.CREATE_AND_ADD_TO_COLLECTION_MODAL_BUTTON}} {{l10n_strings.CREATE_A_COLLECTION_ERROR}} Сопоставление идентификаторов материаловв Autodesk 3ds Max
Откройте 3ds Max. Затем создайте куб и поместите его в окно просмотра.
Щелкните куб правой кнопкой мыши и выберите Преобразовать в , Преобразовать в редактируемый Сетка .Теперь вы можете назначать граням разные идентификаторы материала.
В верхнем меню 3ds Max выберите Rendering , Material Редактор , Компактный редактор материалов .
В верхнем меню 3ds Max выберите Rendering, , Material / Map Browser.
В обозревателе материалов / карт , в разделе Материалы , развернуть Стандарт .Затем дважды щелкните Мульти / подобъект . В материале 3ds Max Editor , в разделе Основные параметры нескольких / подобъектов , найдите список идентификаторов материалов, который нужно заполнить. Выберите первую запись, щелкнув Нет в столбце Дополнительный материал . Выберите Standard под Standard раскатка материала.
В редакторе материалов 3Ds Max , ниже Shader Basic В параметрах выберите Crytek Shader .
Под Maps , рядом с Diffuse Color выберите Нет .
В обозревателе материалов / карт , в разделе Карты , дважды щелкните Растровое изображение .Затем дважды щелкните, чтобы выбрать нужный файл изображения. После этого файл изображения появится в 3DS Max Material Editor . для параметра Diffuse Color .
В редакторе материалов выберите Navigation , Перейти к родительскому .Затем повторите, чтобы вернуться к идентификатору материала. список.
Создайте второй субшейдер, повторив шаги с 5 по 9 для второй записи в
список.
Нажмите Установить номер , затем введите 2 в поле Количество материалов всплывающее окно.В списке всего два
субматериалы.
В редакторе материалов в поле Имя введите название.
Выбрав объект в окне просмотра, перейдите в редактор материалов и выберите Материал , Присвоить Подборка .
Щелкните значок молотка. В разделе Утилиты выберите Lumberyard. Экспортируйте , выберите объект, а затем выберите Добавить Выбрано , чтобы разместить объект в геометрии . Экспорт списка .
На панели 3ds Max справа в списке модификаторов выберите Редактируемая сетка , Многоугольник .
В окне просмотра выберите верхнюю грань.Затем в разделе Свойства поверхности , нажмите Установите ID и установите значение 2. Это сделает верхнюю грань используйте второй материал в последней группе материалов.
Выберите другие грани и установите для них значение Set ID равным 1.Последнее лицо цвет должен соответствовать изображенному на следующем изображении.
Выберите Export Nodes , чтобы создать .cgf файл.
Нажмите Create Material , чтобы открыть Lumberyard. Редактор материалов и отобразить диалоговое окно файла.
Перейдите в каталог, в котором находятся файлы .cgf . Затем введите то же имя файла, которое вы указали в 3ds Max. Этот
гарантирует, что .cgf файл может автоматически найти правильный .mtl при загрузке в Lumberyard Редактор материалов .
В Lumberyard Editor создайте уровень и откройте .cgf . На грани объекта должны быть нанесены правильные материалы.
Настройка материалов PBR в 3ds Max — Удаленный рендеринг Azure
- 14 минут на чтение
В этой статье
Обзор
В этом руководстве вы узнаете, как:
- Назначьте материалы с улучшенным освещением для объектов в сцене.
- Обработка экземпляров объектов и материалов.
- Экспортируйте сцену в формат FBX и выберите важные параметры.
Примечание
Процедура, описанная в этом руководстве, работает в 3ds Max 2019 и 3ds Max 2020. Изменение способа экспорта карт рельефа в 3ds Max 2021 означает, что карты нормалей не будут найдены службой преобразования, если используется эта версия.
Создание материалов с физическим рендерингом (PBR) в 3ds Max — несложная задача. Это во многом похоже на настройку PBR в других приложениях для создания контента, таких как Maya.Это руководство представляет собой руководство по базовой настройке шейдера PBR и экспорту FBX для проектов удаленного рендеринга Azure.
Образец сцены в этом руководстве содержит несколько объектов многоугольной рамки. Им присваиваются разные материалы, такие как дерево, металл, крашеный металл, пластик и резина. Вообще говоря, каждый материал содержит все или большую часть следующих текстур:
- Albedo , которая является цветовой картой материала и также называется Diffuse и BaseColor .
- Metalness , который определяет, является ли материал металлическим, а какие части — металлическими.
- Шероховатость , определяющая шероховатость или гладкость поверхности. Это также влияет на резкость или размытость отражений и бликов на поверхности.
- Нормальный , который добавляет детали к поверхности без добавления дополнительных полигонов. Примерами деталей являются точечные выемки и вмятины на металлической поверхности или текстура древесины.
- Ambient Occlusion , который используется для добавления мягкого затенения и контактных теней к модели.Это карта оттенков серого, которая указывает, какие области модели получают полное освещение (белый) или полную тень (черный).
Подготовить сцену
В 3ds Max процесс настройки материала PBR выглядит следующим образом.
Для начала мы создадим ряд объектов-боксов, каждый из которых представляет отдельный тип материала.
Подсказка
Прежде чем приступить к созданию ресурсов для удаленного рендеринга, стоит отметить, что для измерения используются счетчики.
Так что это хорошая идея установить системные единицы вашей сцены в метры.Также рекомендуется установить единиц в метры в настройках экспорта FBX при экспорте сцены.
На следующем снимке экрана показаны шаги по установке системных единиц в метры в 3ds Max.
В главном меню перейдите к Настройка > Настройка единиц > Настройка системных единиц . В шкале системных единиц выберите метров :
Теперь мы можем приступить к созданию моделей. В образце сцены мы создадим несколько коробчатых объектов, каждый из которых представляет отдельный тип материала.Например, металл, резина или пластик.
Подсказка
Когда вы создаете активы, рекомендуется давать им подходящие имена. Это облегчает их поиск позже, если сцена содержит много объектов.
Переименуйте объекты, как показано на следующем снимке экрана:
Назначить материалы
Теперь, когда у нас есть несколько объектов в нашей сцене, в данном случае несколько кубов, мы можем начать настройку PBR:
На главной панели инструментов выберите значок Material Editor , как показано на следующем снимке экрана.Вы также можете выбрать M на клавиатуре, чтобы открыть редактор. В редакторе материалов есть два режима, которые вы можете выбрать в списке Modes : Compact Material Editor mode и Slate Material Editor mode. Поскольку эта сцена относительно проста, мы будем использовать компактный режим.
В редакторе материалов вы увидите несколько сфер. Эти сферы и есть материалы. Мы назначим один из этих материалов каждому объекту (каждому блоку) в сцене.Чтобы назначить материалы, сначала выберите один из объектов в главном окне просмотра. Затем выберите первую сферу в редакторе материалов. После того, как он назначен объекту, выбранный материал будет выделен, как показано на следующем изображении.
Выберите Назначить материал для выбора , как показано. Теперь материал назначен выбранному объекту.
В редакторе материалов вы можете выбирать из широкого набора типов материалов в зависимости от ваших потребностей.Обычно тип материала по умолчанию установлен на Стандартный . Это базовый материал, который не подходит для настройки PBR. Поэтому нам нужно изменить тип материала на материал PBR. Физический материал является предпочтительным материалом 3ds Max для проектов удаленного рендеринга Azure.
В редакторе материалов выберите вкладку Standard . В обозревателе материалов / карт выберите Физический материал . Это действие преобразует назначенный материал Standard в физический материал PBR.
В редакторе материалов теперь вы видите свойства физического материала, как показано на следующем снимке экрана. Теперь вы можете приступить к назначению текстуры активу.
Как видите, существует широкий спектр карт и текстур, которые вы можете добавить к материалу. В этом уроке мы используем только пять текстурных слотов в материале.
Подсказка
Рекомендуется называть материалы соответствующим образом, как показано на предыдущем снимке экрана.
Способ создания текстур может варьироваться в зависимости от предпочтений или использования. Например, вы можете захотеть использовать мозаичные текстуры, которые можно применить к любому активу. Или вам может потребоваться, чтобы определенные части проекта или актива имели свои собственные наборы текстур. Возможно, вы захотите использовать общие текстуры плитки, которые вы можете получить в Интернете. Вы также можете создавать их самостоятельно в таких приложениях, как Photoshop, Quixel Suite и Substance Suite.
Прежде чем мы начнем назначать текстуры, нам нужно рассмотреть координаты текстуры (UVW) ассета.Рекомендуется применять к модели любые текстуры, чтобы гарантировать, что модель развернута. (Текстуры не будут отображаться должным образом без надлежащего развертывания UV.) Это особенно важно для наших целей, потому что мы хотим использовать карту Ambient Occlusion (AO) в нашей модели. В отличие от Stingray Shader в Maya, Physical Material в 3ds Max не имеет выделенного слота для текстуры AO. Итак, мы применим карту AO к другому слоту. Чтобы его можно было использовать отдельно от других текстур (например, мозаичных текстур), мы назначим ему собственный канал карты UVW.
Начнем с присвоения модели модификатора развертки UVW, как показано на следующем снимке экрана.
В редакторе свойств выбранных объектов выберите список модификаторов. В появившемся раскрывающемся списке прокрутите вниз и выберите Unwrap UVW . Это действие применяет к активу модификатор развертки UVW.
Для канала карты задано значение 1. Обычно основное развертывание выполняется в канале карты 1. В этом случае объект развернут без перекрывающихся координат текстуры (UV).
Следующим шагом будет создание второго канала UV-карты.
Закройте редактор UV, если он открыт. В разделе Channel меню Edit UVs измените номер канала на 2 . Канал карты 2 является ожидаемым каналом для карт AO.
В диалоговом окне Предупреждение об изменении канала вы можете либо Переместить существующие UV в канале 1 в новый канал 2, либо Отменить существующие UV, что автоматически создаст новый UV-развертку.Выберите Abandon только в том случае, если вы планируете создать новую развертку UV для карты AO, которая отличается от UV в канале карты 1. (Например, если вы хотите использовать мозаичные текстуры в канале 1.) В этом руководстве мы ‘ Переместим UV с канала 1 на канал 2, потому что нам не нужно редактировать новый канал UV.
Примечание
Даже если вы скопировали (переместили) развертку UV из канала карты 1 в канал карты 2, вы можете внести любые необходимые изменения в новые UV канала, не затрагивая исходный канал карты.
Теперь, когда мы создали новый канал карты, мы можем вернуться к Physical Material в редакторе материалов и начать добавлять к нему наши текстуры. Сначала мы добавим карту AO, потому что есть еще один шаг, чтобы она работала правильно. После того, как карта AO подключена к нашему материалу, нам нужно настроить ее для использования канала карты 2.
Как отмечалось ранее, в 3ds Max Physical Material нет выделенного слота для карт AO. Вместо этого мы применим карту AO к слоту Diffuse Roughness .
В списке физических материалов Generic Maps выберите слот No Map рядом с Diffuse Roughness и загрузите карту AO.
В свойствах текстур AO канал карты по умолчанию установлен на 1 . Измените это значение на 2 . Это действие завершает шаги, необходимые для добавления карты AO.
Важно
Это важный шаг, особенно если ваши UV в канале 2 отличаются от UV в канале 1, потому что AO не будет правильно отображаться, если выбран неправильный канал.
Теперь мы назначим карту нормалей материалу PBR. Это действие несколько отличается от процесса в Maya. Карта нормалей не применяется непосредственно к слоту карты рельефа. (В 3ds Max Physical Material нет слота карты нормалей.) Вместо этого вы добавляете карту нормалей к модификатору карты нормалей, который сам вставляется в слот нормали.
В разделе Special Maps свойств Physical Material (в редакторе материалов) выберите слот No Map рядом с Bump Map .
В браузере материалов / карт найдите и выберите Normal Bump . Это действие добавляет к материалу модификатор Normal Bump .
В модификаторе Normal Bump выберите No Map рядом с Normal . Найдите и загрузите карту нормалей.
Убедитесь, что для метода установлено значение Касательная . (По умолчанию должно быть.) При необходимости переключите Flip Green (Y) .
Правильно назначив карту нормалей, мы можем назначить оставшиеся текстуры для завершения настройки физического материала. Это простой процесс. Нет никаких особых настроек, которые следует учитывать. На следующем скриншоте показан полный набор текстур, назначенных материалу:
Теперь, когда материалы PBR созданы и настроены, стоит подумать о создании экземпляров объектов в сцене. Добавьте в сцену похожие объекты, например гайки, болты, винты и шайбы.Использование любых одинаковых объектов позволяет значительно сэкономить на размере файла. Экземпляры главного объекта могут иметь собственный масштаб, поворот и преобразования, поэтому вы можете размещать их по мере необходимости в своей сцене. В 3ds Max процесс создания экземпляра прост.
В главном окне просмотра выберите объект или объекты, которые нужно экспортировать.
Удерживая клавишу Shift , перетащите ресурсы вверх с помощью инструмента преобразования (перемещения).
В диалоговом окне Clone Options установите Object на Instance , а затем выберите OK :
Это действие создает экземпляр вашего объекта, который вы можете перемещать, вращать или масштабировать независимо от его родительского элемента и других экземпляров этого родительского объекта.
Важно
Любые изменения, которые вы вносите в экземпляр в режиме подобъекта, передаются всем экземплярам объекта. Поэтому, если вы работаете с компонентами экземпляра объекта, такими как вершины и грани многоугольника, убедитесь, что вы хотите, чтобы любые вносимые вами изменения повлияли на все экземпляры. Помните, что любой экземпляр объекта можно превратить в уникальный объект в любое время.
Подсказка
При создании экземпляров в вашей сцене рекомендуется создавать экземпляры по мере продвижения.Заменить копии экземплярами объектов позже сложно.
И последнее, что нужно рассмотреть, прежде чем мы перейдем к процессу экспорта, — это то, как вы можете упаковать свою сцену / актив для совместного использования. В идеале, если вы передаете актив клиентам или членам команды, вы хотите, чтобы они могли открывать и просматривать актив так, как он должен быть виден, с минимальными усилиями. Поэтому важно сохранить пути текстуры вашего ассета относительно файла сцены. Если пути к текстуре для вашего ресурса указывают на локальный диск или абсолютный путь / местоположение, они не будут загружаться в сцену при открытии на другом компьютере, даже если файл.max находится в той же папке, что и текстуры. Создание относительных путей текстуры в 3ds Max решает эту проблему и довольно просто.
На главной панели инструментов перейдите в Файл > Ссылка > Переключатель отслеживания активов .
В окне Asset Tracking вы увидите все или большинство текстур, которые вы применили к своим материалам PBR, перечисленным в столбце Maps / Shaders .
Рядом с ними в столбце Full Path вы увидите путь к расположению ваших текстур, скорее всего, путь к их расположению на вашем локальном компьютере.
Наконец, вы увидите столбец под названием Status . Этот столбец указывает, была ли данная текстура найдена и применена к вашей сцене. Текстура помечается одним из следующих условий: Ok , Found или File Missing . Первые два указывают на то, что файл найден и загружен. Последнее, очевидно, означает, что трекер не смог найти файл.
Вы можете заметить, что не все ваши текстуры перечислены в окне Asset Tracking, когда вы его впервые открываете.Это не повод для беспокойства. Один или два раза прохождение процесса поиска пути обычно находит все текстуры сцены. Процесс поиска следующий:
В окне Asset Tracking, удерживая нажатой клавишу Shift , выберите верхнюю текстуру в списке Maps / Shaders и, продолжая удерживать Shift , выберите последнюю текстуру в списке. Это действие выбирает все текстуры в списке. Выбранные текстуры выделяются синим цветом.(См. Предыдущий снимок экрана.)
Щелкните выделение правой кнопкой мыши и выберите Установить путь .
В поле Specify Asset Path выберите локальный путь к вашим текстурам и замените его на
. \. Выберите OK .Окно отслеживания активов обновится, как показано на следующем снимке экрана. Это обновление может занять некоторое время, в зависимости от того, сколько текстур в вашей сцене и насколько велика ваша сцена.
Обратите внимание, что столбец Full Path теперь пуст. Это означает, что сцена больше не ищет соответствующие текстуры в определенном (абсолютном) месте. Он всегда найдет их, пока файл .max или связанный файл FBX находится в той же папке, что и текстуры.
Примечание
Возможно, вам придется повторить этот процесс пару раз, чтобы найти и разрешить все текстуры и пути. Это не повод для беспокойства. Просто повторяйте процесс, пока не будут учтены все соответствующие активы.В некоторых случаях некоторые файлы не могут быть найдены. В этом случае просто выберите все активы в списке, а затем выберите Удалить отсутствующие пути . (См. Предыдущее изображение.)
Экспорт FBX
Теперь, когда мы сделали пути текстуры относительными, мы можем перейти к экспорту FBX. Опять же, процесс прост, и вы можете сделать это двумя способами.
Подсказка
Если вы не хотите экспортировать всю сцену, рекомендуется выбрать для экспорта только те активы, которые вам нужны.В ресурсоемких сценах экспорт может занять много времени.
Если вы использовали модификаторы, такие как Turbosmooth или Open SubDiv, рекомендуется свернуть их перед экспортом, поскольку они могут вызвать проблемы во время экспорта. Обязательно сохраните вашу сцену перед их сворачиванием.
В сцене выберите активы, которые нужно экспортировать. На главной панели инструментов выберите File > Export > Export Selected .
В диалоговом окне Выберите файл для экспорта введите или выберите имя выходного файла.В списке Сохранить как тип выберите Autodesk (* .fbx) . Это действие открывает окно экспорта FBX.
Важно
Если вы создали экземпляры в своей сцене, важно выбрать Сохранить экземпляры в настройках экспорта FBX.
Помните, есть несколько способов экспортировать файл. Если намерение состоит в том, чтобы поделиться FBX вместе с его файлами текстур в папке / каталоге, настройки, показанные на следующем снимке экрана, должны работать хорошо.
Если вы предпочитаете не совместно использовать большие папки / каталоги текстур вместе с FBX, вы можете встраивать текстуры в FBX. Если вы встраиваете текстуры, весь актив, включая текстуры, добавляется в один FBX. Это объединит ваш экспорт в один актив, но в результате файл FBX будет значительно больше.
Важно
Если размер результирующего файла FBX превышает 2,4 ГБ, минимальная версия, указанная в настройках экспорта FBX, должна быть 2016 или более поздней версии.(См. Предыдущий снимок экрана.) Новые версии поддерживают 64-разрядную версию, поэтому они поддерживают файлы большего размера.
Если вы хотите экспортировать сцену с включенными текстурами, в окне экспорта * FBX выберите Embed Media .
Выберите остальные параметры, а затем выберите OK :
При экспорте в FBX при использовании физического материала вы, вероятно, увидите следующее предупреждение после того, как выберете OK в окне экспорта FBX:
Это предупреждение означает, что экспортированные материалы могут быть несовместимы с другими пакетами программного обеспечения.Поскольку физический материал совместим с удаленной визуализацией Azure, вам не нужно беспокоиться об этом предупреждении.
Выберите OK , чтобы завершить процесс и закрыть окно.
Заключение
В целом, этот тип материала выглядит более реалистично, потому что он основан на реальной физике света. Это создает дополнительный эффект погружения, так что кажется, что сцена существует в реальном мире.
Следующие шаги
Теперь вы знаете, как настроить материалы с расширенным освещением для объектов в сцене.Вы также знаете, как экспортировать объекты в формат FBX, который поддерживается удаленной визуализацией Azure. Следующим шагом является преобразование файла FBX и его визуализация в Azure Remote Rendering.
Знать основы: 3ds Max. Часть 3: Редактор материалов · 3dtotal · Обучение | Создать
Создание реалистичных материалов требует времени, не только практики, но и изучения реальных материалов. Мы все еще учимся, но это увлекательный процесс.
В части 3 из серии «Знай основы» для 3ds Max мы рассмотрим редактор материалов Slate, встроенный в 3ds Max…
Знать основы: 3ds Max Часть 1: Моделирование
Знать основы: 3ds Max Часть 2: UV Mapping
Материалы позволяют определить, как объекты будут выглядеть в готовом рендере. Материалы обладают свойствами диффузии, отражения и преломления, а также выпуклости и смещения. 3ds Max поставляется с набором различных типов материалов, каждый из которых имеет свой набор уникальных свойств. Мы будем меньше сосредотачиваться на отдельных типах материалов и больше на том, как вы можете использовать интерфейс для создания ваших материалов.Мы также подробно рассмотрим, что такое карты и как их можно использовать в сочетании с материалами.
Шаг 1: Компактный или грифельный редактор материалов
Примерно до 2010 года было только одно место для редактирования ваших материалов, и оно называлось просто редактором материалов. Затем появился новый улучшенный редактор под названием Slate Editor. Оригинальный был затем переименован в «компактный редактор», и теперь, 6 лет спустя, он принадлежит к темным векам, хотя я понимаю, что некоторые люди все еще предпочитают его использовать.Я думаю, что для новых пользователей лучше и интуитивно понятнее узнать о редакторе планшетов, и это именно то, что мы будем делать.
3ds Max поставляется с двумя редакторами материалов: компактным и планшетным.
Шаг 2: Обозреватель материалов / карт
Откройте редактор материалов грифеля, нажав клавишу «M». Вы столкнетесь с интерфейсом на основе узлов с панелью на LHS, которая называется «Обозреватель материалов / карт». Сначала перечислены все материалы, а затем карты, и в зависимости от того, какой модуль рендеринга у вас активен, появится другой набор материалов и карт.Например, если у вас активен V-Ray, вы получите кучу материалов и карт, которые Chaos Group разработали для конкретных нас с их рендерером.
Выберите материалы и карты на этой панели. Простое перетаскивание или двойной щелчок выполнит процесс создания.
Шаг 3: Материалы
В этом браузере первый раздел — это материалы. Мне нравится думать о материалах как о первичном узле, который можно применить к любому объекту, который мы захотим. Итак, у вас будет стеклянный материал, отдельный от бетонного материала.Каждый материал будет обладать целым набором свойств, которые делают его уникальным. 3ds Max по умолчанию предоставляет вам доступ к множеству основных материалов, но я бы рекомендовал использовать любой корабль с выбранным вами средством визуализации.
Создайте новый материал для каждого нового материала в вашей сцене.
Шаг 4: Карты
Под материалами на панели LHS находится раздел Карты. Карты — это в основном узлы, которые можно подключить к свойствам материалов. Например, есть тип растровой карты.Это позволяет загружать файлы растровых изображений и может быть подключено к свойствам материала, таким как его свойства диффузной карты или карты рельефа. Таким образом, материал можно было составить из множества карт.
Вам доступно множество различных карт. Каждый из них выполняет разные задачи и имеет уникальные параметры.
Шаг 5: Active View
Большая средняя часть называется Active View. Здесь живут узлы ваших материалов и карт. Вы можете перетащить любой из материалов или карт с панели LHS в «Активный вид».Вы можете перемещать их по своему усмотрению. Вы даже можете быстро продублировать эти узлы, используя Shift + перетаскивание.
Активный вид дает вам макет ваших материалов на основе узлов.
Шаг 6: Активный вид (продолжение)
Вы заметите, что, например, стандартный материал имеет ряд точек по бокам. Это позволяет вам подключать узлы карты к свойствам материала. Для этого просто перетащите из узла карты в одну из этих точек. Он станет красным, если соединение недействительно.Одна из прекрасных особенностей редактора материалов Slate по сравнению с компактной версией заключается в том, что вы можете визуально соединить одну и ту же карту с несколькими материалами. Это экономит бесконечное количество времени в процессе создания материала.
Создайте столько материалов, сколько хотите в каждом виде. Вскоре мы рассмотрим, как найти нужные материалы, если вы много работали.
Шаг 7: Редактор параметров
Выбрав материал (дважды щелкните по нему), вы заметите, что с правой стороны вы получите набор свойств, специфичных для этого материала.Все это можно редактировать и настраивать, чтобы получить желаемый результат. Миниатюра, связанная с материалом, будет обновляться в интерактивном режиме. Вы даже можете использовать ползунки для анимации свойств с течением времени, например, чтобы сделать материал более прозрачным в течение нескольких секунд. Вместо этого просто дважды щелкните другой материал, чтобы увидеть его свойства.
Точно настройте свои материалы, регулируя параметры. Дважды щелкните материал в активном виде, чтобы отобразить его свойства.
Шаг 8: Просмотр навигации
В правом нижнем углу у вас есть несколько значков, которые управляют инструментами навигации.Вы можете использовать их или использовать ярлыки. Я всегда рекомендую использовать ярлыки, так как это ускорит ваш рабочий процесс. Панорамируйте с помощью Ctrl + P. Масштабирование с помощью Alt + Z. Просто используйте клавишу Z для увеличения выбранных границ. Есть несколько других, и я очень рекомендую к ним привыкнуть.
Используйте эти значки или ярлыки для быстрого перемещения по активному виду.
Шаг 9: Навигатор
Другой способ перемещаться по активному виду — использовать навигатор, расположенный в правом верхнем углу.Красная фигура указывает на то, что в данный момент просматривается в активном представлении. Вы можете перемещать это поле, просто щелкая и перетаскивая. Это отличный инструмент, если у вас действительно сложное активное представление.
Следите за большим количеством материалов в виде с помощью навигатора.
Шаг 10: Виды
Другой способ управлять действительно сложными настройками материалов, содержащихся в сцене, — использовать виды. По сути, это вкладки, с помощью которых каждая вкладка может контактировать с различным набором материалов.Это идеально, если вы хотите хранить все материалы стен в одном месте, а все полупрозрачные материалы в другом. Это сохранит отзывчивость вашего интерфейса и гарантирует, что вы найдете точные материалы в два раза быстрее. Это также особенно полезно в студийных условиях, когда с вашими файлами могут работать другие люди.
Настройте несколько представлений, чтобы материалы оставались красивыми и организованными.
Шаг 11: Применение материала к выбранному объекту
Последнее, что нужно осветить, это то, как вы на самом деле применяете материалы к своим объектам! Очевидно, вам нужно знать, как это сделать.Выбрав материал в активном представлении, просто перейдите на верхнюю панель инструментов и найдите значок с надписью «Назначить материал для выбора». Щелкните этот значок, и ваш материал будет перенесен на выбранный объект в сцене. Как только это будет сделано, вы можете переходить к следующему материалу, который вам нужно создать.
Убедитесь, что объект выбран, и нажмите эту кнопку. Вы также можете перетащить материал из активного вида на объект во вьюпорте.
Верхний совет 1: Перемещение деревьев узлов в другие представления
При попытке сохранить порядок или дублировать деревья узлов вы можете столкнуться с требованием переместить дерево узлов в другое представление.Для этого просто щелкните правой кнопкой мыши свой материал, выберите «Переместить дерево в представление» и просто выберите нужный вид.
Держите свою организацию в курсе, следя за тем, чтобы материалы размещались в правильных представлениях.
Верхний совет 2: Настройте интерфейс
При использовании редактора вы можете подумать, что предпочитаете, чтобы направление узла было наоборот. Что ж, не бойтесь! 3ds Max дал вам возможность. Просто перейдите в «Параметры» и «Настройки».
Настройте интерфейс так, как вы хотите, с помощью этих удобных настроек.
Ссылки по теме
Скачать 3ds Max
Перейти в раздел Autodesk
Советы по 3ds Max на YouTube
Чтобы узнать больше от Пола, посетите CA Design Services
Возьмите копию 3ds Max Projects
Знать основы: 3ds Max Part 1: Моделирование
Знать основы: 3ds Max Часть 2: UV-картирование
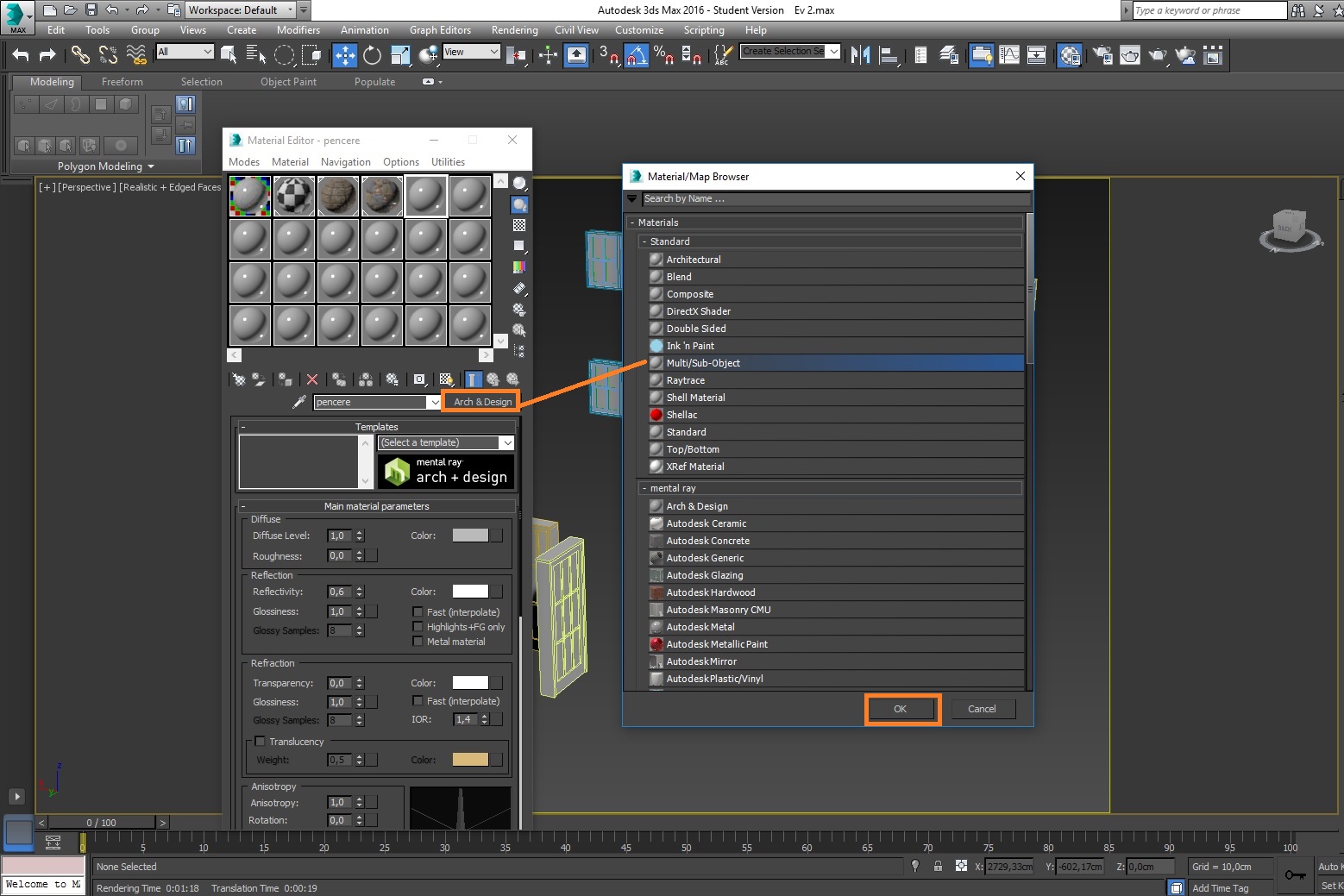 Влияет на резкость или размытие отражений и светлых фрагментов на ней.
Влияет на резкость или размытие отражений и светлых фрагментов на ней. Теперь материал назначен выделенному объекту.
Теперь материал назначен выделенному объекту.
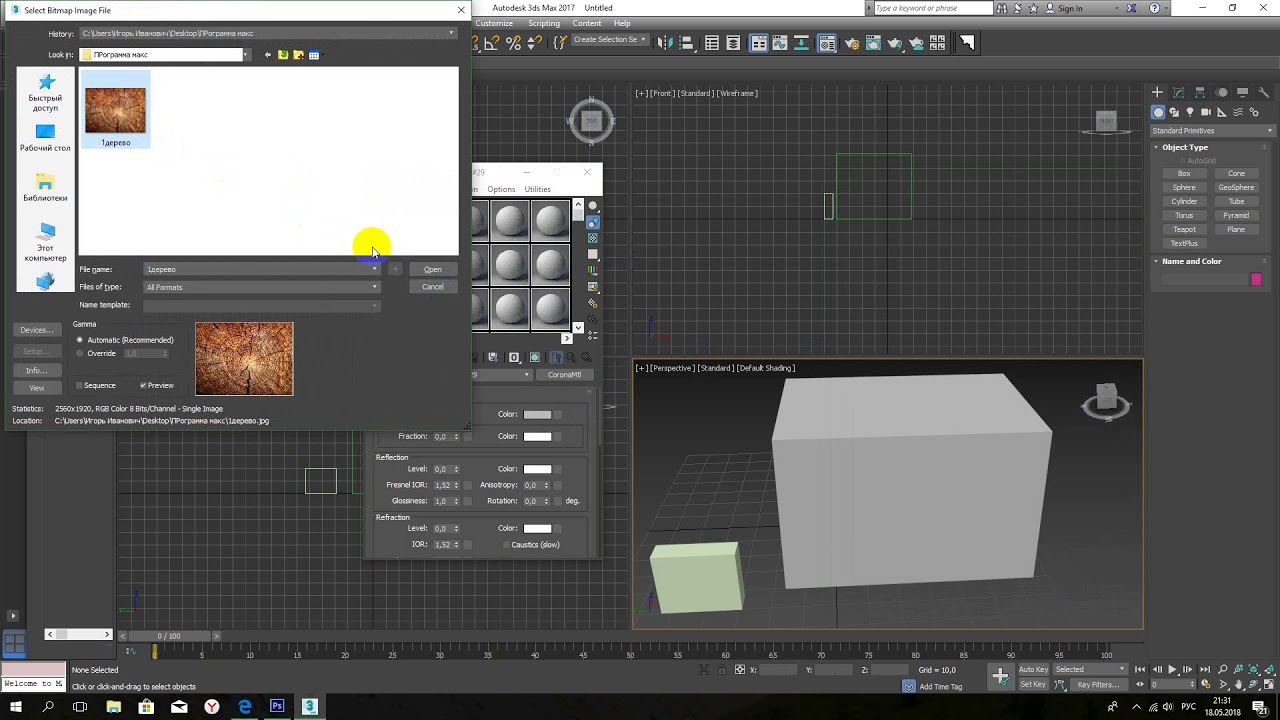 В разделе канала в меню Edit UV’s (Изменение UV) смените номер канала на 2. Предполагается, что для карты фонового затенения будет использоваться канал карты 2.
В разделе канала в меню Edit UV’s (Изменение UV) смените номер канала на 2. Предполагается, что для карты фонового затенения будет использоваться канал карты 2.
 Измените это значение на 2. На этом действия, необходимые для добавления карты фонового затенения, завершены.
Измените это значение на 2. На этом действия, необходимые для добавления карты фонового затенения, завершены.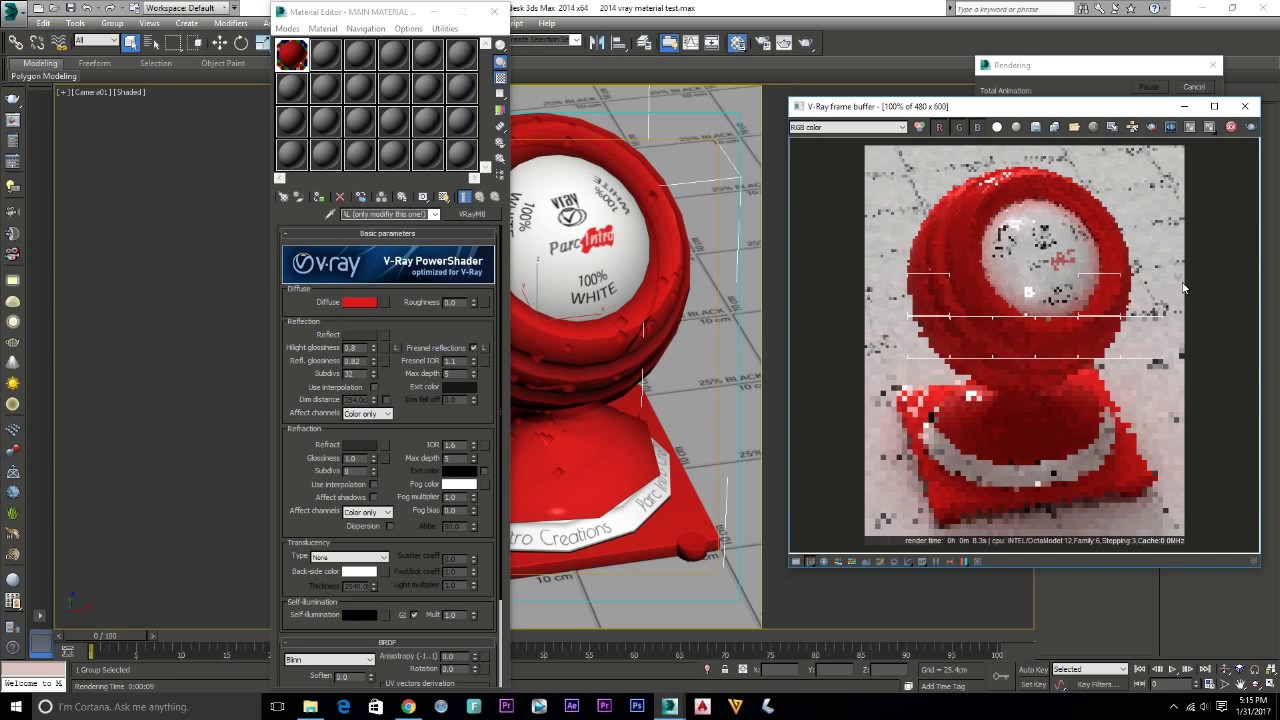 В результате этого действия в материал добавляется модификатор Normal Bump (Рельефность для нормалей).
В результате этого действия в материал добавляется модификатор Normal Bump (Рельефность для нормалей). Первые два указывают, что файл найден и загружен. Последний, как следует из названия, означает, что средству отслеживания не удалось найти файл.
Первые два указывают, что файл найден и загружен. Последний, как следует из названия, означает, что средству отслеживания не удалось найти файл. \
\ fbx) . В результате откроется окно экспорта в формат FBX.
fbx) . В результате откроется окно экспорта в формат FBX.