Как работать в slate material editor в 3ds max
Большинство людей пользуются компактным редактором материалов в 3ds max. Но удобнее и легче работать в расширенном редакторе материалов (Slate Material Editor). Сейчас разберемся как работать в расширенном редакторе материалов. Для начала нужно переключиться на расширенный редактор материалов.
Есть два способа переключения между расширенным и компактным редактором.
- Нажимаем левой кнопкой мыши (ЛКМ) на «Material Editor» в панели инструментов и удерживаем ЛКМ, после чего переводим курсор на расширенный редактор и отпускаем ЛКМ.
- Уже в открытом компактном редакторе материалов нажимаем на инструмент «Modes», и затем жмем на «Slate Material Editor…».
Разбор интерфейса и навигации по slate material editor:
- В центре расширенного редактора материалов находится наше рабочее пространство. Перемещаться по рабочему пространству легко(Прокручивая колесо мыши — мы отдаляемся или приближаемся.

- С лева от рабочего пространства расположен просмотр материалов и карт (Material/Map Browser).
- С права расположено настройка материала (Material Parameter Editor).
- Навигация по редактору материалов.
- Сверху находится панель инструментов и еще выше меню(6)
Иногда при запуске расширенного редактора материалов могут отсутствовать материалы на панели слева. Это можно исправить: нажимает правой кнопкой мыши по левому полю и ставим галочку «Show Incompatible».
Что бы создать материал, мы выбираем нужный материал в левой панели (Material/Map Browser), затем перетаскиваем его на рабочее пространство и два раза кликаем по материалу левой кнопкой мыши.
Двойной клик в любом месте по материалу выделяет этот материал, кроме самого шарика и кнопки «-». Двойной клик по шарику, раскрывает шарик, и он становиться больше, а кнопка «-» сворачивает материал в компактный вид.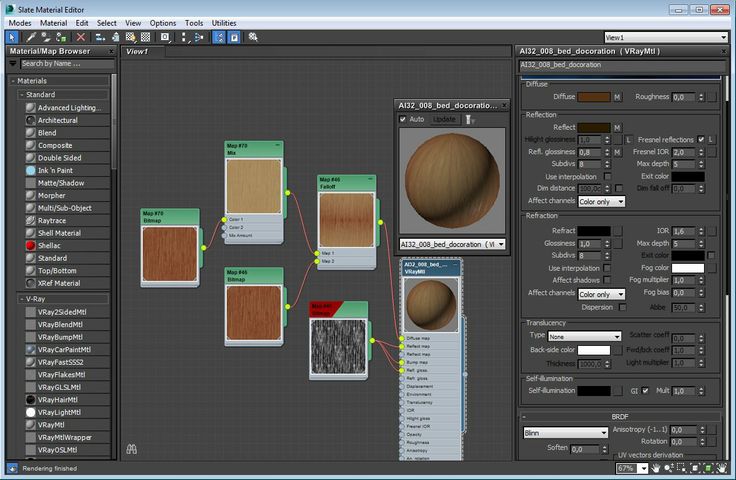
Все параметры настраиваются точно так же, как и в компактном редакторе материалов. Текстуры можно добавлять так же через свиток «Maps» в параметрах, или кнопками в разделах, а также можно добавлять карты и текстуры перетаскивая их из левого поля (Material/Map Browser) и соединять их связями (их так же называют усиками) в рабочем пространстве. Это помогает логически понять из чего состоит материал и видеть «всю картину» материала.
Можно добавить карту на связь, просто берем и перетаскиваем карту прямо на существующую связь. Потом кликаем два раза на карту, которую переместили на связь и настраиваем ее.
Данная панель повторяет панель инструментов, которая находится под слотами материалов в компактном редакторе материалов.
Применить материал на объект можно кнопкой в верхней панели или проведя связь (усик) от кружочка главного материала до объекта. Включить отображения можно кнопкой в этой же верхней панели инструментов.
Рабочее пространство очень большое, но лучше использовать вкладки что бы не потерять и не запутаться в материалах. Сверху над рабочим пространством мы видим вкладку «view1», нажимаем по ней правой кнопкой мыши и нажимает «Create New View…», после у нас появится новая вкладка которой можно задать имя, если она вам не нужна то вы можете ее удалить. Материалы довольно легко перемещаются по вкладкам. Нажимаете правой кнопкой мыши по материалу – «Move Tree to view» и выбираете в какую вкладку переместить данный материал.
Данный принцип называется нодовым, такой принцип работы используется во многих областях IT.
Так же расскажем вам про «фишки», которые можно использовать для удобства. Можно создавать группы для карт и материалов, менять им название, а также сменить им цвет.
Так же можно включить связь между картами и материалом, и все карты будут следовать за материалом при передвижении.
Так же что бы у вас материал не занимали много рабочего пространства, можно выключить отображение не использованных карт (Hide Unused Nodeslots), таким образом останутся только те карты, которые вы используете.
Ничего сложно в использовании расширенного редактора материалов нету, можете смело начинать использовать его в своей работе.
Более подробно ознакомиться со всеми курсами образовательного проекта CGBandit вы можете здесь: https://www.cgbanditcourse.com
Автор статьи Валентин Кузнецов.
Редактор материалов в 3ds Max
Для создания материалов в 3ds Max есть специальный редактор Material Editor. Он открывается через главное меню Rendering или клавишей <M>. Окно редактора материалов может быть представленно в двух видах: Вариант Slate Material Editor показан на рисунке 1, а компактный вариант Material Editor — на рис. 2.
2.
Рис. 1. Окно Slate Material Editor — интерфейс нодового редактора материалов
На мой взгляд интерфейс Slate Material Editors не очень удобен, т.к. занимает много места на экране, поэтому я предпочитаю работать со стандартным интерфейсом редактора, который можно выбрать командой из меню Modes – Compact Material Editors.
Порядок создания простейшего материала:
1. Выберите тип материала (рис.2). Материал типа Standard применяется в 3ds Max для рендера Scanline.
Рис. 2. Окно Material Editor — компактный интерфейс редактора материалов, кнопка для выбора типа материала
Чтобы выбрать тот или иной тип материала, нужно выделить любой слот и щелкнуть либо по кнопке Get Material (Получить материал) , либо по кнопке, на которой уже обозначен тип материала из активного слота, и в открывшемся окне Material/Map Browser в свитке Materials выбрать необходимый тип (рис. 3).
3).
Рис. 3. Выбор типа материала
2. Введите название материала в строку имени, в которой по умолчанию задано имя 01 — Default (рис.4). Всегда давайте имя
создаваемому материалу, это пригодится в дальнейшей работе.
Рис. 4. Имя материала. Свиток Blinn Basic Parameters
3. Разверните свиток Blinn Basic Parameters.
В этом свитке настраиваются базовые параметры материала, такие как цвет, блики, самосвечение и простая прозрачность.
Но обо всем по порядку. Сначала задается цвет материала. Для этого щелкните по серому прямоугольнику около слова Diffuse (рис.4). Откроется диалоговое окно Color Selector (Выбор цвета). В этом окне можно задать любой цвет. В дальнейших примерах, чтобы точно определить цвет, я буду использовать цветовую модель RGB (рис. 5).
Рис.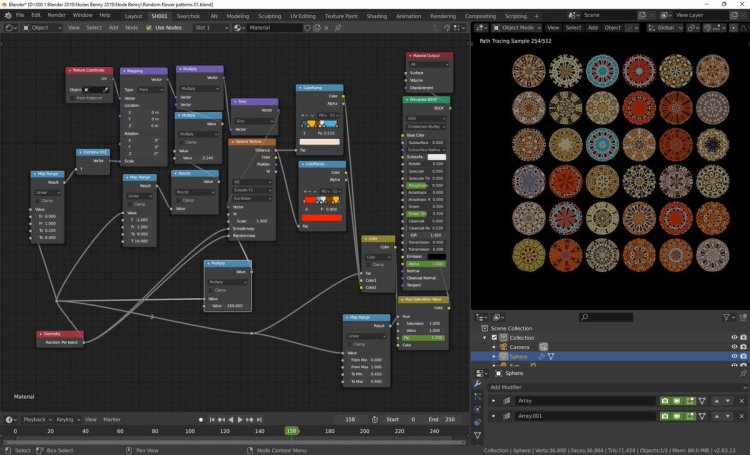 5. Диалоговое окно Color Selector
5. Диалоговое окно Color Selector
Выбрав необходимый цвет, закройте диалоговое окно Color Selector, нажав кнопку OK.
Ниже диффузного цвета находится настройка Specular — это цвет зеркального блика. У большинства материалов блик светлый, поэтому можно оставить этот цвет без изменений. Если есть необходимость, то можно выбрать цвет таким же образом, как в параметре Diffuse.
Переходим к силе блика.
За яркость блика отвечает параметр Specular Level (Яркость блика). Увеличьте яркость блика с 0 до 60, потянув за стрелки (рис.6), или введите значение в числовое поле с клавиатуры. Обратите внимание на изменение блика на образце материала
в слоте.
Рис. 6. Параметр Specular Level
Следующий параметр Glossiness позволяет задать глянцевитость материала.
4. Назначьте материал на объект.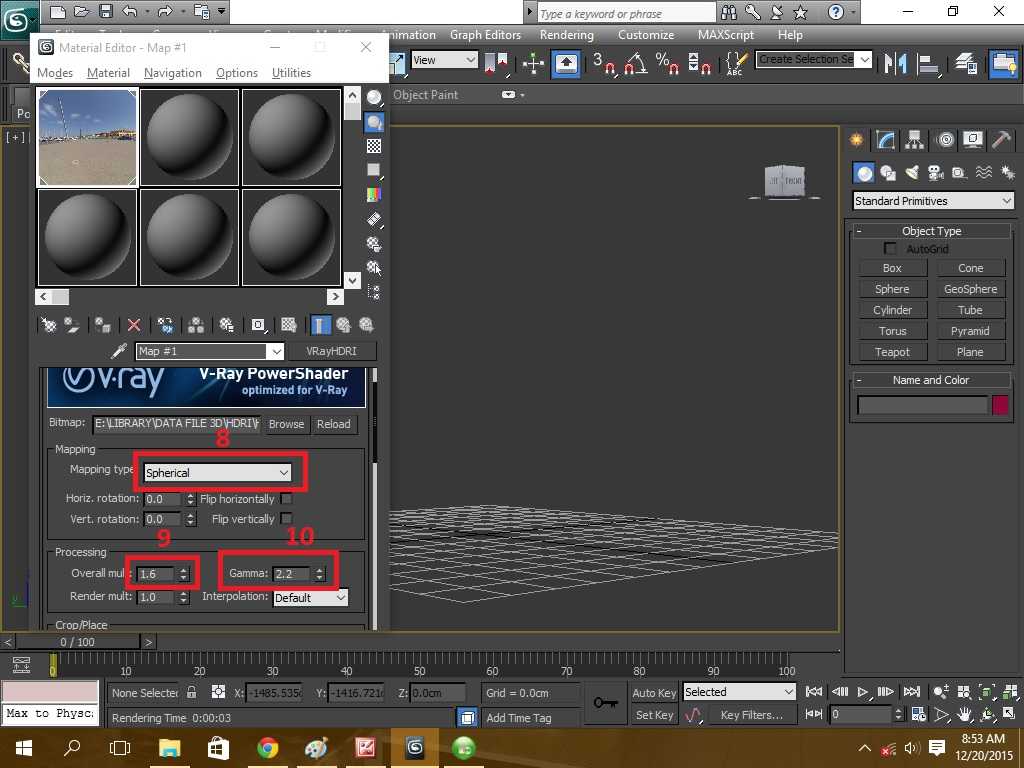 Для этого выделите любой объект в сцене и в редакторе материалов нажмите кнопку Assign Material to Selection (рис.7).
Для этого выделите любой объект в сцене и в редакторе материалов нажмите кнопку Assign Material to Selection (рис.7).
Рис. 7. Кнопка Assign Material to Selection
5. Визуализируйте сцену (нажатием клавиш <Shift + Q>). Большинство материалов полноценно выглядят только при визуализации.
В новом интерфейсе редактора материалов создать простейший материал можно так:
Студия 3D Master
(812) 931-01-80
www.3dmaster.ru
— Курсы 3ds Max, VRay, Maya, AutoCAD, Blender очно и через Интернет
— Визуализация архитектуры и интерьеров
— Моделирование и визуализация объектов любой сложности
— Создание рекламных и презентационных роликов
— Консультации и семинары «3D для дизайнеров и архитекторов»
Учитесь у профессионалов, думайте как профессионал, станьте профессионалом!
Использование редактора материалов Slate — видеоруководство по 3ds Max
Из курса: 3ds Max 2023 Essential Training
Использование редактора материалов Slate
“
— [Рассказчик] Редактор материалов Slate представляет собой интерфейс на основе узлов для проектирования и редактирования сетей затенения или деревьев шейдеров материалов.

 По умолчанию установлено значение «Поддержка карты 3ds Max». Это означает, что Arnold сможет визуализировать карты текстур 3ds Max Legacy, такие как Cellular, Smoke и т. д. Если режим совместимости установлен на Arnold Compliant, то ни одна из этих карт не будет доступна в редакторе материалов по умолчанию. И они тоже точно не будут рендериться в Арнольде. Есть только пара ситуаций, в которых вы захотите переключиться на Arnold Compliant. Во-первых, если вы выполняете рендеринг на графическом процессоре, а не на ЦП, рендеринг на графическом процессоре Arnold не поддерживает большинство карт 3ds Max. Вам также потребуется переключиться в режим Arnold Compliant. Если вы хотите использовать визуализатор командной строки Arnold под названием kick. Таким образом, основное программное обеспечение Arnold не поддерживает собственные карты хост-приложений, таких как 3ds Max, Maya или Houdini, но подключаемые модули Arnold, такие как MAXtoA, поддерживают карты хост-приложений, по крайней мере частично.
По умолчанию установлено значение «Поддержка карты 3ds Max». Это означает, что Arnold сможет визуализировать карты текстур 3ds Max Legacy, такие как Cellular, Smoke и т. д. Если режим совместимости установлен на Arnold Compliant, то ни одна из этих карт не будет доступна в редакторе материалов по умолчанию. И они тоже точно не будут рендериться в Арнольде. Есть только пара ситуаций, в которых вы захотите переключиться на Arnold Compliant. Во-первых, если вы выполняете рендеринг на графическом процессоре, а не на ЦП, рендеринг на графическом процессоре Arnold не поддерживает большинство карт 3ds Max. Вам также потребуется переключиться в режим Arnold Compliant. Если вы хотите использовать визуализатор командной строки Arnold под названием kick. Таким образом, основное программное обеспечение Arnold не поддерживает собственные карты хост-приложений, таких как 3ds Max, Maya или Houdini, но подключаемые модули Arnold, такие как MAXtoA, поддерживают карты хост-приложений, по крайней мере частично.
 Доступ к нему можно получить из меню Slate Material или с помощью значка редактора материалов. Вы можете переключить режим на Редактор компактных материалов в меню редактора материалов Slate, выбрав Режимы, Редактор компактных материалов. И мы видим этот компактный интерфейс, который опять же не имеет никакого графа на основе узлов. Я переключусь обратно на Slate. Мы можем перейти к кнопке «Редактор материалов» на главной панели инструментов, удерживать эту кнопку и в раскрывающемся меню выбрать значок Slate, который выглядит как два клетчатых круга, соединенных с клетчатым квадратом. И вот мы снова в редакторе материалов Slate. Шифер состоит из четырех окон. Главное окно включает строку заголовка, меню и панель инструментов редактора материалов. Он также включает одну или несколько вкладок с пометкой «Просмотр». И это главная центральная площадь здесь. Эта панель, на которой мы можем строить и управлять нашим шейдерным графом. Остальные три панели в Slate также известны как инструменты.
Доступ к нему можно получить из меню Slate Material или с помощью значка редактора материалов. Вы можете переключить режим на Редактор компактных материалов в меню редактора материалов Slate, выбрав Режимы, Редактор компактных материалов. И мы видим этот компактный интерфейс, который опять же не имеет никакого графа на основе узлов. Я переключусь обратно на Slate. Мы можем перейти к кнопке «Редактор материалов» на главной панели инструментов, удерживать эту кнопку и в раскрывающемся меню выбрать значок Slate, который выглядит как два клетчатых круга, соединенных с клетчатым квадратом. И вот мы снова в редакторе материалов Slate. Шифер состоит из четырех окон. Главное окно включает строку заголовка, меню и панель инструментов редактора материалов. Он также включает одну или несколько вкладок с пометкой «Просмотр». И это главная центральная площадь здесь. Эта панель, на которой мы можем строить и управлять нашим шейдерным графом. Остальные три панели в Slate также известны как инструменты.
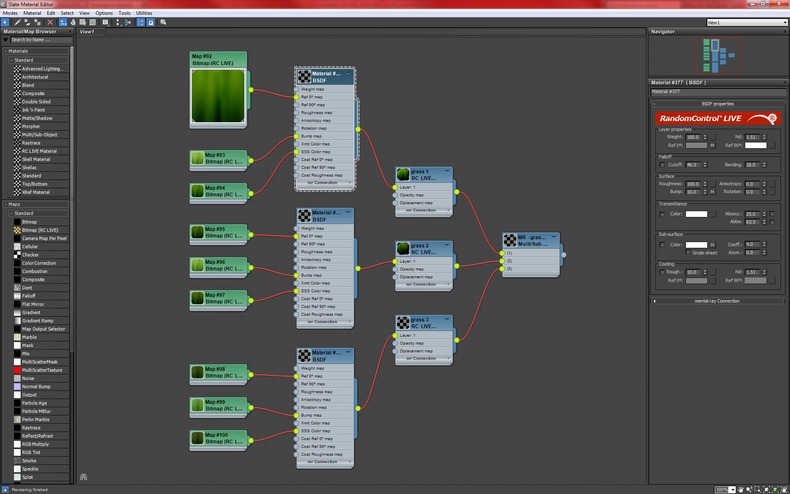 Просто для справки, я создам узел затенения, вернусь к верхней части категории «Материалы» в разделе «Общие», я щелкну и перетащу этот Физический материал и перетащу его в представление. И теперь мы видим этот узел затенения материала, и мы видим в навигаторе представление этого узла, а затем красное поле. И эта красная рамка указывает на очертания самого вида. И я могу перемещаться в этом представлении обычным способом. Мы можем перемещаться средней кнопкой мыши или масштабировать с помощью Control+Alt и средней кнопки мыши. Мы также можем делать то же самое с этими кнопками навигации здесь. Я установлю коэффициент масштабирования на 100% из этого выпадающего списка здесь, у нас есть числовое поле. Мы можем просто установить это обратно на 100%. Навигатором особо не пользуюсь. На самом деле, просто чтобы сэкономить место и дать мне больше места для параметров материала, я закрою навигатор, просто щелкнув его маленький крестик. включить навигатор. Материалы и карты в виде графика называются узлами, потому что они обычно связаны друг с другом в сети.
Просто для справки, я создам узел затенения, вернусь к верхней части категории «Материалы» в разделе «Общие», я щелкну и перетащу этот Физический материал и перетащу его в представление. И теперь мы видим этот узел затенения материала, и мы видим в навигаторе представление этого узла, а затем красное поле. И эта красная рамка указывает на очертания самого вида. И я могу перемещаться в этом представлении обычным способом. Мы можем перемещаться средней кнопкой мыши или масштабировать с помощью Control+Alt и средней кнопки мыши. Мы также можем делать то же самое с этими кнопками навигации здесь. Я установлю коэффициент масштабирования на 100% из этого выпадающего списка здесь, у нас есть числовое поле. Мы можем просто установить это обратно на 100%. Навигатором особо не пользуюсь. На самом деле, просто чтобы сэкономить место и дать мне больше места для параметров материала, я закрою навигатор, просто щелкнув его маленький крестик. включить навигатор. Материалы и карты в виде графика называются узлами, потому что они обычно связаны друг с другом в сети. Чтобы просмотреть параметры любого узла затенения, просто выберите его. И его атрибуты будут загружены в редактор параметров справа. Это обзор интерфейса редактора материалов Slate.
Чтобы просмотреть параметры любого узла затенения, просто выберите его. И его атрибуты будут загружены в редактор параметров справа. Это обзор интерфейса редактора материалов Slate.Содержание
Знакомство с редактором материалов Slate — видеоруководство по 3ds Max
Из курса: Изучение 3ds Max 2021
Знакомство с редактором материалов Slate
“
— [Инструктор] Здравствуйте, мы подготовили нашу сцену. Мы можем взглянуть на собственно редактор материалов. Откройте его с помощью кнопки на главной панели инструментов или используйте сочетание клавиш «M». И это называется Slate Material Editor. На самом деле, есть две разновидности редактора материалов. Есть редактор материалов Slate и редактор компактных материалов. Компактный редактор материалов — это своего рода пережиток первых дней существования 3ds Max. Если по какой-то причине вы хотите вернуться к этому, вы можете выбрать из меню режимов, чтобы вернуться в редактор компактных материалов. Однако я не рекомендую этого, потому что вы не можете легко визуализировать свою сеть затенения. Так что я всегда буду работать в Slate Material Editor. Вернитесь к этому. Редактор материалов Slate разделен на несколько разделов. Здесь слева находится браузер карт материалов, который мы видели как плавающее окно в предыдущем фильме. Таким образом, браузер карт материалов представляет собой список всех доступных материалов или шейдеров и всех карт, которые могут изменять различные свойства этих материалов. И если мы прокрутим вниз в браузере карт материалов, помимо материалов и карт мы увидим еще пару вещей.
И это называется Slate Material Editor. На самом деле, есть две разновидности редактора материалов. Есть редактор материалов Slate и редактор компактных материалов. Компактный редактор материалов — это своего рода пережиток первых дней существования 3ds Max. Если по какой-то причине вы хотите вернуться к этому, вы можете выбрать из меню режимов, чтобы вернуться в редактор компактных материалов. Однако я не рекомендую этого, потому что вы не можете легко визуализировать свою сеть затенения. Так что я всегда буду работать в Slate Material Editor. Вернитесь к этому. Редактор материалов Slate разделен на несколько разделов. Здесь слева находится браузер карт материалов, который мы видели как плавающее окно в предыдущем фильме. Таким образом, браузер карт материалов представляет собой список всех доступных материалов или шейдеров и всех карт, которые могут изменять различные свойства этих материалов. И если мы прокрутим вниз в браузере карт материалов, помимо материалов и карт мы увидим еще пару вещей.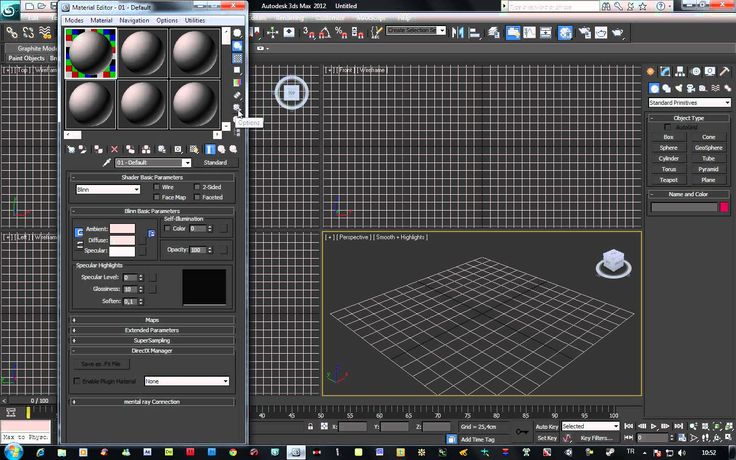 Внизу у нас есть материалы сцены. А также раздел для образцов слотов. Материалы сцены — это материалы, которые фактически применяются к объектам или, в данном случае, к окружающей среде. А слоты для образцов — это своего рода промежуточная площадка, где вы можете временно хранить материалы, пока работаете над ними. И они будут сохранены в вашей сцене, даже если они не применены ни к какому объекту. Основная область называется видом. И именно здесь мы можем построить граф и визуализировать структуру сети затенения. А здесь справа у нас есть навигатор и редактор параметров материала. Навигатор просто показывает, где вы находитесь в поле зрения. И для того, чтобы мы действительно это увидели, давайте добавим новый материал. Я прокручиваю вверх, и мы видим раздел для материалов. Общий и первый — физический материал. И это универсальный физически обоснованный материал. Который должен работать практически с любым рендерером. Перетащите это в представление и отпустите мышь. И этот новый узел затенения создан.
Внизу у нас есть материалы сцены. А также раздел для образцов слотов. Материалы сцены — это материалы, которые фактически применяются к объектам или, в данном случае, к окружающей среде. А слоты для образцов — это своего рода промежуточная площадка, где вы можете временно хранить материалы, пока работаете над ними. И они будут сохранены в вашей сцене, даже если они не применены ни к какому объекту. Основная область называется видом. И именно здесь мы можем построить граф и визуализировать структуру сети затенения. А здесь справа у нас есть навигатор и редактор параметров материала. Навигатор просто показывает, где вы находитесь в поле зрения. И для того, чтобы мы действительно это увидели, давайте добавим новый материал. Я прокручиваю вверх, и мы видим раздел для материалов. Общий и первый — физический материал. И это универсальный физически обоснованный материал. Который должен работать практически с любым рендерером. Перетащите это в представление и отпустите мышь. И этот новый узел затенения создан. И мы видим в навигаторе эта красная линия указывает на форму самого вида. И затем у нас есть маленькая рамка, указывающая на этот материальный узел. И мы можем использовать стандартные сочетания клавиш для навигации здесь. Средняя мышь для позиционирования и ctrl + alt + средняя мышь для масштабирования или тележки. Мы также можем использовать колесо мыши для увеличения шага. В правом нижнем углу редактора материалов у нас есть несколько элементов управления. Наиболее важным в этом случае для меня является масштабирование не на 100%. Я просто собираюсь установить это обратно на 100%. Так что это точка зрения. И если вы нажмете на узел, вы загрузите его параметры здесь, в редакторе параметров. И я на самом деле не использую эту панель навигации, поэтому я собираюсь закрыть ее с помощью маленькой кнопки «X» в правом верхнем углу. Если вам когда-нибудь понадобится вернуть какую-либо из этих панелей, вы можете сделать это из меню инструментов. Например, я могу выбрать повторное отображение навигатора или скрытие навигатора.
И мы видим в навигаторе эта красная линия указывает на форму самого вида. И затем у нас есть маленькая рамка, указывающая на этот материальный узел. И мы можем использовать стандартные сочетания клавиш для навигации здесь. Средняя мышь для позиционирования и ctrl + alt + средняя мышь для масштабирования или тележки. Мы также можем использовать колесо мыши для увеличения шага. В правом нижнем углу редактора материалов у нас есть несколько элементов управления. Наиболее важным в этом случае для меня является масштабирование не на 100%. Я просто собираюсь установить это обратно на 100%. Так что это точка зрения. И если вы нажмете на узел, вы загрузите его параметры здесь, в редакторе параметров. И я на самом деле не использую эту панель навигации, поэтому я собираюсь закрыть ее с помощью маленькой кнопки «X» в правом верхнем углу. Если вам когда-нибудь понадобится вернуть какую-либо из этих панелей, вы можете сделать это из меню инструментов. Например, я могу выбрать повторное отображение навигатора или скрытие навигатора. После того, как мы отобразили параметр материала, мы можем внести в него изменения. Например, мы можем изменить его имя, набрав новое имя Drone Chassis. Чтобы назначить материалы, мы можем выбрать объект или объекты и назначить их несколькими способами. Во-первых, с выбранным узлом материала. Мы можем нажать на назначить материал для выбора. И это назначит этот материал. И незаметно изменил цвет. Мы можем увидеть это немного яснее, если перейдем к основным параметрам и щелкнем образец цвета. Мы получаем окно выбора цвета, а затем мы можем изменить цвет на что-то другое и нажать «ОК». Мы видим, что этот материал был назначен этому объекту. Другой способ назначить материалы — перетащить их из вывода, который представляет собой маленькую точку с правой стороны. Если я выберу все объекты в своей сцене, перетащив прямоугольник выбора. Затем я могу щелкнуть вывод, а затем перетащить его на любой из этих объектов и отпустить мышь. И если я выбрал более одного объекта, я могу выбрать, хочу ли я принять решение о настройке объекта под курсором или назначить его всему выбору? Я выберу назначить выбору и нажму OK.
После того, как мы отобразили параметр материала, мы можем внести в него изменения. Например, мы можем изменить его имя, набрав новое имя Drone Chassis. Чтобы назначить материалы, мы можем выбрать объект или объекты и назначить их несколькими способами. Во-первых, с выбранным узлом материала. Мы можем нажать на назначить материал для выбора. И это назначит этот материал. И незаметно изменил цвет. Мы можем увидеть это немного яснее, если перейдем к основным параметрам и щелкнем образец цвета. Мы получаем окно выбора цвета, а затем мы можем изменить цвет на что-то другое и нажать «ОК». Мы видим, что этот материал был назначен этому объекту. Другой способ назначить материалы — перетащить их из вывода, который представляет собой маленькую точку с правой стороны. Если я выберу все объекты в своей сцене, перетащив прямоугольник выбора. Затем я могу щелкнуть вывод, а затем перетащить его на любой из этих объектов и отпустить мышь. И если я выбрал более одного объекта, я могу выбрать, хочу ли я принять решение о настройке объекта под курсором или назначить его всему выбору? Я выберу назначить выбору и нажму OK.
