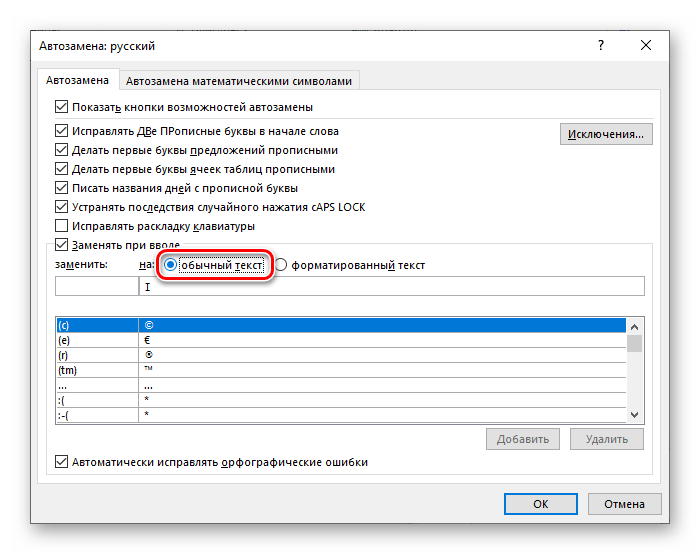Урок 78. Автотекст – Эффективная работа в MS Office
При наборе текста часто приходится заново набирать большие фрагменты текста. Например, название компании с реквизитами или подпись делового письма: фамилия, имя, номер мобильного телефона, адрес электронной почты. Можно, конечно, воспользоваться буфером обмена, то есть скопировать фрагмент текста в буфер обмена и потом вставлять в нужном месте, но это срабатывает только при непрерывном сеансе работы и при условии не переполнения буфера обмена. И здесь нам на помощь придёт такая замечательная функция, как «Автотекст».
По окончании этого урока вы сможете:
- Занести текст в коллекцию «Автотекст»
- Настроить кнопку вызова коллекции «Автотектст» на Панель быстрого доступа
- Удалить стандартный блок из коллекции «Автотекст»
1. Основа для фрагмента текста
Шаг 1. Набираем собственный текст, который по вашему плану будет повторяться не только в одном документе:
Шаг 2. Форматируем текст, как можно красиво, чтобы произвести впечатление:
Форматируем текст, как можно красиво, чтобы произвести впечатление:
Я изменила гарнитуру шрифта, начертание, добавила линию интервал после абзаца, сделала абзационный отступ 7,75 см и вместо слов «телефон» и «адрес» применила значки-пиктограммы.
Маленькое лирическое отступление. Горизонтальные линии, применённые к месту, очень украшают документ. И очень часто пользователи просто берут автофигуру «Линия» из коллекции автофигур. А это приводит к нежелательным последствиям. Например, линия может убежать за пределы страницы. Лучше воспользоваться инструментом «Границы» (выделяем абзац, который будет дополнен горизонтальной линией) → лента Главная → группа команд Абзац → команда Граница → команда Граница и заливка из выпадающего меню):
Появляется диалоговое окно «Граница и заливка»:
- Можно выбрать тип линии
- Можно задать цвет линии
- Можно задать толщину линии
- Можно выбрать расположение линии (в нашем случае выбираем сверху)
- Применить обязательно к абзацу и ОК
Обратите внимание: линия в точности повторяет ширину абзаца.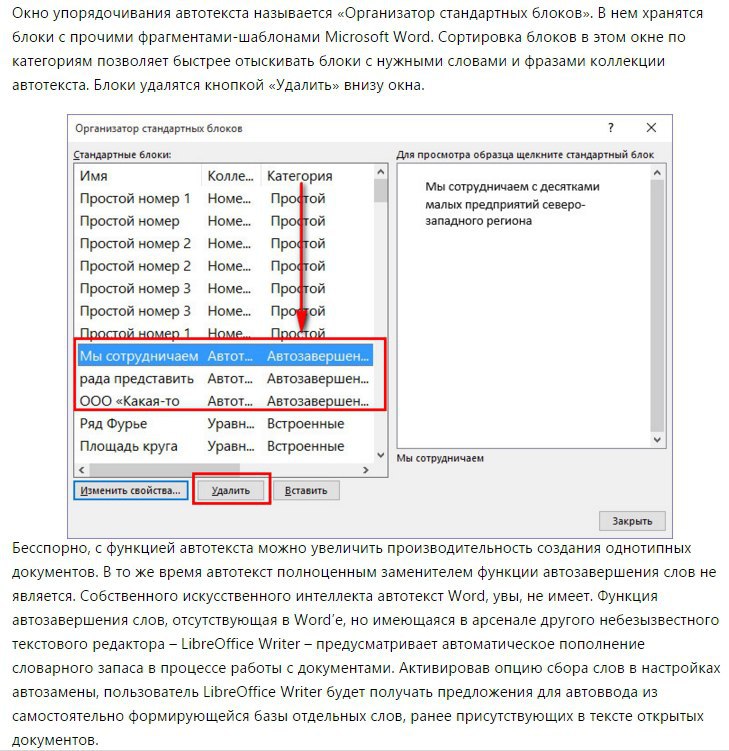
Если мы подведём курсор к линии, то курсор примет вид двойной стрелки. Перетягиванием курсора мы можем увеличить или уменьшить зазор между первой строчкой абзаца и линией. По сути, эта линия представляет собой осколок таблицы. А для нас главное, что линия намертво привязана к абзацу.
Возвращаемся к теме урока.
Шаг 3. Выделяем текст
Шаг 4. Заносим текст в коллекцию «Автотекст» (лента Вставка → группа команд Текст → команда Экспресс-блоки → команда Автотекст → команда Сохранить выделенный фрагмент текста в коллекцию «Автотекст» )
Шаг 5. Вносим данные нашего фрагмента в диалоговое окно «Создание нового стандартного блока»:
В данном случае оставляем все, как есть, но обращаем внимание, что сохраняется наш стандартный блок текста в шаблоне Normal. А это значит, что этот блок текста будет доступен для любого документа на вашем компьютере.
2. Кнопка вызова коллекции «Автотекст»
Шаг 1. Устанавливаем кнопку вызова коллекции «Автотекст» на Панель быстрого доступа (лента Вставка → группа команд Текст → команда Экспресс-блоки → ПМ на команде Автотекст → команда Добавить на панель быстрого доступа):
Устанавливаем кнопку вызова коллекции «Автотекст» на Панель быстрого доступа (лента Вставка → группа команд Текст → команда Экспресс-блоки → ПМ на команде Автотекст → команда Добавить на панель быстрого доступа):
Шаг 2. Корректируем порядок расположения кнопок на Панели быстрого доступа (Урок 18 и Урок 19)
Шаг 3. Открываем любой документ, в котором необходимо применить наш новый стандартный блок текста и …:
Как видите, полностью сохранено форматирование фрагмента текста. Вставленный фрагмент никак не влияет на имеющиеся стили текста, чего не скажешь о буфере обмена.
Шаг 4. Я открыла другой документ, вошла режим колонтитулов и сохранила таблицу в коллекцию «Автотекст» (Пользуюсь только кнопкой на Панели быстрого доступа):
Шаг 5. И теперь применяю новый стандартный блок по мере необходимости:
3. Удаление стандартного блока из коллекции автотекст
Шаг 1. Команда «Автотекст» с панели быстрого доступа → выбор блока, который следует удалить → ПМ → из контекстного меню выбираем команду Упорядочение и удалить:
Команда «Автотекст» с панели быстрого доступа → выбор блока, который следует удалить → ПМ → из контекстного меню выбираем команду Упорядочение и удалить:
Шаг 2. После команд Удалить и Закрыть появляется рабочее окно, которое требует подтверждения «Удалить выделенный стандартный блок?»:
ОК.
Стандартные блоки очень помогают в создании унифицированных документов. Я создала собственную коллекцию различного оформления номеров страниц и титульных листов
Теперь вы сможете:
- Занести текст в коллекцию «Автотекст»
- Настроить кнопку вызова коллекции «Автотектст» на Панель быстрого доступа
- Удалить стандартный блок из коллекции «Автотекст»
А попутно потренировались в украшении абзаца линиями.
Добавление сочетаний клавиш в записи Word для автотекста
Главная » ПО
Автор Глеб Захаров На чтение 4 мин. Просмотров 682 Опубликовано
Просмотров 682 Опубликовано
Авто-текстовые записи – это биты текста, которые вы можете вставить в разные документы Word, но знаете ли вы, что с помощью сочетаний клавиш вы можете вставлять авто-текстовые записи еще быстрее?
С помощью сочетания клавиш вставка записей Auto Text в документ Word выполняется простым нажатием кнопки, а не вводом имени записи. Это может сэкономить время, особенно если вы используете много записей Auto Text.
Содержание
- Создание автоматического ввода текста
- Применение ярлыка для автоматического ввода текста
- Назначить ярлык
Создание автоматического ввода текста
Первое, что вам нужно сделать, это создать запись Auto Text. Есть также довольно много записей Auto Text по умолчанию, которые предустановлены и настроены с помощью MS Word. Для ваших записей Auto Text по умолчанию также могут быть применены ярлыки. Если вы не знаете, как вставить текстовую запись, выполните следующие действия.
Если вы не знаете, как вставить текстовую запись, выполните следующие действия.
Word 2003
Нажмите Вставить в верхнем меню.
Наведите указатель мыши на автотекст . В дополнительном меню нажмите Автотекст. . Откроется диалоговое окно «Автозамена» на вкладке «Автотекст».
Введите текст, который вы хотите использовать в качестве автотекста, в поле, помеченное «Введите здесь записи автотекста». Нажмите Добавить .
Нажмите OK .
Word 2007
Выберите текст, который вы хотите добавить в свою галерею автотекста.
Нажмите кнопку Автотекст , которую вы добавили на панель быстрого доступа (см. Инструкции выше).
Нажмите Сохранить выделенное в галерее автотекста в нижней части меню автотекста.
Заполните поля * в диалоговом окне «Создать новый строительный блок».

Нажмите OK .
Word 2010 и более поздние версии
Записи автотекста называются строительными блоками в Word 2010 и более поздних версиях. Выполните следующие шаги, чтобы создать запись автотекста:
Выберите текст, который вы хотите добавить в свою галерею автотекста.
Нажмите на вкладку
В группе «Текст» нажмите кнопку Быстрые детали .
Наведите указатель мыши на автотекст. В открывшемся дополнительном меню нажмите Сохранить выделенное в галерее автотекста в нижней части меню.
Заполните поля в диалоговом окне «Создать новый строительный блок» (см. Ниже).
Нажмите OK .
Поля в диалоговом окне Создать новый строительный блок:
- Поле Имя будет выбранным вами текстом.
- Для Галерея должно быть установлено значение «Автотекст».

- Категория является общим по умолчанию, хотя вы можете создать свой собственный.
- Описание – это место, где вы можете добавить текст для идентификации записи.
- Сохраните его в шаблоне, в котором вы хотите сохранить запись. По умолчанию установлено значение Normal.
- Параметры позволяет вам выбрать, чтобы автотекст вставлялся обычным образом, в своем собственном абзаце или между разрывами страниц, давая ему собственную страницу.
Применение ярлыка для автоматического ввода текста
В нашем уроке мы добавим ярлык к автоотексту «Адрес», который мы создали сами. Мы начнем с открытия нового документа Word (вы также можете открыть уже существующий).
Затем мы перейдем к «Файл», затем нажмите «Параметры», затем нажмите «Параметры Word». Появится всплывающее окно. Нажмите «Настроить ленту», а затем нажмите кнопку «Настроить» рядом с сочетаниями клавиш.
Появится меню настройки клавиатуры. В меню «Категории» прокрутите вниз до «Строительные блоки» и выберите его. Справа вы увидите все доступные вам варианты Building Blocks. Прокрутите и выберите запись Auto Text, к которой вы хотите применить ярлык (в нашем случае это будет «Адрес»).
Нажмите «Адрес» и перейдите в поле «Нажать новую комбинацию клавиш» под списком ввода «Автотекст». Здесь мы будем вводить сочетание клавиш, которое мы хотим применить к «Адресу». Если сочетание клавиш уже используется другой записью Auto Text, оно будет отображаться под полем Current Keys слева, рядом с «Назначено в настоящее время». к. »(Если вы хотите, вы можете переназначить сочетания клавиш в это время.)
Мы использовали комбинацию клавиш «Alt + Ctrl + A» для нашего ввода текста «Адрес». Далее все, что нам нужно сделать, это нажать «Назначить и закрыть». Это возвращает нас к окну меню Word Options, которое мы теперь можем закрыть.
Это оно! Теперь, когда мы нажмем «Alt + Ctrl + A», в нашем документе Word появится текстовая запись «Address».
Назначить ярлык
Если вы решите назначить новую комбинацию клавиш для своей записи Auto Text, все, что вам нужно сделать, это щелкнуть на текущем назначенном параметре, и в появившемся всплывающем окне вы назначите комбинацию клавиш, нажав нужные клавиши.
Как создавать и использовать автотекст в Microsoft Word
Создавайте контент быстрее и с меньшим количеством ошибок
Текстовые процессоры прошли долгий путь с начала 1980-х, когда Microsoft впервые выпустила Microsoft Word для MS-DOS. Его новаторской особенностью было то, что он был разработан для использования с мышью. Сегодняшние версии Microsoft Word включают в себя функции, которые пользователи даже не могли себе представить в то время, в том числе использование функции автотекста Microsoft Word для быстрого создания контента и с меньшим количеством ошибок.
Если вы часто используете Word, есть вероятность, что вы часто используете фразы, блоки текста или изображения. Функции Word AutoCorrect и AutoText созданы для того, чтобы помочь вам быстро вставлять повторяющиеся записи, экономя ваше время. Примерами могут быть добавление вашей подписи в конце письма или вставка шаблонного языка в такие документы, как контракты или запросы предложений.
Функции Word AutoCorrect и AutoText созданы для того, чтобы помочь вам быстро вставлять повторяющиеся записи, экономя ваше время. Примерами могут быть добавление вашей подписи в конце письма или вставка шаблонного языка в такие документы, как контракты или запросы предложений.
Содержание
Разница между автозаменой и автотекстом
В Microsoft Word функция автозамены позволяет создавать повторно используемые текстовые фрагменты — до 255 символов. Затем эти фрагменты будут доступны вам не только в Word, но и во всех ваших приложениях Office, таких как Outlook и PowerPoint.
AutoText, с другой стороны, намного надежнее. Это сделано для управления гораздо большими блоками текста. Записи автотекста, которые вы создаете, сохраняются вместе с вашим шаблоном Word и недоступны в других приложениях Office, которые вы используете. И автозамена, и автотекст доступны в настольной и онлайн-версиях Microsoft Word.
Как создать и использовать автозамену
Чтобы настроить и использовать запись автозамены, откройте документ с текстом, который вы хотите преобразовать в повторно используемый фрагмент. В приведенном ниже примере мы настраиваем автозамену для вставки короткого блока текста при вводе -123 .
В приведенном ниже примере мы настраиваем автозамену для вставки короткого блока текста при вводе -123 .
- Выберите до 255 символов текста, который вы хотите использовать повторно, набрав короткую серию символов.
- Перейти к Файл > Опции > Проверка и нажмите кнопку Параметры автозамены .
- Убедитесь, что установлен флажок Заменять текст при вводе .
- Затем в разделе Заменить введите символы, которые вы хотите заменить блоком текста, выбранным на шаге 1. В этом случае мы используем символы -123 . Текст, выбранный на шаге 1, появится под С .
- Наконец, выберите Добавьте , затем ОК , а затем ОК еще раз.
Использование записи автозамены
Теперь, чтобы использовать запись автозамены, которую вы создали, выполнив шаги, описанные выше, просто введите -123 в документ Word, и эти символы будут заменены блоком текста, выбранным на шаге 1.
Как создать и использовать автотекст
Если вы хотите автоматически вставлять блоки текста длиннее 255 символов или содержащие изображения, используйте автотекст вместо автозамены.
Создание новой записи автотекста
Опять же, начните с открытия документа, содержащего текст, который вы хотите преобразовать в повторно используемый фрагмент.
- Выберите блок текста, включая изображения, которые вы хотите преобразовать в запись автотекста.
- Нажмите Alt + F3 . Это запустит диалоговое окно Create New Building Block , в котором у вас будет несколько вариантов.
- Заполните информацию, обязательно включив уникальное имя и описание.
- Выберите OK .
Использование записи автотекста Microsoft Word
Теперь, чтобы использовать только что созданную запись автотекста, выполните следующие действия.
- Выберите вкладку Вставка на панели инструментов.
- Выберите Quick Parts и затем Автотекст .
- Выберите нужную запись автотекста, и она будет вставлена в ваш документ Word.
Использование ввода автотекста с помощью автозамены
Кроме того, вы можете вставить созданную вами запись автотекста, введя имя записи. Этот метод по существу использует функцию автозамены. Например, используя приведенную выше запись автотекста, вы можете начать вводить «Использовать гибкие фреймворки», и вы увидите всплывающую подсказку, которая гласит: «(Нажмите ENTER, чтобы вставить)».
Когда вы нажмете Введите , в ваш документ будет вставлен полный блок автотекста.
Если вы не видите всплывающую подсказку «(Нажмите ENTER для вставки)», вам нужно включить Показать предложения автозаполнения . Вы можете сделать это, перейдя в Файл > Параметры > Дополнительно и установите флажок рядом с Показать предложения автозаполнения .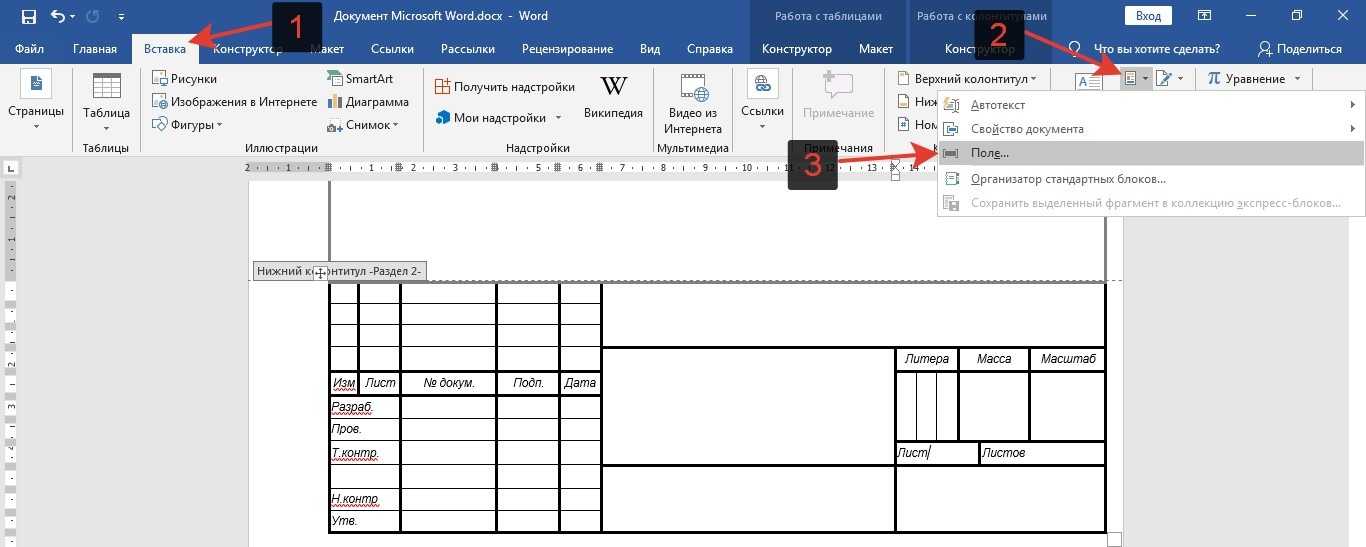
Добавление записи автотекста на панель быстрого доступа
Если вы хотите сократить количество действий, которые необходимо выполнить для вставки автотекста Microsoft Word, вы можете добавить запись на панель быстрого доступа.
- Выберите панель быстрого доступа стрелку раскрывающегося списка и выберите Дополнительные команды .
- В раскрывающемся списке Выберите команды из выберите Все команды .
- Найдите Автотекст в списке слева и нажмите кнопку Добавить , чтобы добавить его в список справа.
- Выберите OK .
- Теперь вы увидите, что на панель быстрого доступа добавлена кнопка автотекста.
- Чтобы вставить запись автотекста, нажмите кнопку «Автотекст», а затем выберите запись автотекста, которую вы хотите вставить в документ.

Использование записи автотекста с помощью сочетания клавиш
Другой способ вставки записи автотекста — создание сочетания клавиш.
- Щелкните правой кнопкой мыши в любом месте на ленте панели инструментов и выберите Настроить ленту…
- Нажмите кнопку Настроить в нижней части диалогового окна.
- В списке категорий слева выберите Building Blocks .
- В списке Building Blocks справа выберите стандартный блок, для которого вы хотите создать сочетание клавиш.
- Поместите курсор в поле Нажмите новую клавишу быстрого доступа и введите сочетание клавиш, которое хотите использовать. В приведенном ниже примере мы используем Alt + Ctrl + Shift + L в качестве сочетания клавиш.
- Нажмите кнопку Назначить .

- Выберите Закройте и затем OK .
- Теперь, вернувшись в документ Word, вы можете использовать только что созданное сочетание клавиш, чтобы вставить запись автотекста.
Будьте умнее и быстрее, используя приемы, которым вы научились
Даже если вы не особо внимательны к деталям, приведенные выше советы сделают так, что вы им являетесь! Вы сэкономите время и сделаете меньше ошибок при составлении документа Word, если воспользуетесь этими функциями. Если хотите, сделайте еще один шаг вперед и создайте макросы в Word для любой серии действий, которые вы выполняете неоднократно.
‘;document.getElementsByClassName(«post-ad-top»)[0].outerHTML=»;tocEl.outerHTML=tocHTML+newHTML;}}catch(e){console.log(e)}
Мэгги Мэристоун — писатель-фрилансер, правозащитник и рассказчик из Чикаго. Прочтите полную биографию Мэгги
Подпишитесь на YouTube!
Вам понравился этот совет? Если это так, загляните на наш собственный канал на YouTube, где мы рассказываем о Windows, Mac, программном обеспечении и приложениях, а также предлагаем множество советов по устранению неполадок и видео с практическими рекомендациями. Нажмите на кнопку ниже, чтобы подписаться!
Нажмите на кнопку ниже, чтобы подписаться!
Подписаться
Восстановление или воссоздание записей автотекста (Microsoft Word)
Автор Allen Wyatt (последнее обновление 8 июля 2021 г.)
Этот совет относится к Word 97, 2000, 2002 и 2003
Джоан столкнулся с проблемой, когда Имя файла и путь, похоже, исчезли из ее списка автотекста. Ей было интересно, как вернуть их, чтобы она могла снова ими пользоваться.
Эта запись (имя файла и путь) встроена в Word; по умолчанию он находится в записях автотекста. Есть две вещи, которые вы можете попробовать, чтобы восстановить недостающую запись. Первый связан с тем, что записи автотекста хранятся в шаблоне Normal.dot для системы. Если вы удалите файл Normal.dot, Word создаст его заново при следующем запуске программы. Отсутствующая запись автотекста будет доступна. (Чтобы удалить файл, выйдите из Word и используйте функцию поиска Windows, чтобы найти и удалить файл. )
)
Недостатком первого подхода является то, что файл Normal.dot также содержит многие (но не все) другие ваши настройки. Удаление файла также избавит от них. Если вы не хотите этого делать, то вам следует использовать второй подход: переименовать файл Normal.dot и скопировать в него запись Автотекста с помощью Органайзера. Выполните следующие действия:
- Вне Word используйте функцию поиска Windows, чтобы найти файл Normal.dot.
- Вместо удаления файла присвойте ему другое имя, например OldNormal.dot.
- Запустить Word.
- Выберите «Шаблоны и надстройки» в меню «Инструменты». Word отображает диалоговое окно «Шаблоны и надстройки».
- Нажмите кнопку Органайзер. Word отображает инструмент Организатор. Обратите внимание, что левая часть диалогового окна содержит информацию о текущем (новом) документе, а правая — информацию о файле Normal.dot.
- Убедитесь, что вкладка Автотекст отображается.
- Нажмите кнопку «Закрыть файл» в левой части органайзера.
 Это закрывает информацию для пустого документа.
Это закрывает информацию для пустого документа. - Щелкните Открыть файл. Word отображает стандартное диалоговое окно «Открыть».
- Используйте элементы управления в диалоговом окне, чтобы перейти к шаблону, который вы переименовали на шаге 2 (OldNormal.dot), и открыть его. В левой части органайзера теперь должен находиться ваш старый шаблон Normal.dot, а в правой части — свежая, новая копия Normal.dot.
- В правом списке прокрутите вниз и выберите запись для имени файла и пути.
- Нажмите кнопку «Копировать», чтобы скопировать запись из правой части диалогового окна в левую. Теперь вы скопировали нужную запись в свой старый файл Normal.dot.
- Нажмите кнопку «Закрыть», чтобы закрыть органайзер.
- Закрыть слово; полностью выйти из программы.
- Используйте функцию поиска Windows для поиска файла Normal.dot. Убедитесь, что вы ищете не тот, который вы переименовали, а снова ищете Normal.dot.
- Если вы найдете новую копию Normal.

- Снова используйте функцию поиска Windows, на этот раз, чтобы найти файл OldNormal.dot (тот, который вы переименовали на шаге 2).
- Переименуйте файл OldNormal.dot в его старое имя, Normal.dot.
Теперь вы сможете использовать Word, а записи автотекста должны включать желаемую запись имени файла и пути.
WordTips — ваш источник недорогого обучения работе с Microsoft Word. (Microsoft Word — самая популярная в мире программа для обработки текстов.) Этот совет (304) относится к Microsoft Word 97, 2000, 2002 и 2003.
Биография автора
Allen Wyatt
На его счету более 50 научно-популярных книг и множество журнальных статей. Аллен Вятт является всемирно признанным автором. Он является президентом Sharon Parq Associates, компании, предоставляющей компьютерные и издательские услуги. Узнайте больше об Allen. ..
..
Создавайте собственные приложения с помощью VBA! Узнайте, как расширить возможности Office 2013 (Word, Excel, PowerPoint, Outlook и Access) с помощью программирования VBA, используя его для написания макросов, автоматизации приложений Office и создания пользовательских приложений. Выезд Осваиваем VBA для Office 2013 уже сегодня!
Подписаться
БЕСПЛАТНАЯ СЛУЖБА: Получайте подобные советы каждую неделю в WordTips, бесплатном информационном бюллетене по продуктивности. Введите свой адрес и нажмите «Подписаться».
Просмотреть последний информационный бюллетень.
(Ваш адрес электронной почты никому и никогда не передается.)
Комментарии
Этот сайт
Есть версия Word, которая использует
интерфейс меню (Word 97, Word 2000, Word 2002 или Word 2003)? Этот сайт для вас! Если вы
использовать более позднюю версию Word, посетите
наш сайт WordTips посвящен ленточному интерфейсу.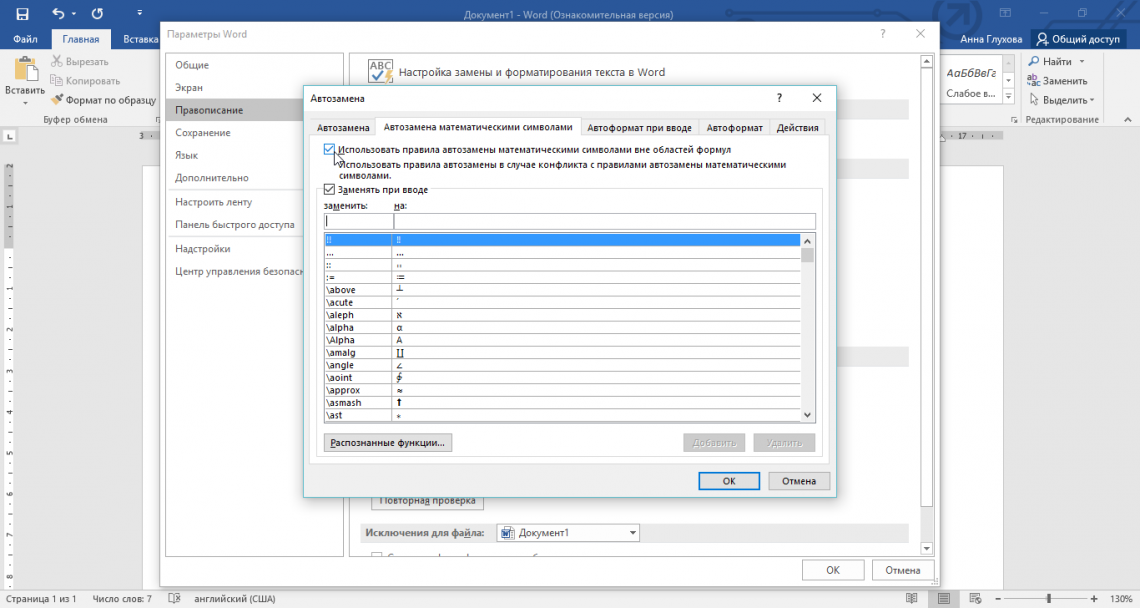




 Это закрывает информацию для пустого документа.
Это закрывает информацию для пустого документа.