Материалы в Cinema 4D
Материалы в Cinema 4DФильтры
ГлавнаяУроки3D-графикаМатериалы в Cinema 4D
В этом уроке мы подробно разберём работу с материалами в Cinema 4D. На практическом примере научимся создавать красивые материалы и познакомимся с несколькими лайфхаками, касательно этой темы.
BenQ PD2500Q — https://www.benq.ru/product/monitor/pd2500q
Скопировать ссылку
Войти, чтобы проголосовать
{{percent(index)}}{{(index + 1)}}.
{{percent(index)}}
Всего проголосовало: {{total}}
Вы можете выбрать до {{max_variants}} вариантов. Голос будет распределён равномерно между всеми выбранными.
Голос будет распределён равномерно между всеми выбранными.
{{item.title}}
Изображение удалено
Создать опрос
Сделать мультиголосование
Можно выбрать несколько вариантов. Максимум {{lex(‘response’, max_variants)}}
Название опроса
Ответ {{(index + 1)}} Удалить ответ
Добавить ответ
Автоматически завершить опрос 0″> через {{lex(‘days’,closeday)}}
{{lex(‘feed_type_’ + tp)}} {{counts[tp]}}
Сортировка:
По релевантности По дате По популярности
{{preview = 1}} Показывать превью
subtitle»>{{item.subtitle}}Закреплен
Опрос
По вашему запросу ничего не найдено
Попробуйте изменить критерий поиска, или сбросить фильтры.
Жалоба
Опишите суть жалобы, при необходимости добавьте ссылки на скриншоты
Спасибо! Ваше обращение ушло на рассмотрение.
 Название и описание
2. Миниатюра
3. Исходник
4. Тэги
5. Прочие настройки
Название и описание
2. Миниатюра
3. Исходник
4. Тэги
5. Прочие настройки1. Название и описание 2. Миниатюра 3. Тэги 4. Прочие настройки
Название работы
Описание работы (необязательно)
Комментарий
Ваша миниатюра:
Название:
{{name}}
Описание:
Исходник:
{{source.name}} {{source.name}}
Тэги:
#{{tag.label}}Есть ли у вас исходник к работе?
Исходник — это файл из исходных изображений, которые использовались для создания вашей работы. Исходник позовляет лучше понять вашу работу. Он не обязателен, но работы с исходниками получают больше лайков и имеют право на участие в еженедельных конкурсах.
Он не обязателен, но работы с исходниками получают больше лайков и имеют право на участие в еженедельных конкурсах.
jpg-файл, максимальный размер 1920x1080px
Пример исходника
Выберете тэги работы:
Тэги позволяют лучше находить вашу работу другим пользователям. Подумайте какие тэги описывают вашу работу лучше всего и проставьте их. Это даст вам больше просмотров, лайков и комментариев.
Стиль работы Тематика Ятаквижу
Стиль работы:
#{{tag.label}}
Тематика:
#{{tag.label}}
Ятаквижу:
#{{tag.label}}
Не более десяти тэгов на одну работу
Crt_input_label
Crt_input_label_help
Работа 18+
После добавления работы:
Автоматически перейти в портфолио
Остаться на текущей странице
Запланировать публикацию
{{pub_dates[pub_date]}}
Отменить планирование
Запланировать
Используя данный сайт, вы даёте согласие на использование файлов cookie, данных об IP-адресе, помогающих нам сделать его удобнее для вас.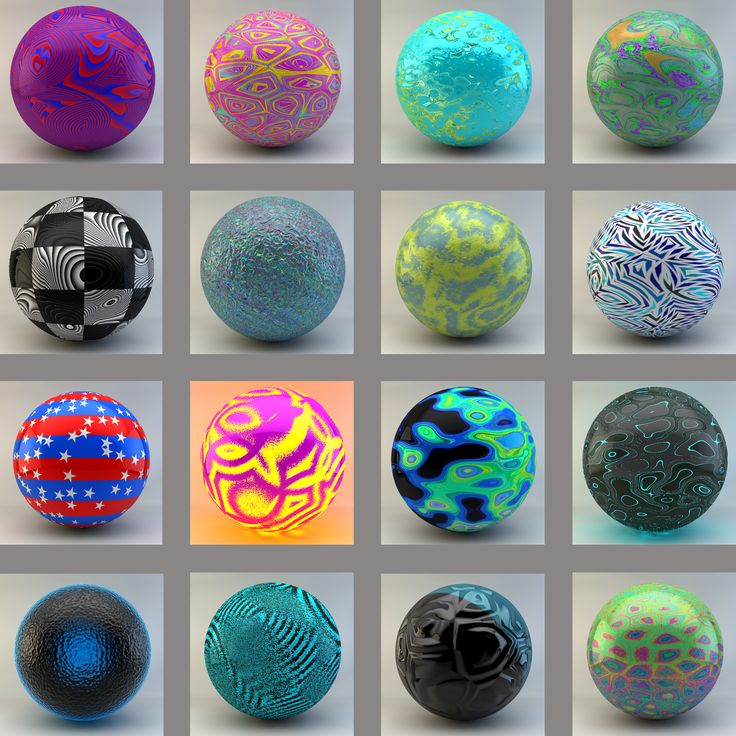
Материалы с Cinema 4D. Часть 1
Уважаемый читатель, в данном уроке я буду описывать процесс получения позолоченной тисненой бумаги. Самый простой пример это этикетка на бутылке вина.
На примере я сделал свой дизайн этикетки. Начнем с Фотошопа, то есть давайте представим какое у нас будет оформление.
Важно: Постарайтесь сделать все детали на отдельных слоях, так как для создания текстур нам понадобиться несколько слоев.
Итак, Господа вот наша этикеточка. Все откорректировали… подумали и пошли дальше.
Далее создаем текстуру. Для начала выключите все лишнее, не имеющее отношение к золоту и выключите все градиентные эффекты. У нас должна получиться черно-белая картинка (фон — белый, а все что золотое — черное), примерно как на картинке справа.
Открываем Cinema 4D и начинаем работать там.
Создаем Цилиндр. Параметры Height (высота) и Radius (радиус) оставляем как есть, то есть H – 200 m, R – 50 m. На данном этапе нас больше интересуют вкладки «Caps» и «Slice». Вкладка «Caps». Здесь ничего сложного нет, просто убираем галочку, тем самым выключая так называемые «Крышечки» нашего цилиндра. Вкладка «Slice». Здесь включаем Slice, поставив галочку и смотрим на параметры.
На данном этапе нас больше интересуют вкладки «Caps» и «Slice». Вкладка «Caps». Здесь ничего сложного нет, просто убираем галочку, тем самым выключая так называемые «Крышечки» нашего цилиндра. Вкладка «Slice». Здесь включаем Slice, поставив галочку и смотрим на параметры.
Изначально там будет так:
From — 0*
To — 180*
Первую оставим как есть, вторую меняем на 135*. Получили этикеточку, теперь нужно сделать золото. Для этого создаем новый материал.
Добавляем Градиент и подгоняем цвета, примерно как это сделал я. То есть от коричневого перелив на бледно-желтый цвет. Далее Включаем Reflection и даем ему яркость 30%. Настал момент загрузить нашу Черно-Белую текстуру. Для этого мы включим параметр Alpha и загружаем.
Ставим галочку «Invert» и переходим в Bump.
Загружаем ту же черно-белую картинку, что и раньше и настраиваем Strenght — 10%.
Отлично справляемся!! Покурили, посмотрели список Онлайн пользователей в Аське… Никто не сможет прервать работу? Продолжаем…
Переходим к параметру Specular. Настраиваем как на картинке.
Width – 100%
Height – 65%
Все остальное на ноль.
Ура! Золото сделали. Смело, накладываем на цилиндр.
Немного расскажу о параметре Alpha.
Данный эффект делает невидимой черную гамму загруженной текстуры. В нашем случае невидимым оказался белый фон, т.к. в параметре Alpha мы поставили галочку в Invert, это как в негативе.
Вернемся к нашей этикетке.
Как мы заметили она у нас прозрачная. Нужно срочно сделать цвет!! Для этого создаем новый материал и начинаем настраивать.
В параметре Color создаем градиентную текстуру. Здесь я настроил цвета под свой дизайн, т.е. перелив из белого в гранатовый. Вы же можете дать ему любую цветовую гамму.
Параметр Reflection.
Тут все просто. Нужно снизить яркость до 5%.
Specular.
Настраиваем последний параметр.
Width – 50%
Height – 20%
Готово! Можно ставить. Поставили… нажали Рендер.. ммм.. Дело в том, что мы повесили золото раньше и на него уже поставили фон, тем самым закрывая предыдущую текстуру.
Есть два варианта решения проблемы.
Вариант номер 1. Просто стереть предыдущую текстуру на предмете, поставить фон и потом уже заново повесить золотую часть. В нашем случае это легко сделать, т.к. мы не трогали параметры наложения текстуры на цилиндре. Бывает, что текстура накладывается и настраивается и подгоняется, если стереть ее, то мы потеряем все настройки.
Вариант номер 2. Быстро и с легкостью меняем места текстур путем перетаскивания мышкой.
Примерно вот так.
Нажимаем на Рендер и смотрим.
Получили желаемое.
Далее накладываем текстовую часть этикетки и логотип изготовителя.
Для этого мы снова открываем наш дизайн в фотошопе. Выключаем все слои и включаем наш слой с информацией о вине. Что мы видим. Белый фон с черным текстом.
Внимание: рамочки не должно быть. Она здесь только для того, чтоб показать вам края создаваемой картинки.
Далее создаем в Синьке новый материал и включаем параметр Alpha, загружаем сохраненную текстуру. Не забываем поставить галочку «Invert». Для начала поменяем цвет в параметре Color. Поставьте белый цвет и настройте яркость на 100%.
Сделали? Тогда смело, накладываем на цилиндр. Теперь у нас уже 3 слоя текстур. 1. это гранатовый фон, 2. золото и 3. текст.
Далее делаем логотип изготовителя. Для этого мы переходим в Фотошоп, выключаем все и включаем слой с логотипом. Мне попался цветной логотип, что добавило мне двойную работу. Пришлось делать два одинаковых слоя в фотошопе, один оставить цветным, а другой сделать черным путем эффекта Color Overlay.
Вот и полученные две картинки. Далее делаем те же операции, что и при создании текстовой текстуры.
Новый материал.
Включаем Alpha. Загружаем черно-белый вариант и, конечно же, ставим галочку и Invert.
Параметр Color.
Здесь загружаем цветной вариант с логотипом, поднимаем яркость до 100%. Накладываем текстуру и готово.
Далее делаем Бутылку.. Настраиваем свет и экспериментируем.
Искренне Ваш, Neon Runner.
Настройка материала приложения: Cinema 4D Физический
Настройки материала При настройке материалов для StemCell есть некоторые общие настройки, которые необходимо использовать всегда. Эти параметры необходимы для обеспечения максимальной согласованности и переносимости для других средств визуализации. StemCell для Cinema 4D требует использования модуля физического рендеринга, который есть в R13 и более новых версиях. Загрузите сцену калибровки с примерами материалов здесь или под изображением примера. Загрузите сцену калибровки примера материала для этих пяти примеров материалов.
Загрузите сцену калибровки с примерами материалов здесь или под изображением примера. Загрузите сцену калибровки примера материала для этих пяти примеров материалов.
Установите значение IOR для материала в пределах диэлектрического или металлического диапазона для предполагаемого материала, используя тот же набор текстур. Если представлено несколько IOR одного типа, только диэлектрических или только металлических, тогда установите IOR равным среднему значению IOR. Разница значений между одинаковыми типами материалов в рендере минимальна. Значения IOR можно установить вручную для каждого материала, но для правильной работы группировка объектов очень важна. Если несколько объектов с различными материалистическими свойствами сгруппированы вместе, этот метод также не будет работать.
Если ваш материал неметалл, установите тип Френеля на Диэлектрик. Если материал — металл, установите тип Френеля на Проводник. Затем установите значение IOR точно для указанного типа материала.
Выберите тип IOR на основе предполагаемого создаваемого материала. Значение показателя преломления, установленное для материала.
Для всех текстурных карт, применяемых в C4D, параметр «Выборка» должен быть переключен на «Нет» в свойствах шейдера.
Выборка не установлена для всех текстурных карт.
Тип BRDF в Cinema 4D устанавливается на вкладке Specular. Установите тип на GGX и затухание на максимум.
Тип отражения установлен на GGX, а затухание установлено на Максимум.
Кроме того, параметры Roughness, Reflection Strength, Bump Strength и Brightness должны быть установлены на 100 %, а Specular Strength — на 0 %.
Дополнительные свойства Specular правильно.
Если в Cinema 4D не удается найти определенную вкладку, вкладки можно включить на вкладке «Основные», установив соответствующий флажок.
Дополнительные вкладки можно активировать из основной вкладки.
Настройки текстурной карты Карты текстур должны применяться к правильным слотам с правильной гаммой. Этот раздел представляет собой руководство по правильной настройке материала. Вы также можете найти правильные типы гаммы, перечисленные в таблицах, расположенных в разделе «Текстуры и материалы» спецификации 3D-моделирования StemCell.Вставьте карту Diffuse в слот Texture под вкладкой Color. Это карта sRGB, поэтому цветовой профиль должен быть установлен на sRGB.
Слот текстуры, показывающий карту, применяется и используется для цвета.
Значение цвета должно быть установлено на 100%. Убедитесь, что Яркость также равна 100%.
Значение цвета установлено на 100%.
Карта Specular должна быть подключена к слоту Texture на вкладке Layer Color for Specular. Это карта sRGB, поэтому цветовой профиль должен быть установлен на sRGB.
Это карта sRGB, поэтому цветовой профиль должен быть установлен на sRGB.
Слот текстуры, показывающий карту, применяется и используется для Specular.
Если в модели используется карта Emissive, она будет подключена к слоту Texture на вкладке Luminance. Это карта sRGB, поэтому цветовой профиль должен быть установлен на sRGB.
Слот текстуры, показывающий карту, применяется и используется для яркости.
Для всех текстурных карт sRGB необходимо, чтобы цветовой профиль был установлен на sRGB.
Цветовой профиль на текстурной карте установлен в sRGB.
Карта текстуры Glossiness будет подключена к слоту Roughness Texture. Это линейная карта, поэтому Цветовой профиль должен быть установлен на Линейный. Также потребуются значения, которые будут инвертированы после.
Слот текстуры, показывающий карту, применяется и используется для шероховатости.
Поскольку вместо Roughness используется карта Glossiness, для этой текстуры необходимо поменять местами значения белого и черного. Обычно значение White Point устанавливается равным 1, а Black Point — 0, но для Glossiness все наоборот. Установите значение точки белого на 0 и значение точки черного на 1.
Значения поменялись местами для точки черного и точки белого.
Карта текстуры Normal будет подключена к слоту Texture на вкладке Normal. Убедитесь, что для параметра «Метод» установлено значение «Касательная». Это линейная карта, поэтому Цветовой профиль должен быть установлен на Линейный.
Важно отметить, что Cinema 4D по умолчанию использует нормали OpenGL. При подключении карт нормалей DirectX, необходимых для StemCell, в Cinema 4D, необходимо установить флажок Flip Y (зеленый).
Слот текстуры, показывающий карту, применяется и используется для нормального режима.
При подключении линейной карты убедитесь, что цветовой профиль установлен на «Линейный». Это относится к Glossiness, Normal и Refraction Map.
Цветовой профиль установлен на «Линейный».
Прозрачные материалы Если присутствуют прозрачные материалы, они должны соответствовать рекомендациям в разделе «Как настроить прозрачность и непрозрачность для StemCell».Если в модели используется карта непрозрачности, ее необходимо вставить в слот «Текстура» на вкладке «Альфа». Флажок рядом с Soft должен быть установлен. Это карта sRGB, поэтому цветовой профиль должен быть установлен на sRGB.
Слот текстуры, показывающий карту, применен и установлен флажок «Используется для альфа-канала» и «Мягкий».
Если материал использует цвет преломления, первое, что вам нужно сделать, это проверить прозрачность на вкладке «Основные свойства».
Прозрачность проверена для материала преломления.
1. При создании материала Refraction установите значение IOR в ячейке Refraction value.
2. Если вы используете фиксированное значение, выберите значение в ячейке Цвет. Это значение цвета должно быть ахроматическим, то есть оно не содержит информации об оттенке. Используемое значение должно быть черным, белым или разным оттенком серого.
3. В C4D плоские значения можно выбрать с помощью RGB или HSV. RGB — это стандартный формат, используемый в большинстве приложений.
4. Если используется карта текстуры, примените карту к слоту текстуры для преломления. Эта карта также должна быть ахроматической. Это линейная карта, поэтому Цветовой профиль должен быть установлен на Линейный.
На изображении показано, где установить параметры преломления.
Убедитесь, что для цветового профиля текстурных карт установлено значение «Линейный», а для параметра «Выборка» установлено значение «Нет».
Цветовой профиль настроен на линейный, а выборка не установлена.
Кроме того, при использовании Refraction карта Glossiness должна быть применена к слоту Roughness в настройках Transparency на вкладке Reflectance. Установите тип GGX. Roughness, Reflection Strength и Bump Strength установлены на 100%.
Карта глянца применена с правильными настройками прозрачности.
Свойства шейдера карты глянца будут установлены как обычно. Выборка установлена на None. Цветовой профиль установлен на линейный. Точка черного установлена на 1, а точка белого установлена на 0.
Карта глянца применена с правильными свойствами шейдера.
Что делать, если мой набор текстурных карт содержит несколько типов материалов? Есть некоторые ситуации, когда для материала может потребоваться диэлектрик и металлические материалы на одной и той же поверхности. Дополнительные сведения об этих ситуациях см. в разделе Когда использовать смешанные материалы.
в разделе Когда использовать смешанные материалы.
Когда отдельный диэлектрический или металлический материал не может быть разделен объектом, это единственный случай, когда необходимо использовать смешанный материал. Материал Blend используется для объединения двух различных IOR для диэлектриков и металлов. Таким образом, один материал, примененный к одному объекту, представляет оба типа поверхности. Диэлектрическая версия материала создается как Материал 1 с правильным низким значением IOR. Копия этого материала сделана для металлической версии как Материал 2 с правильным высоким IOR. В качестве Маски используется карта Metallic. В Cinema 4D нет традиционного смешивания по сравнению с другими приложениями DCC, такими как 3ds Max или Maya, поэтому для достижения аналогичных результатов следуйте этим инструкциям.
Сначала нанесите IOR с более низкой диэлектрической проницаемостью на объект(ы), для которых требуется смешанный материал.
Нижний IOR Материал, примененный к объекту.
Затем примените версию материала с более высоким IOR к тому же объекту (объектам), для которого требуется смешанный материал.
Higher IOR Материал, примененный к объекту.
Чтобы смешать два материала, карта Metallic будет применена к более высокой версии материала как карта Alpha с теми же настройками, как если бы это была карта Opacity (см. выше). Цветовой профиль настроен на sRGB и установлен флажок «Мягкий».
Чтобы смешанные материалы правильно работали в Cinema 4D, карта Metallic должна быть очень точной в отношении того, что она изображает. Металлы должны быть белыми или близкими к нему, а диэлектрики — близкими к черному.
Redshift C4D Material Pack 4
176 материалов Premium Redshift
Разрешение 4K
Этот пакет включает 176 материалов премиум-класса для Cinema 4D Redshift. Они 4K, плавные, физически точные и основаны на картах.
Простота настройки
Продуманный и универсальный
Все материалы бесшовные и невероятно просты в использовании.
Новая категория
Включает совершенно новую категорию материалов «Современный дизайн»
Pack 4 представляет новую категорию материалов «Современный дизайн»! В нем также представлено более 50 впечатляющих металлов, а также несколько других категорий!
Redshift C4D Material Pack 4
Я очень рад представить вам 4-й набор материалов для Redshift! Это совершенно новый набор из 176 материалов премиум-класса, все в формате 4K и без швов! Этот рюкзак, сделанный из совершенно других/новых материалов, является идеальным дополнением к Pack 1 и Pack 2 и Pack 3. Материалы были созданы моим другом Марком из MSJPhotography.com.
Все физически точно, цельно и основано на карте. Просто поместите материал на объект, и все готово. Это так просто. Если материал требует небольшой настройки, измените значения «Гамма», «Выпуклость» и «Смещение» или добавьте узел «Коррекция цвета» после карты, чтобы изменить плотность, контрастность и/или цвет этой карты. Ниже приведены все включенные категории и материалы:
Ниже приведены все включенные категории и материалы:
»
Эти материалы действительно хорошо сделаны, и они помогли мне сосредоточиться на быстром текстурировании и опробовании новых образов вместо того, чтобы сидеть в графе шейдеров, надеясь, что мои соединения находятся в правильных местах.
Chaske Haverkos
Chaske.com
Мотоцикл Render Render Richard Jones of Reddimension.co.uk Используя пакеты с красным смещением
7 Ceramic Materials
Ceramic
4 Concrete/Asphalt Material0012 16 Материалы из ткани
Ткань
Выше рендеринги от instagram.com/poly.mod
4 Материалы заземления
Земля
4 Кожаные материалы
Кожа
4 МАТЕРИКТ МАТЕРИКА
МАРЛЕСКИ/ГРНИТ
52 52 52 52 52 52 52 52 52 52 52 52 52 52 52 52 52 52 52 52 52 52 52 Металлические материалы
Металл
29 Материалы современного дизайна
Современный дизайн
4 Лакокрасочные материалы
Краска
8 Бумажный материал
Бумага
4 Гипсовые материалы0009
Группа
21 Каменные материалы
Стоун
10 СЛУЧАЯ МАТЕРИАЛА
СЛУЧАЯ
9 Деревянные материалы
Дерево
Модель Шейдера.