Мастер функций
Открывает Мастер функций, который интерактивно поможет вам создать формулы.
Перед тем, как вы откроете Мастер, выделите ячейку или диапазон ячеек на текущем листе, чтобы определить позицию, в которую будет вставлена формула.
Доступ к этой команде
Choose Insert — Function.
COMMANDCTRL+F2
On the Formula bar, click
Мастер функций
Вы можете сказать полную спецификацию ODFF (OpenDocument Format Formula) с сайта OASIS.
Мастер функций содержит две вкладки: Функции, которая служит для создания формул, и Структура, которая служит для проверки структуры формул.
Вкладка «Функции»
Поиск
Поиск для части имени функции.
Категория
Список всех категорий, которым назначены различные функции. Выберите категорию для просмотра соответствующих функций в поле списка ниже. Выберите «Все», чтобы увидеть все функции в алфавитном порядке, независимо от категории. Список «Последние использованные» содержит список функций, которые вы чаще всего используете.
Выберите «Все», чтобы увидеть все функции в алфавитном порядке, независимо от категории. Список «Последние использованные» содержит список функций, которые вы чаще всего используете.
Вы можете просмотреть полный Список категорий и функций.
Функция
Служит для отображения функций, соответствующих выбранному типу. Чтобы выбрать функцию, дважды щёлкните её. Если щёлкнуть функцию один раз, отображается её краткое описание.
Массив
Указывает, что выбранная функция вставляется в выбранный диапазон ячеек как формула массива. Формулы массива оперируют несколькими ячейками. Каждая ячейка в массиве содержит формулу, но не как копию, а как общую формулу для всех ячеек матрицы.
Опция Массив идентична команде CommandCtrl+Shift+Enter, которая используется для ввода и подтверждения формул на листе. Формула вставится, как формула массива, обозначенная двумя фигурными скобками : { }.
Максимальный размер массива — 128 на 128 ячеек.
Поля ввода аргументов
When you double-click a function, the argument input field(s) appear on the right side of the dialog. To select a cell reference as an argument, click directly into the cell, or drag across the required range on the sheet while holding down the mouse button. You can also enter numerical and other values or references directly into the corresponding fields in the dialog. When using date entries, make sure you use the correct format. Click OK to insert the result into the spreadsheet.
Shrink / Expand
Click the Shrink icon to reduce the dialog to the size of the input field. It is then easier to mark the required reference in the sheet. The icons then automatically convert to the Expand icon. Click it to restore the dialog to its original size.
Диалоговое окно будет автоматически свёрнуто, если щёлкнуть мышью внутри листа. После отпускания кнопки мыши диалоговое окно будет восстановлено, и диапазон ссылок, определённый с помощью мыши, будет выделен в документе синей рамкой.
Свернуть
Expand
Результат функции
Как только вы вводите аргументы в функцию, сразу рассчитывается результат. Этот предварительный просмотр информирует вас, можно ли выполнить расчёт с указанными аргументами. Если аргументы приводят к ошибке, отображается соответствующий код ошибки.
Имена обязательных аргументов выделяются полужирным шрифтом.
f(x) (зависит от выбранной функции)
Позволяет вам получить доступ к подчинённому уровню Мастера функций, чтобы вложить в функцию другую функцию вместо значения или ссылки.
Аргумент/параметр/ссылка на ячейку (зависит от выбранной функции)
Количество видимых текстовых полей зависит от функции. Введите аргументы непосредственно в поля аргументов, либо щёлкнув ячейку в таблице.
Результат
Отображает вычисленный результат или сообщение об ошибке.
Формула
Отображает созданную формулу. Введите записи напрямую или создайте формулу, используя мастер.
Назад
Перемещает фокус обратно по компонентам формулы, отмечая их при этом.
Чтобы выбрать отдельную функцию в сложной формуле, дважды щёлкните её в окне формулы.
Далее
Перемещает по компонентам формулы в окне формулы. Эта кнопка может также быть использована для назначения функций в формуле. Если вы выберите функцию и щёлкните кнопку Далее, этот выбор появится в окне формулы.
Для вставки функции в окно формулы необходимо дважды щёлкнуть функцию в окне выбора.
ОК
Завершает работу Мастера функций и помещает формулу в выбранные ячейки.
Отмена
Закрывает диалог без реализации формулы.
Вкладка «Структура»
На этой вкладке отображается структура функции.
Если мастер функций запускается, когда курсор расположен на ячейке с функцией, открывается вкладка Структура, на которой отображается структура текущей формулы.
Структура
Отображает иерархическое представление текущей функции. Вы можете скрыть или отобразить аргументы, щёлкая по знакам плюс или минус перед ними.
Голубыми точками отмечены правильно введённые аргументы. Красными точками отмечены неправильные типы данных. Например, если функции СУММ присвоить текстовое значение, то оно будет выделено красным цветом, так как для функции СУММ разрешены только числовые значения.
Как использовать Мастер функций для создания формул в Excel
Для обработки какой-либо информации в редакторе Excel имеется более 400 встроенных функций. Вводить в формулу названия функций и их параметры с клавиатуры не очень удобно, поэтому в редакторе имеется специальное средство для работы с функциями – Мастер функций.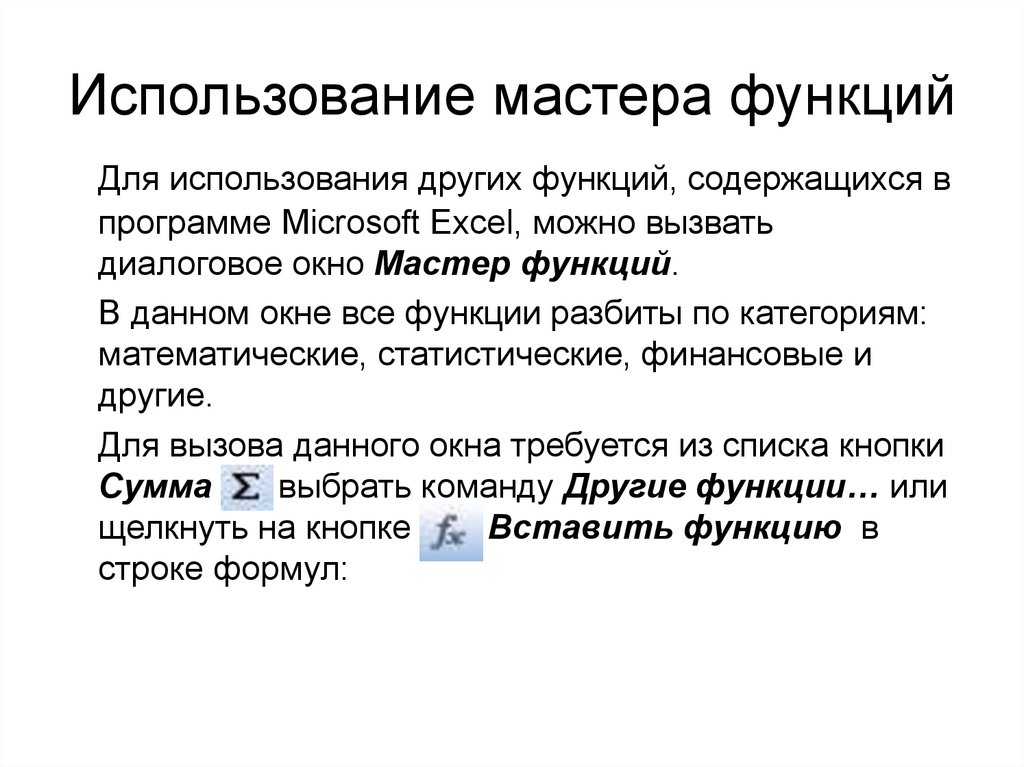
Я постараюсь обрисовать схему пользования мастером, которая достаточно проста. Ведь сам мастер содержит всего два шага:
1- Выбор нужной функции. Тут, конечно, желательно знать, какую функцию следует использовать и будет нарабатываться с опытом работы с функциями Excel;
2- Указание ее аргументов. Учитывая, что аргументами могут быть другие функции, здесь открывается большой простор для творчества и инженерного подхода к задаче.
Пойдем дальше. Чтобы воспользоваться Мастером функций, необходимо выполнить следующие действия:
1. Установить прямоугольник курсора на ячейку, в которую требуется ввести формулу. В этой же ячейке, конечно, будет отображаться и результат работы формулы.
2. Активизировать на вкладке Формулы команду Вставить функцию либо при помощи кнопки Вставить функцию , которая находится начале строки формул. Они полностью однотипны по своему действию, пользуйтесь, какой будет удобно. В результате отобразится окно Мастер функций – шаг 1 из 2.
На самом деле в Excel не просто так две кнопки для работы с Мастером функций. В следующей статье я расскажу, для чего можно использовать кнопку Вставить функцию на строке формул.
3. В открывшемся диалоговом окне выбираем категорию функции (например, Статистические), и в поле Выберите функцию указываем требуемую функцию (допустим, СРЗНАЧ), после чего нужно нажать кнопку OK.
Обратите внимание, что ниже этого поля отображается текстовое описание выбранной Вами функции, что позволяет лучше сориентироваться.
4. В открывшемся диалоговом окне Аргументы функции следует осуществить ввод значений или выражений в поля аргументов выбранной функции. Для функции СРЗНАЧ в поле Число1 нужно указать адрес диапазона ячеек, для которых вычисляется среднее значение. Допустим, это такой диапазон: F4:F13 (редактор, как правило, определяет такие диапазоны самостоятельно или же его можно задать, введя с клавиатуры).
Для ручного ввода адреса диапазона в поле аргументов можно воспользоваться кнопкой свертывания окна , расположенной в правой части поля. При этом окно будет свернуто в строку. После выделения ячеек нужно развернуть окно Мастера функций с помощью кнопки , расположенной на том же месте, что и кнопка сворачивания.
Примечание. При добавлении очередной ссылки в поле Мастера функций справа от поля автоматически отображается содержимое соответствующих ячеек. А если что-то пошло не так, то отображается сообщение об ошибке. Немного ниже после знака равенства можно увидеть общий результат для всей функции .
5. После выполнения всех указанных действий для завершения процесса создания формулы нажать в окне Мастера функций кнопку ОК. При этом готовая формула вставляется в редактируемую ячейку и в ячейке отображается результат ее работы.
Да, в ячейке отображается результат вычислений функции, но добраться до тела функции можно либо двойным кликом на ячейке, либо заходом в строку формул. При этом активируется режим редактирования формулы и все адреса ячеек отображаются в разном цвете и таким же цветом подсвечиваются соответствующие им ячейки.
При этом активируется режим редактирования формулы и все адреса ячеек отображаются в разном цвете и таким же цветом подсвечиваются соответствующие им ячейки.
Вот, собственно, и все! Выбрали функцию, указали ее аргументы и получили результат. Все просто до безобразия! Ну, конечно, требуется немного опыта, чтобы ориентироваться в самих функциях, но это дело наживное. Немного практики и все будет получаться… Удачи в работе!
P.S. Кстати, для плодотворной работы рекомендую к ознакомлению статью — Нюансы работы с Мастером функций, где рассмотрен вариант работы с вложенными функциями, что очень полезно при общении с Excel.
Основная теорема (с примерами)
В этом уроке вы узнаете, что такое основная теорема и как ее использовать для решения рекуррентных соотношений.
Мастер-метод представляет собой формулу решения рекуррентных соотношений вида:
Т(n) = аТ(n/b) + f(n), где, n = размер ввода a = количество подзадач в рекурсии n/b = размер каждой подзадачи.Все подзадачи предполагаются иметь одинаковый размер. f(n) = стоимость работы вне рекурсивного вызова, которая включает в себя стоимость разделения проблемы и стоимость объединения решений Здесь a ≥ 1 и b > 1 — константы, а f(n) — асимптотически положительная функция.
Асимптотически положительная функция означает, что для достаточно большого значения n имеем f(n) > 0 .
Основная теорема используется для простого и быстрого вычисления временной сложности рекуррентных соотношений (алгоритмы «разделяй и властвуй»).
Основная теорема
Если a ≥ 1 и b > 1 — константы, а f(n) — асимптотически положительная функция, то временная сложность рекурсивного отношения равна
Т(п) = аТ(п/б) + f(п)
где T(n) имеет следующие асимптотические оценки:
1. Если f(n) = O(n log b a-ϵ ), то T(n) = Θ(n log b a ).
2. Если f(n) = Θ(n log b a ), то T(n) = Θ(n log b a * log n).
3. Если f(n) = Ω(n log b a+ϵ ), то T(n) = Θ(f(n)).
ϵ > 0 является константой.
Если f(n) = Θ(n log b a ), то T(n) = Θ(n log b a * log n).
3. Если f(n) = Ω(n log b a+ϵ ), то T(n) = Θ(f(n)).
ϵ > 0 является константой. Каждое из приведенных выше условий можно интерпретировать как:
- Если стоимость решения подзадач на каждом уровне увеличивается в определенный коэффициент, значение
f(n)станет полиномиально меньше, чемn log b a. Таким образом, временная сложность угнетается стоимостью последнего уровня, т.е.н бревно б а - Если стоимость решения подзадачи на каждом уровне почти одинакова, то значение
f(n)будет равноn log b a. Таким образом, временная сложность будетf(n)умножить на общее количество уровней, т.е.n журнал b a * журнал n - Если стоимость решения подзадач на каждом уровне уменьшится на определенный коэффициент, значение
f(n)станет полиномиально больше, чемn log b a. Таким образом, временная сложность угнетается стоимостью
Таким образом, временная сложность угнетается стоимостью f(n).
Решенный пример основной теоремы
Т(п) = 3Т(п/2) + п2 Здесь, а = 3 п/б = п/2 f(n) = n2 журнал б а = логарифм 2 3 ≈ 1,58 < 2 т.е. f(n) < n log b a+ϵ , где ϵ — константа. Здесь подразумевается случай 3. Таким образом, T(n) = f(n) = Θ(n 2 )
Ограничения основной теоремы
Основная теорема не может использоваться, если:
- T(n) не является монотонным. например.
T(n) = sin n -
f(n)не является полиномом. например.f(n) = 2 n - a не является константой. например.
а = 2n -
а < 1
Содержание
Azure Function Master/определение сущности ключа API — Microsoft Purview (соответствие)
Твиттер LinkedIn Фейсбук Электронная почта
- Статья
- 2 минуты на чтение
Совет
Если вы не являетесь клиентом E5, вы можете бесплатно попробовать все дополнительные функции Microsoft Purview. Используйте 90-дневная пробная версия решений Purview, чтобы узнать, как надежные возможности Purview могут помочь вашей организации управлять безопасностью данных и требованиями соответствия. Начните прямо сейчас в центре пробных версий портала соответствия требованиям Microsoft Purview. Узнайте подробности о регистрации и условиях пробного периода.
Этот SIT также включен в пакет SIT для всех учетных данных.
Формат
Комбинация из 56 символов, состоящая из букв, цифр и специальных символов.
или
Комбинация до 90 символов, состоящих из букв, цифр и специальных символов.
Шаблон
Любая комбинация из 54 символов, состоящая из:
- a-z (без учета регистра)
- 0-9
- косая черта (/)
- или плюс (+)
- заканчивается двумя знаками равенства (=)
например:
abcdefghijklmnopqrstuvwxyz0123456789/+ABCDEFGHIJKLMNOP==
или
Комбинация от 54 до 84 символов, состоящая из:
- az (без учета регистра)
- 0-9
- или знаки процента (%)
- заканчивается суффиксом '%3d%3d' (без учета регистра)
for example:
abcdefghijklmnopqrstuvwxyz0123456789%2F%2BABCDEF0123456789%3D%3D
Credential example
https://account. azurewebsites.net/api/function?code=abcdefghijklmnopqrstuvwxyz0123456789%2F%2BABCDEF0123456789%3D%3D
azurewebsites.net/api/function?code=abcdefghijklmnopqrstuvwxyz0123456789%2F%2BABCDEF0123456789%3D%3D
Контрольная сумма
Нет
SIT с контрольными суммами используют уникальный расчет для проверки достоверности информации. Это означает, что когда Значение контрольной суммы равно Да , служба может сделать положительное обнаружение только на основе конфиденциальных данных. Когда значение Checksum равно No , необходимо также обнаружить дополнительные (вторичные) элементы, чтобы служба могла выполнить положительное обнаружение.
Определение
Этот SIT предназначен для сопоставления информации о безопасности, которая используется для запроса API функций Azure, когда для его уровня авторизации задано значение, отличное от анонимного.
Использует несколько первичных ресурсов:
- Шаблоны 320-битного симметричного ключа, закодированного в Base64.
- Шаблоны 320-битного симметричного ключа, закодированного в URL.

 Все подзадачи предполагаются
иметь одинаковый размер.
f(n) = стоимость работы вне рекурсивного вызова,
которая включает в себя стоимость разделения проблемы и
стоимость объединения решений
Здесь a ≥ 1 и b > 1 — константы, а f(n) — асимптотически положительная функция.
Все подзадачи предполагаются
иметь одинаковый размер.
f(n) = стоимость работы вне рекурсивного вызова,
которая включает в себя стоимость разделения проблемы и
стоимость объединения решений
Здесь a ≥ 1 и b > 1 — константы, а f(n) — асимптотически положительная функция.
 Если f(n) = Θ(n log b a ), то T(n) = Θ(n log b a * log n).
3. Если f(n) = Ω(n log b a+ϵ ), то T(n) = Θ(f(n)).
ϵ > 0 является константой.
Если f(n) = Θ(n log b a ), то T(n) = Θ(n log b a * log n).
3. Если f(n) = Ω(n log b a+ϵ ), то T(n) = Θ(f(n)).
ϵ > 0 является константой. 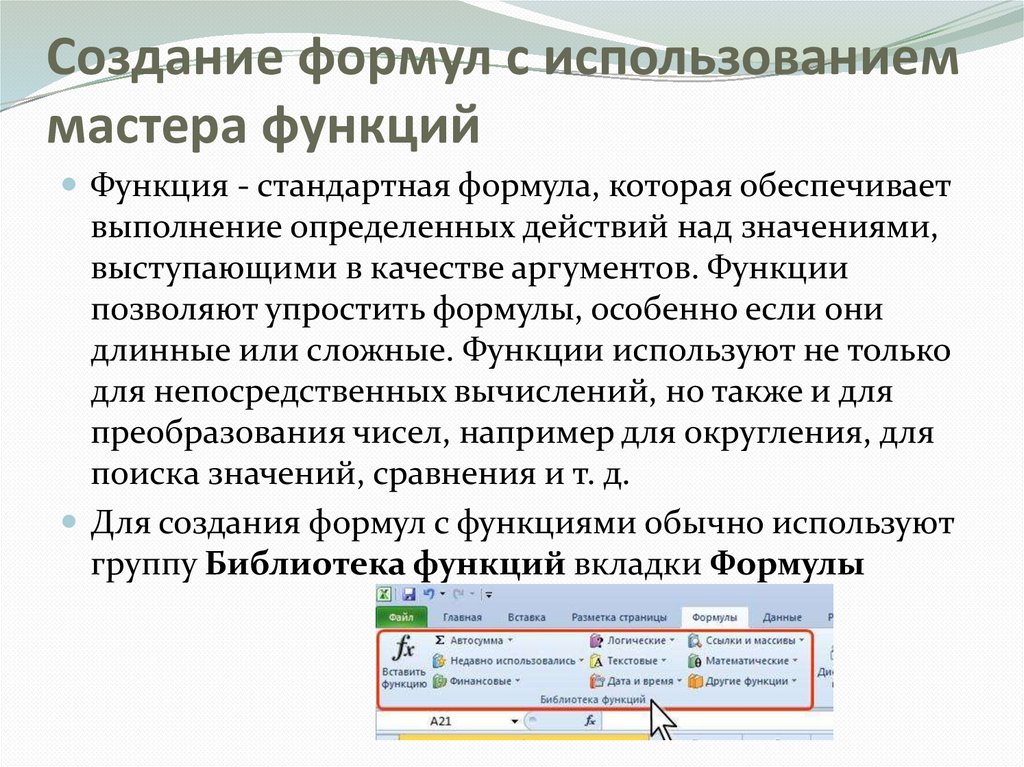 Таким образом, временная сложность угнетается стоимостью
Таким образом, временная сложность угнетается стоимостью 