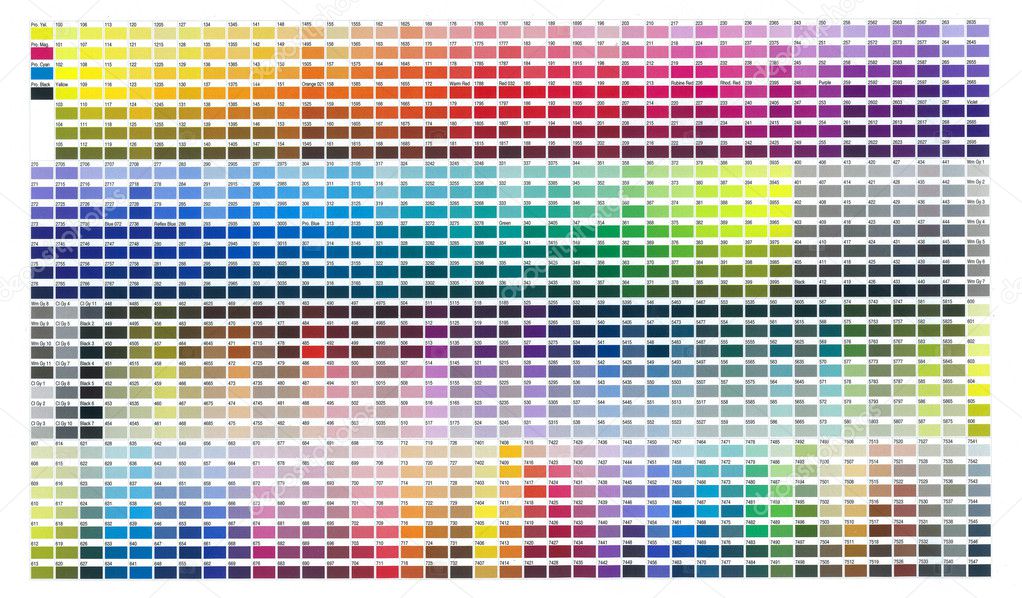Как сделать маску в Lightroom с помощью инструмента «Маска диапазона»
Как партнер Amazon, мы зарабатываем на соответствующих покупках.
Вы переходите от Adobe Lightroom к Photoshop и обратно, редактируя окна и изображения со вспышками? Чтобы сэкономить время, мы научим вас новым инструментам маскирования в Lightroom, чтобы вы могли точно настраивать маскированные области с большим контролем при применении определенных эффектов.
Быстрая Навигация
- Как сделать маску в Lightroom
- Автоматическая маска
- Регулировочная щетка
- Маски диапазона
- Комбинирование различных инструментов маскирования в Lightroom
- Часто задаваемые вопросы
- Почему фотографам, занимающимся недвижимостью, следует использовать инструменты маскирования в Lightroom?
- Почему я не вижу инструменты маскировки?
- Заключение
Как сделать маску в Lightroom
Инструменты маскирования — это универсальные функции в Lightroom, которые маскируют области, которые вы не хотите повышать резкостью, аналогично инструменту маскирования в Adobe Photoshop. С автоматической маской, корректирующей кистью, маской пересечения, масками диапазона, Маска диапазона глубины, «Маска цветового диапазона» и «Диапазон яркости» вы можете контролировать количество эффекта маскирования на своих фотографиях.
С автоматической маской, корректирующей кистью, маской пересечения, масками диапазона, Маска диапазона глубины, «Маска цветового диапазона» и «Диапазон яркости» вы можете контролировать количество эффекта маскирования на своих фотографиях.
Давайте углубимся в то, как вы можете использовать эти новые инструменты маскирования, чтобы улучшить время и методы постобработки ваших фотографий недвижимости.
Автоматическая маска
Игровой автомат Автоматическая маска в Lightroom — это новый инструмент маски, которым вы можете управлять и вносить локальные корректировки в фотографию, экономя много времени на редактирование. Перейти к нижней части Панель инструментов «Кисть», а затем установите флажок, чтобы включить или отключить Автоматическая маска команда.
После включения корректирующая кисть будет автоматически выбирать пиксели с одинаковым цветом и яркостью, чтобы замаскировать определенные части. Его выбор также будет зависеть от точной точки, в которой вы нажимаете на изображение.
Например, вы можете скрыть темные участки объекта, осветлив определенные части неба.
Регулировочная щетка
Даже если Автомаскирование в Lightroom служит хорошей отправной точкой, бывают случаи, когда вы не увидите желаемых результатов. С Автоматическая маска в Lightroom не даст вам полного контроля над выделением, было бы лучше связать его с Регулировочная щетка.
Инструмент «Корректирующая кисть» позволяет выборочно настраивать экспозицию, яркость и четкость отдельных маскируемых областей. Например, вы не хотите изменить фон, но вы хотели бы выделить больше деталей на переднем плане.
- Если же линия индикатора Автоматическая маскаэффект не идеален, щелкните и перетащите булавку, пока Регулировочная щетка создает максимально точную в Lightroom.
- Чтобы внести выборочные корректировки, вы можете вручную ввести параметры кисти для Size, Поток, Перо ползунок и Плотность.

- Существуют Кисти А+В которые позволяют вам создавать наборы кистей, которые вы часто используете.
- Вы также можете стереть ненужные маски, примененные в других частях.
Маски диапазона
Если вы хотите работать с областями с одинаковым тоном или цветом на фотографии, вам обычно придется рисовать их по отдельности при использовании параметра «Автомаскирование» и маски «Корректирующая кисть».
Напротив, использование новой функции «Маска диапазона» позволяет создавать на изображениях более детализированный эффект маскировки, предоставляя вам более творческий контроль даже в самых сложных ситуациях.
Маска цветового диапазона
В отличие от Автоматическая маска функция, которая просто автоматически выбирает окружающие цвета, Цветовая гамма Инструмент является лучшим вариантом, если вы хотите автоматически выбирать или добавлять несколько образцов цвета в определенной области.
- Выберите цвет как тип маски.
 Нажмите на выбор цвета глазная пипетка.
Нажмите на выбор цвета глазная пипетка. - Нажмите и перетащите, чтобы выбрать нужный цвет в маске. Для более точного управления удерживайте клавишу Shift, когда сделать множественный выбор или выбрав дополнительные цвета.
- Игровой автомат Цветовая гамма инструмент ограничит инструменты корректировки маскирования диапазоном тонов или цветовым диапазоном, включая Радиальный фильтр, Градуированный фильтри Маска Adjustment Brush в модуле разработки.
- Выберите Регулировочная щетка маску, если вы хотите отредактировать изображение с информацией о глубине в Модуль разработки Lightroom.
- Выберите Градуированный фильтр в модуле разработки, если вы хотите настроить определенные области для более ровного линейного градиента.
- Для ненасыщенных цветов или добавить немного поп-музыки в определенную область, использовать Радиальный фильтр для быстрой начальной маскировки.

- Отметьте Инвертировать поле, если вы хотите применить радиальный фильтр внутри определенной области, а не снаружи.
- Проверить Инвертировать после того, как вы установите блики, тени, контрастность и четкость.
Маска диапазона яркости
В отличие от Цветовая гамма это зависит от цвета, Диапазон яркости нацеливается на определенные области в зависимости от диапазона яркости выбранных вами пикселей. Диапазон яркости идеально подходит, когда вам нужно применить локальную регулировку к теням или светлым участкам.
- Выберите Инструмент «Пипетка» из Маска диапазона панели.
- Щелкните часть изображения, которую вы хотите настроить.
- Отметьте галочкой Показать маску яркости чтобы увидеть черно-белое представление фотографии. Красная область указывает на замаскированную часть, к которой вы применили локальную настройку.
- Использовать ровность ползунок для точной настройки спада плавности.

Комбинирование различных инструментов маскирования в Lightroom
Объединение инструментов маскирования — это пример процесса в Lightroom, взятый из Джон ДиСтефано из Бэйвилля, штат Нью-Джерси. В этом примере брекетинг из 3 кадров выглядит очень плоским, но есть много места для выборочной настройки для создания HDR-изображения в Lightroom.
Вы также можете немного поэкспериментировать, чтобы увидеть, подойдет ли использование нескольких инструментов маскирования для вашего стиля постобработки и улучшите рабочий процесс фотографирования недвижимости.
- Нарисуй свою маску вокруг окна в вопросе с использованием Регулировочная щетка Маска/Линейный градиентный фильтр/Радиальный градиентный фильтр. Выбирать Показать выделенное наложение маски. Не беспокойтесь о том, что маска может попасть на стены или шторы без складок, рама и т.д.
- Создав маску, нажмите кнопку Маска яркости вариант.
 Ниже Маска диапазона селектор, ровность слайдер и Диапазон появится слайдер.
Ниже Маска диапазона селектор, ровность слайдер и Диапазон появится слайдер. - Возьмите левый ползунок на Диапазон меню инструментов, которое соответствует черным тонам в левой части гистограммы.
- Использовать ровность ползунок и сдвиньте его влево для точной настройки.
- Использовать Маска цветового диапазона для маскировки труднодоступных мест. Вы также можете выбрать Стереть щетка.
- Начните выбирать локальные настройки. Отменить выбор Показать выделенное наложение маски и добавьте свои выборочные корректировки, чтобы выровнять Температура, Основные моменты, Растушевкаи Насыщенность.
- Использовать Сумма ползунок для точной настройки редактирования. Переместите его влево, чтобы уменьшить диапазон выбранных цветов, или сдвиньте его вправо, чтобы увеличить диапазон выбранных цветов.

Результаты выглядят довольно хорошо, поскольку у вас есть полный контроль над тем, насколько вам нравится редактировать. в отличие работаю в фотошопе, выполнение этого в Lightroom означает, что вам не нужно применять коррекцию света ко всей комнате и избегать темных областей вокруг оконной рамы и стоек.
Часто задаваемые вопросы
Почему фотографам, занимающимся недвижимостью, следует использовать инструменты маскирования в Lightroom?
Инструменты маскирования позволяют фотографам недвижимости вносить выборочные корректировки с еще большей точностью. При коррекции переэкспонированного неба вы можете использовать инструмент маскирования в Lightroom и отредактировать область, не изменяя остальную часть ландшафта на изображении. Следовательно, вы получаете лучший контроль над экспозицией, оттенком, насыщенностью, четкостью и балансом белого.
Почему я не вижу инструменты маскировки?
Вы должны увидеть инструменты выборочной настройки и инструменты диапазона на панели локальной настройки или на панели маскирования Lightroom.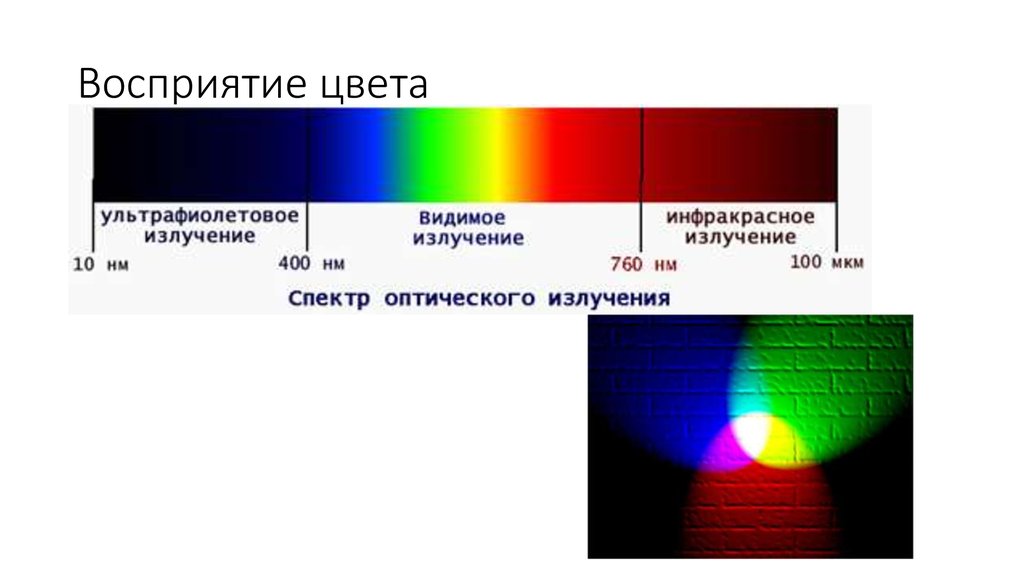 Если вы не видите никакого инструмента маскирования, проверьте, есть ли у вас самый последний Adobe Lightroom версия процесса, то есть версия 4.
Если вы не видите никакого инструмента маскирования, проверьте, есть ли у вас самый последний Adobe Lightroom версия процесса, то есть версия 4.
Заключение
Узнав, как использовать маски в Lightroom classic, вам не нужно редактировать каждый элемент в Photoshop перед применением пресетов. Теперь у вас есть новый способ использования инструментов выборочной настройки на одной платформе, что экономит время на постобработку и позволяет больше сосредоточиться на съемках недвижимости.
Ответы на некоторые вопросы по маскам
1. Какие Вы знаете виды масок?
Если быть тесно привязанным к программе, то одной из разновидностей масок являются МАСКИ НА СЛОЯХ.
Это можно увидеть из меню «Слои».
Причем если мы наведем курсор мышки на один из первых двух пунктов, то увидим условия отображения маски.
При использовании команды «Показать все» на слой добавляется пиктограмма прозрачного СЛОЯ-МАСКИ (белый цвет).
Белый цвет означает 100% прозрачности и поэтому с изображением ничего не происходит.
В быту этот процесс называют «Добавление белой маски», хотя это не совсем верно, правильнее будет звучать – «Добавление прозрачной маски слоя».
Для удобства еще произносят не слой-маска, а МАСКА СЛОЯ.
При использовании команды «Слои» > «Слой-маска» > «Скрыть все» на слой добавляется пиктограмма непрозрачной МАСКИ СЛОЯ (черный цвет).
Изображение слоя, к которому добавляется непрозрачная маска слоя, закрывается, а видимой становится картинка с нижнего слоя.
По поводу МАСКИ СЛОЯ серого цвета: это маска с неполной прозрачностью или если удобнее непрозрачностью.
Плотность серого цвета определяет степень прозрачности, чем светлее серый цвет – тем больше прозрачность.
Так вот БЕЛАЯ маска это не вид, а МАСКА СЛОЯ с полной прозрачностью, аналогично маска слоя, через которую ничего не видно – не прозрачная, и она окрашена в ЧЕРНЫЙ цвет.
Понятие МАСКА это ТРАФАРЕТ, объясняется следующим скриншотом.
Если на черной МАСКЕ СЛОЯ вырезать некую «дырочку» — ТРАФАРЕТ, то узнаем, о ком задумался мой кот, и получим следующее.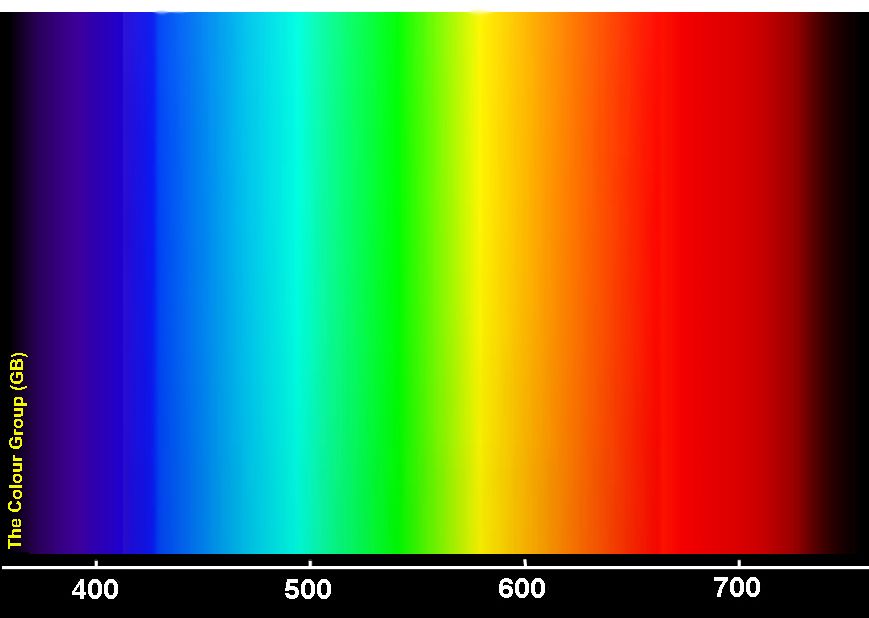
Естественно цвет на трафарете определяет прозрачные и непрозрачные области.
Этот пример основан на растровом изображении, то же самое практически происходит и с векторными изображениями.Если на слой накинуть прозрачную маску – «Показать все», мы видим и изображение и контур.
Если маска слоя непрозрачная – «Скрыть все», то останется только контур.
Если выбрать команду «Активный контур», то маска создается на основе контура (выделения).
Про команду «Создать обтравочную маску», и что это за ОБТРАВОЧНАЯ МАСКА?
Это не маска, а как уже отмечено, это команда, которая оказывает воздействие только на ниже лежащий слой, причем с учетом его маски.
К примеру, имеем два слоя: один полностью красный, на втором расположена елочка опять же красного цвета (ее видно по контуру).
Сверху создадим еще один новый слой и зальем его зеленным цветом (уже, наверное, Вы поняли для чего).
Так вот если выбрать команду «Создать обтравочную маску», то я Вас поздравляю с наступающим Новым Годом!
Минус векторной маски в том, что ее нельзя сжать, поэтому ее обычно не используют для вырезания, и особенно для переноса объектов на другой фон.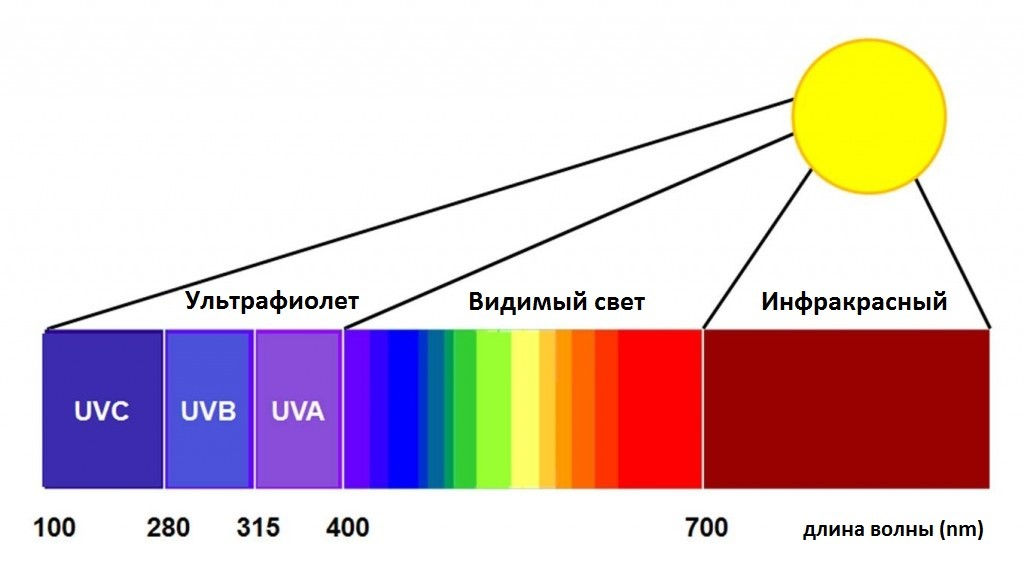
МАСКА ВЫДЕЛЕНИЯ.
Под этим пунктом в тесте понимается маска, получаемая при применении функции «Выделение и маска», функциональная кнопка расположена на верхней строке настройки инструментов и активна при использовании любого инструмента выделения (скриншот сокращенный).
Данная функция появилась в программе Photoshop в версии 2015.5.
До этого в предыдущих версиях она называлась «Уточнить край». Принцип ее действия аналогичен.
При активном каком-либо инструменте выделения, нажимаем на кнопку «Выделение и маска», программа открывает для Вас две панели, одна с инструментарием, вторая панель «Свойства», в которой осуществляются основные и вспомогательные настройки позволяющие сделать более качественную маску на основе выделения волос и объектов, имеющих лохматость.
Опишу кратко алгоритм, которым пользуюсь сам, может он Вам понравится и пригодится.
На панели «Свойства» в окне «Режим просмотра» выбираю наложение в режиме быстрой маски.
Непрозрачность устанавливаю примерно 50%, выбранным красным цветом должны закрываться маскированные области.
Далее инструментом «Быстрое выделение» в режиме «Добавить к выделенной области» начинаю выделять необходимую область.
Если зацепили что-то лишнее, переключитесь в режим «Вычитание из выделенной области» и подкорректируйте выделенную область.
После того как закончите выделение, подбираете значение радиуса в поле «Обнаружение краев».
Можно поставить галочку «Умный радиус» и тогда программа сама попробует подобрать оптимальный вариант, но я предпочитаю сам контролировать этот процесс.
Если в некоторых местах автоматика отработала не совсем корректно, и перешла через край вовнутрь выделения, то используя инструмент «Уточнить край» в режиме «Восстановления исходного края» можно восстановить край, щелкнув по ошибочному маскированию левой кнопкой мышки.
Если наоборот открылась не нужная область, замаскируйте ее, применив инструмент «Уточнить край» в режиме «Увеличение области обнаружения».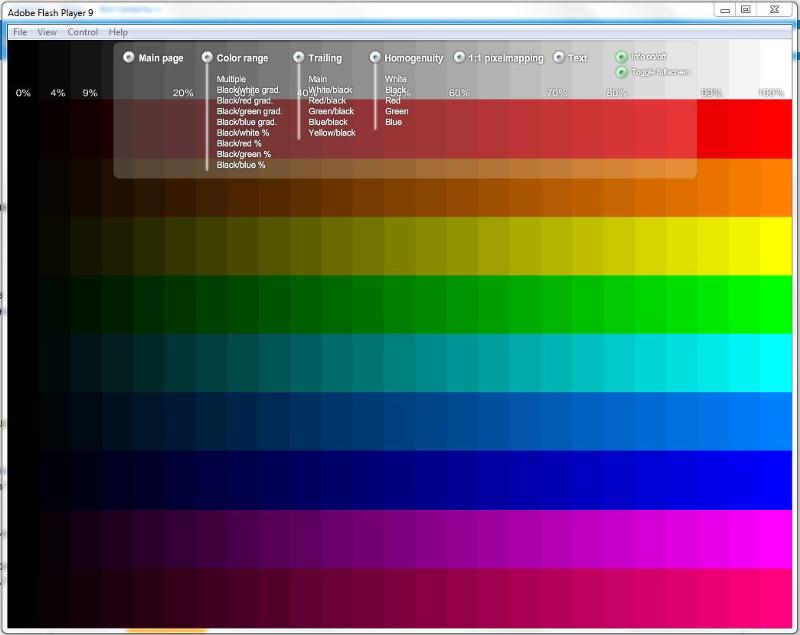
Настройки в поле «Глобальные уточнения» слишком специфичные и про них можно долго рассказывать.
Могу только посоветовать при выделении волос, меха или шерсти не прибегать к ним, так как Сглаживание и Растушевка убивает острые концы волосяного покрова, а Контраст делает их не естественными, похожими на проволоку.
Лучше все это сделать потом при доработке маски.
Исключением может быть настройка «Сместить край», которая либо сужает выделение, либо расширяет область маскирования.
Для перестраховки, чтобы попытаться не получить ореолы я выставляю значение =-5% (зависит от исходного изображения).
В поле «Настройки экспорта» галочка «Очистить цвета» помогает избежать проявления цвета фона на выделении.
Далее выбираем режим вывода «На новый слой со слоем-маской» и нажимаем «Ок».
В итоге получаем новый слой с МАСКОЙ СЛОЯ.
По поводу так называемой «БЫСТРОЙ МАСКИ».
Это не маска!
Это функция помогающая увидеть область выделение, подсвечивающееся красным цветом.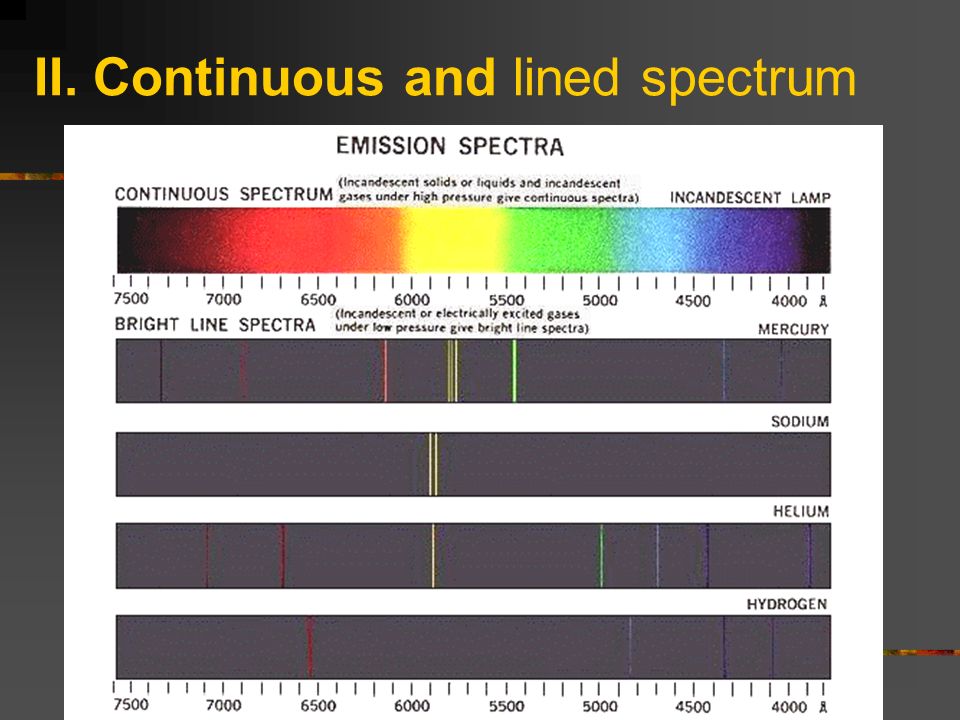
Выделение при этом происходит с использованием инструмента «Кисть».
Аккуратность и пользу этой функции для себя Вы определите сами.
И так мы с Вами выяснили, что за БЕЛОЙ, ЧЕРНОЙ и СЕРОЙ маской подразумевалась МАСКА СЛОЯ с разной степенью прозрачности, а под МАСКОЙ ВЫДЕЛЕНИЯ и БЫСТРОЙ МАСКОЙ рассматривались функциональные возможности программы помогающие получать и просматривать маски.
ЯРКОСТНАЯ МАСКА.
МАСКУ ЯРКОСТИ можно легко получить, используя канал «Яркость» изображения переведенного в режим отображения Lab.
Удерживая клавишу «Ctrl», щелкаем левой кнопкой мышки по пиктограмме канала «Яркость» и получаем выделение яркостной составляющей.
Далее как обычно: включаем отображение композитного канала, переходим на палитру «Слои», щелкаем по кнопке «Добавить слой-маску» и в итоге получаем МАСКУ ЯРКОСТИ на необходимом слое.
В режиме отображения RGB МАСКУ ЯРКОСТИ получают другим способом, используя корректирующий слой «Карта градиента».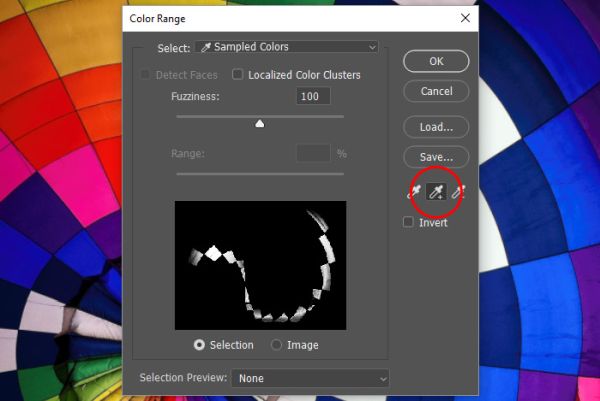
Далее через панель «Свойства» корректирующего слоя переходим в редактор градиентов.
Выбираем градиент от черного к белому цвету и для того чтобы создать маску, достаточно поставить несколько регуляторов, выделив ими границы диапазона яркости.
Если стоит задача выделить яркость, на конкретное значение в процентах, то это очень легко сделать, указав позиции этих регуляторов. Это очень удобно и наглядно, и к тому же еще и аккуратно.
Яркостную маску вообще-то делают, чтобы править объектом, имеющим определенную яркость, но при этом могут возникнуть некоторые проблемы.
Если через такую маску корректировать цвет, то все будет хорошо.
Добавим, к примеру, красно-желтого свечения на картинку.
Проблемы могут возникнуть, если Вы через эту маску решите поправить яркость, может получиться масло масленое!
Т.е. при повышении яркости может очень быстро потеряться контрастность не замаскированных объектов.
В этом случае надо просто применить к маске размытие через функцию «Растушевка» на панели «Свойства» маски.
И теперь видно, что затемнение не вызывает потерь градаций контрастности.
Таким же способом решается проблема и с осветлением.
МАСКИ ЦВЕТОВОЙ НАСЫЩЕННОСТИ.
Немного напомню: насыщенность в RGB изображениях определяется разницей яркости в каналах, т.е. разницей между самым светлым и самым темным каналом.
Отсюда маску цветовой насыщенности можно легко получить при помощи корректирующего слоя «Выборочная коррекция цвета».
Вообще работа любого корректирующего слоя всегда связано с маскированием.
Данный корректирующий слой позволяет нам легко отделить насыщенные каналы от каналов нейтральных, а это нам и надо, так как основной задачей маски насыщенности является ЗАЩИТА НЕЙТРАЛЬНЫХ ЦВЕТОВ.
Фактически мы используем маски, создаваемые корректирующим слоем «Выборочная коррекция цвета».
Маски цветных диапазонов суммируются отдельно, также отдельно суммирование происходит и для нейтральных цветов, а разделение между ними дает нам маску насыщенности.
Для того чтобы это сделать необходимо в режиме «Абсолютная» для цветных диапазонов регулятор «Черный» сместить на позицию «-100%», при этом все цветовые диапазоны станут БЕЛЫМИ (прозрачными),
а для нейтральных цветов регулятор «Черный» смещаем на «+100%».
Нейтральные цвета окрашиваются в черный цвет.
Происходит разделение цветных и нейтральных оттенков, при этом получаем маску насыщенности.
Далее корректирующим слоем «Кривые» поднимаем контраст маски в два раза, чтобы получить честную разницу между каналами.
Чтобы получить маску идем на палитру «Каналы», щелкаем левой кнопкой мышки с зажатой клавишей «Ctrl» по композитному каналу.
Отключаем подготовительные слои.
И на базе существующего выделения создадим маску корректирующего слоя «Кривые».
Дополнительно эту маску можно растушевать на 1÷2 пикселя, чтобы сбить отдельный пиксельный шум на контрастных границах.
Кривыми поднимем по канальный контраст изображения.
Сравниваем результат:
Бывает ситуация обратная, когда требуется защита насыщенных участков изображения.
В таком случае маску цветовой насыщенности необходимо инвертировать.
Еще очень выгодно использовать маску цветовой насыщенности при манипулировании с яркостными контрастами.
МАСКА ТОНОВОГО ДИАПАЗОНА.
Самый простой способ создать маску на основе отдельного оттенка цвета это использование корректирующего слоя «Цветовой тон/Насыщенность».
Берем инструмент целенаправленной коррекции, наводим курсор, изменивший свой вид на изображение пипетки, на область с необходимым тоном и щелкаем по ней ЛКМ.
Программа автоматически определяет, какому цвету принадлежат отмеченные области и внизу на цветовой шкале выделяет диапазон, в который входят выделенные оттенки.
Внутренние маркеры, они же регуляторы ограничивают диапазон, перемещая их можно расширить или сузить его, а положением внешних маркеров определяется плавность переходов между оттенками.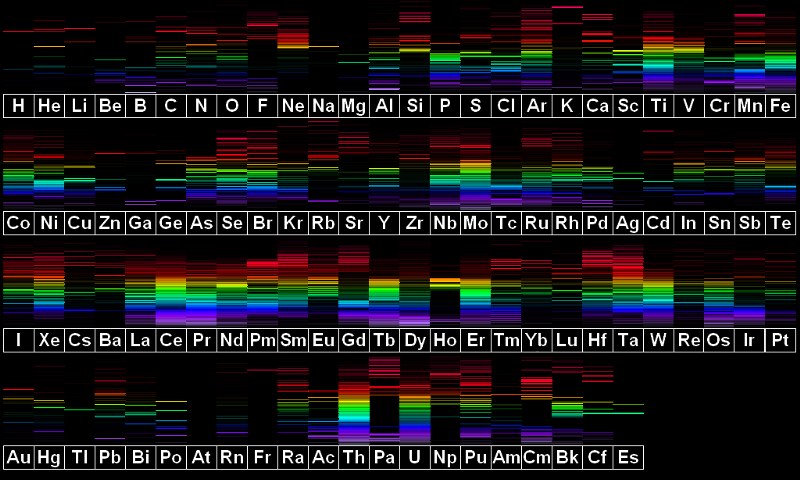
Для удобства настройки ширины диапазона регулятор «Цветовой тон» обычно сдвигают в одну из сторон до значения ±1800, что позволяет визуализировать выделенный оттенок.
Подстраиваем выделение, делаем более аккуратным, чтобы все необходимые области были отмечены вспомогательным цветом.
Меняем режим наложения корректирующего слоя на «Разница».
Дальше идем в каналы, и собираем МАСКУ из них или берем ее из какого-то одного канала.
Применяют такие маски либо для тонкой подстройки оттенка цвета, либо когда есть необходимость поработать с контрастом цвета.
МАСКА ОТДЕЛЬНОГО ЦВЕТОВОГО ДИАПАЗОНА
Маски цветовых диапазонов получают с помощью инструмента «Цветовой Диапазон».
После клика по строке откроется диалоговое окно инструмента.
В самой верхней части диалогового окна имеется опция «Выбрать», с помощью которой мы можем выбрать, откуда брать образцы цветов. Есть два варианта – взять образцы с изображения или использовать готовый набор цветов, заранее установленный в программе.
Параметр «По образцам» определяет то, что мы будем самостоятельно выбирать образцы на изображении.
Для того чтобы выделить участки с похожими цветами, достаточно кликнуть по нужному участку на изображении, и будут выбраны все похожие пиксели в пределах указанного определённого диапазона.
Второй вариант предлагает нам отметить все пиксели определенного цвета (красного, желтого, синего и т.д.), просто выбрав этот цвет из списка.
Также мы можем быстро выбрать наиболее яркие пиксели на изображении, выбрав строку «Подсветка», или темные пиксели, если кликнуть по строке «Тени».
Эти дополнительные возможности могут пригодиться в определенных ситуациях, но, как правило, используется первый вариант выбора.
В диалоговом окне «Цветового диапазона» имеется опция «Разброс», чем выше значение «Разброса», тем больше уровней яркости включается в пределы допуска.
По умолчанию «Разброс» имеет значение 40%, это означает, что будут выбраны все пиксели изображения, имеющие точно такой же цвет, как и тот участок (образец), по которому мы кликнули пипеткой, а также все пиксели, которые имеют яркость в пределах 40 уровней светлее или темнее образца.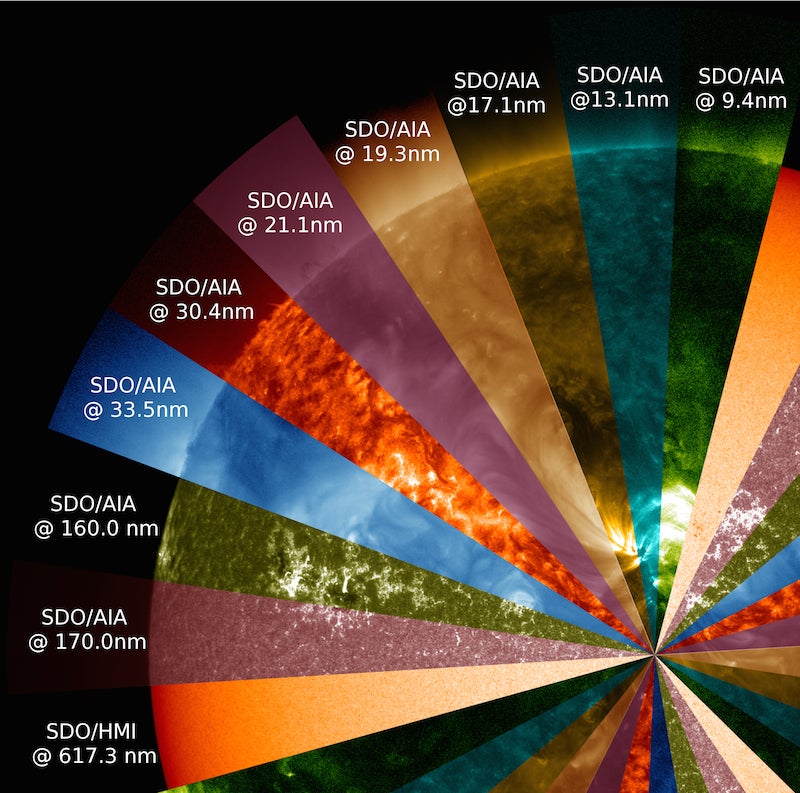
Для изменения параметра «Разброса» нам надо всего лишь перетащить вправо или влево соответствующий регулятор.
В окне предварительного просмотра отобразится предварительная зона выделения.
Границы уровней, в пределах которых будет происходить выделение, ограничивается ползунками «Диапазон».
После нажатия кнопки «Ок» на изображении появляется выделении, на основании которого получаем маску отдельного цветового диапазона.
МАСКА ВЫРЕЗАНИЯ (пользовательские).
Не всегда маска вырезания нужна для переноса каких-либо объектов на другой фон или при формировании коллажей.
Маска вырезания очень хорошо помогает при различных коррекциях, например изменение глубины резкости.
Очень часто используют маски вырезания при ретуши, которая идет рядом с объектом, который необходимо оставить без изменения.
Аккуратно выделяем область, которую надо заменить.
И далее на созданном новом слое, применяя штамп, не опасаясь зайти на туловище и руку, методом копирования переносим рядом расположенные кусты, закрашивая чужое ухо.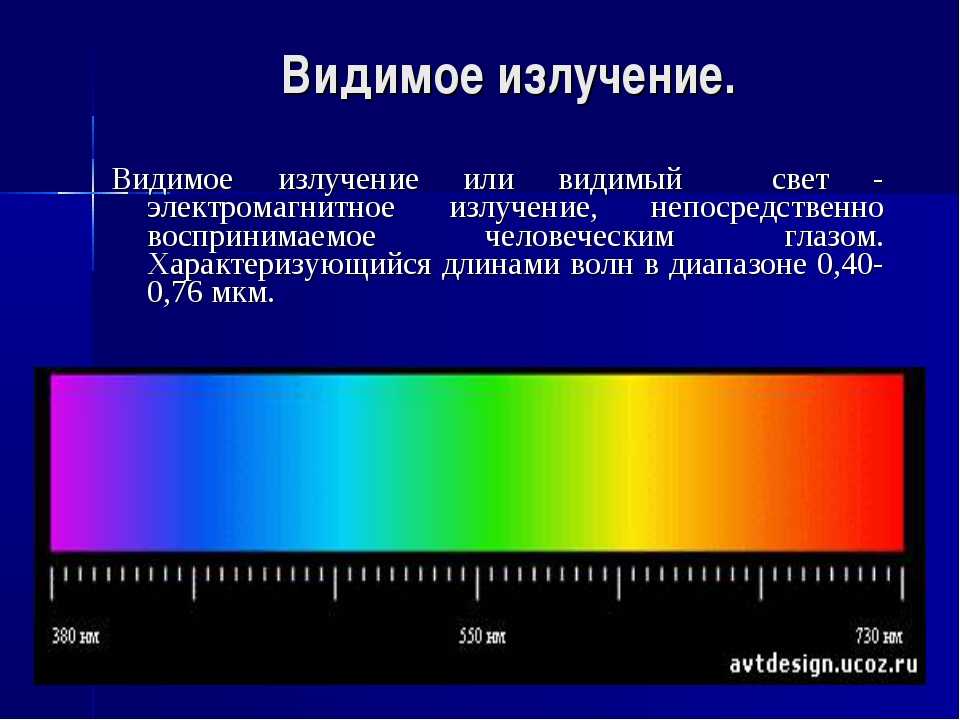
Вот мы и разобрались с Вами по первому вопросу. Думаю, мои разъяснения немного помогли разобраться с масками в фотошопе.
2. Как лучше действовать: сначала сделать маску, а потом через нее корректировать, или сначала сделать коррекцию, а потом накидывать на нее маску?
Маска по замыслу вообще-то является не первичной, основной идеей является замысел по коррекции, а потом выполняется задача по локализации, т.е. применению маски.
В этом случае я могу посоветовать Вам сначала попробовать сделать коррекцию с помощью корректирующих слоев.
Если с умом произвести обработку, используя огромные возможности этих слоев, может получиться так, что необходимость использование масок просто отпадет.
Старайтесь, не глядя на всю картинку целиком, а обратив внимание только к значимым объектам произвести коррекцию.
Потом если Вы понимаете, что эта коррекция на какие-то участки наносит негативное влияние, только тогда делайте маску, закрывая ей эти области.
Но если Вы четко себе представляете, какой должна быть маска и как она будет выглядеть, например, при создании коллажа то, конечно же, создавайте маску, а потом с ее учетом производите коррекцию.
В чем плюс в такой ситуации это то, что гистограмма для коррекции после применения маски выглядит по иному, поэтому и воздействие на изображение может оказаться иным, нежели до маскирования.
3. В каком случае маска собирается из нескольких каналов (заготовок)?
Маска собирается из нескольких каналов или заготовок сделанных из них, если в одном канале не хватает контрастов, и нет возможности одним каналом четко разделить интересующие нас и замаскированные объекты.
В уроке по суммарным маскам я акцентировал внимание, что исходное изображение являлось низко контрастным.
Поэтому для применения коррекции только на снег и шапочку с воротником было принято решение объединить заготовки для маски из синего (для снега) и красного (для шапочки) каналов.
Получаем суммарную маску из заготовок этих двух каналов.
Одной коррекцией мастер кривой RGB на корректирующем слое «Кривые» мы убили двух зайцев, придали объем снегу и шапочке с воротником, и повысили насыщенность этих деталей, даже щечки у девочки зарозовели.
4. С какими настройками нужно применять инструмент Выборочная коррекция цвета для получения маски цветовой насыщенности, защищающей нейтральные участки?
Выше было описано, как получать маски цветовой насыщенности используя корректирующий слой «Выборочная коррекция цвета». Данный метод позволяет легко отделить насыщенные каналы от каналов нейтральных, для защиты нейтральных цветов.
Маски цветных диапазонов и нейтральных цветов суммируются отдельно.
Для того чтобы это сделать необходимо в режиме «АБСОЛЮТНАЯ» для цветных диапазонов регулятор «Черный» сместить на позицию «-100%», при этом все цветовые диапазоны станут БЕЛЫМИ (прозрачными),
а для нейтральных цветов регулятор «Черный» смещаем на «+100%». Получим ЧЕРНЫЕ нейтральные цвета.
Получим ЧЕРНЫЕ нейтральные цвета.
5. В каком порядке, и с какими настройками при ручной доработке маски следует использовать инструменты Осветлитель, Затемнитель и Кисть?
Когда мы получаем маску, не всегда она на 100% может удовлетворить наши запросы по разделению каких-либо объектов или отделению объекта от фона.
Поэтому зачастую необходимо дорабатывать маску вручную.
Первое к чему мы прибегаем, так это к «Кривым», усиливаем контраст, стремясь разогнать белые и черные участки. Так вот коррекция «Кривыми» это предварительная доработка маски, а окончательную более аккуратную доработку делают следующим способом.
Для демонстрации я подготовил следующую картинку, имитирующую различные градации границ маски и обозначил на ней четыре поля, на которых будем проводить эксперимент по доработке маски с использованием инструментов, заявленных в вопросе.
Сначала берем БЕЛУЮ КИСТЬ в режиме «ПЕРЕКРЫТИЕ» и проводим ей по верхней горизонтальной области.
Далее берем ЧЕРНУЮ КИСТЬ в режиме «ПЕРЕКРЫТИЕ» и проводим ей по второй сверху горизонтальной области.
Теперь по третьей области проведем инструментом ОСВЕТЛИТЕЛЬ с диапазоном рисования «ПОДСВЕТКА».
По самой нижней области проведем инструментом ЗАТЕМНИТЕЛЬ с диапазоном «ТЕНИ».
Обратите внимание, в каких диапазонах проявляется основное воздействие.
Кисть в режиме «Перекрытие» как и следует из описания самого режима, оказывает влияние на средние тона картинки.
Поэтому с помощью рисования кисточкой в таком режиме мы сдвигаем среднюю яркость на изображении вниз либо вверх (повышаем или понижаем яркость).
На очень светлые и очень темные участки воздействия режим «Перекрытие» практически не оказывает, поэтому используем его, когда необходимо изменить среднюю яркость.
Инструменты «Осветлитель» и «Затемнитель» работают на краях диапазонов.
«Осветлитель» выгодно использовать для того чтобы яркости лежащие выше средних тонов в четверть тонах перекрасить в БЕЛЫЙ ЦВЕТ.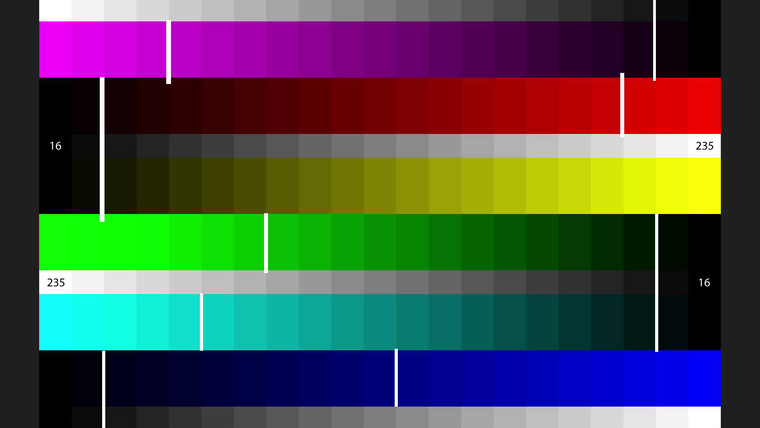 «Затемнитель» наоборот – яркости, лежащие ниже средних тонов в три четверти перекрасить в ЧЕРНЫЙ ЦВЕТ.
«Затемнитель» наоборот – яркости, лежащие ниже средних тонов в три четверти перекрасить в ЧЕРНЫЙ ЦВЕТ.
Эти инструменты очень хорошо дополняют друг друга, и с их помощью осуществляется доработка маски в следующем порядке:
1. Начинают с кисточки в режиме «Перекрытие» и проходят ей по стыку между темным и средним по яркости участками, тем самым осветляя или затемняя необходимые области.
Причем белой кисточкой проходим по белой внутренней области, не заходя через границу на черную область, а черной кисточкой соответственно по черной внешней области не заходя на белую.
2. Далее доводим до финального результата инструментами «Осветлитель» и «Затемнитель» соответственно по светлой области, а потом по темной, минимизируя режим рисования.
Если начать делать доработку сначала этими инструментами, то мы инструментом «Осветлитель» у светлых областей повысим яркость, а средние тона могут остаться на прежнем уровне, так же и с темными областями – инструментом «Затемнитель» делаем чернее темные области, а средние могут остаться на прежнем уровне.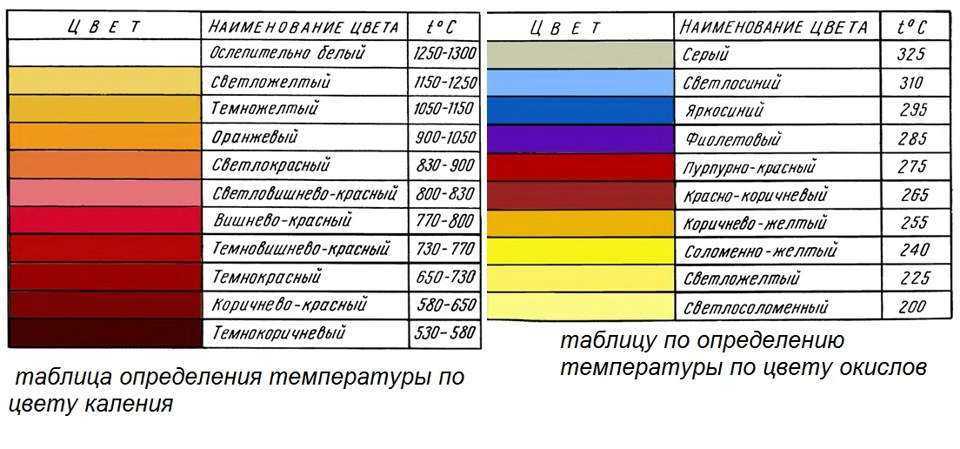
Проработав границы, оставшиеся части области можно обвести инструментом выделения «Лассо» и залить необходимым цветом.
6. Почему не следует чрезмерно повышать контраст при подготовке маски?
Этот вопрос, наверное, очевиден, просто чрезмерное повышение контраста приводит к неаккуратности отображения границ между объектами. Они становятся жесткими и ломанными, а повышение контраста на масках выделения волос делает их не естественными.
7. Для чего размывают маску?
В процессе доработки маски мы различными способами пытаемся привести ее к черно белому изображению.
Это и работа с кривыми, и работа по затемнению или осветлению инструментами «Кисть», «Осветлитель» и «Затемнитель».
Все это приводит к ступенчатому повышению контраста на границе между темной и светлой областями.
Вот чтобы границы не были рваными, и на них не просматривалась пиксельная структура, маску немного размывают.
Лучше это делать на панели «Свойства», нажав кнопочку «Маска», так как применение растушевки через эту панель является не разрушающим.
Размытие порядка 1÷2 пикселей дает ширину переходного участка (границы) не больше, чем степень не резкости контрастной границы.
Слабое размытие просто удаляет отдельный пиксельный шум, т.е. проявление отдельных пикселей очень близко расположенных к границе маски (не аккуратность доработки).
8. В чем плюс незначительного избыточного размытия маски?
Незначительное избыточное размытие порядка 4 пикселей дает возможность «Кривыми», сдвигая белый регулятор расширять выделение, а черным регулятором сжимать его.
Соответственно изменяя расстояние между регуляторами, устанавливать ширину границы.
Плюс этого способа это то, что можно более аккуратно и более точно установить границу маски на границу объекта.
В новых версиях программы фотошоп с этим отлично справляется команда «Сместить край» инструмента «Выделение и маска». В ранних версиях программы эта функция расположена в инструменте «Уточнить край».
9. В чем основная неприятность достаточно сильного размытия маски?
В чем основная неприятность достаточно сильного размытия маски?
Если размытие будет слишком большим, маска расползется, она выпустит воздействие какой-либо коррекции за пределы выделения, а при этом появляются ореолы.
Приятных творческих успехов!
Автор: Сергей Бунин
Один из самых мощных инструментов Lightroom
В течение многих лет инструменты Lightroom для выборочной корректировки оставляли желать лучшего. Функция «обнаружение краев» часто добавляет шум к мягким областям, таким как облака, в то время как стандартные инструменты «Кисть» и «Градиент» могут слишком сильно повлиять на изображение. Маскировка диапазона устраняет эти проблемы.
Содержание
Что такое маскирование диапазона в Lightroom?
Маскирование диапазона было добавлено в Lightroom несколько лет назад и с тех пор стало одним из моих любимых инструментов постобработки. Lightroom имеет два типа маскирования диапазона: яркость (выделяет части изображения по яркости) и цвет (то же самое по цвету).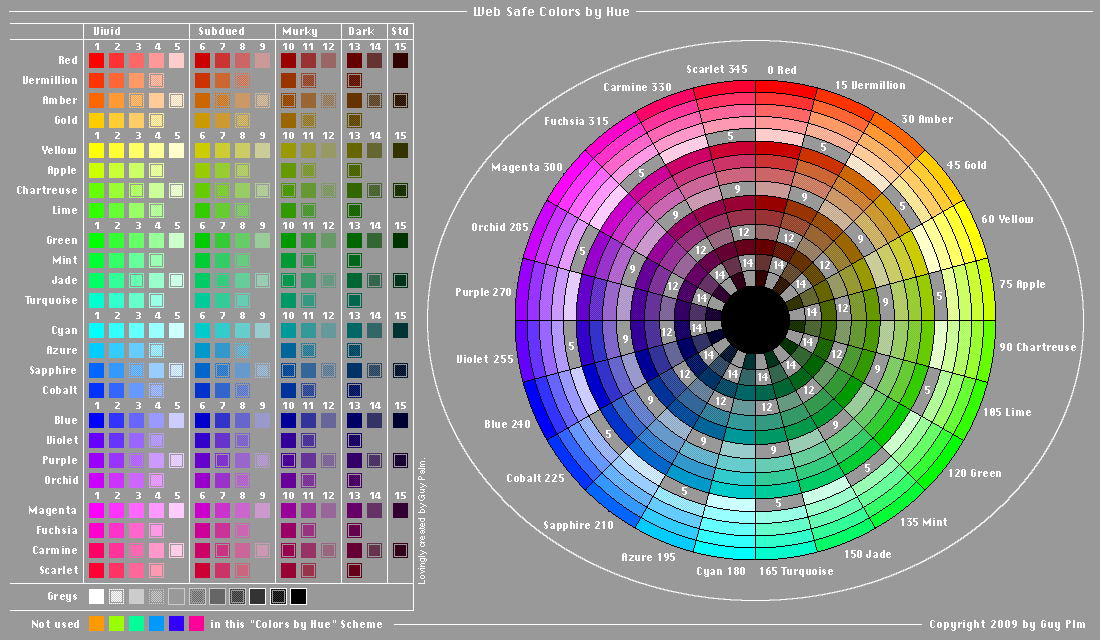 Оба являются очень мощными способами применения локальных настроек к нужным областям изображения.
Оба являются очень мощными способами применения локальных настроек к нужным областям изображения.
Например, предположим, что на вашей фотографии есть яркое облако, которое вы хотите затемнить, не затрагивая ничего другого на фотографии. Вам не нужно беспокоиться о том, чтобы нарисовать идеальную маску вокруг облака с помощью инструмента «Кисть». Вместо этого вы можете использовать маску диапазона, чтобы указать Lightroom выборочно редактировать яркие тона в облаке и полностью игнорировать остальную часть неба. Вот как это выглядит на практике, начиная с исходного фото:
Panasonic S1R + 24-105/F4 @ 105 мм, ISO 100, 1/125, f/8.0А затем предварительный просмотр созданной мной маски диапазона в Lightroom:
На этом этапе любые изменения, которые я делаю, будут влиять только на области, выделенные красным, что позволяет проводить очень хорошую выборочную постобработку. Вот что делает маски диапазона такими мощными.
Как использовать маски диапазона яркости
Процесс использования масок диапазона в Lightroom довольно прост.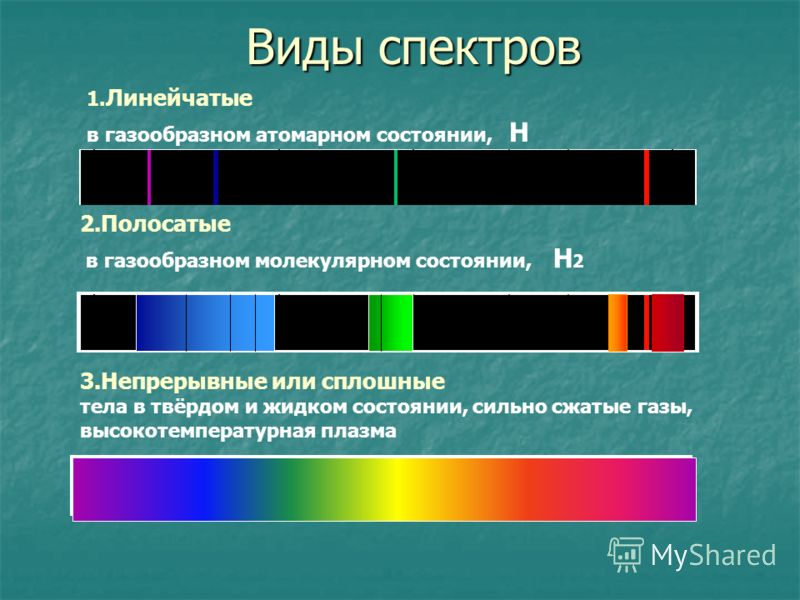 Вот шаги, если вы планируете создать маску яркости:
Вот шаги, если вы планируете создать маску яркости:
С помощью инструментов градиента или кисти Lightroom закрасьте всю область , на которую вы хотите повлиять. Можно включить несколько дополнительных областей, но не забудьте получить 100% нужных вам областей.
Посмотрите на нижнюю часть панели локальной настройки. Вы увидите раздел под названием «маска диапазона». Измените его с «выкл.» на «яркость», и появится этот полный диалог:
Нажмите «показать маску яркости», чтобы просмотреть предварительный просмотр Lightroom и получить хорошее представление о том, на какие области вы влияете. Затем используйте ползунок «диапазон», чтобы сообщить Lightroom, какие тона нужно изменить. Например, если вы установите ползунок от 0 до 30, вы будете воздействовать только на темные тона, а если вы установите ползунок от 35 до 65, вы будете влиять только на средние тона. В данном случае я выбрал диапазон от 68 до 100, чтобы выделить самые яркие тона в облаках. (Вы также можете использовать инструмент «Пипетка», чтобы выбрать тона, если хотите.) Опять же, это маска, с которой я закончил:
(Вы также можете использовать инструмент «Пипетка», чтобы выбрать тона, если хотите.) Опять же, это маска, с которой я закончил:
После этого используйте ползунок «Гладкость», чтобы смягчить маску или придать ей более резкие края. Значение по умолчанию 50, как правило, хорошо, но не стесняйтесь настраивать, если вы получаете ореолы или резкие эффекты.
Теперь пришло время отключить «показать яркостную маску» и приступить к редактированию! Любое редактирование, которое вы делаете, повлияет только на выбранные вами тона (и, конечно, только в области вашей кисти/градиента).
Затемнить самые яркие области облаков было легко с помощью маски диапазона яркости.Как использовать маски цветового диапазона
Маска цветового диапазона работает аналогичным образом, за исключением того, что она выбирает области на основе цвета, а не значений яркости.
Вместо того, чтобы использовать простой ползунок для включения или исключения определенных тонов, инструмент маски цветового диапазона вместо этого использует инструмент пипетки. Это выглядит так:
Это выглядит так:
Все, что вам нужно сделать, это щелкнуть по инструменту «Пипетка», затем щелкнуть что-то на фотографии того цвета, который вы хотите настроить. Lightroom закрашивает эти цвета маской и исключает все остальное. Довольно легко!
Вы заметите, что единственный задействованный ползунок называется «сумма». Когда ползунок установлен на 0, в маску будут включены только области точно выбранного цвета. С другой стороны, когда установлено значение 100, Lightroom почти не принимает во внимание ваш выбор цвета и вместо этого применяет градиент/кисть почти в полную силу — почти как если бы вообще не было маски диапазона. 50 — это значение по умолчанию и, как правило, хороший выбор, но вам может понадобиться меньшее значение, если вы хотите более изолированных правок точных цветов, которые вы выбрали.
Есть также два расширенных способа использования пипетки, если метод одним щелчком не работает достаточно хорошо:
- Удерживая нажатой клавишу Shift, щелкните цвет, и вы можете выбрать до пяти цветов для Lightroom для добавления в маску диапазона.

- Вместо того, чтобы просто щелкнуть, вы можете щелкнуть и перетащить, чтобы выбрать гораздо большую область изображения, чтобы Lightroom мог проанализировать цвета. (Это можно использовать в сочетании с нажатием клавиши Shift, если вы хотите выделить несколько таких областей.)
Если вы добавили пипетки с несколькими масками цветового диапазона и вас не устраивает одна или несколько из них, вы можете нажать Alt+щелчок (Option+щелкнуть на Mac), чтобы удалить те, которые вас беспокоят.
Я использовал маскирование диапазона для изображения ниже, потому что мне было трудно выборочно сделать желтые цветы ярче каким-либо другим способом. Эта версия до того, как я добавил маску диапазона:
Canon EOS R5 + RF 35 мм F1.8 MACRO IS STM @ 35 мм, ISO 100, 1/80, f/10,0 Я не мог использовать панель HSL для изображения выше, потому что он также корректировал желтые цвета неба (и добавлял цветовой шум). Стандартный инструмент градиента — с маскированием яркости или без него — не был ужасным вариантом, но, на мой вкус, он выделил слишком много стеблей цветов.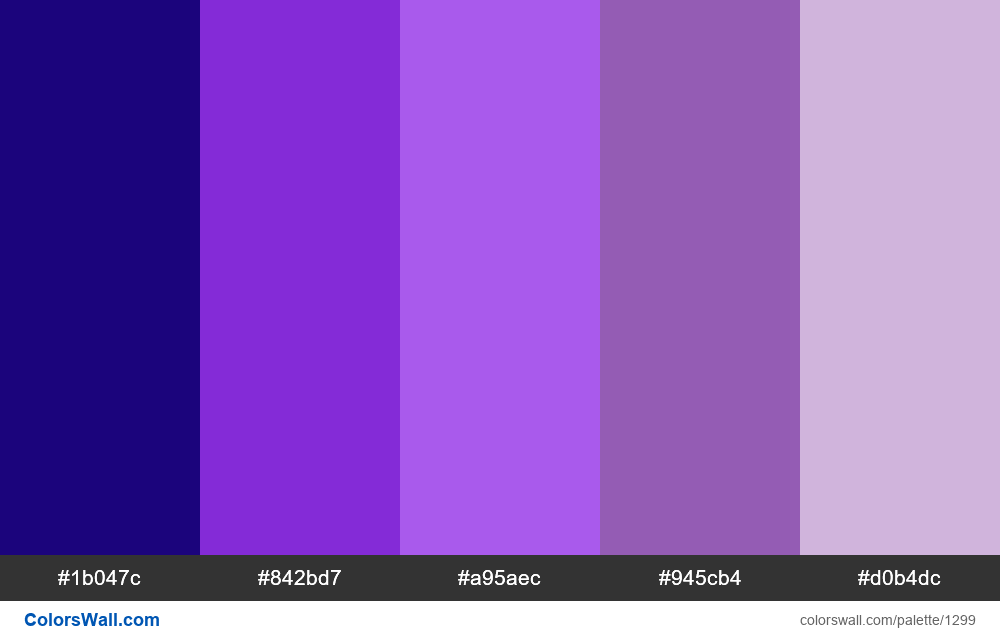 Итак, маска цветового диапазона была подходящим вариантом.
Итак, маска цветового диапазона была подходящим вариантом.
В этом изображении я создал градиент, который затронул только передний план. Затем я использовал метод щелчка и перетаскивания в маске цветового диапазона, чтобы выделить желтые тона:
Вы заметите, что это также включает несколько зеленых тонов, но в основном сосредоточено на желтых цветах. Затем было просто отрегулировать ползунки на панели градиента, чтобы сделать цветы ярче по моему вкусу. Вот окончательный результат:
Canon EOS R5 + RF 35mm F1.8 MACRO IS STM @ 35mm, ISO 100, 1/80, f/10.0Обратите внимание, что с маской цветового диапазона нет опции «показать цветовую маску», поэтому может быть немного сложнее определить, какие области вы затрагиваете. Вы можете обойти это, просто нажав клавишу «o» на клавиатуре, которая является ярлыком для отображения вашей локальной маски настройки в Lightroom.
Что такое маски диапазона глубины?
Вы могли заметить, что в инструменте маскирования диапазона Lightroom есть третий параметр, наряду с яркостью и цветом: глубина. В большинстве камер эта опция будет недоступна, и вы вообще не сможете использовать маскирование диапазона глубины.
В большинстве камер эта опция будет недоступна, и вы вообще не сможете использовать маскирование диапазона глубины.
Однако, если вы сняли файл изображения .HEIC с помощью камеры, поддерживающей отображение глубины, вы сможете использовать этот инструмент для выборочной маскировки областей в зависимости от того, насколько они удалены. Это относится к некоторым Apple iPhone при съемке в портретном режиме, но, как правило, пока не встречается на зеркальных или беззеркальных камерах. В будущем мы можем увидеть, что он станет более доступным.
Недостатки масок диапазона
В общем, маски диапазона не имеют большого количества недостатков и вызывают очень мало артефактов на фотографии. Это одна из причин, по которой я чаще всего предпочитаю их инструменту «обнаружение краев» или панели HSL. Тем не менее, если вы сделаете слишком драматичное редактирование, вы можете в конечном итоге получить некоторые ореолы с маскировкой диапазона, которые, возможно, не проявлялись с более стандартным градиентом или мягкой кистью.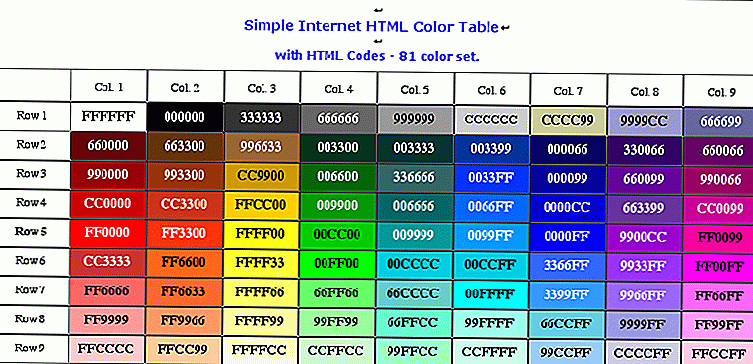
Другим небольшим недостатком является то, что инструменты могут не идеально маскировать ваш объект в каждой ситуации. Например, разные части лица людей — их глаза, губы, волосы, кожа и т. д. — обычно настолько отличаются друг от друга по яркости и цвету, что маски диапазона не могут выделить все сразу. Если вы хотите внести широкие изменения в лица людей или другие подобные объекты, лучше использовать стандартную кисть, чем полагаться на маскирование диапазона.
NIKON D7000 + 17–55 мм f/2,8 @ 55 мм, ISO 2800, 1/200, f/2,8Но самая большая проблема с маскированием диапазона носит более общий характер. После многих лет редактирования в Lightroom и множестве других программ для постобработки я пришел к выводу, что лучше делать меньше локальных правок, когда это возможно, включая маскирование диапазона.
Это не какой-то этический крестовый поход против локальных правок. Теоретически в них нет ничего плохого, и они часто могут привести к результатам, которых невозможно достичь каким-либо другим способом. Но они требуют высокой степени ухода. На практике очень легко использовать локальное редактирование с плохими результатами (не только маскирование диапазона, но даже градиенты).
Но они требуют высокой степени ухода. На практике очень легко использовать локальное редактирование с плохими результатами (не только маскирование диапазона, но даже градиенты).
В частности, если у вас есть большое количество локальных правок, они могут перекрываться и конкурировать друг с другом нежелательным образом, что приводит к сдвигу цвета, ореолам и другим артефактам. Найти источник этих проблем может быть практически невозможно без полного удаления всех ваших локальных правок. Не говоря уже о штрафе за замедление в Lightroom, если вы превысите около дюжины локальных настроек.
Вместо этого я рекомендую попытаться максимально приблизить изображение без каких-либо локальных правок. Только после того, как вы добились этого, пришло время редактировать изображение локально — и даже тогда я бы стремился к нескольким хорошо расположенным градиентам или мягким кистям, если это возможно.
Это относится к любым локальным настройкам, включая маскирование диапазона.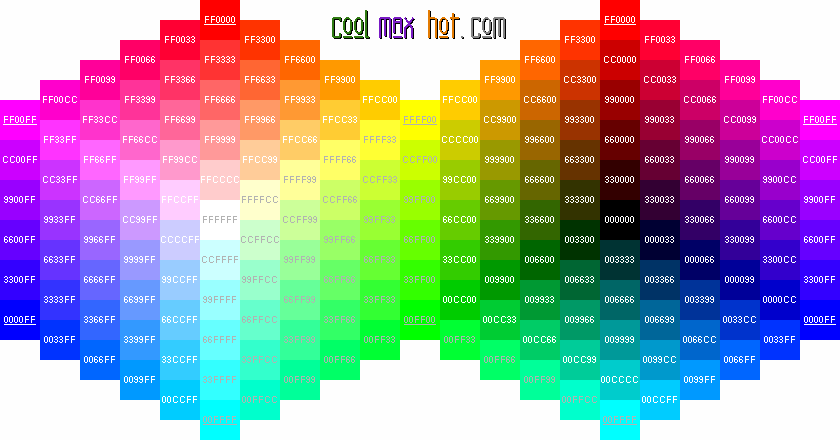 Только не переусердствуйте. Локальные корректировки — это отличные функции (и маски диапазонов в частности), но если вы позволите им стать вашим основным инструментом редактирования, вы можете обнаружить, что ваш процесс становится неуправляемым.
Только не переусердствуйте. Локальные корректировки — это отличные функции (и маски диапазонов в частности), но если вы позволите им стать вашим основным инструментом редактирования, вы можете обнаружить, что ваш процесс становится неуправляемым.
Заключение
Я считаю маскирование диапазона лучшей функцией, добавленной в Lightroom за последние годы. Он предлагает элегантный способ редактирования отдельных частей изображения без добавления лишнего шума или других артефактов. И как только вы освоитесь, это будет очень просто и интуитивно понятно.
Хотя я по-прежнему предпочитаю использовать глобальные ползунки, насколько это возможно, маскирование диапазона является полезным инструментом, когда вам нужно внести точные изменения. Я бы даже сказал, что большинства градиентов и кистей в Lightroom могут выиграть от ограничения маски диапазона. Это инструмент, который я настоятельно рекомендую изучить почти каждому фотографу, использующему Lightroom.
Используйте маскирование диапазона Lightroom для идеальной экспозиции и цветов
Посмотреть видео: использование масок диапазона в Lightroom для специальных настроек
Создать идеальное сочетание цветов или правильную экспозицию может быть сложно, особенно когда вам нужно редактировать неровные линии деревьев или беспорядочную смесь тонов.
Тем не менее, есть способ внести определенные изменения без часов кропотливой работы с корректирующими масками. При использовании радиального фильтра, градуированного фильтра или корректирующей кисти в Adobe Lightroom Classic (открывается в новой вкладке) у вас есть возможность ввести в микс маску диапазона.
Маска диапазона дает вам возможность ограничить настройку определенным набором качеств. Есть три варианта: яркость, цвет и глубина. Но мы специально рассмотрим, как использовать цвет и яркость в этом уроке по редактированию Lightroom.
Вы можете загрузить изображение «Lightroom_before» здесь (откроется в новой вкладке) или использовать один из ваших собственных снимков, чтобы следовать этому пошаговому руководству — и не забудьте просмотреть сопровождающее видео для еще несколько советов и рекомендаций.
Лучшие на сегодняшний день предложения Adobe Creative Cloud
(открывается в новой вкладке)
Creative Cloud Photography
(открывается в новой вкладке)
9,99 долл. США
США
/ мес. в новой вкладке)
в Adobe (открывается в новой вкладке)
Цена со скидкой
(открывается в новой вкладке)
Creative Cloud All Apps
(открывается в новой вкладке)
52,99 долл.
/ мес.
(открывается в новой вкладке)
Просмотреть сделку (открывается в новой вкладке)
в Adobe (открывается в новой вкладке)
01 Выберите инструмент
(Изображение предоставлено Луизой Кэри)(Изображение предоставлено Луизой Кэри) открывается в новой вкладке)
Выберите инструмент «Градуированный фильтр», «Радиальный фильтр» или «Корректирующая кисть» и сделайте свой выбор. Мы использовали инструмент Градиентный фильтр, чтобы затемнить небо и убедиться, что передний план не пострадал.
02 Использовать маски диапазона яркости
(Изображение предоставлено Луизой Кэри) Чтобы убедиться, что инструмент настройки влияет только на фон, мы перешли в раскрывающееся меню «Маска диапазона» и выбрали «Яркость».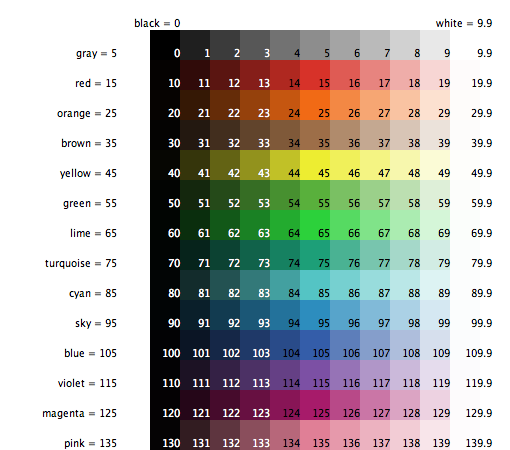 Затем мы использовали инструмент «Пипетка», чтобы выбрать фон, чтобы затрагивались только эти тона.
Затем мы использовали инструмент «Пипетка», чтобы выбрать фон, чтобы затрагивались только эти тона.
03 Уточните свой выбор
(Изображение предоставлено Луизой Кэри)(открывается в новой вкладке)
Использование инструмента «Пипетка» влияет на ползунок «Диапазон». Затем вы можете вручную настроить этот ползунок, пока не будете довольны результатами. Чем больше диапазон, тем больше на ваш выбор повлияют сделанные вами настройки.
04 Эксперимент с цветом
(Изображение предоставлено Луизой Кэри)(открывается в новой вкладке)
Маски диапазона также можно использовать с настройками цвета. Мы использовали инструмент «Радиальный фильтр», чтобы повысить контрастность и теплоту переднего плана, с помощью ползунка «Температура», чтобы усилить желтизну.
05 Создание маски цветового диапазона
(Изображение предоставлено Луизой Кэри) Чтобы убедиться, что затрагивается только передний план, мы выбрали маску цветового диапазона и использовали инструмент «Пипетка», чтобы выбрать тона на переднем плане.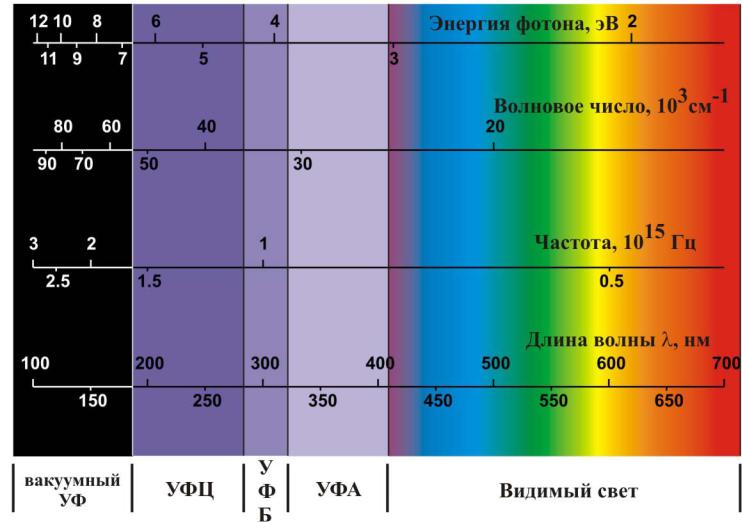 Это означало, что сделанные нами корректировки цвета не повлияли на нейтральные цвета.
Это означало, что сделанные нами корректировки цвета не повлияли на нейтральные цвета.
Теперь вы можете закончить редактирование, выйдя из инструментов настройки и перейдя на панель «Основные». Мы усилили тени, чтобы выделить детали птицы, и слегка увеличили общую теплоту изображения с помощью ползунка «Температура».
(открывается в новой вкладке)
PhotoPlus: журнал Canon (открывается в новой вкладке) — это единственный в мире ежемесячный газетный киоск, который на 100 % посвящен Canon, поэтому вы можете быть уверены, что журнал полностью соответствует вашей системе .
Подробнее:
Лучшее программное обеспечение для редактирования фотографий (открывается в новой вкладке): графические редакторы от новичков до профессионалов
Лучшие ноутбуки для редактирования фотографий (открывается в новой вкладке): лучшие ноутбуки для фотографов
10 лучших онлайн-фотографий курсы (открывается в новой вкладке) – от руководств для начинающих до мастер-классов
Спасибо, что прочитали 5 статей в этом месяце* Присоединяйтесь сейчас, чтобы получить неограниченный доступ
Наслаждайтесь первым месяцем всего за 1 фунт стерлингов / 1 доллар США / 1 евро
Уже есть учетная запись? Войдите здесь
*Читайте 5 бесплатных статей в месяц без подписки
Присоединяйтесь сейчас, чтобы получить неограниченный доступ
Попробуйте первый месяц всего за 1 фунт стерлингов / 1 доллар США / 1 евро
У вас уже есть аккаунт? Войдите здесь
Обладая более чем десятилетним опытом работы в области фотографии, Луиза вооружает Digital Camera World обширными знаниями в области фототехники и ноу-хау — в этом она настолько искусна, что проводила семинары для таких компаний, как ITV и Сью Райдер.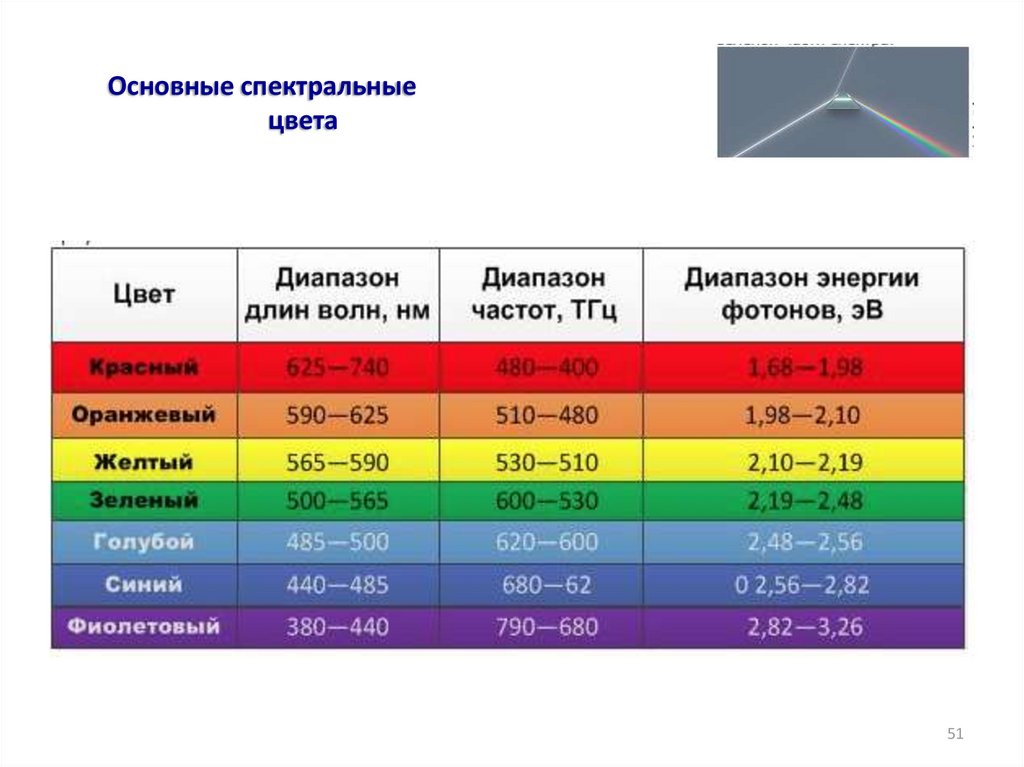

 Нажмите на выбор цвета глазная пипетка.
Нажмите на выбор цвета глазная пипетка.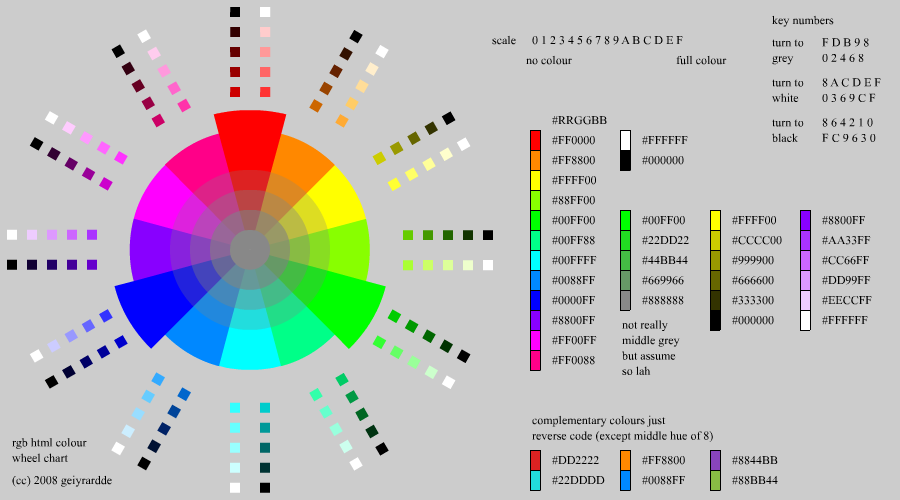
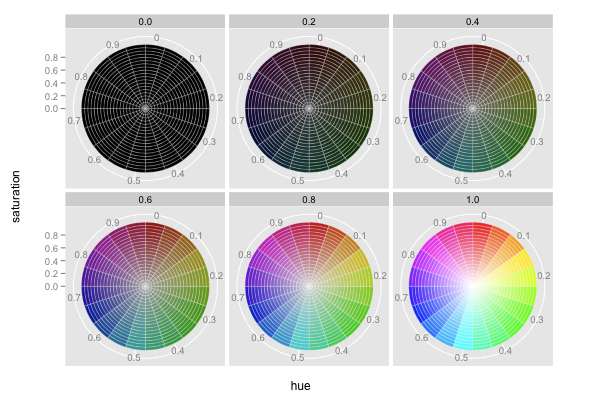
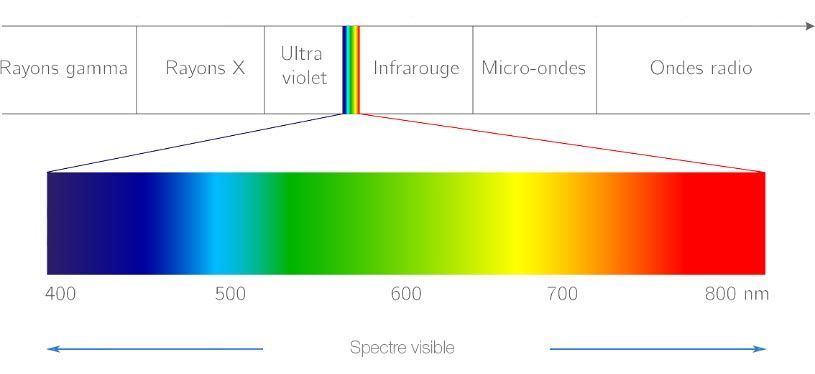 Ниже Маска диапазона селектор, ровность слайдер и Диапазон появится слайдер.
Ниже Маска диапазона селектор, ровность слайдер и Диапазон появится слайдер.