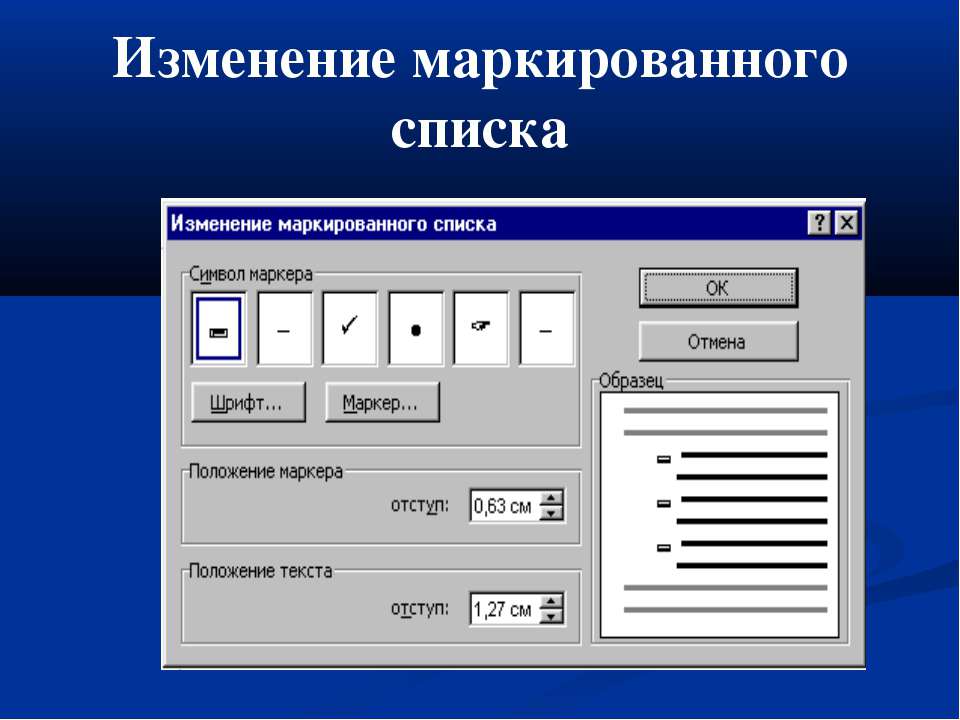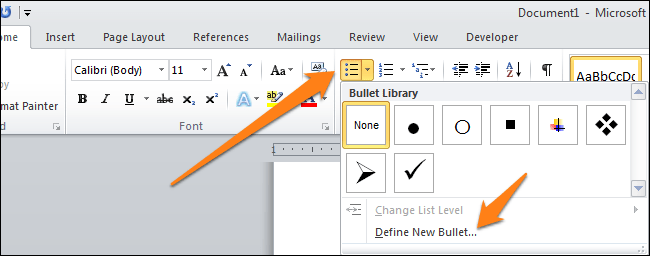Как поставить маркеры в ворде (word)?
Когда при работе с текстовым редактором Microsoft Wordнам нужно выделить какие – либо отдельные кусочки текста, например когда мы пишем о видах чего – либо, перечисляем что — либо или просто выделяем определенный абзац и по каким – либо причинам не хотим использовать циферную нумерацию можно использовать маркеры в ворде.
Что такое маркеры? Это в принципе то же самое, что циферная нумерация, только в место цифр, здесь используются разнообразные миниатюрные графические иконки. Маркеры как и циферная нумерация ставится сразу около нового абзаца и могут ставится до бесконечности, то есть у вас, если это нужно, может быть хоть весь документ в маркерах.
Как вставить маркеры в ворде?
Это делается очень просто и быстро. Вам нужно открыть документ, в котором нужны маркеры, набрать в этом документе абзацы для маркировки, выделить этот текст и перейти в верхнее меню программы (см. скриншот) и выбрать нужный вам маркер (я открыл меню маркеров, чтобы вы могли увидеть их все), как только вы нажмете на маркер, текст будет промаркирован.
Как сделать свой маркер в word?
Как вы видите, маркеров доступно слишком ограниченное количество. То есть каких – то особых символов в списке нет, но они там и не нужны. Каждый пользователь может сам определить себе символ, который будет служить маркером. (Также вы этом меню вы можете определить, где будет находится ваш маркер, слева как обычно, по центру или даже справа). Для этого вы опять открываете меню маркеров и находите там пункт, который называется «определить новый маркер».
Перед вами появится окошечко настройки нового маркера. Здесь вы можете определить новый символ в библиотеке символов ворда для маркера или выбрать новый рисунок опять – же из библиотеки рисунков ворда.
Если нужного вам графического изображения не нашлось, вы можете загрузить изображение маркера с вашего компьютера в этом же меню. (Это находится в «Рисованный маркер»-«Импорт»).
Старайтесь использовать маркеры в тексте там, где это возможно и уместно, так вы сделаете свой текст намного более читаемым и понятным.
Как ставить маркеры в ворде. Установка маркера списка разными способами. Видео — Делаем маркированный список в Microsoft Word
Если в документе Microsoft Word Вам нужно представить информацию в виде списка, тогда можно не нумеровать его вручную – 1, 2, 3…, а сделать это с помощью встроенной в текстовой редактор функции.
В данной статье мы и рассмотрим, как сделать автоматическую нумерацию списка в Ворде, создать маркированный или многоуровневый список.
Нужные кнопки, с помощью которых все делается, находятся на вкладке «Главная» . Их три: одна с маркерами, вторая с цифрами, а третья с различными маркерами на разном уровне. Соответственно, первая кнопка нужна для создания маркированного списка, вторая – нумерованного, и последняя для многоуровнего.
Автоматическая нумерация списка
Сначала рассмотрим, как пронумеровать текст в каждой новой строке. Такое используется чаще всего. При этом каждый новый пункт будет начинаться с цифры.
Кликните в том месте документа, где должен начинаться список. Затем кликните «Нумерация» в группе «Абзац» . Она начнется с единицы. Используя маркеры на линейке можно изменить отступ от левого поля.
Чтобы начать новый пункт, в конце предыдущей строки нажмите «Enter» .
Если Вам после какого-то пункта нужно вставить обычный текст, то после этого, наверняка, возникает вопрос: как продолжить нумеровать. Для этого поставьте курсор в той строке, где будет продолжение и выберите «Нумерация» .
На странице появится новый список. Возле единицы кликните по стрелочке рядом с молнией и в выпадающем меню кликните «Продолжить нумерацию» .
После этого, вместо единицы, будет проставлен следующий по порядку номер.
Если Вам нужно не 1,2,3, тогда кликните по любому пункту и нажмите на стрелочку возле кнопки «Нумерация»
.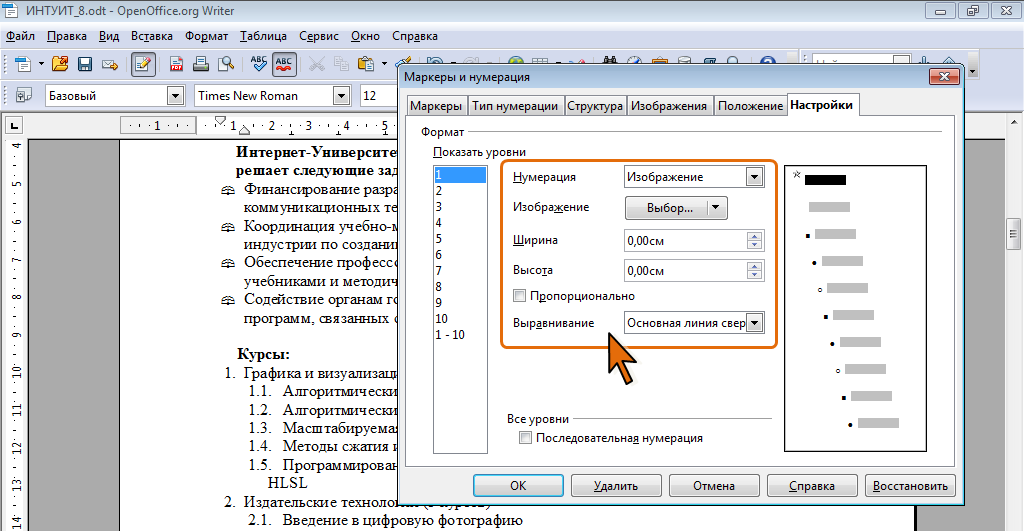
В открывшемся окне выберите, что нужно использовать: цифры или буквы. Нажав кнопку «Шрифт» , можно выбрать дополнительные параметры для выбранного формата номера. Чтобы сохранить изменения, жмите «ОК» .
Выделите их и кликните по кнопке «Нумерация» .
Источники, пронумерованные таким способом нужны, если Вы хотите сделать ссылку на литературу в Ворде . Подробнее по это можно прочесть в статье, перейдя по ссылке.
После этого веся литература будет автоматически пронумерована. Используя маркеры на верхней линейке, установите нужный отступ от левого поля.
В документах могут быть списки, как обычные, так и пронумерованные автоматически. Чтобы понять, что он автоматический, нажмите возле любого из пунктов или выделите его мышкой. Если после этого выделится не один пункт, а и все остальные номера станут светло серые – значит он автоматический.
Если же наоборот, у Вас в документе есть пронумерованные пункты и они не нужны, тогда можно легко их убрать. Для этого выделите весь список и нажмите по кнопке «Нумерация» . Теперь все цифры будут удалены.
Делаем маркированный список
Для того чтобы список в тексте начинался не с цифры или буквы, а, например, с черного круга, квадрата или галочки, давайте рассмотрим, как его промаркировать.
Если он уже напечатан, то выделите его, если его еще нет, тогда поставьте курсор в том месте, где будете добавлять. Дальше на вкладке «Главная» кликните по стрелке рядом с кнопкой «Маркеры» . В открывшемся меню выберите подходящий вариант маркера и кликните по нему. Если ничего не подходит, нажмите «Определить новый маркер» .
Откроется окно «Определение нового маркера»
. В поле «Знак маркера»
, кликните по одной из кнопок «Символ»
, «Рисунок»
или «Шрифт»
. Дальше нужно будет выбрать подходящее изображение.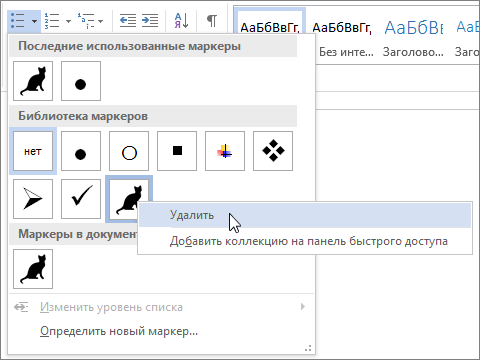
Вот такой маркер получился у меня.
Создаем многоуровневый список
Если у Вас список состоит из основного пункта, подпунктов, пояснения самих подпунктов, тогда нужно сделать для него несколько уровней, чтобы данные, зависящие от предыдущего пункта, помечались другим маркером и были расположены уровнем ниже.
Делать их не сложно. Возьмем для примера список с разделами и подпунктами. Выделите его и на вкладке «Главная» нажмите по стрелке рядом с кнопкой «Многоуровневый список» . В библиотеке можно выбрать один из вариантов нумерации. Если ничего не подойдет, нажмите на «Определить новый многоуровневый список» .
В открывшемся окне внизу слева кликните «Больше» , чтобы развернуть все параметры. Вверху слева выбирайте нужный уровень и в основном окне меняйте для него параметры. Например, «Формат номера» можно выбрать «1.» или «1)» . Изменить вид нумерации «1, 2, 3…» или «А, Б, В…» . Можно «Связать уровень со стилем» , в этом случае для текста на выбранном уровне будет применен уже готовый стиль оформления (пригодится, если Вы планируете сделать содержание в Ворде), или начать нумеровать не с «1» или «А» , а любой другой буквы/цифры. Когда все выберите, жмите «ОК» .
Вот так получилось у меня, я связала пункты со стилем «Заголовок 1», поэтому у текста изменился цвет, размер и шрифт.
Как видите, сейчас у меня разделы и подпункты находятся на одном уровне. Это не правильно, поэтому давайте рассмотрим, как работать с многоуровневым списком. Поставьте курсор в ту строку, уровень для которой нужно изменить. На вкладке «Главная» выберите «Увеличить отступ» .
Теперь подпункты находятся на правильном уровне. Для примера я еще добавила строку «Третий уровень»
. Чтобы ее переместить на нужное место, установите в нее курсор и нажмите два раза на кнопку «Увеличить отступ»
.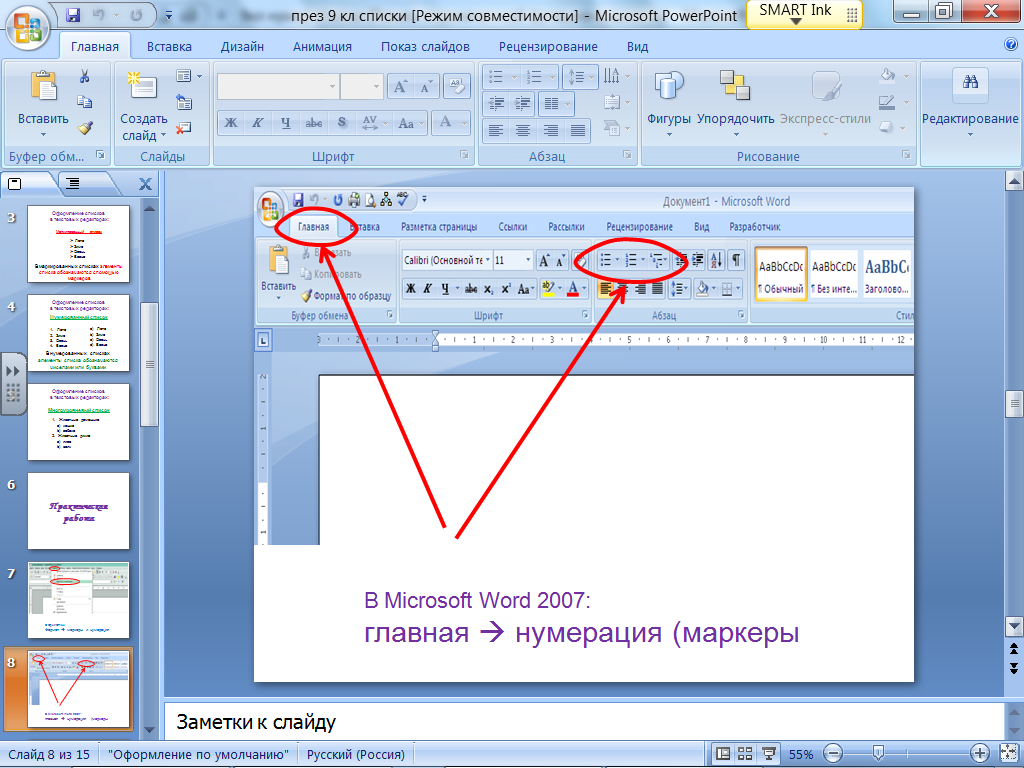
В этой статье рассмотрим, как вместо цифр, кружочков, и квадратиков в , сделать и установить красивые маркеры-изображения.
Между прочем маркеры можно и нарисовать средствами CSS и HTML и о том как это делается вот , ну а здесь поработаем с изображениями.
Сначала нужно получить картинку маркера.
Можно найти её в интернете, тем у кого есть фотошоп, можно сделать в нём. Я покажу, как сделать маркеры в редакторе Paint, так как он есть во всех Windows по умолчанию.
Картинку можно взять прямо отсюда.
Для этого делаем снимок экрана (нажать клавишу Prt Sc Sys Rd), и открыв Paint, щёлкаем по иконке «Вставить».
Затем выбираем «Выделить — прямоугольная область», аккуратно, с минимальным зазором выделяем выбранный маркер, и щёлкаем «Обрезать».
Если нужен маркер помельче, то можно уменьшить масштаб экрана браузера(в Paint у меня, например, масштабирование работает очень грубо), и вырезать картинку помельче.
Если у Вас фон отличается от белого, то чтобы закрасить белые углы (картинка-то вырезается квадратная), можно воспользоваться онлайн фотошопом
Загрузив в него картинку нужно войти в меню «Коррекция» и выбрать «Color balanse». Затем, передвигая бегунки, подобрать нужный Вам фон, и сохранить подправленное изображение обратно на свой компьютер, пройдя в меню «Файл», и выбрав «Сохранить как …»
Если фон Вашей страницы вообще тёмный, то можно подобрать заливку цвета, из панели инструментов (слева), и аккуратненько залить белые углы, так называемое полотно изображения. Сама картинка останется такой же как и была.
Теперь приступим к украшению списка этой картинкой. Свойство, применяемое для вставки картинки маркера в список, называется list-style-image . В значении его указывается путь к картинке.
ul {
}
Если Вам потребуется заключить список в рамку, то в селектор ul добавляется свойство list-style-position: inside;. Это свойство указывает на то, что маркеры должны располагаться внутри рамки, отодвинув при этом содержание.
ul
{
border
: 2px solid #ffff00
;
list-style-image
: url(images/2.png)
;
list-style-position
: inside
;
}
Можно сделать список в блоке с закруглёнными углами и тенью. Для этого в селектор ul добавляются свойства border-radius и box-shadow.
border-radius
: 5px
;
Пример, html документ, с использованием этих блоков для списка с маркерами-картинками.
Документ без названия
- Строка списка
- Строка списка
- Строка списка
- Строка списка
В этом коде Вам нужно будет только вставить своё название картинки в свойстве list-style-image, там где 2.png, а у меня получился вот такой список
Задача
Изменить вид маркеров в списке и заменить их на другой символ.
Решение
С помощью HTML или CSS допускается устанавливать один из трех типов маркеров: disc (точка), circle (кружок), square (квадрат). Добавлять эти значения нужно к стилевому свойству list-style-type , которое указывается для селектора UL или LI (пример 1).
Пример 1. Стандартные маркеры
HTML5 CSS 2.1 IE Cr Op Sa Fx
Квадратные маркеры- Чебурашка
- Крокодил Гена
- Шапокляк
В данном примере в качестве маркеров используется квадрат (рис. 1).
Рис. 1. Вид маркеров
Выбор и установка собственного символа маркера происходит весьма своеобразно, через псевдоэлемент :before . Вначале следует вообще убрать маркеры у списка, присвоив значение none стилевому свойству list-style-type , а затем добавить псевдоэлемент :before к селектору LI . Сам вывод символа осуществляется с помощью свойства content , в качестве значения которого и выступает желаемый текст или символ (пример 2).
Пример 2. Использование:before и content
HTML5 CSS 2.1 IE Cr Op Sa Fx
Символ в качестве маркера- Чебурашка
- Крокодил Гена
- Шапокляк
В данном примере маркер, установленный по умолчанию, прячется, а взамен добавляется символ (рис.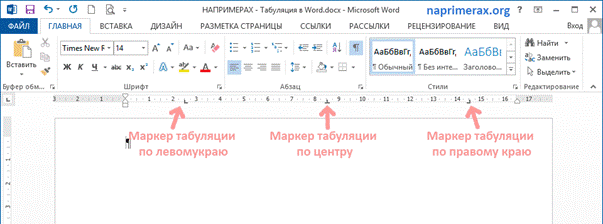 2).
2).
Рис. 2. Маркеры в виде символа
Чтобы установить в качестве маркера какой-нибудь хитрый символ, можно воспользоваться программой Microsoft Word или таблицей символов, это стандартная программа входящая в комплект Windows. Кодировка кода должна быть обязательно UTF-8.
Маркеры структурируют текст, облегчают задачу восприятия. С маркированным списком материал становится визуально легче для прочтения. Как сделать маркированный список в Ворде?
Инструменты списков обычно находятся на общей панели инструментов в программе.
Начало работы с маркерами:
Внешний вид маркеров можно менять в зависимости от стиля текста:
На заметку! Необязательно нажимать на все стили для выбора между ними. При наведении курсора на 1 из вариантов, он отражается на списке в режиме предварительного просмотра.
Для отмены функции список с последующим сохранением текста выделите всю информацию списка и зажмите кнопку «Маркеры» сортировка удалится, а информация останется.
Чтобы удалить список вместе с содержимым, выделите текст в списке и зажмите кнопку «Delete», после чего нажмите кнопку «Маркеры».
Важно! Перечисленные действия возможны в программе, установленной на операционной системе Windows.
Создание списка в программе на Mac требует другого алгоритма действий:
Форматирование перечня также предполагает возможность изменения расстояния между элементами списка.
На заметку! Кроме того, увеличить отступ можно сняв флажок в графе «Не добавлять интервал между абзацами одного стиля» в этой же вкладке.
Видео — Делаем маркированный список в Microsoft Word
Создание маркированного списка в автоматическом режиме
Автоматическая функция маркирования упрощает задачу писателю, экономит время на выполнение лишних действий.
Настройка включения/выключения автоматической функции:
Для начала автоматического списка:
Единоразовая отмена функции возможна при нажатии выпадающей панели «Параметры автозамены».
Как создать нумерованный список?
Для пошагового перечисления действий, выделения важности, очередности вместо маркированного используется нумерованный список.
Работа с числовыми перечнями полностью повторяет оформление маркеров. Разница заключается только в кнопке, которая запускает данную функцию. Она называется «Нумерация» и находится справа от маркеров.
Как изменить номер в списке:
Важно! Внешний вид номеров (их цвет, шрифт, начертание) можно менять независимо от текста в списке. Для этого нужно нажать на одно из чисел, чтобы выделить все, и выбрать необходимые параметры на панели инструментов.
Создание нумерованного списка в автоматическом режиме
Настройка автоматического режима нумерованного списка аналогична работе с маркированным.
Для ввода числового перечня:
Многоуровневый список: способы создания
Многоуровневый список позволяет разделить информацию по иерархии, разбить данные по категориям и подкатегориям.
Чтобы начать работу над многоуровневым перечислением, достаточно нажать стрелку справа от кнопки «Многоуровневый список» и выбрать нужный стиль маркеров или нумерации.
Одноуровневый перечень также можно разбить на несколько уровней:
На заметку! Еще один вариант изменения уровня графы в списке – установить курсор в начале текста графы и нажать кнопку «Tab». Чем ниже уровень вам нужен, тем больше раз нужно нажимать данную кнопку. Чтобы вернуть необходимую графу на уровень выше, нажмите кнопку «Backspace».
В уже существующем списке из нескольких категорий легко сменить стиль обозначений:
На заметку! Примечательно, что в одном многоуровневом списке могут присутствовать как символы, так и числа .
Чем различаются схожие команды «Определить новый многоуровневый список» и «Определить новый стиль списка»? Первая подходит для работы с единичными перечнями или в случаях, когда список точно не будет подвергаться изменениям. Вторая нужна для внесения правок в уже существующий стиль – это может отразиться на многоуровневых списках по всему документу.
Как сделать список из готового текста?
Готовый текст при необходимости легко преобразовать в список:
Работа со списком завершается двумя нажатиями кнопки «Enter».
Сортировка списков в Word
Сортировка пунктов списка в алфавитном порядке упрощает задачу поиска нужной графы. Особенно, если список обширный, вроде оглавления или списка использованной литературы в научных материалах.
Видео — Как сделать маркированный, нумерованный и многоуровневый список в Ворде
Привет всем. В этой статье мы научимся создавать списки в Word на разные случаи жизни и всех видов. А также узнаем, как создать многоуровневый список и как с ним работать в microsoft Word. Готовы? Тогда поехали.Как создать список в Word
Прежде, чем мы приступим к разбору видов списков, давайте узнаем о их создание. А создаются они двумя способами.
Создаем список из пунктом, предварительно выбрав тот вид, который нам нужен: маркированный, нумерованный или многоуровневый. И добавляем каждый новый пункт.
Создать на основе готового текста. Для этого нужно выделить часть текста и нажать на соответствующий тип списка. Каждый новый уровень будет обозначен новым пунктом.
Знаете ли вы где создаются списки? Вкладка «Главная» — раздел «Абзац». Там есть три типа списков, которые можно создать в Word:
Каждый из эти видов списка мы рассмотрим отдельно: чем они отличаются и как они создаются.
Создаем маркированный список
Итак, первый тип – маркированный список. Что он делает? Создает список, в начале каждого пункта списка будет стоять специальный знак (маркер) и изначально это черный круг. Как его изменить. Нажмите на стрелочку вниз, чтобы увидеть стиль других маркеров. Выберите нужный вам маркер для списка.
Как его изменить. Нажмите на стрелочку вниз, чтобы увидеть стиль других маркеров. Выберите нужный вам маркер для списка.
При нажатии на кнопку «Определить новый маркер» можно выставить стиль маркера уровня из стиля, которых нет в стандартной библиотеки Word или из рисунка.
Создаем нумерованный список
Второй тип списка – маркированный. Список будет пронумерован автоматически. Вызывается этот список кнопкой «Нумерация». При нажатии на кнопку вниз будут доступны варианты нумерации. А кнопка «Определить новый формат номера» позволит выбрать варианты стиля списка и формат номера. К примеру, можно выставить формат «10» и следующие пункты будут «20, 30, 40 и т.д.».
Как сделать многоуровневый список
Третий вид списка – многоуровневый. Вызывается нажатием на соответствующую кнопку. Значок вниз позволит выбрать внешний вид многоуровневого списка. А если нужно больше настроек, то жмем на «Определить новый многоуровневый список». А в нем кнопка «Больше» позволит настроить еще более гибко внешний вид многоуровневого списка.
Как работать с многоуровневым списком
Итак, разобравшись с тем, как создаётся, давайте посмотрим, как изменяется внешний вид многоуровневого списка.
Вот мы и рассмотрели способы создания списка в Word различного вида. Надеюсь, что эти знания переведут вас на новый уровень работы. Если у вас остались вопросы – пишите в комментариях. Если я вам помог, поделитесь статьей в социальных сетях — вам не сложно, мне приятно.
Создание маркеров в Word 2010
Microsoft Word предоставляет маркеры и цифры, чтобы упорядочить список элементов в хорошем порядке. Эта глава научит вас простым шагам для создания маркированных или нумерованных списков в простых шагах.
Создать список из существующего текста
Это очень просто преобразовать список строк в маркированный или нумерованный список. Ниже приведены простые шаги для создания маркированного списка или нумерованного списка.
Шаг 1 — Выберите список текста, которому вы хотите назначить маркеры или цифры. Вы можете использовать любой метод выделения текста, чтобы выделить часть текста.
Шаг 2 — Нажмите треугольник « Пуля», чтобы отобразить список пуль, которые вы хотите назначить этому списку. Вы можете выбрать любой из доступных стилей маркера, просто щелкнув по нему.
Шаг 3 — Если вы хотите создать список с номерами, то вместо треугольной кнопки нажмите треугольник с кнопкой нумерации , чтобы отобразить список номеров, которые вы хотите назначить этому списку. Вы можете выбрать любой из доступных стилей нумерации, просто нажав на него.
Создать список по мере ввода
Вы можете создать маркированный список при вводе. Word автоматически отформатирует его в соответствии с вашим текстом. Ниже приведены простые шаги для создания маркированного списка при вводе.
Шаг 1 — Введите *, а затем либо нажмите клавишу ПРОБЕЛ, либо нажмите клавишу TAB , а затем введите остальное, что вы хотите, в первом пункте маркированного списка.
Шаг 2 — Когда вы закончите печатать, нажмите Enter, чтобы автоматически добавить элемент в список, и перейдите к добавлению следующего элемента в список.
Шаг 3 — Повторите Шаг 2 для каждого элемента списка.
Вы можете создать нумерованный список при вводе. Word автоматически отформатирует его в соответствии с вашим текстом. Ниже приведены простые шаги для создания нумерованного списка при вводе.
Шаг 1 — Введите 1, а затем либо нажмите клавишу ПРОБЕЛ, либо нажмите клавишу TAB , а затем введите остальное, что вы хотите, в первом пункте нумерованного списка.
Шаг 2 — Когда вы закончите печатать, нажмите Enter, чтобы автоматически добавить элемент в список, и перейдите к добавлению следующего элемента в список.
Шаг 3 — Повторите Шаг 2 для каждого элемента списка.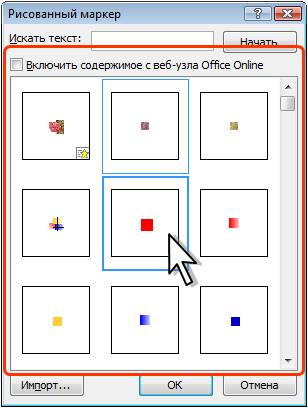
Вы можете создавать подсписки. Эти подсписки называются мультисписками. Это просто для создания списков; нажмите клавишу Tab, чтобы поместить элементы в подсписок. Вы можете попробовать это сами.
Как создать списки в Word 2007, 2010, 2013: маркированный, нумерованный, многоуровневый | Word, Excel, Outlook
Для создания списка в Word необходимо на вкладке «Главная» в группе «Абзац» нажать на одну из кнопок, соответствующей виду списка: маркированному, нумерованному, многоуровневому.
Как создать маркированный список в Word?
Для создания маркированного списка нажмите кнопку «Маркеры» — в тексте появится маркер, либо установленный по умолчанию (черный круг), либо последний из использованных вами. Для выбора типа маркере необходимо нажать на стрелку рядом с кнопкой «Маркеры». В открывшемся окне нужно выбрать интересующий вас тип маркера. Также, при необходимости, вы можете определить новый маркер, нажав на соответствующую кнопку.
Новый маркер может быть задан на основе символа одного из шрифтов, либо на основе рисунка.
Наиболее оригинальные маркеры могут быть заданы на основе рисунка. Нажмите кнопку «Рисунок», затем выберите в списке понравившийся вариант и нажмите «ОК» в этой и следующей форме.
Как создать нумерованный список в Word?
Для создания нумерованного списка нажмите кнопку «Нумерация» — в тексте появится элемент нумерации, либо установленный по умолчанию (число), либо последний из использованных вами. Для выбора типа нумерации необходимо нажать на стрелку рядом с кнопкой «Нумерация». В открывшемся окне нужно выбрать интересующий вас тип нумерации. Также, при необходимости, вы можете определить новый формат номера, нажав на соответствующую кнопку.
Новый маркер может быть задан на основе чисел, букв или слов. В поле «Формат номера» вы можете адаптировать формат номера под свои нужды — заменить точку на тире или убрать ее.
Как создать многоуровневый список в Word?
Для создания многоуровневого списка нажмите кнопку «Многоуровневый список» — откроется список основных вариантов построения многоуровневой нумерации. Вы можете выбрать один из них, или определить новый многоуровневый список, нажав на соответствующую кнопку.
Вы можете выбрать один из них, или определить новый многоуровневый список, нажав на соответствующую кнопку.
В открывшейся форме создания нового многоуровневого списка вы можете последовательно пройти интересующие вас уровни и задать необходимые вам параметры — вы сможете увидеть весь набор параметров, нажав на кнопку «Больше» в левом нижнем углу. В частности, вы можете связать уровень списка со стилем заголовка (это удобно, если вы делаете структуру разделов документа и собираетесь затем автоматически собрать оглавление), или другой стиль.
Как работать с многоуровневым списком?
Когда вы добавите многоуровневый список в документ, вы сможете понижать и повышать уровень элемента списка с помощью кнопок «Увеличить отступ» (если вам нужно сместить элемент списка на уровень вниз) и «Уменьшить отступ» (если вам нужно сместить элемент списка на уровень вверх).
Как установить изображения вместо стандартных маркеров Word
На чтение 2 мин. Просмотров 120 Опубликовано
Часто при форматировании списка мы пользуемся маркерами. В Word’е существует стандартный набор маркеров, таких как цифры, символы и т.д. Но во время подготовки проекта, семинара или просто обычного доклада было бы наглядней использовать пиктограммы изображений, вместо классических маркеров. Такой доклад станет информативней. Задумывались ли вы сами когда-нибудь как это вообще можно сделать?
Предположим, у вас есть корпоративный логотип или изображение, которое вам нравится. К тому же оно по содержанию подходит к вашему докладу, и вы хотите вставить ее вместо стандартного маркера. Если это так, то в данной статье мы ответим на ваш вопрос. Как же вставить изображение вместо классического маркера в MSWord?
Создаем маркированный список в Word
Чтобы вставить изображение в качестве маркера в текст, выделите весь редактируемый текст.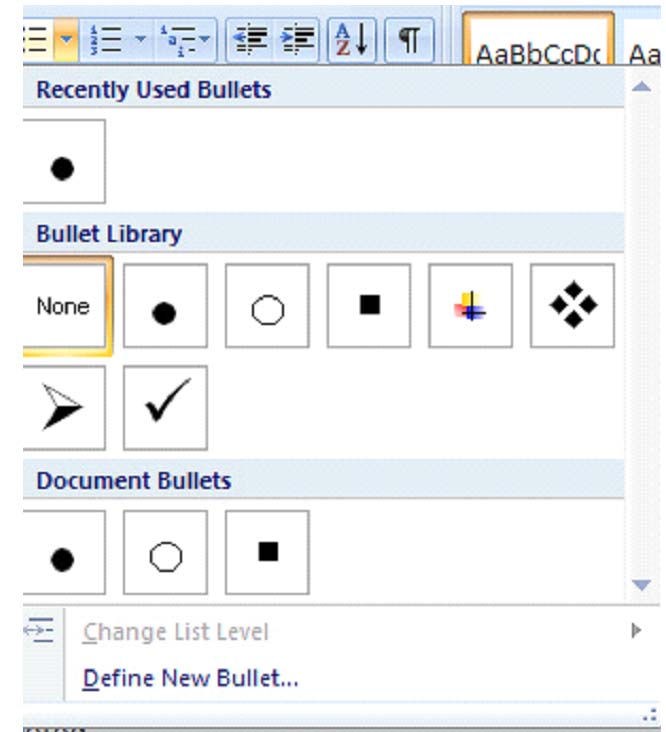 На вкладке «Главная» щелкните и раскройте пункт меню «Маркеры».
На вкладке «Главная» щелкните и раскройте пункт меню «Маркеры».
Откроется список недавно используемых маркеров, библиотека маркеров и маркеры, которые использовались в данном документе. Вы можете использовать любой из них. В принципе это то, что мы обычно и делаем. Если вы хотите вставить изображение в качестве маркера, щелкните по «Определить новый маркер…»
Откроется диалоговое окно «Определение нового маркера». Щелкните по кнопке «Рисунок»
Откроется диалоговое окно «Рисованный маркер». По умолчание здесь отображаются стандартный набор фотографии, которые вы также можете использовать, маркируя список. Но нам необходимо вставить свое изображение. Поэтому мы щелкаем на кнопке «Импорт»
Откроется стандартный проводник Windows. Переходим в папку с нашими фотографиями. Выбираем ту , которую нам необходимо добавить и щелкаем на кнопку «Открыть».
Вы видите, что выбранное изображение добавилось в маркированный список. Выберете изображение из маркированного списка и щелкните «ОК». Откроется окно предварительного просмотра и если нас все устраиваем, нажимаем «ОК». Если вам необходимо вставить еще одно изображение, повторите те же шаги.
Теперь мы с вами можем видеть, что выбранный список изменился. Вместо стандартных маркеров отображаются добавленные нами изображения. Здесь необходимо понимать, что не все изображения подходят в роли маркеров. В первую очередь они должны быть тематически правильно подобраны. А в идеале использовать изображения с прозрачным фоном.
Надеемся наша статья будет вам полезна.
Практическая работа_Word. Практическая работа № 3
Цель занятия: Изучение основных приемов оформления текста, в виде нумерованных, маркированных и многоуровневых списков
ТЕОРЕТИЧЕСКИЙ МАТЕРИАЛ:
Списки в Word можно сделать двумя способами:
а) Сначала написать список, затем, оформить его;
б) Сразу настроить Word и, затем, писать список. Он будет сразу оформляться.
Он будет сразу оформляться.
Виды списков в Word.
Список можно оформить маркерами – разными галочками, точками. Этот вид списка называется «Маркированный».
«Нумерованный список» – когда стоят числа, буквы у пунктов списка.
«Многоуровневый список» — когда создается структура списка, несколько уровней, разделов, т.д., выделенных отступами.
Рассмотрим все виды списков и как работать с ними. На закладке «Главная» в разделе «Абзац» есть три кнопки.
Создание маркированного списка в Word.
Ставим курсор в то место страницы Word, где будет начало списка. На закладке «Главная» в разделе «Абзац» нажимаем на кнопку «Создание маркированного списка». В Word 2007 – кнопка «Маркеры».
Кнопка на верхнем изображении обведена красным цветом.
Мы выбрали маркер – галочку. Эта галочка появилась в том месте, где стоял курсор. Все, Word настроен, осталось написать список.
Внимание!
Новый пункт списка будет писаться тогда, когда мы нажмем на клавишу «Enter».
В этом списке мы нажали на клавишу «Enter» после точки за словом словами: «арбуз», « т.д.», «груша». В этом списке видно, что, пока, не нажмем клавишу «Enter» строчка в списке будет переходить ниже.
Можно настроить свой вид маркера, нажав на кнопку «Определить новый маркер» в диалоговом окне «Библиотека маркеров». Здесь можно выбрать другой символ в качестве маркера, картинку или шрифт. Например, мы выбрали маркер «Звездочку».Список получился такой.
Чтобы отменить маркер, например, закончили писать список, нажимаем кнопку «Нет» в диалоговом окне «Библиотека маркеров». Курсор должен стоять на той строчке, у которой нужно убрать маркер.
Или, ставим курсор после маркера перед словом, где маркер нужно убрать (например, перед словом «Груша») или на новой строке, и нажимаем клавишу на клавиатуре «Backspase» или нажимаем кнопку «Создание маркированного маркера».
Если нужно сделать из списка Word простой текст, убрать все маркеры списка сразу, то выделяем список и нажимаем кнопку «Создание маркированного списка».
Или нажимаем на стрелочку у кнопки «Создание маркированного списка» и выбираем из диалогового окна кнопку функции «Нет». Все маркеры удалятся, список приобретет вид простого текста.
Когда мы отключим маркер списка, то останется большой отступ от края строки. Чтобы убрать этот отступ, нажимаем на кнопку «Уменьшить отступ» (на изображении кнопка выделена фиолетовым цветом).
Как создать нумерованный список в Word.
Действуем, как в первом варианте, только нажимаем кнопку функции «Создание нумерованного списка».
В Word – кнопка «Нумерация». Здесь можно выбрать цифры или буквы для списка.
Ход работы:
- Запустите текстовый процессор Microsoft Office Word 2010
- Создайте новый текстовый документ в своей папке на диске D: под именем Список_1.docx
- Запишите в столбик название всех времен года и месяцы в виде:
- Скопируйте список ниже 3 раза, отступив 2 строки
- Выделите первый список и щелкните на кнопке Нумерация группы Абзац на странице ленты Главная
- Выделите второй список и щелкните на кнопке Маркеры группы Абзац на странице ленты Главная
- Для третьего списка задайте нумерацию римскими цифрами со скобкой
- Четвертый список сделайте маркированным символом – Y
- Сохраните файл
- Откройте файл Формат_2.docx из своей папки
- Задайте для всех абзацев документа нулевые отступы справа и слева и отступ первой строки 1,5 см. Выравнивание в заголовке – по центру, в тексте – по ширине.
- Сохраните файл как Список_2.docx в своей папке
- Скопируйте весь текст в файле Список_2.docx на второй лист.
- Для основного текста на первом листе задайте нумерацию начиная с цифры 5 и отформатируйте абзацы как это показано на рисунке ниже:
- Основной текст на втором листе промаркируйте символом ❄ как это показано на рисунке ниже:
- Сохраните файл Список_2.
 docx
docx
Задание для самостоятельного выполнения:
Создайте докумен по образцу приведенному ниже. Сохраните файл в своей папке под именем Список_3.docx
Анализ результатов работы и формулировка выводов
В отчете необходимо предоставить: в своей папке файлы: Список_1.docx, Списокя_2.docx, Список_3.docx
Как использовать картинки в качестве маркеров в Word
Мы перечисляем вещи в Word, используя маркеры. В Microsoft Word имеются основные маркеры в виде чисел, символов и т. Д. Мы можем использовать числа, точки и обычные символы в качестве маркеров в Word. Когда вы готовите проектный документ или представляете какой-либо семинар, это будет очень впечатляющим, если вы используете «маркированный список». Вы можете настроить или изменить способ использования маркеров в Word, чтобы документ выглядел привлекательно и впечатлил вашего начальника или коллегу. Вы когда-нибудь задумывались об использовании картинок в качестве маркеров в Word ? Здесь я не говорю о стандартных изображениях, которые предоставляет Word.
Предположим, у вас есть корпоративный логотип или хорошая картинка, которая соответствует содержанию вашего документа, и вы хотите использовать эту картинку в качестве маркеров в Word? Если так, то эта статья позволит вам узнать, как использовать картинки в качестве маркеров. Помимо предоставленных изображений по умолчанию, мы можем даже импортировать изображения с нашего рабочего стола и использовать их в качестве маркеров. Мы уже знаем, как изменить нумерованный список по умолчанию в Word, и теперь давайте посмотрим, как создать список с картинками в Word.
Создать иллюстрированный список маркеров в Microsoft Word
Чтобы использовать изображения в качестве маркеров в Word, сначала выберите контент, для которого вы хотите изменить маркеры. На вкладке «Главная» нажмите на выпадающий список «Пули» в разделе «Абзац».
Он показывает недавно использованные маркеры, библиотеку маркеров и маркеры, которые использовались в этом документе. Вы можете использовать любой из них, и это то, что мы делаем обычно. Если вы хотите использовать картинку в качестве маркера, нажмите «Определить новый маркер».
Он показывает вам диалоговое окно «Определение новой марки». Под «Bullet Character» нажмите на кнопку «Изображение».
Откроется диалоговое окно Picture Bullet. По умолчанию он показывает вам несколько картинок, и они могут быть использованы в Word. Если вы хотите использовать картинку с рабочего стола, нажмите кнопку «Импорт».
В диалоговом окне перейдите к месту, где вы сохранили изображение. Выберите изображение и нажмите «Добавить».
Вы можете видеть, что выбранное изображение добавлено в маркированный список. Выберите изображение из списка и нажмите «ОК». Он показывает предварительный просмотр этой картинки в виде маркера, и если вы согласны с ней, нажмите «ОК». В противном случае выберите еще одно изображение на рабочем столе и повторите те же действия.
Теперь вы можете видеть, что выбранный маркерный список в виде картинок, т.е. предыдущие пули были заменены картинками.
Не все картинки будут работать как пули. Изображения должны быть прозрачными и иметь хороший фон, чтобы они выглядели очень эффектно в вашем документе.
Также прочитайте, как обернуть текст вокруг изображений и изображений в Microsoft Word.
Вы когда-нибудь использовали картинки в качестве маркеров в Word? Если это так, пожалуйста, поделитесь с нами через комментарии.
Как отобразить метки форматирования в Word
Если вы когда-либо создавали сложный документ Word, вы, вероятно, сталкивались с такими неприятными проблемами, когда вам просто не удается правильно выровнять маркер или абзац текста или какой-то текст постоянно прерывается на другую страницу, когда вам нужно, чтобы она была на той же странице.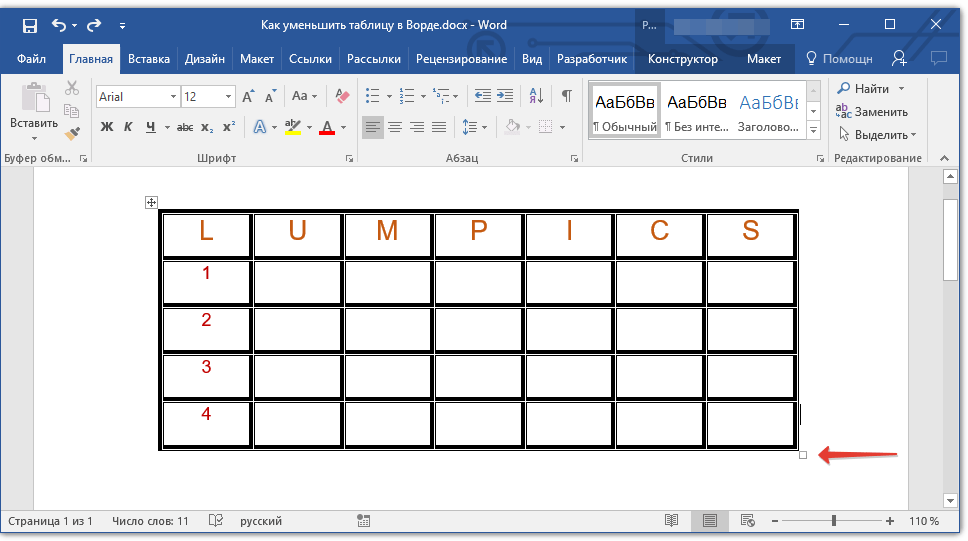
Чтобы исправить эти типы проблем, вам иногда приходится вручную редактировать форматирование документа. В Word текст документа хранится отдельно от форматирования.Это хорошо, потому что упрощает редактирование форматирования без потери текста.
В этой статье я расскажу вам, как отображать метки форматирования в документах Word. Эти метки форматирования включают табуляторы, дефисы, пробелы, знаки абзацев, скрытый текст, разрывы страниц и т. Д. Я также расскажу о другой функции Word под названием Reveal Formatting , которая позволяет вам видеть все форматирование, примененное к любому выделенному тексту. .
Показать метки форматирования
Существует два способа отображения форматирования или знаков абзаца в Word: либо с помощью кнопки на ленте Paragraph , либо путем перехода к Word – Параметры .Последний метод будет отображать метки форматирования все время для всех документов. Используя кнопку, вы можете переключать отображение меток, и это влияет только на открытые в данный момент документы.
Чтобы просмотреть знаки абзаца в Word, щелкните вкладку Home на ленте, а затем щелкните знак абзаца в разделе Paragraph .
В качестве примера у меня есть текст в Word с базовым форматированием:
Теперь, если я нажму кнопку выше, я сразу же увижу все метки форматирования в документе.
Линии со стрелкой, указывающей вправо, представляют собой табуляцию, а отдельные точки — это пробелы. Скрытый текст подчеркивается пунктирной линией, а разрыв страницы отображается внизу. Если вы хотите постоянно отображать какую-либо конкретную метку форматирования, вы можете сделать это, щелкнув File , а затем Options .
Теперь нажмите Display в левом меню, и вы увидите раздел под названием Всегда показывать эти метки форматирования на экране .
Внизу списка вы также можете выбрать отображение всех меток форматирования, если хотите. Теперь поговорим о возможности раскрытия форматирования в Word.
Показать форматирование
В дополнение к просмотру знаков абзаца и форматирования в документе Word иногда полезно посмотреть, какое форматирование было применено к тексту. Это похоже на HTML и CSS, если вы знакомы с этими веб-протоколами.
Чтобы отобразить форматирование в Word, просто нажмите SHIFT + F1 , и появится диалоговое окно, прикрепленное к правой стороне экрана.
Теперь просто щелкните в любом месте документа или выделите текст, и вы увидите все примененное форматирование, включая шрифт, язык, эффекты и т. Д. Он также сообщит вам форматирование, примененное к абзацу и разделу. Это действительно полезно, если вам нужно точно увидеть, какое форматирование использовалось для создания определенного вида текста.
Также стоит отметить, что синие ссылки в диалоговом окне активны. Допустим, вы хотите изменить шрифт, просто нажмите FONT , и откроется диалоговое окно Font .
То же самое касается Effects , Alignment , Indentation , Spacing , Margins и т. Д. Это еще один отличный способ отредактировать форматирование выделенного фрагмента текста, который может вызывать у вас проблемы. Это практически все способы редактирования форматирования или просмотра форматирования в документе Word. Если у вас есть вопросы, не стесняйтесь комментировать. Наслаждаться!
Как удалить жесткие возвраты или пометки абзацев из документа Word
Одной из трудоемких задач в Microsoft Word является очистка текста из внешних источников, особенно когда в документе есть дополнительные жесткие возвраты, которые вы хотите удалить.Эти документы включают текст, скопированный из PDF, стенограммы встречи Zoom, текст с YouTube или других служб, а также документы, полученные от коллег и клиентов, которые могут использовать другие программы.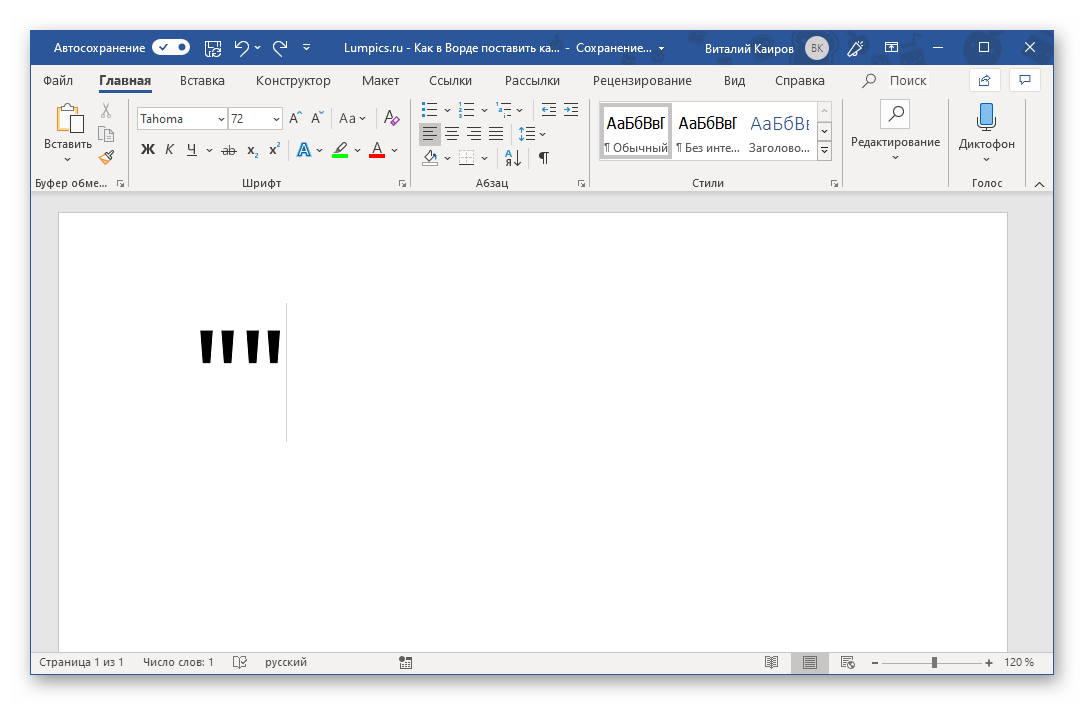 Проблема в том, что вы тратите слишком много времени на ручную очистку этих файлов, чтобы удалить жесткие возвраты, которые не нужны в тексте документа.
Проблема в том, что вы тратите слишком много времени на ручную очистку этих файлов, чтобы удалить жесткие возвраты, которые не нужны в тексте документа.
Для простых шагов по удалению жестких возвратов или знаков абзаца из текстового файла в Microsoft Word, продолжайте читать или смотреть мое видео:
Отображение знаков абзаца в документе
Первое, что вы хотите сделать, чтобы получить больше информации.Вы сделаете это, работая с Показать / Скрыть. Это на вкладке Home в группе Paragraph . Вы найдете это с символом знака абзаца. Выберите этот параметр, и теперь вы будете отображать непечатаемые символы, иногда называемые скрытыми символами. Вы можете видеть, где на концах строк возникают резкие возвраты, а где они разбивают текст в неудобных местах. В приведенном ниже примере документа довольно легко увидеть, откуда приходят жесткие возвраты. То есть текст не завершается так называемым мягким возвратом.В конце каждой строки есть жесткие возвраты, которые создадут всевозможные проблемы редактирования и форматирования в документе Word.
Как удалить жесткие возвраты
Хотя это может занять довольно много времени, мы могли бы вручную отредактировать текст, чтобы удалить лишние жесткие возвраты, добавить пробел или знаки препинания, если необходимо, и продолжить очистку документа в этом путь.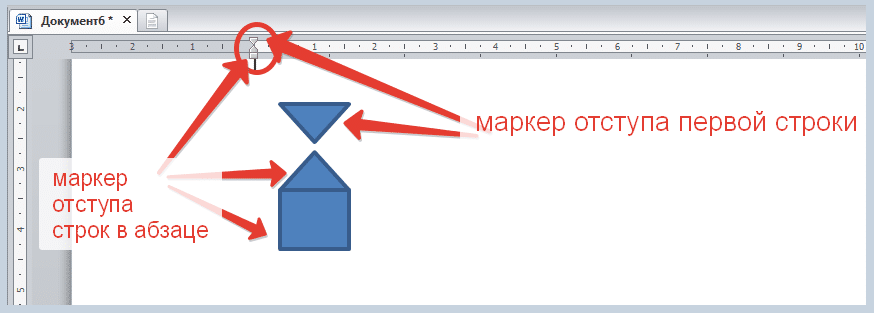 Однако есть гораздо более простой подход к удалению жестких возвратов. И это для использования команд «Найти» и «Заменить». Базовый процесс удаления жестких возвратов или знаков абзаца, как подробно описано ниже:
Однако есть гораздо более простой подход к удалению жестких возвратов. И это для использования команд «Найти» и «Заменить». Базовый процесс удаления жестких возвратов или знаков абзаца, как подробно описано ниже:
- Сохраните исходный документ под новым именем.
- Запустите команду Заменить .
- При необходимости замените несколько жестких возвратов, которые вы хотите сохранить, на заполнитель.
- Найдите и замените оставшиеся аппаратные возвраты с помощью More> Special из диалогового окна Find and Replace . Выберите Paragraph Mark из вариантов в Special .В зависимости от вашего документа замените знаки абзаца пробелом или вообще ничего.
- Если вы создали заполнители для знаков абзаца, которые хотите сохранить, измените шаги, которые вы использовали на шаге 3, чтобы вернуть знаки абзаца, которые вы хотите сохранить в документе.
- Просмотрите и отредактируйте документ по мере необходимости, чтобы завершить очистку файла.
Как найти и заменить знаки абзаца
Для начала найдите команды Найти и заменить в правой части вкладки Home .Вы также можете использовать следующие сочетания клавиш:
- Найти: [Ctrl] + F
- Заменить: [Ctrl] + H
Вы, вероятно, использовали их раньше, чтобы найти текст, возможно, знаки препинания и замените его чем-нибудь другим. Но эта функция — это нечто большее, чем просто поиск текста и его замена на что-то другое. Сначала выберите Заменить . В диалоговом окне Найти и заменить выберите Еще. Это дает вам возможность уточнить способ поиска и замены.P — еще один способ отображения знака абзаца. Затем введите содержимое, которое вы хотите заменить, например пробел. Примечание: Перед тем, как приступить к редактированию, создайте копию документа на тот случай, если вам нужно вернуться к оригиналу.
Но есть еще одна вещь, на которую следует обратить внимание, потому что вы действительно можете захотеть иметь несколько жестких возвратов или знаков абзаца в конце настоящих абзацев. Вы заметите, что в приведенном выше образце документа в конце абзацев есть два жестких возврата. Для этих типов документов нам не обязательно искать все знаки абзацев и заменять их, потому что теперь мы создаем другое место, где нам придется тратить свое время на очистку документа.
В этом случае вы также захотите найти любое событие, в котором есть два жестких возврата. Затем вы замените два жестких возврата заполнителями. Теперь этот заполнитель может быть чем угодно, что обычно не отображается в документе. Заполнителями могут быть пара звездочек (**), три восклицательных знака (!!!) — просто то, что может быть местом, куда вы вернетесь, когда будете готовы закончить редактирование документа. Если вы еще не слишком уверены, вы можете заменить двойные жесткие возвраты по отдельности, используя Find Next , а затем Replace .Как только вы увидите, как это работает, попробуйте Replace All . Теперь у вас есть заполнители там, где вы действительно хотите видеть знак абзаца. Позже вы можете вернуться в текст, найти эти заполнители и заменить их двумя жесткими возвратами для каждого места, где вы действительно хотите, чтобы они были в окончательном документе.
Теперь пора убрать жесткие возвраты, которые вы хотите удалить из документа. Просто попросите Word искать все случаи жесткого возврата и, в зависимости от содержимого, ничего не заменять (оставьте поле Replace пустым) или, возможно, добавьте пробел.Еще раз попробуйте Replace All после проверки нескольких вхождений.
Вашим последним шагом может быть сброс тех жестких возвратов, которые в настоящее время представлены заполнителями, такими как две звездочки. Помните, что заполнители на самом деле не имеют никакого конкретного значения. Вы просто используете их как что-то, что можете найти, а затем заменяете их двумя твердыми возвратами. Еще раз, вы найдете их в диалоговом окне Найти и заменить в разделе Больше в разделе Special .Обратите внимание на другие варианты, потому что в документе вы увидите много чего, что нужно искать, помимо простого текста и знаков препинания.
Вы просто используете их как что-то, что можете найти, а затем заменяете их двумя твердыми возвратами. Еще раз, вы найдете их в диалоговом окне Найти и заменить в разделе Больше в разделе Special .Обратите внимание на другие варианты, потому что в документе вы увидите много чего, что нужно искать, помимо простого текста и знаков препинания.
Теперь у вас есть документ, который, вероятно, требует лишь небольшой очистки, такой как добавление или удаление нескольких пробелов. Все, что требуется, — это несколько щелчков мышью и несколько исправлений, чтобы сэкономить время на редактирование документов Word, чтобы вы могли сосредоточиться на том, что для вас более важно.
Автор: Доун Бьорк, MCT, MOSM, CVP, The Software Pro®
, сертифицированный инструктор Microsoft, профессиональный спикер, сертифицированный виртуальный докладчик
Как выявить метки и коды форматирования в Word
Microsoft Word имеет множество функций, позволяющих форматировать документы для оптимальной читаемости.Эти функции включают маркеры, нумерованные списки, разрывы страниц, поля, столбцы и многое другое. Но при попытке придать документу особый вид могут возникнуть сложности. Чтобы увидеть, как Word структурирует документ, просмотрите метки форматирования и коды, связанные с текстом. Есть несколько способов увидеть эти коды.
Инструкции в этой статье относятся к Word для Microsoft 365, Word 2019, Word 2016 и Word 2013.
Временно показать символы форматирования
Просмотрите форматирование документа, которое Word использует для точной настройки внешнего вида документа.
Чтобы отобразить символы форматирования, перейдите на ленту и выберите Домашняя .
В группе Абзац выберите Показать символы форматирования (значок выглядит как знак абзаца).
Символы форматирования появляются в документе, и каждый символ представлен определенной меткой:
- Пробелы отображаются в виде точек.

- Вкладки обозначены стрелками.
- Конец каждого абзаца отмечается знаком абзаца.
- Разрывы страниц отображаются пунктирными линиями.
- Пробелы отображаются в виде точек.
Чтобы скрыть символы форматирования, выберите Показать символы форматирования .
Постоянно отображать символы форматирования
Если вы обнаружите, что наличие видимых символов форматирования упрощает работу с Word, и вы хотите, чтобы они были видны постоянно, вот как:
На ленте выберите Файл .
Выберите Опции .
В диалоговом окне Word Options выберите Display .
В разделе Всегда показывать эти метки форматирования на экране выберите Показать все метки форматирования .
Выберите OK , чтобы сохранить изменения.
Показать панель форматирования открытия
Чтобы получить дополнительную информацию о форматировании документа Word, откройте панель Reveal Formatting .
Нажмите Shift + F1 на клавиатуре, чтобы отобразить панель Reveal Formatting .
Чтобы просмотреть информацию о части документа, выделите этот текст.
На панели Reveal Formatting выберите ссылку, чтобы просмотреть подробную информацию о компонентах форматирования и внести изменения в форматирование.
Чтобы закрыть панель, выберите X .
Спасибо, что сообщили нам об этом!
Расскажите, почему!
Другой Недостаточно подробностей Трудно понятьЧто такое знаки форматирования?
Обновлено: 31.12.2020, Computer Hope
Специальные метки, которые по умолчанию скрыты и влияют на отображение текста в документе.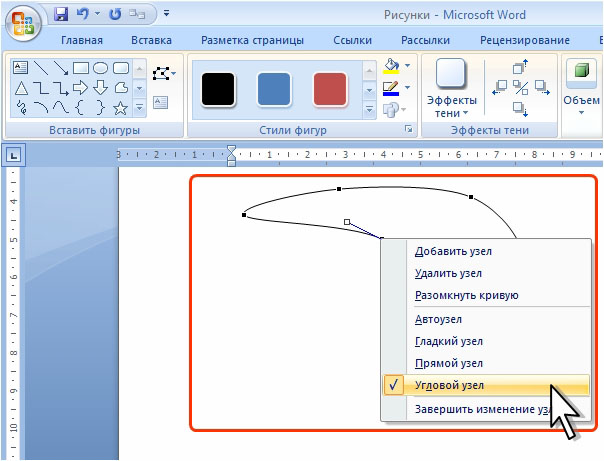 Например, при включенных метках форматирования видны мягкие и жесткие возвраты (показано справа). В этом примере мягкие возвраты выглядят как стрелки, указывающие влево, а жесткие возвраты — это знак абзаца, который выглядит как перевернутая буква «P».Метки форматирования часто используются для устранения проблем с макетом, внешним видом и печатью документа и могут быть включены или отключены в зависимости от ваших предпочтений.
Например, при включенных метках форматирования видны мягкие и жесткие возвраты (показано справа). В этом примере мягкие возвраты выглядят как стрелки, указывающие влево, а жесткие возвраты — это знак абзаца, который выглядит как перевернутая буква «P».Метки форматирования часто используются для устранения проблем с макетом, внешним видом и печатью документа и могут быть включены или отключены в зависимости от ваших предпочтений.
Включение или отключение меток форматирования
СоветВ программах Microsoft, поддерживающих метки форматирования, нажмите сочетание клавиш Ctrl + * ( Ctrl + Shift + 8 ), чтобы включить или отключить метки форматирования.
Функцию меток форматирования также можно включить или отключить, щелкнув символ абзаца на панели инструментов, как показано на рисунке.Если кнопка меток форматирования не отображается на панели инструментов, вы можете изменить этот параметр. Проверьте раскрывающееся меню View (Microsoft Word 2003 и более ранние версии) или вкладку Home (Microsoft Word 2007 и более поздние версии), чтобы найти вариант отображения кнопки меток форматирования.
Типы знаков форматирования
Ниже приведен список различных меток форматирования, которые вы увидите при включении, с кратким описанием.
Условный дефис
Любой дефис, не введенный вручную, отображается как условный знак дефиса.Они выглядят как черточка с небольшой линией, идущей вниз с правой стороны (показано слева).
Код поля
Код поля — это команда или код, который предписывает Microsoft Word вставлять специальные элементы, такие как текущая дата, номер текущей страницы или настраиваемая графика. Например, чтобы отобразить обновленную текущую дату в документе, используйте код поля {date} .
Чтобы создать новый код поля, нажмите Ctrl + F9 , а для переключения отображения кодов полей нажмите Alt + F9 .
Разрывы строк
Разрыв строки — это разрыв текущей строки текста, который не создает новый абзац и часто выполняется с помощью сочетания клавиш Shift + Введите . Изображение слева показывает, что разрыв строки напоминает символ стрелки, указывающей вниз и влево. Такой же символ находится на клавише Enter на многих компьютерных клавиатурах.
Пагинация прерывается
Разрыв страницы, вставляемый в документ вручную, отображается, когда включены метки форматирования.Ниже приведено изображение и пример знака разрыва страницы. Также есть разрыв столбца и раздела. Чтобы удалить разрывы страниц, поместите курсор перед меткой разрыва страницы и нажмите Del .
Знаки абзацев
Знак абзаца или черта следует за любым новым абзацем в документе. По умолчанию при нажатии Enter , Microsoft Word и большинство других программ создают новый абзац. Абзац продолжается до тех пор, пока снова не будет нажата Enter.Если вы хотите раскрыть строку, но не завершить абзац, нажмите Shift + Введите , чтобы создать разрыв строки в абзаце.
Пробел
Пробел — это наиболее распространенный знак форматирования, который в документе представлен одной точкой вместо каждого пробела. Эти метки помогают идентифицировать два пробела вместо одного и табуляцию, созданную с использованием пробелов вместо табуляции. Изображение слева представляет собой пример одного пробела между символами «A» и «B».
Вкладка
Любая вкладка в документе будет представлена стрелкой, указывающей вправо, как показано на рисунке. Если вкладок несколько, у вас будет несколько стрелок. Если вместо табуляции для форматирования текста используются пробелы, вы увидите упомянутые выше пробелы.
Конечная метка, Жесткий возврат, Абзац, Мягкий возврат, Условия текстового редактора
Как избавиться от символов абзацев в Word
Microsoft Word, возможно, лучший текстовый редактор для операционной системы Windows, чрезвычайно многофункциональный. Одна из многих и многих функций Word — это возможность для пользователей отображать в Word массив различных, обычно невидимых знаков и символов, которые используются для форматирования текста в документе. Одним из символов форматирования слов является символ абзаца (который в основном выглядит как своего рода буква «P»). Каждый раз, когда в документе Word создается новый абзац, этот символ абзаца добавляется туда, где он начинается. По умолчанию этот символ скрыт, но пользователи могут настроить отображение в Word каждого его экземпляра, присутствующего в документе.
Одна из многих и многих функций Word — это возможность для пользователей отображать в Word массив различных, обычно невидимых знаков и символов, которые используются для форматирования текста в документе. Одним из символов форматирования слов является символ абзаца (который в основном выглядит как своего рода буква «P»). Каждый раз, когда в документе Word создается новый абзац, этот символ абзаца добавляется туда, где он начинается. По умолчанию этот символ скрыт, но пользователи могут настроить отображение в Word каждого его экземпляра, присутствующего в документе.
Эта функция полезна, когда вам нужно увидеть, есть ли абзац на пустой странице документа или когда вам нужно очистить документ, просто выбрав символ P, соответствующий абзацу, и его удаление удалит весь абзац, но многие пользователи не могут избавиться от символов абзаца после того, как Word отобразит их. Хотя в некоторых случаях символы абзацев могут быть огромным подспорьем, в нормальных условиях они только усложняют чтение документа, так как заставляют текст казаться излишне загруженным.
К счастью, избавиться от символов абзаца после того, как Word отобразит их, достаточно просто. Ниже приведены два метода, которыми вы можете избавиться от символов абзаца после того, как Word отобразит их:
Метод 1: используйте кнопку Показать / скрыть символы абзаца на панели инструментовНа панели инструментов Microsoft Word находится Показать / скрыть символы абзаца Кнопка , которая может использоваться для отображения или скрытия в Word не только символов абзаца, но и большинства других символов форматирования, используемых Word (от символов, используемых для пробелов и строк, до символов, используемых для разрывов страниц и разрывов табуляции).Это самый простой способ избавиться от символов абзаца в Word:
- Перейдите на вкладку Home на панели инструментов Microsoft Word.
- Нажмите кнопку Показать / скрыть символы абзаца , расположенную в разделе Абзац на вкладке Домашняя страница панели инструментов Word.

Как только вы нажмете кнопку, если Word был настроен на отображение символов абзаца, он скроет их. Хотя этот метод чрезвычайно прост и понятен, он иногда не работает для пользователей, особенно для тех, у кого Word отображает только символы абзаца и скрывает все остальные символы форматирования, используемые текстовым процессором.
Метод 2: избавьтесь от символов абзаца в параметрах WordЕсли Метод 1 не работает для вас по какой-либо причине, вы можете просто избавиться от символов абзаца из параметров Word . Для этого вам необходимо:
- Щелкните логотип Microsoft (если вы используете Word 2007) или File (если вы используете более новую версию Word).
- Щелкните Параметры Word .
- На левой панели диалогового окна Word Options щелкните Display .
- Найдите параметр Знаки абзаца в разделе Всегда показывать эти знаки форматирования в разделе экрана и снимите флажок рядом с ним, чтобы Word скрывал символы.
- Нажмите ОК , и внесенные вами изменения будут применены.
Абзацы Word — Знаки абзаца
Знаки абзаца
В Word определение абзаца — это знак абзаца плюс все символы, предшествующие знаку абзаца, вплоть до знака предыдущего абзаца, но не включая его.
Количество знаков абзаца в документе равно количеству абзацев в документе.
Вы можете ввести знак абзаца в документ, нажав клавишу Enter.
Абзац — это такой же символ, как и все остальные, поэтому у него есть шрифт, цвет, интервал между абзацами и т. Д., А также его можно вырезать, копировать и вставлять, как и все остальные символы.
Знаки абзаца содержат большую часть информации, используемой Word для управления шрифтами, форматированием, позициями табуляции, линиями, рамками, затенением, стилями, расположением изображений, межстрочным интервалом, нумерацией и многим другим.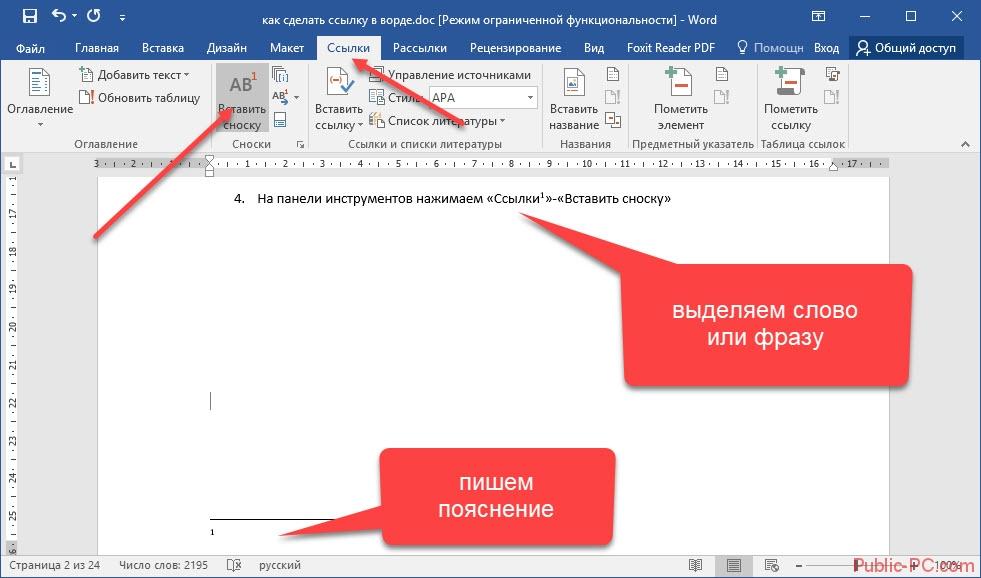 Всегда отображать знаки абзаца. (Инструменты> Параметры> Просмотр), выберите символы табуляции и абзацы из непечатаемых символов
Всегда отображать знаки абзаца. (Инструменты> Параметры> Просмотр), выберите символы табуляции и абзацы из непечатаемых символов
Знак абзаца () содержит все инструкции по форматированию для предыдущего абзаца. Также желательно всегда иметь его, так как это поможет вам понять форматирование, отображая любые непечатаемые символы.
Знак абзаца (P) содержит все инструкции по форматированию для предыдущего абзаца. Вы можете использовать указатель «Что это такое» для получения полезной информации о абзаце
SS — знаки абзаца
Вы можете переключать отображение знаков абзаца в документе с помощью команды «Показать / скрыть» на стандартной панели инструментов.
SS —
Это непечатаемые символы, и они не будут напечатаны, даже если они отображаются на экране.
Все параметры форматирования, относящиеся к отдельному абзацу, сохраняются в знаке абзаца.
Если вы удалите знак абзаца, вы удалите все последующее форматирование.
Форматирование абзацев будет соответствовать таковому в следующем абзаце.
Всегда лучше работать с ними, чтобы случайно не удалить их.
В конце документа всегда стоит знак абзаца.
Нажатие клавиши End переместит вас в конец строки, если строка не заканчивается знаком абзаца, и в этом случае курсор заканчивается перед знаком абзаца.
Удаление знаков абзаца
Иногда при попытке удалить знак абзаца нажатием клавиши «Удалить».
Чтобы удалить знак абзаца, вы должны явно выбрать его, чтобы иметь возможность удалить.
Знак абзаца содержит форматирование
Символы и абзацы форматирования сохраняются в знаке абзаца.
Форматирование символа находится в знаке абзаца, если вы явно не переопределите его.
Шрифт, размер точки, цвет, полужирный, курсив и т. Д. Каждого отдельного символа в абзаце принимает форматирование, продиктованное знаком абзаца, если вы явно не переопределите его вручную.
Форматирование абзацев сохраняется в знаке абзаца.
Отступ, интервалы, табуляторы по умолчанию, разрывы страниц, маркеры, нумерация и т. Д.
Объединение абзацев
Когда вы объединяете два абзаца вместе, знак абзаца, связанный с первым абзацем, применяется ко второму абзацу
SS
Эта логика отличается от который применяется к разрывам разделов, где применяется вторая метка раздела.
Текстовая анимация — вы можете использовать одну из шести простых анимаций, чтобы привлечь внимание к тексту на экране:
Важно
В конце документа всегда есть знак абзаца.
Вы не можете перепечатать знак абзаца.
© 2021 Better Solutions Limited. Все права защищены. © 2021 Better Solutions Limited TopPrevNext
Как избавиться от символа абзаца в слове FIX & TRICKS
Кроме того, есть вероятность, что вы в конечном итоге распечатаете свои документы с разбросанными по ним символами абзаца.Воспользуйтесь одним из подробных методов ниже, чтобы узнать, как включать и выключать символы абзаца.
Как избавиться от символа абзаца в Word?
1. Используйте кнопку Скрыть / Показать символы абзаца на панели инструментов- Перейдите к главной панели инструментов и кнопке «Домой».
- Найдите кнопку Показать / скрыть метки форматирования .
- Кнопка Скрыть / показать Знаки форматирования напоминает знак абзаца (¶).
- Кнопка Скрыть / показать Знаки форматирования напоминает знак абзаца (¶).
- Нажмите кнопку Formatting Marks , чтобы стереть символы абзаца .
Если вы хотите снова включить его, вам просто нужно щелкнуть по нему еще раз.
2. Избавьтесь от символа абзаца в Word с помощью параметров
- Щелкните File, и выберите Options.
- Щелкните на Display. Под дисплеем найдите раздел с пометкой Всегда показывать эти метки форматирования на экране.
- Вы увидите флажок, помеченный знаками абзаца.

- Снимите отметку с поля Знаки абзаца.
- С помощью этого метода вы также можете снять отметки с любых других меток форматирования, таких как скрытый текст, привязки объектов и пробелы.
- Нажмите кнопку ОК под .
- После этого знак абзаца появится на любом из ваших последующих документов.
Как избавиться от символа абзаца в Word для Mac OS X
- Выберите Настройки в меню Word.
- Выберите Просмотр .
- Вы увидите раздел Непечатаемые символы, установите или снимите флажки в соответствующих полях, чтобы просмотреть выбранные вами знаки.
- Щелкните ОК , чтобы сохранить изменения.
Вы также можете переключаться между отображением и скрытием меток форматирования. Для этого:
- В разделе группы абзацев для Windows щелкните значок абзаца, расположенный на вкладке «Главная».
- В Mac OS X значок абзаца находится на стандартной панели инструментов.Нажмите на нее, чтобы переключиться.
Использование символов абзаца во время набора текста может быть очень полезным в ситуациях, когда вам нужно удалить разрыв страницы, и вы не можете точно сказать, где находится разметка.
Однако, если вы не хотите его и хотите удалить, выполните указанные выше действия правильно. Это сработало? Дай мне знать в комментариях.
По-прежнему возникают проблемы? Исправьте их с помощью этого инструмента:- Загрузите этот инструмент для ремонта ПК с оценкой «Отлично» на TrustPilot.com (загрузка начинается на этой странице).
- Щелкните Начать сканирование , чтобы найти проблемы Windows, которые могут вызывать проблемы с ПК.
- Щелкните Repair All , чтобы исправить проблемы с запатентованными технологиями (эксклюзивная скидка для наших читателей).


 docx
docx