Создание и запуск макроса — Word
Чтобы сэкономить время при выполнении часто повторяющихся задач, объедините несколько действий в макрос. Сначала необходимо записать макрос. Затем вы сможете запускать его нажатием кнопки на панели быстрого доступа или с помощью сочетания клавиш. Способ запуска зависит от того, как вы настроите макрос.
-
В меню Вид последовательно выберите пункты Макросы и Записать макрос.
-
Введите имя макроса.
-
Чтобы использовать этот макрос во всех новых документах, проверьте, что в поле Сохранить изменения в указано значение Всех документов (Normal.dotm).
-
Чтобы запускать макрос нажатием кнопки, выберите пункт Кнопка.

-
Щелкните новый макрос (у него будет имя примерно следующего вида: Normal.NewMacros.<имя вашего макроса>), а затем нажмите кнопку Добавить.
-
Нажмите кнопку Изменить.
-
Выберите изображение для кнопки, введите нужное имя и дважды нажмите OK.
-
Теперь необходимо записать все шаги макроса. Выбирайте команды или нажимайте клавиши для каждого шага задачи. Word будет записывать все, что вы щелкаете мышью, и все клавиши, которые вы нажимаете.
Примечание: Во время записи макроса для выделения текста используйте клавиатуру.
 Макрос не записывает выделения, сделанные с помощью мыши.
Макрос не записывает выделения, сделанные с помощью мыши. -
Чтобы остановить запись, в меню Вид последовательно выберите пункты Макросы и Остановить запись.
На панели быстрого доступа появится кнопка для вашего макроса.
Чтобы запустить макрос, нажмите эту кнопку.
-
В меню Вид последовательно выберите пункты Макросы и Записать макрос.
-
Введите имя макроса.
-
Чтобы использовать этот макрос во всех новых документах, проверьте, что в поле Сохранить изменения в указано значение Всех документов (Normal.
 dotm).
dotm). -
Чтобы запускать макрос с помощью сочетания клавиш, выберите пункт Клавиатура.
-
Введите сочетание клавиш в поле Новое сочетание клавиш.
-
Проверьте, не назначено ли такое же сочетание клавиш какой-либо другой команде. Если такое сочетание клавиш назначено какой-либо другой команде, то попробуйте использовать другое сочетание клавиш.
-
Чтобы использовать этот макрос во всех новых документах, проверьте, что в поле Сохранить в указано значение Normal.dotm.
-
Нажмите кнопку Назначить.

-
Теперь необходимо записать все шаги макроса. Выбирайте команды или нажимайте клавиши для каждого шага задачи. Word будет записывать все, что вы щелкаете мышью, и все клавиши, которые вы нажимаете.
Примечание: Во время записи макроса для выделения текста используйте клавиатуру. Макрос не записывает выделения, сделанные с помощью мыши.
-
Чтобы остановить запись, в меню Вид последовательно выберите пункты Макросы и Остановить запись.
Чтобы запустить макрос, нажмите сочетание клавиш.
Чтобы запустить макрос, нажмите кнопку на панели быстрого доступа, нажмите сочетание клавиш или запустите макрос из списка Макросы.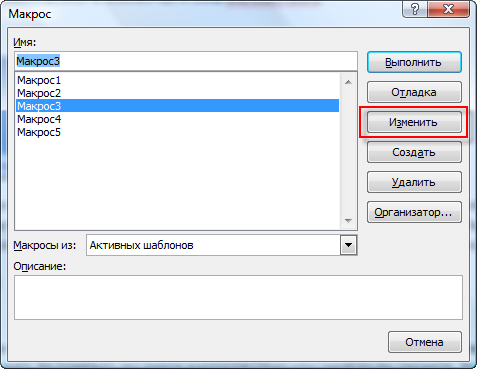
-
В меню Вид последовательно выберите пункты Макросы и Просмотр макросов.
-
В пункте Имя макроса выберите в списке макрос, который вы хотите запустить.
-
Нажмите кнопку Запустить.
Чтобы сделать макрос в одном документе доступным во всех новых документах, добавьте его в шаблон Normal.dotm.
-
Откройте документ, в котором содержится макрос.
-
В меню Вид последовательно выберите пункты Макросы и Просмотр макросов.

-
Нажмите кнопку Организатор.
-
Щелкните макрос, который вы хотите добавить в шаблон Normal.dotm, а затем нажмите кнопку Копировать.
-
В меню Файл
последовательно выберите пункты Параметры и Настроить ленту. -
В пункте Выбрать команды из выберите пункт Макросы.
-
Выберите нужный макрос.
-
В пункте Настройка ленты выберите вкладку и настраиваемую группу, в которую вы хотите добавить макрос.

Если у вас нет настраиваемой группы, то нажмите кнопку Новая группа. Затем нажмите кнопку Переименовать и введите имя настраиваемой группы.
-
Нажмите кнопку Добавить.
Чтобы изменить изображение для макроса и ввести нужное имя, нажмите кнопку Переименовать.
-
Дважды нажмите кнопку OK.
-
На вкладке Разработчик в группе Код нажмите кнопку Макросы.
-
В поле Имя макроса введите имя нового макроса.

Примечание: Если новому макросу присвоить то же самое имя, что и макросу, встроенному в Word, новые макрокоманды будут выполняться вместо встроенных. Чтобы просмотреть список встроенных макросов, выберите пункт Команды Word в списке Макросы из.
-
В списке Макросы из щелкните шаблон или документ, в котором нужно сохранить макрос.
Чтобы макрос был доступен во всех документах, выберите Normal.dotm.
-
Нажмите кнопку Создать, чтобы вызвать редактор Visual Basic.
После запуска редактора Visual Basic могут потребоваться дополнительные сведения о работе с языком Visual Basic для приложений.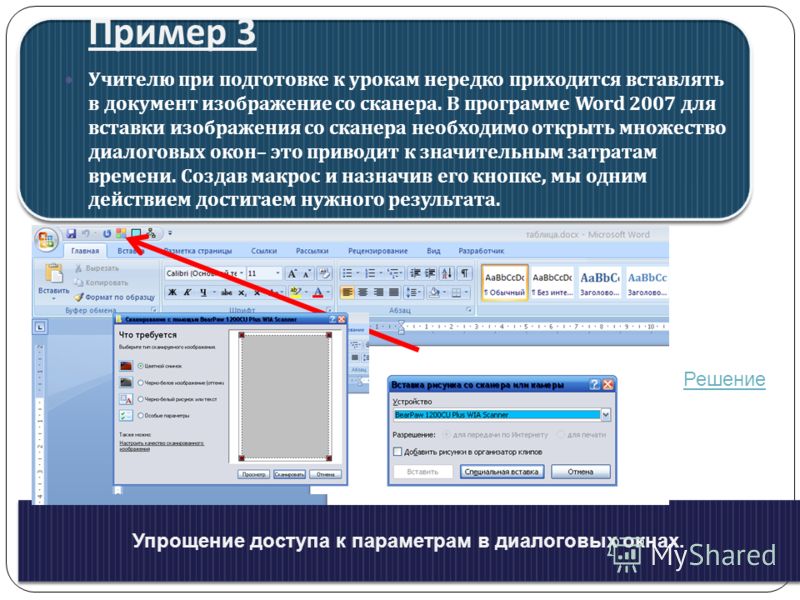 Для получения сведений выберите в меню Help (Справка) пункт Microsoft Visual Basic Help (Справка по Microsoft Visual Basic) или нажмите клавишу F1.
Для получения сведений выберите в меню Help (Справка) пункт Microsoft Visual Basic Help (Справка по Microsoft Visual Basic) или нажмите клавишу F1.
Примечание: Чтобы работать с макросами в приложении Office Word 2007, необходимо отобразить вкладку Разработчик.
-
Нажмите кнопку Microsoft Office , а затем — Параметры Word.
-
Выберите категорию Основные.
-
В группе Основные параметры работы с Word установите флажок Показывать вкладку «Разработчик» на ленте.

Примечание: Лента входит в Пользовательский интерфейс Microsoft Office Fluent.
-
На вкладке Разработчик в группе Код нажмите кнопку Запись макроса.
-
В поле Имя макроса введите имя нового макроса.
Примечание: Если новому макросу присвоить то же самое имя, что и макросу, встроенному в Office Word 2007, новые макрокоманды будут выполняться вместо встроенных. Чтобы просмотреть список встроенных макросов, на вкладке Разработчик в группе Код нажмите кнопку Макросы. В списке Макросы из выберите вариант Команды Word.

-
В списке Макрос доступен для щелкните шаблон или документ, в котором нужно сохранить макрос.
Важно: Чтобы макрос был доступен во всех документах, выберите Normal.dotm.
-
Введите описание макроса в поле Описание.
-
Выполните одно из указанных ниже действий.
-
Начните запись. Чтобы начать запись макроса, не связывая его с кнопкой на панели быстрого доступа или сочетанием клавиш, нажмите кнопку ОК.
-
Создайте кнопку.
 Чтобы связать макрос с кнопкой на панели быстрого доступа, сделайте следующее:
Чтобы связать макрос с кнопкой на панели быстрого доступа, сделайте следующее:-
Щелкните кнопке.
-
В группе Настройка панели быстрого доступа выберите документ или все документы, для которых требуется добавить макрос на панель быстрого доступа.
Важно: Чтобы макрос был доступен во всех документах, выберите Normal.dotm.
-
В диалоговом окне Выбрать команды из выберите макрос, который требуется записать, и нажмите кнопку Добавить.
-
Чтобы настроить кнопку, нажмите кнопку Изменить.

-
В поле Символ выберите нужный символ для кнопки.
-
В поле Отображаемое имя введите имя макроса, которое должно отображаться.
-
Чтобы начать запись макроса, нажмите кнопку ОК два раза.
На панели быстрого доступа будет показан выбранный символ. Заданное имя отображается при наведении указателя на символ.
-
-
Назначьте сочетание клавиш. Чтобы назначить макросу сочетание клавиш, сделайте следующее:
-
Выберите пункт Клавиатура.

-
В списке Команды выберите макрос, который требуется записать.
-
В поле Новое сочетание клавиш введите любую последовательность клавиш и нажмите кнопку Назначить.
-
Чтобы начать запись макроса, нажмите кнопку Закрыть.
-
-
-
Выполните действия, которые следует включить в макрос.
Примечание: При записи макроса вы можете с помощью мыши щелкать команды и параметры, но не выделять текст.
 Для выделения текста необходимо использовать клавиатуру. Дополнительные сведения о выделении текста с помощью клавиатуры см. в статье Выделение текста.
Для выделения текста необходимо использовать клавиатуру. Дополнительные сведения о выделении текста с помощью клавиатуры см. в статье Выделение текста. -
Чтобы остановить запись макрокоманд, выберите команду Остановить запись в группе Код.
Изменение сочетания клавиш для макроса
-
Нажмите кнопку Microsoft Office , а затем — Параметры Word.
-
Выберите команду Настройка .
-
Рядом с полем Сочетания клавиш нажмите Настройка.
-
В списке Категории выберите пункт Макросы.

-
В списке Макросы выберите макрос, который нужно изменить.
-
Щелкните поле Новое сочетание клавиш и нажмите клавиши, которые следует назначить.
-
В поле Текущие сочетания проверьте, не используется ли назначаемое сочетание для выполнения другой задачи.
-
В списке Сохранить изменения в выберите вариант, который соответствует месту, в котором должен запускаться макрос.
Важно: Чтобы макрос был доступен во всех документах, выберите Normal.dotm.
-
Нажмите кнопку Закрыть.

-
На вкладке Разработчик в группе Код выберите пункт Макросы.
-
В списке Имя макроса выберите макрос, который необходимо запустить.
-
Нажмите кнопку Выполнить.
-
На вкладке Разработчик в группе Код нажмите кнопку Макросы.
-
В поле Имя макроса введите имя нового макроса.

Примечание: Если новому макросу присвоить то же самое имя, что и макросу, встроенному в Office Word 2007, новые макрокоманды будут выполняться вместо встроенных. Чтобы просмотреть список встроенных макросов, выберите пункт Команды Word в списке Макросы из.
-
В списке Макросы из щелкните шаблон или документ, в котором нужно сохранить макрос.
Чтобы макрос был доступен во всех документах, выберите Normal.dotm.
-
Нажмите кнопку Создать, чтобы вызвать редактор Visual Basic.
После запуска редактора Visual Basic могут потребоваться дополнительные сведения о работе с языком Visual Basic для приложений. Для получения сведений выберите в меню Help (Справка) пункт Microsoft Visual Basic Help (Справка по Microsoft Visual Basic) или нажмите клавишу F1.
Для получения сведений выберите в меню Help (Справка) пункт Microsoft Visual Basic Help (Справка по Microsoft Visual Basic) или нажмите клавишу F1.
Чтобы быстро выполнять часто повторяющиеся задачи, в классической версии Word вы можете объединить шаги в макросы, а затем запускать их одним щелчком мыши. В Веб-приложение Word такие задачи придется выполнять вручную.
Если у вас есть Word, нажмите кнопку Открыть в Word, чтобы открыть документ в Word.
Затем следуйте инструкциям для классической версии Word.
Если вы запустите макрос в Word и сохраните документ, вы увидите результаты работы макроса при повторном открытии документа в Веб-приложение Word.
Создание макросов в Word с помощью средства чтения с экрана
Используйте Word с помощью клавиатуры и средства чтения с экрана для автоматизации часто используемых задач, создавая и запуская макросы.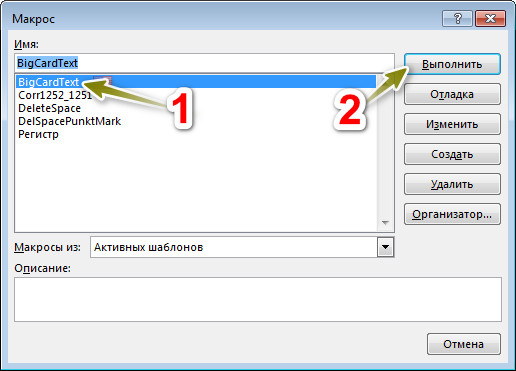 Мы протестированы с помощью экранного диктора, JAWS и NVDA, но могут работать с другими программами чтения с экрана, если они следуют стандартным стандартам и методам специальных возможностей. Вы узнаете, например, чтобы создать макрос, который вставит шапку с именем и адресом.
Мы протестированы с помощью экранного диктора, JAWS и NVDA, но могут работать с другими программами чтения с экрана, если они следуют стандартным стандартам и методам специальных возможностей. Вы узнаете, например, чтобы создать макрос, который вставит шапку с именем и адресом.
В этой статье
Создание макроса
Чтобы создать макрос, запишите последовательность действий, используемых для выполнения задачи, которую вы хотите автоматизировать.
-
Чтобы открыть диалоговое окно запись макроса , нажмите клавиши ALT + W, M, R.
-
Введите имя макроса и нажмите клавишу ВВОД. Имя не может содержать пробелы.
-
Запишите макрос путем выполнения команд или нажатием нужных клавиш для каждого действия.
 Word записывает нажатия клавиш.
Word записывает нажатия клавиш. -
Чтобы приостановить запись, нажмите клавиши ALT+W, M, P.
-
Чтобы возобновить запись, нажмите клавиши ALT+W, M, R, R.
-
Чтобы остановить запись, нажмите клавиши ALT+W, M, R.
Запуск макроса
Чтобы запустить макрос, выберите макрос в диалоговом окне » макросы «.
-
Чтобы открыть диалоговое окно макросы , нажмите клавиши ALT + W, M, V.
-
Нажимайте клавишу Стрелка вниз, пока средство чтения с экрана не предобъявляет о нужном макросе, а затем нажмите клавишу ВВОД, чтобы выбрать. Word автоматически выполняет действия, записанные в макросе.

Дополнительные сведения
Вставка и изменение текста в Word с помощью средства чтения с экрана
Сочетания клавиш в Word
Выполнение основных задач в Word с помощью средства чтения с экрана
Настройка устройства для работы со специальными возможностями в Microsoft 365
Знакомство с Word и навигация с помощью средства чтения с экрана
Макросы в Word — простая и удобная вещь для тех, кто привык экономить своё время
Большинство начинающих пользователей, которые только приступили к изучению компьютера в целом и освоению программы Word в частности, не знают, что такое макрос. Причем полагают, что макрос представляет собой довольно сложную и невыполнимую задачу.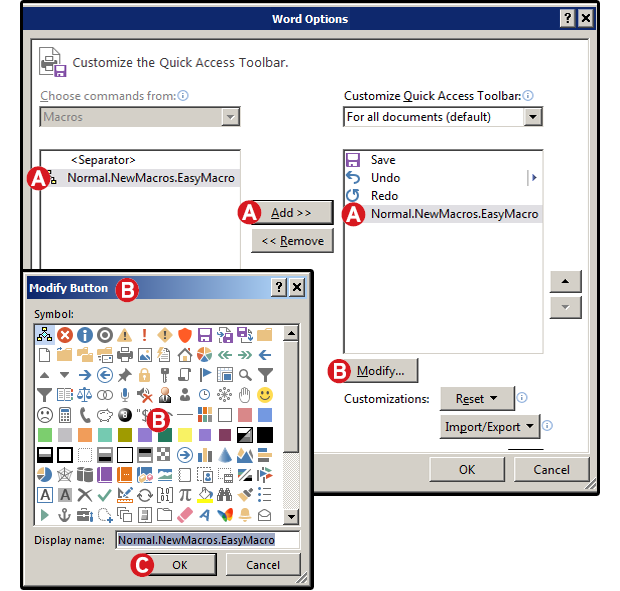 Но на самом деле макрос — это очень простая и удобная вещь, пользоваться которой должен уметь любой юзер.
Но на самом деле макрос — это очень простая и удобная вещь, пользоваться которой должен уметь любой юзер.
Что такое макрос и для чего он используется?
Макрос представляет собой инструмент в программе Ворд, который позволяет запоминать какие-либо определенные задачи и действия, а потом в дальнейшем автоматически их выполнять. Он является набором команд, при помощи которых можно автоматизировать выполнение повторяющихся действий. Такой элемент является очень важным и нужным, особенно для тех, кто привык экономить свое время.
Макрос в программе Ворд может использоваться для следующих целей:
- Для ускорения процесса обработки текста. В частности, с помощью этого элемента можно быстро заполнить требуемую область либо отформатировать содержимое документа.
- Для того чтобы объединить несколько команд. Согласитесь, создавать табличную форму в Ворд и потом еще наполнять ее содержимым довольно проблематично. Такого рода инструмент позволит быстро создать нужный параметр и в дальнейшем просто вставить его в требуемое место.

- Для того чтобы максимально упростить доступ к всевозможным параметрам, которые разбросаны в разных диалоговых окнах. Пользователи инструмента Ворд наверняка знают, как сложно порой отыскать требуемый элемент из-за обилия различных многоуровневых меню. Подобный компонент поможет заметно упростить эту задачу.
- Для того чтобы автоматизировать обработку тех действий, которые являются весьма сложными и рутинными. Макросы в Ворд умеют доводить до автоматизма те параметры, на которые, казалось бы, уходит очень много драгоценного времени.
Как создать макрос?
Естественно, чтобы воспользоваться этим инструментом в Word, его нужно вначале создать. Этот процесс не несет в себе много сложностей, поэтому справиться с ним сможет абсолютно любой пользователь.
Первый вариант — это создание подобного элемента при помощи специального средства для создания макроса.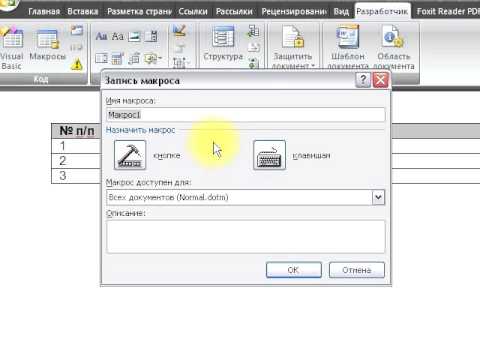 Оно может быть как встроено в Word, так и взято с каких-либо сторонних источников. Следует отметить, что этот пункт является довольно небезопасным, ведь в макросах, скачанных с интернета, запросто могут находиться вирусы, уничтожающие и крадущие важную для пользователя информацию. Поэтому прежде чем выполнять найденный элемент в Word, следует убедиться, что он чист от различного рода недоброжелательных элементов. Для этого просто нужно просканировать его антивирусом.
Оно может быть как встроено в Word, так и взято с каких-либо сторонних источников. Следует отметить, что этот пункт является довольно небезопасным, ведь в макросах, скачанных с интернета, запросто могут находиться вирусы, уничтожающие и крадущие важную для пользователя информацию. Поэтому прежде чем выполнять найденный элемент в Word, следует убедиться, что он чист от различного рода недоброжелательных элементов. Для этого просто нужно просканировать его антивирусом.
Второй вариант — это создать элемент такого рода для Word путем использования специального программного кода, пишущегося на языке под названием Visual Basic. Для этой цели необходимо предварительно обзавестись специальным редактором, который носит точно такое же название, как и сам язык программирования кода. Нужно сказать о том, что этот пункт достаточно сложен и вряд ли подойдет для рядового пользователя.
Есть возможность провести процесс создания макросов в Word путем комбинирования вышеприведенных методик.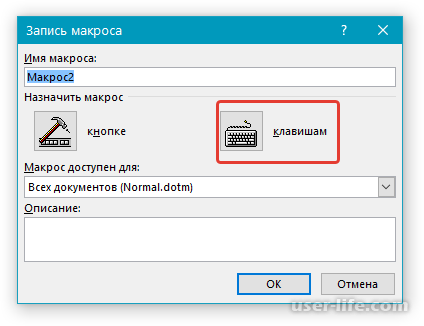 В результате получится стандартный элемент, который затем можно будет отредактировать и улучшить при помощи специального кода. Однако следует знать, что этот пункт, как и предыдущий, подходит лишь для опытных пользователей. Ведь для создания такого инструмента потребуются немалые знания в программировании.
В результате получится стандартный элемент, который затем можно будет отредактировать и улучшить при помощи специального кода. Однако следует знать, что этот пункт, как и предыдущий, подходит лишь для опытных пользователей. Ведь для создания такого инструмента потребуются немалые знания в программировании.
Для создания макросов в редакторе MS Office Word следует выделить фрагмент, для которого будет создаваться макрос. Потом надо войти в меню «Вид — Макросы — Запись макроса», выполнить необходимые действия, которые надо записать, после чего выполняется остановка записи макроса. Для того чтобы его использовать, необходимо выделить фрагмент текста, к которому следует его применить, войти в меню «Вид — Макросы — Макросы — Выполнить» и выбрать имя сохраненного макроса.
Как видно, процесс создания подобных элементов не несет в себе каких-либо определенных сложностей. Здесь самое главное — это грамотный и обдуманный подход к делу, который в разы увеличит шансы на успех. Нужно заметить, что макросами могут пользоваться не только те, кому по роду службы необходимо заполнять объемные документы и бланки.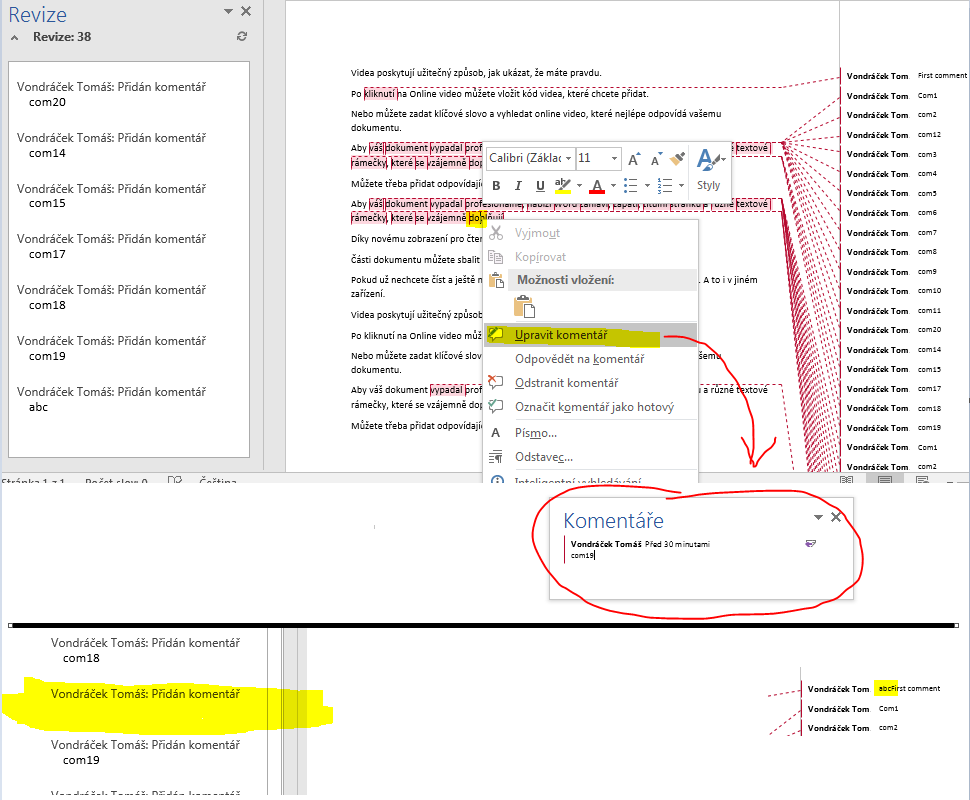 В частности, прибегать к использованию такого рода инструментов могут и обычные пользователи, которым необходимо что-либо напечатать в Ворде, к примеру, какие-либо официальные документы. Ведь пользуясь подобным инструментом, можно сэкономить довольно большую часть своего времени и наделать намного меньше ошибок, чем при ручном вводе. Ведь, как показывает практика, использование таких элементов сводит на нет возможность ошибиться при последующем заполнении того же шаблона.
В частности, прибегать к использованию такого рода инструментов могут и обычные пользователи, которым необходимо что-либо напечатать в Ворде, к примеру, какие-либо официальные документы. Ведь пользуясь подобным инструментом, можно сэкономить довольно большую часть своего времени и наделать намного меньше ошибок, чем при ручном вводе. Ведь, как показывает практика, использование таких элементов сводит на нет возможность ошибиться при последующем заполнении того же шаблона.
Макросы в Microsoft Word — Полезные макросы для Ворда
Нередко простановка HTML тегов в статье занимает почти столько же времени, сколько ее написание. Особенно часто такая проблема возникает со статьями со сложной версткой, включающей множество заголовков, списков, цитат и стилей.
Заметно облегчить работу по подготовке текстов к публикации на web-сайте помогут макросы Word, которые могут автоматизировать любую задачу. Для написания такого макроса требуется знание языка программирования Visual Basic for Applications (VBA), встроенного не только в линейку программных пакетов от MicroSoft, но и многие другие приложения. Однако, благодаря тому, что VBA представляет собой упрощенную версию Visual Basic, начать писать простейшие скрипты может любой пользователь.
Однако, благодаря тому, что VBA представляет собой упрощенную версию Visual Basic, начать писать простейшие скрипты может любой пользователь.
Кроме того, упростить задачу по написанию VBA макроса поможет возможность записи всех действий пользователя, которые автоматически преобразуются в программный код. Таким образом, чтобы создать простейший макрос, достаточно:
- выбрать пункт меню Вид –> Макросы –> Запись макроса;
- дать ему любое имя;
- выполнить необходимые действия, которые вы хотите автоматизировать;
- остановить запись (Вид –> Макросы –>Остановить запись).
Кликнув по пункту меню Вид –> Макросы –> Запись макроса, вы откроете окно со список всех имеющихся у вас макросов и сможете запустить их, отредактировать или удалить.
Расстановка тегов абзаца <P> в Word при помощи VBA макроса
Предварительная простановка тегов
в тексте перед его размещением требуется при работе со многими CMS. p<p>»
p<p>»
.Forward=True
.Wrap=wdFindAsk
.Format=False
.MatchCase=False
.MatchWholeWord=False
.MatchWildcards=False
.MatchSoundsLike=False
.MatchAllWordForms=False
EndWith
Selection.Find.ExecuteReplace:=wdReplaceAll
Selection.HomeKeyUnit:=wdStory
Selection.TypeTextText:=»<p>»
Application.Browser.Next
Selection.EndKeyUnit:=wdStory
Selection.TypeBackspace
Selection.TypeBackspace
Selection.TypeBackspace
Selection.TypeBackspace
End Sub
Учтите, что если в конце вашего текста есть много лишних абзацев, то данный VBA скрипт обязательно заменит их на HTML-теги, поэтому обязательно проверяйте то, как выглядит конец статьи, перед ее непосредственной публикацией на сайте.
Как видите, код интуитивно понятный, и многие команды VBA имеют говорящее название, указывающее на их функцию:
- Selection.Find.Replacement.ClearFormatting – заменить в выбранном тексте,
- .Text – текст, который нужно найти;
- .
 Replacement.Text – текст для замены.
Replacement.Text – текст для замены.
Команда Selection.TypeBackspace обозначение удаление одного символа, стоящего впереди курсора. Она необходима, так как в случае выполнения замены абзацев на HTML-теги
в конце всегда будет находиться лишний открывающий тег <P>.
Продолжим писать наш макрос для «Ворда». Пусть он обрамляет тегами <b></b> или <strong></strong> или <span></span> текст, выделенный жирным.
Сделать это при помощи автозамены можно так.
В поле «Найти» вставляем текст (). В пункте «Формат» выбираем Шрифт –> Полужирный. Ставим галочку в пункте «Подстановочные знаки». В поле «Заменить на» пишем <b>\1</b>. Нажимаем «Заменить все».
У такой опции есть один недостаток: программа расставит обрамляющие HTML-теги не возле вокруг всего «куска» жирного текста, а вокруг каждого слова, следовательно, итоговый код будет очень грязный.
Чтобы исправить эту ошибку, просто заменим </b> <b> на пробел.
Итоговый код (на примере замены на <span></span>):
Sub B()
‘
‘
‘
Selection.Find.ClearFormatting
Selection.Find.Font.Bold=True
Selection.Find.Replacement.ClearFormatting
WithSelection.Find
.Text=»(<*>)»
<spanbolder»»>\1</span>
.Forward=True
.Wrap=wdFindContinue
.Format=True
.MatchCase=False
.MatchWholeWord=False
.MatchAllWordForms=False
.MatchSoundsLike=False
.MatchWildcards=True
EndWith
Selection.Find.ExecuteReplace:=wdReplaceAll
WithSelection.Find
.Text = «</span><spanbolder»»>»
.Replacement.Text=»»
.Forward=True
.Wrap=wdFindContinue
.Format=False
.MatchCase=False
.MatchWholeWord=False
.MatchWildcards=False
.MatchSoundsLike=False
.MatchAllWordForms=False
EndWith
Selection.Find.ExecuteReplace:=wdReplaceAll
End Sub
Двойные кавычки в коде – это не опечатка, так как именно таким образом осуществляется экранирование кавычек в VBA-скриптах.
Аналогичным способом вы можете дополнить макрос, например, обрамляя курсив тегами <i></i> или <blockquote></blockquote>.
Автоматическая простановка тегов заголовков
Чтобы автоматически расставить заголовки h2, h3, h4, h5, H5 и H6, необходимо задать для них размер шрифта, отличный от остального текста. Например, если вы пишите статью 12 размером, можно выделять заголовки 16 размером. Тогда опция автозамены будет выглядеть так:
- в поле «Найти» (<*>),
- в поле «Заменить на» <h3>\1</h3>,
- ставим галочку «Подстановочные знаки»,
- в разделе «Формат» указываем 16 шрифт.
Затем заменяем лишние «</h3> <h3>».
Макрос будет выглядеть следующим образом:
Selection.Find.ClearFormatting
Selection.Find.Font.Size=18
Selection.Find.Replacement.ClearFormatting
WithSelection.Find
.Text=»(<*>)»
.Replacement.Text=»<h3>\1</h3>»
. Forward=True
Forward=True
.Wrap=wdFindContinue
.Format=True
.MatchCase=False
.MatchWholeWord=False
.MatchAllWordForms=False
.MatchSoundsLike=False
.MatchWildcards=True
EndWith
Selection.Find.ExecuteReplace:=wdReplaceAll
Selection.Find.ClearFormatting
Selection.Find.Font.Size=16
Selection.Find.Replacement.ClearFormatting
WithSelection.Find
.Text=»</h3><h3>»
.Replacement.Text=»»
.Forward=True
.Wrap=wdFindContinue
.Format=True
.MatchCase=False
.MatchWholeWord=False
.MatchWildcards=False
.MatchSoundsLike=False
.MatchAllWordForms=False
EndWith
Selection.Find.ExecuteReplace:=wdReplaceAll
EndSub
Используя приведенные примеры, вы можете создавать собственные макросы, форматируя текст, как вам удобно, что позволит ускорить работу по подготовке тексте перед размещением на сайте.
Урок 60. Макрос для таблицы – Эффективная работа в MS Office
Приходилось ли вам выполнять при форматировании документа несколько раз повторять одни и те же команды? Предположим, в документе 50 таблиц.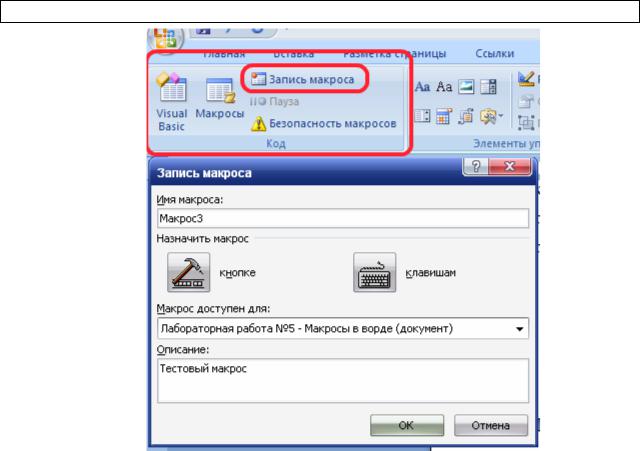 И каждую надо привести в порядок. Повторяющиеся заголовки, выравнивание назначить, да мало ли чего ещё сделать. И вот раз за разом повторяются одни те же команды. Так что знакомимся с понятием МАКРОС В ТАБЛИЦЕ.
И каждую надо привести в порядок. Повторяющиеся заголовки, выравнивание назначить, да мало ли чего ещё сделать. И вот раз за разом повторяются одни те же команды. Так что знакомимся с понятием МАКРОС В ТАБЛИЦЕ.
В офисных программах есть замечательная возможность: объединить несколько команд в одну макрокоманду. Макрокоманда – это последовательность команд, которые будут работать автоматически при запуске макроса.
Вот определение, которое я взяла с любимого ресурса https://dic.academic.ru/dic.nsf/ruwiki/15081:
| Во «офисных» продуктах (OpenOffice.org, Microsoft Office и др.), в графических программах (например, CorelDRAW) при обработке макроса автоматически выполняется заданная для каждого макроса последовательность действий — нажатия на клавиши, выбор пунктов меню и т. д. |
Я приложила к уроку документ с несколькими таблицами (скачать файл тут). Я удалила текст документа (всё-таки авторское право и всё такое…):
По окончании урока вы сможете:
- Составить алгоритм форматирования таблицы
- Настроить ленту «Разработчик»
- Записать макрос форматирования таблицы
- Проверить макрос в действии
- Добавить кнопку «Макрос» на панель быстрого доступа
1. Алгоритм форматирования
таблицы
Алгоритм форматирования
таблицы
Прежде, чем приступить к созданию макроса, следует тщательно продумать, какие команды нам понадобятся. Начнём с верха таблицы
- Заголовок, повторяющийся при переходе таблицы на следующую страницу
- Выравнивание содержимого ячеек заголовков по центру и по середине
- Заливка строки заголовка цветом
- Текст заголовка таблицы полужирного начертания красного цвета
- Поля ячеек – 0,05
- Видимые границы для всей таблицы красного цвета
- Автоподбор по ширине окна (вдруг таблица меньше ширины печатного поля)
Почему такая последовательность? При написании макрокоманды есть одна особенность:
| Понять и запомнить! | Ни в коем случае нельзя щелкать ЛМ по области документа! Работать только с лентами! |
Так вот, после выделения заголовка можно выделить всю таблицу командой с ленты, а наоборот – нельзя!
Итак, нам надо записать семь команд одной макрокомандой.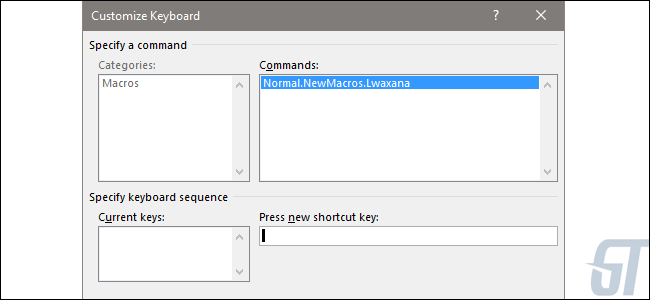 По ходу дела команд может оказаться больше.
По ходу дела команд может оказаться больше.
Для того, чтобы записать макрос, необходимо найти эту команду. Команда «Запись макроса» находится на ленте «Разработчик», которая в настоящий момент не видна.
2. Настройка ленты «Разработчик»
Шаг 1. Выходим в режим настраивания ленте (ПМ в любом месте любой ленты → команда Настроить ленту из контекстного меню):
Шаг 1. Отметим галочкой ленту «Разработчик»[1]
ОК!
Вообще-то команда «Запись макроса» есть на ленте «Вид»:
Но на ленте «Разработчик» есть много других команд, которыми я активно пользуюсь, например, создание форм и полей, поэтому эта лента присутствует у меня в обязательном порядке.
3. Макрос для таблицы. Запись макроса для форматирования таблицы
Шаг 1. Выделяем заголовок таблицы (щелкаем ЛМ на полосе выделения напротив заголовка таблицы):
Шаг 2.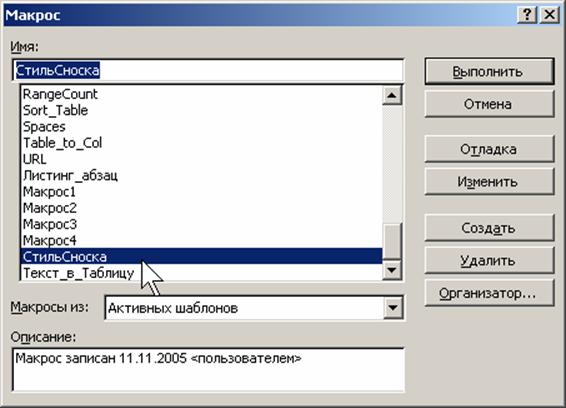 Запускаем запись макроса (лента
Разработчик → группа команд Код → команда Запись макроса):
Запускаем запись макроса (лента
Разработчик → группа команд Код → команда Запись макроса):
- Можно ввести имя макроса, но имейте в виду, что пробелы недопустимы, то есть имя макроса будет выглядеть так – «Форматирование таблицы».
- Назначить выполнение макроса от нажатия единственной кнопке. Но кнопка должна быть уникальная (никогда не пользуюсь).
- Ввести описание макроса. Здесь никаких ограничений. Конечно, если макрос единственный, то можно и обойтись без описания. Я часто использую макросы, поэтому без описания просто не обойтись.
- Назначить выполнение макроса от нажатия сочетания функциональной клавиши плюс любой клавиши. Но при этом недопустимо использовать устойчивые системные сочетания, например, Ctrl+X, так как это сочетание зарезервировано для команды «Вырезать в буфер обмена».
- Из этого выпадающего меню выбираем доступность макроса для определенного документа. Если выбираем Normal.dotm, то наш макрос будет доступен для всех документов, созданных на основе шаблона Normal.
 dotm. Если мы создали документ на основе другого пользовательского шаблона, то в списке появится имя этого пользовательского шаблона, и тогда все документы на основе этого шаблона будут иметь внедрённый макрос. Но это действительно только для шаблонов, которые имеются на нашем компьютере.
dotm. Если мы создали документ на основе другого пользовательского шаблона, то в списке появится имя этого пользовательского шаблона, и тогда все документы на основе этого шаблона будут иметь внедрённый макрос. Но это действительно только для шаблонов, которые имеются на нашем компьютере.
Шаг 3. Назначаем сочетание клавиш (например, Ctrl+1):
Нажимаем клавиши «Назначить» и «Закрыть» и знакомимся с новым видом курсора:
Шаг 4. Назначаем режим «Повторить строки заголовков» (лента Макет → группа команд Данные → команда Повторить строки заголовков):
Шаг 5. Назначаем выравнивание содержимого ячеек строки заголовков по центру (лента Макет → группа команд Выравнивание → команда Выровнять по центру):
Шаг 6. Назначаем заливку строки заголовка (лента Конструктор → группа команд Стили таблиц → команда Заливка → выбор цвета заливки из палитры):
Шаг 7. Устанавливаем полужирное начертание шрифта заголовка и назначаем ему красный цвет (лента Главная → группа команд Шрифт → кнопка «Ж» и кнопка Цвет текста → выбор цвета из палитры):
Шаг 8. Выделяем всю таблицу лента Макет → группа команд Таблица → команда Выделить → команда Выделить таблицу из выпадающего меню):
Шаг 9. Назначаем границы таблицы (лента Конструктор → группа команд Обрамление → команда Цвет пера → выбор цвета границы из палитры → команда Граница → команда Все границы из выпадающего меню):
Шаг 10. Назначаем поля ячеек (лента Макет → группа команд Выравнивание → команда Поля ячейки → диалоговое окно Параметры таблицы[2] → Поля ячеек пользовательские):
Шаг 11. Устанавливаем Автоподбор таблицы по ширине окна (лента Макет → группа команд Размер ячейки → команда Автоподбор по ширине окна[3] из выпадающего меню):
Шаг 12. Останавливаем запись макроса (лента Разработчик → группа команд Код → команда Остановить запись):
Команда «Остановить запись» дублируется скромным квадратиком на строке состояния:
Всё! Макрос для таблицы готов!
4. Проверка макроса в действии
Шаг 1. Выделяем заголовок любой таблицы:
Шаг 2. Нажимаем сочетание клавиш Ctrl+1 и любуемся результатом:
А теперь посмотрим, как будет работать макрос на таблице со сложным заголовком. В учебном файле это Таблица 4.
Шаг 1. Выделяем сложный заголовок, то есть заголовок, состоящий из двух строчек и объединённых ячеек:
Шаг 2. Нажимаем сочетание клавиш Ctrl+1 и любуемся результатом:
И под занавес.
5. Кнопка запуска макроса «Форматирование_таблицы» на Панели быстрого доступа
Шаг 1. Вызываем диалоговое окно «Параметры Word» (Панель быстрого доступа → команда Другие команды из выпадающего меню):
Как настраивать Панель быстрого доступа я рассказывала в Уроке 18 и Уроке 19.
Шаг 2. Выбираем список «Макрос» (кнопка выпадающего меню → список Макрос):
Шаг 3. Добавляем макрос для таблицы на Панель быстрого доступа (пока макрос один, но у нас всё впереди):
ОК! А вот результат:
Макрос для таблицы будет запускаться при нажатии кнопки на Панели быстрого доступа.
Теперь вы сможете:
- Составить алгоритм форматирования таблицы
- Настроить ленту «Разработчик»
- Записать макрос форматирования таблицы
- Проверить макрос в действии
- Добавить кнопку «Макрос» на панель быстрого доступа
[1] В контекстном меню – «Настройка ленты», а в окне «Параметры Word» – «Вкладка»
[2] Интересно, почему команда Поля ячейка, а диалоговое окно называется Параметры таблицы? Загадка природы, небрежность переводчиков или шутка разработчиков?
[3] Вообще-то команда имеет смысл «Автоподбор по ширине печатного поля», но не будем придираться.
КАК: Введение в макросы Microsoft Word
Макрос — это серия команд, которые записываются, чтобы впоследствии можно было воспроизвести или выполнить. Создание и запуск макросов не является слишком сложным, и полученная эффективность стоит потратить время на изучение их использования. В этом руководстве рассматриваются макросы в Word 2003. Если у вас есть более поздняя версия, вы можете записывать макросы в Word 2007 и создавать макросы в Word 2010.
Создание макросов
Существует несколько способов создания макросов Word: первый и самый простой способ — использовать макрорекордер.
Второй способ — использовать VBA или Visual Basic для приложений. Кроме того, макросы Word можно редактировать с помощью VBE или редактора Visual Basic.
В Word есть более 950 команд, большинство из которых находятся в меню и панелях инструментов и имеют назначенные им клавиши быстрого доступа. Однако некоторые из этих команд не назначаются для меню или панелей инструментов по умолчанию. Прежде чем создавать свой собственный макрос Word, вы должны проверить, существует ли он уже и может быть назначена панель инструментов. Чтобы просмотреть команды, доступные в Word, выполните следующие действия:
- Наинструментыменю, нажмитеMacro.
- Нажмитемакросиз подменю; вы также можете использоватьAlt + F8клавиша быстрого доступа для доступа к макросам диалоговое окно.
- В выпадающем меню рядом с Макросы в ярлык, выберитеКоманды Word.
- Появится алфавитный список имен команд. Если вы выделите имя, описание команды появится в нижней части окна под Описание этикетка.
Если команда, которую вы хотите создать, уже существует, вы не должны дублировать ее с помощью собственного макроса Word.
Если этого не существует, приступайте к созданию макроса Word.
Планирование эффективных макросов Word
Важнейшим шагом в создании эффективных макросов Word является тщательное планирование. Хотя это может показаться немного очевидным, у вас должно быть четкое представление о том, что вы хотите, чтобы макрос Word выполнял, как он облегчит вашу будущую работу, и обстоятельства, при которых вы собираетесь использовать его.
В противном случае вы можете потратить время на создание неэффективного макроса, который вы не будете использовать.
Как только у вас есть это в виду, пришло время планировать реальные шаги. Это важно, потому что рекордер будет помнить все, что вы делаете, и включать его в макрос. Например, если вы введете что-то и затем удалите его, каждый раз, когда вы запустите этот макрос, Word сделает одну и ту же запись, а затем удалит ее, создав неаккуратный и неэффективный макрос.
Когда вы планируете свои макросы, рассмотрим некоторые вещи:
- Планируйте команды и порядок, в которых вы хотите, чтобы макрос выполнял их.
- Знайте сочетания клавиш для команд, которые вы планируете использовать. Это особенно важно для навигации; вы не сможете использовать мышь для навигации в области документа, когда вы используете рекордер. Кроме того, вы создад
Как записывать, писать и запускать макрос в MS Word
Основные шаги для записи, записи и запуска макроса в MS Word. Те же действия применимы для других приложений в пакете MS-Office.
Прежде чем мы изучим , как писать макрос в MS Word , давайте разберемся, что такое макрос . Ну, макрос — это набор инструкций, которые автоматически выполняются последовательно (одна за другой). Например, иногда вы несколько раз выполняете несколько задач, например, выделяете весь текст в документе (с помощью CTRL + A), затем делаете его курсивом (с помощью CTRL + I), затем переходите к форматированию шрифта и делаете весь этот текст синим.Вы можете записать эти три задачи в макрос, а затем дать этому макросу имя. После этого вам просто нужно будет запустить этот макрос, и все три инструкции будут выполнены автоматически.
Макросы можно создавать двумя способами. Если вы просто хотите, чтобы MS Word отслеживал и записывал ваши действия, вы можете записать макрос. Во-вторых, если вам нужно написать более сложные инструкции, вы можете запрограммировать макрос. Давайте посмотрим на оба эти варианта.
Запись макроса в MS Word
MS Word (и все другие программы в пакете MS Office) позволяют записывать свои действия, а затем выполнять их как одну команду.Прежде чем вы начнете запись макроса, я бы посоветовал вам быть очень уверенным в том, что вы хотите делать и как вы хотите, потому что каждое ваше действие будет записано в макросе. Давайте разберемся с этим на примере:
- Откройте документ и начните запись макроса . Теперь выполните следующие действия:
- Выделите весь текст в документе (нажав CTRL + A)
- Сделайте весь выделенный текст курсивом (нажав CTRL + I)
- Сделайте весь выделенный текст оранжевым (OOPS! Но , вы хотели сделать его синим!)
- Вы снова выделяете текст (нажав CTRL + A)
- Сделайте весь выделенный текст синим
- Остановите запись макроса .
Макрос запишет все эти шаги. Вы не можете удалить шаги 4 и 5 из записи макроса. Когда вы запустите этот макрос, вы получите желаемый результат, но макрос также пройдет шаги 4 и 5 … то есть макрос сделает ту же ошибку, что и вы, а затем исправит ошибку только как вы это сделали.
Вы поняли суть? Как только вы начинаете записывать макрос, ВСЕ ваши действия записываются независимо от того, правильные они или правильные.
Поэтому вам лучше решить, что именно вы хотите записать. Если макросъемка будет долгой, рекомендуется перед началом записи попрактиковаться в выполнении шагов по их совершенствованию.
Чтобы записать макрос, откройте документ MS Word и перейдите в меню Просмотр . Там вы увидите опцию Macro . Щелкнув по нему, вы откроете для себя Запись макроса .
Когда вы выбираете запись макроса, MS Word попросит вас дать макросу имя .Это имя будет идентифицировать макрос для его запуска.
После завершения записи вернитесь к View> Macro> Stop Recording , чтобы завершить запись.
Как запустить макрос
Закончив запись, теперь пора посмотреть, как работает ваш новый макрос.
Перейдите в View> Macro> View Macros
Macros Откроется окно . Выберите имя, которое вы только что дали макросу. Затем нажмите кнопку Выполнить .
Вы увидите, что MS Word выполнит все действия, которые вы записали.
Наши советы по MS-Word сделают вашу жизнь проще и повысят вашу продуктивность на работе.Как написать макрос
Если вы программист, вы также можете написать более сложные инструкции, которые будут выполняться в виде макроса. Но сначала вы можете посмотреть пример. Например, с помощью макроса VBA для MS Word вы можете выполнить несколько операций поиска и замены за один раз.
Вот как можно написать макрос VBA:
Чтобы написать программу Visual Basic для работы в пакетах MS-Office (например, Word, Excel, PowerPoint, Access и т. Д.), Вам понадобится редактор.Microsoft предоставила вам такую возможность. Чтобы вывести этот редактор на передний план, выполните следующие действия. Здесь я предполагаю, что вы работаете в MS-Word.
В Word 2007 и более поздних версиях нажмите кнопку Office (круглая кнопка в виде шара в верхнем левом углу), а затем нажмите кнопку Word Options , расположенную в нижней части меню.
Появится диалоговое окно. Перейдите на вкладку Popular и установите флажок «Показать вкладку разработчика на ленте» .Щелкните ОК.
СМОТРИ ТАКЖЕ: Моя подборка советов и приемов MS-Word
Теперь на ленте вы увидите вкладку «Разработчик». Перейдите на эту вкладку, и вы увидите кнопку для запуска редактора Visual Basic.
В редакторе вы можете запустить новый модуль и написать там свой код. Затем сохраните модуль. Помните, что модули VBA, созданные в Word, сохраняются как документы.
После того, как вы написали и сохранили модуль, вы можете запустить его, открыв сохраненный документ и перейдя на вкладку Просмотр на ленте.Затем перейдите к кнопке Macros и выберите View Macros . Появится список макросов, связанных с документом, и вы сможете выбрать и запустить нужный макрос.
Это была вся основная информация о том, как записывать, писать и запускать макрос в MS Word. Пожалуйста, дайте мне знать, если у вас возникнут вопросы по этой теме. Буду рад помочь вам. Спасибо за использование TechWelkin!
Макросы (Microsoft Word)
Доступ к номеру сноски в VBA
Если вы работаете с документом, который содержит сноски, вы можете использовать макрос для обработки этого документа.В этом случае было бы удобно узнать номер сноски, в которой находится точка вставки. В этом совете представлены несколько макросов, которые могут помочь в этом отношении.
Доступ к абзацам в макросе
Необходимо обработать документ абзац за абзацем в макросе? Это легко сделать, если вы поймете, что объектная модель Word позволяет вам обращаться к каждому абзацу индивидуально.
Доступ к флагу «грязно»
При создании макроса вам может потребоваться узнать, внес изменения в документ пользователем или нет.Вот как это понять.
Добавление полноразмерной линии в макрос
Функция автоформат в Word позволяет вам вводить специальные последовательности символов (например, три тире или три символа подчеркивания) и автоматически преобразовывать их в полноразмерные линии. Если вы хотите сделать то же самое под управлением макроса, полезно точно понять, что на самом деле делает AutoFormat.
Добавление макроса на панель быстрого доступа
Один из самых простых способов быстрого доступа к макросу — назначить его на панель быстрого доступа.Вот как вы можете выполнить задание.
Добавление автоматических меток времени
Ваш компьютер знает текущую дату и время, и Word предоставляет способы, которыми вы можете добавить эту дату и время в свой документ. Сделать это легко и в желаемом формате может быть проблемой, но она не является непреодолимой.
Добавление круглых скобок
Нужно добавить круглые скобки вокруг слова или фразы? Вот быстрый макрос, который делает это простое редактирование за один шаг.
Добавление умных кавычек с помощью макроса
Когда текст добавляется в документ с помощью макроса и этот текст включает кавычки или апострофы, Word не изменяет кавычки или апострофы на «умные кавычки». Этот совет объясняет, почему, и показывает, что вы можете сделать в этой затруднительной ситуации.
Выравнивание абзаца в макросе
Если вы применяете форматирование из макроса, вы можете захотеть изменить выравнивание различных абзацев.Вот как это можно сделать, настроив свойство Alignment.
Выравнивание абзацев в макросе
Использование макроса для форматирования документа (или его частей) — не такая уж редкость. Если вы хотите, чтобы ваш макрос изменял выравнивание абзаца в документе, вам нужно сосредоточиться только на нескольких свойствах.
Назначение макроса кнопке в тексте
Один из способов доступа к макросам — использование кнопки, добавляемой непосредственно в текст документа.Это делается с помощью поля MacroButton, описанного в этой подсказке.
Назначение макроса сочетанию клавиш
У вас есть макрос, который вы часто используете? Использование меню «Файл» для доступа к макросу может занять много времени. В этом совете рассказывается, как создать сочетание клавиш, которое будет вырезать меню.
Присоединение макросов к документам
При распространении документов среди других людей вы можете захотеть, чтобы с этими документами были связаны макросы, к которым читатель может получить доступ.Это может быть проблемой, как описано в этой подсказке.
Автоматическая нумерация страниц в нескольких документах
Word позволяет указать номер начальной страницы для документа, что удобно, если у вас есть несколько документов, которые необходимо напечатать в последовательном порядке. В этом совете обсуждается, как можно настроить автоматическое «перетекание» номеров страниц из одного документа в другой.
Автоматическая вставка скобок
Хотите быстрый способ добавить скобки вокруг выделенного слова? Вы можете использовать этот простой макрос, чтобы добавить обе скобки за один шаг.
Автоматическая вставка завтрашней даты
Вам обычно нужно работать с завтрашней датой? Почему бы не создать шаблон, который автоматически добавляет завтрашнюю дату в любую точку документа, которую вы хотите. Этот совет показывает, насколько легко это может быть.
Автоматический запуск макроса
Word позволяет создавать макросы, которые могут запускаться в определенное время автоматически. Этот совет объясняет пять специальных макросов, которые попадают в эту категорию.
Автоматизация ручного процесса с помощью макроса
Вся цель макросов — позволить вам относительно легко автоматизировать повторяющиеся или утомительные задачи. Однако насколько проста автоматизация, зависит в первую очередь от данных, с которыми вы работаете. Вот один пример.
Увеличение числа номеров в документе
Если в ваших документах есть слова, содержащие числа (например, список номеров деталей), вам может потребоваться способ увеличения этих чисел.Вот как это можно сделать быстро с помощью макроса.
Обход запуска макроса
Word позволяет вам создать макрос, который запускается автоматически при каждом запуске программы. Если вы хотите обойти макрос, вы можете сделать это из командной строки Windows, используя технику, описанную в этом совете.
Расчетные даты
Word позволяет легко вставить сегодняшнюю дату в документ, но не так просто вставить дату X количество дней в будущем.В этом совете обсуждаются некоторые способы обойти это очевидное ограничение.
Расчет будущей даты
Необходимо определить дату на определенное количество дней, недель, месяцев или лет в будущем? Это легко сделать с помощью функции DateAdd, описанной в этом совете.
Не могу редактировать макросы
Загрузите документы, созданные в более старых версиях Word, и вы можете обнаружить, что не можете редактировать макросы, которые привыкли использовать.В этом совете обсуждается, почему это происходит, и предлагается несколько идей, как разрешить ситуацию.
Изменение описания макроса
Частью документирования макросов является предоставление хорошего краткого описания того, что они делают. Изменить описание существующего макроса легко, если вы примените методы, описанные в этом совете.
Изменение встроенных команд Word
Хотите заменить внутренние команды Word своими собственными макросами? Это легко сделать, если вы знаете ключ, обсуждаемый в этом совете.
Изменение каталогов в макросе
Когда макрос работает с файлами, ему часто приходится переключаться между разными каталогами на вашем диске. Это делается с помощью команды ChDir, как описано в этом совете.
Изменение пола местоимения
Иногда необходимо изменить пол различных местоимений, используемых в документе. Если у вас есть стандартный документ, который может быть адресован мужчине или женщине, вы можете внести универсальные изменения в местоимения, чтобы отразить пол предполагаемого получателя документа.Вот один из подходов, который вы можете использовать.
Замена римских цифр на арабские
В некоторых документах римские цифры могут использоваться довольно часто. Если вы когда-нибудь захотите изменить римские цифры на их арабские эквиваленты, Word не имеет встроенной функции. Однако вы можете создать свой собственный макрос преобразования, как описано в этом совете.
Изменение диска по умолчанию
Макросы можно использовать для чтения и записи всех типов файлов.Если эти файлы находятся на другом диске, чем текущий, вы оцените, что вы можете очень легко изменить диск по умолчанию с помощью команды ChDrive.
Изменение формата существующих дат
Существует множество способов форматирования даты: сначала день, сначала месяц, количество цифр в году и т. Д. Если вы хотите изменить способ форматирования даты один раз это в вашем документе, то как вы это делаете, зависит от того, как дата была вставлена изначально.
Изменение всплывающих подсказок для кнопки макроса
Хотите изменить всплывающую подсказку, которая появляется при наведении указателя мыши на инструмент на панели быстрого доступа? Вот как заставить его говорить именно то, что вы хотите.
Изменение того, что вставлено в диалоговое окно
Когда вы записываете макрос, Word буквально записывает то, что вы делаете. Это включает заполнение различных настроек в диалоговых окнах. Как изменить эти настройки, является предметом данного совета.(Подсказка: не полагайтесь на диалоговое окно; измените команду, полученную в диалоговом окне.)
Частота символов
Word собирает широкий спектр статистических данных о ваших документах, но одна из вещей, которые он не собирает, — это то, сколько раз отдельные символы появляются в документе. (Это будет считаться «подсчетом частоты» каждого символа.) Вы можете создать макрос для подсчета символов, но подход, который вы используете к макросу, будет определять, насколько эффективно собираются необходимые подсчеты.
Проверка длины выделенного текста
Необходимо знать, выделил ли пользователь текст перед запуском макроса? Вот как это сделать.
Очистите список макросов
Макросы — это часть документа и шаблона, которые загружаются в память при открытии файла. Если у вас есть «нежелательные» макросы в шаблоне или файле, документ загружается дольше. Рекомендуется периодически просматривать макросы и удалять ненужные.
Очистка текста в макросе
Нужно удалить лишние символы из текстовой строки? VBA упрощает эту задачу с помощью метода CleanString, описанного в этом совете.
Очистка стека отмены в макросе
При написании макроса вам может потребоваться способ очистки стека отмены. Это можно сделать с помощью одной команды, как описано в этом совете.
Сравнение строк
При написании макроса общей задачей является необходимость сравнения двух строк.Вы можете сделать это, «нормализовав» строки, как описано в этом совете.
Продолжение строк макроса
Запрограммируйте макрос, и вы легко обнаружите, что некоторые строки становятся очень длинными. Если вы хотите сократить строки, чтобы они были более понятными, вот ключ к их разделению.
Управление репагинацией в макросах
Хотите отключить перегруппировку документа, пока ваш макрос выполняет свою работу? Вот два подхода, которые вы можете использовать.
Управление атрибутом полужирного текста
При обработке документа в макросе вам может потребоваться выделить часть текста жирным шрифтом. Это легко сделать, используя атрибут Bold, как описано в этом совете.
Управление атрибутом скрытого текста
Хотите, чтобы ваш макрос изменил атрибут скрытого текста для некоторого текста в документе? Изменить легче, чем вы думаете.
Управление атрибутом курсивного текста
Если вы форматируете документ с помощью макроса, вам может потребоваться выделить часть текста курсивом.Вы делаете это, изменяя свойство Italic для выделения.
Преобразование дюймов в точки
Типографские размеры часто выражаются в точках. Есть несколько параметров форматирования, при доступе к которым через макрос требуется выполнение измерений в точках. К счастью, VBA предоставляет функцию, которая может преобразовывать дюймы в точки за вас.
Преобразование чисел в строки
VBA отлично работает как со строками, так и с числами.В какой-то момент у вас может быть число, которое нужно преобразовать в строку. Это достаточно просто сделать с помощью функции Str, описанной в этом совете.
Преобразование чисел в текст
Есть числа, которые вам нужно написать? Вот удобный макрос, который может преобразовывать числа типа «123» в слова типа «сто двадцать три».
Преобразование абзацев в комментарии
Хотите вытащить текст из группы абзацев и поместить этот текст в комментарии? Это легко сделать с помощью макроса, представленного в этом совете.
Преобразование строк в числа
При создании макросов вам часто требуется преобразовать текстовую строку, содержащую числа, в фактические числовые значения. Вы делаете это с помощью функции Val, описанной в этом совете.
Преобразование текста в комментарии
Одна из сильных сторон макросов заключается в том, что они могут быстро и надежно обрабатывать информацию в документе. Например, если у вас есть текст, в котором используется надежный шаблон, вы можете найти этот текст и преобразовать его для другого использования в документе, например для комментариев.Этот совет покажет вам, как это сделать.
Преобразование текста в верхний регистр в макросе
Макросы часто используются для обработки документов. Если часть обработки включает выделение текста в верхнем регистре, Word предоставляет два способа преобразования.
Копирование файла в VBA
Вам нужно, чтобы макрос копировал файл из одного места в другое? Это легко сделать с помощью команды FileCopy, описанной в этом совете.
Копирование диапазона страниц в макросе
Вам нужно скопировать в макросе диапазон страниц? Поскольку страницы в Word могут быть такими плавными, это может быть немного сложно. Однако есть способы получить желаемую информацию, как описано в этом совете.
Подсчет открытых документов Windows
При создании макросов иногда необходимо знать, сколько документов открыто в Word. Это относительно легко сделать с помощью Windows.Подсчитать свойство, но может быть сложнее выяснить, что находится в каждом из этих окон.
Подсчет экземпляров текстовой строки
Иногда полезно знать, как часто определенная фраза появляется в документе. Если вам нужно знать такое количество, вот удобный макрос, который вы можете использовать для получения нужной информации.
Подсчет слов по старинке
Один из способов указать количество слов — это подсчитать символы и разделить их на пять.Если вам все еще нужен этот старомодный способ счета, вот как вы можете позволить Word сделать тяжелые вычисления за вас.
Создание каталога
Необходимо создать каталог из макроса? Вы можете сделать это с помощью одной командной строки, как описано в этом совете.
Создание списка шрифтов документа
Если вам нужен список всех шрифтов, используемых в документе, ответ не так прост, как вы думаете.В этом совете используются макросы, которые проходят через документ и составляют нужный список шрифтов, но их выполнение требует времени.
Создание нового документа в VBA
При работе с документами в макросе имеет смысл время от времени создавать документ. Вот как это просто.
Создание строки
Необходимо использовать макрос для создания текстовой строки? Один из простых способов сделать это — использовать функцию String, описанную в этом совете.
Объявление переменных
Объявление переменных в макросе — хорошая практика программирования. Вот как это сделать и как убедиться, что все они заявлены.
Определение ярлыка для макроса
Вы можете упростить запуск макроса, если назначите ему ярлык. Этот совет демонстрирует, насколько легко создать эти сочетания клавиш для запуска макросов.
Удаление макроса
Макросы часто создаются для выполнения определенной задачи, после чего они больше не нужны.Если вам нужно удалить ранее созданный макрос, вы можете избавиться от него, выполнив действия, описанные в этом совете.
Получение абсолютного значения
Хотите узнать абсолютное значение числа? Это легко получить в VBA с помощью функции Abs.
Обнаружение открытого диалогового окна
Макросы можно использовать для выполнения всех видов задач в Word. Некоторые задачи могут даже выполняться в любой желаемый промежуток времени.Однако, если при попытке запуска макроса открыто диалоговое окно, это может вызвать проблемы для вашего кода.
Определение того, находится ли точка вставки внутри закладки
При обработке документа с использованием макроса вам может потребоваться знать, находится ли точка вставки внутри закладки или нет. Это легко определить, просто посмотрев на количество членов в коллекции закладок, как описано в этом совете.
Определение начала предложения в макросе
Макросы могут облегчить жизнь, поскольку они обеспечивают быстрый и эффективный способ обработки текста в документе.Так обстоит дело, если вам нужно изменить много текста, чтобы обеспечить единообразие. В этом совете рассматриваются способы проверки правильности использования заглавных букв в тексте в начале предложения.
Определение стиля абзаца в VBA
При обработке документа с помощью макроса часто бывает полезно понять, какой стиль был применен к абзацу. Вы можете понять это, используя свойство Style, описанное в этом совете.
Определение случайного значения
Если вам нужно определить случайное значение в макросе, вы можете сделать это с помощью функции Rnd.Этот совет представляет синтаксис и использование функции.
Определение значения ANSI
Вам может потребоваться определить числовое значение символа в макросе. Вы можете сделать это с помощью функции Asc, описанной в этом совете.
Определение целочисленного значения
Одной из математических функций, которые вы можете использовать в своих макросах, является функция Int. Он предоставляет вам способ получить целочисленное значение из любых исходных значений, с которыми вы работаете.
Определение разницы между датами
Вам нужно выполнить простую математику, используя даты в макросе? Одна из простых функций, которые вы можете использовать, — это функция DateDiff.
Определение количества доступных стилей
Есть макрос, который обрабатывает или использует стили? Вам обязательно нужно знать, сколько стилей Word доступно в документе. Используйте свойство Count коллекции Styles, чтобы определить фигуру.
Определение количества открытых окон
В Word можно одновременно открывать несколько документов, и каждый документ занимает свое собственное окно. Вот способ определить в макросе, сколько из этих окон открыто в текущий момент.
Определение четности или нечетности числа
Необходимо знать, четное или нечетное число в макросе? Это легко понять с помощью простого расчета, показанного в этом совете.
Определение наличия выделенного текста
Макросы часто предназначены для запуска только в выбранной части документа. Перед запуском кода рекомендуется убедиться, что пользователь действительно сделал выбор. Вот как определить, существует ли такой необходимый выбор.
Определение того, включен ли Caps Lock
Если ваш макрос должен определять состояние клавиши Caps Lock, вам понадобится код из этого совета.Просто используйте свойство Information, чтобы запросить состояние ключа.
Определение того, включен ли Num Lock
Нужно знать, включена ли клавиша Num Lock? Вы можете использовать небольшой фрагмент кода макроса, чтобы выяснить состояние клавиши.
Определение того, активен ли режим перепечатки
Возможно, вашему макросу потребуется определить, включен ли у пользователя режим перепечатки. Вы можете легко узнать статус overtype, используя свойство Overtype.
Определение текущего каталога
При создании макросов часто необходимо знать, какой каталог используется по умолчанию. Вот как вы можете узнать это с помощью команды CurDir.
Определение текущего номера страницы
Пока макрос обрабатывает текст в документе, вам может потребоваться способ определения текущего номера страницы, на которой находится указатель вставки. Это делается с помощью информационного метода, как описано в этом совете.
Определение дня месяца
При написании макросов вам может потребоваться знать, какой день месяца представляет конкретная дата. Вот как использовать функцию Day для определения этой информации.
Определение дня в году
Нужно узнать день года для определенной даты? Это легко сделать, если вы используете макрос. Все, что вам нужно сделать, это использовать функцию DatePart.
Определение горизонтального положения точки вставки
Нужно выяснить, как далеко точка вставки находится от левого поля? Вы можете сделать это с помощью этого небольшого макроса, основанного на свойстве Information.
Определение часа дня
Необходимо определить час, представленный определенным значением времени? Это легко сделать в макросе; просто используйте функцию «Час», описанную в этом совете.
Определение длины строки
Вам нужно узнать в макросе, какова длина конкретной текстовой строки? В этом можно разобраться с помощью функции Len, описанной в этом совете.
Определение месяца в году
Возможно, вашему макрокоду потребуется определить месяц года, представленный определенной датой.Вы можете найти нужную информацию, используя функцию «Месяц».
Определение количества доступных шрифтов
При создании макроса вам может потребоваться выяснить, сколько шрифтов доступно для Word. Вы можете сделать это с помощью коллекции FontNames.
Определение количества страниц в вашем документе
Если вашему макросу необходимо знать, сколько страниц в вашем документе, вы можете использовать метод Information, чтобы получить желаемую информацию.Достаточно добавить одну строчку в ваш макрос.
Определение количества абзацев в документе
При использовании макроса для обработки документа тем или иным способом вам часто необходимо знать количество абзацев в документе. (Это особенно верно, если вы обрабатываете документ абзац за абзацем.) Вы можете выяснить, сколько там абзацев, проверив коллекцию Paragraphs.
Определение размера файла
При обработке документа с помощью макроса вам может потребоваться знать точный размер конкретного файла.Чтобы понять это, используйте функцию FileLen, описанную в этом совете.
Определение верхних границ массива
При работе с переменными в макросе вам может потребоваться знать размер верхней границы для массива. Это можно обнаружить с помощью функции UBound, описанной в этом совете.
Определение недели года
Если вы работаете с датами в макросе, вам может потребоваться определить, к какой неделе года относится дата.Это можно определить с помощью функции DatePart.
Отображение сообщения в строке состояния
Отличное место для отображения информации о состоянии вашего макроса — это строка состояния. Как указывает этот совет, отображать информацию очень просто.
Отображение диалогового окна свойств в макросе
Word отслеживает идентификационную и статистическую информацию о документе и делает эту информацию доступной в диалоговом окне «Свойства».Если вы хотите отобразить эту информацию в макросе, вы можете не знать, как это сделать.
Отображение вкладки разработчика
Вкладка «Разработчик» на ленте открывает доступ ко многим расширенным функциям Word, в том числе к функциям, связанным с макросами. Проблема в том, что вкладка «Разработчик» по умолчанию не отображается в Word. Вот как убедиться, что он по-прежнему отображается в вашей системе.
Отображение области навигации при открытии документа
Панель навигации может быть большим подспорьем при перемещении по документу.Если вы хотите, чтобы он всегда отображался в ваших документах, вы оцените идеи из этого совета.
Отображение имени пользователя в строке состояния или строке заголовка
Иногда бывает полезно узнать, кто текущий пользователь компьютера, что касается Word. В этом совете представлены способы отображения имени пользователя в строке состояния или в строке заголовка.
Расчленение строки
Хотите разделить строку в макросе? Использовать строковые функции, представленные в этом совете, очень просто.
Редактирование встроенных команд Word
Хотите настроить Word так, чтобы он делал именно то, что вы хотите? Вы даже можете пойти так далеко, что измените фактический способ выполнения Word своих внутренних команд. Этот совет объясняет, как вы используете редактор VBA для изменения этих внутренних команд.
Обнаружение изменений в гарнитуре шрифта
При форматировании документа вы можете даже изменить шрифт каждого символа в документе.Это может быть излишним, но нет ничего необычного в том, что здесь или там есть символ, использующий другой шрифт, чем предыдущие символы. Этот совет предоставляет макрос, который позволяет вам перемещаться по символам в документе и находить места, где изменяется шрифт.
Поиск и изменение внутренних команд Word
Если вы знаете, как создавать макросы, вы можете легко создавать целые замены для внутренних команд Word. Вот все, что вам нужно сделать.
Поиск длинных строк
Word очень динамичен в том, как он «перетекает» текст из одной строки в другую и с одной страницы на другую. В большинстве случаев мы готовы позволить Word выполнять свою работу в этой области. Однако в некоторых ситуациях вам может потребоваться узнать, переместился ли абзац на новую строку, чтобы вы могли «заставить» его уместить все на одной строке. Сделать это определение не так просто, как вам хотелось бы.
Получение пользовательского ввода в диалоговом окне
Хотите получить интерактивный ввод от пользователя в вашем макросе? Лучший способ сделать это — использовать функцию InputBox, описанную в этом совете.
Скрытие макросов
Не хотите, чтобы конкретный макрос был виден в диалоговом окне «Макросы»? Как только вы поймете критерии, которые Word использует при определении макрокоманд для отображения, вы сможете использовать это понимание в своих интересах. В этом совете рассматриваются три способа убрать ваши макросы из диалогового окна.
Выделите слова из списка слов
Вам нужно выделить определенные слова в документе, и вы не совсем уверены, как это сделать? Используя методы, описанные в этом совете, вы можете создать документ со списком слов, а затем запустить макрос, чтобы выделить все вхождения слов в этом списке слов.
Выделение каждого тысячного символа
Не удовлетворены детализацией, обеспечиваемой функцией подсчета слов в Word? Возможно, вы действительно хотите знать, где в вашем документе встречается каждая тысячная символ. Единственный способ узнать эту информацию — использовать макрос, подобный описанному в этом совете.
Вставка разрыва с макросом
Вставить разрыв в документ очень просто. Вы можете подумать, что вставить один с помощью макроса сложнее, но это не так.Просто используйте метод InsertBreak, описанный в этом совете.
Вставка абзаца из макроса
Макросы часто используются для обработки документов, что приводит к тем или иным изменениям. Если вам нужен макрос для добавления абзацев в документ, вы оцените этот совет.
Вставка текста с помощью макроса
Вам нужно, чтобы макрос вставлял в документ немного текста? Это легко сделать с помощью метода TypeText.
Переход к началу или концу документа
При создании макросов часто необходимо перемещать точку вставки по документу, чтобы текст можно было обработать желаемым образом. Одним из наиболее распространенных движений является перемещение точки вставки в начало или конец документа. Вот как это сделать.
Переход к началу страницы
Вы хотите легко перейти к началу страницы в документе? Вы можете использовать команду «Перейти», чтобы выполнить сдвиг, или короткий макрос, описанный в этом совете.
Поиск папки «Мои документы»
Требуется выполнить некоторую обработку макросов документов в папке «Мои документы» пользователя? Первый шаг — выяснить, где находится папка. Вот самый простой способ выяснить путь.
Макрос не ограничивает замены выделенным фрагментом
При использовании функции «Найти и заменить» под управлением макроса вы можете указать, что вы хотите, чтобы он выполнял, когда будет достигнут конец выделенного текста.Эта способность была «частично нарушена» около десяти лет. В этом совете показано, что вы можете сделать с этим нарушенным поведением.
Делаем макросы доступными без использования шаблона Normal
Если вы сохраните макросы в шаблоне Normal, они будут доступны всякий раз, когда вы используете Word. Что, если вы не хотите помещать их в шаблон Normal, но все равно хотите, чтобы они были доступны? Вот отличный способ сделать это в вашей системе.
Сворачивание ленты для документа
Хотите, чтобы лента была свернута для конкретного документа? Word может не позволить вам получить желаемый результат, как объясняется в этом совете.
Изменение поведения диалогового окна «Открыть»
Диалоговое окно «Открыть» — это то, о чем думают немногие из нас, но вы можете управлять его поведением с помощью небольшого макрокодирования. Этот совет содержит несколько примеров, которые вы можете сразу использовать.
Перемещение точки вставки в макросе
Одна из обычных вещей, выполняемых в макросах, — это каким-то образом «обрабатывать» документы, что часто означает перемещение точки вставки каким-либо образом.Этот совет объясняет, как это проще всего сделать.
Перемещение точки вставки в начало строки
Если вам нужно переместить точку вставки в макросе, обратите внимание на метод HomeKey, описанный в этом совете. Его можно использовать для перемещения точки вставки в начало строки текста.
Перемещение точки вставки в конец строки
При написании макроса для обработки текста в документе может потребоваться переместить точку вставки в конец строки.Это делается с помощью метода EndKey, описанного в этой подсказке.
Перемещение по таблице в макросе
Нужно ли вам перемещаться по таблице, ячейка за ячейкой, в макросе? Это легко сделать с помощью метода Move, как описано в этом совете.
Переход к началу или концу реального документа
Основная часть вашего текста — это только одна часть того, что составляет весь документ. Документы также могут состоять из других элементов, таких как верхние и нижние колонтитулы, текстовые поля, сноски и т. Д.Как вы можете создать макрос, который переместит точку вставки в начало или конец основного текста вашего текста, независимо от того, где находится точка вставки в данный момент? Это проще, чем вы думаете.
Появления текстовой строки в документе
Вам может потребоваться выяснить, сколько раз определенная текстовая строка встречается в документе. Вы можете узнать это вручную, используя функции «Найти» и «Заменить» Word, но это не будет работать в макросе.Однако техника, описанная в этом совете, будет работать.
Предложение параметров в макросе
При создании макроса вам часто необходимо предложить пользователю ряд вариантов выбора. Этот совет демонстрирует, насколько легко предлагать варианты и получать отзывы, используя всего несколько команд.
Передача имени файла данных через командную строку в макрос
Использование командной строки для передачи параметров программе — обычное дело.Использование командной строки для передачи параметров макросу, работающему в программе, — это совсем другое дело.
Передача параметров функциям
Функции могут использоваться для выполнения повторяющихся задач и возврата значений в вашу основную программу. Однако вы также можете передавать значения функции, что делает их еще более полезными.
Печать списка макросов
Нужен список всех макросов, которые вы создали? Word не предоставляет способ создать такой список, но вы можете использовать обходные пути и идеи, представленные в этом совете, чтобы получить то, что вам нужно.
Печать эскизов графики
Если вы работаете с большим количеством графики, может быть полезно создать сводную страницу, содержащую эскизные представления всей графики. Вот удобный макрос, который может быстро обработать такую страницу.
Печать назначений сочетаний клавиш из макроса
Вам нужно знать, какие сочетания клавиш определены? Вы можете использовать одну командную строку макроса для распечатки определений.
Печать сводной информации из макроса
Часть информации, которую Word сохраняет о каждом из ваших документов, представляет собой сводную информацию, которую вы можете определить в свойствах документа. Если вы хотите распечатать эту сводку из макроса, вы можете использовать метод .PrintOut, описанный в этом совете.
Защита макросов в обычном шаблоне
Вы можете потратить довольно много времени на разработку макросов, которые улучшат ваше использование Word.Защита этих макросов, когда они хранятся в вашем шаблоне Normal, иногда может быть проблемой, если ваш шаблон Normal регулярно перезаписывается.
Добавление имени макроса на панель быстрого доступа
В более старых версиях Word вы могли настроить программу так, чтобы значки или текст (или и то, и другое) могли отображаться на панелях инструментов. В Word этого больше нет. В этом совете рассказывается о том, что вы можете сделать, и дается несколько советов.
Включение макросов шаблона в документ
Вы можете легко сохранить свои макросы в шаблоне.Если вы создаете документ на основе шаблона, а затем его передаете кому-то другому, велики шансы, что макросы больше не будут доступны. Этот совет исследует, почему это происходит, и что вы можете с этим сделать.
Быстрая очистка содержимого массива
Массив переменных — мощный элемент программирования на VBA. Если вы хотите очистить то, что хранится в массиве, вот быстрый способ сделать это.
Запись макроса
Одним из наиболее распространенных способов создания макросов является использование средства записи макросов Word.Этот совет показывает, насколько просто использовать средство записи макросов для записи действий, которые вы выполняете в своем документе.
Уменьшение размера пробелов в выделенном фрагменте
Если вы хотите уменьшить размер пробелов в выделенном тексте, лучше всего использовать макрос. Этот совет включает в себя простой макрос, который выполняет настройку желаемого размера.
Удаление каталога
Ваш макрос в ходе некоторой обработки может создать каталог, который вам позже потребуется удалить.Вот как от этого избавиться.
Удаление макроса из сочетания клавиш
Свяжите макрос с сочетанием клавиш, и в какой-то момент вы можете захотеть разорвать эту связь. (Возможно, поэтому комбинацию клавиш можно использовать для других целей.) Вот как убедиться, что макрос не связан с данной комбинацией клавиш.
Удаление ярлыков для макросов
Word, по-видимому, содержит ошибку, из-за которой очень сложно удалить комбинацию клавиш, ранее связанную с макросом.Этот совет исследует проблему и рассматривает возможное решение.
Переименование файла
Нужно переименовать файл на диске из макроса? Вы можете сделать это с помощью команды Name, описанной в этом совете.
Переименование макроса
Хотите дать макросу другое имя, отличное от того, которое они используют в настоящее время? Это легко сделать с помощью редактора VBA, как описано здесь.
Репагинация в макросе
При создании макроса, который интенсивно обрабатывает документ, вам может потребоваться периодически заставлять Word перепрограммировать документ.Это можно сделать с помощью метода Repaginate, как описано в этом совете.
Повторная компоновка документа в макросе
При обработке документа с помощью макроса может потребоваться, чтобы макрос изменял текст. Это легко сделать, используя метод Repaginate, описанный в этом совете.
Повторение действий
Нужно повторить действие несколько раз? Вы можете сделать это раз или два, используя сочетания клавиш, но вам понадобится макрос (например, тот, который полезен в этом совете), чтобы можно было повторять много раз.
Повторение в макросе
Макросы часто используются для обработки информации, хранящейся в документах. Обычно обработка включает в себя какое-то итеративное действие в документе, такое как выполнение поиска и выполнение задачи каждый раз, когда искомый элемент найден. Понимание того, как выполнять этот тип повторения, может быть очень полезным.
Сброс форматирования символов в макросе
Сочетания клавиш — отличный способ применить стили к тексту в документе.Вы можете легко назначить сочетание клавиш для любого стиля, который вам нужен. Этот совет объясняет, как это сделать.
Обращение строки
Необходимо перевернуть все символы в строке? Вы можете сделать это с помощью функции, описанной в этом совете.
Переворачивание всех абзацев в документе
Документы состоят из серии абзацев, расположенных в том порядке, в котором они вам нужны. Что делать, если вам нужно изменить порядок всех абзацев? Идеи, содержащиеся в этом совете, помогут вам быстро и легко выполнить задачу.
Запуск макросов на основе ключевых слов
Разве не было бы замечательно, если бы Word мог выполнять макрос каждый раз, когда кто-то вводил определенное ключевое слово или фразу? Word может не иметь возможности сделать это изначально, но вы можете добавить макрос, который будет выполнять эту задачу.
Запуск макросов из макросов
Требуется запустить один макрос из другого макроса? Вы можете легко сделать это, используя метод Run объекта Application, как описано в этом совете.
Сохранение документа в макросе
Если вы разрабатываете макрос для обработки документа, вы можете захотеть, чтобы макрос сохранял документ на диск. Это легко сделать с помощью команд Сохранить или Сохранить как в коде макроса.
Сохранение изменений при закрытии
Если вы пишете макрос, который вносит изменения в документ, вы можете захотеть, чтобы этот макрос сохранял эти изменения. Есть несколько способов реализовать правильный код для этого, как описано в этом совете.
Сохранение в формате документа из макроса
Сохранить документ в другом формате легко, если вы вручную используете команду «Сохранить как». Сохранение документа в существующем макросе в желаемом формате немного сложнее, если вы не знаете, как использовать метод SaveAs, описанный в этом совете.
Сохранение информации о поиске и замене в макросе
Вы можете захотеть сохранить существующие настройки поиска и замены пользователя, прежде чем изменять их в макросе.Этот совет проверяет, насколько большой задачей может оказаться задача.
Масштабирование графики в макросе
Если вам нужно убедиться, что графика в документе масштабируется одинаково, вам понравятся макросы, представленные в этом совете. Используйте их для масштабирования отдельной графики или всей графики.
Выбор закладки в макросе
Закладки могут быть очень удобными в документе. Word предоставляет команду VBA, которую вы можете использовать, чтобы легко выбрать любую из этих закладок.
Выбор следующего знака препинания
Написание макросов часто включает в себя выбор различных частей документа, чтобы можно было выполнить какую-то обработку. Если вы хотите выделить текст от текущей точки вставки до следующего знака препинания, вы оцените методы, описанные в этом совете.
Установка переменной VBA из Boo
Где находится макрос в Microsoft Word 2007, 2010, 2013, 2016, 2019 и 365
Где находится макрос в Microsoft Word 2007, 2010, 2013, 2016, 2019 и 365
У пользователей, которые недавно обновили Microsoft Word 2003 / XP (2002) / 2000 до 2007/2010/2013, есть ли у вас проблемы с привыканием к новому ленточному интерфейсу? Вы потратили время на поиск знакомых команд, но безрезультатно? Например, где найти команду Macro в Word 2007/2010/2013/2016/2019, остается вопросом.В статье будут показаны два способа доступа к функции макросов. Давайте посмотрим.
Если у вас установлено классическое меню для Word 2007/2010/2013/2016/2019.
Установив классическое меню для Word 2007/2010/2013/2016/2019, вы можете щелкнуть вкладку Меню , чтобы вернуться к интерфейсу в классическом стиле.
- Щелкните Меню вкладка
- Перейти к Инструменты меню
- Щелкните Макрос в раскрывающемся меню
Если у вас не установлено классическое меню для Word 2007/2010/2013/2016/2019, вы можете…
- Щелкните Просмотр вкладки
- Перейти к Макросы группа
- Щелкните стрелку вниз под кнопкой Макросы и выберите просмотр или запись макроса
Другие советы
Что такое классическое меню для офиса
Программное обеспечение Classic Menu for Office предназначено для людей, которые привыкли к старому интерфейсу Microsoft Office 2003, XP (2002) и 2000.Он возвращает классические меню и панели инструментов в Microsoft Office (включая Word) 2007, 2010, 2013, 2016, 2019 и 365. Классический вид помогает пользователям беспрепятственно перейти на последнюю версию Office и работать с Office 2007/2010. / 2013/2016, как если бы это был Office 2003 (и 2002, 2000).
Снимок экрана классического меню для Word
- Все новые функции и команды Office 2007, 2010, 2013, 2016, 2019 и 365 были добавлены в меню и панели инструментов;
- Без какого-либо обучения или руководств после обновления пользователи могут сразу же работать с Office 2007/2010/2013/2016;
- Легко найти любые элементы команд, которые вы хотите обработать;
- Легко показать или скрыть классические меню, панели инструментов и вкладки ленты;
- Простота установки и использования.Поддерживает все языки. Бесплатная загрузка!
Классическое меню для офисаВключает классическое меню для Word , Excel, PowerPoint, OneNote, Outlook, Publisher, Access, InfoPath, Visio и Project 2010, 2013, 2016, 2019 и 365. | ||
Классическое меню для Office 2007Включает классическое меню для Word , Excel, PowerPoint, Access и Outlook 2007. |
Word Macro — Как создать / удалить макрос Word с помощью VBA?
Ранее мы рассмотрели статью о макросах Word и шаги по созданию макроса Word с использованием встроенного средства записи макросов. Средство записи макросов полезно для пользователей Microsoft Word, которые хотят создать макрос Word без написания кода. Но вы также можете создать макрос, используя Visual Basic для приложений (VBA) .
Не все макросы Word можно создать с помощью средства записи макросов. Кроме того, могут быть случаи, когда вам может потребоваться отредактировать макрос для незначительного изменения, а не записывать (создавать) его заново. Это ситуации, в которых вы можете создайте макрос слов с помощью Visual Basic для приложений (VBA). Однако для создания или редактирования макроса в VBA вам могут потребоваться некоторые знания в области программирования. Следовательно, следующие шаги могут быть полезны опытным пользователям для создания, редактирования или удаления макроса Word .
Как создать макрос Word в MS Word 2007?
Если вкладка разработчика не включена в Word 2007, включите ее, выполнив следующие действия:
- Нажмите кнопку Microsoft Office , а затем нажмите Параметры Word .
- В окне параметров Word щелкните Популярные .
- В разделе Верхние параметры для работы с Word , выберите Показать вкладку разработчика на ленте , флажок
Затем выполните шаги, указанные ниже, чтобы открыть и отредактировать код макроса в редакторе Microsoft Word VBA:
- Вкл. На вкладке Developer щелкните visual Basic (или нажмите Alt + F11), чтобы запустить редактор Visual Basic.
- В меню «Инструменты » наведите указатель на «Макрос» и затем щелкните «Макросы».
- В списке «Макросы в списке » щелкните шаблон или документ , в котором вы хотите создать или отредактировать макрос. Если вы хотите, чтобы макрос был доступен для всех документов Word, а не только для текущего документа, щелкните Нормальный
- В поле Имя макроса введите имя макроса и щелкните Создать , чтобы создать новый макрос. Чтобы отредактировать существующий макрос, выберите его и щелкните Edit
- На главной панели редактирования убедитесь, что в левом раскрывающемся меню вверху рабочей области указано « General ».Если это не так, измените его на этот вариант.
- Вставьте или введите код макроса в область редактирования. Вы можете заметить, что редактор изменяет цвет и интервал нашего кода, чтобы сделать его единообразным и более удобным для чтения.
- Используйте команду File -> Save (или нажмите Ctrl + S), чтобы сохранить код макроса и вернуться в документ.
Как удалить макрос Word в MS Word 2007?
Чтобы удалить макрос Word,
- На вкладке Developer щелкните Visual Basic (или нажмите Alt + F11), чтобы запустить редактор Visual Basic.
- В меню Инструменты наведите указатель на макрос, а затем щелкните на Макросы .
- В списке «Макросы » в списке щелкните шаблон или документ, из которого вы хотите удалить макрос
- Выберите макрос, который хотите удалить, и щелкните Удалить
Это все о создании и удалении Word Макрос .
Макросы и советы Word — работайте эффективнее и экономьте время в Word
Работайте эффективнее и экономьте время в Word
Бесплатные макросы VBA и советы для Microsoft Word
Макросы и советы Word, доступные на этом Веб-сайт предназначен как дополнение ко всей другой информации, которую вы найдете о Word в Интернете.Вы также найдете макросы и советы, которые помогут устранить разное. проблемы, с которыми вы можете столкнуться при работе с Word.
Все макросы и подсказки Word созданы Лене Фредборг, человеком, стоящим за DocTools . См. Раздел «О программе» на главном сайте DocTools для получения дополнительных сведений о DocTools и авторах.
Дополнительные макросы Word и подсказки будут добавлены, если позволит время. Существующие статьи будут обновлены по мере необходимости.
О макросах Word
Чтобы открыть страницу со ссылками на все статьи о макросах Word, щелкните Макросы Word в строке меню в верхней части этого окна.
Вы также можете получить доступ ко всем статьям с макросами Word с любой страницы этого веб-сайта по ссылкам под заголовком Макросы Word — Все статьи на боковой панели справа.
О советах Word
Чтобы открыть страницу со ссылками на все статьи Word Tips, щелкните Word Tips в строке меню вверху этого окна.
Вы также можете получить доступ ко всем статьям с советами Word с любой страницы на этом веб-сайте по ссылкам под заголовком Word Tips — Все статьи на боковой панели справа.
В моем блоге Word Blog Лене Фредборг вы найдете советов на датском языке . Советы в блоге не совпадают с советами, найденными здесь.
Чтобы открыть страницу со ссылками на статьи с общими советами, связанными с макросами Word и советами Word, щелкните Общие Советы в строке меню в верхней части этого окна.
Вы также можете получить доступ ко всем статьям с общими советами с любой страницы этого веб-сайта по ссылкам под заголовком Общие советы на боковой панели справа.
Другие инструменты, которые помогут вам работать эффективнее — Надстройки Word
Я разработал несколько надстроек для Word. Некоторые надстройки доступны на моем веб-сайте wordaddins.com. Некоторые надстройки я предоставляю бесплатно. Вы найдете ссылки на различные надстройки в некоторых статьях на этом веб-сайте.
Вы также можете получить доступ к отдельным надстройкам Word по ссылкам под заголовками Надстройки Word — готовы к использованию Надстройки и Word — бесплатно загрузить на боковой панели справа.
Создание макроса в Word 2013
Когда вы пишете длинный документ в Word 2013, возможно, вам придется повторять один и тот же текст снова и снова, и этот процесс (написание одного и того же текста) может занять много времени , поэтому Microsoft Word предоставляет возможность избавить вас от этого и сэкономить время. Эта функция называется макросами. Чтобы использовать эту функцию, вам просто нужно записать макрос для выполнения повторяющейся работы в Word 2013 и использовать его снова и снова в будущем.
Для реализации макроса используйте следующую процедуру.
Шаг 1
Откройте документ Word и щелкните вкладку «Просмотр» .
Шаг 2
Теперь щелкните «Выпадающий список макросов» и выберите «Записать макрос» .
Шаг 3
Напишите правильное имя макроса в текстовом поле «Имя макроса» и нажмите кнопку «Клавиатура» , чтобы добавить сочетание клавиш для макроса (используйте эту комбинацию клавиш позже, чтобы запустить макрос).
Step 4
Введите комбинацию клавиш ярлыка, например, Alt + Ctrl + O , а затем нажмите кнопку «Назначить» .
Шаг 5
Теперь напишите текст , который нужно повторить. Например:
Шаг 6
После написания текста необходимо «Остановить запись макросов»; для этого перейдите на вкладку «Просмотр» и выберите «Остановить запись» в группе макросов.

 dotm).
dotm).
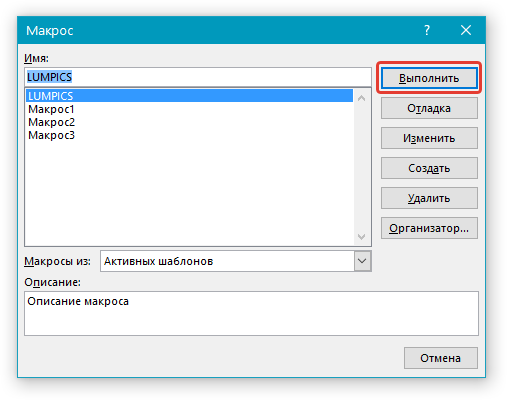

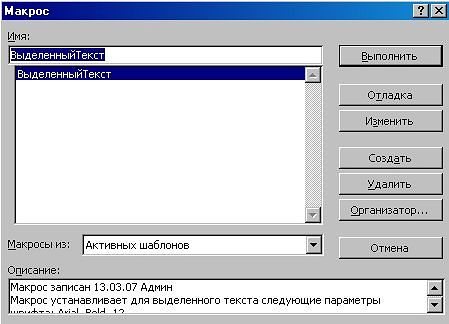

 Чтобы связать макрос с кнопкой на панели быстрого доступа, сделайте следующее:
Чтобы связать макрос с кнопкой на панели быстрого доступа, сделайте следующее: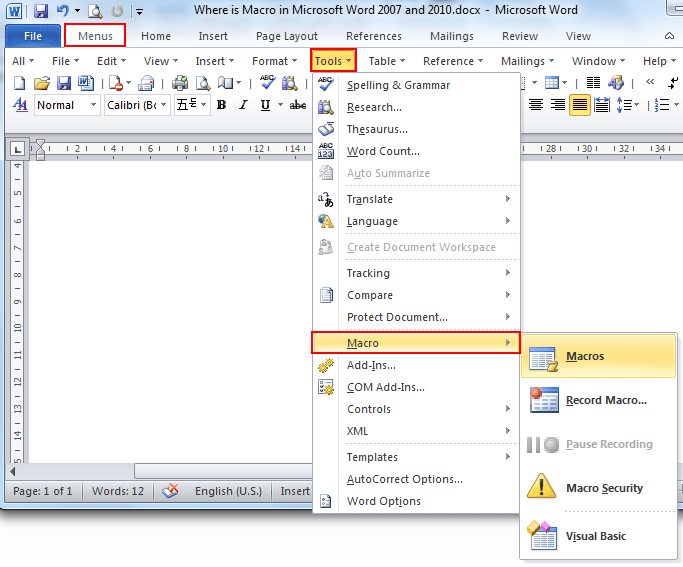

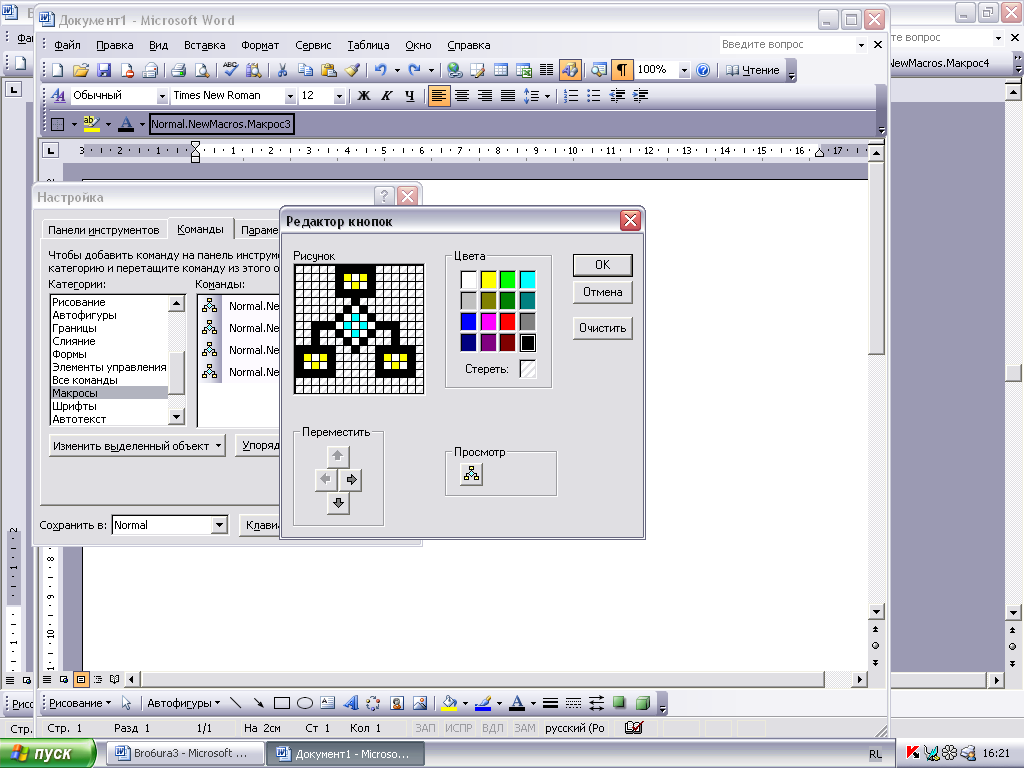 Для выделения текста необходимо использовать клавиатуру. Дополнительные сведения о выделении текста с помощью клавиатуры см. в статье Выделение текста.
Для выделения текста необходимо использовать клавиатуру. Дополнительные сведения о выделении текста с помощью клавиатуры см. в статье Выделение текста.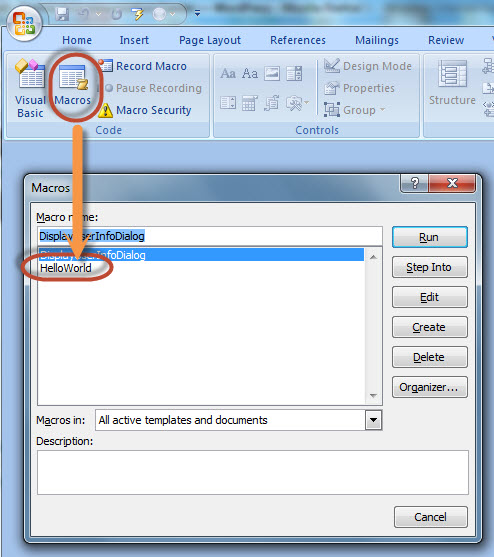
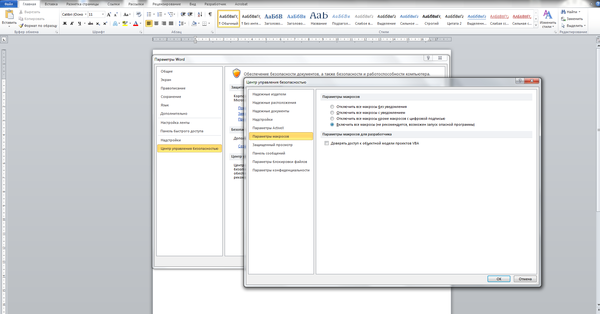

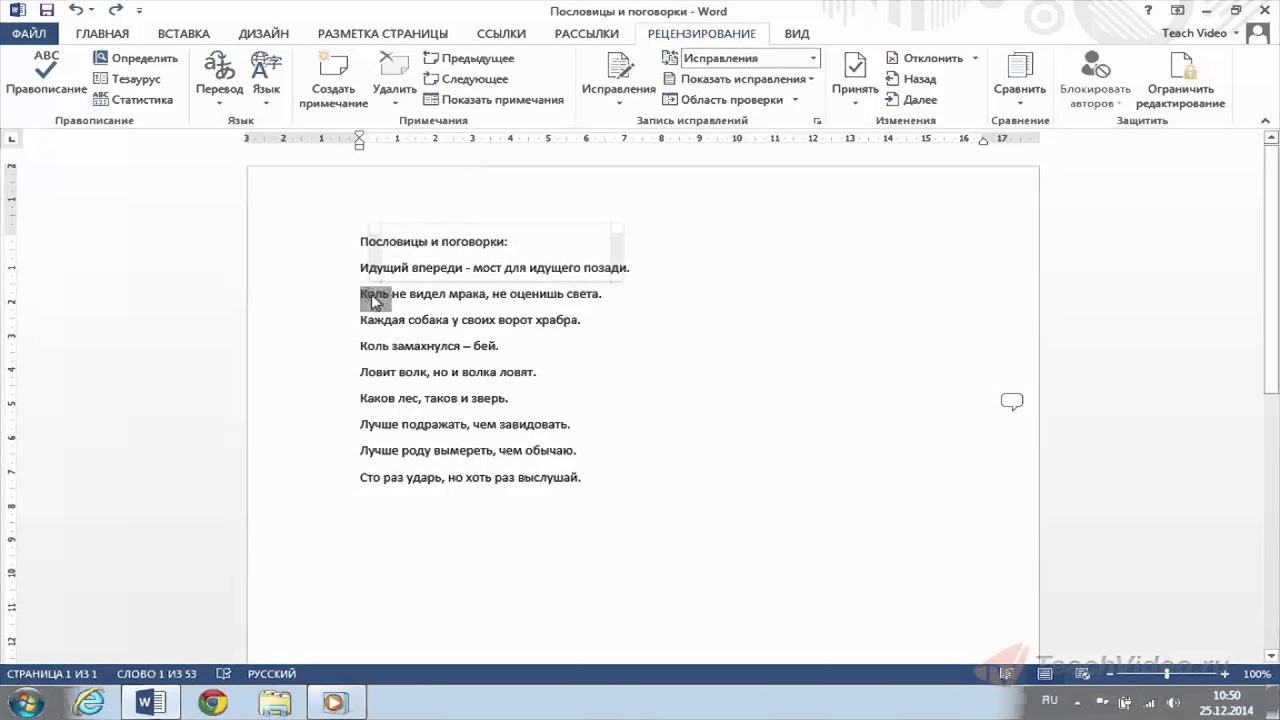 Word записывает нажатия клавиш.
Word записывает нажатия клавиш.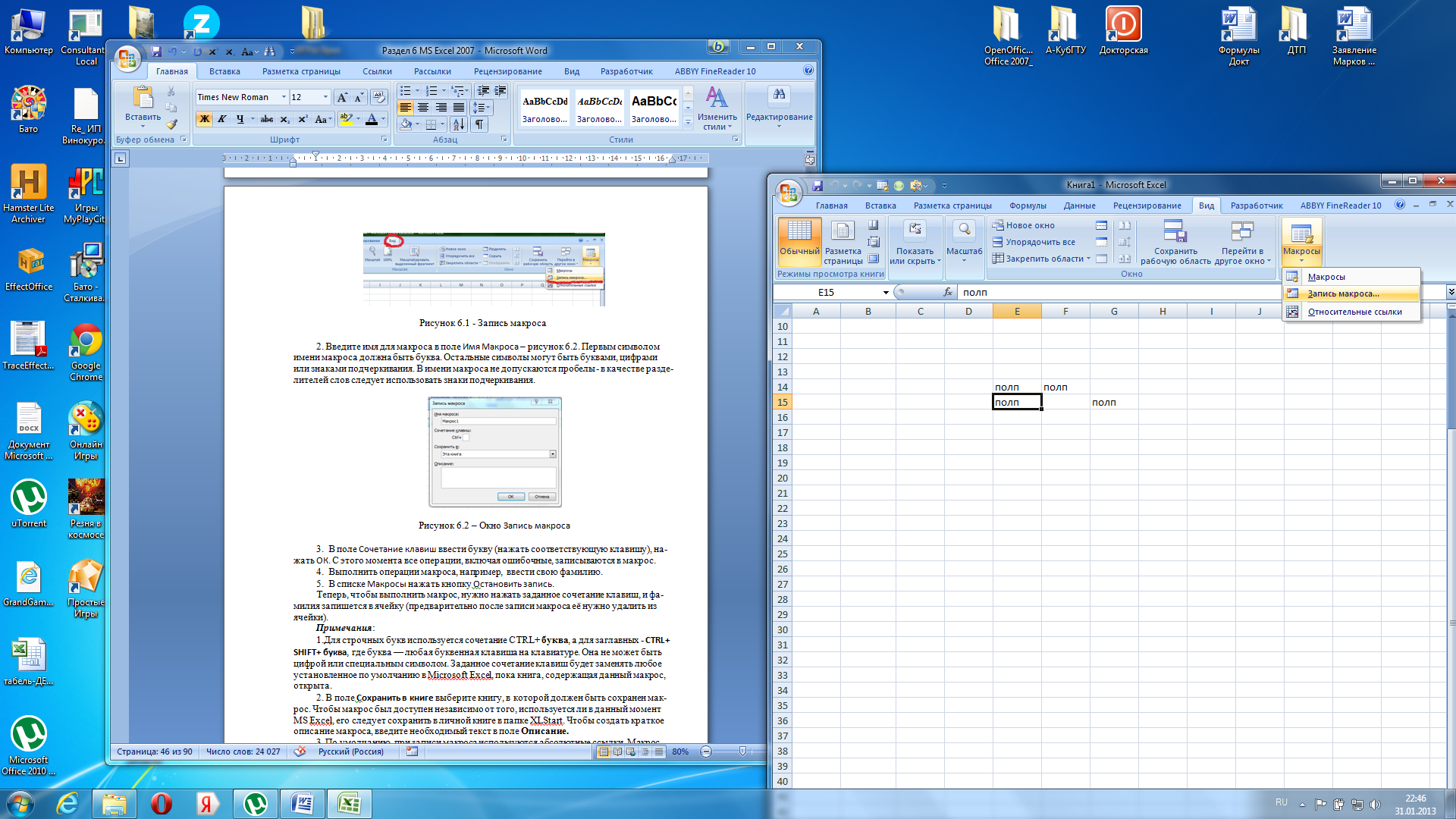
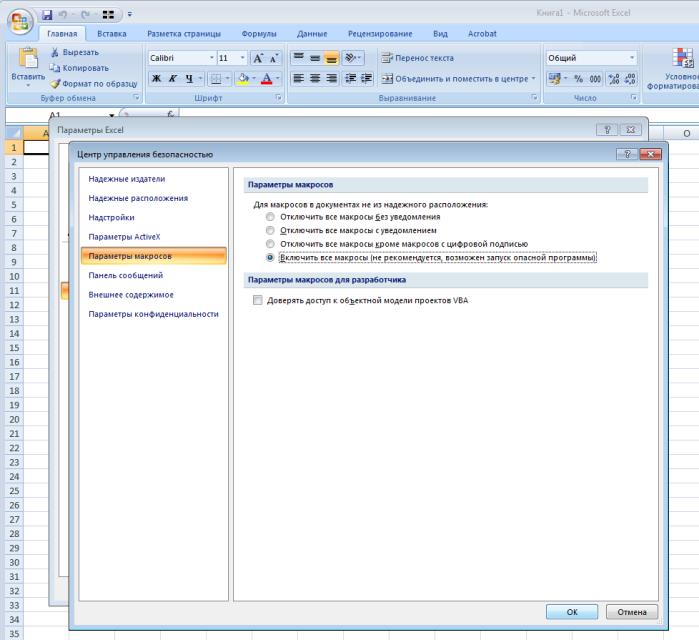 Replacement.Text – текст для замены.
Replacement.Text – текст для замены. Алгоритм форматирования
таблицы
Алгоритм форматирования
таблицы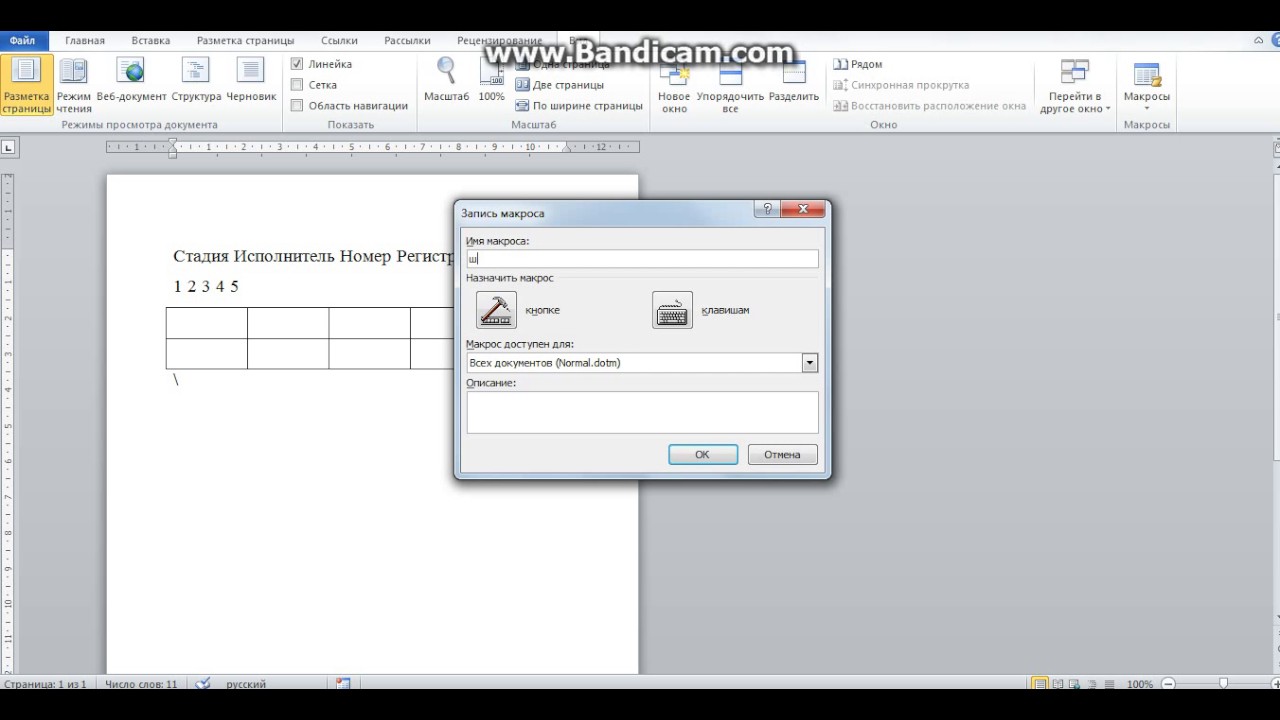 dotm. Если мы создали документ на основе другого пользовательского шаблона, то в списке появится имя этого пользовательского шаблона, и тогда все документы на основе этого шаблона будут иметь внедрённый макрос. Но это действительно только для шаблонов, которые имеются на нашем компьютере.
dotm. Если мы создали документ на основе другого пользовательского шаблона, то в списке появится имя этого пользовательского шаблона, и тогда все документы на основе этого шаблона будут иметь внедрённый макрос. Но это действительно только для шаблонов, которые имеются на нашем компьютере.