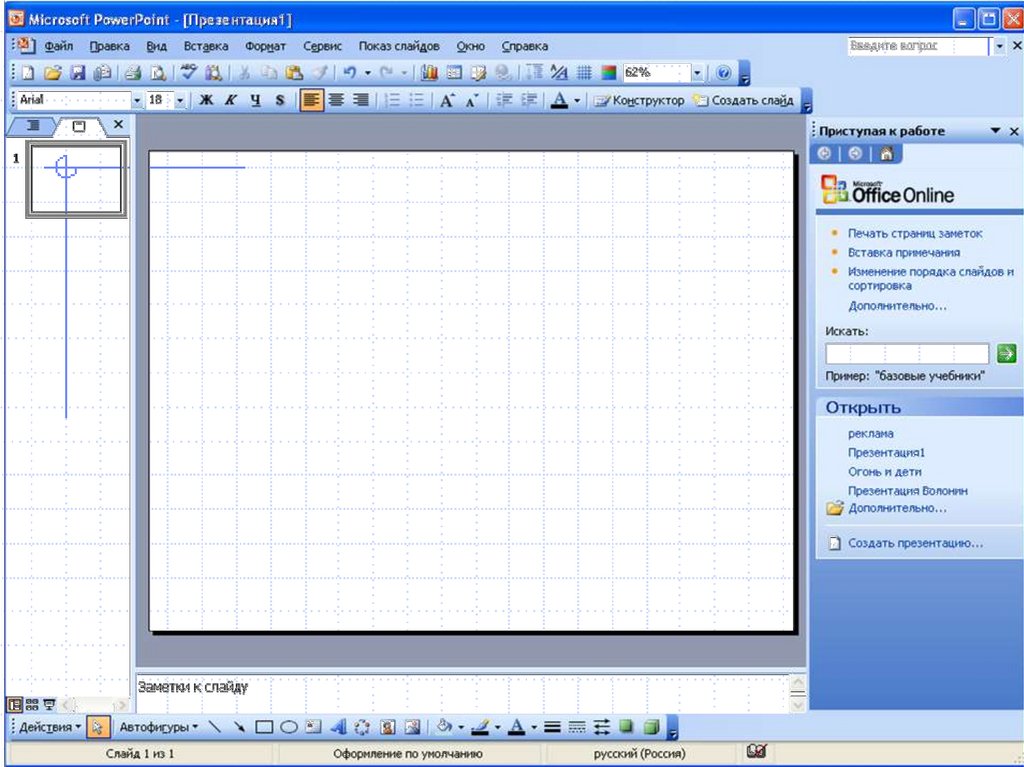Показ презентации в PowerPoint для Интернета
Краткое руководство по началу работы с PowerPoint в Интернете
Обучение работе с PowerPoint
Краткое руководство по началу работы с PowerPoint в Интернете
Краткое руководство по началу работы с PowerPoint в Интернете
Проведение презентации
-
Создание презентации
Статья -
Добавление и форматирование текста
Статья -
Оформление презентации
Статья -
Общий доступ и совместная работа
Статья -
Проведение презентации
Статья -
Настройка мобильных приложений
Статья -
Дополнительные сведения
Статья
Далее: Слайды и макеты
Начните работу над презентацией
- org/ListItem»>
-
для перехода к предыдущему или следующему слайду нажмите Назад или Далее;
-
Чтобы просмотреть все слайды презентации, выберите команду Просмотр всех слайдов.
На вкладке вид выберите команду воспроизвести с начала.
Субтитры
Вы можете выбрать язык, на который будет отображаться текст заголовка или подзаголовка для вашей аудитории. Эта функция совместима со следующими веб-браузерами: Microsoft EDGE, Google Chrome 34 +, Mozilla Firefox 25 +.
Нажмите кнопку просмотр > всегда использовать субтитры.
Выбор языка для речевыхданных.
Выберите язык субтитров , чтобы узнать, в каких языках приложение PowerPoint может отображаться на экране в виде подписей или субтитров, и выберите нужный вариант.
В меню Параметры субтитров установите желаемое положение подписей или субтитров.
Создание презентаций в Microsoft PowerPoint
Похожие презентации:
3D печать и 3D принтер
Системы менеджмента качества требования.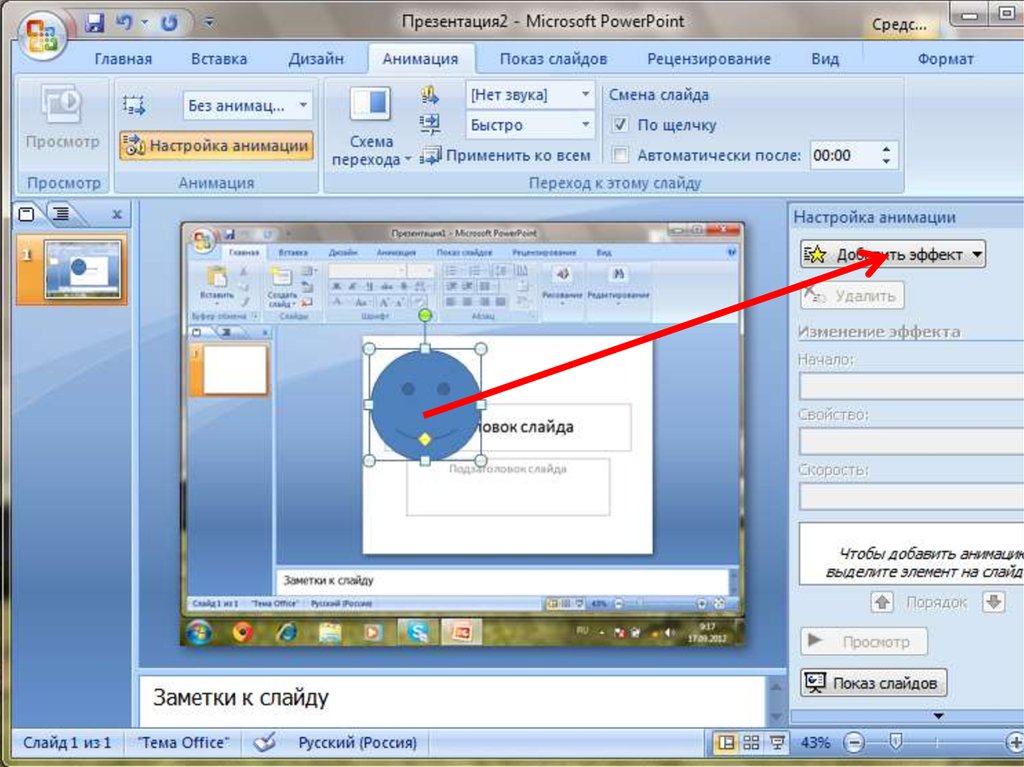 Развитие стандарта ISO 9001
Развитие стандарта ISO 9001
Операционная система. Назначение и основные функции
Adobe Photoshop
AutoCAD история и возможности
Microsoft Excel
Облачные технологии
Корпорация Microsoft и ее особенности
Веб-дизайн
Тема 2. Пакеты прикладных программ
Создание презентаций в
Microsoft PowerPoint
• Презентация – это набор слайдов.
• Слайд-фильм – презентация с
анимационными эффектами.
• Расширения файлов презентации:
.ppt
.pps
3. Разработка проекта
• Разработка общей структуры презентации:определение примерного количества слайдов
и содержания каждого слайда
• Подготовка текстового, графического, аудиои видеоматериала для наполнения слайдов
• Разработка навигационных элементов
• Разработка дизайна и цветовой схемы
презентации
• Заполнение слайдов материалом
• Настройка эффектов анимации
• Подготовка к представлению презентации
4. Стиль
• Соблюдайте единый стиль оформления• Избегайте стилей, которые будут
отвлекать от самой презентации
• Вспомогательная информация
(управляющие кнопки) не должны
преобладать над основной
информацией (текстом,
иллюстрациями)
Структура слайда
• Количество информации: от 20 до 40 слов
(разумный максимум — 80 слов).
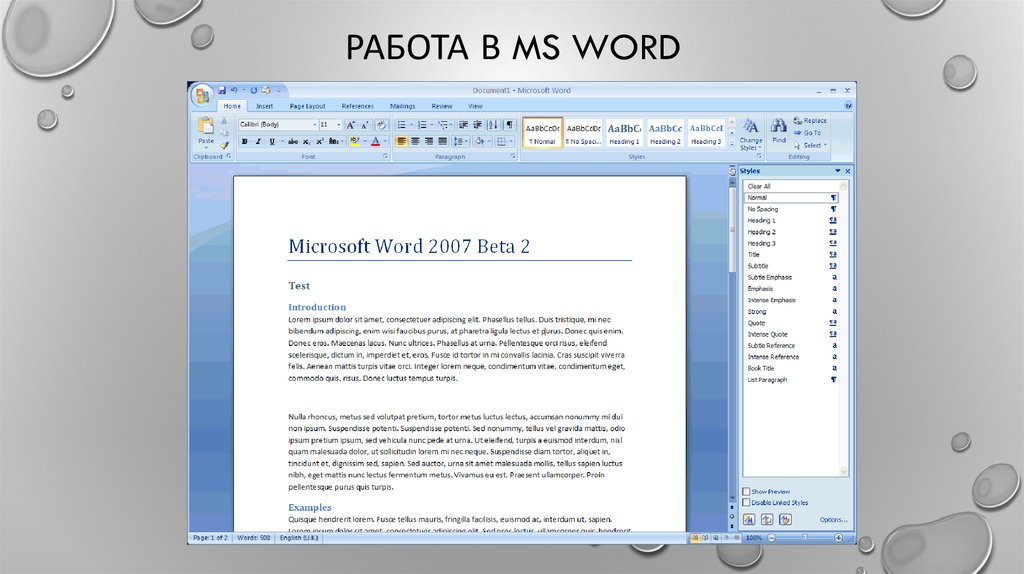
• Не помещайте на слайд то, о чем не будете
рассказывать.
• Вы можете пояснять вещи, которые
отсутствуют на слайде.
• Лучше использовать нумерованные или
маркированные списки, а не сплошной текст.
• Не используйте в списках вложенность
глубже двух. Используйте графики
и диаграммы.
• Выделяйте цветом или полужирным важные
вещи.
Структура слайда
• Пишите короткие фразы
или предложения.
• Не переносите слова.
• Текст и цифры должны иметь
одинаковый размер.
7. Рекомендации по оформлению текста
• Обычный шрифт без засечек.• Не плотный, не широкий, не наклонный.
• Прямое начертание (иногда жирное или курсивное,
если нужно).
• Строчные буквы (плюс прописные там, где нужно).
• Выравнивание по левому краю.
Одна из главных заповедей типографики —
использовать настолько малое количество
шрифтов, насколько это возможно.
8. Правила набора текста
• Пробел обязательно ставится послелюбого знака препинания! Исключения:
открывающаяся скобка, открывающаяся
кавычка и многоточие в начале фразы.
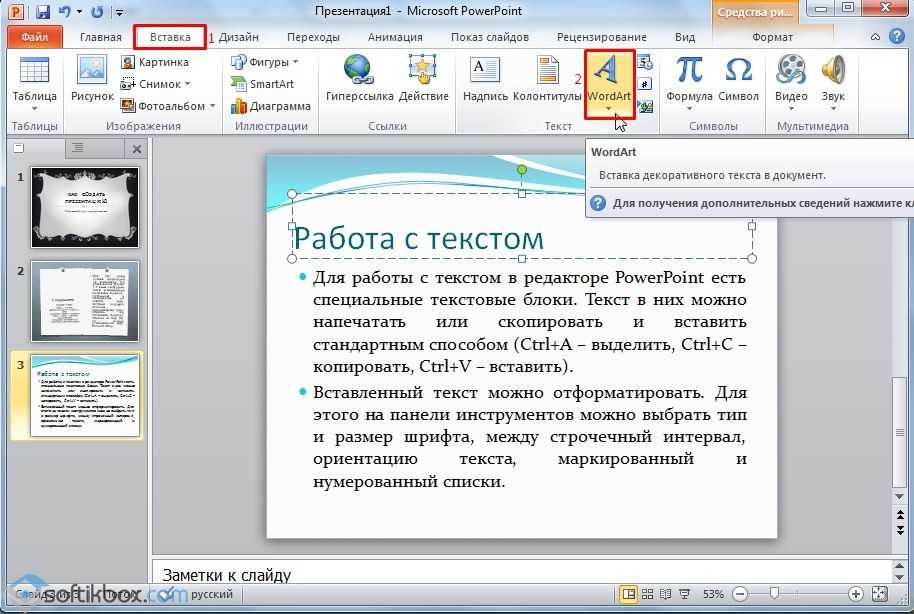
• Пробел никогда не ставится перед знаком
препинания! Исключения: открывающаяся
скобка, открывающаяся кавычка,
многоточие в начале фразы и тире.
• Между двумя знаками препинания
пробелов нет! Исключения те же.
9. Правила набора текста
• В конце заголовка точка не ставится.• Нельзя разрывать следующие пробелы:
– 2005 г.
– 45 кг
– с. Золотое
– г. Эльбрус
– тов. Иванов
– И.И. Иванов
Шрифт
Размер
Начертание
Формат – Шрифт
Цвет
11. Вставка нестандартного символа
• Вставка — СимволВыбор нужного
шрифта
Кнопка вставки
символа в позицию
курсора
Формат –
Выравнивание
Размер
13. Цветовое решение
• Принцип единства: всястраница в единой цветовой
гамме
• Принцип контраста:
– Нельзя пользоваться цветами,
расположенными близко друг к
другу на цветовом круге
– Прямо противоположные цвета
не гармонируют
• Классическое трио: черный,
белый, красный
Дизайн слайдов
Конструктор
Формат – Оформление слайда
Шаблоны
оформления и
цветовых схем
Дизайн слайдов
Правой кнопкой мыши
на слайде – Фон
Выбор фона:
•цвет
•заливка
•рисунок из файла
Формат – Разметка слайда
19.
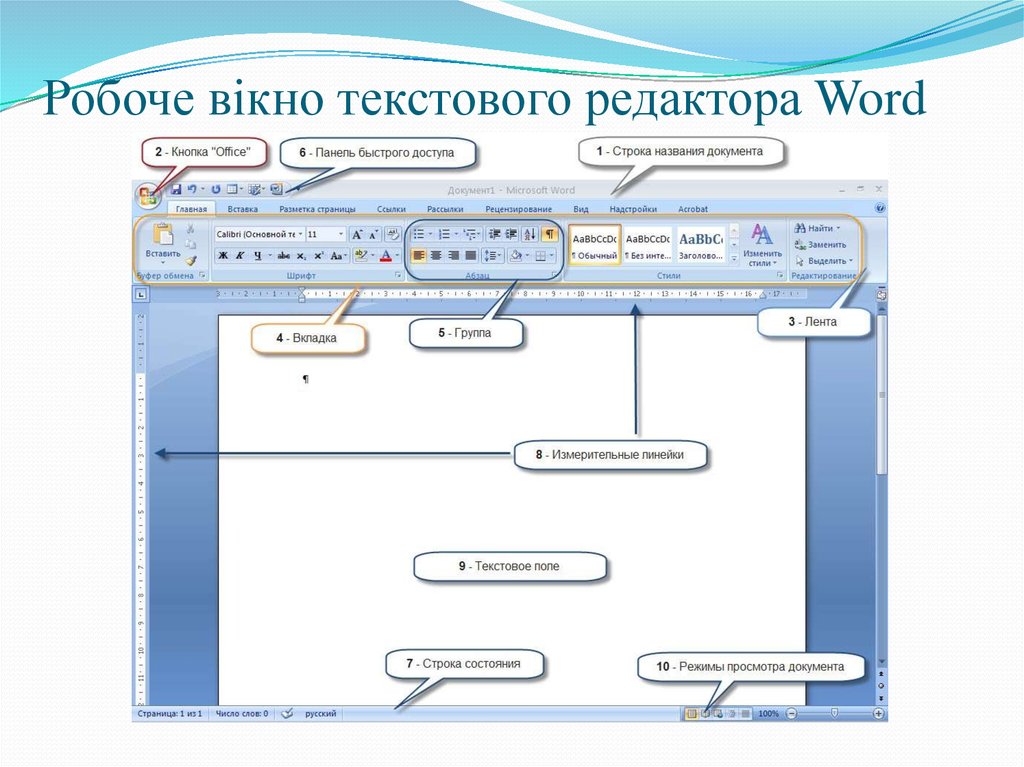 Настройка анимацииАнимация
Настройка анимацииАнимацияв Power Point
Эффекты
анимации
Настройка
анимации
Смена слайдов
Смена слайдов
• Показ слайдов – Смена
слайдов
• Эффекты смены слайдов
• Смена сладов по щелчку и
по времени.
22. Эффекты анимации
• Показ слайдов – Эффекты анимации(Формат – Оформление слайда –
Эффекты анимации)
• Преимущества:
– стандартные стили, накладываемые на
все объекты слайда,
– легкость работы;
• Недостатки:
– переход между этапами анимации по
щелчку,
– невозможность изменить порядок
движения объектов.
23. Настройка анимации
• Показ слайдов – Настройка анимации• Настройка вручную движения каждого
объекта;
• Возможность установить переход
между этапами:
– по щелчку,
– после предыдущего,
– вместе с предыдущим;
• Настройка времени на каждый этап
анимации;
• Настройка музыкального оформления.
24. Настройка анимации
Добавить эффект анимации к выделенномуобъекту
Удалить эффект анимации у выделенного
фрагмента
Настройка способа начала анимации (по
щелку, после предыдущего, вместе с
предыдущим)
Свойство анимации (направление, угол и
т.
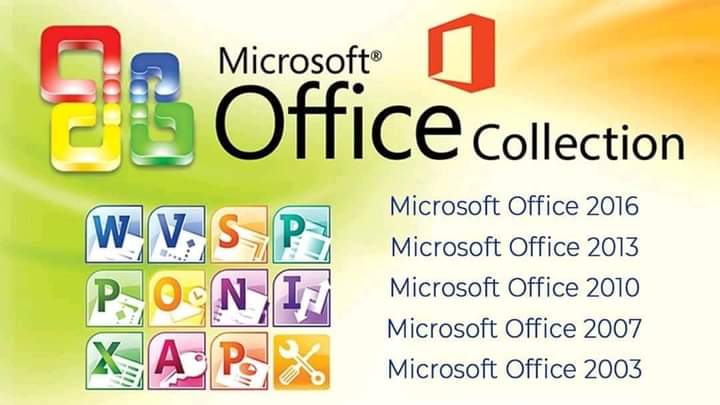 п.)
п.)Скорость эффекта
Порядок эффектов
25. Настройка анимации
• Анимация – этоочень красиво!
26. Виды анимации
Вход – появление объекта
Выход – исчезновение объекта
Выделение – изменение объекта
Пути перемещения – перемещение
объекта (может работать как «входом»,
так и «выходом»)
27. Анимация «Вход»
• Объекта не было – он появился28. Анимация «Выход»
• Объект был – затем исчез29. Анимация «Выделение»
• Объект изменился30. Анимация «Пути перемещения»
• Объект перемещается по слайдуN
E
C
A
B
D
M
32. Двоичная арифметика
1110101+
110111
1010110 0
• Анимация должна быть осмысленной.
• При помощи настройки анимации
можно сделать учебные мультфильмы.
• Не злоупотребляйте анимацией!
34. Добавление в презентацию звуковых эффектов
Вставка -Фильмы и звук
–
–
Звук из файла — найдите папку, в которой содержится этот файл,
и дважды щелкните нужный файл.

Звук из коллекции — с помощью полосы прокрутки найдите
нужный клип и щелкните его для добавления на слайд
Поиск клипов в Коллекции картинок: кнопка Изменить.
Дополнительные сведения о поиске клипов — строка Советы
по поиску клипов в нижней части области задач.
При отображении сообщения выполните одно из следующих
действий:
–
–
Для автоматического воспроизведения музыки или звука при
показе слайда нажмите кнопку Да.
Для воспроизведения музыки или звука только по щелчку значка
звука нажмите кнопку Нет.
Настройка звуковых эффектов
• Щелкните правой кнопкой мыши на значке
звука
• В контекстном меню выберите команду
Настройка анимации.
• Щелкните значок со стрелкой на элементе в
списке настройки анимации и выберите
команду Параметры эффектов.
Установка параметров
прекращения
воспроизведения
звукового файла
36. Гиперссылки
Выделить объект.
Кнопка
или
Вставка – гиперссылка
Гиперссылка на
внешний файл
Гиперссылка на
другой слайд
Гиперссылка на
новый документ
Гиперссылка на
адрес электр.
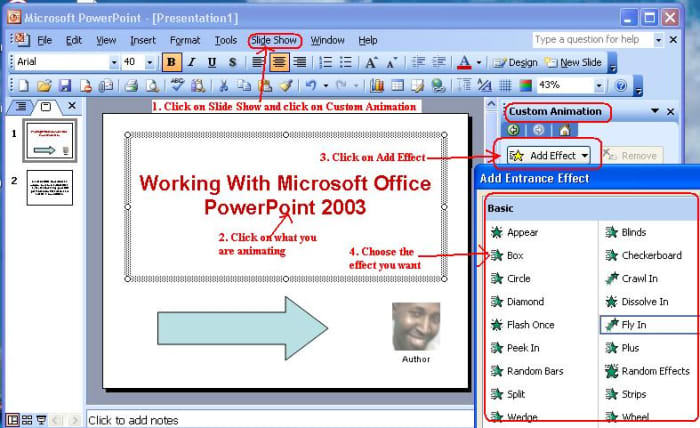 почты
почтыГиперссылка на предыдущий слайд
37. Вставка управляющей кнопки
Показ слайдов – Управляющие кнопки• Выбрать дизайн кнопки.
• При помощи левой кнопки
мыши нарисовать кнопку на
слайде.
• В диалоговом окне выбрать
English Русский Правила
Советы по специальным возможностям Microsoft PowerPoint | Office of Digital Learning
Создавать доступные презентации Microsoft PowerPoint относительно легко, если вы знаете, что для этого требуется. В PowerPoint также есть средство проверки доступности в реальном времени, которое предупредит вас об ошибках и предоставит предупреждения и советы по доступности.
- Использование средства проверки доступности в Microsoft PowerPoint
- Маркированные и нумерованные списки в Microsoft PowerPoint
- Описания изображений — также известные как альтернативный (альтернативный) текст
- Специальные возможности таблицы в Microsoft PowerPoint
- Доступные гиперссылки: Описательные ссылки в Microsoft PowerPoint
- Создание доступных PDF-файлов из презентаций PowerPoint
Доступные презентации PowerPoint должны иметь следующие функции:
- Уникальные заголовки для каждого слайда
- Правильно отформатированные списки
- Описания изображений (альтернативный текст) для всех нетекстовых/графических элементов
- Таблицы с заданными столбцами и строками заголовков (если они есть)
- Описательные гиперссылки, если они предназначены для онлайн-доставки
Использование средства проверки доступности в Microsoft PowerPoint
Средство проверки доступности PowerPoint указывает на ошибки и предупреждения для элементов, которые могут повлиять на понимание или функциональность для пользователей с ограниченными возможностями, а также предоставляет советы по дополнительным улучшениям специальных возможностей.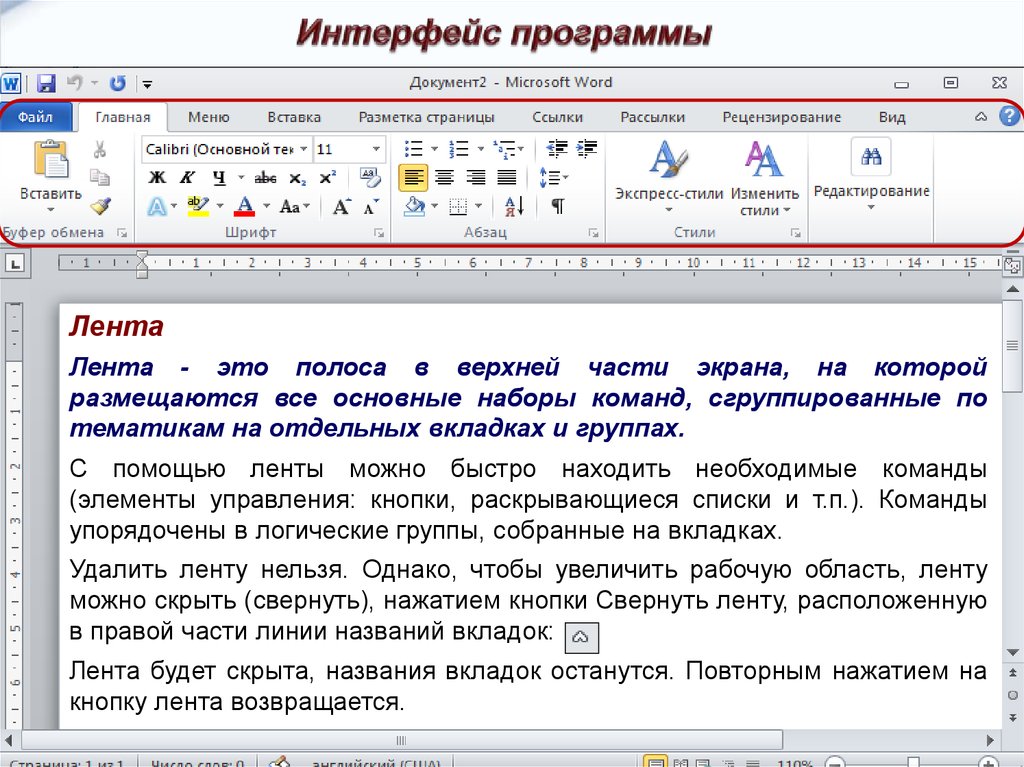
ПК
Старые версии (некоторые версии Office 2019и ранее):
Шаг 1: Щелкните Файл .
Шаг 2: Нажмите кнопку Проверить наличие проблем и выберите Проверить специальные возможности .
Последние версии (Office 2019 и более поздние версии, Office 365):
Шаг 1: Щелкните вкладку Обзор .
Шаг 2: Нажмите Проверить специальные возможности в группе «Доступность».
[Рис. 1] Вырезка экрана интерфейса PowerPoint с выбранной вкладкой Обзор. Указатель 1 указывает на вкладку «Обзор», а указатель 2 указывает на кнопку «Проверить специальные возможности». После активации средства проверки доступности вы можете щелкнуть элементы в списке, чтобы получить дополнительную информацию об ошибках, предупреждениях и советах, а также о том, где они встречаются в документе.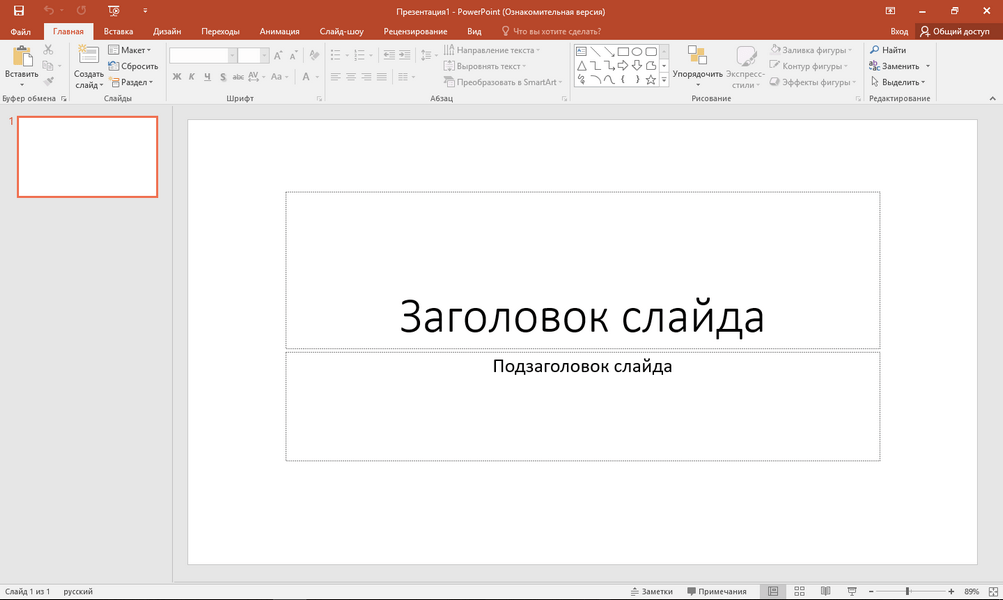
Mac
Шаг 1: Щелкните вкладку Обзор .
Шаг 2: Щелкните Проверить специальные возможности .
Когда средство проверки доступности активировано, вы можете щелкнуть определенные элементы, чтобы получить дополнительную информацию об ошибках, предупреждениях и советах, а также о том, где они встречаются в документе.
Маркированные и нумерованные списки в Microsoft PowerPoint
Маркированные и нумерованные списки помогают разбивать длинные фрагменты текста, организуя ключевое содержимое или процедуры в значимые пункты или процедурные шаги. Они обеспечивают разнообразие, что предотвращает утомление при чтении, и позволяют пользователям быстро определять ключевые моменты.
Зрячие пользователи визуально сканируют документ, чтобы найти информацию списка. Когда списки созданы правильно, пользователи вспомогательных технологий могут находить и переходить непосредственно к определенному списку в документе. Если списки не созданы должным образом (например, символы звездочки, за которыми следуют табуляции), вспомогательные технологии обрабатывают их так же, как и обычный текст, по существу скрывая их в окружающем тексте, что затрудняет их поиск и навигацию.
Если списки не созданы должным образом (например, символы звездочки, за которыми следуют табуляции), вспомогательные технологии обрабатывают их так же, как и обычный текст, по существу скрывая их в окружающем тексте, что затрудняет их поиск и навигацию.
Параметры списка находятся на вкладке «Главная» в группе «Абзац». Введите содержимое, которое вы хотите создать в виде списка, затем выделите его и щелкните значок маркированного списка или значок нумерованного списка, чтобы добавить общий маркер или номер к каждому элементу. Щелкните стрелку раскрывающегося списка рядом со списком любого типа, чтобы просмотреть дополнительные параметры стиля маркеров и/или настроить уровень или формат нумерации.
[Рисунок 2] Верхнее меню MS PowerPoint с кружками, указывающими главную вкладку и группу абзацев. Стрелки от абзаца указывают на параметры маркированного списка. Вы также можете щелкнуть значок маркированного или нумерованного списка, а затем начать вводить список. Когда вы дойдете до конца, снова щелкните значок списка, чтобы отключить его. Поместив курсор в начало элемента списка и вернув его назад или щелкнув значок списка, вы удалит маркер или число. Использование значков «Увеличить отступ» или «Уменьшить отступ» (или Tab/Shift + Tab) из группы «Абзацы» позволяет создавать и контролировать внешний вид многоуровневого списка.
Поместив курсор в начало элемента списка и вернув его назад или щелкнув значок списка, вы удалит маркер или число. Использование значков «Увеличить отступ» или «Уменьшить отступ» (или Tab/Shift + Tab) из группы «Абзацы» позволяет создавать и контролировать внешний вид многоуровневого списка.
Описания изображений – также известные как альтернативный (альтернативный) текст
Альтернативный текст объявляется пользователю вспомогательных технологий для передачи контекстной информации об изображениях и другом графическом содержимом. Альтернативный текст — это краткое описание; он не предназначен для описания каждого аспекта изображения, а только того, что имеет отношение к контексту.
Графический контент может передавать важную информацию. Предоставление этой информации людям с нарушениями зрения обеспечивает равный опыт, позволяя им понять то же самое сообщение, которое зрячие люди делают из изображения.
Советы:
- Добавляйте замещающий текст для всего нетекстового содержимого, включая следующее:
- Изображения (фотографии, графика)
- Диаграммы и графики
- Текстовые поля, когда текст недоступен для вспомогательных технологий (например, если он создан в PowerPoint и вы будете преобразовывать его в PDF).

- Замещающий текст должен быть кратким — указывайте только то, что важно с точки зрения контекста.
- Вспомогательные технологии по умолчанию используют определенное количество символов, а автоматические средства проверки часто помечают замещающий текст как слишком длинный, если он превышает 100–160 символов (в зависимости от инструмента).
- Если есть что сказать о графическом элементе, лучше включить его в соседний текст документа — визуальный элемент может поддержать сообщение.
- По возможности избегайте использования текста внутри изображений.
- Текст в изображениях часто требует длинного замещающего текста.
- Средства проверки доступности иногда требуют, чтобы весь текст изображения был включен в качестве замещающего текста, чтобы пройти проверку.
- Нет необходимости повторять информацию, расположенную в соседнем тексте или подписи.
- Вам не нужно указывать, что элемент является графикой или изображением.

- Программа чтения с экрана сообщит пользователю, что графическое содержимое существует.
- Однако для логотипов часто важнее указать, что это логотип (например, важнее знать, что логотип Coca Cola находится на странице, чем знать шрифт, цвета и дизайн логотипа).
- Чисто декоративные изображения (например, баннеры и т. д. без контекстуальной ценности) могут быть помечены как «декоративные», чтобы вспомогательные технологии полностью пропускали изображение.
Старые версии (Office 2016 и более ранние версии — ПК и Mac):
Шаг 1: Щелкните правой кнопкой мыши изображение, фигуру, таблицу и т. д. (удерживая клавишу Control + щелкните на Mac) и выберите Формат (Изображение/Форма/Объект , и т. д.) в зависимости от типа содержимого.
Шаг 2: Появится боковая панель «Формат» (изображение/форма/имя объекта). Щелкните значок Size & Properties в верхней части боковой панели.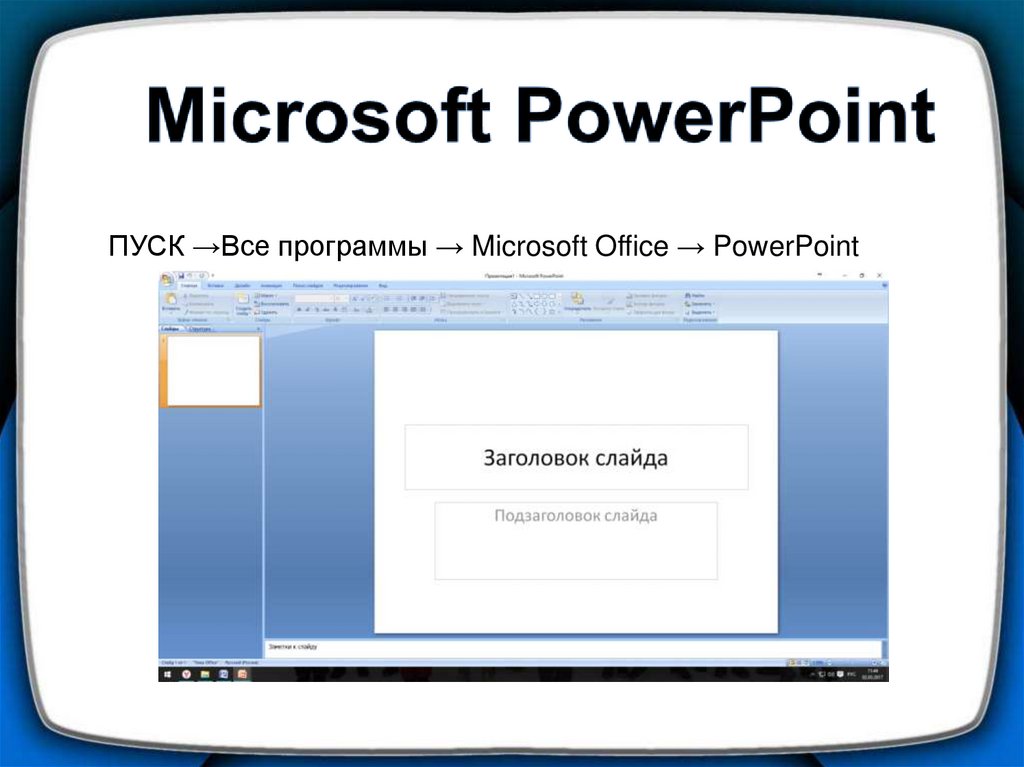
Шаг 3: Выберите Альтернативный текст.
Шаг 4: Введите замещающий текст в поле Описание . Поле «Название» является необязательным.
Примечание: В настоящее время нет возможности предоставить замещающий текст для таблицы в PowerPoint.
[Рис. 3] Диалоговое окно «Формат изображения» с указателями, указывающими расположение элементов 2, 3 и 4 из приведенного выше списка.Последние версии (Office 2019 и более поздние версии, Office 365 — ПК и Mac):
Шаг 2: Выберите Редактировать замещающий текст .
Шаг 3: Введите замещающий текст в появившемся поле.
- Измените имя файла изображения, если оно отображается, на то, что описывает контекстуальное назначение элемента для людей, которые могут плохо его видеть или вообще не видеть.

- Если вы используете «Создать замещающий текст для меня», убедитесь, что он описывает контекстуально релевантное изображение.
Шаг 4: Если изображение не имеет контекстного значения, выберите Пометить как декоративное , и вспомогательные технологии не будут указывать на присутствие изображения/объекта.
[Рисунок 4] Диалоговое окно замещающего текста MS PowerPoint.Специальные возможности таблиц в Microsoft PowerPoint
Пользователи вспомогательных технологий могут более эффективно находить информацию и понимать взаимосвязи, если таблицы данных снабжены средствами специальных возможностей, в частности заголовками столбцов и строк.
Советы:
- Укажите и идентифицируйте заголовки таблиц для облегчения навигации.
- Заголовки столбцов указывают назначение столбцов; заголовки строк, если они присутствуют, указывают назначение строк.
- Зрячие пользователи и те, кто использует вспомогательные технологии, смогут лучше понять, почему определенные элементы ориентированы в столбце или строке.

- Заголовки облегчают когнитивную нагрузку, поскольку пользователям программ чтения с экрана не нужно запоминать, в каком столбце и строке они находятся — заголовки предоставляют семантические подсказки.
- Не оставляйте пустые заголовки.
- Пустые области данных в таблицах могут стать источником путаницы, если неясно, отсутствуют данные или нет.
- Введите заголовок.
- Пользователи могут быстро определить назначение таблицы.
- Укажите альтернативный текст (также называемый сводкой таблицы).
- Пользователи вспомогательных технологий могут решать, читать ли содержимое таблицы или переходить к другому разделу документа.
- Замещающий текст часто похож на заголовок таблицы, но поскольку заголовки часто помещаются под таблицами, их нельзя прочитать до тех пор, пока информация не станет нужной. Замещающий текст читается первым и позволяет пользователям программы чтения с экрана решить, важна ли информация для их нужд, чтобы при желании они могли пропустить ее в другом месте.
 Если над таблицей есть заголовок или заголовок, замещающий текст не так важен.
Если над таблицей есть заголовок или заголовок, замещающий текст не так важен.
- По возможности избегайте объединенных/составных ячеек и нескольких уровней заголовков.
- Средства чтения с экрана могут работать более предсказуемо (сверху вниз, слева направо).
- Исправление таблиц PDF для улучшения доступности более эффективно, если нет объединенных ячеек или нескольких уровней заголовков.
Как создавать специальные таблицы в PowerPoint (ПК и Mac):
Шаг 1: Из Вставьте вкладку , используйте кнопку Таблица , чтобы выбрать нужное количество строк и столбцов.
Шаг 2: После настройки ячеек таблицы щелкните в любом месте таблицы. Появится вкладка Table Tools Design (на Mac она называется Table Design ).
Шаг 3: Нажмите Дизайн таблицы (для ПК перейдите к шагу 4 для Mac).
Шаг 4: Используйте правильный способ определения заголовков на основе макета таблицы.
- Одна строка заголовков столбцов (вверху):
- В группе Параметры стиля таблицы (группа не имеет имени на Mac) установите флажок рядом с Строка заголовка .
- Заголовки строк (внизу по первому столбцу):
- Вы можете идентифицировать заголовки строк только в первом столбце. Для этого установите флажок рядом с First Column . [Рисунок 5] Вырезка экрана PowerPoint Table Design с указателем 3, указывающим расположение вкладки Table Design, и указателем 4A, указывающим расположение флажка строки заголовка, и указателем 4B, указывающим флажок First Column.
- Несколько строк заголовков столбцов: Невозможно указать
- К сожалению, указание нескольких строк заголовков столбцов невозможно в PowerPoint (это можно сделать для PDF при преобразовании в PDF).
 Эта функция в Word называется « Повторять как строку заголовка вверху каждой страницы », а PowerPoint использует слайды, а не страницы; таблица не может растягиваться между двумя слайдами в PowerPoint.
Эта функция в Word называется « Повторять как строку заголовка вверху каждой страницы », а PowerPoint использует слайды, а не страницы; таблица не может растягиваться между двумя слайдами в PowerPoint.
- К сожалению, указание нескольких строк заголовков столбцов невозможно в PowerPoint (это можно сделать для PDF при преобразовании в PDF).
Шаг 5: Укажите замещающий текст для таблицы, если это возможно (возможно не во всех версиях). Это особенно важно, если над таблицей нет подписи или заголовка.
- Щелкните правой кнопкой мыши (control + щелкните на Mac) в любом месте таблицы и выберите Формат фигуры .
- Выберите значок «Размер и свойства» в группе «Параметры формы». [Рис. 6] Вырезка экрана диалогового окна «Формат формы» со стрелкой курсора, наведенной на «Размер и свойства», отображающей текст всплывающей подсказки.
- Щелкните стрелку рядом с Альтернативный текст и введите альтернативный текст в поле Описание (поле «Заголовок» является необязательным). Альтернативный текст должен быть кратким изложением того, о чем таблица.

Шаг 6: Нажмите OK .
Доступные гиперссылки: Описательные ссылки в Microsoft PowerPoint
Описательные ссылки — это гиперссылки, которые отображаются как осмысленный текст, а не как длинная строка символов. Пользователи вспомогательных технологий могут выбрать настройки, которые считывают все ссылки на странице перед чтением содержимого; полезно знать, куда ведут ссылки, не нажимая каждую из них. Если вместо длинного URL-адреса или бессмысленного текста ссылки используются описательные ссылки, такие как «дополнительная информация» или «нажмите здесь», пользователи могут решить, хотят ли они щелкнуть ссылку.
Как создавать доступные гиперссылки в PowerPoint (ПК и Mac):
Шаг 1: Введите фразу, описывающую, к какой информации пользователь получит доступ или почему он должен щелкнуть ссылку.
Шаг 2: Выделите текст, который будет использоваться в качестве описательной ссылки.
Шаг 3: Создать ссылку можно несколькими способами:
- Выберите значок ссылки в группе «Ссылки» на вкладке Вставка .
- Щелкните правой кнопкой мыши (control + щелкните на Mac) выделенный текст и выберите Ссылка .
Шаг 4: Откроется диалоговое окно. «Отображаемый текст» часто отображается вместе с полем ввода текста, в которое вы можете вставить или ввести URL-адрес .
Шаг 5: Нажмите кнопку OK .
Создание доступных PDF-файлов из презентаций PowerPoint
Ознакомьтесь со следующими рекомендациями по созданию PDF-файлов из PowerPoint:
Перейти к преобразованию PowerPoint в доступный PDF-файл
Как создать онлайн-презентацию! Блог PresentationLoad
С момента запуска Office 365 Microsoft пытается оптимизировать свой офисный пакет для удаленной работы. С помощью бесплатной версии PowerPoint Online вы можете легко создавать презентации и делиться ими со своей аудиторией. В этой статье мы покажем вам, какие функции, преимущества и недостатки вы можете ожидать от PowerPoint Online.
С помощью бесплатной версии PowerPoint Online вы можете легко создавать презентации и делиться ими со своей аудиторией. В этой статье мы покажем вам, какие функции, преимущества и недостатки вы можете ожидать от PowerPoint Online.
Это PowerPoint Online
Пользователи PowerPoint обычно обращаются к классической программе, установленной на их компьютере. Но знаете ли вы, что существует также онлайн-версия самого популярного в мире программного обеспечения для презентаций? Добро пожаловать в PowerPoint Online .
Несмотря на то, что в нет некоторых привычных инструментов из настольной версии (см. Настольная версия и PowerPoint Online: преимущества и недостатки ), онлайн-версия предлагает множество функций для создания профессиональных презентаций .
С 2010 года Microsoft предлагает свои известные приложения Office (Word, Excel, PowerPoint, Outlook и т.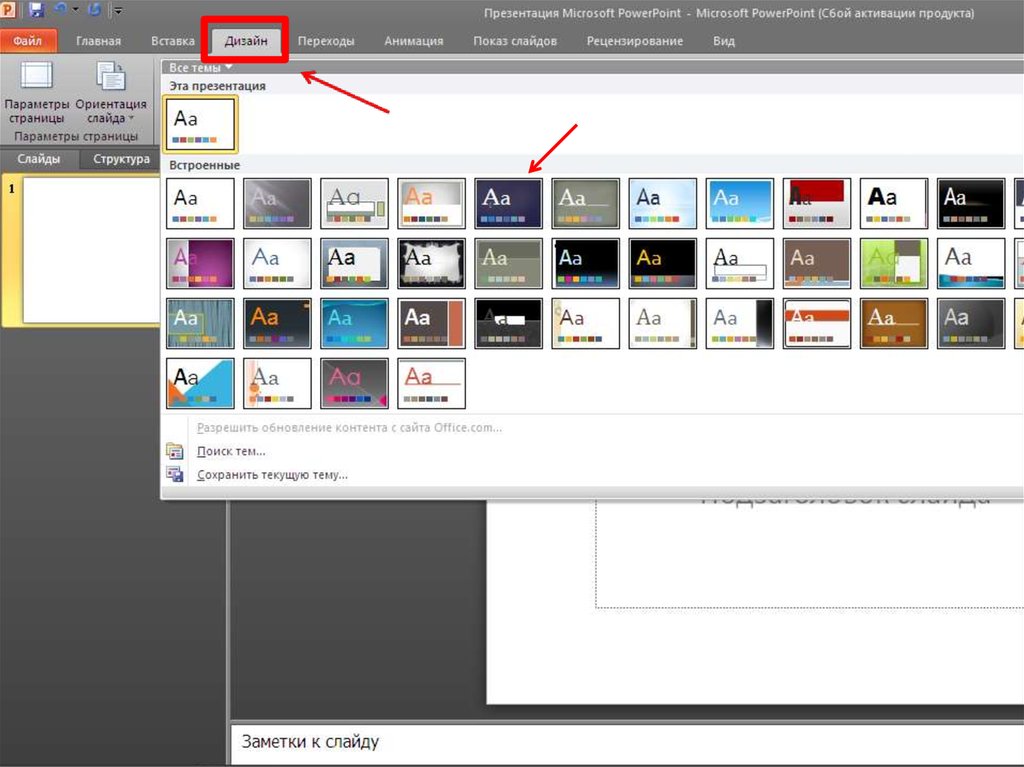 д.) в виде бесплатных онлайн-версий. Все, что вам нужно, это веб-браузер (см. Требования к PowerPoint Online ). Обработка данных веб-приложения выполняется через веб-сервер Microsoft. Ваши данные также хранятся онлайн в облаке Microsoft (OneDrive).
д.) в виде бесплатных онлайн-версий. Все, что вам нужно, это веб-браузер (см. Требования к PowerPoint Online ). Обработка данных веб-приложения выполняется через веб-сервер Microsoft. Ваши данные также хранятся онлайн в облаке Microsoft (OneDrive).
PowerPoint Online: где найти
PowerPoint Online и веб-приложение являются бесплатными службами. Вы не можете загрузить само веб-приложение — сервер Microsoft собирает ваши данные. Но вы можете загрузить созданные вами слайды презентации и сохранить их на своем ПК.
Здесь вы можете найти ссылку на версию PowerPoint Online. Войдите в систему со своим Microsoft ID и выберите PowerPoint. Если вы решите использовать веб-приложение, вы можете найти его здесь .
Если у вас нет учетной записи Microsoft еще, создайте бесплатную учетную запись и войдите в PowerPoint онлайн здесь .
Требования к PowerPoint Online
PowerPoint Online прост и не требует каких-либо сложных требований . Все, что вам нужно, это:
- Доступ в Интернет
- Веб-браузер (Mozilla Firefox, Edge, Chrome, Safari и т. д.)
- Идентификатор Microsoft для входа в систему (вы можете найти его в программе Office на своем ПК, если вы использовать офисные программы)
- Достаточно места для хранения OneDrive, облака, в котором будут храниться ваши презентации (Вы получаете бесплатное хранилище OneDrive с вашим Microsoft ID)
PowerPoint Online требует, чтобы вы сначала зарегистрировались (вошли в систему) . Логин гарантирует, что ваши презентации будут сохранены на веб-сервере и будут доступны в следующий раз, когда они вам понадобятся.
Преимущества использования PowerPoint Online
Работает ли PowerPoint Online так же, как и полная версия PowerPoint на вашем ПК? Функции PowerPoint Online обширны, и их более чем достаточно для создания профессиональной презентации .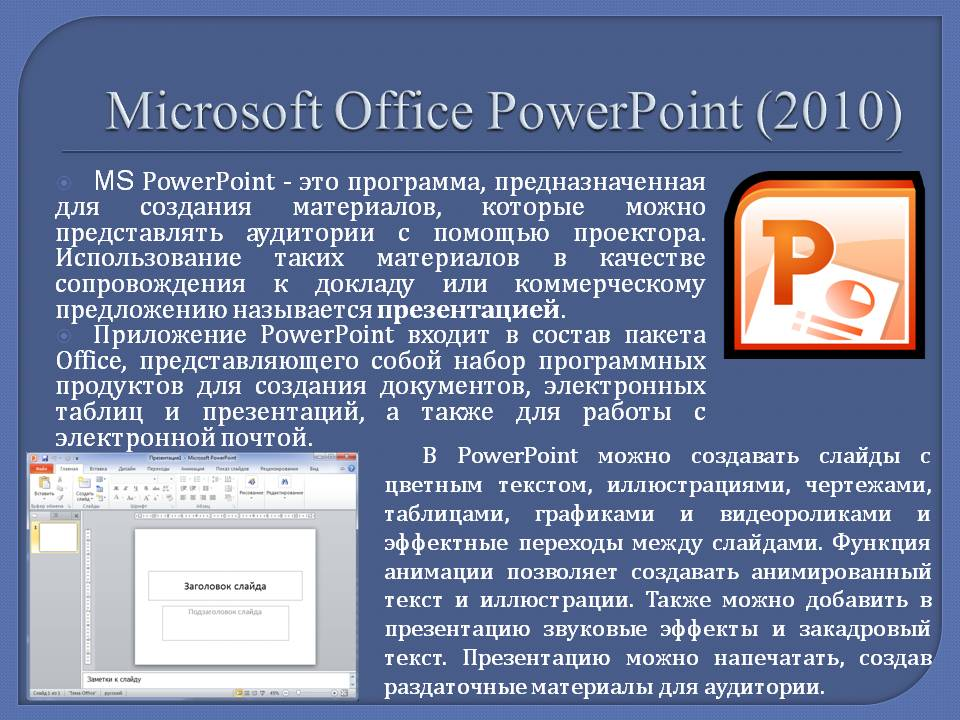
В онлайн-версии есть функции, без которых вам не обойтись. Это связано с тем, что некоторые из них технически невозможны онлайн . Чтобы пользоваться всеми функциями PowerPoint, вам придется использовать платную версию для ПК.
Здесь мы собрали для вас наиболее важные преимущества и недостатки PowerPoint Online:
| Преимущества | Недостатки |
| Можно открыть любую презентацию, даже без полной версии для создания впечатляющей презентации | Иногда медленнее, чем настольная версия |
| Большое преимущество перед полной настольной версией: PowerPoint Online всегда актуален | Функции ограничены, но основные функции, используемые для презентаций, доступны |
| Специальные возможности: презентации доступны из любого места и на любом устройстве аудитория | Выбор слайдов SmartArt ограничен |
| Доступно стандартное форматирование текста и изображений | Можно вставлять только онлайн-видео, а не локально сохраненные видео- или аудиофайлы |
| Предоставляет большой выбор символов и значков | Диаграммы нельзя создавать непосредственно в PowerPoint Online, их необходимо вставлять с помощью Excel и копирования и вставки |
Автоматическое хранение: презентация сохраняется в OneDrive, поэтому дополнительное запоминающее устройство (USB-накопитель и т. д.) не требуется д.) не требуется | Если презентация была изменена в автономном режиме, могут возникнуть проблемы во время следующей синхронизации OneDrive |
| Презентацией можно легко поделиться через облако, и поддерживается одновременная совместная работа над презентацией (также доступна функция чата для обсуждения) | Всего 5 ГБ свободного места; дополнительное пространство можно приобрести через OneDrive или платную полную версию PowerPoint для ПК |
| Облачное хранилище Microsoft может вызвать проблемы, если корпоративные правила конфиденциальности строги |
Как создать презентацию с помощью PowerPoint Online
1. Откройте веб-браузер и перейдите в PowerPoint Online (ссылка указана выше). Войдите в систему, используя свой Microsoft ID.
2. Теперь у вас есть выбор (a) продолжить редактирование существующей презентации, (b) создать новую презентацию или (c) открыть презентацию с внешнего запоминающего устройства .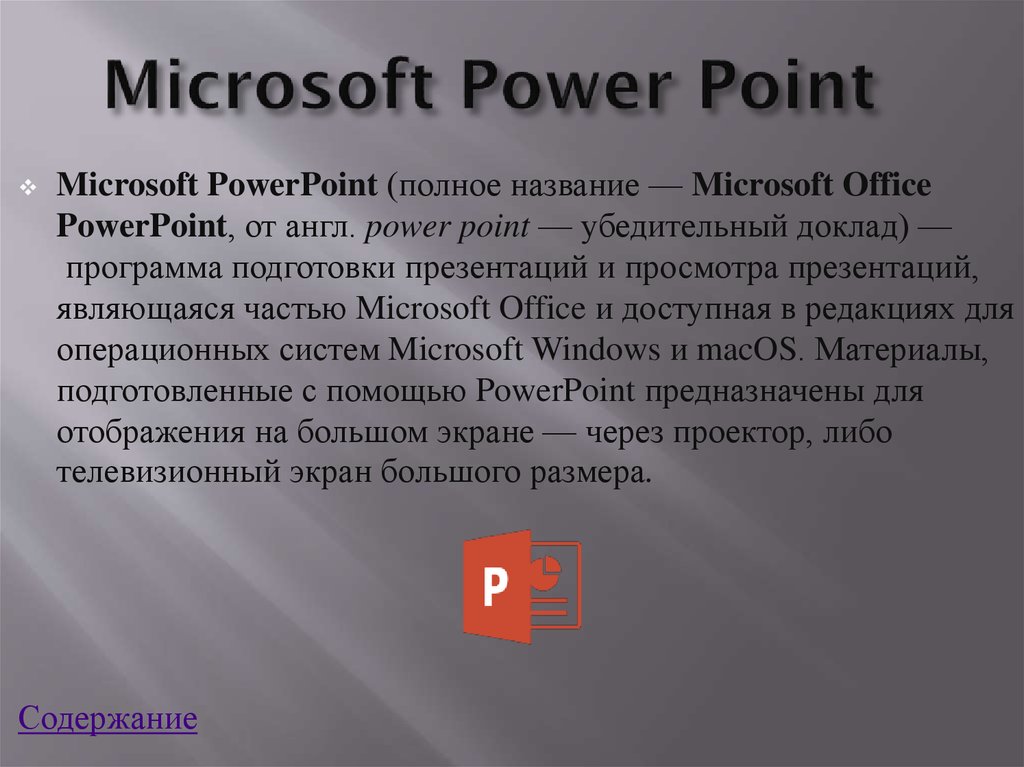
а. Уже созданные презентации отображаются внизу по центру главной страницы.
б. Чтобы создать новую презентацию, выберите Создать > Пустая презентация или выберите один из предложенных шаблонов. с. Презентации, сохраненные на внешних носителях (например, на USB-накопителе), можно загружать, открывать и редактировать, нажав Загрузить презентацию .
3. Чтобы (пере)назвать презентацию, выберите поле имени презентации вверху и введите желаемое имя.
4. Теперь вы можете создавать и редактировать свои презентации как обычно, используя различные кнопки (новые слайды, макеты, дизайны, содержание, анимация, переходы и т. д.).
5. Программа автоматически сохраняет ваш прогресс в OneDrive при условии, что ваше интернет-соединение работает . Если вы потеряете подключение к Интернету, программа будет синхронизироваться при повторном подключении .
6. Вы хотите загрузить презентацию или сохранить ее на внешнем устройстве ? Затем нажмите Файл и выберите Сохранить как . Вы также можете сохранить его в формате PDF или распечатать в файле .
7. Чтобы показать готовую презентацию аудитории, выберите вкладку Презентация слайд-шоу .
Видеоурок можно найти здесь .
Альтернативы PowerPoint Online
Microsoft — лишь одна из нескольких компаний, предлагающих онлайн-решения для презентаций. Ниже мы суммировали наиболее важные приложения, их преимущества и недостатки.
Онлайн-презентации с Google Slides
Google предлагает бесплатную альтернативу PowerPoint для презентаций: Google Slides. Как и Microsoft, вам нужна только учетная запись Google, чтобы использовать программу. Хотя Google Slides не предлагает столько функций для эффектов и визуальных настроек, вы можете создавать диаграммы и редактировать образец слайдов. Это также позволяет легко создавать бизнес-презентации.
Это также позволяет легко создавать бизнес-презентации.
Совместная работа с Google Slides упрощается. Всего одним щелчком мыши вы можете поделиться презентациями по электронной почте или по ссылке. Вы решаете, могут ли другие видеть, комментировать или редактировать вашу презентацию. Как и в PowerPoint 365, можно одновременно работать над одной и той же презентацией. Независимо от того, где вы находитесь, вы можете создавать свои презентации в Интернете, делиться ими и получать к ним доступ в любом месте — совершенно бесплатно.
Google Slides позволяет открывать и редактировать презентации PowerPoint . Вы можете добавить надстройки Google Slides, которые включают дополнительные функции, такие как специальные диаграммы, шаблоны и многое другое. Но имейте в виду : эти дополнения созданы третьими лицами, и некоторые из них требуют оплаты.
Для использования Google Slides в больших командах Google предлагает вариант для бизнеса и G Suite Essentials .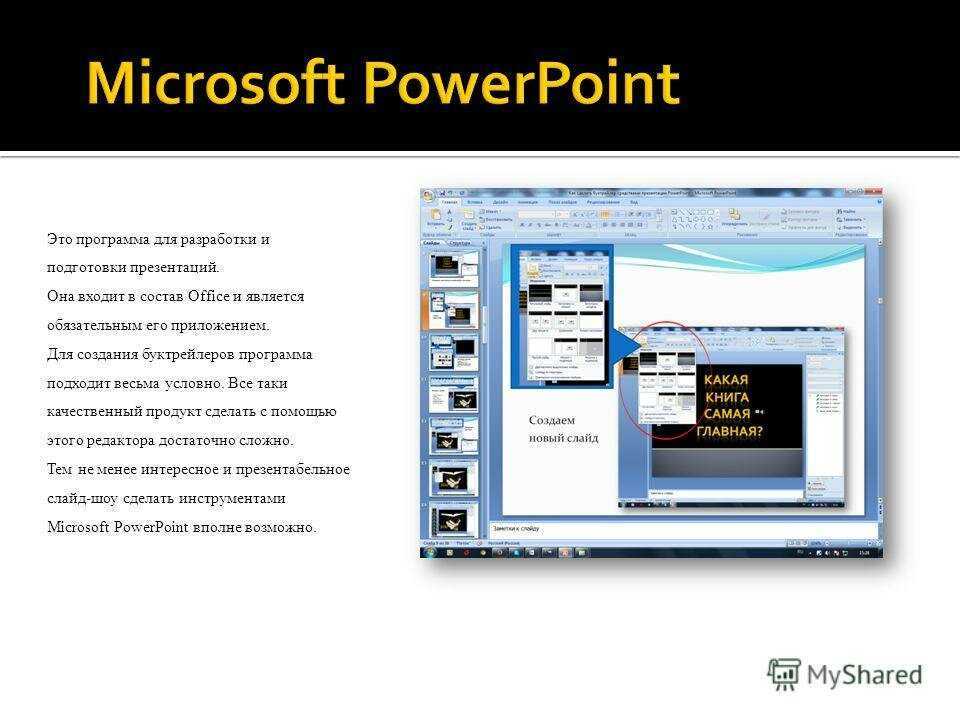 Они не изменяют саму программу и не открывают никаких дополнительных функций. Что они действительно предлагают, так это повышенные функции безопасности и возможности совместной работы в команде. Клиентам Google Business предоставляются широкие возможности для обмена. Вы решаете, кто может загружать презентации, распечатывать их и просматривать комментарии. В настоящее время Google предлагает бесплатную пробную версию бизнес-сервиса G Suite.
Они не изменяют саму программу и не открывают никаких дополнительных функций. Что они действительно предлагают, так это повышенные функции безопасности и возможности совместной работы в команде. Клиентам Google Business предоставляются широкие возможности для обмена. Вы решаете, кто может загружать презентации, распечатывать их и просматривать комментарии. В настоящее время Google предлагает бесплатную пробную версию бизнес-сервиса G Suite.
Нажмите здесь , чтобы перейти к Google Slides.
Microsoft Sway
Microsoft Sway — это веб-приложение для создания профессиональных презентаций . Microsoft Sway существует только с 2017 года и представляет собой новый подход к презентациям: презентации больше не основаны на страницах (слайдах), как в PowerPoint Online, а могут прокручиваться горизонтально, как электронная книга, или вертикально, как веб-сайт. .
Нажмите здесь , чтобы перейти в Microsoft Sway.
Презентация онлайн с Prezi
Prezi — еще один поставщик программного обеспечения для онлайн-презентаций. Что делает Prezi уникальным, так это то, что он не использует наборы слайдов. Вместо этого все слайды являются частью одного большого слайда, по которому вы перемещаетесь во время презентации.
Как и Google Slides, Prezi в первую очередь позиционируется как онлайн-сервис ; автономные версии презентаций доступны только в рамках плана подписки. Вы можете создавать презентации онлайн через Prezi, а также делиться ими по ссылке. Над слайдом одновременно могут работать до десяти человек, и вы можете видеть, кто над чем работает, в обзорном окне. Prezi позволяет удаленно управлять презентациями — если кто-то начинает презентацию, вы можете провести его через нее, где бы вы ни находились. Это особенно удобно, когда международные команды представляют тему вместе. Это также означает, что любой мобильный телефон можно использовать в качестве пульта дистанционного управления, что делает вас полностью независимым от технических возможностей на месте.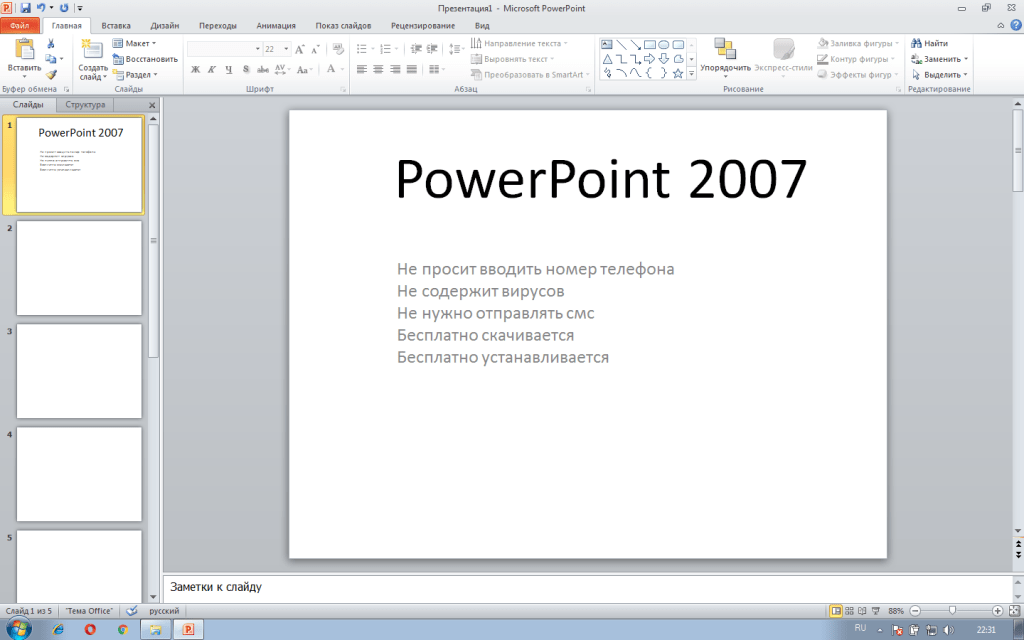
Нажмите здесь для Prezi.
Adobe Express
Adobe Express позволяет вы создаете презентации бесплатно — дизайнерские навыки не требуются . Adobe использует генератор презентаций с инструментами дизайна для создания профессиональных диаграмм и презентаций . В дополнение к предварительно разработанным макетам вы можете добавлять видео и мультимедиа на свои слайды и выбирать из шаблонов с бесплатными изображениями, видеоклипами и значками.
Нажмите здесь для получения дополнительной информации об Adobe Express.
Дополнительные параметры онлайн-презентаций
Существует множество вариантов создания онлайн-презентаций. Такие сайты, как Zoho , Visme , Pitch и Slides предоставляют функции, аналогичные PowerPoint Online, Google Slides и Prezi.
PowerPoint отличается от остальных программным обеспечением, которое можно полностью и надежно использовать в автономном режиме. Вы можете работать или представлять свои презентации без подключения к Интернету. Вы никогда не знаете, когда вам может понадобиться эта опция.
Совет для профессионалов: совместная работа в Интернете
Наконец, мы хотели бы упомянуть несколько приложений, разработанных для облегчения совместной работы в Интернете. Работа становится все более мобильной, а команды все более интернациональными, что увеличивает спрос на такие решения. Эти программы также являются отличным решением для малых и средних компаний, работающих внутри страны. Командная работа и эффективный обмен знаниями важны для каждой компании!
Microsoft Teams
Microsoft Teams — это платформа чата в Office 365, предназначенная для облегчения и улучшения совместной работы и общения . Сообщения можно отправлять отдельным пользователям, группам и членам команды. Обмен в режиме реального времени делает общение намного более эффективным. Помимо чата, Microsoft Teams предлагает широкий спектр возможностей видео- и аудиосвязи . Встречи с внешними сторонами и даже целые вебинары можно назначать с помощью Microsoft Teams. Программа идеально подходит для улучшения сотрудничества между малыми и средними командами и повышения эффективности групповой работы. Более крупные компании могут обнаружить, что сотрудничество в Интернете представляет собой логистическую проблему. Teams постепенно превратилась в надежное решение и для них.
Сообщения можно отправлять отдельным пользователям, группам и членам команды. Обмен в режиме реального времени делает общение намного более эффективным. Помимо чата, Microsoft Teams предлагает широкий спектр возможностей видео- и аудиосвязи . Встречи с внешними сторонами и даже целые вебинары можно назначать с помощью Microsoft Teams. Программа идеально подходит для улучшения сотрудничества между малыми и средними командами и повышения эффективности групповой работы. Более крупные компании могут обнаружить, что сотрудничество в Интернете представляет собой логистическую проблему. Teams постепенно превратилась в надежное решение и для них.
Нажмите здесь для Microsoft Teams.
Microsoft SharePoint
SharePoint — еще одна веб-платформа для управления документами и совместной работы , разработанная Microsoft. Программа ориентирована на большие группы или компании, которым нужна надежная структура обмена данными .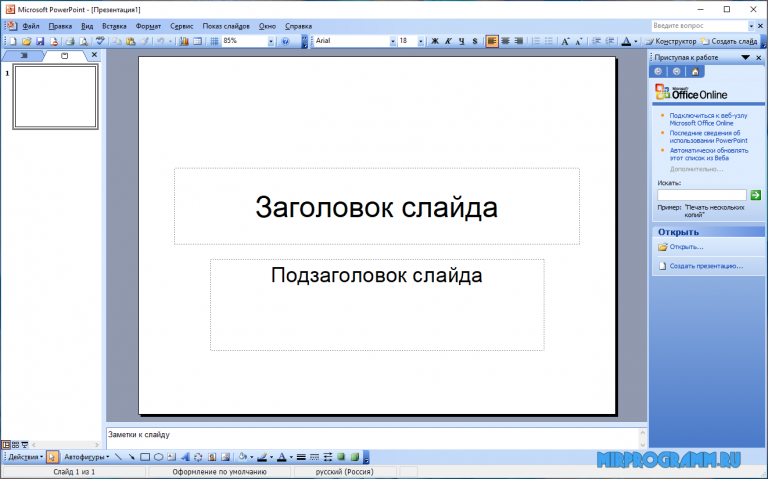 SharePoint отлично подходит для хранения данных и документов и их совместного редактирования в режиме реального времени.
SharePoint отлично подходит для хранения данных и документов и их совместного редактирования в режиме реального времени.
SharePoint 365, облачная версия SharePoint, была представлена вместе с выпуском Office 365. Он дополняет приложения Office 365, а упрощает обмен данными для совместной работы . В зависимости от ваших потребностей Microsoft Teams и SharePoint могут стать отличными инструментами для совместной работы в сети. Вы также можете использовать эти платформы для упрощения как краткосрочного, так и долгосрочного сотрудничества.
Щелкните здесь для Microsoft SharePoint.
Быстро и легко создавайте высококачественные презентации с помощью PowerPoint Online!
PowerPoint Online предлагает пользователям бесплатную альтернативу платной полной версии для ПК. Онлайн-версия позволяет создавать профессиональные презентации и получать доступ ко многим функциям PowerPoint. PowerPoint Online предлагает много преимуществ (например, автоматическое сохранение), но также несколько ограничений .

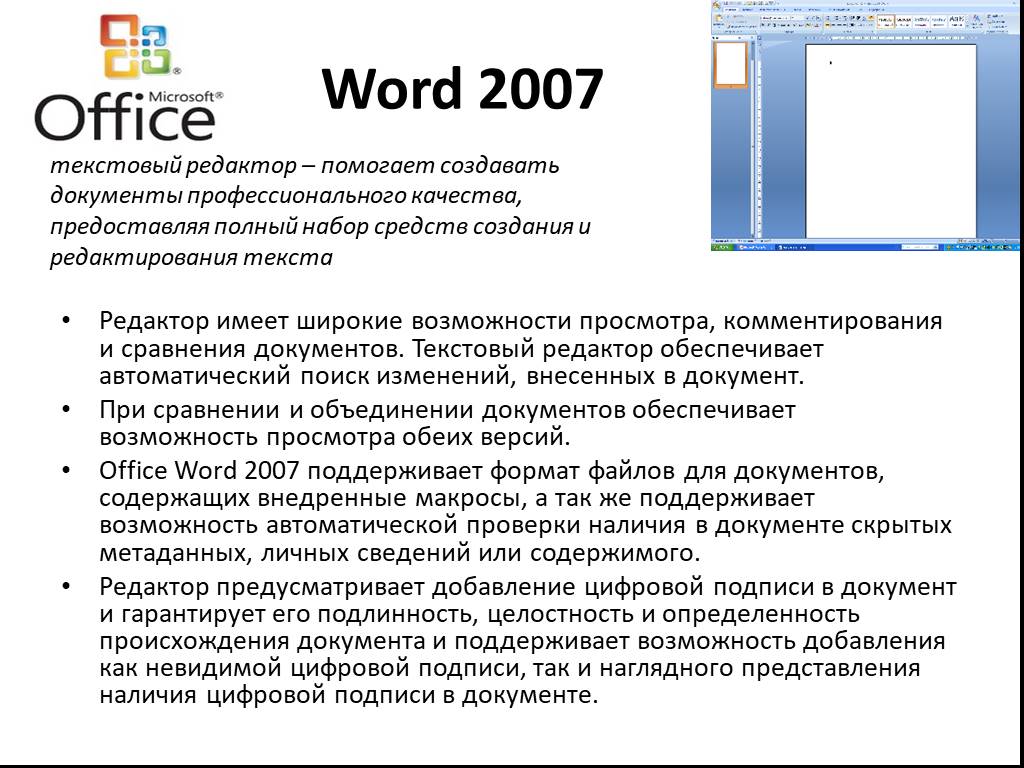
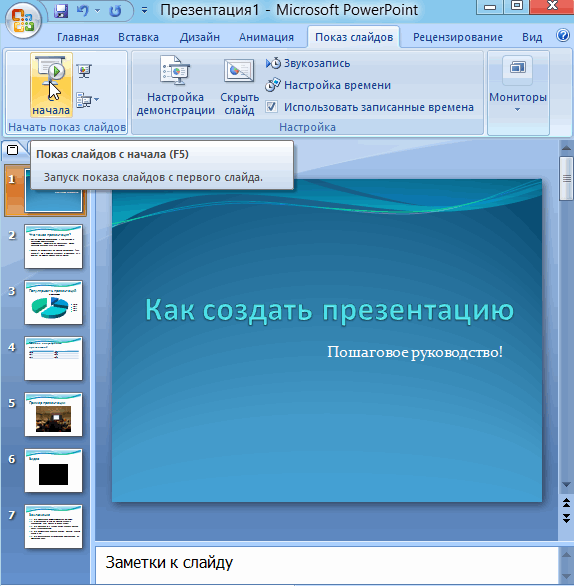
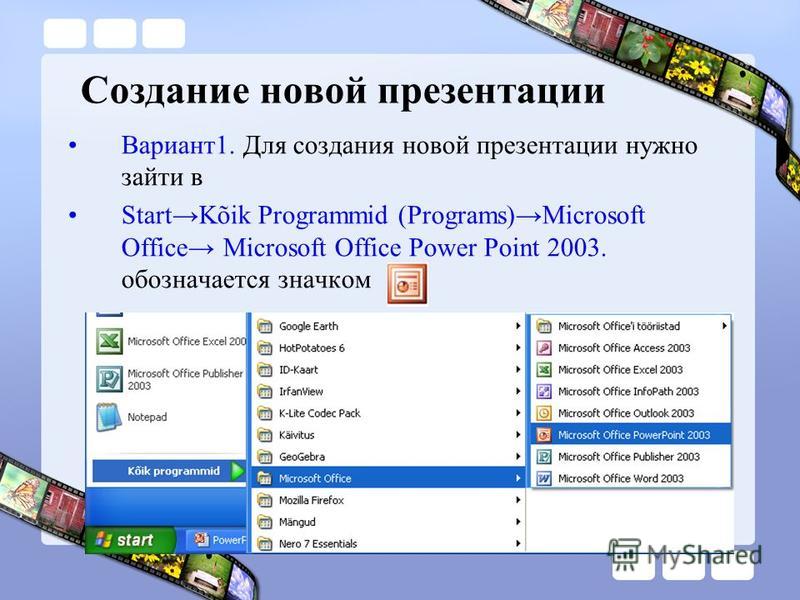
 Если над таблицей есть заголовок или заголовок, замещающий текст не так важен.
Если над таблицей есть заголовок или заголовок, замещающий текст не так важен. Эта функция в Word называется « Повторять как строку заголовка вверху каждой страницы », а PowerPoint использует слайды, а не страницы; таблица не может растягиваться между двумя слайдами в PowerPoint.
Эта функция в Word называется « Повторять как строку заголовка вверху каждой страницы », а PowerPoint использует слайды, а не страницы; таблица не может растягиваться между двумя слайдами в PowerPoint.