Adobe Photoshop — изменить линейку на пиксели с дюймов
Adobe Photoshop популярен не только благодаря своей производительности и удобству использования, он также позволяет настраивать множество различных меню и инструментов, которые вы используете чаще всего. Один из важных элементов при использовании Photoshop — убедиться, что все указано в правильных единицах измерения, поэтому вы, возможно, ищете способ изменить линейку с дюймов на пиксели.
Настройка дисплея в вашей установке Photoshop CS5 — это то, что может занять некоторое время, чтобы добиться правильного результата. По мере того, как вы используете программу все больше и больше, вы обнаружите, что есть определенные элементы программы, которые вам нужно изменить, чтобы оптимизировать редактирование изображений.
Если вы решите постоянно держать линейку видимой на экране в рамках этой настройки, вы можете обнаружить, что измерение в дюймах по умолчанию не очень полезно и вместо этого вы захотите использовать интервалы в пикселях. Поскольку эти линейки могут быть полезным способом измерения элементов, которые вы добавляете в свое изображение, важно использовать единицу измерения, которая предоставляет полезную информацию.
Поскольку эти линейки могут быть полезным способом измерения элементов, которые вы добавляете в свое изображение, важно использовать единицу измерения, которая предоставляет полезную информацию.
Это параметр, который регулируется в настройках программы, поэтому вы можете изменить линейку с дюймов на пиксели в Photoshop CS5. Метод для этого включает настройку меню, которое вы можете использовать не очень часто, поэтому вы можете продолжить чтение ниже, чтобы узнать, как это сделать.
Программы для Windows, мобильные приложения, игры — ВСЁ БЕСПЛАТНО, в нашем закрытом телеграмм канале — Подписывайтесь:)
Как изменить линейку с дюймов на пиксели в Photoshop CS5
- Откройте Photoshop.
- Щелкните Редактировать.
- Выберите «Настройки», затем «Единицы измерения и линейки».
- Выберите раскрывающийся список «Линейки», затем выберите пиксели.
- Щелкните ОК.
Наша статья продолжается ниже с дополнительной информацией об изменении дюймов в Photoshop в пикселях, включая изображения этих шагов.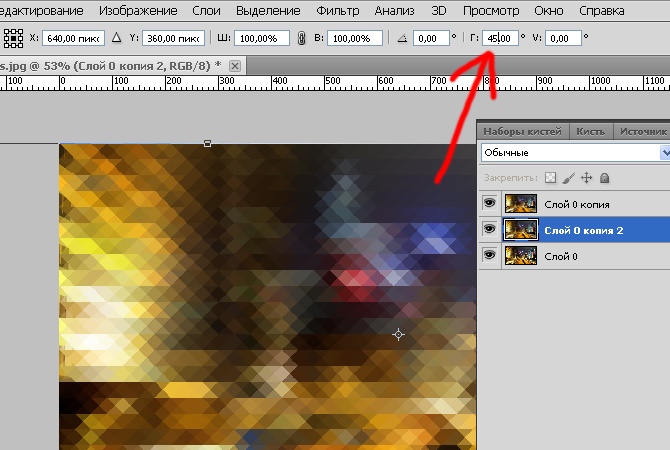
Как отредактировать настройки линейки в Photoshop CS5 (Руководство с изображениями)
Если вы использовали линейку в качестве ориентира при редактировании и создании изображений, то вы знаете, насколько это может быть важно, когда вам нужно сделать вещи симметричными и правильного размера. Но часто спецификации, которые вы получаете для изображения или от клиента, будут иметь размеры, которые определены в пикселях, что делает измерение в дюймах менее полезным. К счастью, вы можете легко изменить линейку с дюймов на пиксели, чтобы упростить процесс приведения изображения в соответствие с этими характеристиками.
Шаг 1. Запустите Adobe Photoshop CS5.
Шаг 2: Нажмите «Изменить» вверху окна.
Шаг 3: Нажмите «Настройки», затем нажмите «Единицы измерения и линейки».
Шаг 4. Щелкните раскрывающееся меню справа от «Линейки», затем выберите параметр «Пиксели».
Шаг 5: Нажмите кнопку ОК в правом верхнем углу окна, чтобы применить изменения.
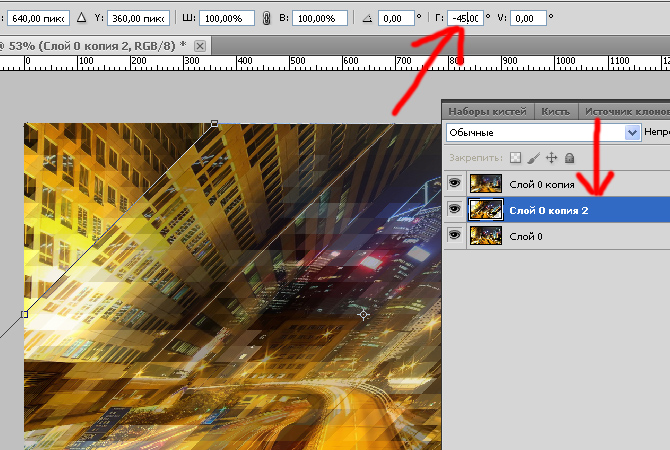
В следующий раз, когда вы откроете изображение в Photoshop CS5, линейка будет отображать расстояние в пикселях, а не в дюймах. Если линейка не видна, вы можете отобразить ее, нажав Ctrl + R на клавиатуре.
Дополнительная информация о Adobe Photoshop — изменить линейку на пиксели
Нажав на раскрывающееся меню линейки, вы заметите, что есть несколько других единиц, которые вы можете установить для своих линеек. Это включает:
- Пикселей
- Дюймы
- См (сантиметры)
- ММ (миллиметры)
- Точки
- Picas
- Процентов
Хотя наша статья посвящена переключению линейки Photoshop с дюймов на пиксели, вы можете использовать те же шаги, чтобы переключить линейку на любой из других параметров единицы измерения, перечисленных выше.
В раскрывающемся списке «Линейки» есть раскрывающееся меню «Тип». Параметры этого меню включают пиксели, точки и миллиметры. Изменение этого параметра повлияет на параметры размера при добавлении слов к изображению. Например, вероятно, что ваша текущая настройка — «баллы». Когда вы выбираете параметры шрифта, это будет означать, что у вас есть такие параметры, как 8 pt, 12 pt, 72 pt и т. Д. Переключение выбора типа изменит это, чтобы вместо этого отображать размер текста в пикселях или миллиметрах, что может быть более полезным. .
Например, вероятно, что ваша текущая настройка — «баллы». Когда вы выбираете параметры шрифта, это будет означать, что у вас есть такие параметры, как 8 pt, 12 pt, 72 pt и т. Д. Переключение выбора типа изменит это, чтобы вместо этого отображать размер текста в пикселях или миллиметрах, что может быть более полезным. .
Когда вы переходите в это меню с помощью метода Edit> Preferences> Units & Rulers, вы, скорее всего, заметили, что есть много других настроек, которые вы можете настроить. Так многие элементы Photoshop можно изменить, поэтому стоит просмотреть текущие настройки по умолчанию и посмотреть, есть ли там что-нибудь, что вы хотели бы настроить.
Когда вы настраиваете размер своих изображений, вы можете использовать меню «Размер изображения» или «Размер холста», оба из которых доступны через опцию «Изображение» в верхней части окна. Оба этих меню включают раскрывающиеся списки для их размеров по высоте и ширине, где вы можете указать размер документа или изображения в предпочитаемых единицах измерения.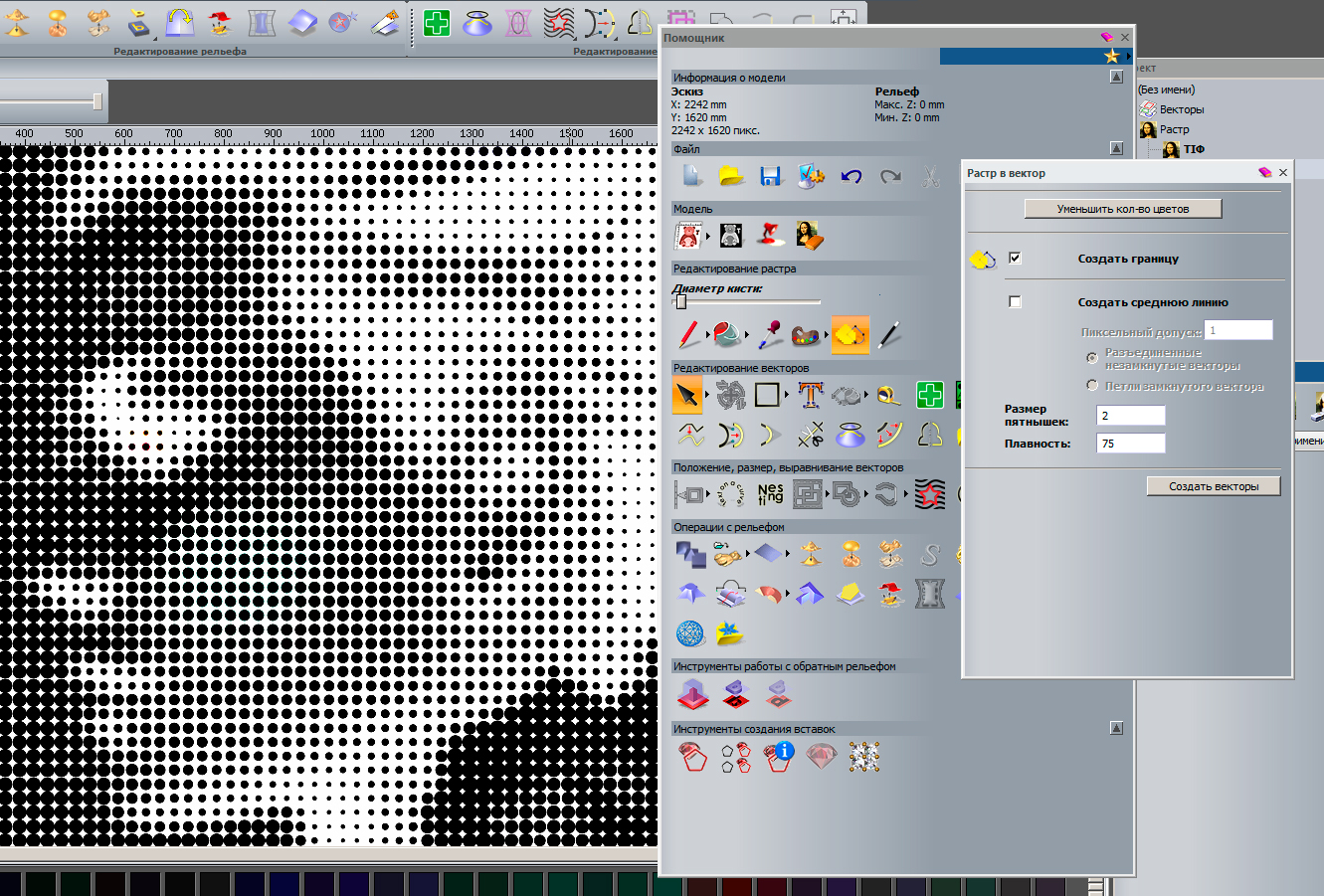 Сюда входят дюймы, сантиметры, миллиметры, пиксели и т. Д.
Сюда входят дюймы, сантиметры, миллиметры, пиксели и т. Д.
Эта статья была выполнена с использованием версии приложения Adobe Photoshop CS5, но эти же действия будут работать и в более новых версиях Photoshop, включая версию Photoshop CC, доступную в рамках подписки Creative Cloud.
Программы для Windows, мобильные приложения, игры — ВСЁ БЕСПЛАТНО, в нашем закрытом телеграмм канале — Подписывайтесь:)
Выделение цвета в Adobe Photoshop
Информационный портал seo–doka Новости IT, Советы, Трюки, Секреты
Выделение пикселей позволяет работать с более широкими возможностями палитры.
Для того чтобы выделить все пиксели одного цвета, необходимо использовать инструмент «Волшебная палочка»(MagicWand), наводя его на интересующую часть изображения.
При этом в область выделения попадут все точки одного оттенка или одного уровня прозрачности. Для расширения необходимой области можно использовать параметр «похожие»(Similar), который добавляет к выделенным пикселям и те, которые похожи на них по цвету.
Также можно добавлять пиксели совершенно других оттенков, нажав клавишу Shift, и наведя курсор на пиксель второго цвета. При этом, как и в первом случае выделятся все точки такого же оттенка, которые к тому же добавятся к первоначальной области выделения.
При выполнении подобной операции необходимо обратить внимание на параметр «Смежные» (Contiguous).
Если вы поставите флажок над ним, то в область выделения попадут только такие пиксели, которые, являясь одинаковыми по цвету, еще и соединены между собой, то есть находятся рядом.
Если же флажок над этим параметром снять, то в область выделения попадут все пиксели одинакового цвета, не зависимо от своего расположения на изображении.
Просмотров: 6235
Похожие статьи
- Caesium: профессиональное сжатие изображений
- Графический редактор Artweaver
- Фотомонтаж.
 SmartMask — инструмент для выделения объектов
SmartMask — инструмент для выделения объектов - Разделение задач по раскрутке сайта
- Blender – кроссплатформенный графический редактор
Похожие вопросы
- Какие существуют типы веб-страниц
- Программа VideoScribe. Как преобразовать изображение в вектор?
- Как уменьшить вес картинки без потери качества?
- Как сделать дизайн сайта эффективным?
- Как уникализировать изображение для поисковых систем
Написать комментарий
Ваше имя:
Введите дату добавления коментария
Текст комментария:
Введите код с картинки
- AdSense
- CMS
- CSS
- Chrome
- Drupal
- Evernote
- Firefox
- ICQ
- Joomla
- Linux
- Mac OS X
- Microsoft
- Photoshop
- Sape
- Skype
- Telegram
- WebMoney
- Windows
- YouTube
- html
- iOS
- iPad
- iPhone iPad
- Антивирусные программы
- Аудит
- Блог
- Видео
- Графика
- Дизайн
- Заработок в Интернет
- Игры
- Индексация
- Интернет магазин
- Интернет-реклама
- Конверсия
- Контекстная реклама
- Контент
- Метрика
- Мобильные приложения
- Настройка компьютера
- Облачные сервисы
- Онлайн сервисы
- Перелинковка
- Поведенческие факторы
- Поисковые запросы
- Почта Яндекс
- Роботы
- Семантическое ядро
- Спам
- Ссылки
- Статистика
- Текст
- Траст
- Трафик
- Фильтры Яндекс
- Хостинг
- Электронные книги
- Юзабилити
- Яндекс
- Яндекс.
 Деньги
Деньги
Как с легкостью сделать изображение пиксельным с помощью Adobe Photoshop
просмотров сообщений: 1,210
Если вы ищете, как сделать изображение пиксельным, вы пришли в нужное место. Чтобы понять пикселизацию, вы должны сначала понять, как пиксели объединяются, чтобы сформировать цифровое изображение. Большинство файлов изображений, таких как JPG, PNG и GIF, являются растровыми изображениями. Другими словами, это сетки пикселей, которые плавно смешиваются, образуя изображение.
Пикселизация возникает, когда пиксели становятся видимыми невооруженным глазом, а не плавно смешиваются. Когда вы изменяете размер изображения до размеров, которые слишком велики для разрешения изображения, вы можете получить непреднамеренную пикселизацию. Однако, если вы намеренно пикселизируете изображение, вы можете создать классные эффекты. На самом деле, весь жанр пиксель-арта вырос из ностальгии и любви к графике ранних видеоигр.
На самом деле, весь жанр пиксель-арта вырос из ностальгии и любви к графике ранних видеоигр.
Итак, в этой статье мы собираемся показать вам, как легко сделать изображение пиксельным с помощью Adobe Photoshop на вашем компьютере. Независимо от размера или качества изображения, с которого вы начинаете, вы можете быстро пикселизировать свое собственное изображение. Вот как.
Adobe Photoshop — самое распространенное программное обеспечение для редактирования и обработки фотографий на рынке. Его использование варьируется от полнофункционального редактирования большого количества фотографий до создания сложных цифровых картин и рисунков, имитирующих рисунки, сделанные вручную. Итак, если вы хотите сделать изображение пиксельным, Adobe Photoshop — один из лучших вариантов.
Читайте также: Лучшее программное обеспечение для редактирования изображений для новичков
Вот шаги по пикселизации изображения с помощью Adobe Photoshop:
- Откройте приложение Adobe Photoshop (любой версии).

- Импортируйте/откройте изображение , которое вы хотите сделать пиксельным, на рабочий лист Adobe Photoshop.
- Превратите выбранное изображение в смарт-объект.
- Создайте небольшой фильтр, выберите «Выбрать фильтр» в верхнем меню, а затем нажмите «Преобразовать для смарт-фильтров».
- Вы можете добавлять, удалять, настраивать или скрывать смарт-фильтры, чтобы любые изменения, которые вы вносите, не наносили ущерба. (Таким образом, вы можете легко отменить изменения исходного изображения и начать заново.)
- Возможно, вы захотите использовать пикселизацию, чтобы размыть конфиденциальную информацию на фотографии, например чье-то лицо, логотип бренда, адрес и т. д. Чтобы сделать пикселизацией только часть изображения, создайте маску и выборочно примените фильтры:
- В верхнем меню щелкните Выбрать > Тема.
- Вернитесь в верхнее меню и нажмите Select > Inverse, чтобы применить его к фону.

- Пикселизация выбранного изображения.
- В верхнем меню выберите «Фильтр» > «Пикселизация» > «Мозаика». (Мозаичный фильтр сделает пиксели цветными блоками.)
- Вы также можете попробовать использовать другие пиксельные фильтры, такие как Pointillize, которые перерисовывают пиксели в случайно расположенные точки, как на картине пуантилиста.
- Выберите нужный уровень пикселизации.
- В окне предварительного просмотра переместите ползунок вправо, чтобы увеличить размер видимых пикселей, или влево, чтобы уменьшить его.
- Вы также можете увеличивать и уменьшать масштаб миниатюр в окне предварительного просмотра, чтобы увидеть результаты пикселизации.
Читайте также: Как изменить PPI в Photoshop для разрешения вашей фотографии
Легко, правда? Вот как пикселизировать изображение с помощью Photoshop.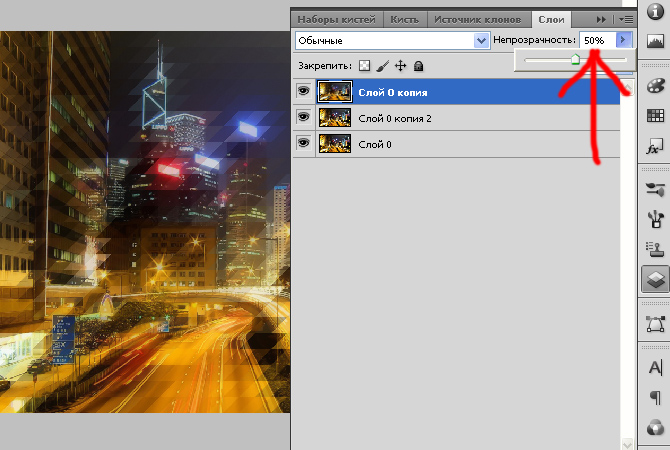 Теперь вы можете создать этот модный пиксельный фильтр с помощью Adobe Photoshop, используя рекомендации, которые мы показали выше. Однако, если вам нужна помощь в редактировании фотографий, вы всегда можете положиться на Dropicts. Если вы заинтересованы или у вас есть какие-либо вопросы, вы можете связаться с нами здесь.
Теперь вы можете создать этот модный пиксельный фильтр с помощью Adobe Photoshop, используя рекомендации, которые мы показали выше. Однако, если вам нужна помощь в редактировании фотографий, вы всегда можете положиться на Dropicts. Если вы заинтересованы или у вас есть какие-либо вопросы, вы можете связаться с нами здесь.
dropicts
[email protected]
Мы очень рады помочь вам улучшить имидж вашего продукта для вашего сайта электронной коммерции. Мы хотели бы, чтобы ваш интернет-магазин выглядел красиво и профессионально. Чтобы узнать больше об оптимизации изображения продукта, обязательно подпишитесь на нас и следите за нашей последней статьей.
Как пикселизировать части фотографии в Adobe Photoshop за 3 шага
Иногда нам нужно пикселизировать области фотографии (лица, номерные знаки, адреса…) или мы просто хотим сделать это, чтобы придать нашим изображениям художественный оттенок . На самом деле есть графические дизайнеры, которые используют пиксели в своих проектах, о чем мы и расскажем в этом посте о Юни Йошиде.![]() В этом уроке я покажу вам, как пикселизировать части фотографии в Adobe Photoshop , легко и быстро. Не пропустите!
В этом уроке я покажу вам, как пикселизировать части фотографии в Adobe Photoshop , легко и быстро. Не пропустите!
Содержание
- 1 Открытие изображения в Photoshop и преобразование в смарт-объект
- 2 Выберите часть, которую вы хотите сделать пиксельной
- 3 Примените фильтр пикселизации
- 4 Другой эффект пикселизации 9 0041
Откройте изображение в Photoshop и Преобразовать в смарт-объект
Пусть откроет фотографию в Photoshop , который мы хотим сделать пиксельным, для примера я выбрал это, но это можно сделать с любым изображением. Далее мы разблокируем фоновый слой и щелкнув по нему , мы превратим его в смарт-объект
.
Выберите часть, которую вы хотите пикселизировать
Мы собираемся выбрать в этом слое часть изображения, которую мы хотим пикселизировать . Вы можете использовать инструмент, который вы предпочитаете, тот, которым вы владеете лучше всего (инструмент быстрого выбора, волшебная палочка, инструмент выбора объекта…). В этих случаях, когда нам не нужно, чтобы выбор был чистым и идеальным, я рекомендую вам использовать вариант 9.0083 выберите тему (которая появляется в меню параметров инструмента при нажатии на любой инструмент выделения). Когда вы применяете выбор объекта, Photoshop автоматически находит и выбирает его довольно точно.
Если вы видите, что есть какая-то большая ошибка, вы всегда можете исправить с помощью маски выделения вот на этой кнопке. Например, я собираюсь улучшить выделение руки. Я уменьшу прозрачность и кистью раскрашу эту уцелевшую часть.
Подпишитесь на наш Youtube канал
Примените фильтр Pixelize
После того, как вы сделали выбор, в верхнем меню найдите: Фильтр . Перейдите к pixelize и выберите опцию мозаика . Откроется окно, в котором можно изменить размер пикселей. Настройте его по своему вкусу и нажмите предварительный просмотр, чтобы увидеть, как он выглядит, я оставлю его равным 35.
Перейдите к pixelize и выберите опцию мозаика . Откроется окно, в котором можно изменить размер пикселей. Настройте его по своему вкусу и нажмите предварительный просмотр, чтобы увидеть, как он выглядит, я оставлю его равным 35.
Как видите, , как только вы нажмете OK, маска фильтра будет автоматически создана , так что вы можете применить этот фильтр к изображению и при этом сохранить оригинал. Кроме того, если вы хотите пикселизировать только часть выделения, стр. Вы можете выбрать маску фильтра и с помощью кисти включить или добавить зоны . С помощью черного вы уберете выделение, а с помощью белого добавите области, к которым будет применена пикселизация.
Это окончательный результат:
Еще один пиксельный эффект
Я покажу вам еще один очень интересный пиксельный эффект. Мы повторим процесс. В смарт-объекте выделим нужную область и перейдем на вкладку Фильтр> Pixelize .
 SmartMask — инструмент для выделения объектов
SmartMask — инструмент для выделения объектов Деньги
Деньги