Календарь Outlook — обзор сервиса
Есть бесплатный тариф
от Microsoft Corporation
1 отзывЗадать вопрос
Официальный сайт
ИспользуюОтметьте, если используете. Это улучшит ваши персональные рекомендации.
Календарь для просмотра событий и составления расписаний.
Операционное управление Планирование
Похожие на Календарь Outlook
Google Календарь
Easy Projects
Яндекс.Календарь
Mycroft Assistant
fitness365
Tom’s Planner
Calendly
Все аналоги Календарь Outlook
Календарь Outlook (ранее Microsoft Calendar) — онлайн-календарь с возможностью планирования и создания расписаний.
Создание событий в Календаре Outlook происходит путём нажатия на дату. В окне события пользователи могут добавить его название, установить время, добавить местоположение, где оно будет происходить, установить повтор или напоминание, а также добавить описание. В более широких настройках у пользователей есть возможность добавить к событию теги, установить статус, в описание можно вставить списки, изменять начертания и форматирование шрифта, вставить изображение или файлы. Событиями и календарями пользователи могут делиться друг с другом.
У пользователей Календаря Outlook может быть несколько календарей. Публикаци я сoобщества Стартпак. Они могут создавать дополнительные календари с определёнными типом событий, использовать календари других пользователей или подписаться на общедоступные календари.
Особенности Календаря Outlook
- Создание встреч и событий
- Организация собраний
- Просмотр календарей и расписаний групп
- Отправка календаря по электронной почте
- Управление календарём другого пользователя
- Работа с несколькими календарями
- Подписка на общедоступные календари
Сервис входит в пакет
Microsoft 3653 отзыва
Контакты Календарь Outlook
Сайт: https://office.live.com/start/Calendar.aspx | Находится в США |
Цены на Календарь Outlook
Минимум 0 ₽ Пробный период 0 Бесплатный тариф 0 Способ оплаты: По подписке 0 | Предоставляется бесплатно в составе экосистемы Microsoft и в составе платного пакета Microsoft 365. |
Возможности Календарь Outlook
Платформы: Веб-приложение Приложение Android Приложение iOS Приложение Windows Приложение Mac
24
Развёртывание: Облако
12
Доступные языки: Русский, English
13
Напоминания
9Отслеживание потраченного времени
5
Общие календари
7
Таймер
4
Прогноз / расчет заработной платы
6
Периодические события
5
Управление доступом
4
Безопасность и конфиденциальность
Персональные данные: Не собираются
30
Доступ по протоколу HTTPS Данные между вами и сервисом передаются по шифрованному каналу (SSL/TLS), что исключает их перехват злоумышленниками.
84
Многофакторная авторизация Совместное использование нескольких факторов снижает риск утечки данных (помимо пароля, применяются карты, сканеры отпечатков пальцев и другое).
49
Резервное копирование в нескольких местах Резервное копирование данных в несколько независимых мест делает практически невозможным их потерю или повреждение.
64
Законодательство
Входит в Единый реестр российских программ Сервис находится в реестре, который Минкомсвязь России создало в соответствии со статьёй 12.1 ФЗ «Об информации, информационных технологиях и о защите информации», с целью расширения использования российских программ, подтверждения их происхождения и поддержки правообладателей.
49
Планирование
Напоминания
9
Отслеживание потраченного времени
5
Общие календари
7
Таймер
4
Прогноз / расчет заработной платы
6
Организация встреч
3Периодические события
5
Управление доступом
4
Масштаб (день, неделя, месяц и др. )
)
4
Отзывы
Новости
1 отзыв
Оставить отзыв
Календарь Outlook
—
Если бы не цена, цены бы не было ему
Рекомендую
Хорошо
Надёжность
Удобство
Внешний вид
Функциональность
Плохо
Цена
Плюсы
Полная интеграция с офисным пакетом, дружит с гуглом.
Минусы
цена
лучший организатор в составе офисного пакета, возможно немного сложноват для понимания, но если разобраться.
Календарь Outlook
Kuzya Mr
1
4
0
41793
Отзыв
6 марта 2018
по популярности по дате
Microsoft Outlook поможет сфокусироваться на неотложных задачах
5 ноября 2022Outlook Lite стал доступен в 14 странах
4 августа 2022Microsoft готовит новый почтовый клиент для Windows 11
25 января 2022Outlook позволит настраивать цвет событий в календаре
25 января 2022Прогулять видеоконференцию в Microsoft Teams станет сложнее
8 октября 2021Другие сервисы Microsoft Corporation
Ally
(Нет отзывов)
Платформа для отслеживания целей и ключевых результатов в компании.
Microsoft 365
(3 отзыва)
Облачная служба с набором офисных веб-инструментов. В ней доступны электронная почта, документы, контакты, календарь и Office Web Apps (Word, Excel и PowerPoint).
Microsoft Azure
(1 отзыв)
Одна из открытых и гибких платформ облачных вычислений корпоративного класса для эффективной работы.
Microsoft Dynamics 365
(Нет отзывов)
Пакет приложений для управления взаимоотношениями с клиентами с ориентацией на организацию продаж, маркетинга и услуг.
Управление доступом и доступностью в календарях Exchange/Microsoft 365
В этой статье мы рассмотрим, как управлять правами общего доступа к календарям пользователей в ящиках on-prem Exchange Server и Microsoft 365 через Outlook и PowerShell. Отдельно остановимся на теме просмотра доступности (free/busy) в календарях ящиков комнат или пользователей.
Довольно часто почтовому администратору нужно предоставить права доступа к календарю другого сотрудника. Например, секретарь хочет создавать, удалять и редактировать любые записи в календаре руководителя и служебном ящике переговорной комнаты, или руководитель отдела хочет видеть и иметь возможно редактировать занятость сотрудников отдела в их календарях.
Например, секретарь хочет создавать, удалять и редактировать любые записи в календаре руководителя и служебном ящике переговорной комнаты, или руководитель отдела хочет видеть и иметь возможно редактировать занятость сотрудников отдела в их календарях.
Содержание:
- Настройка общего доступа к календарю из Outlook/OWA
- Назначить права доступа к календарю в ящике Exchange/Microsoft 365 через PowerShell
- Управление видимостью (free/busy) в календарях ящиков Exchange/Microsoft 365
Настройка общего доступа к календарю из Outlook/OWA
Пользователь может самостоятельно прямо из Outlook предоставить доступ к своему календарю. Календарь Exchange – это по сути обычная папка в ящике пользователя. Можно настроить доступ к календарю через десктопную версию Outlook или через Outlook Web Access.
Выберите нужный календарь и в его настройках нажмите Sharing and permissions.
В открывшемся окне появится текущий список пользователей и групп, которым дан доступ к вашему календарю. В нашем примере любой пользователь вашей организации (тенанта) может просматривать информацию о доступности Free/Busy в календаре (
В нашем примере любой пользователь вашей организации (тенанта) может просматривать информацию о доступности Free/Busy в календаре ( Can view when I’m busy ). Для пользователя Henrietta предоставлены права на создание и редактирование любых событий в календаре.
Пользователь может самостоятельно отправить другому пользователю приглашение о предоставлении общего доступа к своему календарю. Нужно указать email пользователя и уровень разрешений. В этом примере я предоставлю права на Alex право на просмотр событий в моем календаре (Can view all details).
В десктопных версиях Outlook права на календарь назначаются похожим образом. Перейдите в календарь Outlook, нажмите кнопку Разрешения для календаря. В открывшемся окне появится текущий список доступа к календарю. С помощью кнопок Добавить/Удалить вы можете изменить права доступа.
Назначить права доступа к календарю в ящике Exchange/Microsoft 365 через PowerShell
Администратор организации/тенанта может предоставить доступ к календарю любого пользователя или общего почтового ящика с помощью PowerShell или Microsoft Graph API (для Microsoft 365/Azure).![]() Кроме того, только с помощью PowerShell можно быстро предоставить права доступа на календари всех пользователей организации.
Кроме того, только с помощью PowerShell можно быстро предоставить права доступа на календари всех пользователей организации.
Для управления доступом к календарю можно использовать все принципы, описанные в статье про управление правами доступа к папкам Exchange/Office 365.
Подключитесь к своему on-prem Exchange Server или к тенанту Microsoft 365 (Exchange Online):
- Из консоли PowerShell можно удаленно подключиться к on-prem Exchange Server с любого компьютера без установки модуля EMS (Exchange Management Tools):
$ExchAdmCred = Get-Credential
$Session = New-PSSession -ConfigurationName Microsoft.Exchange -ConnectionUri http://msk-exch2.winitpro.ru/PowerShell/ -Authentication Kerberos -Credential $ExchAdmCred
Import-PSSession $Session - Для подключения к облачному тенанту Exchange Online (Microsoft 365) с с включенной мультифакторной аутентификацией (MFA) используйте модуль Exchange Online PowerShell), он поддерживает подключение с помощью современной проверки подлинности (Modern Authentication):
Connect-ExchangeOnline -UserPrincipalName admin1@winitpro. onmicrosoft.com
onmicrosoft.com
Текущие права доступа к календарю пользователя можно вывести с помощью команды:
Get-MailboxFolderPermission -Identity kbuldogov:\Calendar
Название папки календаря может отличаться в зависимости от региональных настроек ящика. Т.е. для русской версии ящика нужно заменить аргумент команды на kbuldogov:\Календарь .
В столбце User указаны пользователи, а в столбце AccessRights – права доступа. В Exchange есть ряд предопределенных ролей, используемых для общего доступа к папкам и календарю (в порядке увеличения привилегий):
- None
- AvailabilityOnly
- Contributor
- Reviewer
- NonEditingAuthor
- Author
- PublishingAuthor
- Editor
- PublishingEditor
- Owner
Чтобы предоставить другому пользователю доступ к ящику, используйте команду Add-MailboxFolderPermission. Например, чтобы предоставить права редактирования в календаре Boss1 пользователю NestorV, выполните команду:
Add-MailboxFolderPermission -Identity boss1:\Calendar -User NestorV -AccessRights Editor
Если нужен доступ только на просмотр календаря:
Add-MailboxFolderPermission -Identity boss1:\Calendar -User NestorV -AccessRights Reviewer
Чтобы удалить права на календарь:
Remove-MailboxFolderPermission -Identity boss1:\Calendar –user NestorV
Можно экспортировать в CSV файл текущие права на календари всех ящиков тенанта Azure (организации Exchange):
$Mailboxes = Get-Mailbox -ResultSize Unlimited | Select-Object UserPrincipalName
foreach ($mailbox in $Mailboxes) {
Get-MailboxFolderPermission -Identity "$($mailbox. UserPrincipalName):\Calendar" |
UserPrincipalName):\Calendar" |
Select-Object @{Name="UrerPrincipalName";E={$mailbox.UserPrincipalName}},FolderName,User,AccessRights |
Export-Csv C:\PS\Exchange_Calendar_report.csv -NoTypeInformation -Append
}
Полученный CSV файл с UPN почтовых ящиков и правами доступа к каленжарю можно в дальнейшем проанализировать в Excel.
Следующий PowerShell скрипт разрешит определенному пользователю просматривать все календари в организации:
Foreach ($Mailbox in (Get-Mailbox -ResultSize Unlimited)) { Add-MailboxFolderPermission -identity "$($Mailbox.Name):\Calendar" -AccessRights Owner -User NestorV }
Управление видимостью (free/busy) в календарях ящиков Exchange/Microsoft 365
Пользователи одной организации могут просматривать информацию и доступности других пользователей или ресурсных ящиков. По-умолчанию доступна только информация Свободен/Занят.
Для просмотра не доступны ни темы, ни описания, ни местоположения для записей в календаре других пользователей.
Такое поведение обеспечивается благодаря тому, что на все ящики назначено разрешение Default= AvailabilityOnly . Тип разрешения AvailabilityOnly предоставляет только право на просмотр информации доступности Free/Busy.
Возможно, вы хотите, чтобы пользователи могли просматривать не только доступность, но и темы и местоположения событий в календаре определенного ящика (например, общего календаря ресурса). Следующая команда разрешит всем пользователям просматривать события в календарях всех комнат:
Foreach ($Mailbox in (Get-Mailbox -ResultSize Unlimited) | Where {$_.ResourceType -eq "Room") { Add-MailboxFolderPermission -identity "$($Mailbox.Name):\Calendar" -AccessRights AvailabilityOnly -User Default }
По-умолчанию вместо темы встречи показывается имя владельца. За это отвечает атрибут AddOrganizerToSubject = $true . Чтобы разрешить просматривать в календаре комнаты темы и их содержимое:
Set-CalendarProcessing room1 -DeleteComments $false -DeleteSubject $false -AddOrganizerToSubject $false
В Exchange Online вы можете настроить, разрешать ли пользователям публиковать свои календари для внешних пользователей (организаций). Откройте Exchange Admin Center и перейти в раздел Organization -> Sharing.
Откройте Exchange Admin Center и перейти в раздел Organization -> Sharing.
По умолчанию используется Default Sharing Policy, которая разрешает делиться с внешними организациями только информацией Free/Busy. Здесь вы можете ограничить список почтовых доменов, с которыми можно делиться календарями и/или изменить набор информации в календаре, которой можно делиться (темы, местоположение, организатор).
Знакомство с календарем Outlook
Outlook для Microsoft 365 Outlook 2021 Outlook 2019 Outlook 2016 Outlook 2013 Outlook 2010 Outlook 2007 Дополнительно…Меньше
Календарь — это компонент календаря и расписания Outlook, который полностью интегрирован с электронной почтой, контактами и другими функциями.
Точно так же, как вы пишете в блокноте, вы можете щелкнуть любой временной интервал в календаре Outlook и начать печатать. С помощью календаря вы можете создавать встречи и события, организовывать встречи, просматривать расписания групп и многое другое.
Создание встреч и событий
Щелкните любой временной интервал в календаре Outlook и начните печатать, чтобы создать встречу или событие. Вы можете настроить звук или сообщение для напоминания о встречах, встречах и событиях, а также раскрасить элементы для быстрой идентификации.
Дополнительные сведения см. в разделах Создание или планирование встречи и Создание события.
Организация собраний
Выберите время в календаре, создайте приглашение на собрание и выберите людей, которых нужно пригласить. Outlook помогает определить самое раннее время, когда все приглашенные свободны. Когда вы отправляете приглашение на собрание по электронной почте, приглашенные получают запрос в свои папки «Входящие». Когда приглашенные открывают запрос, они могут принять, предварительно принять или отклонить вашу встречу, нажав одну кнопку. Если ваш запрос конфликтует с элементом в календаре приглашенных, Outlook отображает уведомление. Если вы, как организатор встречи, разрешите это, приглашенные могут предложить другое время встречи. Как организатор, вы можете отслеживать, кто принимает или отклоняет запрос или кто предлагает другое время встречи, открыв запрос.
Когда приглашенные открывают запрос, они могут принять, предварительно принять или отклонить вашу встречу, нажав одну кнопку. Если ваш запрос конфликтует с элементом в календаре приглашенных, Outlook отображает уведомление. Если вы, как организатор встречи, разрешите это, приглашенные могут предложить другое время встречи. Как организатор, вы можете отслеживать, кто принимает или отклоняет запрос или кто предлагает другое время встречи, открыв запрос.
Дополнительные сведения см. в разделе Планирование встречи с другими людьми.
Просмотр групповых расписаний
Вы можете создавать календари, отображающие расписания группы людей или ресурсов. Например, вы можете просматривать расписания всех сотрудников вашего отдела или всех ресурсов, таких как конференц-залы, в вашем здании. Это поможет вам быстро планировать встречи.

Просмотр календарей рядом
Вы можете просматривать рядом несколько созданных вами календарей, а также календари, совместно используемые другими пользователями Outlook. Например, вы можете создать отдельный календарь для своих личных встреч и одновременно просматривать рабочий и личный календари.
Дополнительные сведения см. в разделе Просмотр нескольких календарей одновременно.
Вы также можете копировать или перемещать встречи между отображаемыми календарями. Используйте панель навигации, чтобы быстро поделиться своим календарем и открыть другие общие календари. В зависимости от разрешений, предоставленных владельцем календаря, вы можете создавать или назначать встречи в общих календарях.
Дополнительные сведения см. в разделах Предоставление общего доступа к календарю Outlook другим людям и Управление почтой и элементами календаря другого человека.

Просмотр календарей друг над другом в режиме наложения
Вы можете использовать режим наложения для отображения нескольких созданных вами календарей, а также календарей, совместно используемых другими пользователями Outlook. Например, вы можете создать отдельный календарь для своих личных встреч и наложить рабочий и личный календари, чтобы быстро увидеть, где у вас есть конфликты или свободное время.
Дополнительные сведения см. в разделе Просмотр нескольких календарей одновременно.
Ссылка на календари на сайтах Microsoft SharePoint
Если у вас есть доступ к сайту SharePoint, вы можете просматривать списки событий с этого сайта в календаре Outlook.
 Вы можете изменить список в Outlook, даже если вы работаете в автономном режиме. Изменения автоматически синхронизируются при повторном подключении к Интернету. Кроме того, вы можете просматривать календари SharePoint рядом с другими личными или общими календарями.
Вы можете изменить список в Outlook, даже если вы работаете в автономном режиме. Изменения автоматически синхронизируются при повторном подключении к Интернету. Кроме того, вы можете просматривать календари SharePoint рядом с другими личными или общими календарями.Отправка календарей кому угодно по электронной почте
Вы можете отправить свой календарь получателю почты в качестве Интернет-календаря, но при этом сохраните контроль над объемом передаваемой информации. Данные вашего календаря отображаются в теле сообщения электронной почты в виде вложения Интернет-календаря, которое получатель может открыть в Outlook.
Дополнительные сведения см. в разделе Общие сведения о календаре.
Подписка на интернет-календари
Подписки на интернет-календари напоминают интернет-календари, за исключением того, что загруженный календарь регулярно синхронизируется с интернет-календарем и обновляется.

Управление календарем другого пользователя
Благодаря функции делегирования доступа один человек может использовать свою собственную копию Outlook, чтобы легко управлять календарем другого человека. Например, помощник по административным вопросам может управлять календарем менеджера. Когда менеджер назначает помощника делегатом, помощник может создавать, перемещать или удалять встречи и организовывать собрания от имени менеджера.
Дополнительные сведения см. в разделе Управление чужой почтой и элементами календаря.
Видео: основы календаря — служба поддержки Майкрософт
С помощью Outlook 2013 вы можете управлять сложными календарями, которые взаимодействуют с расписаниями нескольких людей в режиме реального времени.
Или вы можете придерживаться основ.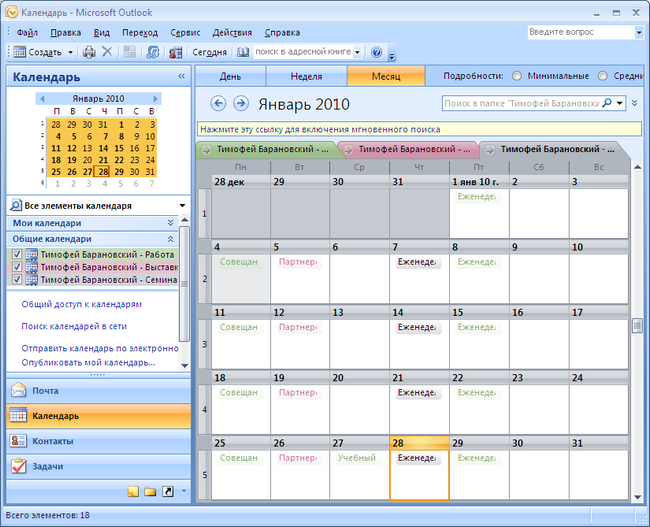 Вы можете создать удобный для вас календарь.
Вы можете создать удобный для вас календарь.
В этом курсе мы сосредоточимся на использовании календаря для бизнеса, но вы можете использовать полученные здесь знания и для любых других целей, например для планирования личного времени.
Начните с добавления нового элемента: Новая встреча или Новая встреча . Единственная разница в том, что собрание включает в себя других людей. Поскольку мы только начинаем, давайте не будем усложнять и добавим New Appointment . Щелкните место, куда вы хотите добавить встречу, а затем щелкните элемент.
Введите Субъект и Местоположение . Встреча может быть чем угодно. В этом случае мы просто выделяем время, чтобы поработать в офисе. Вы можете использовать такой календарь, чтобы поддерживать порядок.
В этой области отображается время, выбранное вами в календаре, но вы можете изменить его, если хотите.
Здесь вы можете добавить больше деталей. Поскольку вы единственный, кто будет использовать встречу, вы можете добавить все, что хотите.
Щелкните ВСТАВИТЬ и Прикрепить файл . Затем давайте прикрепим файл PowerPoint, над которым мы будем работать.
Есть. Назначение сделано. Но давайте добавим еще несколько вариантов. В Показать как вы можете выбрать, как вы хотите, чтобы другие видели ваше время. Это полезно, если вы делитесь своим календарем. Мы поделимся позже. Пока давайте оставим значение по умолчанию, 9.0011 Занято , чтобы любой, кто увидит запись, знал, что вы не хотите, чтобы вас прерывали в это время.
Далее можно установить напоминание. Если вы ничего не сделаете, вы получите напоминание за 15 минут до начала. Давайте изменим это на 1 час.
Наконец, давайте закодируем встречу цветом, добавив категорию . Вам не обязательно этого делать, но это может быть полезно, если у вас очень плотный график. Я добавил несколько своих категорий. Теперь мы можем быстро определить время, которое мы выделили для работы в одиночку.
Когда вы закончите, нажмите Сохранить и закрыть .
Есть назначение. Если вы хотите изменить продолжительность, выберите встречу и перетащите нижнюю границу, или вы можете перетащить все это, чтобы переместить его на другое время и дату.
За час до начала встречи мы получаем напоминание. Вы можете Отклонить напоминание или нажать Отложить , чтобы снова получить напоминание за 5 минут до начала.
В календаре вы можете прочитать тему и, возможно, место и некоторые подробности, в зависимости от того, насколько велика встреча. Но если вы хотите увидеть больше деталей, просто наведите указатель мыши на элемент, чтобы просмотреть его.
Если вы хотите просмотреть или изменить параметры, щелкните элемент правой кнопкой мыши или щелкните его и используйте вкладку НАЗНАЧЕНИЕ СРЕДСТВ КАЛЕНДАРЯ на ленте.
Если вы хотите отредактировать элемент, дважды щелкните его, внесите изменения и нажмите Сохранить и закрыть .
Еще одна вещь, которую вы можете сделать, это распечатать встречу.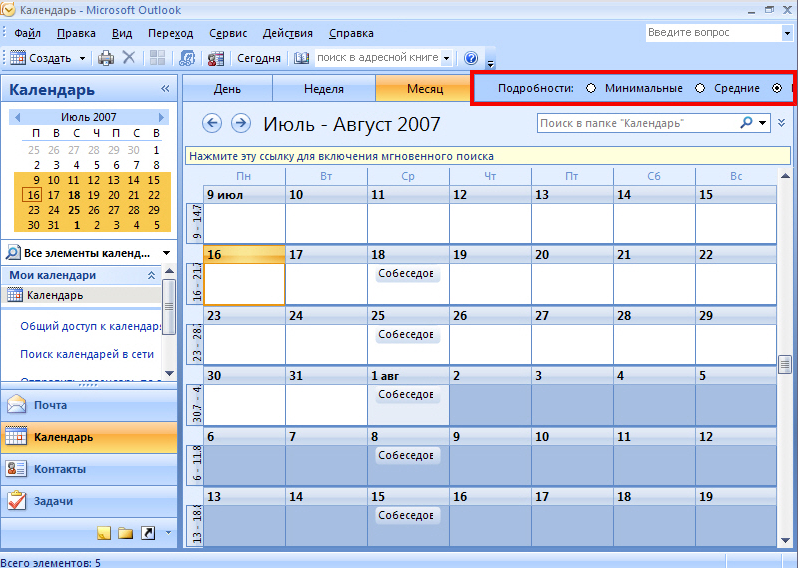

 onmicrosoft.com
onmicrosoft.com
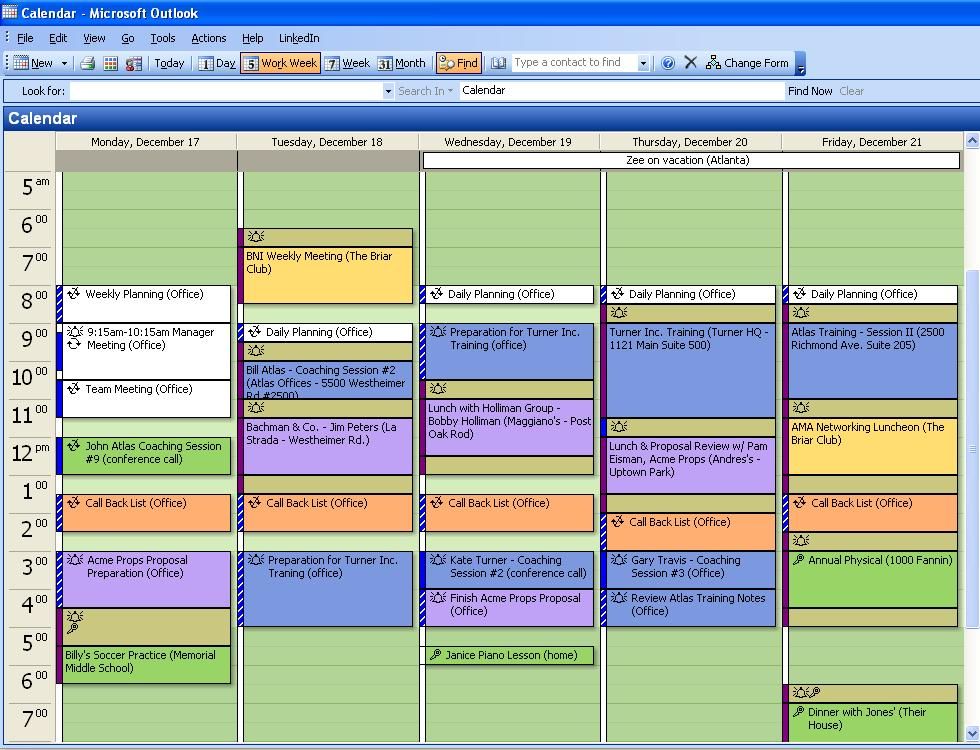
 Вы можете изменить список в Outlook, даже если вы работаете в автономном режиме. Изменения автоматически синхронизируются при повторном подключении к Интернету. Кроме того, вы можете просматривать календари SharePoint рядом с другими личными или общими календарями.
Вы можете изменить список в Outlook, даже если вы работаете в автономном режиме. Изменения автоматически синхронизируются при повторном подключении к Интернету. Кроме того, вы можете просматривать календари SharePoint рядом с другими личными или общими календарями.