Как сменить пароль в почте Mail.ru
- Все сервисы Mail.ru
- Регистрация в почте mail
- Вход в почтовый ящик
- Восстановление пароля
- Обзор
- Горячие клавиши
- Написать письмо
- Оформление письма
- Оформление письма, дополнительно
- Контакты, адресная книга
- Редактирование и удаление контактов
- Настройки, личные данные
- Настройки, подпись
- Настройки, работа с письмами
- Настройки, темы
- Настройки, папки — создание, редактирование и удаление
- Настройки, автоответчик
- Настройки, фильтры — автоматическое распределение писем по папкам и защита от спама
- Добавить почтовый ящик — получать письма с других почтовых ящиков, через почту mail
- Удалить почтовый ящик
Этот раздел настроек предназначен для настройки параметров безопасности при пользовании электронной почтой.
Полезная реклама
 Это можно сделать без посещения страны через надежного посредника.
Это можно сделать без посещения страны через надежного посредника.
В раздел настроек можно войти из своей электронной почты mail.ru, входим в почту, нажимаем в правом верхнем углу «Настройки», рядом с кнопкой «Выход» или нажимаем кнопку «Еще» и выбираем «Настройки».
Переходим в раздел «Пароль и безопасность» — можно выбрать в меню слева или справа с иконкой в виде навесного замка.
Первая строка — «Пароль». Нажав кнопку «изменить пароль», Вы можете ввести новый пароль для электронной почты Mail.
Для изменения пароля необходимо ввести старый пароль, который вводили при регистрации почтового ящика Mail (или по которому заходите на почту). Затем дважды ввести новый пароль (один и тот же пароль два раза), после чего вводим каптчу — код с картинки, и нажимаем кнопку «Изменить». Если каптчу не видно, нажимаем кнопку «не вижу код» и картинка изменится.
«Телефоны» — для добавления или удаления телефона, по которому можно восстановить пароль, нажимаем «Редактировать список телефонов». После чего переходим в раздел «настройки личных данных».
После чего переходим в раздел «настройки личных данных».
«Дополнительный e-mail», то есть другая электронная почта, по которой можно будет восстановить пароль. Для прикрепления к другой почте нажимаем «Добавить».
В появившемся окне, указываем сначала нужный адрес электронной почты, затем вводим пароль от электронной почты Mail (то есть от той почты, которую Вы сейчас редактируете). Снова потребуется ввод кода с картинки, если код плохо видно, то можно обновить изображение нажав кнопку «Не вижу код», и нажимаем «Сохранить».
«Секретный вопрос» используется для восстановления пароля, обычно задается при регистрации почтового ящика. Для изменения или добавления вопроса нажимаем кнопку в этом разделе («добавить» или, в моем случае, «изменить»).
Вопрос выбирается из предложенных — нажать кнопку «Выберите вопрос» или вводится свой вопрос, в строчке ниже. После вопроса вводится ответ и пароль текущей электронной почты Mail. Далее вводится код с картинки, если код не виден, то нажимаем кнопку «не вижу код» и изображение меняется. Для сохранения вопроса, нажимаем кнопку «Изменить».
Для сохранения вопроса, нажимаем кнопку «Изменить».
В разделе «Настройки безопасности» ставим флажки в тех пунктах, которые необходимо включить.
«Запретить параллельные сессии» означает, что в этот почтовый ящик может зайти только с одного компьютера, с другого компьютера можно будет зайти только тогда, когда закончат пользоваться ящиком на этом компьютере и наоборот. Если зашли с другого компьютера, то Вы не сможете войти в электронную почту.
«Показывать информацию о последнем посещении» — информация будет показываться сразу при входе в почту, над списком писем. Действует только если все эти четыре пункта активны (то есть во всех пункатах стоят флажки).
«Сессия только с одного IP-адреса» — то есть вход возможен только с одного компьютера (вернее от одного провайдера, которому принадлежит этот IP-адрес). Не советовал бы ставить, так как IP может измениться.
«Сохранять и отображать последние действия в ящике» — показывает откуда был последний вход в почтовый ящик и какие были произведены действия. Гораздо полезнее пункт, чем второй (на мой взгляд). Информацию о последнем посещении можно посмотреть в этом же разделе — настройки, пароль и безопасность.
Гораздо полезнее пункт, чем второй (на мой взгляд). Информацию о последнем посещении можно посмотреть в этом же разделе — настройки, пароль и безопасность.
После изменений настроек безопасности (последних четырех пунктов), нажимаем кнопку «Сохранить».
Если Вы изменили последний пункт — «Сохранять и отображать последние действия в ящике», то при нажатии кнопки «Сохранить», электронная почта Mail, попросит ввести пароль для изменений. В открывшемся окне вводим пароль к текущему почтовому ящику, далее каптчу — код с картинки и кнопку «Готово». Если каптча не разборчива, то нажимаем «Не вижу код».
Для возвращения к работе с письмами нажимаем «Перейти ко входящим» в правой части.
Настройки, папки
Mail.ru
Как восстановить пароль от почты Mail.ru, восстановление доступа к майл.ру по номеру телефона
Содержание
- Восстановление при забытом пароле
- Другие способы восстановления
- Смена пароля
- Видео по теме
Почтовый сервис mail ru очень популярен в нашей стране. Отчасти этому поспособствовало то, что он появился много лет назад. Сегодня количество владельцев этого аккаунта все еще растет, несмотря на большую популярность яндекса и гугл. Для входа в почтовый ящик используются логин и пароль, поэтому одной из самых распространенных проблем пользователей является восстановление доступа. Сделать это можно как через телефон, так и в полноценной версии сайта с компьютера. Рассмотрим подробнее оба эти варианта.
Отчасти этому поспособствовало то, что он появился много лет назад. Сегодня количество владельцев этого аккаунта все еще растет, несмотря на большую популярность яндекса и гугл. Для входа в почтовый ящик используются логин и пароль, поэтому одной из самых распространенных проблем пользователей является восстановление доступа. Сделать это можно как через телефон, так и в полноценной версии сайта с компьютера. Рассмотрим подробнее оба эти варианта.
Восстановление при забытом пароле
Что делать, если забыл пароль от майл ру? Его можно и нужно восстановить. Сделать это очень просто:
1. Переходим на официальный сайт почтового клиента https://mail.ru/
2. Откроется окно авторизации, в котором необходимо указать имя почтового ящика и пароль. Под формой находится кнопка «Забыли пароль?», которую нужно нажать.
3. На следующем этапе загрузится страница, в которой нужно указать тот почтовый ящик, доступ к которому вы хотите вернуть. Делаем это и жмем кнопку «Восстановить».
4. Затем откроется форма с секретным вопросом, который вы выбирали на этапе регистрации на сайте. Даем на него ответ и вводим капчу (цифры и буквы с картинки). Жмем «Восстановить пароль».
Важно! Рядом с кнопкой «Восстановить пароль» находится кнопка «Я не помню ответ». Ее нужно нажать в том случае, если вы забыли ответ на свой контрольный вопрос. В таком случае загрузится анкета, которая впоследствии будет направлена в службу технической поддержки. Если большинство ответов будут близки к правде, доступ к почте можно будет восстановить.
В анкете нужно заполнить поля «Имя и фамилия», указать дату рождения, из выпадающего списка выбрать, когда приблизительно была зарегистрирована почта и какой был пароль при регистрации. Также нужно снова дать ответ на контрольный вопрос, ввести дополнительный почтовый адрес для связи и заполнить ячейку с капчи. В конце кликаем кнопку «Отправить».
Если анкета заполнена верно, возможность восстановить почту станет доступной мгновенно. Пользователю понадобится придумать новый пароль и дважды ввести его. Повторный ввод необходим для подтверждения и проверки кода доступа.
Пользователю понадобится придумать новый пароль и дважды ввести его. Повторный ввод необходим для подтверждения и проверки кода доступа.
На этом процедуру восстановления доступа к почте, если забыли пароль, можно считать завершенной. Как видно, нет ничего сложного. Главное, чтобы почта действительно принадлежала вам.
Другие способы восстановления
Через резервный адрес. Выше мы рассмотрели вариант восстановления почты через контрольный вопрос. Но если при регистрации пользователь указал резервный адрес, тогда процедура будет выглядеть так:
1. На этапе авторизации нажимаем кнопку «Забыли пароль?» и вводим имя почтового ящика, управление которым хотим вернуть.
2. Затем отобразится окно, в котором будет написано, что ссылка для восстановления отправлена на тот самый резервный адрес. Останется только ввести код с картинки и нажать кнопку «Восстановить».
3. Теперь переходим к резервному почтовому клиенту и открываем письмо от службы поддержки mail.ru. В теле письма будет ссылка, перейдя по которой можно будет задать системе новый пароль.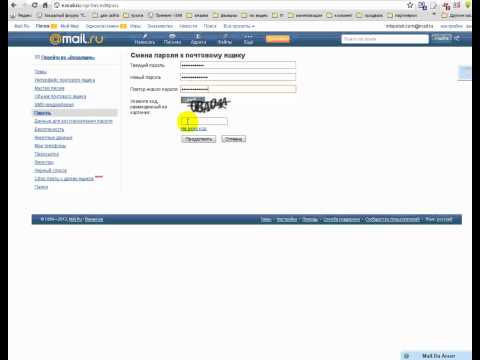
4. Указываем новый пароль, повторяем его ввод и кликаем «Войти в почту».
На этом все! Управление аккаунтом восстановлено.
По номеру телефона. Еще один способ вернуть управление аккаунтом – телефонный номер. Однако по телефонному номеру восстановление возможно только в том случае, если он указывался при регистрации. В таком случае нужно выполнить следующее:
1. Жмем кнопку «Забыли пароль?» на этапе авторизации и вводим в соответствующую строку имя почтового ящика.
2. Затем откроется окно, в котором будет указано, что код восстановления будет направлен по вашему номеру телефона. Останется только ввести код с картинки и нажать кнопку «Получить код по смс».
3. Дожидаемся смс с кодом подтверждения и вводим его в соответствующую ячейку. В конце жмем «Готово».
После этого на экране отобразится уже известная форма восстановления, в которой нужно указать новый пароль и ввести его дважды.
Читайте также:
Что делать, если забыл пароль от почты
Если у пользователя нет доступа к телефону, нет резервного почтового адреса и он не помнит ответ на контрольный вопрос, остается только выбрать пункт «У меня нет доступа к указанному телефону/ почте/ не помню ответ». Во всех этих случаях нужно будет заполнить анкету установленного образца. В ней необходимо указать имя и фамилию, а также дату рождения, пароль регистрации и приблизительное время регистрации, почтовый адрес, по которому можно связаться, и код с картинки.
Во всех этих случаях нужно будет заполнить анкету установленного образца. В ней необходимо указать имя и фамилию, а также дату рождения, пароль регистрации и приблизительное время регистрации, почтовый адрес, по которому можно связаться, и код с картинки.
Важно! В поле «Почтовый ящик» укажите тот, по которому с вами сможет связаться служба поддержки. Нужно вводить реальный адрес, так как на него придет решение о восстановлении. Если его нет, тогда зарегистрируйте.
Через техподдержку. Этот способ актуален, когда ни один из вышеперечисленных не дал нужного результата. Для начала необходимо завести дополнительный почтовый адрес на mail.ru или попросить доступ у него человека, которому вы доверяете.
Порядок действий следующий:
1. Заходим на почту и жмем кнопку «Написать письмо».
2. В строке с темой пишем «Восстановление пароля». В строке получателя указываем адрес — [email protected].
3. В тексте необходимо подробно описать ситуацию и уже принятые шаги. Укажите, когда был утерян доступ к почтовому сервису, запросите необходимый для восстановления и идентификации личности пакет документов. Не забудьте упомянуть полный адрес почты, управление которой было утеряно.
Не забудьте упомянуть полный адрес почты, управление которой было утеряно.
3. В ближайшее время поступит ответ, в котором будут указаны дальнейшие шаги.
Важно! Если почта была зарегистрирована по реальным данным, то понадобится только фото паспорта или свидетельства о рождении. А если данные были вымышленными, то администрация может запросить максимум информации. Например, указанные при регистрации имя, фамилию, дату рождения; название созданных вручную папок; личные настройки; последние входящие письма; ответ на контрольный вопрос и предыдущие пароли, какие помните.
Когда пользователь сможет доказать, что это была именно его почта, он получит соответствующее уведомление и ссылку на смену кода доступа в течение 72 часов.
Восстановление при взломе почты. Довольно часто электронная почта подвергаются взлому злоумышленников. Бывает, ты только создал аккаунт, а его уже взломали. Тогда при попытке восстановления пользователь увидит на экране следующее сообщение:
В нем будет указано, что восстановление возможно после получения специального кода на указанный вами номер телефона. Выбираем страну из выпадающего списка, вводим комбинацию цифр, код с картинки и жмем кнопку «Получить код из СМС».
Выбираем страну из выпадающего списка, вводим комбинацию цифр, код с картинки и жмем кнопку «Получить код из СМС».
Затем на экране отобразится дополнительное окно, в котором нужно указать код и нажать кнопку «Готово».
Далее пользователю необходимо заполнить стандартную анкету, указав фамилию и имя, дату рождения, время регистрации и пароль, дать ответ на секретный вопрос и нажать «Отправить».
Часто после этого появляется еще одна анкета, в которой необходимо указать используемые ранее пароли, название папок в вашем аккаунте, ввести информацию об отправленных письмах, указывать способ связи. Сделав это, снова жмем «Отправить».
Теперь заявка поступит в службу техподдержки, где будет рассматриваться от одного до нескольких дней. Если информация была указана верно, то на резервный почтовый ящик вы получите письмо со ссылкой, перейдя по которой можно будет поменять пароль. Если получено письмо с отказом, нужно пройти всю процедуру заново и указать данные более внимательно.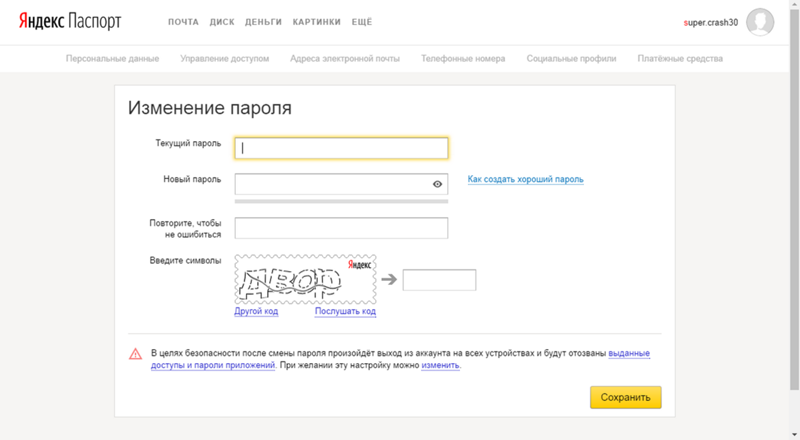
Смена пароля
Если после восстановления вы решили сменить пароль на более надежный или заменить его на более привычную комбинацию, сделать это можно в персональных настройках аккаунта.
Для этого нужно авторизоваться на мэйле и, оказавшись на главной странице, открыть вкладку «Еще». В выпадающем меню выбираем раздел «Настройки».
Откроется новая страница с боковым меню слева, в нем нужно выбрать пункт «Пароль и безопасность».
Именно здесь заложена опция смены пароля. Нажимаем кнопку «Сменить пароль» и во всплывающем окне указываем старый пароль, затем вводим новый дважды для подтверждения своих действий. В конце кликаем кнопку «Изменить».
Важно! Возможно, дополнительно на экране появится электронная капча, которую потребуется ввести.
По окончании процедуры на экране отобразится небольшое уведомление в верхнем правом углу. На этом смена кода доступа может считаться завершенной.
Таким образом, восстановить пароль от почты mail ru — простая задача и займет совсем немного времени в том случае, если пользователь помнит ответ на секретный вопрос, у него есть резервный почтовый ящик или к аккаунту привязан номер телефона. В противном случае, процедура затягивается и становится несколько сложнее. Поэтому рекомендуется записать пароль в надежное место и изначально задавать сложную его комбинацию, чтобы не допустить взлома странички.
В противном случае, процедура затягивается и становится несколько сложнее. Поэтому рекомендуется записать пароль в надежное место и изначально задавать сложную его комбинацию, чтобы не допустить взлома странички.
Как поменять пароль на электронной почте. Как поменять пароль на майле
Для того чтобы сменить пароль у вашего электронного ящика, вам необходимо:
1. Войдите в принадлежащий вам почтовый ящик;
2. Найдите ссылку «настройки» — кликните по ней;
3. Далее перейдите к разделу настроек «Пароль»;
4. В пустое поле с названием «Текущий пароль», введите пароль, который вы используете в данный момент;
5. В графе «Новый пароль» введите, тот пароль, который вы собираетесь использовать в дальнейшем. Введите еще раз тот же пароль в графу «Повтор нового пароля».
6. Ниже вы увидите код, его надо повторить в строке ниже;
7. Пароль изменен. Нажмите кнопку «Сохранить».
После того как вы нажали на сохранение, вам поступит предложение, войти в электронную почту, использовав новый пароль.
Если у вас возникли какие-либо сомнения, в том, правильно ли вы ввели новый пароль, попробуйте пройти данную процедуру заново. Для этого нажмите соответствующую кнопку.
Если у вас не получается войти в почту, самое время узнать о том, как поменять пароль в майле
Найдите строку с надписью Пароль — нажмите, ссылку ЗАБЫЛИ. Для того чтобы сменить пароль, вам потребуется ввести ответ на секретный вопрос, а также свой дополнительный e- mail, на адрес, которого вам придет временный пароль, для входа в вашу почту.
Ранее вы уже узнали о том, как поменять пароль в майле на новый,.
Если вы не хотите в следующий раз создавать лишний почтовый ящик, в настройках укажите номер мобильного телефона. Вся необходимая информация о том, как поменять пароль в майле. придет вам на этот номер
Теперь, самое время узнать, как в системе mail.ru, удалить почтовый ящик?
 Для того чтобы в него попасть, вам потребуется войти в вашу электронную почту в социальной сети mail.ru.
Для того чтобы в него попасть, вам потребуется войти в вашу электронную почту в социальной сети mail.ru.Для того чтобы в системе mail.ru, надо:
Найдите в почтовом ящике поле — введите имя вашего ящика, который вам необходимо удалить, затем выберете соответствующий домен. Следующим шагом будет введение пароля от электронной почты. Проверьте, все ли вы ввели правильно. Если все данные введены правильно — нажмите кнопку «Удалить». При правильно введенных требованиях, почтовый ящик освободится от всей хранящейся в нем информации, а доступ — заблокирован. Но помните, что полностью удаление имени и почтового ящика, займет не менее трех месяцев. Это делается на тот случай, если вы передумаете удалять ваш электронный адрес.
Отправка электронной почты.
Отправка письма на электронный адрес — занятие несложное, достаточно иметь простые навыки.
на электронный адрес.
1. Войдите в вашу электронную почту.
2. Найдите кнопку «Написать письмо». Нажмите на нее.
2. У вас на экране появятся поля, которые надо будет заполнить.
В первую строку введите адрес получателя (электронный адрес, на который вы отправляете письмо).
Во второй строке укажите тему письма. Например: вакансия (если вы отвечаете на объявление о работе). Заполнение этой строки — необязательно.
3. Ниже под этими строками, есть большое окошко, в котором вы можете ввести текст сообщения, с маленькими окошечками для корректировки письма. Также к основному письму вы можете хранящийся у вас на компьютере.
4. Когда вы закончили заполнение всех строк, нажимайте кнопку «Отправить».
Отправка письма на электронный адрес окончена. Ваше письмо ушло к адресату.
Теперь вы знаете, как правильно действовать в системе mail.ru: как поменять пароль в майле, удалить свой почтовый ящик и отправить письмо на электронный адрес. Самое время написать своим друзьям, чтобы обменяться впечатлениями, показать им свои новые фотографии или предложить свою любимую музыку.
Электронная почта сегодня уже не редкость. Она есть почти у каждого. Одним из самых популярных почтовых сервисов является Mail. ru.
ru.
Атрибутами любого электронного почтового ящика есть логин и пароль. Если логин – это навсегда и у вас не будет возможности его изменить. То пароль – это категория непостоянная. Его нужно менять время от времени. Как это сделать на Mail.ru? Процедура несложная. Если вы сумели зарегистрироваться, то пользуясь нашими подсказками, сможете и изменить пароль.
Для того чтобы изменить пароль нужно:
- Зайти на страничку ru и ввести логин и пароль.
- Заходим в почту, выбирая нужную вкладку на верхней панели.
- В открывшемся окне выбрать раздел «Пароль и безопасность»
- Введите действующий пароль и затем дважды новый пароль, укажите код на картинке и нажмите на клавишу «продолжить» (могут быть варианты «изменить» или «применить»).
Бывает, что по каким либо причинам, вы не можете войти на Mail.ru. Обычно, это происходит тогда, когда вы забыли свой логин или пароль. О логине мы уже упоминали – его нельзя ни поменять, ни восстановить. Если проблема с ним, то попробуйте обратиться к тем, с кем вы переписывались. У них должно сохраниться имя вашей электронной почты.
Если проблема с ним, то попробуйте обратиться к тем, с кем вы переписывались. У них должно сохраниться имя вашей электронной почты.
С паролем не все так страшно. Его можно восстановить. Для начала проверьте:
- правильность ввода всех символов при авторизации на сайте;
- не включен ли «Caps Lock»;
- языковую раскладку клавиатуры.
Если вы все делаете правильно, а войти не получается, то начинайте процедуру восстановления пароля. Выполняем последовательно такие шаги:
- Кликаем по значку «Забыли пароль?»
- Вводим свой логин (имя почтового ящика) и нажимаем «Далее».
- В зависимости от того, какую информацию вы вводили при регистрации, будет предложено:
- дать ответ на секретный вопрос;
- получить ссылку для восстановления пароля используя дополнительный e-mail;
- получить код для восстановления пароля на номер мобильного телефона.
- Дальнейшие ваши действия будут зависеть от выбранного варианта.
 Если вы не справитесь с заданием (неправильно ответите на секретный вопрос, у вас нет доступа к альтернативному ящику или указанному телефону), будет предложен альтернативный вариант восстановления пароля. Делаем все как написано в подсказках.
Если вы не справитесь с заданием (неправильно ответите на секретный вопрос, у вас нет доступа к альтернативному ящику или указанному телефону), будет предложен альтернативный вариант восстановления пароля. Делаем все как написано в подсказках. - Затем, пройдя по ссылке в письме или введя код, который получите по телефону вы переходите на страничку изменения пароля. Если вы отвечали на секретный вопрос, то на эту страничку вы перейдёте сразу после правильно ответа.
- Вводим новый пароль.
- Проверяем персональные данные, которые понадобятся для восстановления пароля в дальнейшем и меняем их в случае необходимости.
- Подтверждаем правильность всех изменений, нажимая на клавишу «Да».
- Запомните, а лучше запишите ваш новый пароль. Не используйте на разных сервисах одинаковые пароли.
Если у вас не получилось восстановить пароль таким способом, обратитесь в службу поддержки. Для этого нужно заполнить анкету на сайте.
Пароль и меры предосторожности
Хороший пароль нужен для того чтобы защитить свой почтовый ящик от мошенников.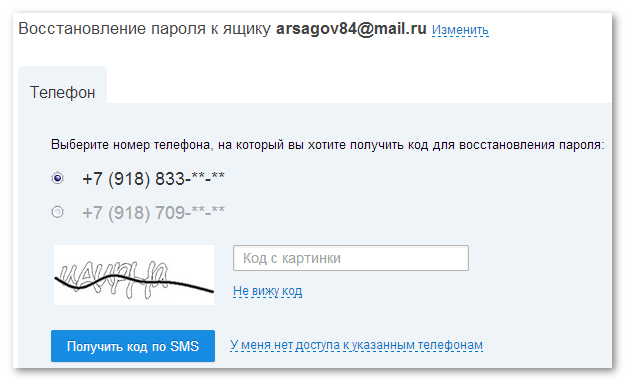 Для этого они либо используют вашу последнюю сохраненную Интернет-сессию или специальные программы, которые попадая в компьютер, сами передают пароли и другую информацию. Поэтому нужно соблюдать определённые правила:
Для этого они либо используют вашу последнюю сохраненную Интернет-сессию или специальные программы, которые попадая в компьютер, сами передают пароли и другую информацию. Поэтому нужно соблюдать определённые правила:
- Пароль должен состоять из комбинации букв и цифр. Нельзя использовать связное слово как пароль. Русское слово в английской раскладке будет очень кстати.
- Нельзя сохранять пароли на сайтах, особенно если пользуетесь общим компьютером.
- Тоже касается и пароля в браузере
- Регулярно чистить куки и кеш
- Никогда не переходить по присланным ссылкам
- Отличная защита – набирать пароль на экранной клавиатуре (если есть такая возможность). Троян не может его считать.
Если следовать всем этим пунктам, то пароль можно не менять довольно долго. Особенно, если вы заходите в почту с одного компьютера, и оговорите это условие в настройках Mail.ru.
Любой почтовый сервис будет удобным, если им умело пользоваться. А для этого надо не лениться и всегда читать инструкции, по установке паролей в том числе.
Конечно, взломать можно любой пароль. Но для сложного пароля нужны значительные усилия и серьёзные специалисты, особенно если пользователь придерживается всех, вышеописанных, рекомендаций. А от мелких жуликов они будут отличной защитой! Будьте осторожны и внимательны в интернете, иначе, вам придётся очень часто менять ваши пароли. Рекомендуется делать это не реже чем раз в месяц. Но этот срок будет зависеть от того, насколько аккуратно вы пользуетесь интернетом.
Всех приветствую! Сегодня я подскажу вам, как поменять пароль в майле, если у вас возникли с этим какие-либо проблемы. В основном восстанавливают пароль в майле тогда, когда потеряют или забудут свой пароль, а быть может их почту просто взломали. Поэтому советую быстренько прочитать эту статью и отписаться в комментариях) Начнем?
Итак, откройте браузер и в адресной строке введите http://mail.ru . Перед вами открылась главная страница майла. Найдите в окне строку «Имя
» и введите в ней свой электронный адрес (Логин
).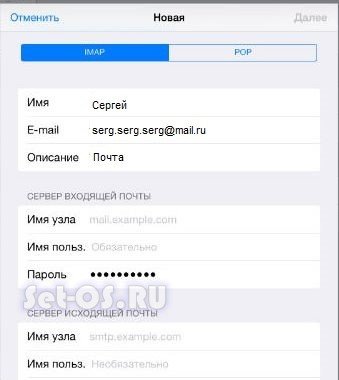 В строке «Пароль
» введите свой пароль и нажмите «Войти
».
В строке «Пароль
» введите свой пароль и нажмите «Войти
».
Перед вами открылся ваш почтовый ящик. Найдите вкладку «Еще » и кликните по ней один раз левой кнопкой мыши. Теперь открылось дополнительное меню, где нужно выбрать пункт «Настройки ».
А теперь приступаем непосредственно к тому, как поменять пароль в майле . В появившемся разделе настроек вы можете изменить пароль вашего почтового ящика. С левой стороны найдите ссылку «Пароль » и перейдите по ней.
Перед вами открылось окошко, где и можно сменить свой пароль. Для начала укажите свой прежний пароль, затем введите новый и повторите его ввод ещё раз в нижней строке. Если не знаете то можете прочитать статью . Итак, в строке «Текущий пароль » указываете свой действующий пароль, с помощью которого вы заходите к себе в почту.
Затем в строке «Новый пароль
» придумайте новый пароль, используя цифры, символы и буквы английского алфавита (заглавные и строчные
). Советую сразу записать его в блокнот.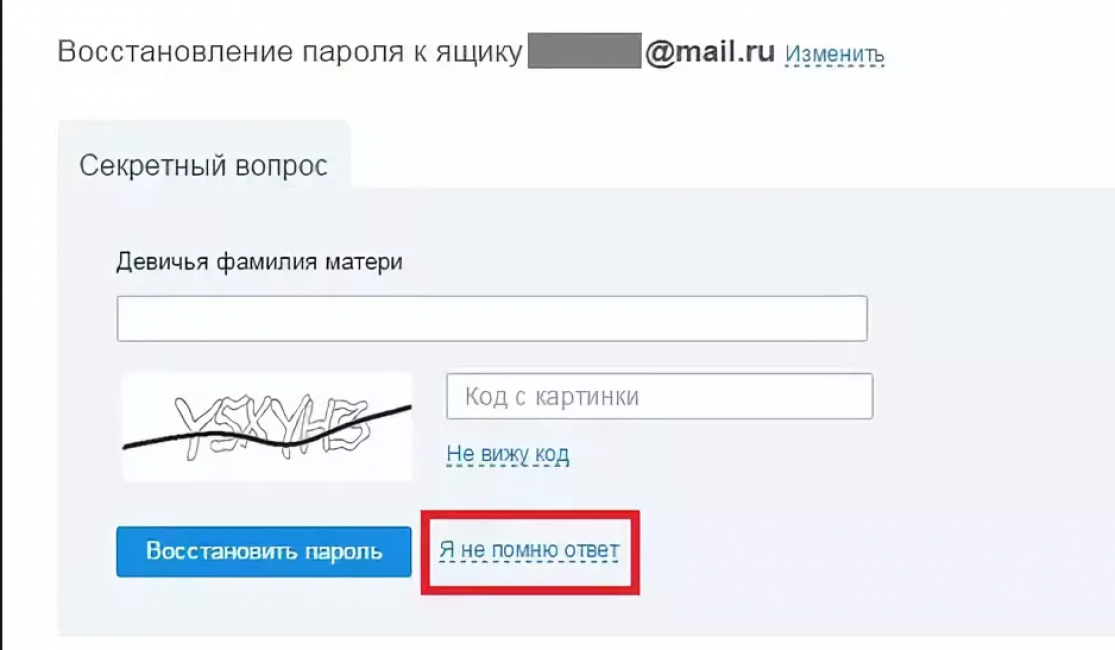 Если забудете его, будет где посмотреть.Теперь в строке «Повтор нового пароля
» укажите ещё раз свой новый пароль.
Если забудете его, будет где посмотреть.Теперь в строке «Повтор нового пароля
» укажите ещё раз свой новый пароль.
В завершении введите код с картинки, в подтверждение системе, что вы Человек, а не Робот и нажмите «Сохранить ». Теперь ваш старый пароль заменен на новый и доступ к почте будет осуществляться только при вводе нового пароля.
В оконцовке этой статьи как всегда приглашаю вас прочитать ну очень мощные статьи, такие как когда вы не можете позвонить своему мастеру.
Чтобы поменять пароль в почтовом ящике на Mail.ru нужно открыть окно сайта, войти в почтовый ящик, далее кликнуть Настройки>Пароль. Далее заполнить форму. Ввести старый и новый пароли, повторить новый, ввести код на картинке, нажать Продолжить. Затем ввести логин, новый пароль, чтобы войти в почтовый ящик.
Как то задался этим вопросом, потому что в интернете стало попадаться много жалоб на то, что часто вскрывают почту. Вот и подумал, а не поставить ли какой нибудь пароль посложнее. Для этого заходите на свой почтовый ящик, нажимаете на quot;Настройкиquot;, что находится справа вверху и нажимаем на quot;Парольquot;. Ну а дальше заполняем предложенную форму и в итоге имеем новый пароль.
Для этого заходите на свой почтовый ящик, нажимаете на quot;Настройкиquot;, что находится справа вверху и нажимаем на quot;Парольquot;. Ну а дальше заполняем предложенную форму и в итоге имеем новый пароль.
Смена пароля на mail.ru не представляет никакой сложности, заходим на свою почту, quot;кликаемquot; ссылку quot;настройкиquot;, после чего, откроется страница со всеми настройками, нажимаем на вкладку quot;парольquot;, затем заполняем все поля, это quot;текущий парольquot;, quot;новый парольquot;, quot;повтор нового пароляquot; (соответственно, они должны совпадать), далее, жмем кнопку quot;сохранитьquot;. Все, смена пароля на mail.ru осуществлена.
Для того, чтобы поменять пароль на mail.ru, нужно зайти в почтовый ящик и в правом верхнем углу нажать quot;Настройкиquot;. Затем выбрать пункт quot;Пароль и безопасностьquot; ну и затем нажать quot;Изменить парольquot;. Пароль меняйте чаще, дабы избежать взлома.
Смена пароль в таком почтовом ящике как mail.ru не доставит трудностий и займт совершенно немного времени. Просто перейдите в настройки своей почты, где выбирите вкладочку с названием quot;Пароль и безопасностьquot; и уже здесь вы сможете введя старый пароль, поменять и ввести новый.
Просто перейдите в настройки своей почты, где выбирите вкладочку с названием quot;Пароль и безопасностьquot; и уже здесь вы сможете введя старый пароль, поменять и ввести новый.
Да, заходите в Настройки и сверху будет надпись Пароль, заходите туда и меняете пароль.
Для того что-бы изменить пароль в почтовом ящике mail.ru, нужно пройти в настройки затем перейти во вкладку quot;Пароль и безопасность, далее после того как вы введете старый пороль у вас появится возможность его сменить на новый.
Пошагово опишу, как же сменить пароль. Это не сложно. Вначале заходим в меню Еще и выбираем пункт Настройки. Все видно на картинке ниже.
Выбираем пункт Пароль.
В предложенных пустых ячейках заполняем пароли. Вначале пишем старый пароль, потом дважды пишем новый и вводим секретный проверочный код.
Для того, чтобы сменить пароль от вашего почтового ящика mail.ru , необходимо:
1) На той странице, где у вас отображаются все письма, в главном меню выберите пункт:
Ещ -> Настройки.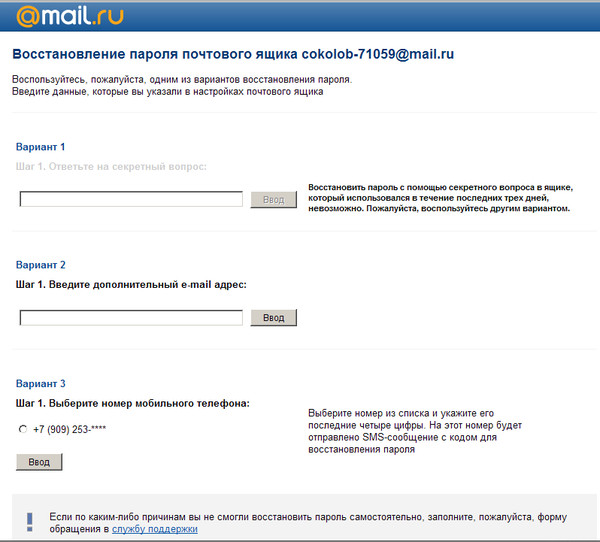
2) На странице настроек можно увидеть самые различные виды настроек почты, но нас, в первую очередь, интересует пункт:
Пароль и безопасность.
3) Кнопка для изменения пароля находится в самом начале. Нужно нажать на не и откроется окно смены пароля от почтового ящика.
4) Для изменения пароля нужно указать старый пароль, новый пароль, а также ввести защитный код.
5) После этого нужно нажать на кнопку quot;Изменитьquot; . Если вы верно указали старый пароль, а также корректно ввели новый, то данные о новом пароле будут сохранены.
Поменять свой пароль на mail.ru не представляет особой сложности и на самом деле это сделать очень просто и быстро. Заходите в свой почтовый ящик и в настройках выбираете смену пароля. Далее вам нужно ввести новый пароль, повторить его, ввести капчу и нажать кнопку quot;сохранитьquot;.
После этого вводите свой логин с новым паролем и входите в обновленный аккаунт.
Это достаточно просто, если вы конечно же, не забыли свой старый пароль. .!
.!
Произведите ВХОД в свой аккаунт на mail.ru, введя пароль действующий.
Входите в quot;НАСТРОЙКИquot; — quot;ПАРОЛЬquot; — вводим старый — меняем на новый.
Сложнее если свой старый пароль вы не помните..(в этом случае, по моему, только через Службу поддержки, но практики такой не знаю.
В данной статье мы рассмотрим с Вами, как . Вообще время от времени на всех сайтах, где мы зарегистрированы, нужно менять свои пароли. Для безопасности своих аккаунтов делать это желательно один раз в пару месяцев. На тему паролей мы уже вели один раз разговор. Это была статья: , в ней я рассказал, какие способы лучше использовать для хранения паролей и как обезопасить себя от их кражи.
Сегодня же я хочу описать, как поменять пароль на mail. ru . Используя этот сервис чтобы пользоваться почтой, либо для общения с друзьями или для любой другой цели, не важно, как изменить пароль на данном сайте нужно обязательно знать. На самом деле изменить пароль на mail.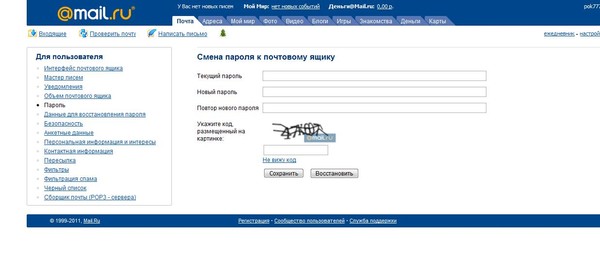 ru очень просто и сейчас вы сами в этом убедитесь.
ru очень просто и сейчас вы сами в этом убедитесь.
Для этого для начала заходим на http://mail.ru и авторизуемся. Вводим в соответствующую форму свой логин, пароль и нажимаем кнопку «Войти» .
В открывшемся окне спускаемся в самый низ страницы в «подвале» сайта есть ссылка «Настройки» . Кликаем по ней.
В левом меню переходим на страницу «Пароль» .
В следующем окне вводим действительный пароль на данный момент, и два раза вводим новый пароль, затем указываем код на картинке и жмем «Продолжить» .
Все пароль изменен. Теперь для авторизации используйте его. Вот так просто поменять пароль на mail.ru. Кстати, если вы используете программы для сбора своей почты, типа THE BAT , то там тоже нужно не забыть, в настройках указать измененный пароль. На этом я завершаю данный урок, надеюсь, вопрос, как изменить пароль на mail.ru решён.
mail ru сменить пароль почтового ящика
На чтение 4 мин. Опубликовано
Опубликовано
Если у вас появились сомнения по поводу безопасности используемого почтового ящика на сервисе Маил.ру, следует как можно быстрее изменить пароль от него. В нашей сегодняшней статье мы расскажем именно о том, как это делается.
Содержание
- Меняем пароль на почте Mail.ru
- Проблемы с изменением пароля
- Не помню текущий пароль
- Нет кнопки «Изменить пароль»
- Кнопка неактивна, под кнопкой надпись «Смена пароля запрещена администратором домена»
- При смене пароля возникает ошибка
- Авторизовавшись в своей учетной записи Маил.ру, перейдите на главную страницу почты и нажмите левой кнопкой мышки (ЛКМ) по вкладке «Еще» (отмеченной на изображении ниже, а не небольшой одноименной кнопке на панели инструментов), и выберите в выпадающем меню пункт «Настройки».
На открывшейся странице параметров, в ее боковом меню, выберите пункт «Пароль и безопасность».
Во всплывающем окне следует заполнить все три поля: в первом из них укажите действующий пароль, во втором — новую кодовую комбинацию, в третьем — введите ее повторно для подтверждения.
Задав новое значение для входа в электронную почту, нажмите по кнопке «Изменить». Возможно, дополнительно потребуется ввести капчу, которая будет показана на картинке.
Об успешном изменении пароля будет сигнализировать небольшое уведомление, которое появится в правом верхнем углу открытой страницы.
Поздравляем, вы успешно изменили пароль от своего почтового ящика Mail.Ru и теперь можете не беспокоиться о его безопасности.
Отблагодарите автора, поделитесь статьей в социальных сетях.
Меняйте пароль хотя бы раз в год, а лучше — раз в 3 месяца.
Так ваш ящик всегда будет в безопасности. Чтобы выбрать надежный пароль, прочитайте наши советы.
Проблемы с изменением пароля
Не помню текущий парольВ этом случае вы можете только восстановить доступ по номеру телефона, дополнительной почте или через службу поддержки. Подробнее о восстановлении доступа читайте в статье «Не помню пароль».
Нет кнопки «Изменить пароль»Вы вошли в Mail.ru c почтовым ящиком другого сервиса: «Яндекс.Почты», Gmail, «Рамблера», Yahoo и так далее. Чтобы изменить пароль, перейдите в сервис, где регистрировали почтовый ящик, и измените пароль там.
Кнопка неактивна, под кнопкой надпись «Смена пароля запрещена администратором домена»Вы вошли в почтовый ящик, расположенный на стороннем домене — скорее всего, вы пользуетесь рабочей почтой. Чтобы изменить пароль, обратитесь к администратору, который выдавал вам доступ к этой почте.
При смене пароля возникает ошибка
Напишите в службу поддержки и прикрепите, пожалуйста, скриншот возникающей ошибки. Это поможет быстрее разобраться в проблеме.
Чтобы сменить пароль к Вашему почтовому ящику, необходимо:
* Войти в почтовый ящик;
* Зайти в раздел НАСТРОЙКИ;
* Перейти в раздел настроек Пароль;
* Ввести в поле «Текущий пароль» старый пароль от данного почтового ящика;
* Ввести новый пароль в поле «Новый пароль» и в поле «Повтор нового пароля» (пароль не может содержать в себе только цифры и совпадать с именем Вашего электронного адреса) ;
* Укажите число, размещенное на картинке;
* Нажать кнопку «Сохранить» .
* После нажатия кнопки «Сохранить» Вам предложат заново войти в Ваш почтовый ящик с использованием уже нового пароля.
Если Вы не уверены в правильности заполнения полей с паролем, нажмите кнопку «Сохранить» и повторите процедуру изменения информации повторно.
Внимание! В течение 72 часов после смены пароля Вы не сможете:
* модерировать сообщества, в которых Вы являетесь создателем, смотрителем или модератором;
* редактировать и удалять свои записи в любых сообществах.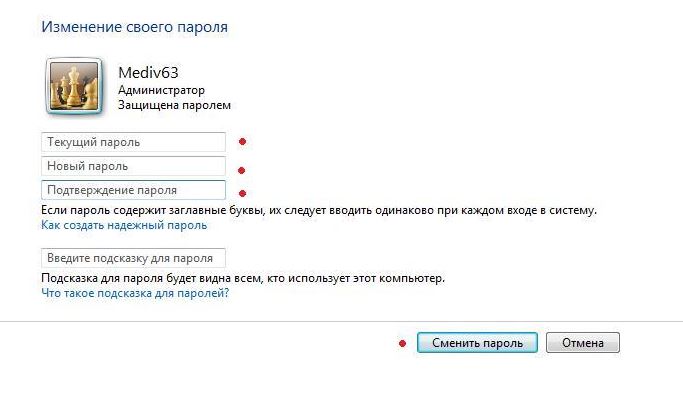
* Войти в почтовый ящик;
* Зайти в раздел НАСТРОЙКИ;
* Перейти в раздел настроек Пароль;
* Ввести в поле «Текущий пароль» старый пароль от данного почтового ящика;
* Ввести новый пароль в поле «Новый пароль» и в поле «Повтор нового пароля» (пароль не может содержать в себе только цифры и совпадать с именем Вашего электронного адреса) ;
* Укажите число, размещенное на картинке;
* Нажать кнопку «Сохранить» .
* После нажатия кнопки «Сохранить» Вам предложат заново войти в Ваш почтовый ящик с использованием уже нового пароля.
Если Вы не уверены в правильности заполнения полей с паролем, нажмите кнопку «Сохранить» и повторите процедуру изменения информации повторно.
Внимание! В течение 72 часов после смены пароля Вы не сможете:
* модерировать сообщества, в которых Вы являетесь создателем, смотрителем или модератором;
* редактировать и удалять свои записи в любых сообществах.
The Bat! Перенастройка существующей учетной записи.
 | Создание сайтов в Екатеринбурге, профессиональная разработка сайтов
| Создание сайтов в Екатеринбурге, профессиональная разработка сайтов
Документация
- Главная
- Продукты
- Проекты
- Услуги
Разработка
информационных систем
для органов
государственной власти
Автоматизация
бизнес-процессов
для коммерческих
структур
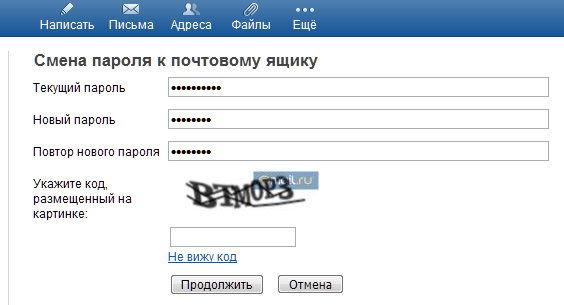
- Оргподготовка заседаний
- Личный кабинет СПЗИ
- Отчеты
- Портал «Законотворчество»
- Портал «Вестник»
- Подготовка заседаний
- Проведение заседаний
- Аудио-видео запись
- Отчеты
- Официальный сайт
- Реестры
- Конструктор расчетов
- Конструктор процессов
- Конструктор отчетов
- Личный кабиент РО

- Формирование образа компании
- Оригинальная сетка
- Удобство использования
- Мобильная версия
- Высокая скорость загрузки
- Управление областями
- Личный кабинет покупателя
- Онлайн-оплата
- Интеграция с торговыми площадками
- Личный кабинет покупателя
- Интеграция с 1С и другими ИС
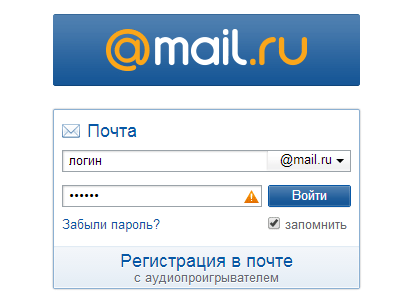
- Большой опыт, портфолио
- Сильная команда разработчиков
- Владеем множеством технологий
- Интегрируем с любыми информационными системами
- Собственный хостинговый центр
Разработка мобильных приложений iOS и Android
Регистрация доменов Мгновенная регистрация.- Национальные домены .RU .РФ
- Иностранные домены
- Бесплатная настройка
- Помощь при смене прав

- Высокоскоростной канал (гигабит)
- Аппаратная защита от DDoS
- Быстрое файловое хранилище
- Автоматическое распределение нагрузки между серверами
- Резервные копии
- Антиспам
- Антивирус
- Защищеные протоколы
- Контрольная панель
- Поддержка
- Защита информации
- Повышает уровень доверия
- Поднимает поисковые позиции
- Необходим для онлайн-оплат
- Защитит персональные данные
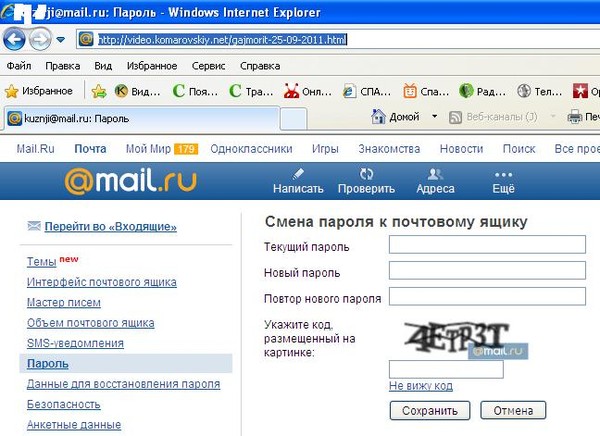
- Автоматическое обновление цен
- Обновление изображений товаров
- Запись на шиномонтаж
- Адаптивная верстка
- За один день
- Установка ОС Linux + Asterisk
- Подключение sip-транков
- Создание голосового меню
- Маршрутизация вызовов
- Настройка очереди звонков
Сайт-визитка
от 4 990 руб
Корпоративный
от 40 000 руб
Интернет-магазин
от 45 000 руб
Сложные сайты
от 150 000 руб
Фирменный стиль
от 12 000 руб
SSL сертификаты
от 2 490 руб
Функция «Запомнить» при входе в почтовый ящик
Печать Функция «Запомнить» при входе в почтовый ящикЧтобы не вводить пароль каждый раз, когда вы хотите войти в свою почту, используйте функцию Запомнить.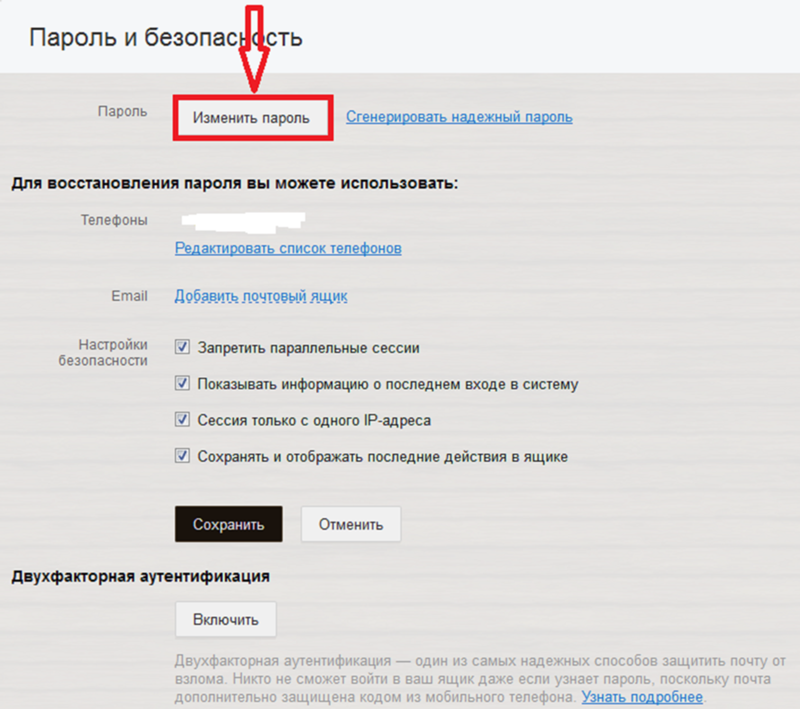 Не используйте ее, если вашим компьютером пользуются посторонние, которым вы бы не доверили чтение ваших писем. Чтобы Рамблер/почта запомнила пароль и больше его не спрашивала, отметьте пункт Запомнить при входе в почтовый ящик. Каждый раз, открывая Рамблер/почту, вы сразу будете попадать в свой почтовый ящик. Чтобы система забыла ваш пароль и впредь вновь запрашивала его при входе, нажмите справа вверху на ваш почтовый адрес и в выпадающем меню выберите Выйти. При следующем входе в почту снимите отметку с пункта Запомнить.
Не используйте ее, если вашим компьютером пользуются посторонние, которым вы бы не доверили чтение ваших писем. Чтобы Рамблер/почта запомнила пароль и больше его не спрашивала, отметьте пункт Запомнить при входе в почтовый ящик. Каждый раз, открывая Рамблер/почту, вы сразу будете попадать в свой почтовый ящик. Чтобы система забыла ваш пароль и впредь вновь запрашивала его при входе, нажмите справа вверху на ваш почтовый адрес и в выпадающем меню выберите Выйти. При следующем входе в почту снимите отметку с пункта Запомнить.
Если вы используете на мобильном устройстве приложение Рамблер/почта, функция Запомнить работает автоматически при авторизации, соответствующий пункт отмечать не нужно отмечать.
Информация была для вас полезной? Статья полезна! | Статья бесполезна!
Напишите, чего не хватает и мы сделаем статью лучше
ОтменитьСмотрите также:
- Как выйти из почтового ящика?
- Зачем каждый раз выходить из своего почтового ящика?
- О проекте «Рамблер/почта»
- Регистрация на Рамблер/почте
- Пароль, учетная запись
- Безопасность почтового ящика
- Всё про спам
- Как защитить почтовый ящик
- Контрольный вопрос и ответ для защиты почтового ящика
- Номер телефона для восстановления доступа к почтовому ящику
- Двухфакторная аутентификация
- Вход в почтовый ящик
- Как войти в почтовый ящик?
- Возможные проблемы с доступом к почте
- Как восстановить пароль для входа в почту?
- Просмотр писем и работа с ними
- Создание и отправка письма
- Просмотр письма
- Список писем
- Как подключить другие ящики в Рамблер/почту
- Поиск по почте и фильтрация
- Основные параметры поиска
- Расширенный поиск
- Почему я не могу найти письмо?
- Адресная книга
- Как устроена адресная книга?
- Как добавить контакт? (Мои контакты)
- Автоматические контакты
- Групповые контакты (Группы)
- Как отредактировать или удалить контакт?
- Импорт и экспорт контактов
- Невозможно добавить новый контакт
- Окончание работы с почтой
- Функция «Запомнить» при входе в почтовый ящик
- Как выйти из почтового ящика?
- Зачем каждый раз выходить из своего почтового ящика?
- Мобильная версия
- Вход в почтовый ящик
- Создание и отправка письма
- Список писем
- Просмотр письма
- Как быстро найти нужное письмо?
- Как избавиться от нежелательных писем и что делать, если важное письмо попало в папку Спам
- Папки и настройки в меню
- Как настроить почтовый клиент под Android?
- Как настроить почтовый клиент под iOS (iPhone/iPad)?
- Почтовые клиенты
- Общие настройки для почтовых клиентов
- Как настроить почтовый клиент в Microsoft Outlook?
- Как настроить The Bat?
- Как настроить почтовый клиент под iOS (iPhone/iPad)?
- Как настроить почтовый клиент под Android?
- Сообщения почтовых серверов — что они означают?
- Обновление браузера и удаление временных файлов
- Зачем обновлять браузер и очищать временные файлы
- Google Chrome: Обновление браузера и удаление временных файлов
- Mozilla Firefox: Обновление браузера и удаление временных файлов
- Яндекс.
 Браузер: Обновление браузера и удаление временных файлов
Браузер: Обновление браузера и удаление временных файлов - Opera: Обновление браузера и удаление временных файлов
- Microsoft Edge (Internet Explorer): Обновление браузера и удаление временных файлов
- iOS: Обновление браузера и очистка временных файлов
- Android: Обновление браузера и очистка временных файлов
- Часто задаваемые вопросы
- Куда из моего почтового ящика пропадают письма?
- Почему мне не приходят письма или уведомления с сайтов?
- Я отправил письмо, но оно не дошло получателю, куда оно пропало?
- При входе в почту я вижу белый экран либо сообщения «Невозможно отобразить папку», «Писем нет»
- Как удалить временные файлы?
- Как сделать скриншот?
- Общие вопросы
- О работе с cookie и JavaScript
- Как включить cookies в Internet Explorer?
- Как включить cookie в Chrome?
- Как включить cookie в Opera?
- Как включить cookie в Safari?
- Как включить cookie в Firefox?
- Как включить cookie в Edge?
- Как включить cookie в iOS (Safari)?
- Как включить cookie в Браузере Android?
- Как включить уведомления в Google Chrome
- Как включить уведомления в Mozilla Firefox
- Как включить уведомления в Яндекс.
 Браузере
Браузере
- Правила пользования и конфиденциальность
- Нормы пользования Сетью
- Регламент бесплатной службы электронной почты Рамблер/почта
- Нормы использования
- Политика конфиденциальности
- Регламент по рассмотрению жалоб и блокированию незаконного контента
- Условия использования
- Правила рассылок
- Privacy Policy
Если вы не смогли найти ответ, напишите в нашу службу поддержки и мы поможем вам в самое ближайшее время
Написать в службу поддержки
Как сменить пароль на почте.
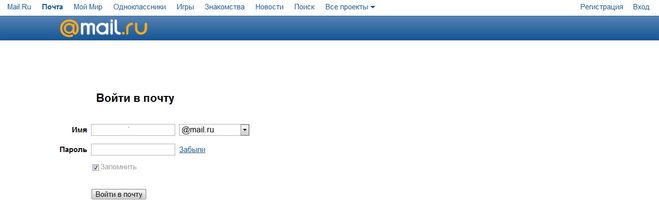
Для смены пароля к электронной почте необходимо:
1. Войти в свой почтовый ящик;
2. Найдите ссылку «настройки» — нажмите на нее;
3. Далее заходим в раздел настроек «Пароль»;
4. В пустое поле с названием «Текущий пароль» введите пароль, который вы используете в данный момент;
5. В поле «Новый пароль» введите пароль, который вы собираетесь использовать в дальнейшем. Введите тот же пароль еще раз в графу «Повторите новый пароль».
6. Ниже вы увидите код, его нужно повторить в строке ниже;
7. Пароль изменен. Нажмите кнопку «Сохранить».
После нажатия кнопки «Сохранить» вам будет предложено ввести адрес электронной почты с использованием нового пароля.
Если вы сомневаетесь в правильности ввода нового пароля, попробуйте повторить эту процедуру еще раз. Для этого нажмите соответствующую кнопку.
Если не получается зайти в почту, самое время узнать как сменить пароль в почте
Найдите строку с надписью «Пароль» — щелкните ссылку «ЗАБЫЛИ». Для того, чтобы сменить пароль, вам нужно будет ввести ответ на секретный вопрос, а также свой дополнительный e-mail, на адрес, на который придет временный пароль, для входа в свою почту.
Для того, чтобы сменить пароль, вам нужно будет ввести ответ на секретный вопрос, а также свой дополнительный e-mail, на адрес, на который придет временный пароль, для входа в свою почту.
Ранее вы уже узнали, как поменять пароль в почте на новый.
Если не хотите в следующий раз создавать лишний почтовый ящик, укажите в настройках номер мобильного телефона… Вся необходимая информация по смене пароля на почте. придет к вам на этот номер
Теперь пришло время узнать, как удалить почтовый ящик в системе mail.ru?
Если вы хотите удалить свой почтовый ящик, вам нужно будет использовать специальный интерфейс, расположенный в вашем почтовом ящике. Для того, чтобы попасть в него, вам нужно будет ввести свою электронную почту в социальной сети mail.ru.
Для того, чтобы пользоваться системой mail.ru необходимо:
Найдите поле в почтовом ящике — введите имя своего почтового ящика, который нужно удалить, затем выберите соответствующий домен. Следующим шагом будет ввод пароля от Email.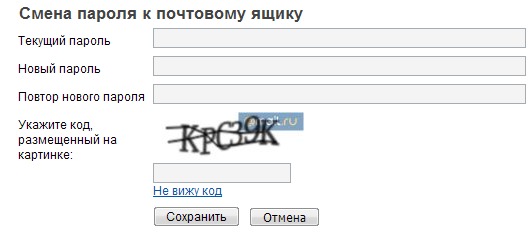 Проверьте, все ли вы ввели правильно. Если все данные введены правильно, нажмите кнопку «Удалить». Если требования введены правильно, почтовый ящик будет освобожден от всей хранящейся в нем информации, а доступ будет заблокирован. Но помните, что полное удаление имени и почтового ящика займет не менее трех месяцев. Это делается на случай, если вы передумаете удалять свой адрес электронной почты.
Проверьте, все ли вы ввели правильно. Если все данные введены правильно, нажмите кнопку «Удалить». Если требования введены правильно, почтовый ящик будет освобожден от всей хранящейся в нем информации, а доступ будет заблокирован. Но помните, что полное удаление имени и почтового ящика займет не менее трех месяцев. Это делается на случай, если вы передумаете удалять свой адрес электронной почты.
Отправка электронной почты.
Отправить письмо на адрес электронной почты не сложно, достаточно иметь простые навыки.
на адрес электронной почты.
1. Войдите в свою электронную почту.
2. Найдите кнопку «Написать письмо». Нажмите здесь.
2. На экране появятся поля, которые необходимо заполнить.
В первой строке введите адрес получателя (адрес электронной почты, на который вы отправляете письмо).
Во второй строке введите тему письма. Например: вакансия (если вы откликаетесь на объявление о работе). Заполнение этой строки не является обязательным.
3. Ниже этих строк находится большое окно, в которое можно ввести текст сообщения, с небольшими окошками для исправления буквы. Также к основному письму вы можете сохранить его на своем компьютере.
Ниже этих строк находится большое окно, в которое можно ввести текст сообщения, с небольшими окошками для исправления буквы. Также к основному письму вы можете сохранить его на своем компьютере.
4. Закончив заполнение всех строк, нажмите кнопку «Отправить».
Отправка письма на адрес электронной почты завершена. Ваше письмо ушло к адресату.
Теперь вы знаете, как правильно работать в системе mail.ru: как сменить пароль в почте, удалить свой почтовый ящик и отправить письмо на свой электронный адрес. Самое время написать друзьям, чтобы обменяться впечатлениями, показать им свои новые фотографии или предложить любимую музыку.
Смена пароля в почтовом ящике от mail.ru занимает всего пару минут. Хотя не вру, можно полчаса сидеть придумывая очень сложный пароль. И это понятно, ведь никто не хочет, чтобы их почту взломали. Я очень давно пользуюсь почтовым ящиком в интернете, но столкнулся с вопросом как сменить пароль в почте только пару месяцев назад. И знаете что — это не так просто, если не знаешь, на какие кнопки нажимать. Сегодня предлагаю вам небольшую инструкцию, как поменять пароль в почте на почте. Ведь именно ей пользуются тысячи людей, которые, возможно, так же, как и я, интересуются этим вопросом.
Сегодня предлагаю вам небольшую инструкцию, как поменять пароль в почте на почте. Ведь именно ей пользуются тысячи людей, которые, возможно, так же, как и я, интересуются этим вопросом.
Первым делом заходим на вашу почту. Но тогда можно запутаться, ведь мы не каждый день меняем пароли. На самом деле, вам нужно сделать это только один раз, чтобы запомнить все. Я все покажу наглядно и вместе с вами поменяю пароль в своем почтовом ящике. Смотрите внимательно и помните, как уже было сказано выше, здесь нет ничего сложного.
Как сменить пароль в почте от mail.ru…
И так вы уже вошли в свой почтовый ящик. Вот такая картина у вас перед глазами. Затем нажмите на кнопку «Еще» и в появившемся окне нажмите на кнопку «Настройки».
Через пару секунд откроется новая страница. Здесь вы можете настроить свой почтовый ящик по своему вкусу. Устанавливайте различные фильтры для сообщений, указывайте номер телефона, редактируйте личные данные и даже создавайте дополнительные папки для сообщений, которые будут иметь отдельный пароль.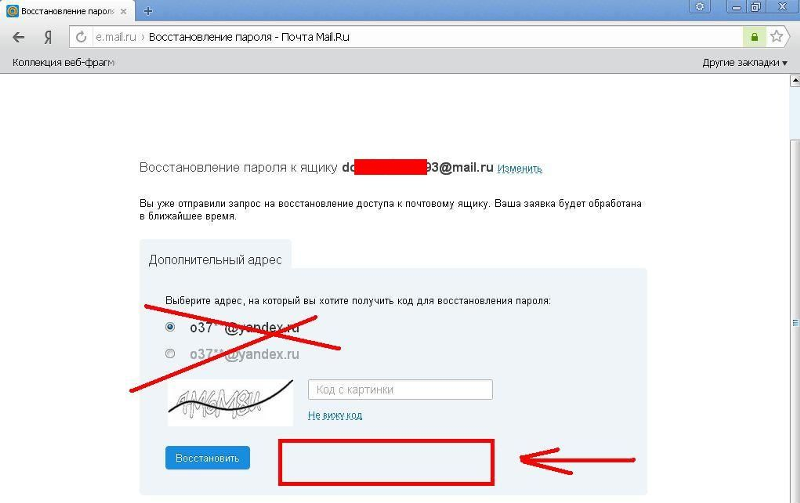 Но в этом случае нам нужно выбрать пункт меню, который отвечает за смену пароля. Поэтому нажмите «Пароль и безопасность».
Но в этом случае нам нужно выбрать пункт меню, который отвечает за смену пароля. Поэтому нажмите «Пароль и безопасность».
В этом разделе вы можете не только изменить пароль в своей электронной почте, но и усилить безопасность своей электронной почты. Можно, например, добавить номер телефона, чтобы потом восстановить забытый пароль. Также при желании есть функция входа в почту после подтверждения по смс. А также другие настройки, которые могут вас заинтересовать. Если вы просто хотите сменить старый пароль и вас не волнуют все навороты, то просто нажмите на кнопку «Сменить пароль».
Перед вами сразу появится новое окно, в которое вам будет предложено ввести необходимые данные. Здесь напишите тот пароль, который у вас сейчас есть, а потом нужно два раза указать новый. Но помните, вы не сможете указать в качестве нового пароля что-то простое, например, пару цифр. Так как сайт не примет слишком легкий пароль. Нам придется хорошенько подумать. А дальше просто указываем в самом низу код с картинки и нажимаем «Изменить».
Если все сделано правильно, в правом верхнем углу появится зеленое окно с надписью «Пароль изменен». Потом можно попробовать войти в почту с новым паролем.
Надеюсь эта простая инструкция вам помогла. Если у кого-то остались вопросы, задавайте их в комментариях к этой статье. Я обязательно всем отвечу. Меняйте пароли и настраивайте свой почтовый ящик по своему усмотрению.
Инструкция
Для смены пароля на портале mail.ru перейдите на главную страницу сервиса и в левой части страницы, где сразу под логотипом ресурса находится надпись «Почта» в соответствующей строке введите свой логин (Адрес электронной почты). Затем нажмите на ссылку «Забыли пароль?» и перейдите на новую страницу, посвященную восстановлению аккаунта.
Для начала здесь вам нужно будет снова указать адрес электронной почты, и не забудьте выбрать правильный домен. На mail.ru их несколько: bk.ru, inbox.ru, list.ru, mail.ru. После этого нажмите кнопку «Восстановить» и перейдите к следующему шагу.
Чтобы продолжить процедуру восстановления пароля, на следующей открывшейся странице нужно будет ввести символы с картинки в специальное поле. После этого на телефон, номер которого был указан при регистрации электронного почтового ящика, будет отправлено СМС-сообщение с кодом. Его нужно будет ввести позже, чтобы продолжить процедуру восстановления. Введите комбинацию букв и цифр в соответствующее поле, затем нажмите кнопку с надписью «Получить код по SMS». Если вы не можете разобрать, что именно написано на картинке, нажмите ссылку «Я не вижу код», и картинка обновится. И можно попробовать набрать еще раз.
В течение нескольких секунд на телефон, номер которого был введен ранее на странице восстановления пароля, будет отправлено SMS с буквенно-цифровым кодом. Нужно будет указать в специальном окне уже новую страницу. И только после этого следует нажать кнопку «Готово».
Последним шагом восстановления доступа к электронной почте является смена пароля. Новую комбинацию символов, которую вы собираетесь использовать в дальнейшем для входа в свой почтовый ящик, придется прописать на следующем этапе, где откроется новая страница с двумя строчками.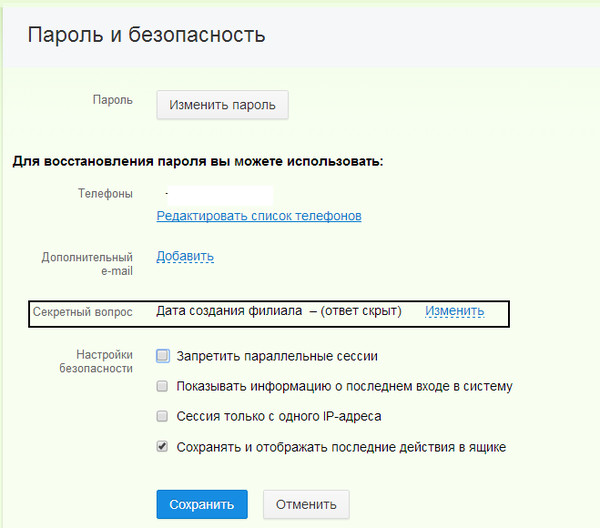 Введите новый пароль в верхнюю колонку, затем повторите его в нижнюю. Затем нажмите кнопку «Войти в почту».
Введите новый пароль в верхнюю колонку, затем повторите его в нижнюю. Затем нажмите кнопку «Войти в почту».
Для удобства рекомендуется записать и сохранить пароль в новый текстовый документ. В этом случае не нужно будет постоянно указывать его при входе на почту, достаточно будет скопировать пароль из файла и вставьте его в специальную графу на главной странице сервиса.
Если вы помните пароль, но на всякий случай решили его изменить, вы можете использовать для этой цели вышеописанный способ или использовать второй вариант. Для этого вам нужно будет зайти в почту и найти на верхней панели инструментов кнопку «Еще», нажать ее и в выпадающем окне выбрать пункт «Настройки». После этого вы попадете на новую страницу, где вам нужно будет найти раздел «Пароль и безопасность». Эти ссылки расположены как в центре страницы, так и в левой ее части. Нажмите на эту кнопку и в открывшемся окне найдите кнопку с надписью «Изменить пароль». Нажмите на ссылку и в новом окне в соответствующих строках введите текущий пароль и новый, который нужно будет повторить еще раз в нижней строке. В специальное поле введите символы с картинки и нажмите кнопку «Изменить». После выполнения этого шага для входа в почту потребуется указать новый пароль.
В специальное поле введите символы с картинки и нажмите кнопку «Изменить». После выполнения этого шага для входа в почту потребуется указать новый пароль.
Безопасность любой системы напрямую зависит от человека. Установив простые пароли на определенные сервисы, пользователи в большинстве случаев теряют доступ к своим аккаунтам, так как многие хакеры используют брутфорс для получения пароля к аккаунту. Чем сложнее комбинация логин+пароль, тем больше времени потребуется хакерам на взлом. Если пароль имеет сложную структуру, то взломать его обычными способами становится просто невозможно.
Чаще всего взламываются электронные почтовые ящики, так как именно электронная почта используется в большинстве сервисов как средство подтверждения регистрации. При доступе к электронной почте взломщик имеет шанс восстановить пароли ко всем учетным записям, для которых взломанный адрес электронной почты установлен в качестве почтового ящика. В связи с этим рекомендуется регулярно менять пароли к электронной почте. Но как сменить пароль в Mayla?
Но как сменить пароль в Mayla?
Mail.RU — популярная в России почтовая служба, начавшая свою деятельность в прошлом веке. Сама компания рекомендует менять пароли не реже одного раза в полгода. Если вы заметили «постороннюю» активность на своем почтовом ящике, то немедленно меняйте пароль. Таким образом, вы защитите свою почту от несанкционированного доступа.
Инструкция по смене пароля на Mail.RU
Итак, чтобы сменить пропуск на почтовом сервисе Почты, заходим на сайт и авторизуемся, введя свой логин и пароль:
Сервис автоматически перенаправит вас на страницу с входящими письмами. В правом верхнем углу рядом с названием почтового ящика нажмите на кнопку «Настройки».
Откроется страница с разделами настроек. Для того, чтобы сменить пароль, вам нужно будет перейти в раздел «Пароль и безопасность».
На новой странице сразу под надписью «Пароль и безопасность» есть кнопка «Изменить пароль». Следуем за ним, чтобы сменить пропуск к вашему почтовому ящику.
Откроется небольшое окно, в котором нужно будет дважды ввести новый пароль, а также Текущий пароль на ящик. Для подтверждения смены регистрации введите код с картинки и нажмите «Изменить».
Поздравляем, вы успешно сменили пароль от почтового ящика!
Восстановление пароля после взлома
А как поменять пароль в Майле, если взломали почтовый ящик? Сменить пароль вышеуказанным способом не получится, так как в большинстве случаев после взлома электронной почты пользователь теряет доступ к почтовому ящику. Чтобы вернуть доступ к почтовому ящику, вам потребуется сбросить пароль. Для восстановления пропуска перейдите на главную страницу сервиса и нажмите на ссылку «Забыли пароль?» или откройте в браузере следующий адрес:. В открывшемся окне введите свой почтовый ящик и нажмите «Восстановить».
Mail.Ru предлагает два способа восстановления пароля: с помощью номера телефона или дополнительного почтового ящика. Выбираем привязанный номер телефона и нажимаем «Получить код по смс».
Выбираем привязанный номер телефона и нажимаем «Получить код по смс».
На телефон придет SMS с 8-значным кодом с номера 7761. Введите полученный код в соответствующее окно и нажмите «Готово».
Теперь осталось только дважды ввести новый пароль и нажать на кнопку «Войти в почту».
После успешного восстановления пароля на ваш телефон придет очередное СМС от Mail.RU с текстом «Пароль изменен в ящике [email protected]».
Обязательно указывайте свой номер телефона к почтовому ящику, так как через него гораздо проще и безопаснее восстановить утерянный или украденный пароль.
Этот раздел настроек предназначен для настройки параметров безопасности при использовании электронной почты.
Вы можете войти в раздел настроек со своей электронной почты mail.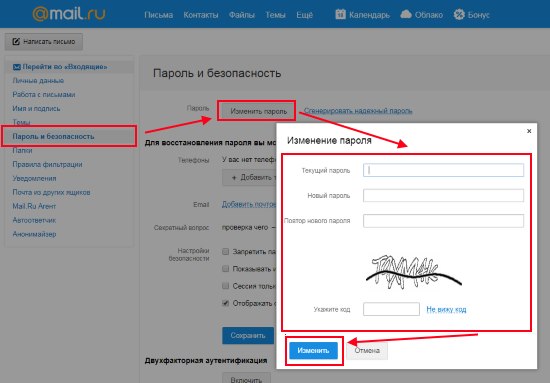 ru, войти в почту, нажать в правом верхнем углу «Настройки», рядом с кнопкой «Выход», либо нажать кнопку «Еще» и выбрать «Настройки «.
ru, войти в почту, нажать в правом верхнем углу «Настройки», рядом с кнопкой «Выход», либо нажать кнопку «Еще» и выбрать «Настройки «.
Перейти в раздел «Пароль и безопасность» — можно выбрать из меню слева или справа со значком в виде замка.
Первая строка «Пароль». Нажав кнопку «изменить пароль», вы можете ввести новый пароль для электронной почты Mail.
Для смены пароля необходимо ввести старый пароль, который был введен при регистрации почтового ящика Почта (или по которому вы заходите на почту). Затем дважды вводим новый пароль (один и тот же пароль дважды), после чего вводим капчу — код с картинки, и нажимаем кнопку «Изменить». Если капча не видна, нажмите кнопку «Я не вижу код» и картинка изменится.
«Телефоны» — чтобы добавить или удалить телефон, по которому можно восстановить пароль, нажмите «Редактировать список телефонов». Затем перейдите в раздел «настройки личных данных».
«Дополнительный e-mail», то есть другой e-mail, который можно использовать для восстановления пароля.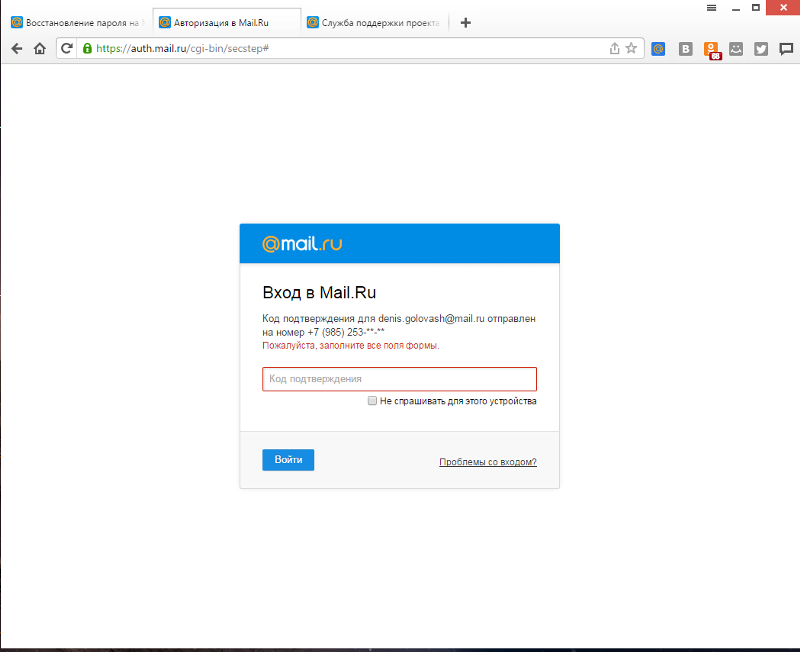 Чтобы прикрепить к другому письму, нажмите «Добавить».
Чтобы прикрепить к другому письму, нажмите «Добавить».
В появившемся окне сначала укажите желаемый адрес электронной почты, затем введите пароль от почты Почты (то есть от почты, которую вы сейчас редактируете). Опять же, вам нужно будет ввести код с картинки, если код плохо видно, то вы можете обновить изображение, нажав кнопку «Я не вижу код», и нажмите «Сохранить».
Для восстановления пароля используется «секретный вопрос», который обычно задают при регистрации почтового ящика. Чтобы изменить или добавить вопрос, нажмите в этом разделе кнопку («добавить» или, в моем случае, «изменить»).
Вопрос выбран из предложенных — нажмите кнопку «Выбрать вопрос» или введите свой вопрос, в строку ниже. После вопроса вводится ответ и пароль от текущей Почты. Далее вводится код с картинки, если код не виден, то нажимаем кнопку «код не вижу» и изображение меняется. Чтобы сохранить вопрос, нажмите кнопку «Изменить».
В разделе «Настройки безопасности» поставьте галочки в пунктах, которые необходимо включить.
«Запретить одновременные сеансы» означает, что доступ к этому почтовому ящику возможен только с одного компьютера, с другого компьютера войти можно будет только когда вы закончите пользоваться почтовым ящиком на этом компьютере, и наоборот. Если вы зашли с другого компьютера, то не сможете ввести свой e-mail.
«Показать информацию о последнем посещении» — информация будет показана сразу при входе в почту, над списком писем. Действует только в том случае, если все эти четыре элемента активны (то есть все элементы имеют флажки).
«Сеанс только с одного IP-адреса» — то есть вход возможен только с одного компьютера (точнее, с одного провайдера, которому принадлежит этот IP-адрес). Я бы не советовал вам ставить, так как IP может измениться.
«Сохранить и отобразить последние действия в почтовом ящике» — показывает, откуда пришла последняя запись в почтовый ящик и какие действия были выполнены. Пункт гораздо полезнее второго (на мой взгляд). Информацию о последнем посещении можно найти в этом же разделе — настройки, пароль и безопасность.
Информацию о последнем посещении можно найти в этом же разделе — настройки, пароль и безопасность.
После изменения настроек безопасности (последние четыре пункта) нажмите кнопку «Сохранить».
Чтобы вернуться к работе с письмами, нажмите «Перейти к входящим» с правой стороны.
1–888–256–1911 Восстановление аккаунта Mail.ru | Сброс пароля | Изменить пароль | by Owen Williams
Аккаунт Mail.ru — это полноценный пакет веб-почты. Он очень специализируется на управлении различными устройствами, такими как Blackberry, Android, iPhone, iPad, iPod и другими. В частности, учетная запись Mail.ru на устройстве Android широко используется при покупке нового устройства. Он создает свою учетную запись Mail.ru на своем Android-устройстве, если у него не было такого рода учетных записей в начале использования Android-устройства. Учетная запись Mail.ru помогает пользователям защитить свои данные и все важные файлы со всех устройств, как показано выше.
В этой статье описаны различные способы легкого восстановления учетной записи Mail.ru и ее данных. Mail.ru стала одной из самых интегрированных интернет-компаний с продуктами для каждого пользователя. От Диска до Chrome Mail.ru есть вероятность, что у вас есть учетная запись Mail.ru, которой вы пользуетесь каждый день. Однако может наступить момент, когда вы забудете свой пароль и закроете свою учетную запись. Вероятно, это то, чего вы хотите избежать.
Пока не проиграешь или забыли пароль от своей учетной записи Mail.ru или ваша учетная запись заблокирована, рекомендуется принять некоторые меры, чтобы убедиться, что Mail.ru действительно сможет снова предоставить вам доступ к вашей учетной записи или сбросить пароль Mail.ru .
Выполните следующие простые шаги, чтобы восстановить учетные записи пользователей Mail.ru в несколько кликов:
Это простой и надежный метод, который вы можете использовать, если пользователь забыл учетные данные от Майл. ру, но ввел свои мобильный телефон при регистрации. Для этого:
ру, но ввел свои мобильный телефон при регистрации. Для этого:
Этот способ подтверждения является одним из самых надежных, поэтому если вы не укажете свой номер телефона при регистрации, вы можете исправить это в любой момент, для этого выполните следующие действия:
Перейти в настройки электронной почты;
В разделе «Личные данные» выберите свой текущий номер, нажав на кнопку «Добавить телефон»;
Примерно через 5 минут или раньше на него придет код подтверждения, который сразу вводится в соответствующее поле.
С номером телефона в Майл.ру можно не только восстановить пароль при необходимости, если владелец забудет почту, но и привязать аккаунт к телефону, что сделает ящик лучше защищенным от обрушения.
При необходимости вы всегда можете удалить добавленный номер, перейдя на страницу настроек.
Здесь есть несколько вариантов действий. Все будет зависеть от данных, которые вы указали при регистрации фонда. Это может быть ответ на секретный вопрос, использование мобильного телефона, почта для переадресации или обращение в службу поддержки напрямую. Подумайте о каждом из вариантов.
Подумайте о каждом из вариантов.
Эта проблема возникает не часто — однако пользователи забывают логин от Майл.ру чаще, чем пароль от него. Однако восстановить логин стандартным способом или даже при обращении к сервис-менеджеру, как правило, невозможно. Именно так отвечают сами сотрудники Mail.ru в разделе помощи сервиса на вопрос: «Можно ли оформить у вас заказ на восстановление почтового ящика?».
Поэтому, когда вам нужно восстановить логин от Майл.ру, вам придется рассчитывать только на себя и друзей, с которыми вы связались. Звоните им любым способом и пишите, что, например, я не могу выполнить задание из-за забытого почтового имени. Ваши коллеги также могут найти пропавший ящик в списке рассылки и сообщить вам имя забытого пользователя.
Для начала давайте выясним, где можно посмотреть имя зарегистрированного вами почтового ящика. Этот способ обязательно требует предварительного разрешения на почте и после последней авторизации не следует удалять данные, хранящиеся в браузере.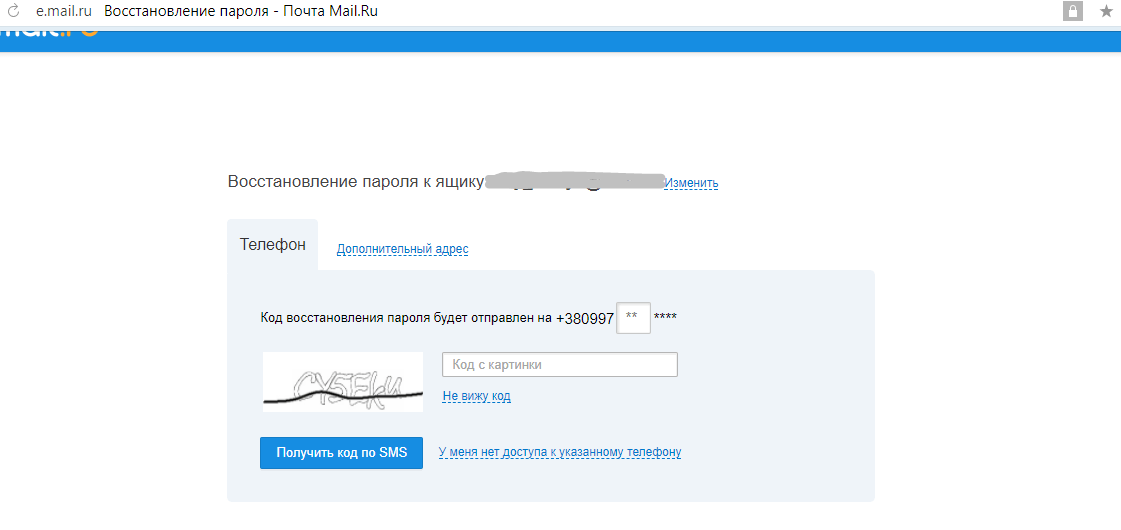
Поэтому, если вам нужно узнать свой адрес электронной почты на сайте Mail.ru, зайдите на главную страницу этого сайта и посмотрите в правый верхний угол:
Вы также можете увидеть свой почтовый ящик в левом углу, под логотип сайта:
видели? Затем скопируйте имя и сохраните его в текстовый документ или себе на телефон в черновиках СМС-сообщений.
Эта проблема также имеет решения. Начнем с самого простого. Восстановление аккаунта Mail.ru.
1. По имени и фамилии
Google ежедневно индексирует миллионы страниц с различных сайтов, включая Mail.ru. Итак, с помощью панели поиска вы можете найти забытый адрес электронной почты. Для этого в строке поиска вбиваем фамилию и имя, которые вы вводили при регистрации. Вот результат, который вы должны получить:
Вы можете попробовать только по имени и городу. Но тут еще имейте в виду, что Google нужно время для индексации, это как минимум неделя (а иногда и месяц). Поэтому вы не сможете найти свое «мыло» поиском, если оно началось только вчера.
Аналогичным образом вы можете выполнять поиск в папке «Входящие» Gmail. Только здесь обязательным условием является организация, которая зависит от вашего профиля аккаунта Google+. Также ищем Google Profile+ по фамилии или имени.
2. По номеру телефона
Номер мобильного телефона, который вы привязали к нему при регистрации, поможет вам вспомнить забытый адрес электронной почты на Mail.ru. Для этого зайдите в Яндекс.Почту.
После этого появится окно для восстановления доступа к вашему аккаунту Mail.ru. Здесь нажимаем на кнопку «не помню логин» (находится внизу первой строки, где нужно ввести «логин или Mail.ru»).
Теперь вводим номер телефона в соответствующую строку, а также капчу и нажимаем кнопку «Продолжить». Что ж, следуйте инструкциям, предоставленным сервисом. Ничего сложного в этом нет, главное внимательно вводить данные.
3. Использование смартфона
Помните, что ваш почтовый ящик может помочь вашему мобильному телефону. Например, для доступа к Магазину необходимо войти в действующую учетную запись Mail.ru. И если вы хотя бы раз зайдете на рынок и загрузите игры или приложения на свой смартфон, ваша электронная почта сохранится в памяти телефона. Чтобы его найти, нужно зайти в главное меню, затем перейти в «Настройки». Далее находим раздел «Аккаунты», среди которых обязательно будет «Mail.ru». После этого откроется список всех почтовых ящиков Gmail, которые вы использовали на своем смартфоне, возможно, один из которых вы забыли.
Например, для доступа к Магазину необходимо войти в действующую учетную запись Mail.ru. И если вы хотя бы раз зайдете на рынок и загрузите игры или приложения на свой смартфон, ваша электронная почта сохранится в памяти телефона. Чтобы его найти, нужно зайти в главное меню, затем перейти в «Настройки». Далее находим раздел «Аккаунты», среди которых обязательно будет «Mail.ru». После этого откроется список всех почтовых ящиков Gmail, которые вы использовали на своем смартфоне, возможно, один из которых вы забыли.
Также может помочь браузер смартфона. Возможно, вы однажды вошли в систему, используя забытый почтовый ящик в Почтовых службах или на каком-либо другом сайте.
Попробуйте поискать на телефоне, по личному опыту могу сказать, что смартфон самый действенный инструмент для поиска забытой почты.
4. Через социальные сети
Это еще один способ узнать имя своего почтового ящика. В настройках профиля в Одноклассниках, Вконтакте, Твиттере, Фейсбуке и т.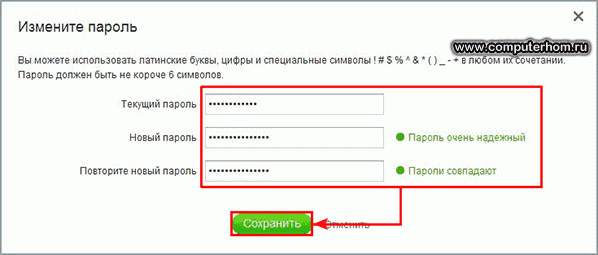 д. вы всегда можете найти адрес электронной почты, привязанный к аккаунту — возможно, это именно то, что вы ищете.
д. вы всегда можете найти адрес электронной почты, привязанный к аккаунту — возможно, это именно то, что вы ищете.
5. Использование браузера на компьютере
К счастью, на дворе 21 век, разработчики браузеров внедрили в свои продукты возможность автоматического сохранения форм. Это сильно упрощает жизнь пользователям, а в нашей ситуации и может помочь.
Допустим, вы зарегистрировали Mail.ru в Google Chrome, но через некоторое время решили использовать Яндекс. Браузер — основная программа для доступа в интернет. Но могут ли в Chrome остаться данные? Так что здесь вы должны искать его.
Чтобы долго не мучиться, предлагаю самое простое решение этой проблемы. Войдите в браузер, затем откройте настройки. Теперь находим раздел «Пароли и формы», и подпункт «Предлагать сохранять пароли для сайтов», там будет маленькая кнопка «Настройки» — и нажимаем на нее.
В открывшемся диалоге вы увидите список логинов и паролей, сохраненных браузером.
Путем этой нехитрой манипуляции мне удалось найти свой логин от аккаунта Mail.ru, который по совместительству является адресом электронной почты.
Автоматическое сохранение форм может помочь вам найти данные без ввода настроек. Для этого просто наведите курсор мыши на строку для входа в почтовый ящик, после чего появится выпадающее меню, в котором вы можете забыть свою электронную почту.
Обязательно посетите сайты платежных систем, так как вы их точно посещали (если зарабатываете в интернете или покупаете сразу). Здесь ваша почта тоже может быть замечена в сохраненных формах, ну или стоит посмотреть в настройках вашего аккаунта.
Да, совсем забыл про последний способ — спроси у друга. Возможно, вы отправляли электронные письма своим друзьям. Позвоните им и попросите просмотреть список сообщений с вашего адреса.
Если вы столкнулись с проблемой блокировки почтового ящика mail.ru, вас могут заинтересовать способы быстрого восстановления аккаунта.
На самом деле восстановить удаленный аккаунт mail.ru достаточно просто, но нужно запастись терпением и телефоном!
Ниже мы рассмотрим основные моменты восстановление аккаунта Mail.ru .
Доступ к электронной почте Bk.ru mail.ru по протоколу IMAP — октябрь 2022 г.
Bk.ru поддерживает IMAP / SMTP
Это означает, что вам не нужно использовать веб-интерфейс Bk.ru! Вы можете проверить свою электронную почту с помощью других почтовых программ (таких как Mailbird, Microsoft Outlook или Mozilla Thunderbird). Использование настольных почтовых программ сделает вашу работу более продуктивной, а ваша электронная почта всегда будет доступна, даже в автономном режиме.
Настройка учетной записи Bk.ru с помощью программы электронной почты с использованием IMAP
Чтобы получить доступ к учетной записи электронной почты Bk.ru из программы электронной почты на рабочем столе, вам потребуются следующие настройки IMAP и SMTP:
- Настройки IMAP
- Настройки SMTP
- Настройки POP3
Bk. ru mail.ru IMAP сервер ru mail.ru IMAP сервер | imap.mail.ru |
| Порт IMAP | 993 |
| Безопасность IMAP | SSL |
| Имя пользователя IMAP | Ваш полный адрес электронной почты |
| Пароль IMAP | Ваш пароль от Bk.ru |
| Бк.ру mail.ru SMTP сервер | smtp.mail.ru |
| SMTP-порт | 465 |
| Безопасность SMTP | SSL |
| Имя пользователя SMTP | Ваш полный адрес электронной почты |
| Пароль SMTP | Ваш пароль от Bk.ru |
| Bk.ru mail.ru POP3 Сервер | pop.mail.ru |
| Порт POP3 | 995 |
| Безопасность POP3 | SSL |
| Имя пользователя POP3 | Ваш полный адрес электронной почты |
| Пароль POP3 | Ваш пароль от Bk. ru ru |
Есть ли у вас проблемы с IMAP? Откройте для себя Mailbird.
Mailbird автоматически найдет настройки вашей учетной записи.
Наши клиенты любят эту программу.
Trustpilot
Введите адрес электронной почты, чтобы получить ссылку и установить на рабочий стол
Нужны дополнительные указания?
Ознакомьтесь с нашими подробными инструкциями для ваших любимых почтовых клиентов
- Mailbird 3 шага
- Gmail 5 шагов
- Outlook 5 шагов
- Thunderbird 4 шага
- Почта Windows 6 шагов
Ваше полное имя
Ваш полный адрес электронной почты
Шаг 1: Введите свое имя и адрес электронной почты. Нажмите Продолжить .
Шаг 2: Mailbird автоматически определяет настройки вашей электронной почты. Нажмите Продолжить .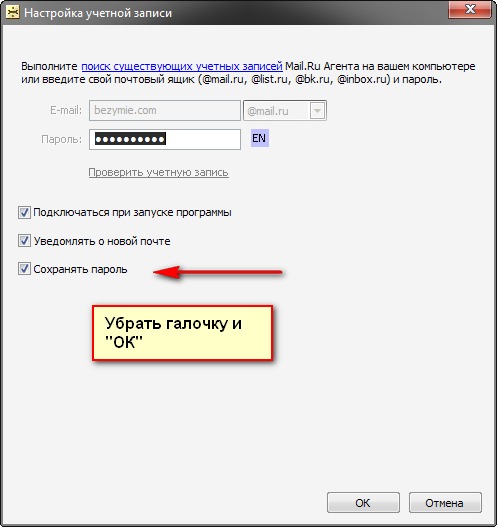
Шаг 3: Готово! Вы можете Добавить больше учетных записей или Начать использование Mailbird .
Дополнительное руководство: Как настроить учетную запись электронной почты IMAP / POP3 и SMTP в Gmail
Шаг 1: В правом верхнем углу нажмите Настройки и См. все настройки .
Шаг 2: Выберите Accounts и Import , а затем нажмите Add a mail account .
Ваш полный адрес электронной почты
Шаг 3: Введите адрес электронной почты, который вы хотите добавить.
Шаг 4: Выберите один из двух вариантов.
Ваш полный адрес электронной почты
Ваш пароль
imap.mail.ru
993
Шаг 5: Введите следующую информацию для завершения настройки электронной почты.
Шаг 1. Щелкните вкладку Файл в верхнем левом углу окна Outlook.
Шаг 2: Нажмите Добавить учетную запись.
Ваш полный адрес электронной почты
Шаг 3: Введите новый адрес электронной почты и нажмите Подключить
Шаг 4: На следующем экране выберите IMAP
imap.mail.ru
2 993SSL smtp.mail.ru
465
SSL
Шаг 5: Добавьте следующую информацию и нажмите Далее
Шаг 1: В Mozilla Thunderbird в меню выберите Настройки учетной записи .
Шаг 2: В левом нижнем углу нажмите Действия с учетной записью и Добавить учетную запись электронной почты…
Ваше полное имя
Ваш полный адрес электронной почты нажмите Настроить вручную…
imap.mail.ru
993
SSL
smtp.mail.ru
465
SSL
Шаг 4: Добавьте следующую информацию и щелкните Готово
Шаг 1: Щелкните значок Настройка в левом нижнем углу.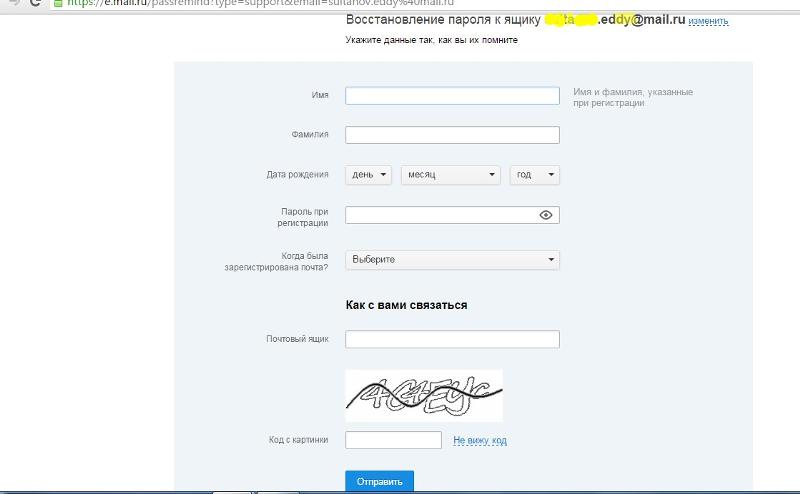
Шаг 2: Нажмите Управление учетными записями .
Шаг 3: Нажмите + Добавить учетную запись .
Шаг 4: Щелкните Advanced Setup .
Шаг 5: Нажмите на адрес электронной почты в Интернете .
Ваше полное имя
Ваш полный адрес электронной почты
imap.mail.ru
smtp.mail.ru
Шаг 6: Введите следующую информацию в разные поля.
Часто задаваемые вопросы
Вот некоторые часто задаваемые вопросы для Bk.ru с ответами на них
Содержание
- В чем разница между IMAP и SMTP?
- Поддерживает ли Mailbird IMAP? / Поддерживает ли Mailbird протокол POP3?
- Что означает «порт» в настройках электронной почты?
- Как узнать, нужен ли мне протокол POP3 или IMAP?
- Могу ли я настроить Mailbird для Mac?
- Как я могу импортировать свои старые сообщения электронной почты?
- Как вручную настроить Bk.
 ru на Mailbird?
ru на Mailbird? - Как Mailbird защищает мою конфиденциальность?
1. В чем разница между IMAP и SMTP?
Краткий ответ заключается в том, что IMAP подключается к серверу вашего поставщика услуг электронной почты и используется для получения электронной почты, а SMTP используется для отправки почты на другие серверы.
IMAP (протокол доступа к сообщениям в Интернете) — это протокол, который требует, чтобы ваш поставщик услуг электронной почты сохранял все ваши сообщения и папки на своих собственных серверах. Таким образом, независимо от того, используете ли вы почтовый клиент или веб-почту, вы сможете подключиться к своей учетной записи электронной почты и просмотреть все, что вы получили, потому что оно всегда хранится на их сервере.
STMP (простой протокол передачи почты) — это протокол для отправки электронных писем из вашей учетной записи в другие пункты назначения. Это позволяет вашему почтовому клиенту подключаться к серверу вашего провайдера для отправки исходящей почты, особенно на другие серверы.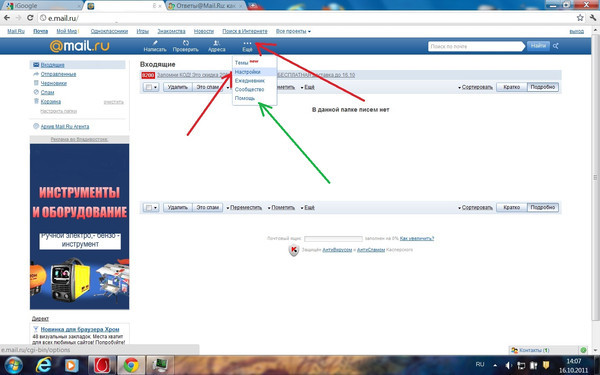
Назад к FAQ
2. Поддерживает ли Mailbird IMAP? / Поддерживает ли Mailbird протокол POP3?
Да. Mailbird использует IMAP или POP3 для подключения к большинству поставщиков услуг электронной почты. Технология Mailbird может автоматически определять настройки сервера, когда вы вводите свой адрес электронной почты.
Если он не может определить настройки, вы можете настроить свою электронную почту вручную, введя данные, которые ваш провайдер указал для своих настроек сервера: например, порт IMAP или POP3 и безопасность IMAP или POP3.
Вам также потребуется ввести имя пользователя и пароль, которые вы присвоили своему поставщику услуг электронной почты.
Вернуться к часто задаваемым вопросам
3. Что означает «порт» в моих настройках электронной почты?
Вы можете думать о «порте» как о номере адреса. Точно так же, как IP-адрес определяет местоположение компьютера, порт определяет приложение, работающее на этом компьютере.
Есть несколько общих номеров портов, всегда используйте рекомендуемые параметры для настройки почтового сервера на Mailbird.
Вернуться к часто задаваемым вопросам
4. Как узнать, нужен ли мне протокол POP3 или IMAP?
Если для вас важно сэкономить место на рабочем столе или если вы беспокоитесь о резервном копировании электронной почты, выберите IMAP. Это означает, что ваши электронные письма будут храниться на сервере вашего почтового провайдера.
POP3 загрузит ваши электронные письма для локального хранения, а затем удалит их с сервера. Это освободит место на вашем сервере, но если что-то случится с вашим локальным хранилищем, эти электронные письма не будут доступны в Интернете. Если вам удобно иметь только локальную копию ваших файлов, POP3 является приемлемым вариантом.
Прочтите эту статью, чтобы узнать больше об их особенностях и различиях.
Назад к FAQ
5. Могу ли я настроить Mailbird для Mac?
Mailbird для Mac уже в пути! К сожалению, Mailbird пока недоступен для наших друзей, использующих устройства Apple. Если вы хотите быть в курсе Mailbird для Mac, нажмите здесь.
Назад к FAQ
6. Как я могу импортировать свои старые письма?
Если ваши старые электронные письма все еще доступны в вашей учетной записи, они будут автоматически импортированы. Протокол IMAP синхронизирует вашу электронную почту и папки с почтовым сервером, что позволяет управлять вашей электронной почтой на любом устройстве, подключенном к вашей учетной записи.
Как только вы добавите свою учетную запись Bk.ru в Mailbird, она немедленно предоставит вам доступ к вашей электронной почте, никаких дополнительных действий не требуется.
Примечание. Если ваши электронные письма отправлены с вашего локального сервера, их невозможно будет импортировать из-за протоколов IMAP.
Вернуться к FAQ
7. Как вручную настроить Bk.ru на Mailbird?
Эта страница поможет вам настроить учетную запись электронной почты для Mailbird. Шаг 6 относится к ручному процессу.
Вернуться к часто задаваемым вопросам
8.
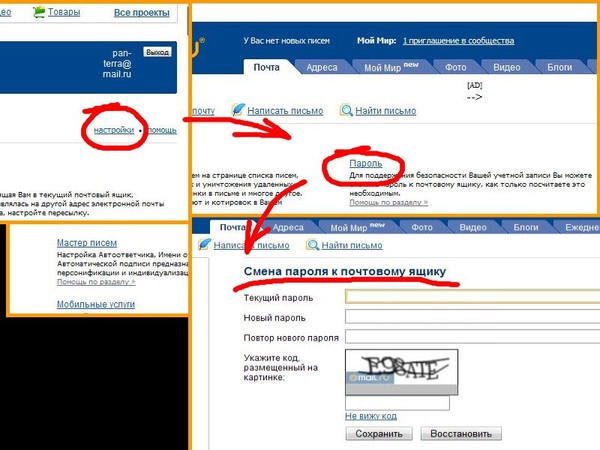 Как Mailbird защищает мою конфиденциальность?
Как Mailbird защищает мою конфиденциальность?Наша политика конфиденциальности и условия использования на 100 % соответствуют Европейскому общему регламенту по защите данных (GDPR) от 25 мая 2018 года.
Mailbird никогда не сможет прочитать вашу личную информацию. Это включает в себя ваши электронные письма, вложения и пароли учетной записи. Mailbird — это локальный клиент на вашем компьютере, и все конфиденциальные данные никогда не передаются Mailbird или кому-либо еще.
Вы можете связаться с нами напрямую в любое время, чтобы просмотреть или отказаться от хранящейся у нас информации, которая относится к вам и вашей учетной записи. Пожалуйста, напишите на [email protected].
Вернуться к часто задаваемым вопросам
У другого поставщика услуг электронной почты?
Щелкните своего поставщика услуг электронной почты ниже, чтобы узнать, как подключиться для доступа к своей учетной записи с помощью IMAP:
Jazztel.es Google Mail
Gmx. ru Бесплатная почта GMX
Gmx.tm Бесплатная почта GMX
Gmx.it Бесплатная почта GMX
Gmx.pt Бесплатная почта GMX
Бесплатная почта Gmx.net GMX
Gmx.at Бесплатная почта GMX
Бесплатная почта Gmx.de GMX
Gmx.ch Бесплатная почта GMX
Gmx.org Бесплатная почта GMX
ru Бесплатная почта GMX
Gmx.tm Бесплатная почта GMX
Gmx.it Бесплатная почта GMX
Gmx.pt Бесплатная почта GMX
Бесплатная почта Gmx.net GMX
Gmx.at Бесплатная почта GMX
Бесплатная почта Gmx.de GMX
Gmx.ch Бесплатная почта GMX
Gmx.org Бесплатная почта GMX
Менеджер паролей mail.ru SSO Single Sign ON
Менеджер паролей mail.ru
Autofill &Autologin Backup &
Restore Multiple Devices &
Automatic Sync Authenticator
Embedded Password
Generator Изменить
Отображаемое имя
Вы можете настроить менеджер паролей SAASPASS для тысяч веб-сайтов и сервисов, включая mail.ru, для автозаполнения и автоматического входа на них как с компьютера, так и с мобильного телефона. Это отличный способ справиться со всеми сложностями Интернета. Кроме того, вы можете легко добавить формат многофакторной аутентификации Authenticator из своего менеджера паролей. На самом деле, мы также можем автоматически заполнять и автоматически вводить как ваши учетные данные для пароля, так и коды аутентификатора!
Это отличный способ справиться со всеми сложностями Интернета. Кроме того, вы можете легко добавить формат многофакторной аутентификации Authenticator из своего менеджера паролей. На самом деле, мы также можем автоматически заполнять и автоматически вводить как ваши учетные данные для пароля, так и коды аутентификатора!
Бесплатный менеджер паролей для личного пользования
Менеджер паролей SAASPASS для mail.ru бесплатен для личного использования, а также может использоваться на нескольких устройствах.
Несколько устройств
Менеджер паролей SAASPASS может поддерживаться на нескольких устройствах, включая планшеты, такие как iPad. Вы можете иметь все свои менеджеры паролей на двух или более устройствах. Вы также можете управлять несколькими устройствами с помощью управления устройствами. Возможность удаленной очистки очень удобна, особенно если она есть на более чем двух устройствах. Вы можете удаленно удалить свой SAASPASS с выброшенного или даже (не дай Бог) украденного устройства. Доступ к вашему SAASPASS всегда защищен биометрическими данными, такими как Touch ID или ваш настраиваемый PIN-код.
Доступ к вашему SAASPASS всегда защищен биометрическими данными, такими как Touch ID или ваш настраиваемый PIN-код.
Автоматическая синхронизация
Если у вас есть SAASPASS на нескольких устройствах, ваши данные будут автоматически синхронизироваться между ними, чтобы исключить необходимость многократного ввода на всех ваших устройствах.
Резервное копирование и восстановление
Вы можете создавать резервные копии, установив Recovery, а затем восстановить SAASPASS. Это очень удобно, особенно если вы меняете или теряете устройства. Это избавляет от необходимости хранить заметки и резервные коды, а затем восстанавливать их.
Изменить отображаемое имя
Вы можете изменить отображаемое имя вашего менеджера паролей в деталях менеджера паролей.
Пользовательский макет
Вы можете изменить порядок всех ваших аутентификаторов и даже всех разделов, щелкнув значок редактирования в верхнем левом углу вашего приложения SAASPASS.
Службы стирания
Вы можете удалить свои личные службы и данные, включая менеджеры паролей, перейдя в раздел «Стереть мои данные» в разделе «НАСТРОЙКИ» в приложении SAASPASS.
Диспетчер паролей предприятия
Диспетчер паролей предприятия SAASPASS можно использовать в корпоративной среде. Он доступен на условиях freemium (цены указаны здесь). Помимо обеспечения управления паролями корпоративного уровня, SAASPASS позволяет корпорациям защищать доступ к веб-сайтам, службам и учетным записям с помощью многофакторной аутентификации. Корпоративный менеджер паролей также имеет ряд удобных функций, в том числе совместное использование доступа к командам (или даже сторонним организациям) без совместного использования паролей. Сюда входят даже веб-сайты и службы, к которым был добавлен аутентификатор (TOTP) в дополнение к имени пользователя/паролю.
Двухфакторная аутентификация для предприятий доступна в нескольких форматах, включая мобильное приложение SAASPASS, аппаратные токены и USB-токены, поддерживающие стандарты HOTP и TOTP, а также токены FIDO U2F, которые также включают YubiKey от Yubico.
Менеджер паролей mail.ru SAASPASS имеет ряд функций:
- Автозаполнение и автоматический вход на вашем компьютере с расширением браузера с веб-портала
- Автозаполнение и автоматический вход на вашем компьютере с расширением браузера от SSO Client
- Автозаполнение и автоматический вход в мобильное приложение
- Защитите свои пароли с помощью двухфакторной аутентификации и добавьте к ней аутентификатор, где это возможно
- Может сочетаться с аутентификатором для автозаполнения и автологина как на мобильном телефоне, так и на компьютере
- Возможность настройки отображаемое имя вашего диспетчера паролей
- Поддержка многофакторной аутентификации
- Вы можете клонировать/синхронизировать свой менеджер паролей на несколько устройств
- Возможность удаленного удаления других устройств
- Возможности резервного копирования и восстановления на случай потери устройства
- Возможности резервного копирования и восстановления отключены навсегда
- Расширенные возможности восстановления с проверкой номера мобильного телефона И индивидуальной настройкой восстановления (принесите свой собственный вопрос и ответ — BYOQ & A)
- Управление корпоративными паролями
- Совместное использование доступа с группами без совместного использования паролей и кодов проверки подлинности
- Совместное использование доступа с группами без совместного использования паролей
- Корпоративное управление паролями с многофакторной аутентификацией
- Корпоративное управление паролями с поддержкой FIDO U2F
- YubiKey от Yubico протестировано и проверено )
- Более 8000 предопределенных веб-сайтов и сервисов и многое другое, добавляемое каждый день
- Логотипы для большинства популярных веб-сайтов
- Возможности копирования/вставки с автоматическим копированием для внешних браузеров
- Поддержка Touch ID
- Поддержка зашифрованной клавиатуры (для предотвращения серфинга через плечо)
- Поддержка разблокировки графическим ключом (как видимой, так и невидимой) на устройствах Android
- Возможность изменения длины PIN-кода
- Secure Notes — защищенный зашифрованный блокнот для хранения личных заметок и т.
 д…
д… - Главное меню, которое можно настроить
- Генератор паролей для мобильных устройств с возможностью копирования/вставки
- Генератор паролей для настольных компьютеров
- Никогда не нужно запоминать пароли
- ………и многое другое
Для своего компьютера загрузите одно из наших расширений браузера
Firefox
Chrome
Safari
Opera
находится в правом верхнем углу веб-сайта SAASPASS.
ДОБАВЛЕНИЕ АВТЕНТИКАТОРА
Вы можете добавить аутентификатор безопасности в свой менеджер паролей на сайтах, которые его поддерживают.
ВХОД В МОБИЛЬНОЕ ПРИЛОЖЕНИЕ
Просто нажмите кнопку «ОТКРЫТЬ В ПРИЛОЖЕНИИ», и SAASPASS автоматически заполнит ваше имя пользователя, пароль и код аутентификатора.
ВХОД В МОБИЛЬНЫЙ ВЕБ-БРАУЗЕР
Когда вы нажимаете кнопку «ОТКРЫТЬ В БРАУЗЕРЕ», он автоматически запускает сайт во внешнем мобильном браузере и копирует ваш код аутентификации в буфер обмена, если он сохранен в вашем приложении. Все, что вам нужно сделать, это вставить код аутентификатора при появлении запроса. Также нет необходимости вводить веб-адрес (url) в браузере.
Все, что вам нужно сделать, это вставить код аутентификатора при появлении запроса. Также нет необходимости вводить веб-адрес (url) в браузере.
Приложение SAASPASS mail.ru Password Manager (бесплатно для личного использования, а также поставляется с корпоративной поддержкой) для iPhone, iPad и Apple Watch доступно бесплатно в Apple App Store.
Приложение SAASPASS mail.ru Password Manager (бесплатно для личного использования, а также с поддержкой предприятий) для мобильных устройств Android, планшетов Android и Android Wear доступно в магазине Google Play.
Вход и выход — Электронная почта. Справка
- Открытие почтового ящика
- Переключение между учетными записями
- Выход из почтового ящика
- Как изменить пароль или ответ на контрольный вопрос?
- Не могу войти в почту
Вы можете войти в свой почтовый ящик с любого устройства, подключенного к интернету. Для этого в адресной строке браузера введите mail. yandex.com, введите логин и пароль на Яндексе и нажмите «Войти». Если вы используете двухэтапную аутентификацию, вам потребуется одноразовый пароль, сгенерированный приложением «Яндекс.Ключ». войти.
yandex.com, введите логин и пароль на Яндексе и нажмите «Войти». Если вы используете двухэтапную аутентификацию, вам потребуется одноразовый пароль, сгенерированный приложением «Яндекс.Ключ». войти.
Совет. Для быстрого доступа к Яндекс.Почте добавьте страницу Яндекс.Почты в закладки или сделайте ее главной страницей браузера. Вы также можете настроить новую страницу электронной почты, которая будет открываться в Яндекс.Почте всякий раз, когда вы нажимаете на адрес электронной почты на любом сайте. Для этого настройте обработку ссылок mailto.
Примечание. Если вы вышли в интернет с чужого устройства и не хотите, чтобы браузер сохранял ваше имя пользователя и пароль, используйте режим инкогнито в браузере.
Если вы хотите войти, используя свой профиль в социальной сети (например, Facebook), вы должны предоставить Яндексу доступ к вашей личной информации.
Примечание. Яндексу необходим доступ к вашему профилю в социальной сети, чтобы связать его с вашей почтой.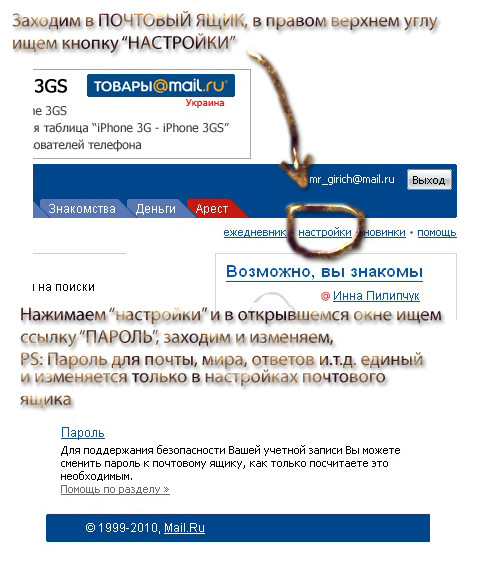 Яндекс никоим образом не будет использовать ваш профиль без вашего согласия.
Яндекс никоим образом не будет использовать ваш профиль без вашего согласия.
Подробнее читайте в разделе Вход в Яндекс.
Если у вас несколько аккаунтов Яндекса, вы можете переключаться между ними без повторного ввода логина и пароля:
Вы можете выбрать аккаунт в Яндекс.Почте, Яндекс.Календаре и других сервисах Яндекса, которые поддерживают эту функцию. Выбранный аккаунт считается основным: с его помощью вы будете авторизоваться на сервисах, которые пока не поддерживают переключение.
В список можно добавить не более 15 учетных записей. Чтобы удалить учетную запись из списка, переключитесь на эту учетную запись и в меню нажмите Выйти из сервисов Яндекса. Текущая учетная запись исчезнет из списка, и вы автоматически переключитесь на следующую.
Чтобы удалить несколько учетных записей из списка:
Нажмите Добавить пользователя.
Нажмите в верхнем левом углу.
Нажмите справа от учетной записи, которую хотите удалить.

В появившемся меню нажмите Выйти и удалить из списка.
Откройте меню учетной записи в правом верхнем углу экрана и нажмите Выйти из сервисов Яндекса.
Если вы забыли выйти из Яндекс.Почты на чужом устройстве, откройте Яндекс ID и нажмите Выйти со всех устройств в разделе Вход и история устройства.
Внимание. Для повторного входа в сервисы Яндекса вам придется заново вводить логин и пароль на каждом устройстве.
В целях безопасности рекомендуется менять пароль каждые 6 месяцев.
Чтобы сменить пароль на Яндексе, откройте меню своего аккаунта в правом верхнем углу экрана и нажмите Сменить пароль.
Введите текущий пароль и дважды введите новый пароль для подтверждения на открывшейся странице. Введите символы с картинки и нажмите Сохранить.
Если у вас есть почтовый ящик на TUT.BY, e1.ru или e-mail.ru, попробуйте восстановить пароль от ящика в личном кабинете на сайте соответствующего портала или обратитесь к его администраторам.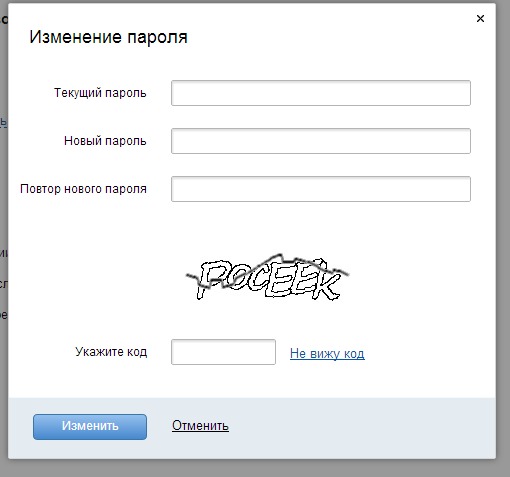 Если у вас есть почтовый ящик QIP, к сожалению, вы не сможете восстановить пароль.
Если у вас есть почтовый ящик QIP, к сожалению, вы не сможете восстановить пароль.
Внимание. После изменения пароля все сеансы на других компьютерах, инициированные под вашим именем пользователя, будут автоматически завершены.
Если вы забыли пароль, пройдите процедуру восстановления пароля, указав свой логин или адрес электронной почты на Яндексе. Вы можете восстановить свой пароль, ответив на секретный вопрос, отправив SMS на свой защищенный номер телефона или используя дополнительный адрес электронной почты.
Вы можете изменить контрольный вопрос или ответ в настройках Яндекс ID, нажав Изменить контрольный вопрос.
Выберите вашу проблему:
Я не помню свой парольЯ не помню свое имя пользователя или адрес электронной почтыЯ не помню ответ на мой контрольный вопросЯ помню свое имя пользователя и пароль, но я все еще не могу войтиЯ не могу’ не могу войти в Яндекс.Почту, так как мой почтовый ящик заморожен/архивированЯндекс. Почта не загружаетсяДругие проблемы со входом в Яндекс
Почта не загружаетсяДругие проблемы со входом в Яндекс
Подробнее о восстановлении доступа читайте в Справке по Яндекс ID.
У меня есть почтовый ящик на QIP, TUT.BY, e1.ru или e-mail.ru.
Если у вас есть почтовый ящик QIP, к сожалению, вы не сможете восстановить пароль. Яндекс.Почта не располагает данными, необходимыми для восстановления пароля к вашему почтовому ящику QIP.
Если у вас есть почтовый ящик на TUT.BY, e1.ru или e-mail.ru, попробуйте восстановить пароль от ящика в личном кабинете на сайте соответствующего портала или обратитесь к его администраторам.
Прочтите советы в Справке по Яндекс ID.
Прочтите советы в Справке по Яндекс ID.
Прочтите советы в Справке по Яндекс ID.
Яндекс замораживает и архивирует почтовый ящик, если он не используется более 24 месяцев. Чтобы узнать, что делать в этой ситуации, см. раздел Замораживание и архивирование неактивных почтовых ящиков.
Иногда страница Яндекс. Почты не загружается и появляются сообщения об ошибках:
Почты не загружается и появляются сообщения об ошибках:
«Произошла ошибка».
«Попробуйте обновить вкладку браузера или просто подождите несколько минут и повторите попытку».
«Пожалуйста, подождите…».
«Загрузка страницы занимает много времени».
«Попробуйте обновить страницу или использовать облегченную версию Mail».
Обычно это происходит по следующим причинам:
- Расширения блокируют Яндекс.Почту
Яндекс.Почта может работать некорректно из-за определенных расширений или надстроек браузера. Вы можете временно отключить их, чтобы определить, так ли это. Если блокировщики рекламы или антивирусные расширения вызывают проблемы с Яндекс.Почтой, вы можете добавить страницу Почты в список исключений для этого расширения.
- Вы используете устаревший браузер
Устаревший браузер может не поддерживать технологии, используемые для быстрой и легкой загрузки страниц.
 Установите последнюю версию вашего браузерапоследняя версия вашего браузера.
Установите последнюю версию вашего браузерапоследняя версия вашего браузера.- Интернет-соединение замедлилось
Закройте все вкладки браузера, кроме Яндекс.Почты. Отключите приложения, использующие Интернет, и перезагрузите страницу.
- Проблема с сетевым подключением
Чтобы проверить это, откройте Яндекс.Почту через мобильный интернет. Если ошибок не возникает, обратитесь в службу поддержки вашего провайдера. Если вы используете рабочую электронную почту, сообщите о проблеме системному администратору.
- В Internet Explorer 8 и выше выбран неправильный режим совместимости.
Режим совместимости в Internet Explorer 8 и выше может вызывать ошибки.
Установите режим браузера и режим документа в соответствии с версией вашего браузера.
Нажмите кнопку F12 или выберите пункт меню Инструменты разработчика.
Щелкните значок и выберите версию браузера.

Примечание. Если вы используете Internet Explorer 11 и выше, выберите Edge.
Прочтите советы в Справке по Яндекс ID.
Связаться со службой поддержки
Изменить язык в Mail Ru
Изменить язык в Mail Ru
Если вы один из 464 миллионов пользователей Mail.ru, возможно, вы не знали, что сайт доступен на английском языке. Хотя русскоязычный сайт в основном используется жителями России и стран СНГ, язык также можно изменить на английский. Вот как:
Служба веб-почты, доступная на русском языке. Сайт был создан в 1998 году и изначально запускался как портал для всех. Помимо более чем 100 миллионов активных учетных записей электронной почты, Mail также имеет более 400 миллионов почтовых ящиков. Вы также можете использовать другие почтовые программы, такие как Mailbird, Microsoft Outlook или Mozilla Thunderbird, для доступа к электронной почте из вашей учетной записи ru. Ru в настоящее время занимает 65-е место в Интернете, по данным Alexa.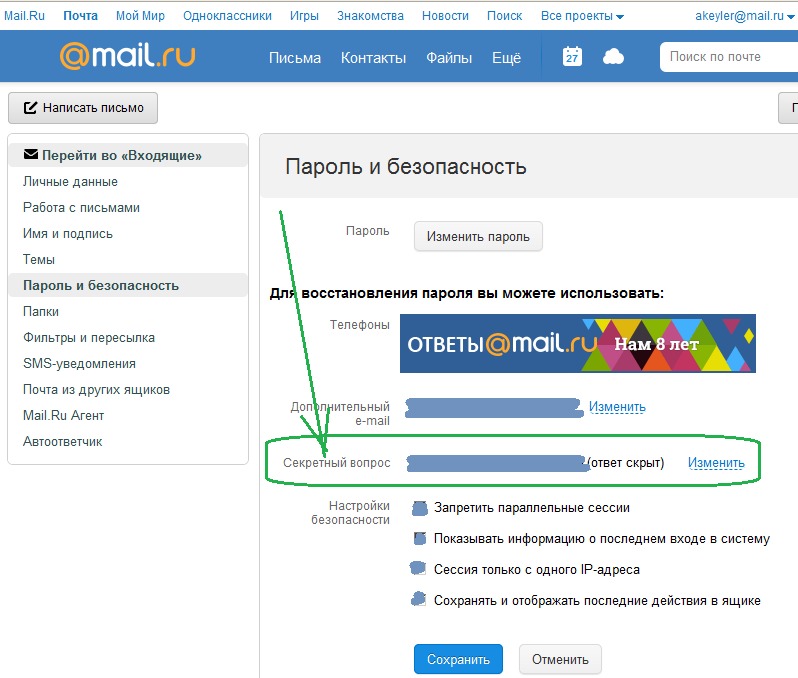 Домен ru является законным и может размещаться на действующем сервере с надлежащими записями DNS MX (MX). Этот популярный почтовый сервис позволяет создавать личные учетные записи. Домен верхнего уровня России .com — это код страны, который подключается к Интернету.
Домен ru является законным и может размещаться на действующем сервере с надлежащими записями DNS MX (MX). Этот популярный почтовый сервис позволяет создавать личные учетные записи. Домен верхнего уровня России .com — это код страны, который подключается к Интернету.
Как сменить почту ru в Gmail?
Кредит: wikiHow
Если вы хотите изменить свою учетную запись mail.ru на учетную запись Gmail, вам необходимо выполнить следующие действия:
1. Войдите в свою учетную запись mail.ru и нажмите на значок шестеренки настроек в правом верхнем углу.
2. Перейдите на вкладку «Учетные записи».
3. Нажмите кнопку «Изменить» рядом с полем «Адрес электронной почты».
4. Введите желаемый адрес Gmail в поле «Новый адрес электронной почты» и нажмите кнопку «Сохранить».
5. Теперь вы сможете войти в свою учетную запись Gmail, используя свои учетные данные mail.ru.
С помощью программы Email Migrator можно легко перейти с Mail. ru на Gmail. Использование Инструмента миграции поможет вам использовать бесплатную ДЕМО-версию этого приложения. Однако лицензия на этот конвертер позволит вам передавать неограниченное количество данных из вашей учетной записи Gmail в вашу учетную запись mail.ru. Инструмент миграции Mail.ru был тщательно протестирован экспертами, и результаты на 100% верны. Пользовательский интерфейс инструмента прост в использовании, что делает его простым в использовании. Это самый удобный способ резервного копирования Mail.ru в Gmail без необходимости технической поддержки.
ru на Gmail. Использование Инструмента миграции поможет вам использовать бесплатную ДЕМО-версию этого приложения. Однако лицензия на этот конвертер позволит вам передавать неограниченное количество данных из вашей учетной записи Gmail в вашу учетную запись mail.ru. Инструмент миграции Mail.ru был тщательно протестирован экспертами, и результаты на 100% верны. Пользовательский интерфейс инструмента прост в использовании, что делает его простым в использовании. Это самый удобный способ резервного копирования Mail.ru в Gmail без необходимости технической поддержки.
Безопасна ли ваша электронная почта?
Mail.ru — ведущий поставщик услуг электронной почты в России с большой базой пользователей, использующих его сервис для работы как с личной, так и с деловой перепиской. В результате, если вы используете свой адрес электронной почты, вы должны убедиться в его безопасности и в том, что ваша информация не будет украдена или взломана.
Роберт Биркнер, директор по стратегии Hexonet, заявил, что бизнес-модель компании основана на. Расширения доменов .ru в последние месяцы были признаны важным источником мошенничества. Даже если граффити очистят, преступники найдут другие места, где можно спрятаться.
Расширения доменов .ru в последние месяцы были признаны важным источником мошенничества. Даже если граффити очистят, преступники найдут другие места, где можно спрятаться.
Есть несколько причин, по которым Mail.ru является отличным поставщиком услуг электронной почты, в том числе удобный интерфейс и большое количество веб-сайтов, ориентированных на русскоязычный рынок. В результате, если вы ищете простой и удобный сервис, Mail.ru может вам подойти.
Mail.ru English Регистрация
Кредит: www.onlinepluz.com
Mail.ru — российская интернет-компания. Это одна из крупнейших интернет-компаний в России. Mail.ru был основан в 1998. Штаб-квартира находится в Москве. Mail.ru управляет четырьмя почтовыми сервисами: Mail.ru, List.ru, Bk.ru и Inbox.ru. Он также управляет социальной сетью, поисковой системой и рекламной сетью. Mail.ru насчитывает более 70 миллионов пользователей.
Mail.ru, компания в России, предлагает различные интернет-услуги, а также электронную почту. В России он стал одним из самых популярных почтовых провайдеров. Mail.ru — популярный почтовый сервис в России, поэтому вы можете использовать его для создания адреса электронной почты службы поддержки клиентов. Система продажи билетов LiveAgent полностью способна отправлять и получать электронные письма от различных отправителей электронной почты. Mail.ru, один из крупнейших почтовых провайдеров в России и русскоязычном мире, стал одним из самых популярных почтовых провайдеров в Интернете. Вам нужно только ввести свой адрес электронной почты Mail.ru в LiveAgent. Простую интеграцию с LiveAgent можно выполнить за считанные минуты.
В России он стал одним из самых популярных почтовых провайдеров. Mail.ru — популярный почтовый сервис в России, поэтому вы можете использовать его для создания адреса электронной почты службы поддержки клиентов. Система продажи билетов LiveAgent полностью способна отправлять и получать электронные письма от различных отправителей электронной почты. Mail.ru, один из крупнейших почтовых провайдеров в России и русскоязычном мире, стал одним из самых популярных почтовых провайдеров в Интернете. Вам нужно только ввести свой адрес электронной почты Mail.ru в LiveAgent. Простую интеграцию с LiveAgent можно выполнить за считанные минуты.
Как изменить пароль Mail.ru
Кредит: Pinterest
У вас должен быть компьютер с подключением к Интернету и пароль. Для совершения голосового вызова необходимо ввести свой адрес электронной почты или номер телефона. Введите код подтверждения, чтобы подтвердить подписку. Для подтверждения нажмите кнопку подтверждения.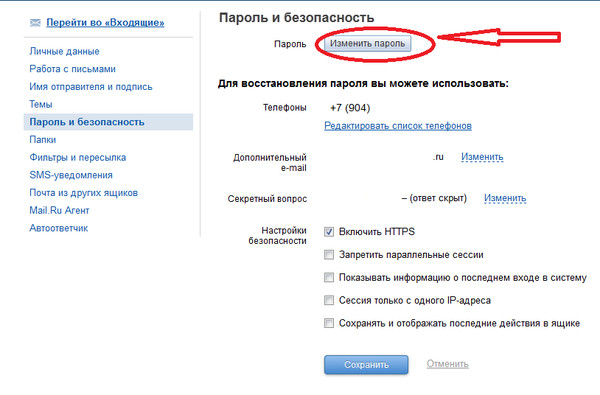
Если вы не можете войти в свою учетную запись электронной почты, вы можете изменить свой пароль в почте. Чтобы использовать систему mail.ru, вы должны сначала: В почтовом ящике вы найдете поле под названием «Почтовый ящик». Затем вам нужно будет ввести имя почтового ящика, для которого вы запрашиваете удаление, а затем домен. Как добавить новый пароль к моему почтовому ящику на Mail.ru? Удалив свою учетную запись электронной почты, вы можете отправить письмо на эту учетную запись. Войдите в свой адрес электронной почты и нажмите кнопку Написать письмо; затем заполните поля ниже. Через три месяца вся ваша личная информация, включая ваше имя и почтовый ящик, будет удалена.
Как сбросить пароль от учетной записи mail.ru? Нажав на кнопку, вы можете изменить свой пароль. При открытии нового окна вам сразу будет предложено ввести данные. В некоторых случаях, например, когда вы забыли свой пароль, вы можете добавить номер телефона, чтобы упростить доступ к системе позже. Зайдите на портал mail. ru и смените пароль на странице, посвященной восстановлению аккаунта. Введите комбинацию букв и цифр в специальное поле и нажмите кнопку Отправить код, чтобы получить SMS-код. Если вы введете буквенно-цифровой код в SMS-сообщение, ваш телефон получит его за считанные секунды.
ru и смените пароль на странице, посвященной восстановлению аккаунта. Введите комбинацию букв и цифр в специальное поле и нажмите кнопку Отправить код, чтобы получить SMS-код. Если вы введете буквенно-цифровой код в SMS-сообщение, ваш телефон получит его за считанные секунды.
В этом случае вам не придется постоянно отмечать его как «обязательный к упоминаниям» при рассылке. Чтобы использовать описанный выше метод, запомните пароль, который вы помните, но только в том случае, если вы хотите его изменить. Сложность комбинации логина, в дополнение к сложной комбинации пароля, затрудняет взлом. Для восстановления пароля может потребоваться номер телефона или дополнительный адрес электронной почты. После взлома электронной почты пользователь почти всегда не может получить доступ к почтовому ящику. Если вы забыли пароль, перейдите на главную страницу сервиса и нажмите на ссылку «Забыли пароль?» Пароль и безопасность позволяет указать параметры безопасности при отправке и получении электронной почты.
При необходимости вы можете добавить или удалить телефон из своего списка, если хотите восстановить пароль, нажав Изменить список телефонов. Раздел настроек личных данных находится в правом верхнем углу. Секретный вопрос задается при регистрации учетной записи электронной почты и используется для восстановления пароля. Нажмите на элементы, которые необходимо включить в настройках безопасности. Если вы войдете с другого компьютера, ваша электронная почта не будет отправлена. Раздел настроек, пароля и безопасности содержит информацию о последнем посещении.
Учетная запись Mail Ru
Учетная запись mail.ru — это бесплатная учетная запись электронной почты, которую вы можете использовать для отправки и получения электронной почты. Его легко настроить и использовать, и вы можете получить доступ к своей учетной записи из любой точки мира.
Клиенты Mail.ru доступны для iPhone, iPad и iPod Touch. Через это приложение можно получить доступ к Mail.ru, Gmail, Yahoo!, AOL, iCloud, Hotmail, Outlook, GMX и любому другому почтовому клиенту с поддержкой IMAP или POP3.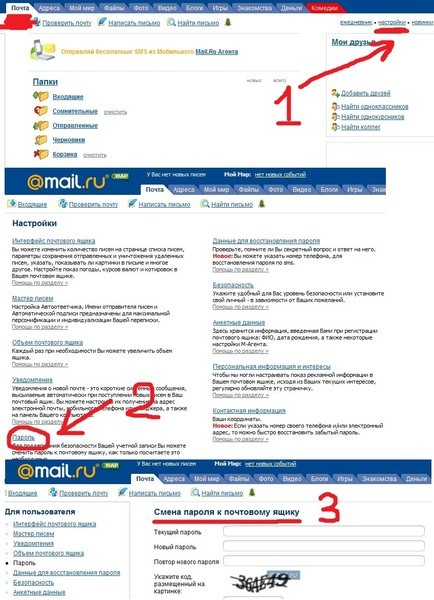 Push-уведомления позволяют сразу получать информацию о новых сообщениях. Настроить спам-фильтр, чтобы защитить себя от массовых рассылок, очень просто. На iPad доступно два режима отображения (портретный и альбомный). Гораздо проще ориентироваться в списке сообщений, если у вас два аватара.
Push-уведомления позволяют сразу получать информацию о новых сообщениях. Настроить спам-фильтр, чтобы защитить себя от массовых рассылок, очень просто. На iPad доступно два режима отображения (портретный и альбомный). Гораздо проще ориентироваться в списке сообщений, если у вас два аватара.
Проведите пальцем по электронному письму, чтобы открыть его меню действий. Если вы не хотите, чтобы сообщение отображалось немедленно, пометьте его как прочитанное, отметьте его, переместите или удалите. Я нахожу крайне раздражающим и навязчивым получать рекламу каждые пять электронных писем. Рекламные фильтры превосходны, но при просмотре сами по себе они кажутся спамом. В зависимости от информации, предоставленной разработчиком, политика конфиденциальности приложения может включать обработку данных. Практика конфиденциальности может различаться в зависимости от того, как вы используете функции или сколько вам лет.
Настройка учетной записи Mail.ru в Gmail
Чтобы добавить учетную запись, перейдите в окно «Настройки» и прокрутите вниз до раздела «Учетные записи электронной почты».
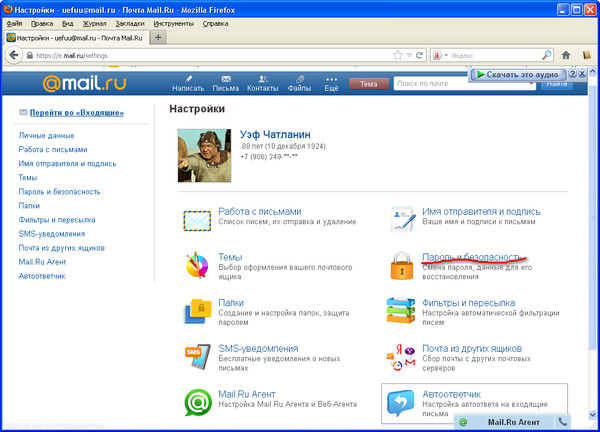 Если вы не справитесь с заданием (неправильно ответите на секретный вопрос, у вас нет доступа к альтернативному ящику или указанному телефону), будет предложен альтернативный вариант восстановления пароля. Делаем все как написано в подсказках.
Если вы не справитесь с заданием (неправильно ответите на секретный вопрос, у вас нет доступа к альтернативному ящику или указанному телефону), будет предложен альтернативный вариант восстановления пароля. Делаем все как написано в подсказках.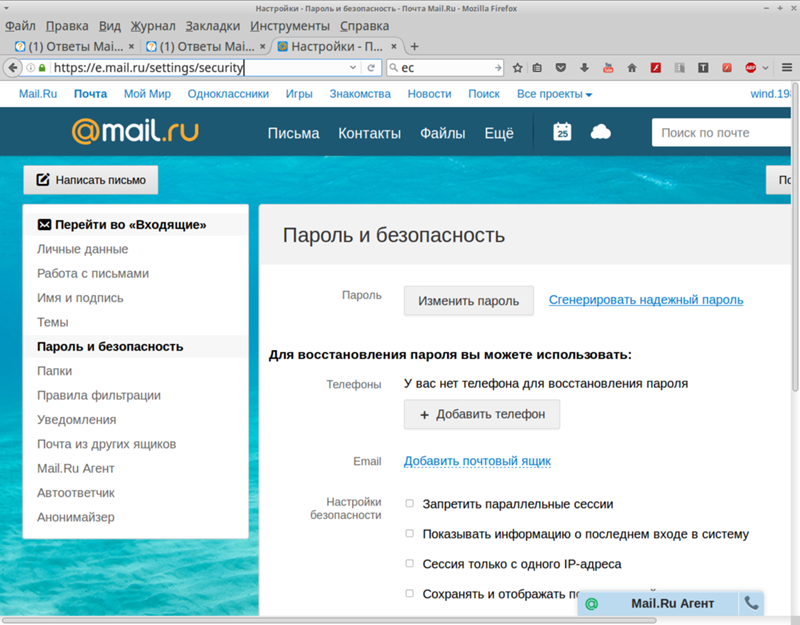 Так ваш ящик всегда будет в безопасности. Чтобы выбрать надежный пароль, прочитайте наши советы.
Так ваш ящик всегда будет в безопасности. Чтобы выбрать надежный пароль, прочитайте наши советы. Браузер: Обновление браузера и удаление временных файлов
Браузер: Обновление браузера и удаление временных файлов Браузере
Браузере ru на Mailbird?
ru на Mailbird? д…
д…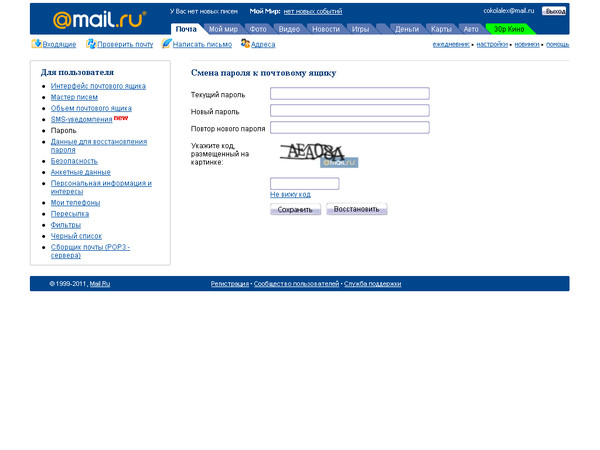
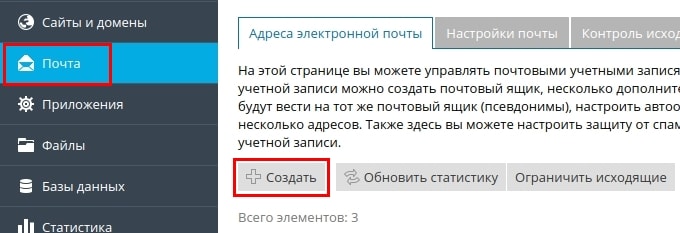 Установите последнюю версию вашего браузерапоследняя версия вашего браузера.
Установите последнюю версию вашего браузерапоследняя версия вашего браузера.