Полезные советы по работе с инструментом Лассо
Автор Дмитрий Евсеенков На чтение 4 мин Просмотров 445 Обновлено
При фотомонтаже и создании коллажей одним из самых востребованных инструментов является инструмент выделения «Лассо» (Lasso Tool).
В Фотошопе имеется три разновидности этого инструмента: Обычное лассо (Lasso Tool), Прямолинейное (в некоторых переводах — полигональное, в англ. — Polygonal Lasso Tool) и Магнитное (Magnetic Lasso Tool).
С обычным лассо, которое самое верхнее на рисунке, всё более или менее понятно. Мышкой проводите контур, отпускаете левую клавишу мышки — контур замыкается. инструмент работает в четырёх режимах, обычном, т.е. новой выделенной области (new selection), добавления к выделенной области (add to selection), вычитания (Subtract from selection) и пересечения (intersect with selection):
Предмет из изображения вырезается обычно с помощью двух последних инструментов: прямолинейного и магнитного лассо.
Магнитное лассо следует использовать при выделении предметов, отличных по яркости от фона, иначе Фотошоп просто не найдёт край, к которому надо «приклеивать» линию, на рисунке ниже пример подобного изображения:
Справа показано отображение курсора магнитного лассо по умолчанию, а слева — при нажатой клавише Caps Lock. Круг — эта зона, в которой инструмент «видит» край, к которому приклеивается контур. Чем меньше круг, тем точнее инструмент работает. Диаметр круга можно регулировать «на ходу» во время работы инструмента клавишами квадратных скобок [ и ]. Если магнитное лассо проставило опорные точки, иными словами, «приклеило» контур не там, где нужно, последние ненужные точки можно отменить клавишами Delete или Backspace и поставить в желаемых местах уже вручную, кликами левой клавиши мыши.
Но чаще бывают ситуации, когда нужный для вырезки предмет частично находится на контрастном фоне, а частично на сложном. В этом случае контур удобнее очерчивать с помощью применения разу двух инструментов — магнитного и прямолинейного лассо.
В этом случае контур удобнее очерчивать с помощью применения разу двух инструментов — магнитного и прямолинейного лассо.
Пример такой задачи — вырезка скалы в статье Создаём сюрреалистический дом в Фотошопе
На картинке видно, что верхняя часть скалы находится на контрастном фоне неба, а нижняя сливается с землёй.
Начнем с вырезки на фоне неба, активируем магнитное лассо, и вперёд. В момент, когда мы доходим до земли, магнитное лассо начинает приклеивать контур некорректно. Но и это не очень удобно, т.к. контур «убегает». В этом случае с магнитного надо переключится на прямолинейное. Делается это прямо на ходу нажатием клавиши Alt и кликом левой клавиши мыши. Клавишу Alt необходимо удерживать, если её отпустить, то при следующем клике лассо опять переключится на магнитное. А если вы зажмёте Alt, левую клавишу мыши и потяните курсор, то инструмент переключится на обычное лассо (верхнее на первом рисунке).
Но, как показывает практика, как не старайся, всё-равно в контуре получатся огрехи. В этом нет ничего страшного, исправить выделение недолго. Для исправления контура следует применять прямолинейное лассо. Перед началом исправления максимально увеличьте нужный участок изображения, а затем, в зависимости от задачи, зажмите клавишу Alt (при этом к курсору добавится знак «минус») для вычитания из выделенной области или клавишу Shift (к курсору добавится «плюс»), для прибавления к выделенной области.
В этом нет ничего страшного, исправить выделение недолго. Для исправления контура следует применять прямолинейное лассо. Перед началом исправления максимально увеличьте нужный участок изображения, а затем, в зависимости от задачи, зажмите клавишу Alt (при этом к курсору добавится знак «минус») для вычитания из выделенной области или клавишу Shift (к курсору добавится «плюс»), для прибавления к выделенной области.
При создании контура постоянно требуется увеличивать и уменьшать масштаб отображения документа. Для этого обычно используется прокрутка колёсика мыши при зажатой клавише Alt, но при работе с Лассо этот способ не работает. Поэтому грубо увеличивать и уменьшать документ можно клавишами «+» (плюс) и «-» (минус), а для точного изменения масштаба следует использовать временное переключение на инструмент «Лупа». Для увеличения Ctrl+Пробел, для уменьшения — Ctrl+Alt+Пробел. При временном переключении на «Лупу» незаконченный контур никуда не денется.
Двигать изображение удобнее всего при помощи временного переключения на инструмент «Рука», для этого следует нажать на клавишу «Пробел».
Распространённая проблема — не удаётся замкнуть линию по причине того, что не удаётся найти начало контура, т.к. оно сливается с изображением. В этом случае подведите курсор максимально близко к предполагаемому месту начала контура и нажмите клавишу Enter, программа замкнёт линию сама. Если результат Вас не удовлетворил, Вы можете посмотреть и запомнить, где находится начало контура (теперь то это уже видно), затем отменить последнее действие (замыкание контура) нажатием клавиш Ctrl+Z и замкнуть контур уже вручную.
от простого к сложному. Часть 26. Выделение— это просто*
2 — 2000
Инструмент «магнитное лассо»
Инструмент «лассо»
Инструмент «перо»
Извлечение маски
Параметры слоя
Инструмент «волшебная палочка»
Создание выделений — основа основ работы в Photoshop. Чтобы творить чудеса графики, необходимо знать множество технических приемов. Мы поделимся с вами некоторыми из них — они помогут вам усовершенствовать технику выделения.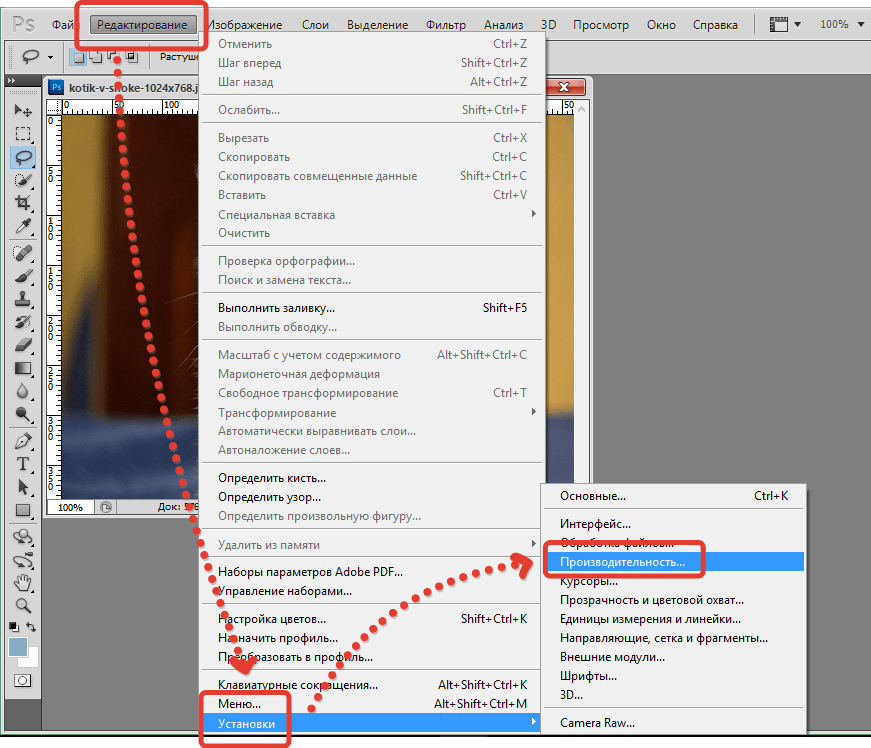
У вас есть прекрасная возможность переложить работу посложнее на Photoshop.
1. Инструмент «магнитное лассо» ускоряет процесс выделения. Контур головы на этом изображении довольно размыт, и что именно считать его границей, не совсем ясно. Обведите объект «магнитным лассо» — просто нажмите кнопку мыши, отпустите и начинайте протягивать. Голову можно выделить за один проход.
2. Двойным щелчком на пиктограмме инструмента «магнитное лассо» откройте палитру его параметров. Учитывая размытость краев объекта, мы изменим поведение инструмента. В поле Lasso Width (Ширина лассо) укажите малую величину, скажем 5 пикселов, а в поле Edge Contrast (Контраст границы) введите 10%. Обведите объект еще раз, но будьте аккуратны.
3. Если объект не имеет четко очерченных контуров, его сложно выделить. В таких случаях сначала нужно увеличить его контраст с помощью команды Curves или Levels. Проверьте каналы и выберите самый контрастный. В нашем примере это красный.![]()
4. Дублируйте этот канал и повысьте контраст командой Levels. Для этого протяните черный и белый регуляторы к середине шкалы.
5. Для выделения четко очерченного объекта задайте ширину «лассо» 30 пикселов, а контраст границ — 50 или более процентов. Так «лассо» будет прилипать к краям и создаст почти идеальное выделение.
6. «Магнитное лассо» автоматически расставляет опорные точки. Делать это можно и вручную, щелкая кнопкой мыши в нужных местах, — например на острых углах, как здесь в нижней части носа. Клавишами Control/Command+Alt/Option можно в любой момент активизировать обычное «лассо».
|
|
Быстрый способ выделения, требующий, однако, твердости руки.
1. Инструмент «лассо» предлагает самый быстрый, хотя и не самый простой способ создания выделений. Откройте изображение с контрастными передним планом и фоном и, не прибегая к точности, обведите объект переднего плана.
2. Это оказывается гораздо сложнее, чем можно было бы себе представить. Но не расстраивайтесь, выделение «лассо» — процесс постепенный. Создав примерное выделение, начинаем его уточнять. Протягивание «лассо» с клавишей Shift добавляет к выделению новые области, а протягивание с клавишей Option — вычитает. Для большего удобства увеличьте изображение.
3. Если рука у вас достаточно твердая, можете добавлять и вычитать сразу большими кусками. Но проще работать малыми порциями: если вы допустите ошибку, будет не так обидно и на ее исправление уйдет меньше времени. Не обязательно рисовать замкнутые области. Чтобы вычесть участок, начертите линию в виде буквы U, а концы замкнутся автоматически.
|
|
Если границы объекта сливаются с фоном, для выделения этого объекта можно воспользоваться «пером».
1. Если подлежащий выделению объект не имеет четких границ или сливается с фоном, как в данном примере, то ни «магнитное лассо», ни метод извлечения маски из канала не помогут.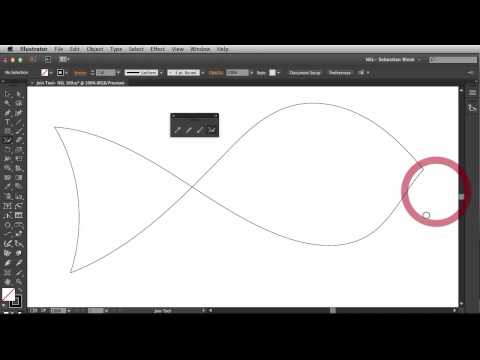
2. В таких случаях хорошие результаты дает инструмент «перо». Нам предстоит выделить волосок на теле насекомого. Обведем его «пером». Для удобства увеличим объект, чтобы пикселы стали различимыми.
3. «Перо» создает контур, который можно превратить в выделение, для чего достаточно щелкнуть кнопкой мыши на пиктограмме «образовать выделение» в нижней части палитры Paths (Контуры). В завершение растушуйте границу выделенной области на один пиксел и скопируйте объект. Для создания тени от него обработайте расположенный ниже слой инструментом «затемнитель».
|
|
В некоторых случаях почти готовые маски можно извлекать непосредственно из каналов.
1. Обращение к каналу в предыдущем примере помогло улучшить выделение. Тот же подход позволяет создать на основе содержимого канала маску и загрузить ее как выделение. Дублируйте канал еще раз (в нашем примере это красный) и примените к нему команду Levels, только теперь сделайте края еще более резкими.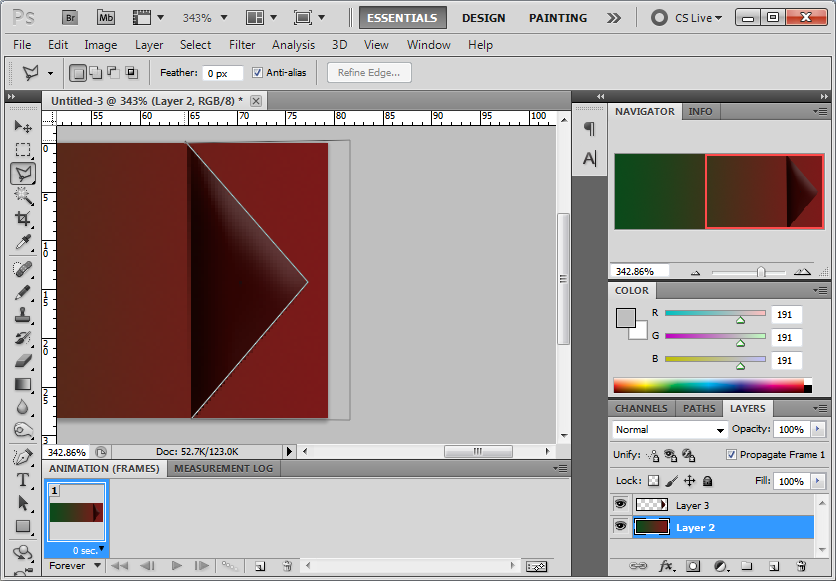
2. Сводя регулятором гаммы серую составляющую до минимума, добейтесь полной четкости силуэта. Чтобы маска получилась сплошной, закрасьте «кистью» или «лассо» пустоты — в данном случае это белые пятна вокруг уха и на кончике носа.
3. Загрузите канал как выделение и поместите его на отдельный слой (инвертируйте силуэт, отделив его от фона). В верхней части головы осталась кайма. Чтобы избавиться от нее, загрузите выделение снова и ужмите маску по периметру на 5 пикселов.
4. Инвертируйте выделение (Control/Command+Shift+I), щелкните на пиктограмме «слой-маски» и, водя кистью вдоль края, уберите кайму. Спрячьте «муравьиную дорожку», чтобы она вам не мешала. Если кайма еще осталась, сожмите периметр выделения снова и повторите процесс.
5. Может быть, вы хотите сохранить размытость границ, чтобы объект лучше вписался в новое изображение? Дублируйте синий канал (обычно он бывает наиболее размытым) и создайте еще один слой. Загрузите канал как выделение, инвертируйте его и добавьте как «слой-маску». Расположенный ниже белый слой показывает результат, который дает маска.
Расположенный ниже белый слой показывает результат, который дает маска.
6. Резкая маска пусть остается видимой, а с новой маски с помощью команды Levels нужно будет убрать фон. Остатки фона можно удалить путем закрашивания «слой-маски». Чтобы смягчить края маски, слегка обработайте ее фильтром Gaussian Blur (Размытие по Гауссу).
|
|
Для быстрого выделения больших областей есть еще один удобный способ.
1. Работая с Photoshop, вам все время приходится выбирать наиболее эффективные методы выполнения той или иной задачи, хотя их эффективность не всегда можно предсказать заранее. Например, фон в этом изображении можно выделить либо «волшебной палочкой», либо командой Color Range (Цветовой диапазон).
2. Откройте изображение вроде этого. Дублируйте слой и добавьте под него еще один слой, залитый белым. Откройте диалог Color Range и щелкните на фоновом цвете.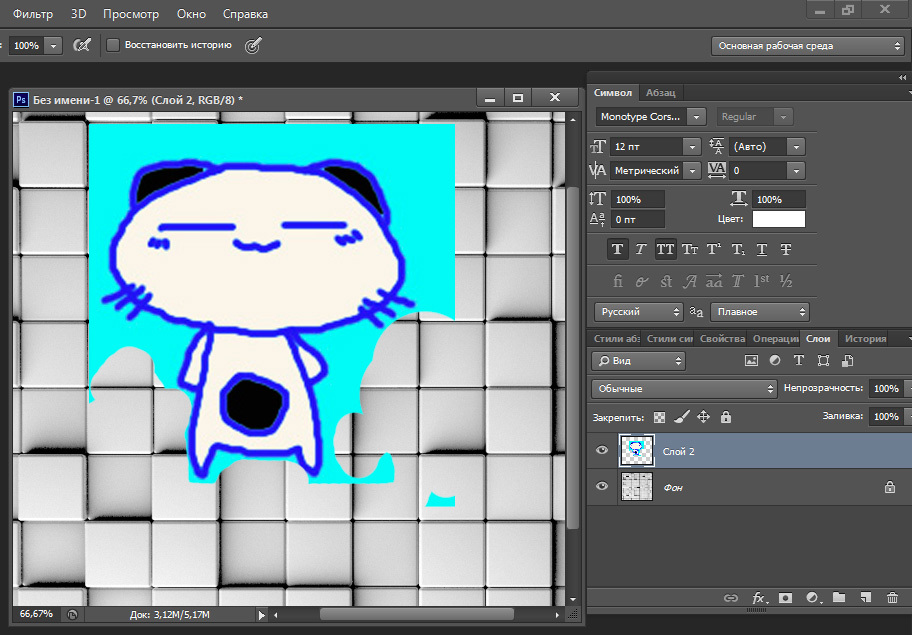 Переместив регулятор Fuziness (Разброс) до отметки 200, вы получите плавное градиентное выделение. Чтобы убрать фон, можете добавить выделение как слой-маску. Если вы решите изменить эффект, все придется сделать заново.
Переместив регулятор Fuziness (Разброс) до отметки 200, вы получите плавное градиентное выделение. Чтобы убрать фон, можете добавить выделение как слой-маску. Если вы решите изменить эффект, все придется сделать заново.
3. Есть и альтернативный вариант. Средства диалога Layer Options (Параметры слоя) могут функционировать как маска, позволяя быстро выделять и убирать большие цветовые области. Удалите слой-маску. Двойным щелчком на строке верхнего слоя вызовите диалог Layer Options и протяните белый регулятор шкалы This Layer (Этот слой) влево — фон при этом убирается. Результат, однако, пока не впечатляет…
4. Перемещая регулятор при нажатой клавише Option, вы можете растушевать границу невидимого выделения, сформированного командой Layer Options. Треугольник разделяется на две половинки, между которыми образуется постепенный цветовой переход. Результат здесь виден сразу, и его можно менять на ходу.
5. Чтобы превратить невидимое выделение в видимое или в альфаканал, нужно объединить данный слой с нулевым — обычным прозрачным слоем, связанным с основным. Воспользуйтесь для этого командой Merge Linked (Объединить связанные) из меню палитры Layers.
Воспользуйтесь для этого командой Merge Linked (Объединить связанные) из меню палитры Layers.
6. Выделенные слои сливаются в один, сохраняя прозрачность. Такой слой можно загрузить как маску прозрачности, щелкнув на его строке при нажатой клавише Control/Command; если понадобится, вы можете превратить его в альфа-канал.
|
|
В завершение предлагаем еще один простой способ создания выделений…
1. Сама по себе «волшебная палочка» несколько неуклюжа, поэтому пользоваться ею удобнее в сочетании с командами Grow (Смежные пикселы) и Similar (Подобные оттенки) из меню Select (Выделение). Открыв изображение, мы задали для «волшебной палочки» допуск (Tolerance) 32 пиксела. Щелчком выделяем сине-зеленую область между зубами. Расширение выделенной области щелчками с Shift — довольно кропотливое занятие, а если увеличить допуск, области в других частях изображения также могут оказаться выделенными.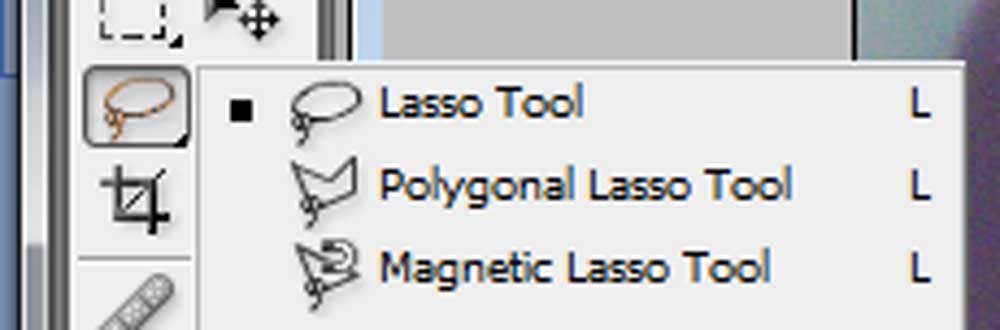 Между тем обращение к команде Grow позволяет заполнить пустоты именно там, где нужно.
Между тем обращение к команде Grow позволяет заполнить пустоты именно там, где нужно.
2. Команды Grow и Similar учитывают величину допуска, и если вы хотите, чтобы выделение расширялось понемногу, понизьте значение Tolerance. Растушуйте выделение и воспользуйтесь им как маской для корректирующего слоя. Помните, что добавлять или вычитать области можно также любыми другими инструментами выделения.
3. Чтобы ограничить действие «волшебной палочки», выделите область заранее, для чего можно воспользоваться любым другим методом. Щелчком при нажатых клавишах Alt/Option+Shift внутри границы выделите пересечение двух выделений. Это очень удобно, когда «волшебная палочка» захватила ненужную вам смежную область. Слева показана предварительно выделенная область, а справа — пересекающийся участок, образованный щелчком «волшебной палочки» вместе с комбинацией клавиш Alt/Option+Shift внутри границы выделения.
КомпьюАрт 2’2000
Инструмент «Магнитное лассо» — Photoshop Selections
Автор сценария Стив Паттерсон.
Если бы кто-нибудь сказал вам, что в Photoshop есть инструмент выделения, который может выделить объект на фотографии со 100% точностью, и все, что вам нужно сделать, это обвести его мышью свободным, ленивым контуром, вы бы ему поверили? Нет? Повезло тебе. Этот человек просто морочит вам голову.
Но что, если бы кто-нибудь сказал вам, что есть инструмент выделения, который может выделить объект, скажем, 80-9Точность 0%, и все, что вам нужно сделать, это обвести его тем же ленивым контуром? Вы бы поверили им сейчас? Все еще нет? Что ж, это очень плохо, потому что на самом деле — это такой инструмент выделения. Он называется Инструмент Магнитного Лассо , и после небольшой практики и базового понимания того, как он работает, вы не только поверите, но и обнаружите, что он вас безнадежно привлекает.
Этот урок из серии Как сделать выделение в Photoshop.
Инструмент «Магнитное лассо» — один из трех инструментов лассо в Photoshop. Мы уже рассмотрели первые два — стандартный инструмент Lasso Tool и инструмент Polygonal Lasso Tool — в предыдущих уроках. Как и инструмент «Многоугольное лассо», инструмент «Магнитное лассо» можно найти за стандартным инструментом «Лассо» на панели «Инструменты». Чтобы получить к нему доступ, нажмите и удерживайте кнопку мыши на инструменте «Лассо», пока не появится всплывающее меню, затем выберите инструмент «Магнитное лассо» из списка:
Мы уже рассмотрели первые два — стандартный инструмент Lasso Tool и инструмент Polygonal Lasso Tool — в предыдущих уроках. Как и инструмент «Многоугольное лассо», инструмент «Магнитное лассо» можно найти за стандартным инструментом «Лассо» на панели «Инструменты». Чтобы получить к нему доступ, нажмите и удерживайте кнопку мыши на инструменте «Лассо», пока не появится всплывающее меню, затем выберите инструмент «Магнитное лассо» из списка:
Инструмент «Магнитное лассо» скрывается за стандартным инструментом «Лассо» на панели «Инструменты».
После выбора инструмента «Магнитное лассо» он появится вместо стандартного инструмента «Лассо» на панели «Инструменты». Чтобы вернуться к инструменту «Лассо» позже или выбрать инструмент «Многоугольное лассо», нажмите и удерживайте инструмент «Магнитное лассо», пока снова не появится всплывающее меню, затем выберите один из двух других инструментов «Лассо» из списка:
Последний выбранный инструмент «Лассо» появляется на панели «Инструменты».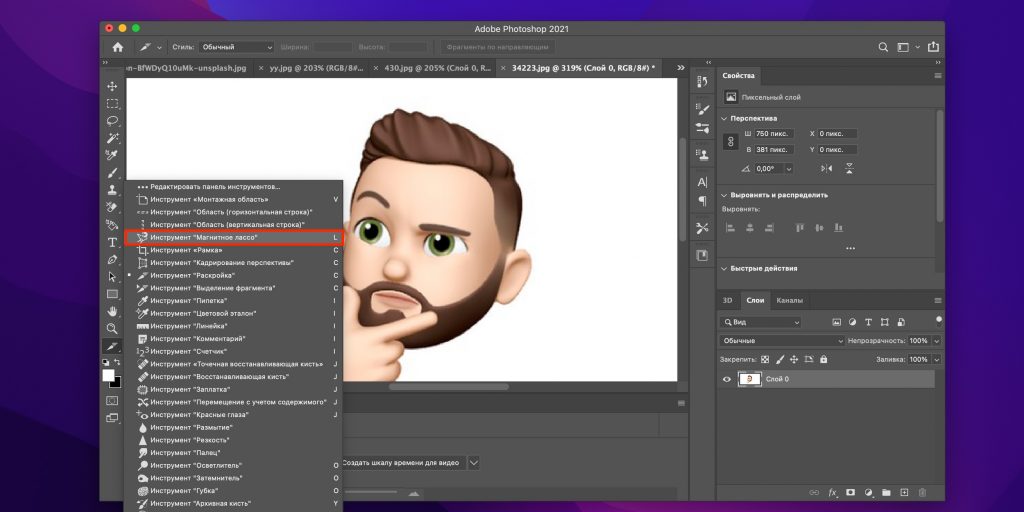 Выберите два других из всплывающего меню.
Выберите два других из всплывающего меню.
Вы можете переключаться между тремя инструментами лассо с клавиатуры. Просто удерживайте нажатой клавишу Shift и несколько раз нажмите букву L , чтобы переключаться между ними (обратите внимание, что вам может не понадобиться включать клавишу Shift в зависимости от того, как вы настроили настройки в настройках Photoshop).
Почему инструмент называется магнитным лассо? Что ж, в отличие от стандартного инструмента «Лассо», который не дает вам никакой помощи и полностью полагается на вашу собственную способность вручную обводить объект, как правило, с менее чем выдающимися результатами, инструмент «Магнитное лассо» — это Инструмент обнаружения края , что означает, что он активно ищет край объекта, когда вы перемещаетесь вокруг него, затем привязывает контур выделения к краю и цепляется за него, как магнит!
Означает ли это, что Photoshop действительно распознает объект на фотографии, который вы пытаетесь выделить? Это, конечно, может так показаться, но нет.![]() Как мы узнали, когда мы рассмотрели , почему нам нужно делать выделение в Photoshop , все, что Photoshop когда-либо видит, — это пиксели разного цвета и уровня яркости, поэтому инструмент Magnetic Lasso Tool пытается выяснить, где находятся края объекта, ища различия в значениях цвета и яркости между объектом, который вы пытаетесь выделить, и его фоном.
Как мы узнали, когда мы рассмотрели , почему нам нужно делать выделение в Photoshop , все, что Photoshop когда-либо видит, — это пиксели разного цвета и уровня яркости, поэтому инструмент Magnetic Lasso Tool пытается выяснить, где находятся края объекта, ища различия в значениях цвета и яркости между объектом, который вы пытаетесь выделить, и его фоном.
Улучшенная иконка для лучшего выбора
Конечно, если бы инструменту «Магнитное лассо» приходилось всегда смотреть на все изображение, пытаясь найти края вашего объекта, скорее всего, он бы не очень хорошо справился со своей задачей, поэтому для простоты Photoshop ограничивает области, где инструмент ищет края. Проблема в том, что по умолчанию мы не можем увидеть, насколько широка эта область, и это потому, что курсор мыши для инструмента «Магнитное лассо» на самом деле ничего нам не говорит. Маленький магнит сообщает нам, что мы выбрали инструмент «Магнитное лассо», конечно, но это все:
Увеличенный вид значка инструмента «Магнитное лассо».
Чтобы получить гораздо более полезный значок, нажмите клавишу Caps Lock на клавиатуре. Это изменит значок на круг с небольшим перекрестием в центре. Круг представляет собой ширину области, в которой Photoshop ищет края. Рассматривается только область внутри круга. Все, что за его пределами, игнорируется. Чем ближе потенциальный край к перекрестию в центре круга, тем большее значение ему придает Photoshop при попытке определить, где находятся края вашего объекта:
Изменение значка на круг позволяет нам точно видеть, где Photoshop ищет края.
Использование инструмента «Магнитное лассо»
Вот фото китайской скульптуры, которое я открыл в фотошопе. Края скульптуры четко очерчены, поэтому я мог попытаться выделить ее, обведя ее стандартным инструментом Lasso Tool. По крайней мере, я мог бы сделать это, если бы искал предлог, чтобы в отчаянии рвать на себе волосы. Гораздо лучшим выбором здесь был бы инструмент «Магнитное лассо», так как в конечном итоге он сделает за меня большую часть работы:
Инструмент «Магнитное лассо» не вызовет затруднений при выборе скульптуры.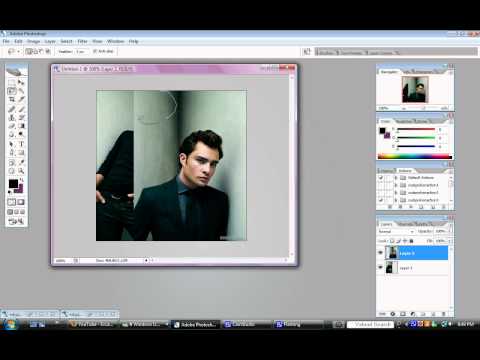
Чтобы начать выделение с помощью инструмента «Магнитное лассо», просто переместите перекрестие в центре круга прямо над краем объекта и щелкните один раз, затем отпустите кнопку мыши. Это устанавливает отправную точку для выбора. Как только у вас есть начальная точка, перемещайте инструмент Magnetic Lasso Tool вокруг объекта, всегда удерживая край в пределах круга. При перетаскивании вы увидите тонкую линию, отходящую от курсора, и Photoshop автоматически привяжет линию к краю объекта, добавляя опорные точки по мере ее продвижения, чтобы линия оставалась закрепленной на месте. В отличие от стандартного инструмента «Лассо», вам не нужно удерживать кнопку мыши нажатой, когда вы перетаскиваете объект:
Photoshop привязывает тонкую линию к краю объекта, когда вы перетаскиваете его.
Чтобы увеличить изображение при перетаскивании по краям, нажмите Ctrl++ (Win) / Command++ (Mac). Нажмите Ctrl+- (Win) / Command+- (Mac) позже, чтобы уменьшить масштаб. Чтобы прокручивать изображение внутри окна документа при увеличении, удерживайте нажатой клавишу пробела , которая временно переключает вас на ручной инструмент , затем щелкните и перетащите изображение по мере необходимости. Отпустите пробел, когда закончите.
Чтобы прокручивать изображение внутри окна документа при увеличении, удерживайте нажатой клавишу пробела , которая временно переключает вас на ручной инструмент , затем щелкните и перетащите изображение по мере необходимости. Отпустите пробел, когда закончите.
Изменение ширины круга
Вы можете отрегулировать ширину круга, которая изменяет размер области, в которой Photoshop ищет края, используя параметр Ширина на панели параметров. Если выбранный вами объект имеет четко очерченный край, вы можете использовать большую настройку ширины, что также позволит вам быстрее и свободнее перемещаться вокруг объекта. Используйте меньшую ширину и перемещайтесь медленнее вокруг объектов, края которых не так четко определены.
Параметр «Ширина» регулирует ширину области, на которую Photoshop смотрит, чтобы найти края.
Единственная проблема с параметром «Ширина» на панели параметров заключается в том, что его необходимо установить до того, как вы нажмете, чтобы начать выделение, и нет возможности изменить его после того, как вы начали перетаскивать объект. Более удобный способ отрегулировать ширину круга — использовать левую и правую скобки на клавиатуре. Это дает вам возможность регулировать размер круга на лету во время работы, и это здорово, поскольку вам часто нужно будет регулировать его размер, когда вы проходите по разным частям изображения. Нажмите клавиша левой квадратной скобки ( [ ) , чтобы сделать круг меньше, или клавиша правой скобки ( ] ) , чтобы сделать его больше. Вы увидите, что значение параметра «Ширина» меняется на панели параметров при нажатии клавиш, и вы увидите, что сам круг меняет размер в окне документа:
Более удобный способ отрегулировать ширину круга — использовать левую и правую скобки на клавиатуре. Это дает вам возможность регулировать размер круга на лету во время работы, и это здорово, поскольку вам часто нужно будет регулировать его размер, когда вы проходите по разным частям изображения. Нажмите клавиша левой квадратной скобки ( [ ) , чтобы сделать круг меньше, или клавиша правой скобки ( ] ) , чтобы сделать его больше. Вы увидите, что значение параметра «Ширина» меняется на панели параметров при нажатии клавиш, и вы увидите, что сам круг меняет размер в окне документа:
Уменьшите круг и держите перекрестие прямо над краем, когда проходите над потенциальными проблемными областями.
Контрастность краев
В то время как ширина круга определяет размер области, которую Photoshop рассматривает в качестве краев, второй и не менее важный параметр при использовании инструмента «Магнитное лассо» — 9.0009 Edge Contrast , который определяет, какая разница должна быть в цвете или значении яркости между объектом и его фоном, чтобы Photoshop считал что-то краем.
Параметр «Контрастность краев» находится на панели параметров справа от параметра «Ширина». Для областей с высоким контрастом между объектом и его фоном можно использовать более высокое значение контрастности краев вместе с большим значением ширины (круг большего размера). Используйте более низкие значения Edge Contrast и Width для областей с плохим контрастом между объектом и фоном:
Используйте более низкие значения контрастности краев для областей, в которых значение цвета или яркости объекта и фона схожи.
Как и параметр «Ширина», параметр «Контрастность краев» на панели параметров можно установить только до того, как вы нажмете, чтобы начать выделение, что не делает его очень полезным. Чтобы изменить его на лету во время работы, нажмите клавишу с точкой ( . ) на клавиатуре, чтобы увеличить значение контрастности, или запятую ( , ) , чтобы уменьшить его. Вы увидите изменение значения на панели параметров.
Частота
Когда вы обходите объект, Photoshop автоматически размещает опорные точки (маленькие квадраты) вдоль края, чтобы «привязать» или закрепить линию на месте.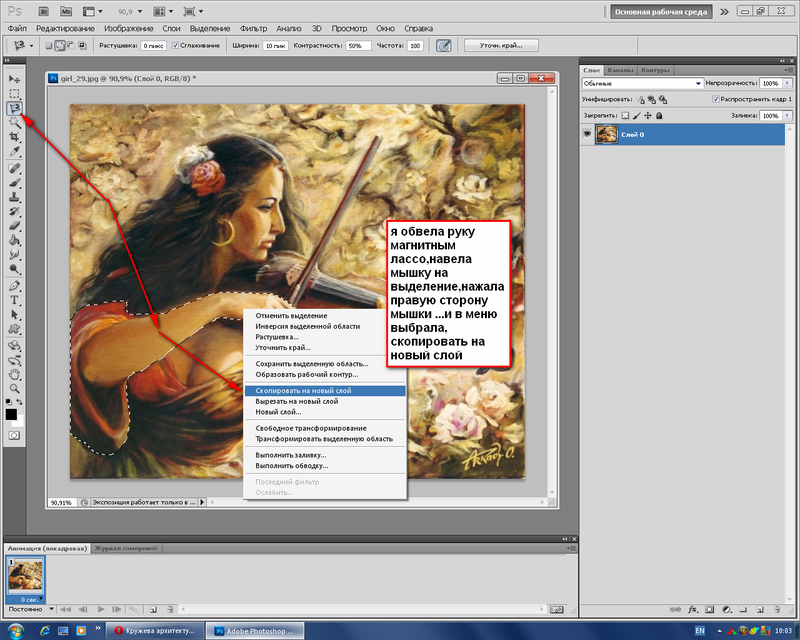 Если вы обнаружите, что между опорными точками слишком большой зазор, из-за чего сложно удерживать линию, прилипшую к краю, вы можете настроить частоту добавления опорных точек в Photoshop с помощью параметра Частота на панели параметров, хотя, опять же, вы Вам нужно будет установить этот параметр, прежде чем щелкнуть, чтобы начать выбор. Чем выше значение, тем больше точек привязки будет добавлено, но обычно значение по умолчанию 57 работает хорошо:
Если вы обнаружите, что между опорными точками слишком большой зазор, из-за чего сложно удерживать линию, прилипшую к краю, вы можете настроить частоту добавления опорных точек в Photoshop с помощью параметра Частота на панели параметров, хотя, опять же, вы Вам нужно будет установить этот параметр, прежде чем щелкнуть, чтобы начать выбор. Чем выше значение, тем больше точек привязки будет добавлено, но обычно значение по умолчанию 57 работает хорошо:
Отрегулируйте значение «Частота», чтобы изменить частоту размещения опорных точек в Photoshop.
Вместо того, чтобы изменять значение частоты, более простой способ работы — просто добавить точку привязки вручную, когда она вам понадобится. Если у Photoshop возникают проблемы с удержанием линии в определенном месте, просто нажмите на край объекта, чтобы добавить опорную точку вручную, затем отпустите кнопку мыши и продолжайте.
Исправление ошибок
Если опорная точка добавлена не в то место вами или программой Photoshop, нажмите кнопку 9. 0009 Backspace (Win) / Удалить клавишу (Mac) на клавиатуре, чтобы удалить последнюю добавленную точку привязки. Если вы продолжите нажимать Backspace / Delete, вы удалите дополнительные точки в порядке, обратном их добавлению, что полезно в тех случаях, когда контур выделения начинает вести себя немного безумно и непредсказуемо, как это иногда бывает. Здесь я полностью пропустил волосы сбоку от лица скульптуры, поэтому мне нужно нажать Backspace / Delete несколько раз, чтобы удалить ненужные опорные точки, а затем повторить попытку:
0009 Backspace (Win) / Удалить клавишу (Mac) на клавиатуре, чтобы удалить последнюю добавленную точку привязки. Если вы продолжите нажимать Backspace / Delete, вы удалите дополнительные точки в порядке, обратном их добавлению, что полезно в тех случаях, когда контур выделения начинает вести себя немного безумно и непредсказуемо, как это иногда бывает. Здесь я полностью пропустил волосы сбоку от лица скульптуры, поэтому мне нужно нажать Backspace / Delete несколько раз, чтобы удалить ненужные опорные точки, а затем повторить попытку:
Нажмите Backspace (Win) / Delete (Mac), чтобы удалить опорные точки при возникновении ошибок.
На этот раз, используя гораздо меньшую ширину круга, мне повезло больше. Добавление некоторых опорных точек вручную также помогает:
Нажмите, чтобы добавить точку привязки вручную, когда вам это нужно.
Если вы полностью запутались с инструментом «Магнитное лассо» и вам нужно начать заново, нажмите клавишу Esc , чтобы стереть все, что вы сделали.
Переключение между инструментами лассо
Инструмент «Магнитное лассо» часто может выполнять потрясающую работу по выбору объекта сам по себе, но он также дает нам легкий доступ к двум другим инструментам лассо в Photoshop, если это необходимо. Чтобы временно переключиться на стандартный инструмент «Лассо» или на инструмент «Многоугольное лассо», удерживайте нажатой клавишу Alt (Win) / Option (Mac) и щелкните край объекта. То, что вы сделаете дальше, определяет, на какой из двух инструментов лассо вы переключитесь.
Если вы продолжите удерживать кнопку мыши и начнете перетаскивать, вы переключитесь на стандартный инструмент «Лассо», чтобы вы могли нарисовать контур выделения произвольной формы вокруг областей, где инструмент «Магнитное лассо» не работает. Когда вы закончите, отпустите клавишу Alt / Option, затем отпустите кнопку мыши, чтобы вернуться к инструменту «Магнитное лассо».
Если вы отпустите кнопку мыши после того, как щелкнете с нажатой клавишей Alt / Option и переместите курсор мыши от точки, на которой вы щелкнули, вы переключитесь на инструмент «Многоугольное лассо», который удобен для выбора областей, где край объект становится прямым. Удерживая нажатой клавишу Alt / Option, щелкайте от точки к точке, чтобы добавить сегменты прямой линии. Чтобы вернуться к инструменту «Магнитное лассо», когда вы закончите, отпустите клавишу Alt / Option, затем щелкните край объекта, чтобы добавить точку, и отпустите кнопку мыши.
Удерживая нажатой клавишу Alt / Option, щелкайте от точки к точке, чтобы добавить сегменты прямой линии. Чтобы вернуться к инструменту «Магнитное лассо», когда вы закончите, отпустите клавишу Alt / Option, затем щелкните край объекта, чтобы добавить точку, и отпустите кнопку мыши.
Я хочу включить в выделение платформу, на которой сидит скульптура, и, поскольку край платформы прямой, я временно переключусь на инструмент «Многоугольное лассо»:
Прямой край платформы — это именно то, для чего был разработан инструмент Polygonal Lasso Tool.
Закрытие выбора
После того, как вы обошли весь объект, нажмите на начальную точку, чтобы завершить выделение. Когда вы окажетесь достаточно близко к начальной точке, в правом нижнем углу значка курсора появится маленький кружок, сообщающий, что теперь вы можете щелкнуть, чтобы закрыть выделение:
Когда в правом нижнем углу значка курсора появится маленький кружок, щелкните, чтобы закрыть выделение.
И при этом выбрана скульптура:
Анимированный контур выделения или «марширующие муравьи» появляется, как только вы закрываете выделение.
Вычитание областей из исходного выбора
При более внимательном рассмотрении фотографии я замечаю, что в скульптуре есть небольшая узкая щель между боком тела и рукой справа, сквозь которую виден фон:
Необходимо удалить часть исходного выбора.
Мне нужно удалить эту область из выделения. Для этого, когда инструмент «Магнитное лассо» все еще выбран, я буду удерживать нажатой клавишу Alt (Win) / Option (Mac), которая временно переключит меня в режим «Вычесть из выделения ». Маленький знак минус (-) появляется в правом нижнем углу значка курсора, сообщая мне, что я собираюсь удалить часть существующего выделения:
Удерживайте нажатой клавишу Alt (Win) / Option (Mac), чтобы временно переключиться в режим вычитания из выделения.
Удерживая нажатой клавишу Alt / Option, я щелкну один раз, чтобы задать начальную точку, затем отпущу кнопку мыши и перетащу край области, которую нужно удалить. Как только я начну перетаскивать, я могу отпустить клавишу Alt/Option. Нет необходимости держать его нажатым все время. Photoshop будет держать меня в режиме «Вычесть из выделения», пока я не щелкну исходную точку, чтобы завершить выделение. Я нажму клавишу Caps Lock еще раз, чтобы переключиться на значок круга, чтобы я мог точно видеть, где Photoshop ищет края:
Как только я начну перетаскивать, я могу отпустить клавишу Alt/Option. Нет необходимости держать его нажатым все время. Photoshop будет держать меня в режиме «Вычесть из выделения», пока я не щелкну исходную точку, чтобы завершить выделение. Я нажму клавишу Caps Lock еще раз, чтобы переключиться на значок круга, чтобы я мог точно видеть, где Photoshop ищет края:
Перетаскивание области, которую необходимо удалить, с помощью инструмента «Магнитное лассо».
Как только я обойду пробел, я вернусь к исходной точке, чтобы закрыть выделение, удалив ненужную область. Только сама скульптура и платформа, на которой она стоит, остаются выбранными:
Узкая щель слева от руки скульптуры больше не является частью выделения.
Теперь, когда скульптура выбрана, все, что я буду делать дальше, повлияет только на скульптуру. Остальная часть фото будет проигнорирована. Например, я могу нажать букву M на клавиатуре, чтобы быстро выбрать инструмент Photoshop Move Tool , затем я нажму на скульптуру и перетащу ее на второе открытое изображение, чтобы придать ей другой фон:
Смена фона — лишь одна из бесконечного множества вещей, которые вы можете делать благодаря выделениям.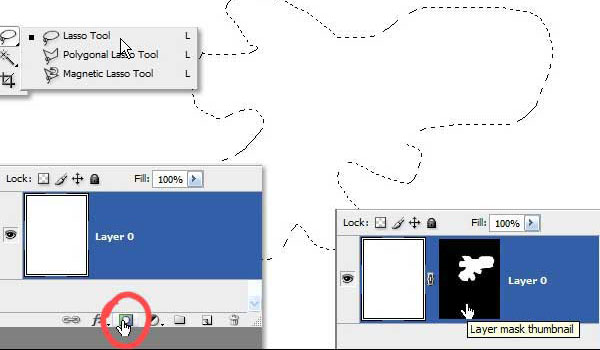
Удаление выделения
Когда вы закончите с контуром выбора и он вам больше не нужен, вы можете удалить его, перейдя в меню Select в верхней части экрана и выбрав Отмените выбор или нажмите сочетание клавиш Ctrl+D (Win) / Command+D (Mac). Или, для самого быстрого способа удалить выделение, просто щелкните в любом месте документа с помощью инструмента «Магнитное лассо» или любого другого инструмента выделения Photoshop.
Инструмент «Магнитное лассо», без сомнения, является одним из лучших инструментов выделения, с которыми нам приходится работать в Photoshop, он дает нам гораздо лучшие результаты, чем мы могли бы получить с помощью стандартного инструмента «Лассо», за меньшее время и с меньшими усилиями и разочарованиями. Тем не менее, вам потребуется немного попрактиковаться с параметрами ширины и контрастности краев, прежде чем вы почувствуете себя с ними как дома, и, как и большинство вещей в жизни, они не идеальны.
Для достижения наилучших результатов используйте инструмент «Магнитное лассо» как отличный способ начать выделение, так как обычно он может сделать за вас 80-90% работы. Перетащите инструмент «Магнитное лассо» вокруг объекта один раз, создав первоначальный выбор, затем увеличьте масштаб и прокрутите контур выделения в поисках любых областей, где инструмент «Магнитное лассо» ошибся. Используйте стандартный инструмент «Лассо» вместе с режимами «Добавить к выделению» и «Вычесть из выделения», чтобы исправить любые проблемы.
Куда идти дальше…
Для получения подробной информации о том, как это сделать, обязательно ознакомьтесь с нашим руководством Lasso Tool . Чтобы узнать о других инструментах выделения, см. нашу полную серию «Как сделать выделение в Photoshop». или посетите наш раздел Основы Photoshop, чтобы узнать больше о Photoshop!
Получите все наши уроки Photoshop в формате PDF! Загрузите их сегодня!
Как выделить с помощью инструментов Photoshop Lasso
Выделение — одна из самых важных задач, которые вам предстоит освоить в Photoshop CC (откроется в новой вкладке). Удачная подборка придаст реалистичность изображению, не говоря уже о чистоте. Но с таким количеством инструментов выбора в вашем распоряжении, какой из них вам следует использовать? В этом уроке Photoshop (откроется в новой вкладке) мы поможем вам принять решение.
Удачная подборка придаст реалистичность изображению, не говоря уже о чистоте. Но с таким количеством инструментов выбора в вашем распоряжении, какой из них вам следует использовать? В этом уроке Photoshop (откроется в новой вкладке) мы поможем вам принять решение.
Перейти прямо к…
Обычное лассо
Магнитное лассо
Многоугольное лассо
- Получите больше от пользовательских кистей Photoshop (открывается в новой вкладке)
Лассо — отличное место для начала. Между ними они предлагают точный контроль, точность и даже интуицию. Все три позволяют вам физически обводить курсором внешнюю часть вашего объекта.
Обычное лассо основано на способности рисовать вокруг объекта. Хотя это немного грубо, это самый быстрый из трех инструментов, и если вы впоследствии используете инструмент «Уточнить край», он может создать хороший и четкий выбор всего за несколько секунд.
Магнитное лассо аналогично, только вам не нужно тщательно водить курсором вокруг вашего объекта, так как точки «прилипают» к краю. Многоугольное лассо, возможно, является наиболее управляемым из трех; вместо того, чтобы полагаться на перетаскивание точек, он использует более точную технику щелчка. Используя многоугольное лассо, вы можете щелкать по краю вашего объекта и удалять точки по мере продвижения.
Многоугольное лассо, возможно, является наиболее управляемым из трех; вместо того, чтобы полагаться на перетаскивание точек, он использует более точную технику щелчка. Используя многоугольное лассо, вы можете щелкать по краю вашего объекта и удалять точки по мере продвижения.
Инструмент «Лассо» подходит для любого проекта, и самое главное, что все они легко убираются и уточняются после того, как сделан выбор. Овладение искусством вырезания объектов пригодится во многих проектах, поэтому стоит поиграть с лассо и найти то, что вам больше нравится.
Обычный инструмент Photoshop Lasso
Обведите края от руки, а затем подправьте их.
01. Нарисуйте свой выбор
Обычному лассо нужна твердая рука… Начните с выбора обычного лассо ( L ) и обведите контур вашего объекта. Не беспокойтесь о том, чтобы попытаться точно обвести его, но убедитесь, что вы, по крайней мере, следуете основному контуру того, что вы пытаетесь вырезать.
02. Ретушь выделения
… но вы можете исправить свои ошибки позжеПосле того, как вы сделали грубый выбор, его можно немного отредактировать. Проверьте параметры на нижней панели Elements; вы обнаружите, что можете добавить или вычесть больше пикселей к вашему выбору, снова обведя объект.
03. Уточнить край
Используйте инструменты «Уточнить край», чтобы получить правильный выборНаконец, нажмите на инструмент «Уточнить край». Здесь вы увидите всевозможные ползунки, которые помогут вам сделать ваш выбор более точным, в том числе Smooth, Feather, Contrast и Shift Edge. Поэкспериментируйте с ними и помните, что, проводя кистью по самому изображению, вы можете добавлять/удалять пиксели к выделению и из него.
Магнитное лассо Photoshop
Доверьтесь интуиции Элементов, чтобы узнать, где край.
01. Установите переменные
Сначала установите параметры магнитного лассо или просто уточните край позже Выберите магнитное лассо ( L ). На нижней панели вы увидите параметры ширины, контрастности, частоты и растушевки. Измените их для выбора; если вы не уверены, проигнорируйте их и просто уточните край позже.
На нижней панели вы увидите параметры ширины, контрастности, частоты и растушевки. Измените их для выбора; если вы не уверены, проигнорируйте их и просто уточните край позже.
02. Сделайте выбор
Следуйте за краем вашего выделения, и магнитное лассо сделает все возможное, чтобы не отставать от него.Щелкните в одном конце области выделения. Оттуда просто обведите курсор снаружи вашего объекта, и лассо последует за вами. Нажмите Backspace, чтобы отменить последнюю точку, сделанную в выборе.
03. Приведите в порядок
Используйте инструмент «Выделение», чтобы исправить большие фрагменты неправильного выделенияПосле того, как вы обвели контур, дважды щелкните, чтобы закончить. Часто с магнитным лассо конец выделения получается беспорядочным. Используйте другой инструмент «Лассо» или инструмент «Выделение» ( M ), чтобы при необходимости завершить выбор.
Многоугольное лассо Photoshop
Нажмите, чтобы создать точки вокруг объекта, а затем выберите.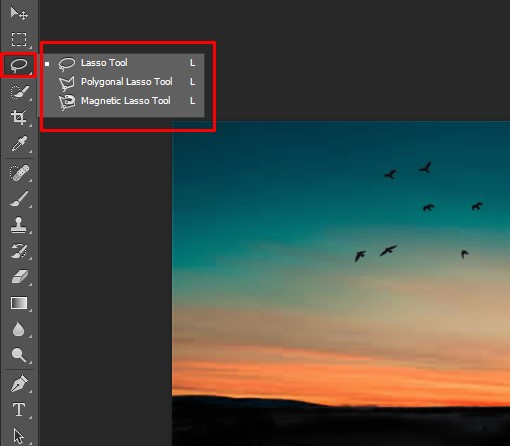
01. Отрегулируйте параметр «Растушевка»
Растушуйте выделение, чтобы сделать его более мягким. Это определяет, сколько пикселей мягкости вокруг вашего объекта. Установите его выше для более мягкого, но менее точного выделения.02. Обведите контур
Выделение с помощью обычного лассо может быть кропотливой работой, но более точной.Нажмите, чтобы установить точку на изображении. Щелкайте по внешней стороне вашего объекта, делая точки во всех соответствующих углах. Снова нажмите Backspace, чтобы удалить последнюю точку, которую вы только что сделали, и дважды щелкните, чтобы завершить выбор.
03. Уточнить кромку
Еще раз уточните кромку, чтобы придать выбранной форме корабль.Наконец, пройдите через диалоговое окно «Уточнить кромку», чтобы еще больше улучшить выделение. Поэкспериментируйте с четырьмя основными ползунками, чтобы смягчить края пикселей и добавить или удалить пиксели в выделении.
Первоначально эта статья была опубликована в выпуске 152 журнала Photoshop Creative.