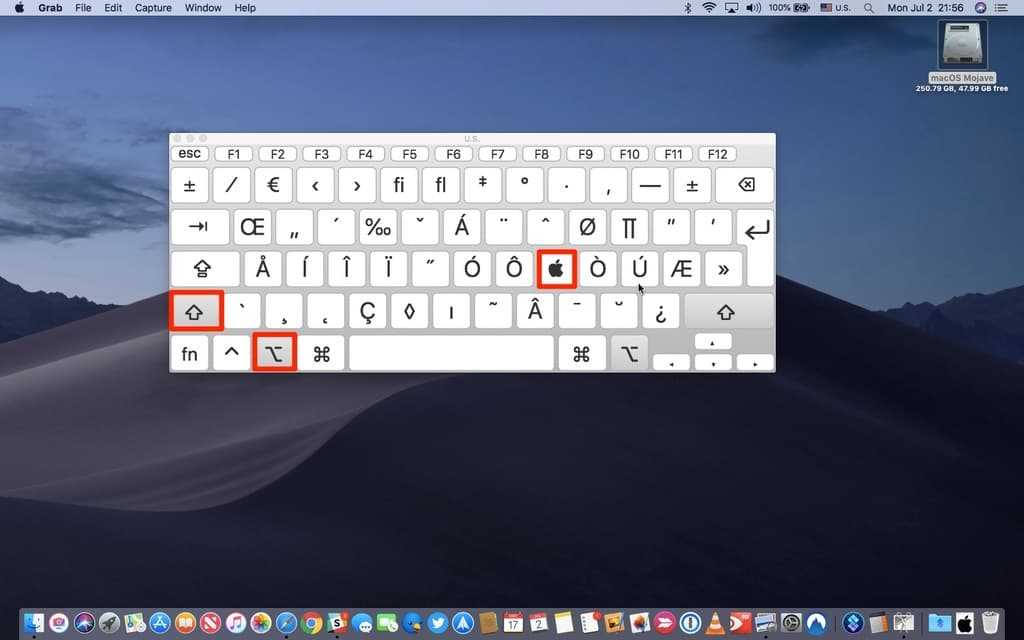Использование функциональных клавиш на MacBook Pro с панелью Touch Bar
Нажмите и удерживайте клавишу Fn (функция), чтобы увидеть функциональные клавиши F1–F12 на панели Touch Bar.
Сделайте функциональные клавиши видимыми
Нажмите и удерживайте клавишу Fn (функция) на клавиатуре, чтобы увидеть функциональные клавиши F1–F12 на панели Touch Bar.
Вы также можете настроить автоматическое отображение функциональных клавиш при использовании определенных приложений:
- Перейдите в меню Apple > «Системные настройки», затем щелкните «Клавиатура».
- Щелкните «Ярлыки» в верхней части окна, затем выберите «Функциональные клавиши» в списке слева.
- Нажмите кнопку добавления (+), затем выберите приложение и нажмите «Добавить». Функциональные клавиши для каждого добавленного приложения будут автоматически появляться на панели Touch Bar всякий раз, когда вы его используете.
Или используйте экранную клавиатуру
Вместо функциональных клавиш на панели Touch Bar вы можете использовать функциональные клавиши на экранной клавиатуре.
- Выберите меню Apple > «Системные настройки», затем нажмите «Клавиатура» и выполните одно из следующих действий:
- Если вы используете macOS Catalina или более раннюю версию, выберите «Показать клавиатуру и средства просмотра эмодзи в строке меню» на панели клавиатуры.
- Выберите значок средства просмотра в строке меню и нажмите «Показать клавиатуру».
- Нажмите клавишу Fn на экранной клавиатуре, чтобы отобразить все функциональные клавиши.
Сделайте видимыми функциональные клавиши при использовании Microsoft Windows
Нажмите и удерживайте клавишу Fn (функция) на клавиатуре, чтобы увидеть функциональные клавиши F1–F12 на панели Touch Bar.
Вы также можете сделать так, чтобы функциональные клавиши постоянно отображались на панели Touch Bar:
- В области уведомлений в правой части панели задач Windows щелкните стрелку вверх , чтобы показать скрытые значки.

- Щелкните значок Boot Camp, затем выберите в меню «Панель управления Boot Camp».
- Если появится запрос, разрешить ли этому приложению вносить изменения, нажмите «Да».
- Перейдите на вкладку «Клавиатура».
- Установите флажок «Использовать функциональные клавиши «F1», «F2» и др. как стандартные».
Или используйте экранную клавиатуру
Вместо функциональных клавиш на панели Touch Bar можно использовать экранную клавиатуру:
- В меню Windows выберите «Специальные возможности».
- Щелкните «Экранная клавиатура».
- Нажмите клавишу Fn на экранной клавиатуре, чтобы отобразить все функциональные клавиши.
Подробнее об экранной клавиатуре на ОС Windows.
Информация о продуктах, произведенных не компанией Apple, или о независимых веб-сайтах, неподконтрольных и не тестируемых компанией Apple, не носит рекомендательного или одобрительного характера. Компания Apple не несет никакой ответственности за выбор, функциональность и использование веб-сайтов или продукции сторонних производителей.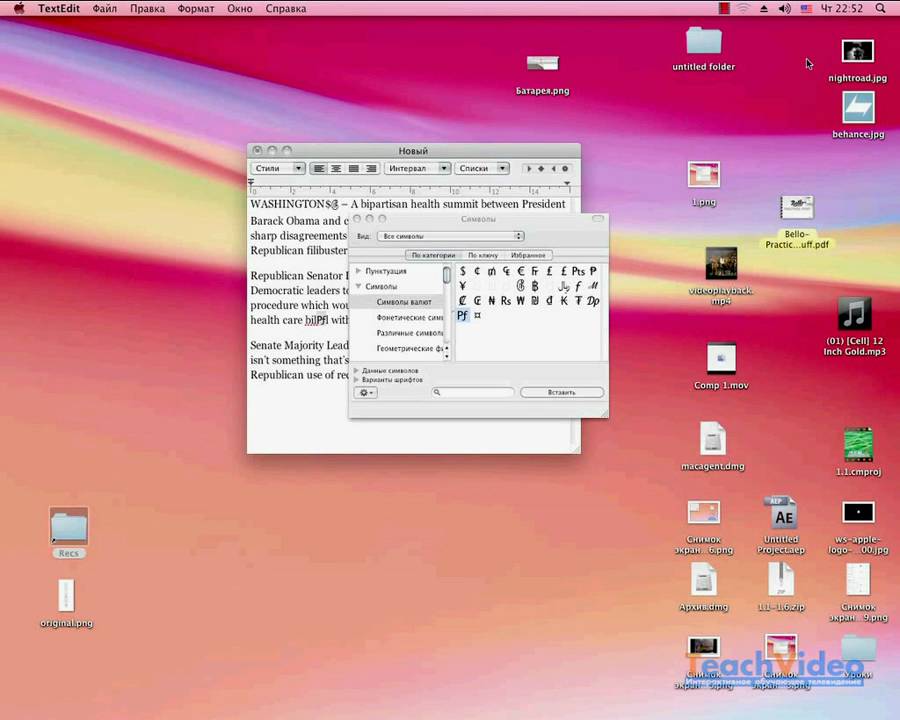
Дата публикации:
Использование Ассистивной клавиатуры на Mac
Экранная Ассистивная клавиатура дает возможность пользоваться Mac без физической клавиатуры. Она поддерживает расширенные функции ввода текста (например, варианты для ввода) и навигации, которые можно настроить для удобной работы с приложениями.
При использовании Ассистивной клавиатуры можно также включить функцию Автонажатия, чтобы выполнять действия мышью, используя технологию отслеживания движения головы или глаз.
Совет. Ассистивная клавиатура используется в приложении «Клавиатура» в macOS, где можно вводить текст на других языка при смене источника ввода. См. раздел Работа с приложением «Клавиатура».
Включение и выключение ассистивной клавиатуры
Включение.
 На Mac выберите меню Apple > «Системные настройки», нажмите «Универсальный доступ» в боковом меню, нажмите «Клавиатура» справа, затем включите параметр «Ассистивная клавиатура». (Возможно, потребуется прокрутить вниз.)
На Mac выберите меню Apple > «Системные настройки», нажмите «Универсальный доступ» в боковом меню, нажмите «Клавиатура» справа, затем включите параметр «Ассистивная клавиатура». (Возможно, потребуется прокрутить вниз.)Открыть раздел «Клавиатура» в настройках Универсального доступа
Также можно включить Ассистивную клавиатуру, нажав меню ввода в строке меню, а затем выбрав «Показать панель «Клавиатура»». (Меню ввода обозначается в строке меню значком «Показать Эмодзи и символы» или, если Вы используете несколько источников ввода, значком соответствующего активного источника ввода.)
Если это меню отсутствует в строке меню, включите отображение меню ввода в строке меню.
Выключение. В левом верхнем углу ассистивной клавиатуры на Mac нажмите кнопку «Закрыть» . Или в настройках Универсального доступа нажмите «Клавиатура», затем выключите параметр «Ассистивная клавиатура».
Использование Ассистивной клавиатуры
Во время использования Ассистивной клавиатуры на Mac можно выполнить любое из указанных действий.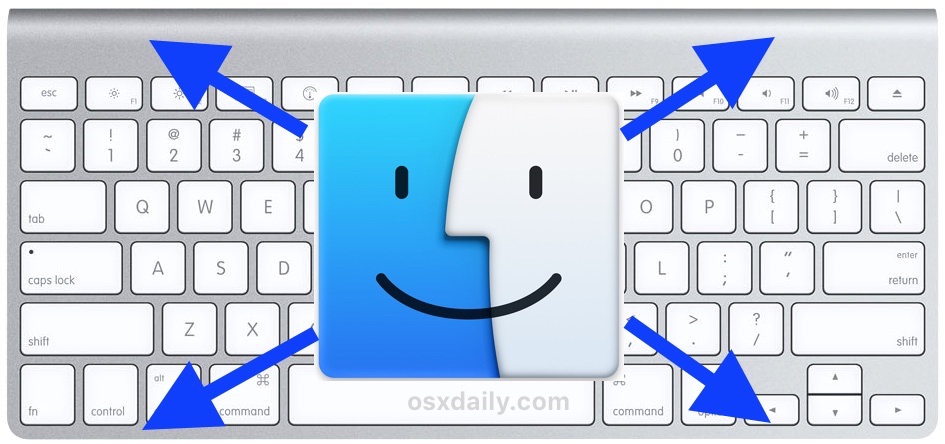
Настройка параметров системы. Нажимайте кнопки управления системой, чтобы настроить яркость экрана, громкость звука, параметры воспроизведения видео и музыки, а также получить доступ к различным функциям, например Mission Control.
Использование вариантов для ввода. При вводе текста отображаются предлагаемые варианты слов. Нажмите один из вариантов, чтобы вставить его в текст.
Если при вводе текста нажать клавишу F5, на экране будут отображаться предлагаемые варианты слов (в зависимости от модели Mac может потребоваться также нажать клавишу Fn).
Ввод альтернативных символов. Нажмите Option или Option-Shift, затем одну из клавиш. Если доступен альтернативный символ, например à, он будет вставлен в текст. Нажмите и удерживайте клавишу, чтобы показать другие альтернативные символы.
Если Вы часто вводите символы с диакритическими знаками, возможно, быстрее будет использовать неактивные клавиши (клавиша модификации, которую нажимают в сочетании с другой клавишей, чтобы ввести букву с диакритическим знаком).
 Нажмите клавишу Option для подсветки неактивных клавиш, нажмите неактивную клавишу, затем нажмите букву.
Нажмите клавишу Option для подсветки неактивных клавиш, нажмите неактивную клавишу, затем нажмите букву.Подробнее о неактивных клавишах см. в разделе Ввод символов с диакритикой.
Упрощение ввода. В правом верхнем углу клавиатуры нажмите кнопку «Параметры панели» , выберите «Ввод текста», затем включите автоматическую вставку и удаление пробелов или автоматическое написание предложений с заглавной буквы (флажок означает, что параметр включен).
Использование автонажатия. В правом верхнем углу клавиатуры нажмите кнопку «Параметры панели» , выберите «Автонажатие», затем выберите параметр. Или в разделе «Клавиатура» настроек Универсального доступа нажмите кнопку «Информация» справа от переключателя «Ассистивная клавиатура», затем перейдите к параметру «Автонажатие». См. раздел Управление указателем с функцией автонажатия.
Показ дополнительных объектов на ассистивной клавиатуре
Во время использования Ассистивной клавиатуры на Mac можно выполнить любое из указанных действий.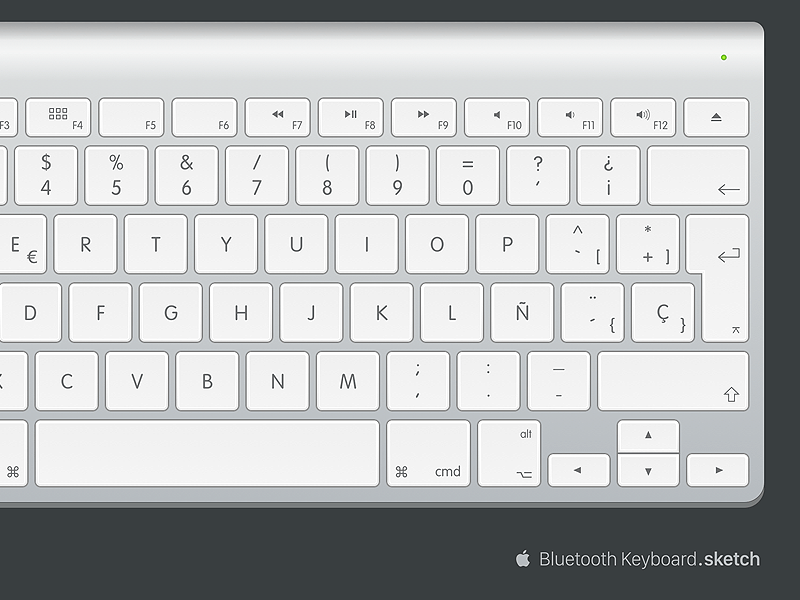
Отображение и скрытие панелей инструментов. В правом верхнем углу клавиатуры нажмите кнопку «Параметры панели» , выберите «Панели инструментов», затем отобразите или скройте различные панели (флажок означает, что панель инструментов отображается). Например, можно показать панель «Текущий текст», которая отображает текст по мере его ввода в документе или текстовом поле, и панель «Предложения», которая отображает предлагаемые следующие слова на основе введенного текста.
Чтобы изменить местоположение панелей инструментов на клавиатуре с помощью Редактора панелей, выберите «Настроить макет панели инструментов».
Отображение индивидуальных панелей. Нажмите кнопку «Вручную» , чтобы отобразить доступные пользовательские панели, созданные с помощью Редактора панелей. Чтобы вернуться к ассистивной клавиатуре, нажмите значок «Домой» в правом верхнем углу пользовательской панели.
Изменение размеров ассистивной клавиатуры
Во время использования Ассистивной клавиатуры на Mac можно выполнить любое из указанных действий.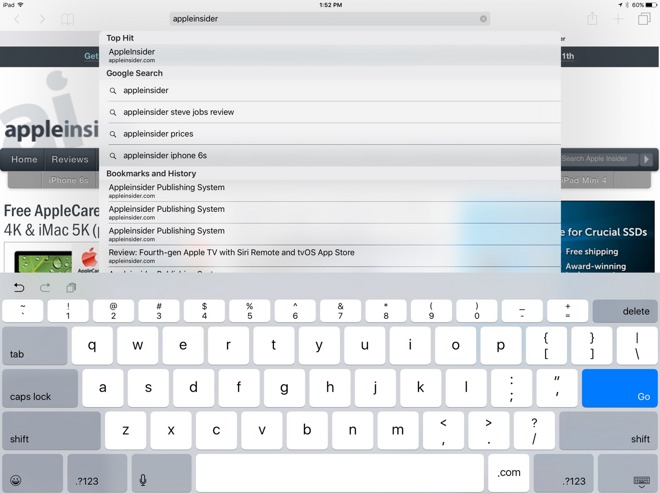
Увеличение или уменьшение клавиатуры. Перетяните угол клавиатуры.
Чтобы изменить размеры без сохранения пропорций, нажмите кнопку «Параметры панели» в правом верхнем углу клавиатуры, затем выберите «Изменить размер пропорционально» (чтобы снять флажок).
Восстановление размеров клавиатуры по умолчанию. Нажмите кнопку «Параметры панели» в правом верхнем углу клавиатуры, выберите «Увеличение», затем выберите «100 %».
Изменение параметров ассистивной клавиатуры
Во время использования Ассистивной клавиатуры на Mac можно выполнить любое из указанных ниже действий, чтобы изменить ее настройки.
В правом верхнем углу ассистивной клавиатуры нажмите кнопку «Параметры панели» , затем выберите параметры (флажок означает, что параметр включен). Например, можно изменить внешний вид клавиатуры, использовать темный текст на светлом фоне, включить или выключить автонажатие, а также настроить параметры универсального доступа для клавиатуры.

Используя Редактор панелей на Mac, можно настроить ассистивную клавиатуру для работы в любимых приложениях.
Если Ассистивная клавиатура затемняется или скрывается при отсутствии активности, можно снова отобразить ее, наведя указатель на затемненную клавиатуру, а если она скрыта — переместив указатель.
См. такжеРаздел «Клавиатура» в настройках Универсального доступа на MacВключение параметров Универсального доступа в окне входа в систему на MacПеремещение указателя головой на Mac
Как использовать экранную клавиатуру в macOS 10.12 Sierra
Краткое руководство
- Щелкните значок Apple в верхнем левом углу экрана и выберите Системные настройки в раскрывающемся меню. .
- В окне Системные настройки нажмите Клавиатура .
- Щелкните вкладку Источники ввода .
- Установите флажок рядом с Показать меню ввода в строке меню .
 Теперь вы можете использовать меню ввода в правом верхнем углу экрана, чтобы переключиться на экранную клавиатуру.
Теперь вы можете использовать меню ввода в правом верхнем углу экрана, чтобы переключиться на экранную клавиатуру. - Нажмите красную кнопку Close , чтобы закрыть окно.
до и после
Пошаговый руководство
. Этот раздел выполняет вас по счетам. в macOS 10.12 Sierra с изображениями каждого шага.
Откройте Системные настройки
1. Щелкните значок Apple в верхнем левом углу экрана, затем выберите Системные настройки… в меню.
Щелкните значок Apple в верхнем левом углу экрана, затем выберите Системные настройки… в меню.
Откройте настройки клавиатуры
2. Когда откроется окно Системные настройки , щелкните значок Клавиатура , чтобы увидеть настройки Клавиатура .
- Настройка:
- Настройки клавиатуры
- Категория:
- Двигатель
- Состояние:
- Хроническая боль|
- Фибромиалгия|
- Рассеянный склероз (РС)|
- Холодные пальцы|
- Диспраксия|
- Ход|
- Повторяющееся растяжение |
- Артрит
- Аппаратное обеспечение:
- Компьютер|
- Клавиатура|
- Сенсорный экран
- Операционная система:
- macOS 10.
 12|
12| - macOS 10.13|
- macOS
- Симптом:
- Боль в руке|
- Боль в суставах|
- Потеря координации|
- Плохое сцепление|
- Боль в запястье|
- Паралич|
- Низкая ловкость
Выбор источников ввода
3. Щелкните вкладку Источники ввода , чтобы выбрать ее.
4. Установите флажок в нижней части окна для Показать меню ввода в строке меню . Значок для запуска меню ввода теперь появится в правом верхнем углу экрана.
Запуск экранной клавиатуры
5. Чтобы запустить экранную клавиатуру, щелкните значок Меню ввода и выберите Показать средство просмотра клавиатуры.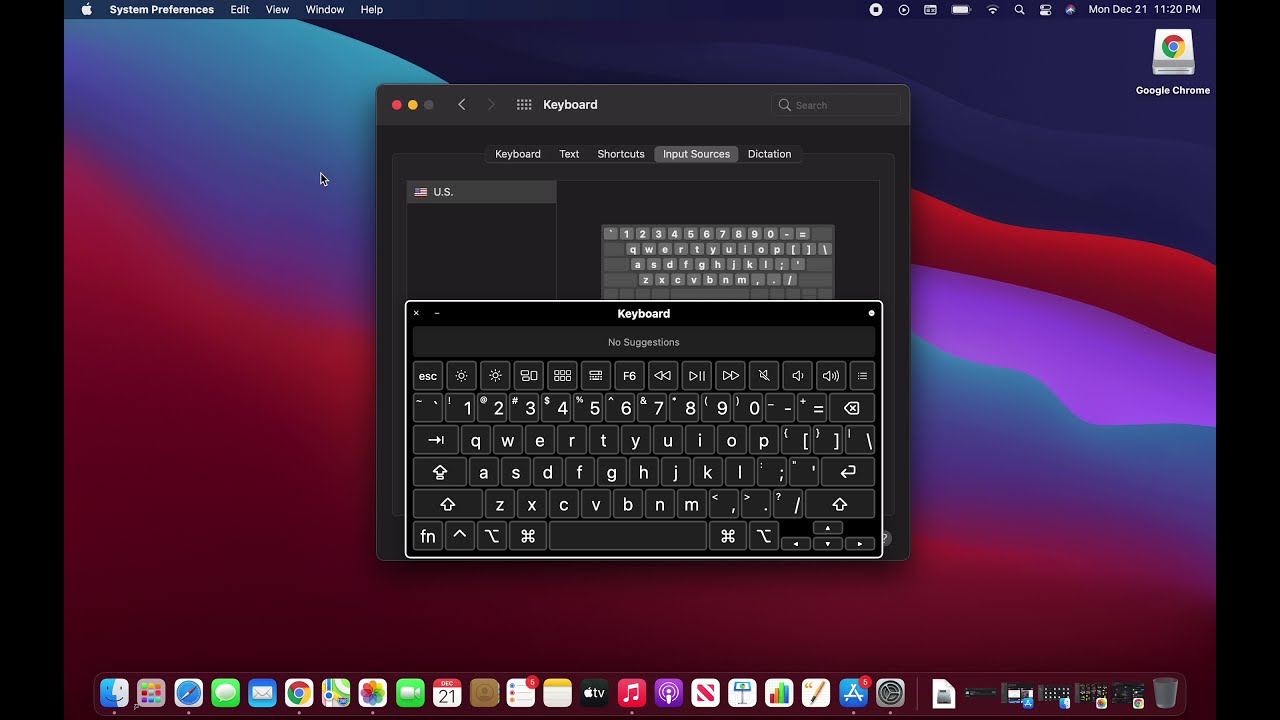
Использование экранной клавиатуры
6. Вы можете печатать с помощью экранной клавиатуры, нажав на любую из клавиш, и изменить ее размер, нажав на зеленую Кнопка «Изменить размер» в верхнем левом углу, затем щелкните и перетащите любой из углов экранной клавиатуры. Чтобы использовать сочетания клавиш, такие как Cmd + C для копирования текста, необходимо сначала включить Залипание клавиш в настройках Клавиатура в разделе Специальные возможности . Дополнительные сведения см. в статье macOS 10.12 Sierra — использование клавиатуры одной рукой.
Скрытие экранной клавиатуры
7. Если вы хотите закрыть экранную клавиатуру, нажмите кнопку Закройте (красную) кнопку в верхнем левом углу экранной клавиатуры или щелкните значок Меню ввода в строке меню и выберите Скрыть средство просмотра клавиатуры .
Примечание: Если это не работает, это может быть связано с тем, что настройками вашего компьютера управляет кто-то другой (например, ИТ-отдел или администратор). В этом случае вам необходимо связаться с ними, чтобы получить доступ к этим настройкам или получить дополнительную помощь.
Используйте специальную клавиатуру на Mac
Клавиатура специальных возможностей — это экранная клавиатура, которая позволяет использовать компьютер Mac без физической клавиатуры. Он предоставляет расширенные возможности ввода (например, варианты ввода) и функции навигации, которые можно настроить, чтобы упростить использование ваших любимых приложений.
При использовании клавиатуры специальных возможностей можно также включить функцию Dwell, которая позволяет выполнять действия мыши с использованием технологии отслеживания глаз или головы.
Совет: Клавиатура специальных возможностей используется для средства просмотра клавиатуры macOS, которое позволяет вводить текст на разных языках при смене источника ввода.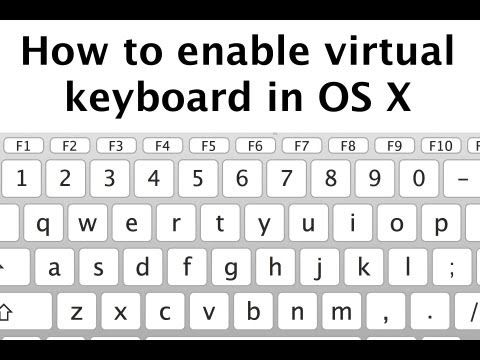 См. Использование средства просмотра клавиатуры.
См. Использование средства просмотра клавиатуры.
Включение и отключение специальной клавиатуры
Включение: На Mac выберите меню Apple > «Системные настройки», нажмите «Универсальный доступ» на боковой панели, нажмите «Клавиатура» справа, затем включите «Специальную клавиатуру». (Возможно, потребуется прокрутить вниз.)
Открыть настройки клавиатуры для специальных возможностей для меня
Вы также можете включить клавиатуру специальных возможностей, щелкнув меню «Ввод» в строке меню и выбрав «Показать средство просмотра клавиатуры». (Меню «Ввод» обозначается в строке меню либо значком «Показать смайлики и символы», либо — если вы используете более одного источника ввода — значком, представляющим текущий активный источник ввода.)
Если вы не видите меню в строке меню, установите параметр для отображения меню ввода в строке меню.
Выключить: В верхнем левом углу специальной клавиатуры на Mac нажмите кнопку «Закрыть» .
 Или в настройках специальных возможностей нажмите «Клавиатура», затем отключите «Специальные возможности клавиатуры».
Или в настройках специальных возможностей нажмите «Клавиатура», затем отключите «Специальные возможности клавиатуры».
Используйте клавиатуру специальных возможностей
При использовании клавиатуры специальных возможностей на Mac выполните одно из следующих действий на клавиатуре:
Настройка параметров системы: Нажмите кнопки управления системой, чтобы настроить яркость дисплея, громкость звука, воспроизведение видео или музыки или получить доступ к таким функциям, как Mission Control.
Используйте подсказки при вводе: По мере ввода отображаются предлагаемые слова. Нажмите на предложение, чтобы вставить его в свой текст.
Во время ввода вы можете отобразить на экране список предлагаемых слов, нажав F5 (возможно, вам потребуется также нажать клавишу Fn, в зависимости от модели вашего Mac).
Введите альтернативные символы: Нажмите Option или Option-Shift, затем клавишу.
 Если существует альтернативный символ, например à , он будет вставлен в ваш текст. Нажмите и удерживайте клавишу, чтобы отобразить дополнительные альтернативные символы.
Если существует альтернативный символ, например à , он будет вставлен в ваш текст. Нажмите и удерживайте клавишу, чтобы отобразить дополнительные альтернативные символы.Если вы часто вводите символы с диакритическими знаками, может быть быстрее использовать мертвые клавиши (клавиша-модификатор, нажатая с другой клавишей для ввода буквы с диакритическим знаком). Нажмите «Параметры», чтобы выделить мертвые клавиши, щелкните мертвую клавишу, затем щелкните букву.
Дополнительные сведения о мертвых клавишах см. в разделе Ввод символов со знаками ударения.
Упрощение ввода: В правом верхнем углу клавиатуры нажмите кнопку «Параметры панели» , выберите «Ввод», затем выберите автоматическую вставку и удаление пробелов или использование заглавных букв в предложениях (галочка означает, что этот параметр включен).
Использовать задержку: В правом верхнем углу клавиатуры нажмите кнопку «Параметры панели» , выберите «Задержка», затем выберите вариант.
 Или в настройках клавиатуры для специальных возможностей нажмите кнопку «Информация» справа от переключателя «Специальные возможности клавиатуры», затем перейдите к «Задержать». См. Управление указателем с помощью Dwell.
Или в настройках клавиатуры для специальных возможностей нажмите кнопку «Информация» справа от переключателя «Специальные возможности клавиатуры», затем перейдите к «Задержать». См. Управление указателем с помощью Dwell.
Показать дополнительные элементы на клавиатуре специальных возможностей
При использовании клавиатуры специальных возможностей на Mac выполните одно из следующих действий на клавиатуре:
Показать или скрыть панели инструментов: В правом верхнем углу углу клавиатуры, нажмите кнопку «Параметры панели» , выберите «Панели инструментов», затем выберите панели инструментов для отображения или скрытия (галочка означает, что панель инструментов отображается). Например, вы можете отобразить панель инструментов «Текущий текст», на которой отображается текст по мере его ввода в документе или текстовом поле, или панель инструментов «Предложения», на которой отображаются предлагаемые слова для следующего использования в зависимости от того, что вы печатаете.

Чтобы изменить расположение панелей инструментов на клавиатуре с помощью редактора панелей, выберите «Настроить порядок панелей инструментов».
Показать пользовательские панели: Нажмите кнопку «Пользовательский», чтобы отобразить доступные пользовательские панели, созданные с помощью редактора панелей. Чтобы вернуться к клавиатуре специальных возможностей, щелкните значок «Домой» в правом верхнем углу настраиваемой панели.
Изменение размера клавиатуры специальных возможностей
При использовании клавиатуры специальных возможностей на Mac выполните любое из следующих действий:
Увеличить или уменьшить клавиатуру: Перетащите угол клавиатуры.
Чтобы изменить размер без сохранения пропорций, нажмите кнопку «Параметры панели» в правом верхнем углу клавиатуры, затем выберите «Изменить размер пропорционально» (чтобы снять флажок).
Сброс клавиатуры до размера по умолчанию: Нажмите кнопку «Параметры панели» в правом верхнем углу клавиатуры, выберите «Масштаб», затем выберите 100%.

Изменение параметров клавиатуры специальных возможностей
При использовании клавиатуры специальных возможностей на Mac выполните любое из следующих действий, чтобы изменить ее параметры:
В правом верхнем углу клавиатуры специальных возможностей нажмите «Параметры панели». кнопку , затем выберите параметры (галочка означает, что параметр включен). Например, вы можете изменить внешний вид клавиатуры, чтобы использовать темный текст на светлом фоне, включить или выключить задержку или перейти к настройкам клавиатуры для специальных возможностей.
Используйте редактор панелей на Mac, чтобы настроить клавиатуру специальных возможностей для использования с вашими любимыми приложениями.
Если вы установите параметр, чтобы исчезнуть или скрыть клавиатуру специальных возможностей после периода бездействия, вы можете снова сделать клавиатуру полностью видимой, наведя указатель на исчезнувшую клавиатуру или, если она скрыта, переместив указатель.
 На Mac выберите меню Apple > «Системные настройки», нажмите «Универсальный доступ» в боковом меню, нажмите «Клавиатура» справа, затем включите параметр «Ассистивная клавиатура». (Возможно, потребуется прокрутить вниз.)
На Mac выберите меню Apple > «Системные настройки», нажмите «Универсальный доступ» в боковом меню, нажмите «Клавиатура» справа, затем включите параметр «Ассистивная клавиатура». (Возможно, потребуется прокрутить вниз.) Нажмите клавишу Option для подсветки неактивных клавиш, нажмите неактивную клавишу, затем нажмите букву.
Нажмите клавишу Option для подсветки неактивных клавиш, нажмите неактивную клавишу, затем нажмите букву.
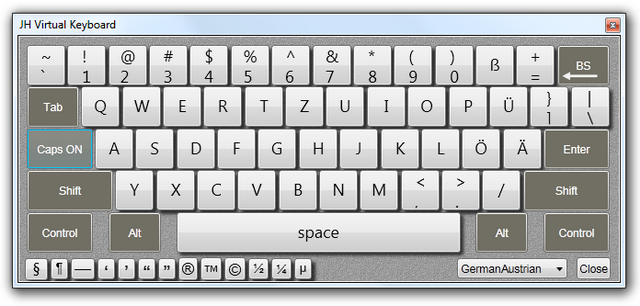 Теперь вы можете использовать меню ввода в правом верхнем углу экрана, чтобы переключиться на экранную клавиатуру.
Теперь вы можете использовать меню ввода в правом верхнем углу экрана, чтобы переключиться на экранную клавиатуру. 12|
12| Или в настройках специальных возможностей нажмите «Клавиатура», затем отключите «Специальные возможности клавиатуры».
Или в настройках специальных возможностей нажмите «Клавиатура», затем отключите «Специальные возможности клавиатуры». Если существует альтернативный символ, например à , он будет вставлен в ваш текст. Нажмите и удерживайте клавишу, чтобы отобразить дополнительные альтернативные символы.
Если существует альтернативный символ, например à , он будет вставлен в ваш текст. Нажмите и удерживайте клавишу, чтобы отобразить дополнительные альтернативные символы. Или в настройках клавиатуры для специальных возможностей нажмите кнопку «Информация» справа от переключателя «Специальные возможности клавиатуры», затем перейдите к «Задержать». См. Управление указателем с помощью Dwell.
Или в настройках клавиатуры для специальных возможностей нажмите кнопку «Информация» справа от переключателя «Специальные возможности клавиатуры», затем перейдите к «Задержать». См. Управление указателем с помощью Dwell.