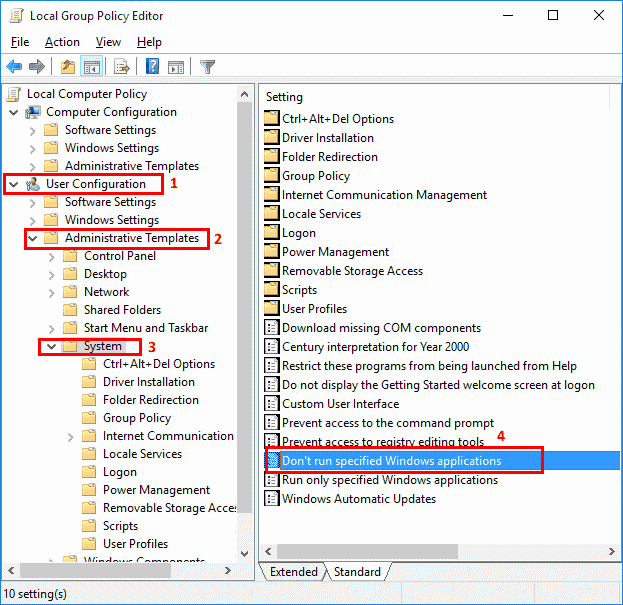Как получить доступ к редактору групповой политики в Windows Home
Управление групповыми политиками — это функция, зарезервированная для выпусков Windows Professional, Enterprise и Education. Но с помощью нескольких настроек домашние пользователи могут включить редактор локальной групповой политики, или вы можете использовать сторонний инструмент для доступа к более полному набору настроек. Мы покажем вам оба варианта.
Обновление: Последние версии Windows 10 имеют несвязанные параметры, доступные в редакторе локальной групповой политики в Windows 10 Home. Вы можете по-прежнему видеть все настройки, упомянутые ниже, но их изменение может не повлиять на вашу систему.
Как открыть редактор локальной групповой политики
Доступ к редактору локальной групповой политики можно получить несколькими способами.
Вот два самых удобных:
- Нажмите Win + R , чтобы открыть меню «Выполнить», введите gpedit.
 msc и нажмите . Введите , чтобы запустить редактор локальной групповой политики.
msc и нажмите . Введите , чтобы запустить редактор локальной групповой политики. - Нажмите Win , чтобы открыть панель поиска, или, если вы используете Windows 10, нажмите Win + Q , чтобы вызвать Кортану, введите gpedit.msc и откройте соответствующий результат.
Если это не работает, у вас либо нет прав администратора, либо вы используете Windows Home и не имеете доступа к редактору локальной групповой политики.
К счастью, вам не нужно обновляться до версии Windows Pro, чтобы настроить групповые политики. Мы объясним, как включить редактор локальной групповой политики в Windows Home ниже, но мы рекомендуем сначала проверить следующий сторонний инструмент.
Как настроить параметры Windows без редактора групповой политики
Прежде чем пытаться включить редактор локальной групповой политики, рассмотрите возможность использования более удобной и мощной альтернативы.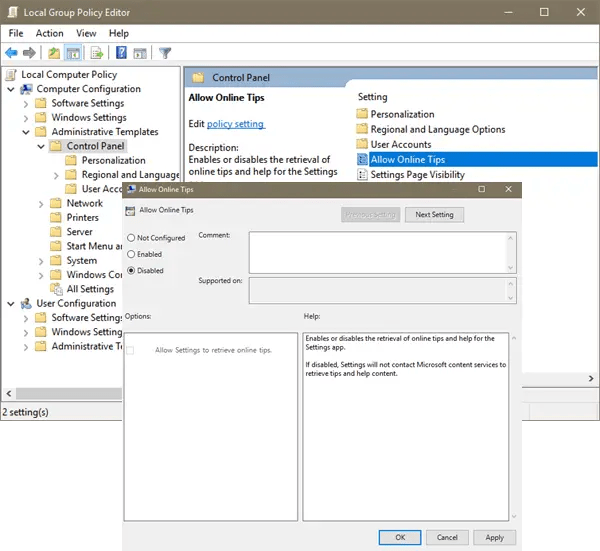
Policy Plus совместим со всеми выпусками Windows. Для этого требуется .NET Framework версии 4.5 или выше. Мы рекомендуем установить более стабильную версию Release build 9.0006 . После установки перейдите к Help > Acquire ADMX Files , дважды проверьте папку назначения и нажмите Begin для загрузки дополнительных административных шаблонов.
Если вы когда-либо имели дело с родным редактором групповой политики Windows, интерфейс Policy Plus покажется вам знакомым. Однако категории в левом столбце следуют несколько иной логике, по которой нам легче ориентироваться.
Если вы используете версию Windows Home, переключитесь, чтобы увидеть настройки в Компьютер только категории , так как ваша система будет игнорировать изменения в объектах групповой политики для каждого пользователя; вместо этого вам нужно будет внести эти изменения в реестр Windows.
Изменение настроек работает так же, как и в редакторе групповой политики; подробнее об этом ниже. Обратите внимание, что если вы используете Windows Home, вам придется перезапустить или выйти из системы и снова войти, чтобы активировать изменения.
Как включить редактор локальной групповой политики в Windows Home
Независимо от того, используете ли вы Windows Vista, Windows 7, Windows 8.1 или Windows 10 Home, вы можете включить редактор групповой политики, используя одно из двух решений, указанных ниже.
Решение 1. Используйте установщик Add GPEDIT.msc
Для правильной установки с помощью этого инструмента требуется несколько настроек и .NET Framework версии 3.5 или выше.
Сначала перейдите по адресу C:\Windows\SysWOW64 и скопируйте следующие элементы:
- Папка GroupPolicy
- Папка GroupPolicyUsers
- Файл gpedit.msc
Затем откройте C:\Windows\System32 и вставьте только что скопированные элементы.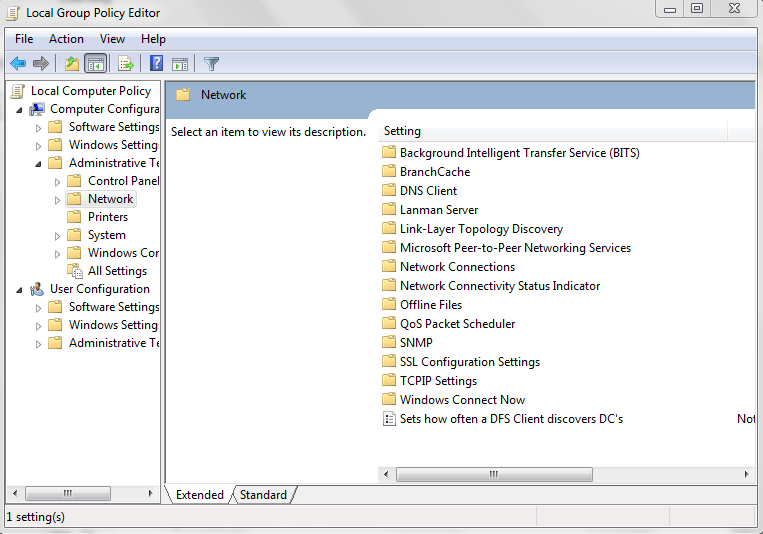
Теперь загрузите ZIP-файл Add GPEDIT.msc от пользователя DeviantArt Drudger и установите его на свой компьютер. Вам понадобится аккаунт DevianArt.
После установки вы найдете инструмент под C:\Windows\Temp\gpedit . Возможно, вам придется вручную перейти к этой папке.
Если ваше имя пользователя Windows содержит более одного слова, возможно, вам придется изменить установку. Щелкните правой кнопкой мыши x64.bat или x86.bat , в зависимости от того, 64-разрядная у вас система или 32-разрядная, и выберите Открыть с помощью… > Блокнот или Редактировать
Если вы продолжаете получать сообщение об ошибке «MMC не удалось создать оснастку», попробуйте заменить « %username%» на «%userdomain%\%username%» .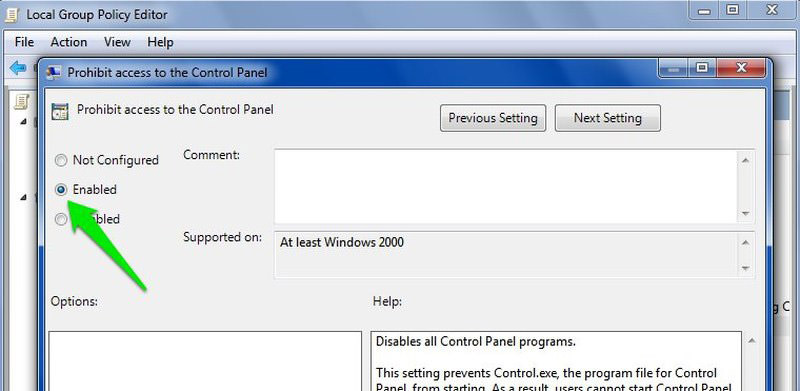
Решение 2. Используйте активатор GPEDIT BAT
Если вы не можете найти файл gpedit.msc в своей системе или предыдущий метод не сработал, попробуйте этот. 9>nul’) do dism /online /norestart /add-package:»%SystemRoot%\servicing\Packages\%%i» pause Затем щелкните правой кнопкой мыши только что созданный файл BAT и выберите Запуск от имени администратора
. Откроется командное окно, и BAT-файл будет запущен через несколько установок. Подождите, пока не увидите . Нажмите любую клавишу, чтобы продолжить внизу; это приведет к закрытию командного окна.Теперь попробуйте открыть gpedit.msc, как описано выше. Если вы не можете найти gpedit.msc с помощью поиска, обязательно попробуйте открыть его с помощью окна «Выполнить».
Предоставлено ITECHTICS за указание на этот метод.
Как изменить настройки редактора групповой политики
Теперь, когда у вас есть доступ к редактору локальной групповой политики, что вы собираетесь с ним делать?
Количество параметров, доступных в редакторе групповой политики, сокращается, и то, что вы раньше могли делать, теперь требует настройки реестра.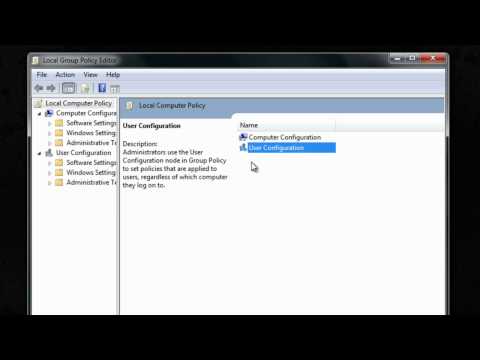 Но вы все равно можете обнаружить несколько жемчужин, и мы покажем вам, как это сделать.
Но вы все равно можете обнаружить несколько жемчужин, и мы покажем вам, как это сделать.
В редакторе групповой политики можно найти параметры, влияющие на Конфигурация компьютера или Конфигурация пользователя и три подкатегории для каждой из них. Просмотрите административных шаблонов , чтобы найти самые интересные настройки.
Изменить настройки Центра обновления Windows
Давайте взглянем на Конфигурация компьютера > Административные шаблоны > Компоненты Windows > Центр обновления Windows , всеми любимая функция Windows. Вы обнаружите, что большинство настроек здесь Не настроено .
Чтобы изменить один из параметров, например, на Настроить автоматические обновления , дважды щелкните элемент, затем просмотрите доступные параметры в появившемся окне свойств и измените их в соответствии со своими предпочтениями. В этом примере вы можете изменить параметр на Enabled , затем выбрать параметр 3 — Автоматическая загрузка Windows и уведомление об установке , а затем указать предпочтительный день и время установки.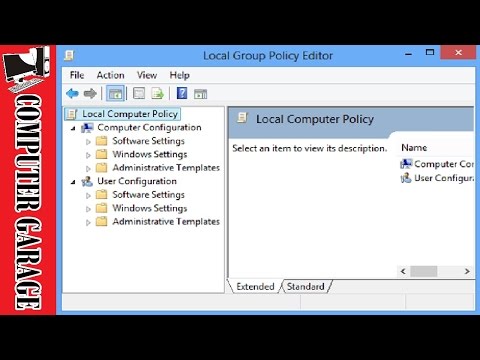 Когда вы закончите, нажмите Применить .
Когда вы закончите, нажмите Применить .
Редактор групповой политики также предлагает параметры для приостановки или остановки Центра обновления Windows и способы управления обновлениями драйверов в Windows 10.
Настройка параметров установщика Windows по умолчанию
Вы делитесь своим компьютером с другими и хотите, чтобы они не могли устанавливать программное обеспечение? Перейдите к Конфигурация компьютера > Административные шаблоны > Установщик Windows > Отключить установщик Windows** и включите этот параметр только для неуправляемых приложений или всегда .
Другие параметры, связанные с установщиком Windows, которые вы можете активировать, включают:
- Всегда устанавливать с повышенными привилегиями
- Запретить откат или исправление
- Ведение журнала
- Запретить установку пользователями
- Запретить удаление000обновлений 90 чтобы каждый понимал, что делает каждый параметр.
- Миниинструмент
- Центр новостей MiniTool
- Как открыть редактор локальной групповой политики в Windows 10: 11 способов
- Редактировать локальные объекты групповой политики.
- Отключить настройки компьютера и пользователя.
- Используйте сценарии для выполнения определенных операций.
- …
- Щелкните значок поиска или поле поиска в левом конце панели задач.
 Вы также можете нажать Windows + S , чтобы напрямую открыть поиск Windows.
Вы также можете нажать Windows + S , чтобы напрямую открыть поиск Windows. - Введите групповая политика в текстовое поле.
- Нажмите на результат поиска Изменить групповую политику .
- Откройте поиск Windows и введите cmd .
- Щелкните правой кнопкой мыши Командная строка и выберите Запуск от имени администратора .
- Нажмите Да , если вы видите окно контроля учетных записей.
- Введите gpedit и нажмите Введите .
- Откройте приложение «Настройки», как обычно.
 Самый прямой способ — нажать Windows + I .
Самый прямой способ — нажать Windows + I . - Введите групповую политику в текстовое поле « Найти параметр » вверху.
- Щелкните Изменить групповую политику .
- Выберите Выполнить в меню WinX. Вы также можете нажать Windows + R напрямую.
- Тип МСЦ в текстовое поле.
- Нажмите OK или нажмите Введите на клавиатуре.
- Нажмите Windows + X .
- Выберите Windows PowerShell .
- Введите gpedit.msc (или

- Открыть Панель управления .
- Введите групповая политика в текстовое поле в правом верхнем углу.
- Нажмите Изменить групповую политику в разделе «Администрирование».
- Нажмите Windows + E .
- Введите gpedit.msc в верхнюю адресную строку.
- Нажмите Введите .
- Нажмите Ctrl + Shift + Esc .
- Щелкните меню Файл и выберите Запустить новую задачу .

- Введите gpedit.msc после Открыть и нажмите OK .
- Щелкните значок Cortana на панели задач.
- Скажите « Привет, Кортана » или нажмите кнопку микрофона.
- Произнесите « Откройте редактор групповой политики » и щелкните Изменить групповую политику .
- Щелкните правой кнопкой мыши пустую область на рабочем столе.
- Перейдите к New и выберите Shortcut .
- Введите gpedit.msc и нажмите Далее .
- Введите новый и нажмите Готово .
- Дважды щелкните созданный ярлык.
- Повторите шаги, описанные в методе 10, чтобы создать ярлык.

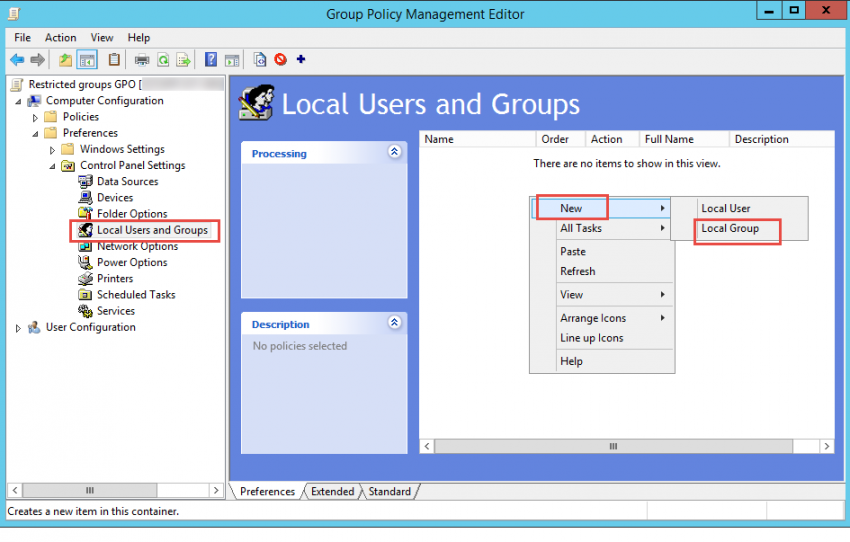 Имейте в виду, что настройки, примененные в конфигурации компьютера , применяются ко всем пользователям. Если вы хотите ограничить только определенных пользователей, переключитесь на Конфигурация пользователя вместо трека.
Имейте в виду, что настройки, примененные в конфигурации компьютера , применяются ко всем пользователям. Если вы хотите ограничить только определенных пользователей, переключитесь на Конфигурация пользователя вместо трека.Повышение уровня с помощью групповой политики Windows
Редактор групповой политики — это кладезь мощных настроек Windows. Хотя его важность снизилась с момента появления Windows 10 и еще больше потеряет свое значение с запуском Windows 11, он по-прежнему предлагает множество способов настроить установку Windows. Теперь к этим настройкам имеют доступ и домашние пользователи.
Как открыть редактор локальной групповой политики в Windows 10: 11 способов
Сара | Подписаться | Последнее обновление
Редактор локальной групповой политики — это полезный инструмент, помогающий пользователям настраивать и изменять параметры групповой политики: он контролирует процессы входа и завершения работы и решает, какие параметры и приложения пользователи могут использовать или изменять. Но как открыть Редактор локальной групповой политики на вашем компьютере? MiniTool представляет 11 различных способов на выбор.
Что такое Редактор локальной групповой политики
Редактор локальной групповой политики — это консоль управления Microsoft (MMC), которая встроена в каждую систему, чтобы помочь администраторам управлять параметрами групповой политики в рамках объектов групповой политики (GPO). Редактор локальной политики содержит в основном 2 раздела: «Конфигурация компьютера» (в котором хранятся параметры, примененные к компьютерам) и «Конфигурация пользователя» (в котором хранятся параметры, примененные к пользователям).
Консоль управления Microsoft перестала работать — решено.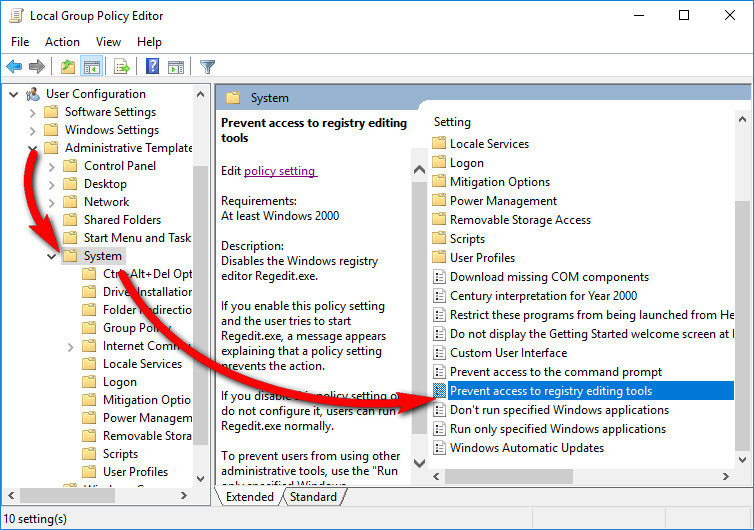
Что может сделать редактор групповой политики
С помощью редактора групповой политики администраторы могут быстро и легко управлять правилами для других пользователей своих компьютеров.
Что администраторы могут делать с помощью редактора локальной групповой политики?
Как открыть редактор локальной групповой политики ? После знакомства с редактором групповой политики Windows я покажу вам, как открыть его на компьютере под управлением системы Windows 10.
Как редактировать групповую политику? Откройте редактор локальной групповой политики -> разверните Конфигурация компьютера или Конфигурация пользователя -> выберите групповую политику, которую вы хотите отредактировать -> измените ее в соответствии с потребностями.
Совет: Вам лучше сделать резервную копию вашей системы и важных данных, чтобы быть готовыми к непредвиденным авариям. Кроме того, вы должны получить профессиональный инструмент для восстановления данных, чтобы вы могли использовать его для восстановления потерянных файлов как можно быстрее.
Скачать бесплатно
Как открыть редактор локальной групповой политики в Windows 10
Вы можете столкнуться с ошибкой gpedit.msc not found, если используете Windows 10 Home, поскольку она не поставляется с редактором групповой политики. Пожалуйста, прочитайте эту страницу, чтобы узнать, как исправить Windows, не может найти «gpedit.msc»:
# 1. Откройте редактор групповой политики через Windows Search
В меню «Пуск» нет ярлыка для редактора локальной групповой политики. Кроме того, вы не можете найти его в настройках или панели управления. Самый прямой способ открыть редактор политик — использовать функцию поиска Windows.
Панель задач Windows 10 не работает — как исправить (наилучшее решение).
#2. Открыть редактор групповой политики из командной строки
№3. Откройте редактор групповой политики через «Настройки»
#4. Откройте редактор групповой политики с помощью окна «Выполнить».
[Исправлено] Меню WinX не работает в Windows 10.
#5. Откройте редактор групповой политики из Windows PowerShell
#6. Откройте редактор групповой политики через панель управления
#7. Откройте редактор групповой политики в проводнике
Вы также можете перейти на C:\Windows\System32 и дважды щелкните gpedit.msc .
Что делать, если Проводник не отвечает или перестал работать?
 msc и нажмите . Введите , чтобы запустить редактор локальной групповой политики.
msc и нажмите . Введите , чтобы запустить редактор локальной групповой политики.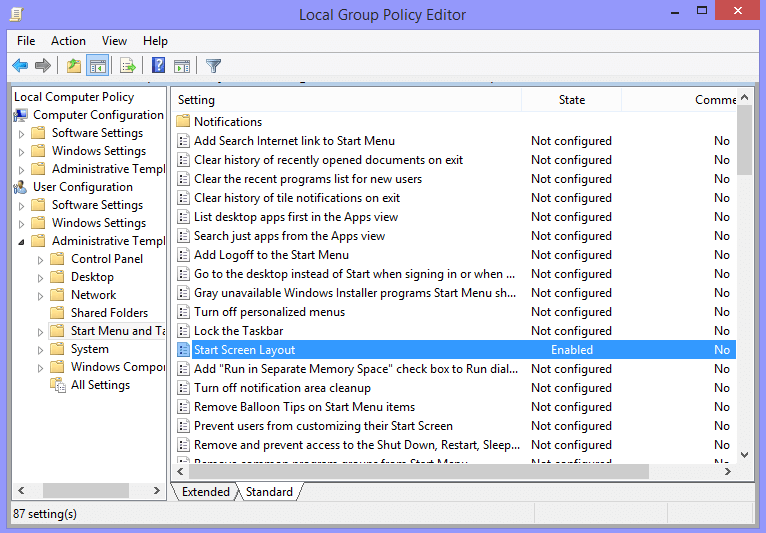 Вы также можете нажать Windows + S , чтобы напрямую открыть поиск Windows.
Вы также можете нажать Windows + S , чтобы напрямую открыть поиск Windows.