Пластика в фотошопе: работаем пластикой так, чтобы результат выглядел естественно | Урок | Фото, видео, оптика
Пластика — пожалуй, самый спорный из инструментов ретуши в Adobe Photoshop. Кто-то использует её всегда и везде, кто-то яростно доказывает, что это искажение реальности, а значит, пользоваться ей нельзя. Оставим философские размышления в стороне и сосредоточимся на естественности.
О том, как убрать с помощью пластики сделать модель худее, исправить формы, убрать второй подбородок, поправить причёску и пропорции лица, чтобы потом никто не понял, что фото редактировали, читайте в нашем материале.
Liquify/Пластика — мощный инструмент, если уметь с ним работать / Фото: unsplash.com
Что такое пластика
Когда применяется пластика
Как использовать Пластику, чтобы результат выглядел естественно
Классическая Пластика/Liquify (работаем с инструментом Деформация/Forward Wrap Tool)
Как убрать второй подбородок с помощью фильтра Liquify/Пластика
Сложные случаи при работе с пластикой в Adobe Photoshop
Философия и логика работы с Пластикой
Многие её боятся, многие её используют. Многие её используют, но не признаются, потому что стесняются. Но если уметь пользоваться Пластикой и применять её с умом, можно получить отличный результат.
Многие её используют, но не признаются, потому что стесняются. Но если уметь пользоваться Пластикой и применять её с умом, можно получить отличный результат.
Пластика/Liquify — это тот самый фильтр, которая позволяет сделать человека стройнее (или наоборот, фигуристее — тут уже у кого какие предпочтения), в использовании которой гневно уличают кинозвёзд.
Упс. Дверной косяк и бокал куда-то поплыли. Так бывает при неаккуратном использовании пластики / Фото: harpersbazaar.com
На деле у Пластики гораздо более широкий спектр применения, чем просто «сделать деву худее». Помимо коррекции фигуры модели с помощью пластики можно:
- изменить и поправить причёску;
- подправить черты лица;
- скорректировать неудачную позу или ракурс;
Посмотрим подробнее, как инструмент работает.
Выберем фотографию, с которой будем работать, откроем её в Adobe Photoshop. Пластика находится в меню Filter/Фильтр и есть во всех версиях программы.
Прежде чем применить фильтр, сделайте копию слоя с помощью команды Ctrl+J. Это позволит подкорректировать результат работы, если что-то пойдёт не так.
Если компьютер не слишком мощный, на открытие меню фильтра может уйти несколько секунд / Иллюстрация: Алиса Смирнова, Фотосклад.Эксперт
Перед нами открывается основной интерфейс Пластики. В свежих версиях Photoshop (во всех, начиная с CC 2015.5) есть интеллектуальная часть Пластики, которая заслуживает отдельного внимания — инструмент Face Tool/Инструмент Лицо. Пользоваться ей предельно просто — она практически повторяет интерфейс игры The Sims: можно буквально делать глаза больше, нос меньше, а щёки худее. Работает, конечно не всегда идеально, зато очень удобно.
Фильтр автоматически нашёл и выделил на человеке лицо / Иллюстрация: Алиса Смирнова, Фотосклад.Эксперт
Интерфейс этой функции предельно интуитивный. При наведении мышки на каждую из точек появляются стрелки, которые позволяют сделать глаза больше, лицо тоньше, нос короче или длиннее.
При наведении курсора появляются текстовые подсказки, хотя и так легко разобраться, как это работает / Иллюстрация: Алиса Смирнова, Фотосклад.Эксперт
Также у фильтра есть правое меню, в котором со всеми этими параметрами можно работать, двигая бегунки и вводя цифры в поля. Результат будет тот же самый.
Работаете вы с точками на лице или с бегунками — вопрос удобства и привычки / Иллюстрация: Алиса Смирнова, Фотосклад.Эксперт
Если честно, такая работа больше похожа на игру. Главное здесь — не заиграться. При работе с «умной» пластикой ваш главный инструмент — чувство меры. Иначе можно получить вот совсем гротескный результат.
Принимайте заявку на конкурс «Мисс Вселенная» от представительницы дружественного Марса / Иллюстрация: Алиса Смирнова, Фотосклад.Эксперт
Если вы хотите увеличить модели глаза и хотите, чтобы это выглядело естественно, увеличивайте их на 10-15%. Максимум на 20%. Дальше изменения уже будут сильно заметны. То же самое касается и других параметров: нос также стоит делать тоньше на 10-15%, ширину лица можно уменьшать до 30-40%. Хотя это зависит от типажа модели и ракурса. Но тут только чувство вкуса и насмотренность в помощь.
Максимум на 20%. Дальше изменения уже будут сильно заметны. То же самое касается и других параметров: нос также стоит делать тоньше на 10-15%, ширину лица можно уменьшать до 30-40%. Хотя это зависит от типажа модели и ракурса. Но тут только чувство вкуса и насмотренность в помощь.
Режим работы с лицом интересный и полезный. Но подходит лишь для ряда частных случаев (например, очень удобно работать с глазами и делать лицо чуть тоньше). Он не помогает с многими другими проблемами. Посмотрим на наш промежуточный результат и пойдём дальше.
Здесь ширина лица уменьшена на -20, глаза увеличены на +15 и нос на -10. Ретушь практически незаметна, но мы ведь именно этого и добиваемся / Иллюстрация: Алиса Смирнова, Фотосклад.Эксперт
Помимо всего прочего я хочу распушить себе волосы на этом снимке. Здесь мне автоматика не в помощь — такого параметра у неё нет. Кроме того, автоопределение лиц есть не во всех версиях фотошопа. Если у вас более старая версия, с инструментом в любом случае придётся работать по-старинке.
Запустим Пластику и попробуем поработать с инструментом Деформация/Forward Wrap Tool.
Этот инструмент позволяет буквально сдвигать и растягивать отдельные части изображения. Звучит сложно. Посмотрим на примере. Сделаем ещё одну копию слоя и применим Liquify ещё раз. Теперь нас будет интересовать вот этот инструмент.
Деформация находится в левом верхнем углу и отмечена пиктограммой с пальцем / Иллюстрация: Алиса Смирнова, Фотосклад.Эксперт
Использовать этот инструмент также достаточно просто. Выбираем Деформацию, наводим курсор на то место, которое будем деформировать (в этом случае на границу волос и пространства за ними), зажимаем левую кнопку мыши и, не отпуская, тянем её в нужном направлении (вверх и вправо в нашем случае), отпускаем. Делаем столько движений, сколько необходимо, чтобы причёска выглядела хорошо.
Ставим кисть примерно так, тянем волосы по стрелкам, взбиваем причёску / Иллюстрация: Алиса Смирнова, Фотосклад.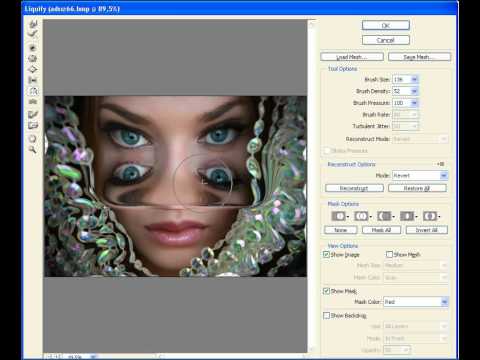 Эксперт
Эксперт
Важный момент: для хорошего результата нужно использовать кисть, соразмерную объекту, с которым работаем. Обратите внимание на картинке — кисть размером практически с голову модели, потому что мы работаем с волосами. Если бы нужно было, например, больше распахнуть глаза, кисть нужна была бы размером с глаз.
Ещё из необычных применений пластики — с её помощью можно поправлять позировки. Выпрямить модели спину, если она слегка ссутулилась, или приопустить плечи, если поднимает их вверх и зажимается.
Вопрос, надо ли это делать, остаётся дискуссионным, но если автору снимка или модели кажется, что надо, это делается без проблем / Фото: unsplash.com
Возьмём вот такой снимок и попробуем убрать второй подбородок при помощи Liquify.
Свет и поза тут работают против модели: приподнятый подбородок + отражённый снизу свет акцентируют складку / Фото: unsplash.com
Открываем изображение, применяем Liquify. В этот раз мы будем работать с инструментом Freeze Mask/Заморозить. Он используется для того, чтобы можно было деформировать только часть изображения, а часть оставалась неизменной.
В этот раз мы будем работать с инструментом Freeze Mask/Заморозить. Он используется для того, чтобы можно было деформировать только часть изображения, а часть оставалась неизменной.
Инструмент расположен на левой панели, при использовании закрашенная часть подсвечивается красным / Иллюстрация: Алиса Смирнова, Фотосклад.Эксперт
Берём инструмент и очень аккуратно и деликатно отрисовываем овал лица модели, не заходя на второй подбородок. Рисовать маску нужно максимально точно, поскольку с её помощью мы рисуем линию овала лица, которая останется после применения Liquify. Можно использовать для этого графический планшет.
Затем выбираем инструмент Деформация и «втягиваем» подбородок вверх, пока он не скроется полностью.
Несколько раз проводим кистью по направлению стрелок / Иллюстрация: Алиса Смирнова, Фотосклад.Эксперт
Здесь также очень важна соразмерность кисти: лучше всего использовать большую кисть (не менее половины лица). Так коррекции будут менее заметными. После этого применяем Liquify.
Так коррекции будут менее заметными. После этого применяем Liquify.
Наш результат после коррекции / Иллюстрация: Алиса Смирнова, Фотосклад.Эксперт
Тут могут появиться два подводных камня. Во-первых, после применения пластики по краю нового подбородка иногда бывает заметна более тёмная полоска. От неё можно легко избавиться, если вы умеете ретушировать по методу частотного разложения. Если нет, можно попробовать убрать её штампом или лечащей кистью, но будет сложнее.
Здесь этой проблемы нет. Но есть другая: несколько пострадала родинка на шее. Если всмотреться пристальнее, она нас выдаёт.
Родинка стала длинной. Ай-яй-яй / Иллюстрация: Алиса Смирнова, Фотосклад.Эксперт
Её можно или полностью убрать с помощью Лечащей кисти/Healing Brush Tool или вернуть ей былую форму при помощи того же самого Liquify.
Используем деформацию, соразмерную кисть.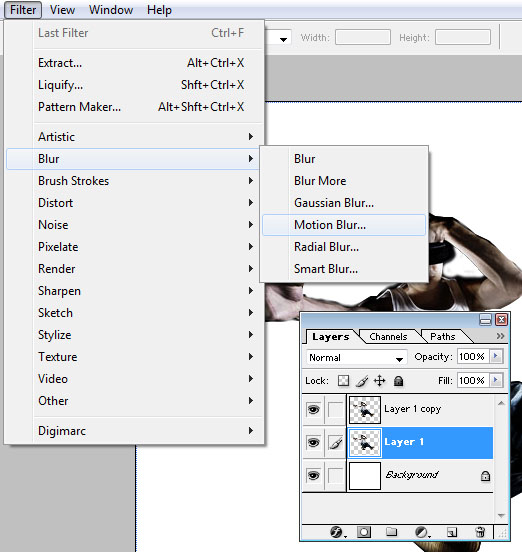 Несколько движений — и готово / Иллюстрация: Алиса Смирнова, Фотосклад.Эксперт
Несколько движений — и готово / Иллюстрация: Алиса Смирнова, Фотосклад.Эксперт
Наш финальный результат в сравнении с изначальным на картинке ниже.
Здесь до и после уже можно без труда различить / Иллюстрация: Алиса Смирнова, Фотосклад.Эксперт
Если например, девушка на фото ниже просит сделать ей талию потоньше, над фотографией придётся неслабо потрудиться.
Тот случай, когда за Liquify лучше не браться совсем / Фото: unsplash.com
Тут дело не в фигуре и не в позировке, а в стене на заднем плане. Как раз через то место, с которым предстоит работать, проходит контрастная прямая линия. Если мы попробуем применить фильтр, как мы делали это раньше, получится вот что.
То, что не привлекало бы внимания на однотонном фоне, становится критичным в случае с прямыми линиями / Иллюстрация: Алиса Смирнова, Фотосклад.Эксперт
Также подобные проблемы может вызывать одежда модели. Если, например, на ней платье в полоску или крупными цветами, скорее всего, пластика будет очень заметна. Конечно, существуют способы бороться и одеждой, и с фоном, но это тема для отдельного текста. Для этого потребуется уже более умелая работа со слоями и Штампом/Clone Stamp Tool и, скорее всего, Пером/Pen Tool. В случае, показанном выше, придётся создавать для фона сложную маску и восстанавливать прямую линию, чтобы она не бросалась в глаза.
Если, например, на ней платье в полоску или крупными цветами, скорее всего, пластика будет очень заметна. Конечно, существуют способы бороться и одеждой, и с фоном, но это тема для отдельного текста. Для этого потребуется уже более умелая работа со слоями и Штампом/Clone Stamp Tool и, скорее всего, Пером/Pen Tool. В случае, показанном выше, придётся создавать для фона сложную маску и восстанавливать прямую линию, чтобы она не бросалась в глаза.
Сама техника работы с Liquify обычно не вызывает сложностей даже у начинающих. Тут нет каких-то особых хитростей: нужно просто работать аккуратно, быть внимательным деталям и не заходить слишком далеко. Вот с последним обычно и возникает большинство проблем.
Есть несколько лайфхаков, которые стоит взять на вооружение, чтобы пластика не бросалась в глаза.
Работайте с линиями, а не с объёмами. С объёмами легко накосячить — сделаешь модель тоньше, поплывёт фон или какие-то окружающие предметы, это будет заметно. Да и человека вообще редко интересует, какую площадь кадра занимает его лицо или тело, но вот неудачные линии легко могут создавать впечатление «я толстая».
Да и человека вообще редко интересует, какую площадь кадра занимает его лицо или тело, но вот неудачные линии легко могут создавать впечатление «я толстая».
Девушка с подобной фигурой может себе нравиться или не нравиться, но оттопыренный карман в любом случае не улучшает снимок — он создаёт неровную расширяющуюся линию в зоне, где и без того есть объём / Фото: unsplash.com
Аналогично здесь: можно не втягивать живот и не делать его плоским, а просто немного сгладить S-образность линии.
Фото: unsplash.com
Работайте скорее как стилист, чем как пластический хирург. Есть ряд приёмов, которые используют люди, подбирающие одежду и причёски, чтобы человек лучше выглядел в повседневной жизни. Их можно в какой-то мере воссоздавать при ретуши. Например:
- если лицо кажется большим, и у женщины распущенные волосы — натяните их слегка на лицо и шею — она будет казаться тоньше и длиннее. Можно ещё сделать более объёмной прическу — многие модели от души скажут вам за это «спасибо»;
- если брюки обтянули переход от живота к ноге, выпрямите и сгладьте этот переход;
Работая с фактурным фоном, будьте осторожны, чтобы он не поплыл.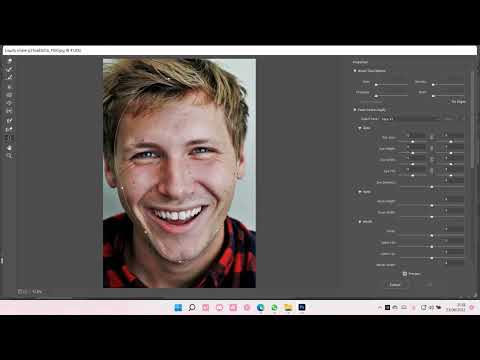 По кирпичам нужно водить кистью строго по их прямым линиям, но и тогда вас может выдать их длина / Фото: unsplash.com
По кирпичам нужно водить кистью строго по их прямым линиям, но и тогда вас может выдать их длина / Фото: unsplash.com
- если человек позирует в расстёгнутом пиджаке и полы сильно разошлись, фигуру можно сделать изящнее, немного сблизив полы;
- если какую-то часть тела перетянуло тугой резинкой, сверху и снизу появились валики, сгладьте линию.
Работайте против времени. Особенно это касается ретуши лица: с возрастом линии всегда неизбежно немного опускаются. Опускаются уголки глаз, опускается веко (особенно если у человека по жизни есть тенденция к нависшему веку), делая выражение лица более грустным, опускаются брыли, из-за чего может плыть линия подбородка.
Если немного (совсем чуть-чуть, здесь чувство меры важнее, чем где-либо) приподнимать то, что опускается с возрастом, человек будет выглядеть хорошо. Так, будто только что вернулся из отличного отпуска и хорошо выспался, а не так, будто его от души нафотошопили.
Если вам всё равно кажется, что любая пластика искажает реальность, что лицо на фото менять нельзя совсем, покажу вам картинку.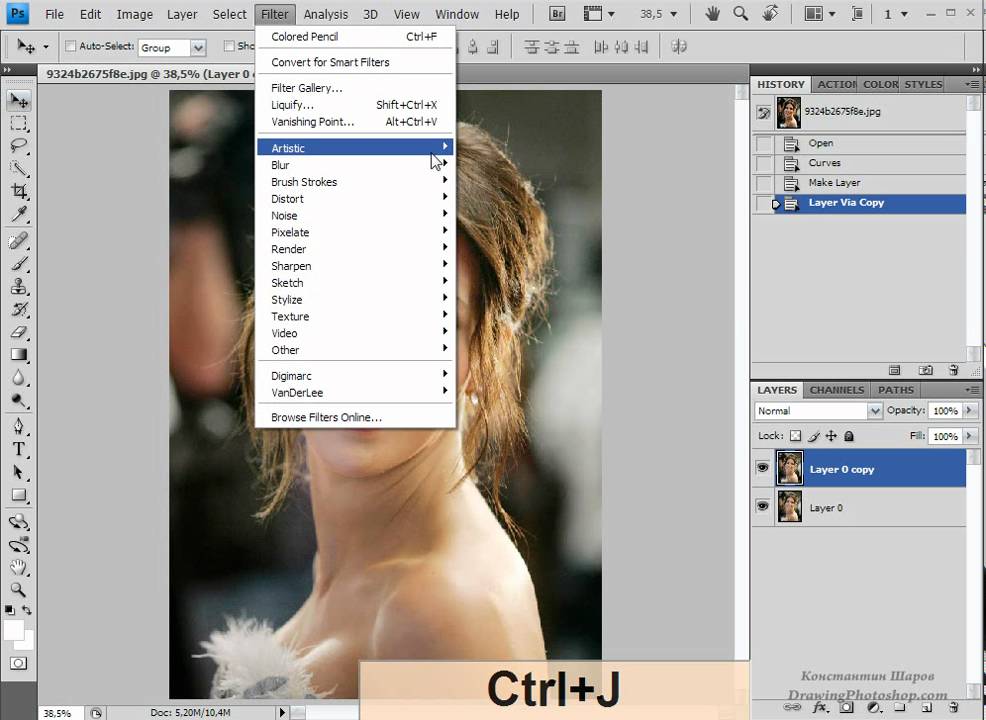 Всегда показываю её тем, считает, что ретушь — это от лукавого. На двух слайдах ниже — моё лицо, снятое в один день в одном месте с одного и того же ракурса (камера для чистоты эксперимента стояла на штативе) с одним и тем же светом. Без грамма обработки. Только с чуть-чуть разным позированием.
Всегда показываю её тем, считает, что ретушь — это от лукавого. На двух слайдах ниже — моё лицо, снятое в один день в одном месте с одного и того же ракурса (камера для чистоты эксперимента стояла на штативе) с одним и тем же светом. Без грамма обработки. Только с чуть-чуть разным позированием.
Сверху моё лицо, снизу — тоже оно. И как тогда выглядит моё реальное лицо? / Иллюстрация: Алиса Смирнова, Фотосклад.Эксперт
А если я могу так сильно поменять реальность (овал и полноту лица), просто слегка наклонив голову вперёд и опустив подбородок, почему не стоит делать то же самое с помощью фотошопа?
Пластика в Фотошопе – где находится инструмент, как работать с фильтром liquify, горячие клавиши, не работает «Пластика» в Photoshop
На чтение 12 мин Просмотров 10 Опубликовано Обновлено
Photoshop предлагает неограниченные возможности редактирования изображений. Среди часто используемых фильтров в Фотошопе следует отметить «Пластик», который позволяет легко деформировать любой объект.
Содержание
- Назначение фильтра
- Запуск инструмента
- Опции «Пластики»
- Деформация или Forward WarpTool
- Размер кисти
- Brush Density или Плотность кисти
- Brush Pressure или Нажим Кисти
- Скручивание или Twirl Clockwise Tool
- Сморщивание и вздутие или Pucker and Bloat
- Перемещение пикселей по вертикали или Push Tool
- Перемещение пикселей по горизонтали
- Отражение, Mirror Tool
- Турбулентность, Turbulence
- Заморозка, Freeze Masks и Разморозка, Thaw Masks
- Параметры маски, Mask Options
- Возврат изначальной версии изображения
- Реконструкция кистью и панель «Параметры реконструкции»
- Автоматическое восстановление
- Опции просмотра — сетка и маски
- Визуализация фоновых слоев
- Остальные параметры визуализации
- Примеры использования
- Складки на одежде
- Улучшение свадебной фотографии
- Изменение фигуры девушки
- Проблемы с работой фильтра «Пластика»
Назначение фильтра
Опытные «хирурги» Фотошопа подарят любому «пациенту» идеальное тело в виртуальном мире или на фотографии.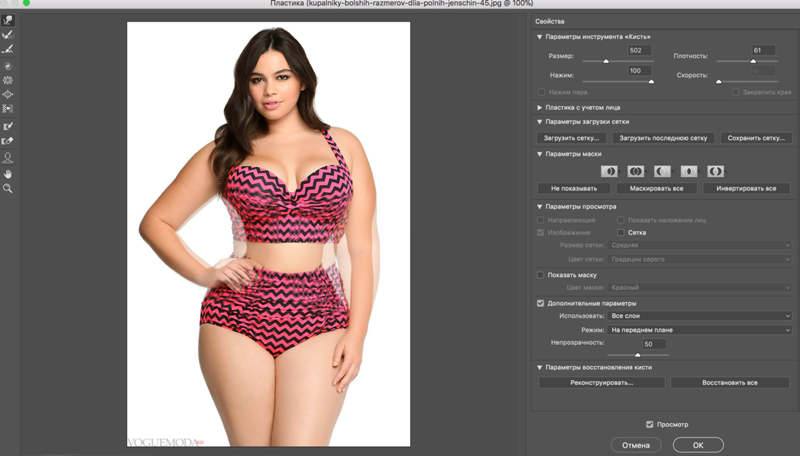 От простой ретуши до многопроходных алгоритмов, включая надувание объекта, перемещение, скручивание, просмотр — в программе возможно все.
От простой ретуши до многопроходных алгоритмов, включая надувание объекта, перемещение, скручивание, просмотр — в программе возможно все.
Эффективным инструментом для таких операций является фильтр «Пластика» или «жидкость» (liquify). Благодаря этому вы можете деформировать изображения без потери качества. Редактируется не только форма объекта, но и степень изменения.
Но есть одно ограничение — инструмент не работает со смарт-объектами.
Запуск инструмента
В рабочем окне программы отсутствует фильтр «Пластик». Вы можете назвать это так:
- откройте редактируемое изображение.
- В основной панели выберите меню «Фильтр (Filter)» и в появившемся списке нажмите на опцию «Пластик… (Liquify…)».
- Быстрый способ — использовать сочетание клавиш Shift + Ctrl + X.
- После запуска открывается окно с набором инструментов.
Опции «Пластики»
Рабочий стол открытого фильтра состоит из трех частей:
- Слева находится панель инструментов редактирования.
 У каждого элемента есть своя иконка и горячая клавиша, которая зависит от написания имени опции с заглавной буквы на английском языке.
У каждого элемента есть своя иконка и горячая клавиша, которая зависит от написания имени опции с заглавной буквы на английском языке. - Исходное изображение находится посередине.
- Справа находятся настройки инструмента. С их помощью регулируется работа используемого элемента с левой стороны экрана.
Деформация или Forward WarpTool
Самый запрашиваемый элемент, расположенный в самом верху панели, обозначен значком указательного пальца. Быстро вызывается клавишей W в рабочем окне фильтра. При его использовании части изображения смещаются в направлении движения кисти.
Стрелками на рисунке указаны направления движения мыши и соответствующие смещения фрагментов изображения.
Размер кисти
В настройках справа от Forward WarpTool вы можете указать покрываемую область или диаметр деформации. Для этого в графе «Размер кисти» или «Размер кисти» нужно указать количество пикселей. Чем больше значение, тем больше пикселей изображения будет деформировано.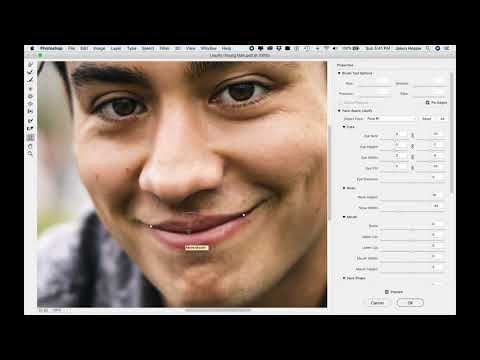 После выбора оптимального значения необходимо подтвердить нажатием кнопки «ОК».
После выбора оптимального значения необходимо подтвердить нажатием кнопки «ОК».
Brush Density или Плотность кисти
Регулирует распределение смещения от центра к краям в пределах выбранной области. При значении 0 (ноль) весь эффект сосредоточен в центре кисти, при 100 деформируются края. Вводя промежуточные значения, можно добиться оптимального эффекта. На рисунке показаны изменения в зависимости от значения плотности и расположения инструмента. Показывает 3 варианта:
- Здесь значение плотности равно 10. Центр круга деформирован сильнее, что видно из положения креста.
- Плотность равна 50. Следовательно, области меняются дальше от центра. Кисть находится дальше от картины.
- При максимальном значении 100 инструмент перемещается еще на большее расстояние, так как изменения происходят на краях области.
Brush Pressure или Нажим Кисти
Вариант, имитирующий виртуальное давление. «Нажимая» сильнее, то есть устанавливая большие значения в пределах от 0 до 100, можно получить быстрый сдвиг во времени.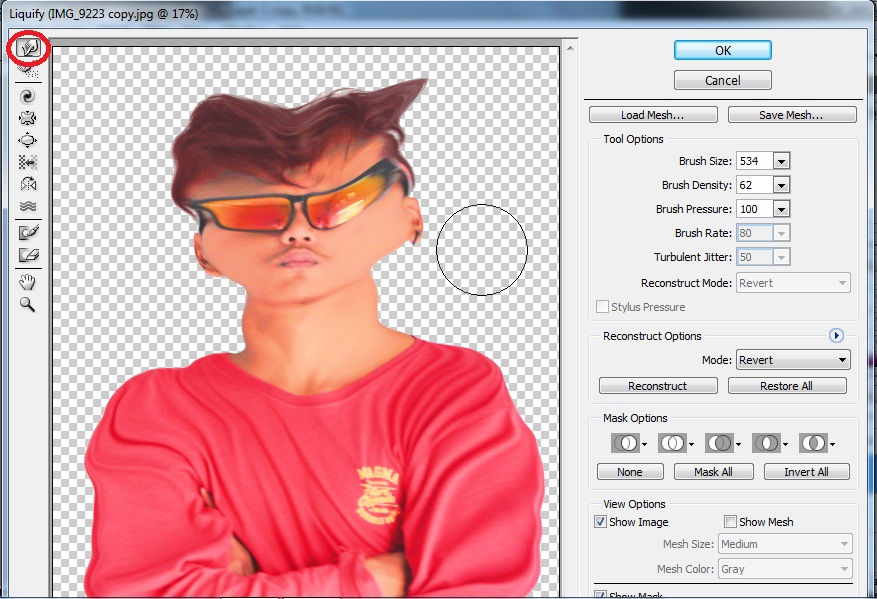 Если вы установите низкие скорости, деформация будет медленной, и процесс будет удобнее контролировать.
Если вы установите низкие скорости, деформация будет медленной, и процесс будет удобнее контролировать.
В приведенном ниже примере показаны изменения за тот же период времени в зависимости от значений давления.
Скручивание или Twirl Clockwise Tool
Следующий элемент на панели инструментов фильтра. Обозначается значком закручивающейся спирали, его можно вызвать клавишей C. При использовании поворачивает выделенную область графического файла по часовой стрелке.
Удерживая кнопку Alt, вы можете получить вращение в обратном направлении.
У поворота те же параметры кисти, что и у предыдущего пункта, и добавлена еще одна настройка — Скорость кисти или Скорость кисти.
Свечение в фотошопе — разные виды и способы использования инструментов
Чем выше значение параметра, тем быстрее закручивается объект. При нулевом значении мышь никак не влияет на процесс. Максимальное значение параметра — 100. Обычно этот инструмент используется с большими размерами кисти.
Сморщивание и вздутие или Pucker and Bloat
Парочка противоположных опций расположена ниже Твиста.
Wrinkle вызывается клавишей S. При применении эффекта изображение «перетаскивается» в центр области применения инструмента.
Действие продолжается до тех пор, пока удерживается левая кнопка мыши. Скорость процесса контролируется параметром «Скорость кисти», который похож на деформацию. Остальные параметры также относятся к фильтру. Полный человек «становится» стройным, благодаря морщинам.
Вздутие имеет горячую клавишу B. Здесь, наоборот, это смещение пикселей от центра приложения. В результате объект «толстеет» и «пухнет». Настройки аналогичны морщинке.
Перемещение пикселей по вертикали или Push Tool
Фильтр обозначен значком стрелки между двумя объектами, вызвать его можно клавишей O. Здесь часть изображения сдвинута на угол 90° по отношению к направлению движения мыши. Поэтому, если мышь скользит вверх, область фильтра перемещается влево.
И наоборот, когда вы наводите мышь вниз, пиксели перемещаются вправо.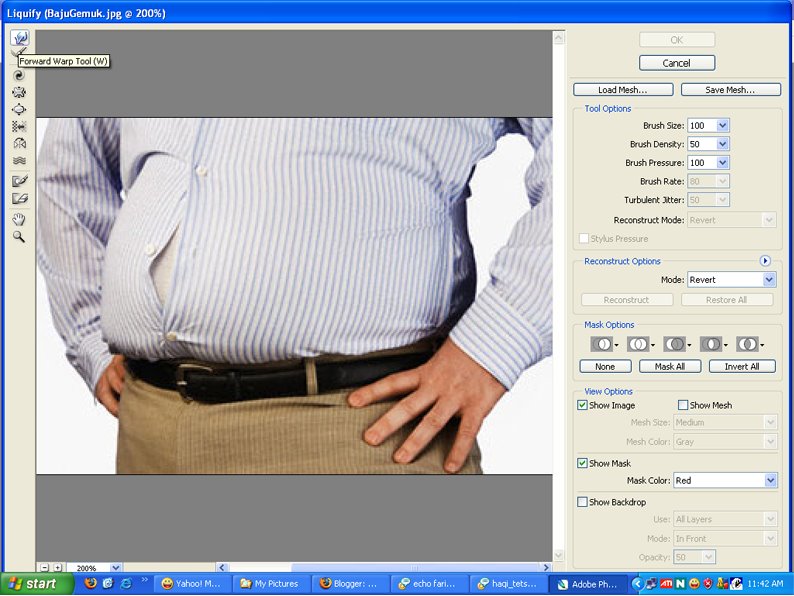
Если выбрать этот инструмент и обвести им редактируемый элемент по часовой стрелке, он увеличится, а если против часовой стрелки, то уменьшится. Удерживая клавишу Alt при использовании мыши, вы можете изменить направление деформации на противоположное.
Перемещение пикселей по горизонтали
Тот же фильтр, что и предыдущий. Разница в движениях мыши. Здесь необходимо перемещать его в горизонтальной плоскости. При перемещении вправо область изображения перемещается вверх.
Когда кисть сдвигается влево, пиксели деформируются вниз.
Кнопка Alt меняет направление изменения.
Отражение, Mirror Tool
Инструмент на линейке обозначается символом стрелки между двумя треугольниками и называется буквой М. По действию аналогичен фильтру «Смещение», но здесь часть изображения отражается перпендикулярно слайду мыши. Если движение вправо, верхняя часть будет отражаться вниз.
Когда вы двигаете кисть влево, нижняя часть будет отражаться вверх.
Точно так же, когда вы скользите вверх, правая сторона будет отображаться на левой стороне, а когда вы скользите вниз, левая сторона будет отражаться на правой стороне. Все также меняет назначения.
Все также меняет назначения.
Турбулентность, Turbulence
Обозначается символом из нескольких волнистых линий, клавишей T. С помощью этого предмета создаются различные завихрения — облака, волны, огонь. Фильтр смешивает соседние пиксели в области выделения. Степень смешивания контролируется параметром «Wobbling» или «Turbulent Jitter» в настройках кисти. Параметр изменяется от 0 до 100. На рисунке показаны различные степени турбулентности.
Если зажать кнопку мыши, эффект усилится.
Заморозка, Freeze Masks и Разморозка, Thaw Masks
Для нанесения защитного слоя используются инструменты — Заморозка, обозначенная кистью, и удаления инея — Оттепель, обозначенная ластиком. Защищенные части изображения не будут случайно отредактированы. При использовании незаменяемые детали окрашиваются в красный цвет.
Чтобы удалить маску, используйте фильтр разморозки, который представляет собой ластик, стирающий выделение.
Параметры маски, Mask Options
Панель находится справа, под настройками кисти.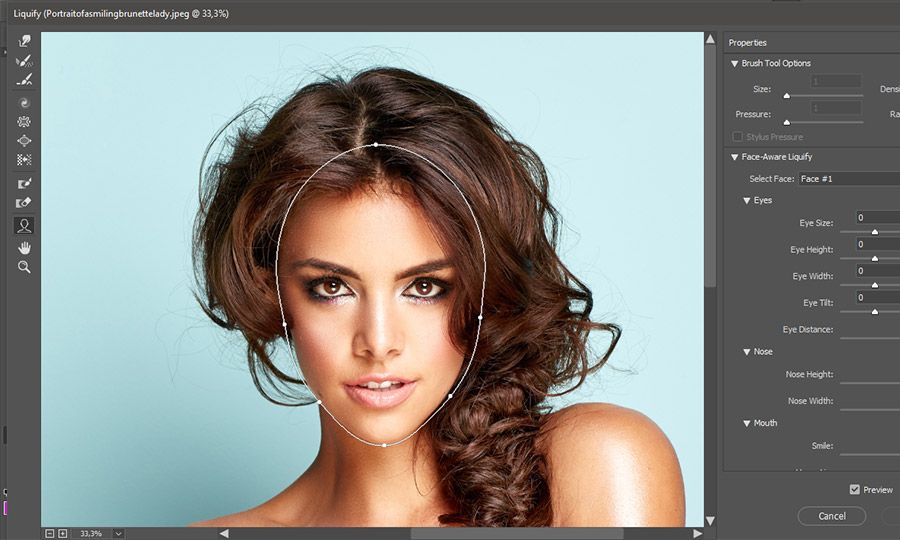 Здесь редактируются существующие маски.
Здесь редактируются существующие маски.
Есть 5 вариантов действий с масками. В качестве примера было выбрано следующее изображение со слоями и масками.
Тогда действия с масками выглядят так:
- Замена. Изменяет замороженную область.
- Добавляет существующую маску.
- Вычтите из замороженной части.
- Отметьте пересечение маской.
- Исключить или обратить маску.
Каждый из вариантов имеет 3 варианта настройки: Selection (Выделение), Transparency (Прозрачность), Layer Mask (Маска слоя).
Ниже находятся 3 кнопки:
- Не показывать, никому. Снимает маску с объектов.
- Маскируйте все, маскируйте все. Маскирует весь выбранный рисунок.
- Все перевернуть, все перевернуть. Инвертирует, меняет местами защищенные и незащищенные области.
Сменить язык в фотошопе
Возврат изначальной версии изображения
Есть возможность восстановить исходное отображение измененных частей изображения. Для этого нужно использовать пункт «Реконструкция».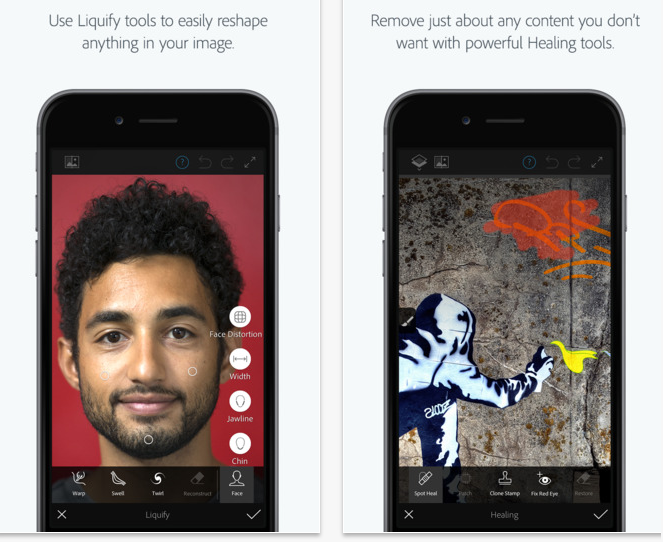
Реконструкция кистью и панель «Параметры реконструкции»
Справа находится панель с настройками реконструкции. Выбрав на нем опцию «Восстановить все», вы сможете получить исходное изображение. Это самый простой способ придать изображению первозданный вид.
Для «тонкой» реставрации есть инструмент «Реконструкция» или Reconstruct Tool. Он находится в разделе «Деформация», имеет значок кисти и кольцевую клавишу R. В параметрах кисти появится надпись «Параметры реконструкции». Кисть можно использовать для восстановления определенных областей изображения.
С помощью кисти можно восстановить в режиме «Revert (Восстановление)». Остальные 7 вариантов: Rigid (Сильный), Stiv (Твердый), Smooth (Гладкий), Loose (Свободный), Displace (Смещение), Amplitwist (Амплитвист), Affine (Аффинный) — сложны и требуют практических занятий, дополнительной подготовки к правильное их использование.
Автоматическое восстановление
Рядом с опцией «Восстановить все» на панели «Реконструкция» находится меню «Реконструкция».
Нажав на нее и выбрав метод восстановления, вы сможете вернуть изображение в исходное состояние.
Опции просмотра — сетка и маски
Под параметрами маски находятся настройки отображения. Чтобы включить 2D-сетку, установите флажок «Показать сетку).
После этого вы можете настроить размер и цвет сетки. Есть 3 размера ячеек: маленькая, средняя, большая.
Вы можете сохранить сетку изображения, чтобы использовать ее на другом изображении. Для этого нажмите на надпись «Сохранить сетку (Save Mesh)».
Загрузка производится нажатием на «Загрузить сетку (Load Mesh)». На чертеже сохраненная сетка применяется к другому чертежу. Если размер нового изображения не соответствует масштабу сетки, сетка автоматически «подгоняется» под изображение.
Рядом с меткой «Сетка» находится опция «Изображение». Если его снять, останется только сетка, где будут видны все изменения пикселей.
В опции «Показать маску» включается видимость маски и меняется цвет.
При изменении цвета замороженные области будут иметь соответствующий оттенок.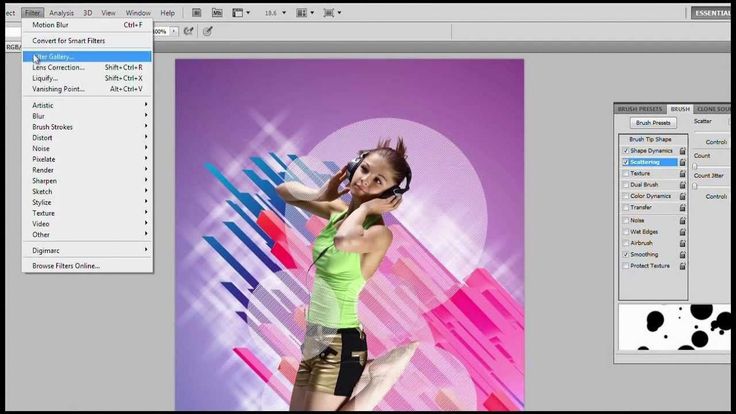
Визуализация фоновых слоев
В нижней части панели настроек находится меню «Дополнительные параметры». Здесь можно включить отображение слоев, которые не участвуют в редактировании. Для этого установите флажок «Дополнительные параметры» или «Показать фон» в англоязычной версии программы.
Например, есть натюрморт с изображением банана, яблок и вишни, где банан является активным слоем.
Без выделенной опции будет отображаться только банан.
После инициализации будут отображаться остальные слои. При этом степень их прозрачности регулируется в строке «Непрозрачность» («Opacity»). При 100% будет нормальное изображение.
Если вы уменьшите коэффициент непрозрачности, объекты начнут «подсвечиваться».
Остальные параметры визуализации
Вы можете настроить количество видимых фоновых слоев. В строке «Использовать» («Use») необходимо указать желаемый фон или выделить все, выбрав надпись «Все слои» (Alllayers). На рисунке показан редактируемый банан на фоне яблока».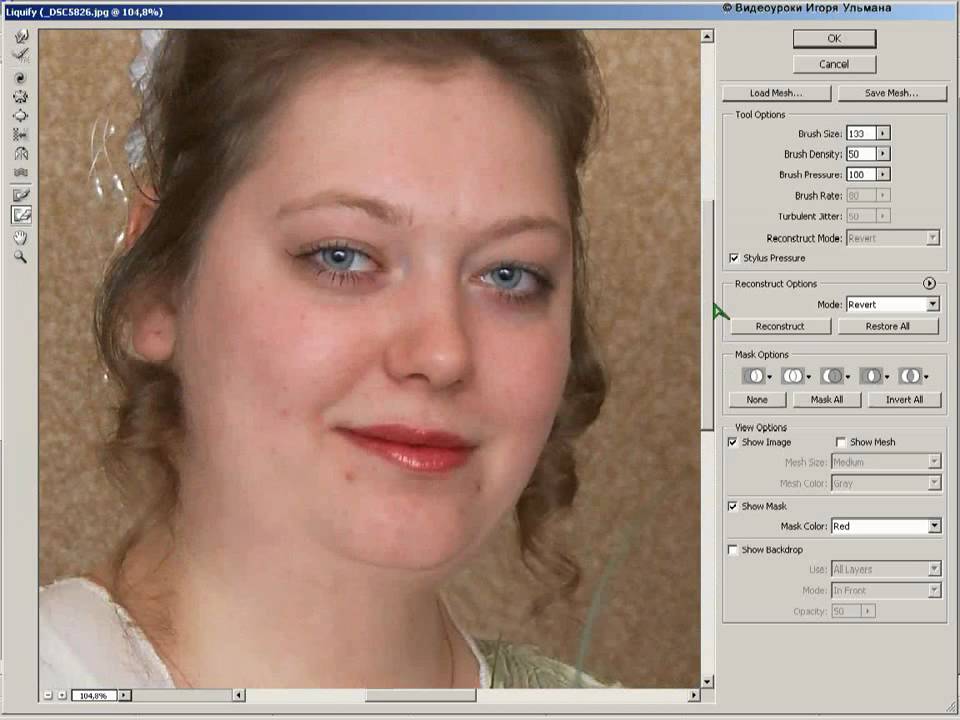
Положение фона регулируется. Вы можете разместить его перед активным слоем, за ним или перекрыть его. Манипуляции осуществляются в опции «Режим»).
Редактирование изображения будет производиться только с активным слоем, фон используется для того, чтобы увидеть целостность композиции.
Примеры использования
Практическое использование пластикового фильтра обсуждается ниже.
Складки на одежде
Здесь нужно зафиксировать складки на одежде, сделать их гладкими в местах, отмеченных красным маркером.
Как красиво отретушировать фото в фотошопе
Возможен следующий алгоритм действий:
- Заморозьте части изображения, которые нельзя изменить. В данном примере руки.
- Выберите «Деформация» с размером кисти, примерно равным шероховатости одежды. Установите параметры «Press» и «Density» на 50 для точного редактирования. Выбирайте практичные весы для работы. После этого начинайте двигать выступающие части одежды внутри фигуры, как показано на рисунке.

- Результатом станет исчезновение выпирающих и сильно загнутых складок на одежде.
Улучшение свадебной фотографии
Это свадебное фото.
Здесь по желанию невесты нужно было увеличить пышность платья. Для придания объема используйте фильтр «Вздутие». Установите для него следующие параметры:
- размер — 300, чем больше это значение, тем плавнее будет процесс;
- плотность — около 50, зависит от предпочтений редактора;
- нажмите — 1 для более точного отслеживания изменений.
На рисунке видно, что включена сетка, которая показывает все деформации пикселей. Результатом стало увеличение объема юбки и воздушность шлейфа.
Изменение фигуры девушки
Невеста снова в кадре, но требуется придать девушке гармонию. Здесь необходимо провести «пластическую операцию»: увеличить грудь, уменьшить талию и толщину рук, улучшить контуры ягодиц. Места применения пластика отмечены красным.
Грудь увеличена инструментом Bloat со следующими параметрами: размер — 300-400, плотность ок.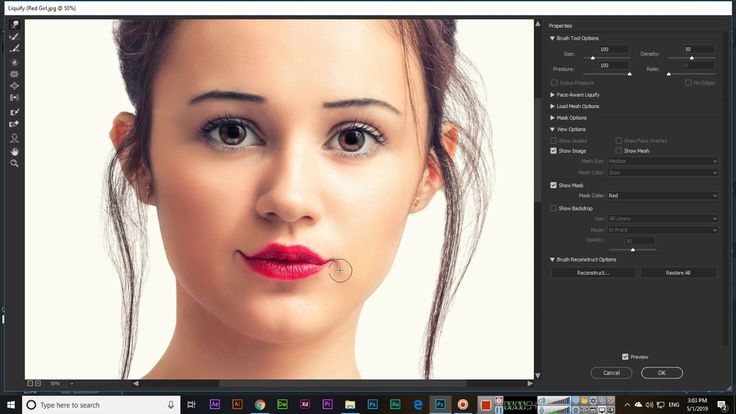 50, нажмите — 1. Несколько щелчков мышью в области груди улучшат форму.
50, нажмите — 1. Несколько щелчков мышью в области груди улучшат форму.
Уменьшить талию и сделать живот ровным позволит опция «Морщинка» с параметрами: 125, 50, 1. Достигнув нужного размера, сгладьте неровности инструментом «Деформация».
Кроме того, с помощью «Морщины» толщина рук уменьшается. Вы можете немного увеличить размер кисти до 150-175.
Далее при «Деформации» с параметрами 100, 50, 50 платье на спине разглаживается.
Наконец, вы можете увеличить букет с помощью инструмента Bloat».
Проблемы с работой фильтра «Пластика»
Последние версии Photoshop раскрывают весь свой потенциал с совместимой видеокартой. Если фильтр «Пластик» не открывается, необходимо:
- Обязательно установите последнюю версию драйвера для вашего графического процессора.
- Активируйте использование видеокарты в настройках. Для этого заходим в меню «Редактировать» и выбираем «Настройки». Затем нажмите «Основные»
- В настройках нажмите «Производительность» и отметьте «Использовать графический процессор».

- Нажмите кнопку «Дополнительные параметры» ниже. В появившемся меню отметьте пункты «Использовать графический процессор для ускорения вычислений» и «Использовать OpenCL (Использовать OpenCL)».
- Вы можете добавить объем оперативной памяти, доступный в Photoshop.
- Перезагрузите программу.
Также необходимо учитывать минимальные параметры видеокарты:
- карта должна быть модели 2014 года или новее;
- Минимум 512 МБ памяти, рекомендуется 2 ГБ;
- поддержка разрешения 1024х768, а лучше 1280х800 с 16-битной кодировкой цвета;
- предоставить OpenGL v2.0 и Shader Model 3.0.
Если фильтр не включается, попробуйте переключиться на 8-битное кодирование цвета. Также возможно, что изменения, вызванные работой фильтра, не видны в режиме реального времени. Но после сохранения изображения и отключения фильтра они появляются.
В этом случае нужно снять галочку с меню «Дополнительные настройки». Если элемент необходим в работе, оставьте его активным, но уменьшите параметр «Непрозрачность» («Opacity») до 0.
Профессиональное владение фильтром «Пластик» позволяет творить «чудеса» в реальности. Возможности такого редактора будут ограничены только вашей фантазией.
Liquify не работает в последнем обновлении Photoshop, и вот «исправление»
Если бы автокоррекция «работала» над речью, я бы сказал, что моей первой реакцией на то, что Liquify делает с фотографиями в новом Photoshop CC, было «Что за уточка?» Потому что, если вы не знали, с новым update появился новый и захватывающий способ расстроить вас из-за того, что использование инструмента «Пластика» для настройки изображения привело бы к довольно большому, не незаметному блоку вокруг обрабатываемой области, как показано выше.
Я узнал об этой проблеме около недели назад, но меня посетили друзья, и я был в перерыве от редактирования, и в любом случае предположил, что это не было обычным явлением. Тем не менее, сейчас, когда я рассматриваю довольно хорошую панель Photoshop, я нашел эту проблему недостатком в остальном хороший день. Чтобы было ясно, проблема в моем опыте возникла независимо от конкретного инструмента действия в наборе инструментов Liquify, будь то сморщивание, раздувание, реконструкция или деформация вперед, но есть обходной путь. На самом деле их два.
Чтобы было ясно, проблема в моем опыте возникла независимо от конкретного инструмента действия в наборе инструментов Liquify, будь то сморщивание, раздувание, реконструкция или деформация вперед, но есть обходной путь. На самом деле их два.
К счастью, теперь, когда прошло некоторое время с момента первоначального возникновения проблемы, специалисты Adobe повозились с кубиком Рубика и предложили следующее:
- Проблема, похоже, относится только к 16-битным файлам. , поэтому, если вы снимаете в 8-битном режиме, вы не заметите разницы, и, следовательно, вы можете обойти эту проблему, просто преобразовав файл в 8-битный перед использованием Liquify. Теперь, конечно, просить некоторых редактировать в 8-битном режиме равносильно тому, чтобы попросить их пройтись по Тегерану в футболке со звездой Давида, и я в этом лагере, так что это не вариант. Если вы со мной, то вот другие варианты:
- Откройте изображение как обычно:
Перейдите в Liquify как обычно, внесите изменения и выберите « Save Mesh» перед выходом из Liquify. Он спросит вас, где сохранить, и, как правило, просто сохранит его в том месте, где находится изображение, над которым вы работаете. Также нет необходимости помнить имя файла, и вы поймете, почему.
Он спросит вас, где сохранить, и, как правило, просто сохранит его в том месте, где находится изображение, над которым вы работаете. Также нет необходимости помнить имя файла, и вы поймете, почему.
- Теперь, когда вы это сделали, вы можете нажать « Отмена » в главном диалоговом окне «Пластика», а затем, удерживая Option/Alt снова выберите инструмент «Пластика» в меню «Фильтр». Это отключает GPU в Liquify (подробнее об этом чуть позже). Оказавшись в нем, просто нажмите «Загрузить последнюю сетку» , и вы увидите, что настройки, которые вы сделали последними, снова появятся. Теперь нажмите «ОК», и Боб станет вашим дядей.
Я не работаю на компьютерах с Windows, так что это информация из вторых рук, но я слышал, что второй вариант выше на самом деле не работает для пользователей Windows, что-то связанное с отключением меню или еще какой-то ерундой .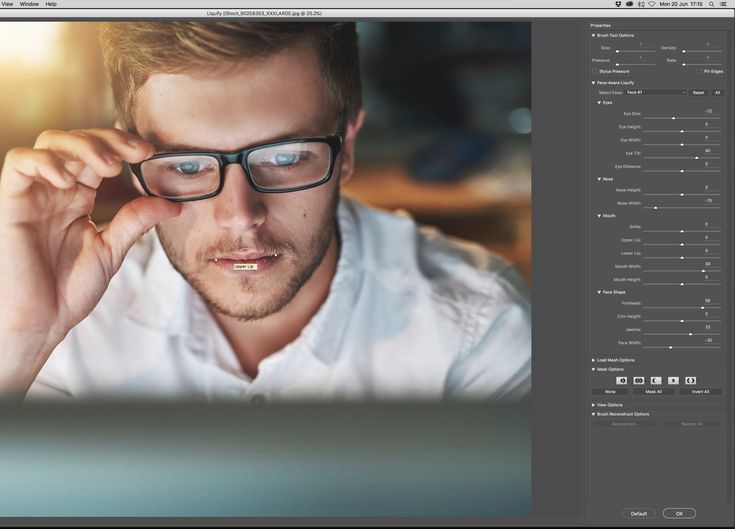
[ОБРАТНАЯ ПЕРЕМОТКА: 10-БИТНАЯ ПОДДЕРЖКА ТЕПЕРЬ ДОСТУПНА ДЛЯ PHOTOSHOP CC В OS X]
Мысли
Я часто выступал за переход Adobe на Creative Cloud и буду продолжать. Мне нравится тот факт, что он открывает доступ для большего количества людей из-за структуры ценообразования и позволяет быстро выпускать обновления. Тем не менее, только что было множество плохо выполненных обновлений, и это шрам на всем этом. Возможно, я неуместен здесь, пытаясь говорить за большинство, но простите меня за то, что я считаю, что большинство пользователей предпочли бы, чтобы было больше безупречных обновлений за счет их меньшего количества.
К счастью, эту проблему можно каким-то образом решить, но, честно говоря, это вредитель, если вы тратите приличное время на ретушь. Я немного удивлен, что команда Adobe Photoshop упустила из виду эту довольно вопиющую ошибку. Давай, Adobe, ты подводишь сторону.
Я немного удивлен, что команда Adobe Photoshop упустила из виду эту довольно вопиющую ошибку. Давай, Adobe, ты подводишь сторону.
Здесь вы можете увидеть цепочку возмущенных пользователей и их комментарии
Кишор Сох
Фотограф и писатель из Майами, его часто можно встретить в собачьих парках и аэропортах Лондона и Торонто. Он также большой поклонник чистки зубной нитью и самый счастливый парень в округе, когда в компании все хорошо.
Как использовать инструмент «Пластика» в Photoshop
Инструмент «Пластика» в Photoshop — это мощный инструмент для исправления и изменения изображений. С его помощью вы можете легко исправить такие проблемы, как морщины или искажения, или выйти за рамки простых исправлений для создания совершенно новых эффектов.
Инструмент «Пластика» прост в использовании; просто выберите его на панели инструментов и начните редактирование. Доступны различные параметры, поэтому вы можете настроить эффект для получения желаемых результатов.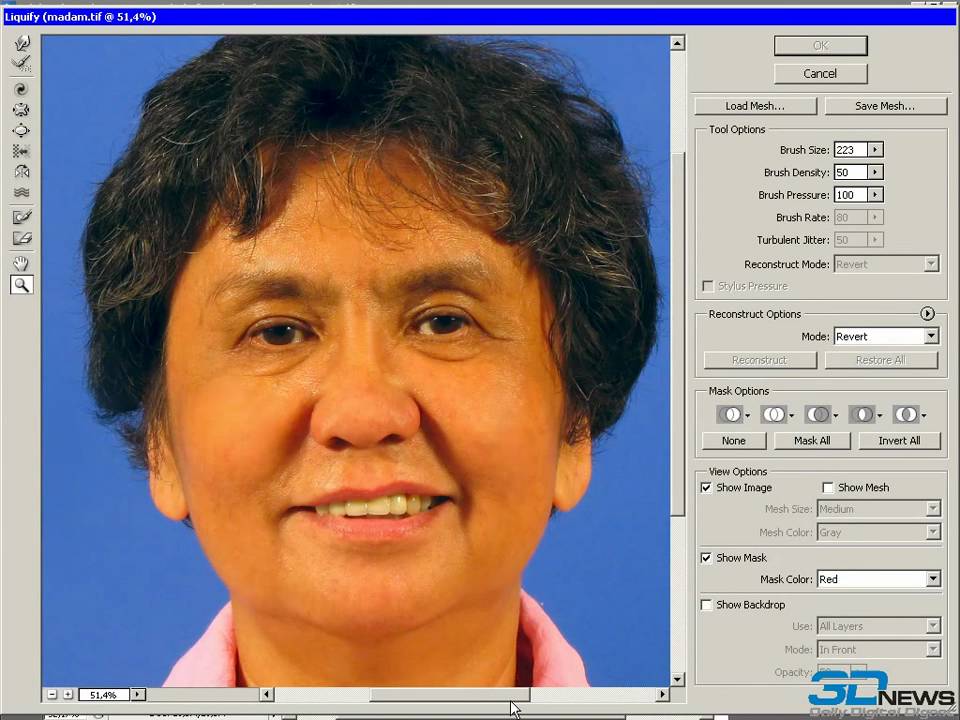 Вы также можете сохранить свои настройки в качестве предустановки для использования в будущем.
Вы также можете сохранить свои настройки в качестве предустановки для использования в будущем.
Инструмент «Пластика» — отличный способ поэкспериментировать с фотографиями и создать уникальные и интересные эффекты. Попробуйте и посмотрите, что вы можете придумать!
Precision Editing
Digital Dreamworlds
Хотите освоить инструмент «Пластика» в Photoshop? Наша электронная книга и шпаргалки содержат четкие инструкции по созданию цифровых миров грез, в том числе 30 уникальных проектов и понятные тематические исследования.
Магазин Предложения
Проверить цену наКупить у
НедоступноКак редактировать портрет с помощью инструмента «Пластика» в программе Photoshop «Пластика с учетом лица»
В рабочей области «Пластика» есть как ползунки, так и инструменты, полезные для придания формы телу. Давайте начнем с изучения изменений, которые вы можете внести с помощью ползунков свойств. В частности, мы будем использовать фильтр Face-Aware Liquify.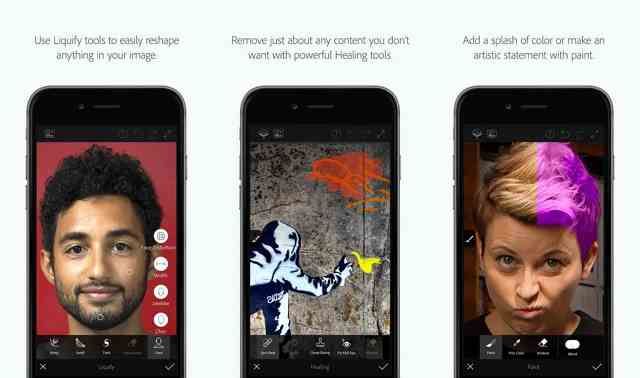
Эти фильтры являются наиболее полезными частями инструмента «Пластика» для фотографов-портретистов. Используйте их, когда клиент стесняется определенной черты лица, например большого носа. Вы можете легко изменить его с помощью инструмента Face-Aware Liquify.
Шаг 1. Откройте изображение и создайте дубликат слоя
Откройте изображение в Photoshop и продублируйте слой. Перейдите в раскрывающееся меню «Слой» и выберите «Слой » > «Дублировать слой » (Ctrl или Command+J).
Дублирование исходного слоя гарантирует, что вы сможете вернуться к исходному изображению, если вам не нравятся изменения. Это также позволяет вам переключаться назад и вперед, чтобы увидеть версию фотографии до и после.
Шаг 2. Откройте рабочее пространство «Пластика»
Откройте рабочее пространство «Пластика», перейдя в раскрывающееся меню «Фильтр». Выберите «Фильтр » > «Пластика » (Shift+Ctrl или Command+X). Откроется новое рабочее пространство с вашим изображением в центре.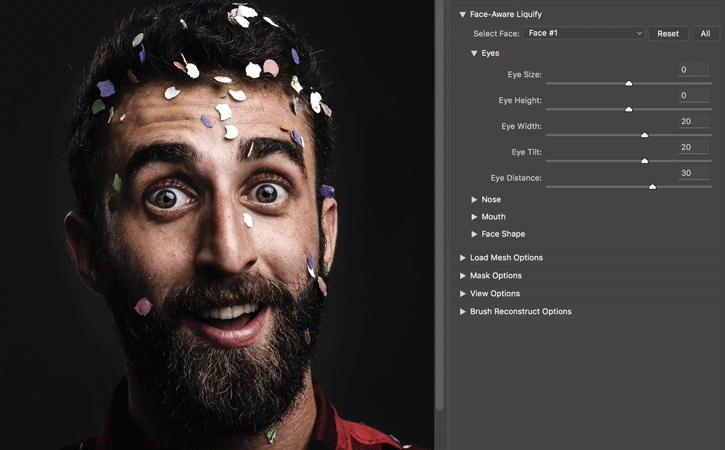
Инструменты находятся как в правой, так и в левой колонках. В этом разделе мы поговорим об инструментах на панели «Свойства» справа от изображения. Мы рассмотрим инструменты для формирования тела в левой колонке в следующем разделе.
Шаг 3. Откройте панель Face-Aware Liquify
Чтобы изменить черты лица, нажмите треугольник рядом с Face-Aware Liquify в правом столбце рабочей области, чтобы открыть панель. Photoshop автоматически определяет черты лица на изображении и позволяет вам их изменить. Если Photoshop обнаруживает более одного лица, вы можете выбрать, какое из них вы хотите отредактировать, используя раскрывающееся меню в верхней части панели.
На панели Face-Aware Liquify можно изменить глаза, нос, рот и форму лица человека. Вы можете настроить каждый глаз индивидуально. По умолчанию ползунки стоят на нуле. Увеличьте функцию, переместив ползунок вправо. Уменьшите характеристику, переместив ее влево.
Например, в этом примере я изменил размер и наклон левого глаза и уменьшил расстояние между глазами.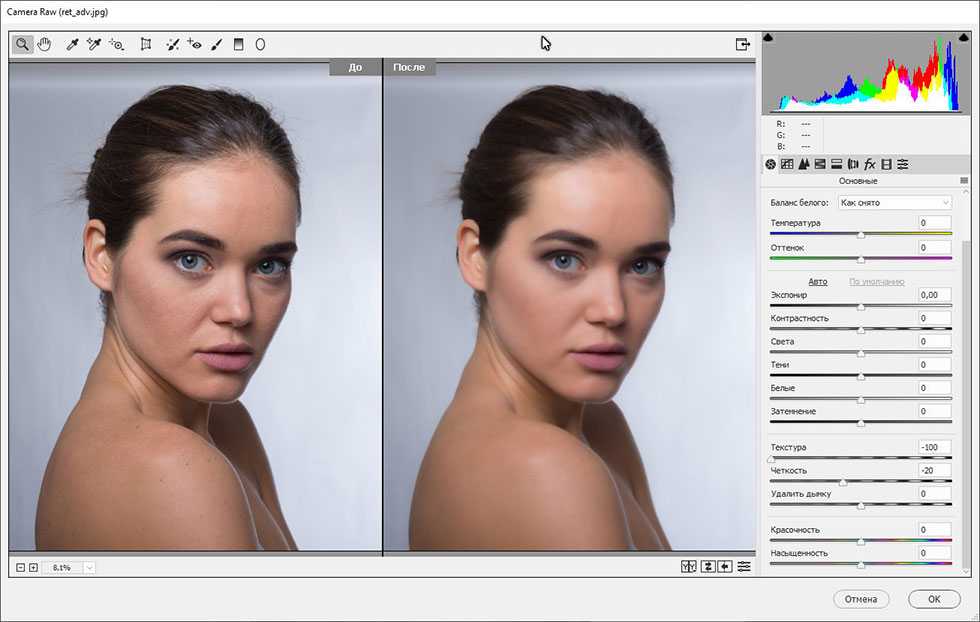 Я переместил нос выше на лице и уменьшил ширину ее носа. Я добавил немного объема ее верхней губе и добавил еще немного улыбки. Наконец, я уменьшил общую ширину лица.
Я переместил нос выше на лице и уменьшил ширину ее носа. Я добавил немного объема ее верхней губе и добавил еще немного улыбки. Наконец, я уменьшил общую ширину лица.
Нажмите кнопку OK, чтобы применить настройки. Давайте сравним портреты рядом.
Если вам не нравятся настройки, нажмите кнопку Сброс.
В идеале нужно вносить только незначительные изменения, особенно поначалу. Вы не хотите, чтобы фотография выглядела измененной в цифровом виде или изменила черты лица модели настолько, что она стала похожа на кого-то другого.
Шаг 4. Сохраните сетку для использования настроек на других портретах
Если вы фотограф-портретист, вы, вероятно, редактируете множество изображений одного и того же человека. Чтобы применить настройки Face-Aware Liquify к другим фотографиям, сохраните изменения как «сетку». Сетка — это карта сделанных вами изменений.
Щелкните треугольник рядом с «Параметры загрузки сетки», чтобы открыть панель «Сетка». Нажмите кнопку Сохранить сетку. Назовите свою сетку и нажмите Сохранить. Файл сохраняется с расширением .msh.
Назовите свою сетку и нажмите Сохранить. Файл сохраняется с расширением .msh.
Шаг 5. Загрузите сетку в новое изображение
Откройте новое изображение в рабочей области «Пластика». Перейдите на панель «Параметры загрузки сетки» и нажмите кнопку «Загрузить сетку». Перейдите к сохраненному файлу .msh. Щелкните Открыть.
Давайте посмотрим на сравнение ранее сохраненной сетки, примененной к новому изображению из той же фотосессии, до и после.
Как редактировать портрет с помощью инструментов «Пластика»
Инструмент «Пластика с учетом лиц» хорошо подходит для изменения черт лица. Другие инструменты в рабочей области «Пластика» позволяют изменить форму тела и сделать вашего клиента тоньше или добавить некоторые изгибы.
Эти инструменты находятся на левой панели инструментов и работают с панелями кистей и масок в правом столбце. Используйте эти инструменты экономно и осторожно. Вы можете легко сделать кого-то «Дали» с помощью инструмента «Пластика». Старайтесь не делать свой портрет сюрреалистичным, если вы этого не хотите.
Старайтесь не делать свой портрет сюрреалистичным, если вы этого не хотите.
Определения инструментов «Пластика» и горячие клавиши
Инструменты «Пластика» с метками и горячими клавишами.Давайте начнем с определения каждого инструмента Photoshop Liquify, а затем мы будем использовать некоторые из них для редактирования портрета. Горячие клавиши, связанные с каждым инструментом, указаны в скобках. Вот инструменты Liquify в порядке сверху вниз:
- Forward Warp (W) позволяет перемещать пиксели, щелкая и перетаскивая их.
- Reconstruct (R) выборочно стирает изменения, щелкая и перетаскивая область.
- Smooth (E) сглаживает края и морщины.
- Вращение (T) скручивает пиксели по часовой стрелке. Чтобы вращаться против часовой стрелки, удерживайте клавишу Option или ALT.
- Pucker (S) стягивает пиксели в центр кисти. Это делает центральную площадь меньше.

- Раздувание (B) перемещает пиксели от центра кисти. Это делает центральную площадь больше.
- Нажать влево (O) деформирует пиксели влево при перетаскивании. Чтобы перетащить вправо, удерживайте клавишу Option или ALT.
- Freeze Mask (F) позволяет выбрать область, на которую не будут воздействовать инструменты пластики. Над выбранной областью появится красная маска наложения.
- Thaw Mask (D) выборочно удаляет маску с выбранной области.
- Face Select (A) выбирает лица на вашем изображении. Это позволяет изменить только форму лица.
- Переместить изображение (H) или инструмент «Рука» перемещает изображение по рабочему пространству.
- Зум (Z) увеличивает изображение для более детальной работы.
Параметры кисти для инструментов «Пластика»
Щелчок по инструменту «Пластика» в Photoshop активирует кисть.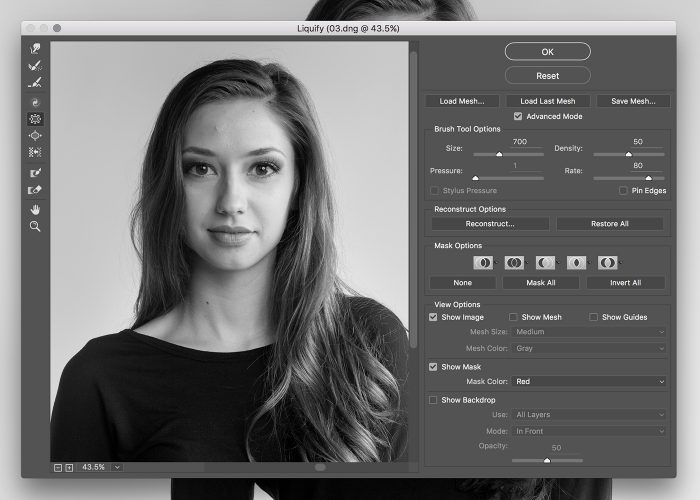 Используйте кисть для перемещения пикселей на изображении. Инструменты работают с размером кисти и давлением. Чем больше размер кисти, тем больше пикселей изменяется.
Используйте кисть для перемещения пикселей на изображении. Инструменты работают с размером кисти и давлением. Чем больше размер кисти, тем больше пикселей изменяется.
Если нажать на раздел и удерживать, эффект усилится. Вы можете изменить способ работы кисти на панели параметров инструмента «Кисть» в правой части рабочей области.
- Давление кисти влияет на скорость изменения. Чем выше давление кисти, тем быстрее изменения вносятся в ваше изображение. Уменьшите давление кисти, чтобы применить эффект медленнее.
- Плотность кисти влияет на жесткость кисти. Чем выше плотность кисти, тем четче края эффекта. Уменьшите значение плотности до растушевки краев.
- Скорость кисти влияет на качество изменения. Чем выше скорость кисти, тем сильнее изменения. Более низкая скорость кисти даст вам более тонкие изменения.
Давайте рассмотрим пошаговый процесс редактирования формы тела с помощью инструментов пластики.
Шаг 1. Откройте изображение и создайте дубликат слоя
Откройте изображение в Photoshop. Щелкните правой кнопкой мыши исходное изображение и выберите Дублировать слой.
Шаг 2. Откройте рабочее пространство «Пластика»
Откройте рабочее пространство «Пластика», перейдя в раскрывающееся меню «Фильтр». Выберите «Фильтр » > «Пластика » (Shift+Ctrl или Command+X).
Шаг 3. Используйте инструмент Freeze Mask Tool на неизмененных областях
Используя инструмент Freeze Mask, закрасьте области, которые вы не хотите изменять. По умолчанию маска красная. Вы, вероятно, не хотите менять фон. Кроме того, вы, вероятно, не хотите менять черты лица, такие как прическа. Вы можете настроить эту маску, когда начнете вносить изменения, используя инструмент Thaw Mask.
Шаг 4. Используйте инструмент «Деформация вперед» для изменения фигур
Инструмент «Деформация вперед» в верхней части левой панели инструментов является одним из наиболее полезных инструментов при редактировании портретов.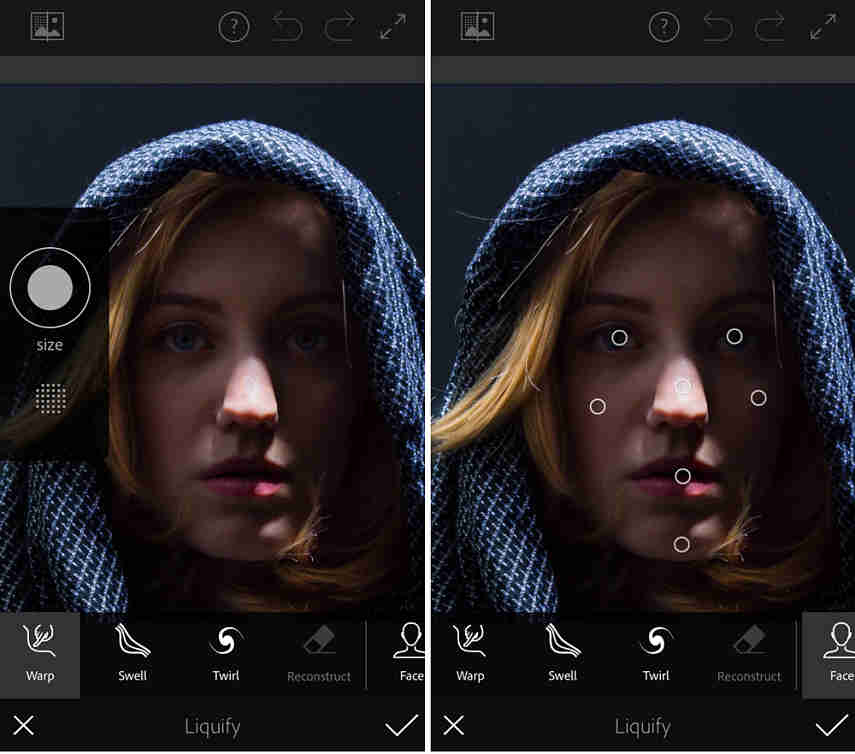 Мы собираемся использовать этот инструмент, чтобы сделать эту модель немного тоньше.
Мы собираемся использовать этот инструмент, чтобы сделать эту модель немного тоньше.
У этой модели нормальная фигура, но ваши клиенты могут захотеть выглядеть на несколько фунтов легче. Если вы худеете клиенту, измените области, в которых он естественным образом содержит жир, например, руки, лицо, бедра и живот. Вы не хотите полностью менять форму тела. Просто немного подоткните.
Выберите инструмент Forward Warp с относительно большой кистью. Вы можете изменить размер кисти, открыв панель «Параметры инструмента «Кисть»» в столбце «Свойства». Или вы можете использовать клавиши квадратных скобок. Левая скобка ( [ ) увеличивает размер кисти. Правая скобка ( ] ) делает кисть меньше.
Поместите кисть на край обрабатываемой области. Затем аккуратно сдвиньте контур тела к центру. Используйте много маленьких толчков и следуйте форме тела. Вы хотите, чтобы изменения были как можно более тонкими и естественными.
Если вам не нравится результат, переключитесь на инструмент Reconstruct.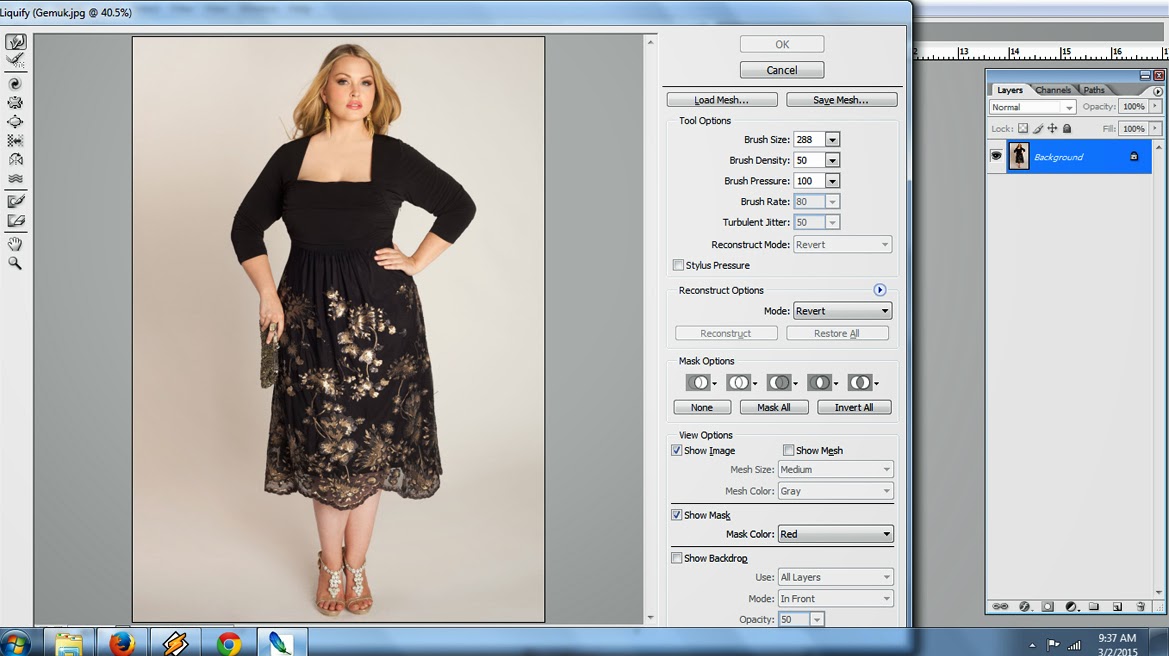 Затем проведите кистью по области, чтобы вернуть ей первоначальную форму.
Затем проведите кистью по области, чтобы вернуть ей первоначальную форму.
В этом коротком видео показан процесс похудения руки модели.
Шаг 5: Используйте инструмент «Сморщивание», чтобы уменьшить область
В то время как «Раздувание» увеличивает область, инструмент «Сморщивание» стягивает края. Но оба могут быть полезны для изменения формы тела. (Инструмент Forward Warp дает вам больше контроля.)
Поместите инструмент Pucker с большой кистью на область, которую вы хотите изменить. Нажмите и удерживайте. Чем дольше он у вас есть, тем больше меняется область. Но будь осторожен. Эффект легко переусердствовать.
В этом коротком видео показано, как использовать инструмент «Складки» для уменьшения руки модели.
Шаг 6. Используйте инструмент «Сглаживание» для удаления пятен
Наконец, вы можете использовать инструмент «Сглаживание» для удаления любых грубых участков, таких как пятна на коже. Этот инструмент немного темпераментен и может не дать вам хороших результатов. Вместо этого вы можете использовать нейронный фильтр Skin Smoothing.
Если вы довольны результатами, нажмите OK. Посмотрите на портреты рядом.
Использование других инструментов для пластики в Photoshop
Для редактирования портретов можно использовать только инструменты Forward Warp, Pucker и, возможно, Bloat. Но есть пара других доступных инструментов. Вы можете использовать эти инструменты для искажения или добавления сюрреалистического эффекта к изображениям, отличным от портретов.
В случае с портретной съемкой вы можете захотеть сделать незначительные изменения. Но с другими фотографиями, такими как рефераты, вы можете сделать все возможное! Давайте взглянем на некоторые другие инструменты, доступные в рабочем пространстве Liquify.
Как использовать инструмент «Вращать по часовой стрелке» с пейзажами
Инструмент «Вращение по часовой стрелке» скручивает область под кистью. Нажмите на область, которую вы хотите повернуть, и удерживайте. Чем дольше вы оказываете давление, тем сильнее закручивается область. Если вы хотите меньше эффекта, уменьшите скорость кисти на панели параметров инструмента «Кисть» в правом столбце.
По умолчанию пиксели поворачиваются по часовой стрелке. Чтобы повернуть против часовой стрелки, удерживайте клавишу Option (или ALT).
Возможно, вы не сможете использовать инструмент «Вращение» в портретной съемке. Но он может создать эффект «Звездной ночи» в пейзажной фотографии.
Звезды закручены с помощью инструмента Twirl.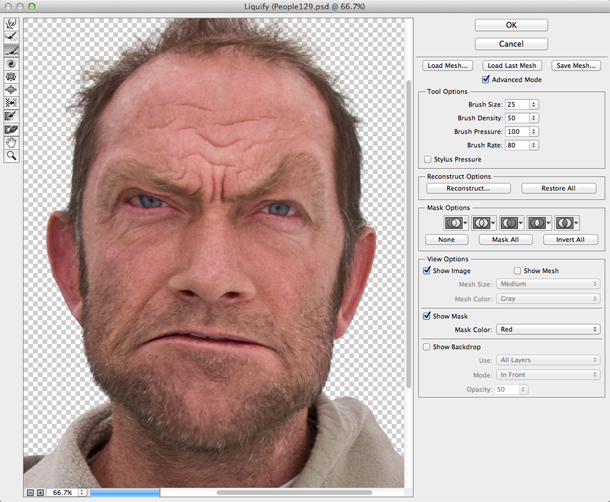
Как использовать инструмент «Раздувание» с пейзажами
Инструмент «Раздувание» расширяет область под кистью. Это может быть полезно при редактировании портретов, если ваш клиент хочет добавить немного больше округлости в определенные области.
Вы также можете использовать инструмент Bloat, чтобы увеличить объем. Я редко хочу делать это в портретной съемке. Но я мог бы использовать этот инструмент, чтобы пыхтеть облаками. С помощью этого инструмента я также могу создать эффект отражающего шара или капли воды.
Светоотражающие шары добавлены с помощью инструмента Bloat.Как использовать инструмент «Нажать влево» для абстрактных искажений
Инструмент «Нажать влево» искажает пиксели при их перемещении. Это отличный способ добавить интересные искажения, как если бы вы смотрели на объект за волнистым стеклом. Это может быть не так привлекательно при редактировании портретов. Но если вам нужны смешные искажения, это ваш инструмент!
Нажмите на инструмент и перетащите курсор на изображение. Чем больше вы его перетаскиваете, тем значительнее эффект. По умолчанию пиксели деформируются влево при перетаскивании. Чтобы исказить пиксели вправо, удерживайте клавишу Option или ALT. Инструмент подберет формы, которые вы создаете с помощью курсора. Таким образом, вы можете вращаться вниз или по кругу для создания сложных искажений.
Чем больше вы его перетаскиваете, тем значительнее эффект. По умолчанию пиксели деформируются влево при перетаскивании. Чтобы исказить пиксели вправо, удерживайте клавишу Option или ALT. Инструмент подберет формы, которые вы создаете с помощью курсора. Таким образом, вы можете вращаться вниз или по кругу для создания сложных искажений.
Будьте осторожны, приближаясь к краю кадра. Инструмент «Сдвинуть влево» может втягивать пустые пиксели из-за пределов кадра. Если вам не нравится результат, переключитесь на инструмент Reconstruct, чтобы вернуть элементам их первоначальную форму. Не забудьте замаскировать области, на которые вы не хотите воздействовать искажениями.
Цветы искажены с помощью инструмента «Нажать влево».Этика обработки фотографий
Теперь, когда вы знаете, как использовать фильтр и инструменты «Пластика» в Photoshop, давайте рассмотрим этику изменения тела или лица человека. Фотографы-портретисты должны использовать инструмент пластики с осторожностью и советоваться со своими клиентами. Можно слишком сильно изменить чью-то внешность. Они могут выглядеть неестественно, или человек может стать неузнаваемым.
Можно слишком сильно изменить чью-то внешность. Они могут выглядеть неестественно, или человек может стать неузнаваемым.
Индустрия моды и фэшн-фотография имеют историю цифровых манипуляций с фотографиями. Изменения увековечивают нереалистичный образ тела. Существует стремление маркировать фотографии, измененные в цифровом виде, и четко понимать, что реально, а что нет.
Вам придется решить, насколько сильно вы измените характеристики своего клиента. Это особенно касается клиентов, которые хотят, чтобы вы внесли существенные изменения в их внешний вид. Тот факт, что мы можем преобразовать внешний вид человека в цифровом виде, не означает, что мы должны это делать. Красота в несовершенстве!
Заключение
Инструмент «Пластика» в Photoshop избирательно искажает изображение. Этот инструмент удобен для портретной фотографии. Вы можете использовать этот инструмент для изменения черт лица человека с помощью фильтра Face-Aware. Или вы можете изменить форму тела, используя инструменты «Пластика», такие как «Деформация вперед» и «Сморщивание», чтобы создать более привлекательный внешний вид.
 У каждого элемента есть своя иконка и горячая клавиша, которая зависит от написания имени опции с заглавной буквы на английском языке.
У каждого элемента есть своя иконка и горячая клавиша, которая зависит от написания имени опции с заглавной буквы на английском языке.

 Он спросит вас, где сохранить, и, как правило, просто сохранит его в том месте, где находится изображение, над которым вы работаете. Также нет необходимости помнить имя файла, и вы поймете, почему.
Он спросит вас, где сохранить, и, как правило, просто сохранит его в том месте, где находится изображение, над которым вы работаете. Также нет необходимости помнить имя файла, и вы поймете, почему.