Xterm | Русскоязычная документация по Ubuntu
Содержание
Xterm
Настройка Xterm
Таблица настроек в конфигурационном файле Xterm (при эмуляции vt100)
Распространённые вопросы
Ссылки
Xterm — стандартный эмулятор терминала среды X Window System. По умолчанию в Ubuntu Xterm не настроен и выглядит довольно бедно. (См. скриншоты ниже, оба скриншота кликабельны.)
Не настроенный Xterm в Openbox: | А вот пример настроенного Xterm в awesome: |
Настройка Xterm происходит путём правки файла ~/.Xresources или ~/.Xdefaults. Xresouces использовать предпочтительнее, поскольку использование файла Xdefaults считается устаревшим. Важно помнить, что в этом файле хранятся настройки не одного Xterm, но и других компонентов X Window System. Поэтому не надо удалять те опции, которые там были прописаны, достаточно лишь дописать настройки Xterm в конце файла и исправить существующие, если такие были.
Читатели, статья находится на раннем этапе редактирования, потому таблица очень неполная. Редакторы, помогайте заполнить таблицу корректными значениями. Их можно брать при помощи программы editres
Таблица настроек в конфигурационном файле Xterm (при эмуляции vt100)
| Строка в файле | Значение | Описание |
|---|---|---|
| XTerm*accelerators | ||
| XTerm*activeIcon | true/false | |
| XTerm*allowBoldFonts | ||
| XTerm*allowC1Printable | ||
| XTerm*allowColorOps | ||
| XTerm*allowFontOps | ||
| XTerm*allowScrollLock | ||
| XTerm*allowSendEvents | ||
| XTerm*allowTcapOps | ||
| XTerm*allowTitleOps | ||
| XTerm*altIsNotMeta | ||
| XTerm*altSendsEscape | ||
| XTerm*alwaysBoldMode | ||
| XTerm*alwaysHighlight | ||
| XTerm*alwaysUseMods | ||
| XTerm*ancestorSensitive | ||
| XTerm*utf8Title: | true/false | В зависимости от выбранного значения устанавливает поддержку UTF8 в заголовке окна Xterm |
| XTerm*scrollBar: | true/false | В зависимости от выбранного значения отображает или скрывает полосу прокрутки.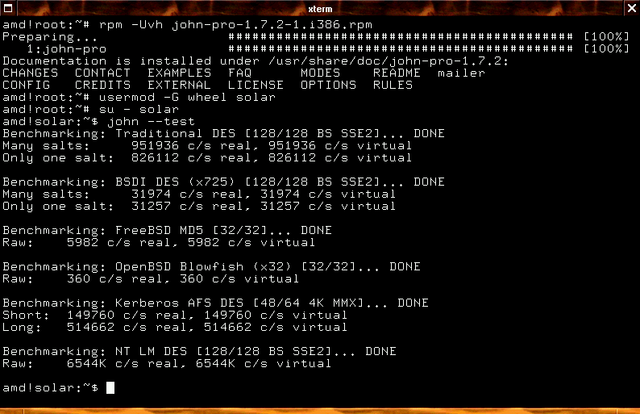 По умолчанию false По умолчанию false |
| XTerm*geometry: | 80×50 | Должны быть 2 числа, разделённые знаком x. Первое число отвечает за количество столбцов в окне по умолчанию, второе — за количество строк по умолчанию |
Настраивать Xterm, как и другие приложения, использующие файлы .Xresources можно при помощи editres.
FIXME
xterm
Настройка Xterm | Рецепты Linux
XTerm, являясь самой популярной программой в среде X Window System, обладает несколькими замечательными возможностями.
XTerm не является эмулятором терминала; это окно оболочки .
Постоянно действующие параметры XTerm указываются, как правило, в файле ресурсов, а редко используемые параметры — в командной строке.
Содержание
- Возможности
- Параметры командной строки
- Размеры окна XTerm
- Полоса прокрутки для XTerm
- Файл ресурсов X
- Шрифты и цвета XTerm
- Программа xlsfonts
- Программа xfontsel
- Цветной XTerm
- Меню XTerm
Возможности
XTerm позволяет:
- одновременно запускать несколько окон оболочки;
- регулировать размер каждого окна xterm;
- изменять размер и цвет шрифтов, используемых xterm;
- выполнять операции копирования/вставки текста между окнами xterm и других программ X;
- использовать полосу прокрутки для просмотра текста, находящегося за пределами окна.

Параметры командной строки
| Параметр | Назначение |
|---|---|
| -bg | Цвет фона (по умолчанию — белый) |
| Цвет текстового курсора (по умолчанию — белый) | |
| -display имя_узла:0 | Подключение к Х серверу на данном узле |
| -e программа [аргументы] | Вместо оболочки в окне запускается программа |
| -fg цвет | Цвет текста (по умолчанию — черный) |
| -fn имя шрифта | Выбор указанного шрифта |
| -geometry геометрия | Выбор размеров и местонахождения окна |
| -ls | Запуск оболочки в режиме регистрации |
| -sb | Включение полосы прокрутки |
Размеры окна XTerm
Размеры окна xterm проще всего регулируются с помощью параметра командной строки -geometry:
~$ xterm -geometry WidthxHeight
Значение Width соответствует ширине окна в символах, а значение Height — высоте окна (количеству строк).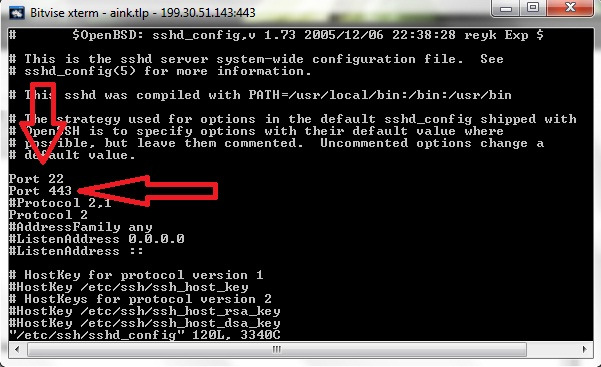
Многие приложения X, поддерживая параметр -geometry, интерпретируют его как размер в пикселах.
В параметре -geometry можно также задать начальную позицию окна в пикселах:
~$ xterm -geometry WidthxHeight+X+Y
В данном случае X и Y определяют координаты левого верхнего угла окна программы в пикселах. Началом координат считается левый верхний угол экрана.
Как размеры (ширина и высота), так и координаты (X и Y) могут пропускаться.
Полоса прокрутки для XTerm
По умолчанию в окно xterm не включается полоса прокрутки. Для ее включения используется параметр командной строки -sb:
~$ xterm -sb
Средняя кнопка мыши осуществляет прокрутку к нужной позиции. Правая кнопка выполняет прокрутку назад, а левая — вперед.
Параметры командной строки могут быть и постоянными. В качестве примера привожу фрагмент меню fluxbox:
~ mcedit .fluxbox/menu
...
[exec] (xterm) {xterm -fg black -bg white -rightbar -fn 9x15 -geometry 100x40}
...
Файл ресурсов X
Файлы ресурсов X предоставляют собой мощный механизм для настройки практически любого приложения X.
Для внесения в файл ресурсов всех необходимых параметров он может быть просто скопирован в домашний каталог и затем отредактирован:
~ copy /usr/X11/app-defaults/XTerm .
или просто создан:
~ touch XTerm
Фрагмент содержимого файла XTerm:
~ less XTerm ... XTerm*foreground: gray XTerm*background: black XTerm*cursorColor: green XTerm*scrollBar: True XTerm*saveLines: 800 XTerm*font: -misc-fixed-medium-r-normal-*-15-140-75-75-c-90-iso10646-* XTerm*geometry: 103x46+0+17 ...
Здесь мной были выбраны: серый цвет шрифта, черный цвет фона, зеленый — курсора, полоса прокрутки, содержимое буфера в 800 строк, шрифт fixed для кодировки utf8, геометрия окна 103×46 символов, координаты 0, 17 px.
Шрифты и цвета XTerm
Программа xlsfonts
Программой xlsfonts можно вывести список всех доступных шрифтов:
~ xlsfonts | less -adobe-courier-bold-o-normal--0-0-100-100-m-0-iso10646-1 -adobe-courier-bold-o-normal--0-0-100-100-m-0-iso8859-1 -adobe-courier-bold-o-normal--0-0-100-100-m-0-iso8859-10 -adobe-courier-bold-o-normal--0-0-100-100-m-0-iso8859-13 -adobe-courier-bold-o-normal--0-0-100-100-m-0-iso8859-14 -adobe-courier-bold-o-normal--0-0-100-100-m-0-iso8859-15 -adobe-courier-bold-o-normal--0-0-100-100-m-0-iso8859-2 -adobe-courier-bold-o-normal--0-0-100-100-m-0-iso8859-3 -adobe-courier-bold-o-normal--0-0-100-100-m-0-iso8859-4 -adobe-courier-bold-o-normal--0-0-100-100-m-0-iso8859-9 -adobe-courier-bold-o-normal--0-0-75-75-m-0-iso10646-1 -adobe-courier-bold-o-normal--0-0-75-75-m-0-iso8859-1 -adobe-courier-bold-o-normal--0-0-75-75-m-0-iso8859-10 -adobe-courier-bold-o-normal--0-0-75-75-m-0-iso8859-13 -adobe-courier-bold-o-normal--0-0-75-75-m-0-iso8859-14 -adobe-courier-bold-o-normal--0-0-75-75-m-0-iso8859-15 -adobe-courier-bold-o-normal--0-0-75-75-m-0-iso8859-2 -adobe-courier-bold-o-normal--0-0-75-75-m-0-iso8859-3 -adobe-courier-bold-o-normal--0-0-75-75-m-0-iso8859-4 -adobe-courier-bold-o-normal--0-0-75-75-m-0-iso8859-9 -adobe-courier-bold-o-normal--10-100-75-75-m-60-iso10646-1 -adobe-courier-bold-o-normal--10-100-75-75-m-60-iso10646-1 -adobe-courier-bold-o-normal--10-100-75-75-m-60-iso8859-1 -adobe-courier-bold-o-normal--10-100-75-75-m-60-iso8859-1 -adobe-courier-bold-o-normal--10-100-75-75-m-60-iso8859-10 -adobe-courier-bold-o-normal--10-100-75-75-m-60-iso8859-10 -adobe-courier-bold-o-normal--10-100-75-75-m-60-iso8859-13 -adobe-courier-bold-o-normal--10-100-75-75-m-60-iso8859-13 -adobe-courier-bold-o-normal--10-100-75-75-m-60-iso8859-14 -adobe-courier-bold-o-normal--10-100-75-75-m-60-iso8859-14 -adobe-courier-bold-o-normal--10-100-75-75-m-60-iso8859-15 -adobe-courier-bold-o-normal--10-100-75-75-m-60-iso8859-15 -adobe-courier-bold-o-normal--10-100-75-75-m-60-iso8859-2 -adobe-courier-bold-o-normal--10-100-75-75-m-60-iso8859-2 -adobe-courier-bold-o-normal--10-100-75-75-m-60-iso8859-3 -adobe-courier-bold-o-normal--10-100-75-75-m-60-iso8859-3 -adobe-courier-bold-o-normal--10-100-75-75-m-60-iso8859-4 lines 1-37
Для окна XTerm следует выбирать шрифт с фиксированной шириной символов (моноширинный), например Courier или Lucida.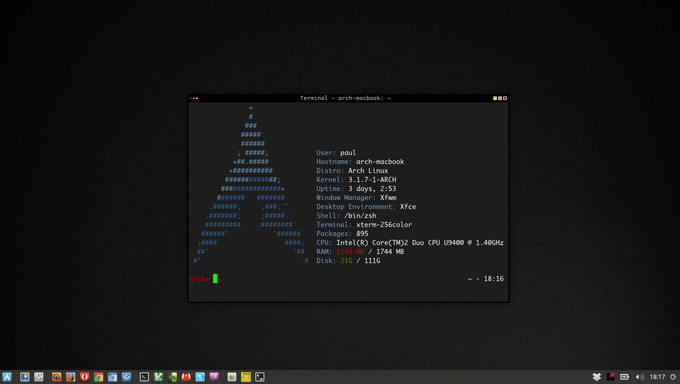
В очень длинных именах моноширинных шрифтов обычно присутствует суффикс m или с.
Программа xfontsel
Для выбора шрифтов весьма удобна программа xfontsel:
~ xfontsel
Выбор параметров в ней рекомендую начинать с выбора кодировки, которая для utf8, например, будет следующей:
Далее выбирается шрифт с необходимыми параметрами:
Затем нажимается кнопка select
Теперь имя выбранного шрифта можно вставить в другое окно.
Цветной XTerm
Пример цветного XTerm:
Все настройки находятся в файлах: .bash_profile и .bashrc домашнего каталога.
Меню XTerm
По умолчанию у xterm отсутствует строка меню. Для получения доступа к одному из трёх меню xterm необходимо, удерживая клавишу Control, нажать левую (lb), среднюю (mb) или правую (rb) клавишу мыши. Пример:
Ctrl-mb
Ctrl-mb
Поддержку строки меню можно задать во время компиляции программы; в этом случае указанные выше меню будут доступны из строки меню.
xterm — ArchWiki
xterm — стандартный эмулятор терминала для системы X Window. Он легко настраивается и имеет множество полезных и необычных функций.
Содержимое
- 1 Установка
- 2 Конфигурация
- 2.1 Настройки файла ресурсов
- 2.1.1 ТЕРМИН Переменная среды
- 2.1.2 UTF-8
- 2.1.3 Сделать так, чтобы клавиша «Alt» действовала как на других эмуляторах терминала
- 2.1.4 Исправить клавишу возврата
- 2.1.5 Привязка ключей
- 2.2 Прокрутка
- 2.2.1 Полоса прокрутки
- 2.3 Меню
- 2.3.1 Главное меню параметров
- 2.3.2 Меню опций ТН
- 2.3.3 Меню шрифтов VT
- 2.3.4 Меню параметров Tek
- 2.4 Копирование и вставка
- 2.4.1 ОСНОВНОЙ или БУФЕР ОБМЕНА
- 2.4.2 ОСНОВНОЙ и БУФЕР ОБМЕНА
- 2.4.3 Выбор текста
- 2.1 Настройки файла ресурсов
- 3 цвета
- 4 шрифта
- 4.
 1 Шрифты по умолчанию
1 Шрифты по умолчанию - 4.2 Жирный и подчеркнутый шрифт
- 4.3 Шрифты CJK
- 4.
- 5 советов и рекомендаций
- 5.1 Автоматическая прозрачность
- 5.2 Включить срочность звонка
- 5.3 Подсказки для шрифтов
- 5.3.1 Используйте цвет вместо полужирного и курсива
- 5.3.2 Настройка межстрочного интервала
- 5.4 Tek 4014 демонстрация
- 5.5 Защита от отслеживания входа X11
- 6 Поиск и устранение неисправностей
- 6.1 Мерцание при прокрутке
- 6.2 Конфигурация не применяется
- 7 См. также
Установка
Установите пакет xterm.
Конфигурация
Настройки файла ресурсов
Есть несколько параметров, которые вы можете установить в своих файлах ресурсов X, которые могут сделать этот эмулятор терминала более удобным в использовании. Полный список см. в xterm(1) §RESOURCES.
TERM Переменная среды
Разрешить xterm правильно сообщать о переменной TERM.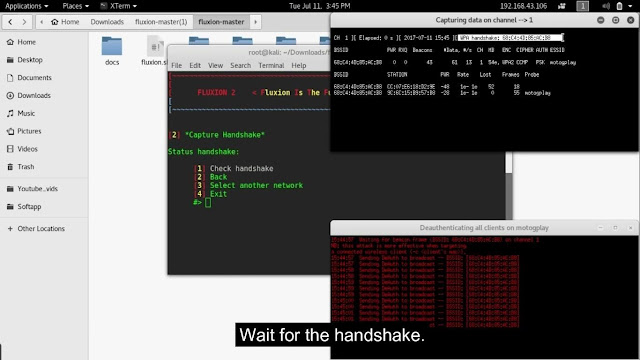 Не устанавливайте переменную TERM из вашего
Не устанавливайте переменную TERM из вашего ~/.bashrc или ~/.bash_profile или аналогичного файла. Сам терминал должен сообщить системе правильный TERM, чтобы использовался правильный файл terminfo . Два используемых имени terminfo: xterm и xterm-256color . Для установки имени используйте ресурс
XTerm.termName: xterm-256color
Вы можете проверить результат в xterm, используя любую из этих команд:
$ эхо $TERM $ tset -q
UTF-8
Убедитесь, что ваш язык настроен для UTF-8. Если вы не используете UTF-8, вам может потребоваться заставить xterm более строго следовать вашей локали, установив
XTerm.vt100.locale: правда
Для принудительного использования UTF-8 установите
XTerm.vt100.locale: ложь XTerm.vt100.utf8: правда
Это часто необходимо, поскольку XTerm не поддерживает все локали UTF-8, включая eo.UTF-8 .
Сделать так, чтобы клавиша «Alt» действовала как на других эмуляторах терминала 9?
Привязка клавиш
xterm определяет целый набор «действий» для управления терминалом, например.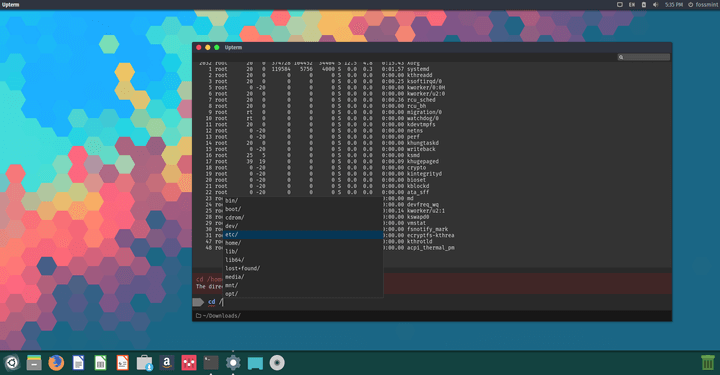
copy-selection() , hard-reset() , scroll-back() и т. д. Эти действия можно сопоставить с комбинациями мыши/клавиши, используя ресурс переводов . Например, вы можете сопоставить Ctrl+M и Ctrl+R , чтобы развернуть/восстановить окно:
XTerm.vt100.translations: #override \n\
Ctrl M: максимизировать() \n\
Ctrl R: восстановить ()
#override указывает, что эти привязки должны переопределять любые существующие (почти всегда это требуется для пользовательских привязок клавиш). Каждая привязка должна быть разделена управляющей последовательностью \n . Если вы хотите вставить буквальный перевод строки, его также необходимо экранировать (отсюда \n\ ). Полный список действий и множество примеров см. в xterm(1) §KEY_BINDINGS.
Совет: У вас также могут быть отдельные наборы сочетаний клавиш, между которыми вы можете переключаться. См.
См. keymap() действие на справочной странице.
Прокрутка
Когда новые строки записываются в нижнюю часть окна xterm, старые строки исчезают сверху. Для прокрутки вверх и вниз по закадровым строкам можно использовать колесико мыши, комбинации клавиш Shift+PageUp и Shift+PageDown или полосу прокрутки.
По умолчанию сохраняется 1024 строки. Вы можете изменить количество сохраненных строк с помощью ресурса saveLines :
XTerm.vt100.saveLines: 4096
Другими ресурсами X, влияющими на прокрутку, являются jumpScroll , multiScroll и fastScroll (все под XTerm.vt100 , см. xterm(1) §VT100 Widget Resources). Для прокрутки внутри альтернативного экрана установите alterScroll на true .
Полоса прокрутки
По умолчанию полоса прокрутки не отображается. Его можно включить и настроить его внешний вид с помощью настроек ресурсов (обратите внимание на различное использование заглавных букв в слове «полоса прокрутки»!)
XTerm.vt100.scrollBar: правда XTerm.vt100.scrollbar.width: 8
См. xterm(1) §Ресурсы полосы прокрутки для получения информации о других ресурсах полосы прокрутки.
Полоса прокрутки работает не так, как вы привыкли.
- Для прокрутки вниз:
- Нажмите на полосу прокрутки левой кнопкой мыши или
- Нажмите на полосу прокрутки под большим пальцем средней кнопкой мыши.
- Для прокрутки вверх:
- Нажмите на полосу прокрутки правой кнопкой мыши или
- Нажмите на полосу прокрутки над большим пальцем средней кнопкой мыши.
- Чтобы расположить текст, двигаясь в любом направлении:
- Возьмитесь за большой палец и используйте «щелчок и перетаскивание» средней кнопкой мыши.
Меню
xterm компилируется с отключенной панелью инструментов или панелью меню . Меню по-прежнему доступны в виде всплывающих окон при нажатии Ctrl+MouseButton в окне xterm.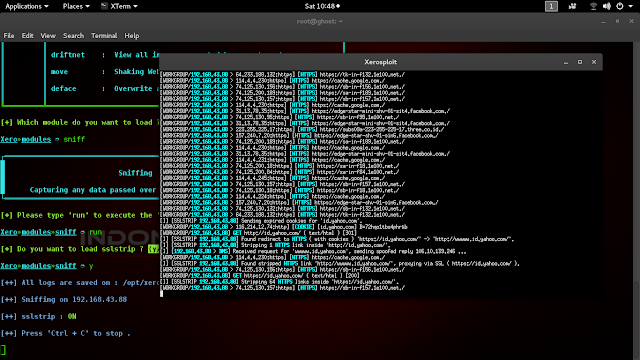 Действия, вызываемые элементами меню, часто можно выполнить с помощью параметров командной строки или путем установки значений ресурсов.
Действия, вызываемые элементами меню, часто можно выполнить с помощью параметров командной строки или путем установки значений ресурсов.
Совет: Если окна всплывающего меню отображаются только в виде маленьких прямоугольников, возможно, это связано с тем, что в вашем файле ресурсов есть строка, подобная этой, XTerm*geometry: 80x32 . Этот запускает xterm в главном окне размером 80 столбцов на 32 строки, но также заставляет окна меню иметь размер 80 пикселей на 32 пикселя! Вот почему вы должны полностью указать ресурс:
XTerm.vt100.geometry: 80x32
Некоторые пункты меню обсуждаются ниже.
Главное меню параметров
Открывается с помощью Ctrl+LeftMouse :
-
Secure Keyboardпытается гарантировать, что только окно xterm и никакое другое приложение получает ваши нажатия клавиш. Дисплей меняется на обратное видео при его вызове. Если на дисплее нет обратного видео, режим Secure Keyboard не действует. Пожалуйста, прочтите xterm(1) §SECURITY, чтобы узнать об ограничениях этой опции.
Пожалуйста, прочтите xterm(1) §SECURITY, чтобы узнать об ограничениях этой опции. -
Разрешить SendEventsпозволяет другим процессам отправлять события нажатия клавиш и мыши в окно xterm. Из-за риска безопасности не включайте это, если вы не уверены, что знаете, что делаете. -
Журнал в файл— файл журнала будет называтьсяXterm.log.hostname.yyyy.mm.dd.hh.mm.ss.XXXXXX. Этот файл будет содержать весь вывод на печать и все движения курсора . Ведение журнала может представлять угрозу безопасности. - Шесть пунктов меню
Отправить *** Сигналне часто бывают полезны, за исключением случаев, когда ваша клавиатура выходит из строя.HUP,TERMиKILLзакроют окно xterm.KILLследует избегать, так как он не позволяет запустить какой-либо код очистки. - Пункт меню
Quitтакже закроет окно xterm – это то же самое, что отправить сигналHUP. Большинство пользователей используют комбинацию клавиш
Большинство пользователей используют комбинацию клавиш Ctrl+dили набираютexit, чтобы закрыть экземпляр xterm.
Меню опций VT
Открывается с помощью Ctrl+MiddleMouse :
-
Выбрать в буфер обмена— Обычно выделенный текст сохраняется в ОСНОВНОМ, чтобы вставить его с помощьюShift+Insertили с помощью средней кнопки мыши. Переключив эту опцию на для выделенного текста будет использовать БУФЕР ОБМЕНА, что позволит вам вставить текст, выделенный в окне xterm, в приложение с графическим интерфейсом, используяCtrl+v. Соответствующий ресурс —XTerm.vt100.selectToClipboard. -
Показать альтернативный экран— при использовании терминального приложения, такого как vim или без , открывается альтернативный экран. Главное окно ВТ, теперь скрытое, остается в памяти. Вы можете просматривать это главное окно, но не выполнять в нем никаких команд, переключая эту опцию меню. Вы можете выбирать и копировать текст из этого главного окна.
Вы можете выбирать и копировать текст из этого главного окна.Совет: Приостановка процесса, работающего на альтернативном экране, и последующее его возобновление предоставляет больше возможностей, чем использование
Показать альтернативный экран. В оболочке bash нажатиеCtrl+zприостанавливает процесс; выдача командыfgзатем возобновляет ее. -
Показать окно TekиПереключиться в режим Tek— Tektronix 4014 был графическим терминалом 1970-х годов, который использовался для приложений САПР и черчения. Программа командной строкиgraph, от plotutils, и приложение gnuplot можно заставить использовать эмуляцию xterm Tek; большинство людей предпочтут более современные варианты отображения данных диаграммы. См. демонстрацию #Tek 4014 ниже.
Меню шрифтов VT
Открывается с помощью Ctrl+RightMouse :
Меню параметров Tek
Открывается из окна Tek с помощью Ctrl+MiddleMouse .
Параметры первого раздела позволяют изменить размер шрифта окна Tek. Второй набор параметров используется для перемещения фокуса между окном эмуляции Tek и основным или VT , окно и закрыть или скрыть окно Tek.
Копирование и вставка
Сначала выделение текста с помощью мыши в xterm (или другом приложении) выделит текст для копирования, затем щелчок средней кнопкой мыши вставит выделенный текст. Комбинация клавиш Shift+Insert вставит выделенный текст (но не во всех приложениях).
Терминологию и общую информацию см. в разделе Clipboard#Selections.
ОСНОВНОЙ или БУФЕР ОБМЕНА
Эта статья или раздел нуждается в дополнении.
Причина: Можно определить отдельные ярлыки для БУФЕРА ОБМЕНА вместо использования Выбрать в буфер обмена , аналогично терминалам типа VTE. См., например, [1] (Обсудить в Talk:Xterm)
По умолчанию xterm копирует выделенный текст в буфер, называемый ОСНОВНЫМ выделением, где текст немедленно заменяется новым ОСНОВНЫМ выделением, как только выделяется другой фрагмент текста. ОСНОВНОЙ выбор можно вставить в xterm, нажав среднюю кнопку мыши или
ОСНОВНОЙ выбор можно вставить в xterm, нажав среднюю кнопку мыши или Shift+Insert .
Выбор буфера обмена используется для явных команд копирования/вставки, например. с помощью сочетаний клавиш Ctrl+c , Ctrl+x или Ctrl+v .
xterm позволяет пользователям переключаться между использованием PRIMARY или CLIPBOARD с помощью Select to Clipboard в меню параметров #VT или с помощью ресурса XTerm.vt100.selectToClipboard .
ОСНОВНОЙ и БУФЕР ОБМЕНА
С помощью вышеуказанной настройки вы можете выбрать, хотите ли вы использовать ОСНОВНОЙ или БУФЕР ОБМЕНА, но вы также можете взломать его, чтобы добавить выбор к обоим. Просто переопределите привязку #Key для отпускания левой кнопки мыши:
: выбрать-конец (PRIMARY, CLIPBOARD, CUT_BUFFER0)
Вы можете добавить привязки клавиш, аналогичные поведению копирования/вставки других терминалов (например, терминалу gnome):
Ctrl ShiftC: копирование-выделение(БУФЕР ОБМЕНА) \n\ Ctrl Shift V: выделение-вставка (БУФЕР ОБМЕНА)
Выбор текста
Новый пользователь обычно обнаруживает, что текст может быть выделен с помощью «щелчка и перетаскивания» левой кнопкой мыши. Двойной щелчок выберет слово, где слово определяется как последовательные буквенные символы плюс подчеркивание или базовое регулярное выражение (BRE)
Двойной щелчок выберет слово, где слово определяется как последовательные буквенные символы плюс подчеркивание или базовое регулярное выражение (BRE) [A-Za-z_] . Тройной щелчок выделяет строку с символом табуляции, который обычно копируется как несколько символов пробела.
Еще один способ выделения текста, особенно полезный при копировании более одного полного экрана:
- Щелкните левой кнопкой мыши в начале предполагаемого выделения.
- Прокрутите до места, где виден конец выделения.
- Щелкните правой кнопкой мыши в конце выделения.
- Вы не должны быть точны сразу при щелчке правой кнопкой мыши – любое выделенное выделение может быть расширено или сокращено при помощи щелчка правой кнопкой мыши.
Вы можете очистить любой выделенный текст, один раз щелкнув левой кнопкой мыши в любом месте окна xterm.
Когда символьное приложение запускается внутри xterm, ему разрешено получать события мыши. Это может быть проблемой, если программа не может связаться с буфером обмена X11. Чтобы передать эти события базовому xterm, они должны сопровождаться клавишей
Это может быть проблемой, если программа не может связаться с буфером обмена X11. Чтобы передать эти события базовому xterm, они должны сопровождаться клавишей Shift . Например, в ссылках (не xlinks -g ) можно щелкать мышью по URL-адресам и пунктам меню, но нельзя выбирать или вставлять средней кнопкой. Для копирования-вставки нажмите Shift , а затем выполнять щелчки мышью (клавишу нужно нажимать только во время щелчка, поэтому нет необходимости удерживать ее при перетаскивании мышью для выделения, например, текстового блока).
Цвета
xterm по умолчанию использует черный текст, цвет переднего плана на белом фоне . Цвета переднего плана и фона можно поменять местами, установив ресурс
XTerm.vt100.reverseVideo: правда
Кроме того, вы можете напрямую изменить цвета переднего плана и фона (а также первые шестнадцать цветов терминала), используя ресурсы:
XTerm.vt100.передний план: белый XTerm.vt100.фон: черный XTerm.vt100.color0: RGB: 28/28/28 ! ... XTerm.vt100.color15: rgb:e4/e4/e4
Примечание: Цвета для приложений, использующих X-библиотеки, могут быть заданы разными способами.
Некоторым цветам можно задать присвоенные имена. Если установлен emacs или vim, вы можете проверить /usr/share/emacs/*/etc/rgb.txt или /usr/share/vim/*/rgb.txt , чтобы просмотреть список названий цветов с их десятичные значения RGB. Цвета также могут быть указаны с использованием шестнадцатеричных значений RGB в формате 9.0117 rgb:RR/GG/BB или более старый и не рекомендуемый синтаксис #RRGGBB .
Цвет PapayaWhip совпадает с rgb:ff/ef/d5 , который совпадает с #ffefd5 .
См. X(7) из xorg-docs для более полного описания синтаксиса цвета.
Многие предложения по цветовым схемам можно просмотреть в ветке форума Скриншоты цветовой схемы терминала.
Совет: Многие люди указывают цвета в своих файлах ресурсов X, не указывая класс приложения или экземпляр приложения:
*передний план: rgb:b2/b2/b2 *фон: rgb: 08/08/08
В приведенном выше примере задаются значения цвета переднего плана и фона для всех приложений Xlib (xclock, xfontsel и других), использующих эти ресурсы. Это хороший и простой способ добиться единой цветовой схемы.
Шрифты
Шрифты по умолчанию
Шрифт xterm по умолчанию — это растровый шрифт, названный псевдонимом X Logical Font Description фиксированный , часто разрешающийся в
-разное-фиксированная-среда-r-полуконденсированная--13-120-75-75-c-60-iso8859-?
Этот шрифт, также имеющий псевдоним 6x13 , имеет удивительно широкое покрытие для глифов Юникода. Шрифт «TrueType» по умолчанию — это шрифт размером 14 пунктов, которому соответствует имя mono . Шрифт FreeType , который будет использоваться, можно найти с помощью этой команды:
Шрифт FreeType , который будет использоваться, можно найти с помощью этой команды:
$ fc-match моно
Шрифты могут быть указаны в ваших ресурсах, в зависимости от того, TrueType шрифт или нет:
XTerm.vt100.faceName: Liberation Mono:size=10:antialias=false XTerm.vt100.шрифт: 7x13
Для проверки можно также установить шрифт в командной строке: -fa для faceName , -fn для шрифт . Если вы установили оба типа шрифтов, вы можете переключаться между ними, переключая TrueType Fonts в меню #VT Fonts. Вы также можете выбрать значение по умолчанию со следующим ресурсом
! начать с отключенных шрифтов TrueType XTerm.vt100.renderFont: ложь
Полужирный и подчеркнутый шрифты
Курсивные шрифты отображаются как подчеркнутые символы при использовании имен XLFD в xterm. Шрифты TrueType должны использовать наклонный шрифт.
Если вы не укажете жирный шрифт в командной строке, -fb или через ресурс XTerm., xterm попытается найти жирный шрифт, соответствующий обычному шрифту. Если соответствующий шрифт не найден, полужирный шрифт будет создан путем «зачеркивания» обычного шрифта. vt100.boldFont
vt100.boldFont
Шрифты CJK
Многие шрифты не содержат глифов для китайского, японского и корейского языков двойной ширины. Другие эмуляторы терминала, такие как urxvt, могут лучше подойти, если вы часто работаете с этими языками.
Использование растровых XLFD-шрифтов с CJK имеет много подводных камней в xterm. Гораздо проще использовать шрифты TrueType для отображения CJK, используя ресурс faceNameDoublesize . В этом примере используется DejaVu Sans Mono в качестве обычного шрифта и WenQuanYi WenQuanYi Bitmap Song в качестве шрифта двойной ширины:
XTerm.vt100.faceName: DejaVu Sans Mono:style=Book:antialias=false XTerm.vt100.faceNameDoublesize: WenQuanYi WenQuanYi Bitmap Song XTerm.vt100.faceРазмер: 8
Советы и рекомендации
Автоматическая прозрачность
Установите пакет transset-df AUR и составной менеджер, такой как Xcompmgr. Затем добавьте следующую строку в ваш
Затем добавьте следующую строку в ваш ~/.bashrc :
[-n "$XTERM_VERSION" ] && transset-df --id "$WINDOWID" >/dev/null
Теперь каждый раз, когда вы запускаете оболочку в xterm и работает композитный менеджер, окно xterm будет прозрачным.
Тест перед transset-df предотвращает его выполнение, если XTERM_VERSION не определен. Обратите внимание, что ваш терминал не будет прозрачным, если вы таким образом запустите программу, отличную от оболочки. Вероятно, это можно обойти, если вам нужна функциональность.
См. также раздел Прозрачность для каждого приложения.
Включить срочность звонка
Чтобы символ звонка уведомлял оконный менеджер о срочности, установите:
XTerm.vt100.bellIsUrgent: правда
Наконечники шрифтов
Используйте цвет вместо полужирного и курсива
При использовании мелкого шрифта жирный шрифт или курсив могут плохо читаться. Одно из решений — отключить выделение полужирным шрифтом, подчеркиванием или курсивом и вместо этого использовать цвет. Этот пример делает именно это:
Этот пример делает именно это:
! отключите полужирный шрифт, вместо этого сделайте текст светло-голубым. XTerm.vt100.colorBDMode: true XTerm.vt100.colorBD: rgb:82/a4/d3 ! отключить подчеркнутый текст, вместо этого сделать его белым. XTerm.vt100.colorULMode: правда XTerm.vt100.colorUL: RGB: e4/e4/e4 ! аналогично используйте colorIT для курсива
См. #Colors для информации о форматировании.
Настройка межстрочного интервала
Строки текста иногда могут располагаться слишком близко друг к другу или могут казаться слишком большими. Например, при использовании DejaVu Sans Mono, глиф нижнего подчеркивания может упираться в глифы CJK или блок курсора в строке ниже. Межстрочный интервал, который типографы называют ведущим , можно настроить с помощью следующего ресурса, например, для увеличения интервала:
XTerm.vt100.scaleHeight: 1,01
Допустимые значения для диапазона от 0,9 до 1,5 , где 1,0 используется по умолчанию.
Демонстрация Tek 4014
Если у вас установлены plotutils, вы можете использовать эмуляцию xterm Tektronix 4014 для просмотра некоторых тестовых файлов пакета plotutils. Откройте окно Tek из пункта меню #VT Options Переключитесь в Tek Mode или запустите новый экземпляр xterm с помощью этой команды:
$ xterm -t -tn tek4014
Подсказка PS1 будет отображаться неправильно, если вообще появится. В новом окне введите команду,
кошка /usr/share/tek2plot/dmerc.tek
В окне Tek появится карта мира. Вы также можете просматривать другие файлы *.tek из того же каталога. Чтобы закрыть окно Tek, можно использовать меню xterm.
Защита от отслеживания ввода X11
Может быть неудобно активировать режим Secure Keyboard из меню #Main Options. Вместо этого вы можете вызвать действие secure() с привязкой #Key:
Ctrl AltS: безопасный()
Устранение неполадок
Мерцание при прокрутке
Примечание. Двойная буферизация может привести к неправильному отображению нерастровых шрифтов.
Двойная буферизация может привести к неправильному отображению нерастровых шрифтов.
Пересоберите xterm с помощью ABS и включите флаг --enable-double-buffer :
./configure --prefix=/usr \
...
--with-uptempter \
--enable-двойной буфер
Подробнее см. в разделе Модификации Xterm.
Конфигурация не применяется
Некоторые приложения, такие как i3, вызывают 9Оболочка 0117 uxterm вместо xterm . Это можно решить, добавив те же конфигурации для uxterm , например:
UXTerm.vt100.reverseVideo: правда
Если вы предпочитаете, чтобы в файле конфигурации не было повторяющихся записей, можно использовать сопоставление с подстановочными знаками:
*.vt100.reverseVideo: правда
См. также
- Скрытые жемчужины Xterm
- Прокомментированные ресурсы XTerm
- Знакомство с XTerm и настройка шрифтов TrueType
xterm — ArchWiki
xterm — стандартный эмулятор терминала для системы X Window. Он легко настраивается и имеет множество полезных и необычных функций.
Он легко настраивается и имеет множество полезных и необычных функций.
Содержимое
- 1 Установка
- 2 Конфигурация
- 2.1 Настройки файла ресурсов
- 2.1.1 ТЕРМИН Переменная среды
- 2.1.2 UTF-8
- 2.1.3 Сделать так, чтобы клавиша «Alt» действовала как на других эмуляторах терминала
- 2.1.4 Исправить клавишу возврата
- 2.1.5 Привязка ключей
- 2.2 Прокрутка
- 2.2.1 Полоса прокрутки
- 2.3 Меню
- 2.3.1 Главное меню параметров
- 2.3.2 Меню опций ТН
- 2.3.3 Меню шрифтов VT
- 2.3.4 Меню параметров Tek
- 2.4 Копирование и вставка
- 2.4.1 ОСНОВНОЙ или БУФЕР ОБМЕНА
- 2.4.2 ОСНОВНОЙ и БУФЕР ОБМЕНА
- 2.4.3 Выбор текста
- 2.1 Настройки файла ресурсов
- 3 цвета
- 4 шрифта
- 4.1 Шрифты по умолчанию
- 4.2 Жирный и подчеркнутый шрифт
- 4.
 3 Шрифты CJK
3 Шрифты CJK
- 5 советов и рекомендаций
- 5.1 Автоматическая прозрачность
- 5.2 Включить срочность звонка
- 5.3 Подсказки для шрифтов
- 5.3.1 Используйте цвет вместо полужирного и курсива
- 5.3.2 Настройка межстрочного интервала
- 5.4 Tek 4014 демонстрация
- 5.5 Защита от отслеживания входа X11
- 6 Поиск и устранение неисправностей
- 6.1 Мерцание при прокрутке
- 6.2 Конфигурация не применяется
- 7 См. также
Установка
Установите пакет xterm.
Конфигурация
Настройки файла ресурсов
Есть несколько параметров, которые вы можете установить в своих файлах ресурсов X, которые могут сделать этот эмулятор терминала более удобным в использовании. Полный список см. в xterm(1) §RESOURCES.
TERM Переменная среды
Разрешить xterm правильно сообщать о переменной TERM. Не устанавливайте переменную TERM из вашего
Не устанавливайте переменную TERM из вашего ~/.bashrc или ~/.bash_profile или аналогичного файла. Сам терминал должен сообщить системе правильный TERM, чтобы использовался правильный файл terminfo . Два используемых имени terminfo: xterm и xterm-256color . Для установки имени используйте ресурс
XTerm.termName: xterm-256color
Вы можете проверить результат в xterm, используя любую из этих команд:
$ эхо $TERM $ tset -q
UTF-8
Убедитесь, что ваш язык настроен для UTF-8. Если вы не используете UTF-8, вам может потребоваться заставить xterm более строго следовать вашей локали, установив
XTerm.vt100.locale: правда
Для принудительного использования UTF-8 установите
XTerm.vt100.locale: ложь XTerm.vt100.utf8: правда
Это часто необходимо, поскольку XTerm не поддерживает все локали UTF-8, включая eo.UTF-8 .
Сделать так, чтобы клавиша «Alt» действовала как на других эмуляторах терминала 9?
Привязка клавиш
xterm определяет целый набор «действий» для управления терминалом, например.
copy-selection() , hard-reset() , scroll-back() и т. д. Эти действия можно сопоставить с комбинациями мыши/клавиши, используя ресурс переводов . Например, вы можете сопоставить Ctrl+M и Ctrl+R , чтобы развернуть/восстановить окно:
XTerm.vt100.translations: #override \n\
Ctrl M: максимизировать() \n\
Ctrl R: восстановить ()
#override указывает, что эти привязки должны переопределять любые существующие (почти всегда это требуется для пользовательских привязок клавиш). Каждая привязка должна быть разделена управляющей последовательностью \n . Если вы хотите вставить буквальный перевод строки, его также необходимо экранировать (отсюда \n\ ). Полный список действий и множество примеров см. в xterm(1) §KEY_BINDINGS.
Совет: У вас также могут быть отдельные наборы сочетаний клавиш, между которыми вы можете переключаться. См.
См. keymap() действие на справочной странице.
Прокрутка
Когда новые строки записываются в нижнюю часть окна xterm, старые строки исчезают сверху. Для прокрутки вверх и вниз по закадровым строкам можно использовать колесико мыши, комбинации клавиш Shift+PageUp и Shift+PageDown или полосу прокрутки.
По умолчанию сохраняется 1024 строки. Вы можете изменить количество сохраненных строк с помощью ресурса saveLines :
XTerm.vt100.saveLines: 4096
Другими ресурсами X, влияющими на прокрутку, являются jumpScroll , multiScroll и fastScroll (все под XTerm.vt100 , см. xterm(1) §VT100 Widget Resources). Для прокрутки внутри альтернативного экрана установите alterScroll на true .
Полоса прокрутки
По умолчанию полоса прокрутки не отображается. Его можно включить и настроить его внешний вид с помощью настроек ресурсов (обратите внимание на различное использование заглавных букв в слове «полоса прокрутки»!)
XTerm.vt100.scrollBar: правда XTerm.vt100.scrollbar.width: 8
См. xterm(1) §Ресурсы полосы прокрутки для получения информации о других ресурсах полосы прокрутки.
Полоса прокрутки работает не так, как вы привыкли.
- Для прокрутки вниз:
- Нажмите на полосу прокрутки левой кнопкой мыши или
- Нажмите на полосу прокрутки под большим пальцем средней кнопкой мыши.
- Для прокрутки вверх:
- Нажмите на полосу прокрутки правой кнопкой мыши или
- Нажмите на полосу прокрутки над большим пальцем средней кнопкой мыши.
- Чтобы расположить текст, двигаясь в любом направлении:
- Возьмитесь за большой палец и используйте «щелчок и перетаскивание» средней кнопкой мыши.
Меню
xterm компилируется с отключенной панелью инструментов или панелью меню . Меню по-прежнему доступны в виде всплывающих окон при нажатии Ctrl+MouseButton в окне xterm. Действия, вызываемые элементами меню, часто можно выполнить с помощью параметров командной строки или путем установки значений ресурсов.
Действия, вызываемые элементами меню, часто можно выполнить с помощью параметров командной строки или путем установки значений ресурсов.
Совет: Если окна всплывающего меню отображаются только в виде маленьких прямоугольников, возможно, это связано с тем, что в вашем файле ресурсов есть строка, подобная этой, XTerm*geometry: 80x32 . Этот запускает xterm в главном окне размером 80 столбцов на 32 строки, но также заставляет окна меню иметь размер 80 пикселей на 32 пикселя! Вот почему вы должны полностью указать ресурс:
XTerm.vt100.geometry: 80x32
Некоторые пункты меню обсуждаются ниже.
Главное меню параметров
Открывается с помощью Ctrl+LeftMouse :
-
Secure Keyboardпытается гарантировать, что только окно xterm и никакое другое приложение получает ваши нажатия клавиш. Дисплей меняется на обратное видео при его вызове. Если на дисплее нет обратного видео, режим Secure Keyboard не действует. Пожалуйста, прочтите xterm(1) §SECURITY, чтобы узнать об ограничениях этой опции.
Пожалуйста, прочтите xterm(1) §SECURITY, чтобы узнать об ограничениях этой опции. -
Разрешить SendEventsпозволяет другим процессам отправлять события нажатия клавиш и мыши в окно xterm. Из-за риска безопасности не включайте это, если вы не уверены, что знаете, что делаете. -
Журнал в файл— файл журнала будет называтьсяXterm.log.hostname.yyyy.mm.dd.hh.mm.ss.XXXXXX. Этот файл будет содержать весь вывод на печать и все движения курсора . Ведение журнала может представлять угрозу безопасности. - Шесть пунктов меню
Отправить *** Сигналне часто бывают полезны, за исключением случаев, когда ваша клавиатура выходит из строя.HUP,TERMиKILLзакроют окно xterm.KILLследует избегать, так как он не позволяет запустить какой-либо код очистки. - Пункт меню
Quitтакже закроет окно xterm – это то же самое, что отправить сигналHUP. Большинство пользователей используют комбинацию клавиш
Большинство пользователей используют комбинацию клавиш Ctrl+dили набираютexit, чтобы закрыть экземпляр xterm.
Меню опций VT
Открывается с помощью Ctrl+MiddleMouse :
-
Выбрать в буфер обмена— Обычно выделенный текст сохраняется в ОСНОВНОМ, чтобы вставить его с помощьюShift+Insertили с помощью средней кнопки мыши. Переключив эту опцию на для выделенного текста будет использовать БУФЕР ОБМЕНА, что позволит вам вставить текст, выделенный в окне xterm, в приложение с графическим интерфейсом, используяCtrl+v. Соответствующий ресурс —XTerm.vt100.selectToClipboard. -
Показать альтернативный экран— при использовании терминального приложения, такого как vim или без , открывается альтернативный экран. Главное окно ВТ, теперь скрытое, остается в памяти. Вы можете просматривать это главное окно, но не выполнять в нем никаких команд, переключая эту опцию меню. Вы можете выбирать и копировать текст из этого главного окна.
Вы можете выбирать и копировать текст из этого главного окна.Совет: Приостановка процесса, работающего на альтернативном экране, и последующее его возобновление предоставляет больше возможностей, чем использование
Показать альтернативный экран. В оболочке bash нажатиеCtrl+zприостанавливает процесс; выдача командыfgзатем возобновляет ее. -
Показать окно TekиПереключиться в режим Tek— Tektronix 4014 был графическим терминалом 1970-х годов, который использовался для приложений САПР и черчения. Программа командной строкиgraph, от plotutils, и приложение gnuplot можно заставить использовать эмуляцию xterm Tek; большинство людей предпочтут более современные варианты отображения данных диаграммы. См. демонстрацию #Tek 4014 ниже.
Меню шрифтов VT
Открывается с помощью Ctrl+RightMouse :
Меню параметров Tek
Открывается из окна Tek с помощью Ctrl+MiddleMouse .
Параметры первого раздела позволяют изменить размер шрифта окна Tek. Второй набор параметров используется для перемещения фокуса между окном эмуляции Tek и основным или VT , окно и закрыть или скрыть окно Tek.
Копирование и вставка
Сначала выделение текста с помощью мыши в xterm (или другом приложении) выделит текст для копирования, затем щелчок средней кнопкой мыши вставит выделенный текст. Комбинация клавиш Shift+Insert вставит выделенный текст (но не во всех приложениях).
Терминологию и общую информацию см. в разделе Clipboard#Selections.
ОСНОВНОЙ или БУФЕР ОБМЕНА
Эта статья или раздел нуждается в дополнении.
Причина: Можно определить отдельные ярлыки для БУФЕРА ОБМЕНА вместо использования Выбрать в буфер обмена , аналогично терминалам типа VTE. См., например, [1] (Обсудить в Talk:Xterm)
По умолчанию xterm копирует выделенный текст в буфер, называемый ОСНОВНЫМ выделением, где текст немедленно заменяется новым ОСНОВНЫМ выделением, как только выделяется другой фрагмент текста. ОСНОВНОЙ выбор можно вставить в xterm, нажав среднюю кнопку мыши или
ОСНОВНОЙ выбор можно вставить в xterm, нажав среднюю кнопку мыши или Shift+Insert .
Выбор буфера обмена используется для явных команд копирования/вставки, например. с помощью сочетаний клавиш Ctrl+c , Ctrl+x или Ctrl+v .
xterm позволяет пользователям переключаться между использованием PRIMARY или CLIPBOARD с помощью Select to Clipboard в меню параметров #VT или с помощью ресурса XTerm.vt100.selectToClipboard .
ОСНОВНОЙ и БУФЕР ОБМЕНА
С помощью вышеуказанной настройки вы можете выбрать, хотите ли вы использовать ОСНОВНОЙ или БУФЕР ОБМЕНА, но вы также можете взломать его, чтобы добавить выбор к обоим. Просто переопределите привязку #Key для отпускания левой кнопки мыши:
: выбрать-конец (PRIMARY, CLIPBOARD, CUT_BUFFER0)
Вы можете добавить привязки клавиш, аналогичные поведению копирования/вставки других терминалов (например, терминалу gnome):
Ctrl ShiftC: копирование-выделение(БУФЕР ОБМЕНА) \n\ Ctrl Shift V: выделение-вставка (БУФЕР ОБМЕНА)
Выбор текста
Новый пользователь обычно обнаруживает, что текст может быть выделен с помощью «щелчка и перетаскивания» левой кнопкой мыши. Двойной щелчок выберет слово, где слово определяется как последовательные буквенные символы плюс подчеркивание или базовое регулярное выражение (BRE)
Двойной щелчок выберет слово, где слово определяется как последовательные буквенные символы плюс подчеркивание или базовое регулярное выражение (BRE) [A-Za-z_] . Тройной щелчок выделяет строку с символом табуляции, который обычно копируется как несколько символов пробела.
Еще один способ выделения текста, особенно полезный при копировании более одного полного экрана:
- Щелкните левой кнопкой мыши в начале предполагаемого выделения.
- Прокрутите до места, где виден конец выделения.
- Щелкните правой кнопкой мыши в конце выделения.
- Вы не должны быть точны сразу при щелчке правой кнопкой мыши – любое выделенное выделение может быть расширено или сокращено при помощи щелчка правой кнопкой мыши.
Вы можете очистить любой выделенный текст, один раз щелкнув левой кнопкой мыши в любом месте окна xterm.
Когда символьное приложение запускается внутри xterm, ему разрешено получать события мыши. Это может быть проблемой, если программа не может связаться с буфером обмена X11. Чтобы передать эти события базовому xterm, они должны сопровождаться клавишей
Это может быть проблемой, если программа не может связаться с буфером обмена X11. Чтобы передать эти события базовому xterm, они должны сопровождаться клавишей Shift . Например, в ссылках (не xlinks -g ) можно щелкать мышью по URL-адресам и пунктам меню, но нельзя выбирать или вставлять средней кнопкой. Для копирования-вставки нажмите Shift , а затем выполнять щелчки мышью (клавишу нужно нажимать только во время щелчка, поэтому нет необходимости удерживать ее при перетаскивании мышью для выделения, например, текстового блока).
Цвета
xterm по умолчанию использует черный текст, цвет переднего плана на белом фоне . Цвета переднего плана и фона можно поменять местами, установив ресурс
XTerm.vt100.reverseVideo: правда
Кроме того, вы можете напрямую изменить цвета переднего плана и фона (а также первые шестнадцать цветов терминала), используя ресурсы:
XTerm.vt100.передний план: белый XTerm.vt100.фон: черный XTerm.vt100.color0: RGB: 28/28/28 ! ... XTerm.vt100.color15: rgb:e4/e4/e4
Примечание: Цвета для приложений, использующих X-библиотеки, могут быть заданы разными способами.
Некоторым цветам можно задать присвоенные имена. Если установлен emacs или vim, вы можете проверить /usr/share/emacs/*/etc/rgb.txt или /usr/share/vim/*/rgb.txt , чтобы просмотреть список названий цветов с их десятичные значения RGB. Цвета также могут быть указаны с использованием шестнадцатеричных значений RGB в формате 9.0117 rgb:RR/GG/BB или более старый и не рекомендуемый синтаксис #RRGGBB .
Цвет PapayaWhip совпадает с rgb:ff/ef/d5 , который совпадает с #ffefd5 .
См. X(7) из xorg-docs для более полного описания синтаксиса цвета.
Многие предложения по цветовым схемам можно просмотреть в ветке форума Скриншоты цветовой схемы терминала.
Совет: Многие люди указывают цвета в своих файлах ресурсов X, не указывая класс приложения или экземпляр приложения:
*передний план: rgb:b2/b2/b2 *фон: rgb: 08/08/08
В приведенном выше примере задаются значения цвета переднего плана и фона для всех приложений Xlib (xclock, xfontsel и других), использующих эти ресурсы. Это хороший и простой способ добиться единой цветовой схемы.
Шрифты
Шрифты по умолчанию
Шрифт xterm по умолчанию — это растровый шрифт, названный псевдонимом X Logical Font Description фиксированный , часто разрешающийся в
-разное-фиксированная-среда-r-полуконденсированная--13-120-75-75-c-60-iso8859-?
Этот шрифт, также имеющий псевдоним 6x13 , имеет удивительно широкое покрытие для глифов Юникода. Шрифт «TrueType» по умолчанию — это шрифт размером 14 пунктов, которому соответствует имя mono . Шрифт FreeType , который будет использоваться, можно найти с помощью этой команды:
Шрифт FreeType , который будет использоваться, можно найти с помощью этой команды:
$ fc-match моно
Шрифты могут быть указаны в ваших ресурсах, в зависимости от того, TrueType шрифт или нет:
XTerm.vt100.faceName: Liberation Mono:size=10:antialias=false XTerm.vt100.шрифт: 7x13
Для проверки можно также установить шрифт в командной строке: -fa для faceName , -fn для шрифт . Если вы установили оба типа шрифтов, вы можете переключаться между ними, переключая TrueType Fonts в меню #VT Fonts. Вы также можете выбрать значение по умолчанию со следующим ресурсом
! начать с отключенных шрифтов TrueType XTerm.vt100.renderFont: ложь
Полужирный и подчеркнутый шрифты
Курсивные шрифты отображаются как подчеркнутые символы при использовании имен XLFD в xterm. Шрифты TrueType должны использовать наклонный шрифт.
Если вы не укажете жирный шрифт в командной строке, -fb или через ресурс XTerm., xterm попытается найти жирный шрифт, соответствующий обычному шрифту. Если соответствующий шрифт не найден, полужирный шрифт будет создан путем «зачеркивания» обычного шрифта. vt100.boldFont
vt100.boldFont
Шрифты CJK
Многие шрифты не содержат глифов для китайского, японского и корейского языков двойной ширины. Другие эмуляторы терминала, такие как urxvt, могут лучше подойти, если вы часто работаете с этими языками.
Использование растровых XLFD-шрифтов с CJK имеет много подводных камней в xterm. Гораздо проще использовать шрифты TrueType для отображения CJK, используя ресурс faceNameDoublesize . В этом примере используется DejaVu Sans Mono в качестве обычного шрифта и WenQuanYi WenQuanYi Bitmap Song в качестве шрифта двойной ширины:
XTerm.vt100.faceName: DejaVu Sans Mono:style=Book:antialias=false XTerm.vt100.faceNameDoublesize: WenQuanYi WenQuanYi Bitmap Song XTerm.vt100.faceРазмер: 8
Советы и рекомендации
Автоматическая прозрачность
Установите пакет transset-df AUR и составной менеджер, такой как Xcompmgr. Затем добавьте следующую строку в ваш
Затем добавьте следующую строку в ваш ~/.bashrc :
[-n "$XTERM_VERSION" ] && transset-df --id "$WINDOWID" >/dev/null
Теперь каждый раз, когда вы запускаете оболочку в xterm и работает композитный менеджер, окно xterm будет прозрачным.
Тест перед transset-df предотвращает его выполнение, если XTERM_VERSION не определен. Обратите внимание, что ваш терминал не будет прозрачным, если вы таким образом запустите программу, отличную от оболочки. Вероятно, это можно обойти, если вам нужна функциональность.
См. также раздел Прозрачность для каждого приложения.
Включить срочность звонка
Чтобы символ звонка уведомлял оконный менеджер о срочности, установите:
XTerm.vt100.bellIsUrgent: правда
Наконечники шрифтов
Используйте цвет вместо полужирного и курсива
При использовании мелкого шрифта жирный шрифт или курсив могут плохо читаться. Одно из решений — отключить выделение полужирным шрифтом, подчеркиванием или курсивом и вместо этого использовать цвет. Этот пример делает именно это:
Этот пример делает именно это:
! отключите полужирный шрифт, вместо этого сделайте текст светло-голубым. XTerm.vt100.colorBDMode: true XTerm.vt100.colorBD: rgb:82/a4/d3 ! отключить подчеркнутый текст, вместо этого сделать его белым. XTerm.vt100.colorULMode: правда XTerm.vt100.colorUL: RGB: e4/e4/e4 ! аналогично используйте colorIT для курсива
См. #Colors для информации о форматировании.
Настройка межстрочного интервала
Строки текста иногда могут располагаться слишком близко друг к другу или могут казаться слишком большими. Например, при использовании DejaVu Sans Mono, глиф нижнего подчеркивания может упираться в глифы CJK или блок курсора в строке ниже. Межстрочный интервал, который типографы называют ведущим , можно настроить с помощью следующего ресурса, например, для увеличения интервала:
XTerm.vt100.scaleHeight: 1,01
Допустимые значения для диапазона от 0,9 до 1,5 , где 1,0 используется по умолчанию.
Демонстрация Tek 4014
Если у вас установлены plotutils, вы можете использовать эмуляцию xterm Tektronix 4014 для просмотра некоторых тестовых файлов пакета plotutils. Откройте окно Tek из пункта меню #VT Options Переключитесь в Tek Mode или запустите новый экземпляр xterm с помощью этой команды:
$ xterm -t -tn tek4014
Подсказка PS1 будет отображаться неправильно, если вообще появится. В новом окне введите команду,
кошка /usr/share/tek2plot/dmerc.tek
В окне Tek появится карта мира. Вы также можете просматривать другие файлы *.tek из того же каталога. Чтобы закрыть окно Tek, можно использовать меню xterm.
Защита от отслеживания ввода X11
Может быть неудобно активировать режим Secure Keyboard из меню #Main Options. Вместо этого вы можете вызвать действие secure() с привязкой #Key:
Ctrl AltS: безопасный()
Устранение неполадок
Мерцание при прокрутке
Примечание.

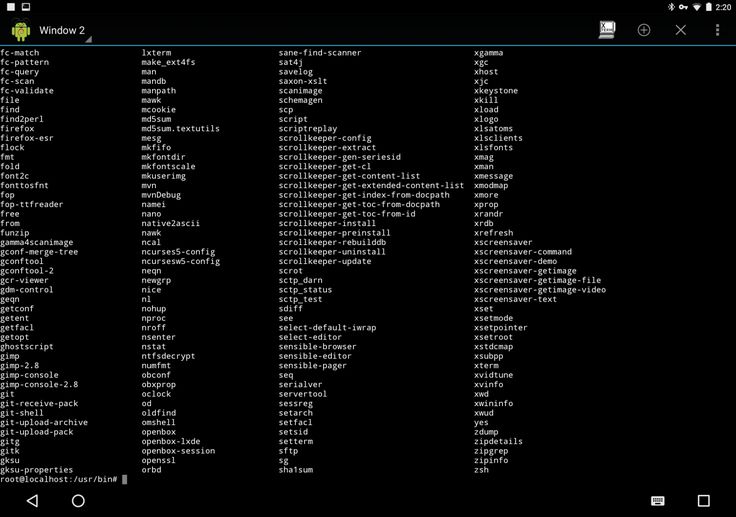
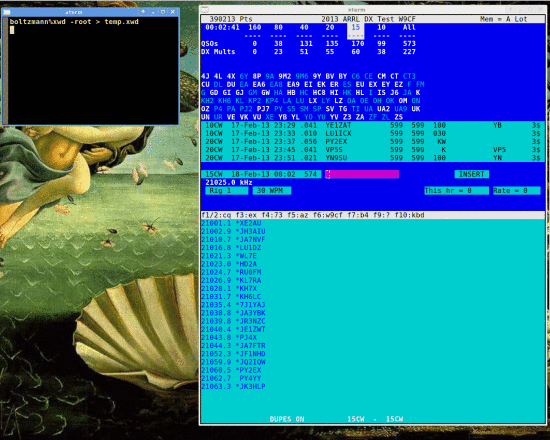 1 Шрифты по умолчанию
1 Шрифты по умолчанию vt100.scrollBar: правда
XTerm.vt100.scrollbar.width: 8
vt100.scrollBar: правда
XTerm.vt100.scrollbar.width: 8
 Пожалуйста, прочтите xterm(1) §SECURITY, чтобы узнать об ограничениях этой опции.
Пожалуйста, прочтите xterm(1) §SECURITY, чтобы узнать об ограничениях этой опции. Большинство пользователей используют комбинацию клавиш
Большинство пользователей используют комбинацию клавиш  Вы можете выбирать и копировать текст из этого главного окна.
Вы можете выбирать и копировать текст из этого главного окна.