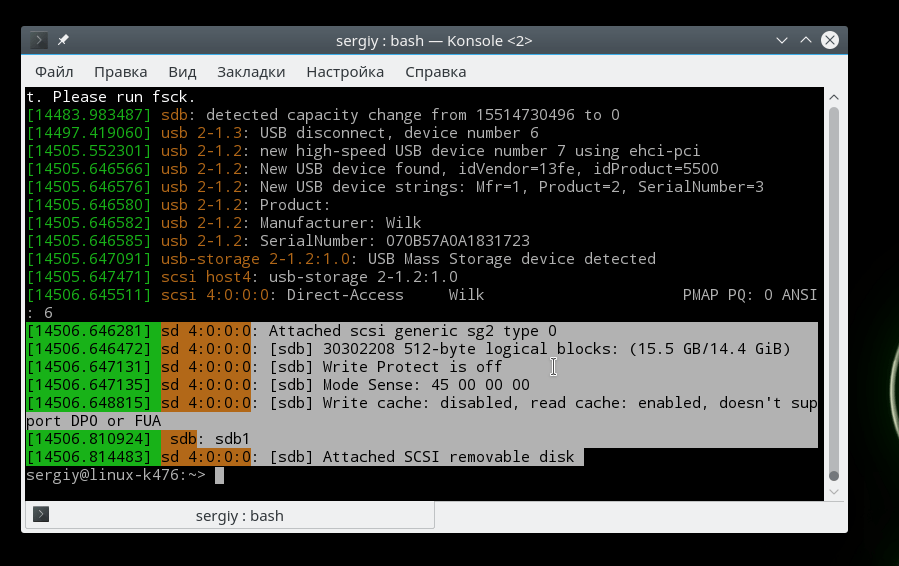Ubuntu: список USB-устройств — Moyens I/O
В Ubuntu вы можете (по той или иной причине) просматривать информацию обо всех USB-устройствах, подключенных к системе. К сожалению, в Ubuntu нет официального USB-инструмента с графическим интерфейсом пользователя, который пользователи могут использовать для эффективного просмотра этой информации.
К счастью, существует множество утилит командной строки, которые пользователи могут использовать для просмотра информации об устройстве USB. В этом руководстве мы рассмотрим каждый из этих инструментов, как они работают и как их использовать.
Список USB-устройств Ubuntu — Lsusb
Первый способ, которым пользователь Ubuntu может просматривать все подключенные USB-устройства, — это lsusb команда. Эта команда буквально означает «перечислить USB», и она делает именно это — перечисляет все ваши USB-устройства, их идентификаторы, имена и т. Д.
Для начала откройте окно терминала на рабочем столе Ubuntu. Чтобы открыть окно терминала в Ubuntu, нажмите
Чтобы открыть окно терминала в Ubuntu, нажмите
Когда окно терминала открыто и готово к использованию, выполните команду lsusb в окне терминала. Как только вы введете его, он распечатает подробную информацию о USB-устройствах, подключенных к системе.
lsusb
в lsusb На выходе вы увидите «Автобус», за которым следуют числа, «Устройство», другие номера, «ID», какой-то шестнадцатеричный код (это идентификационный код вашего устройства) и имя устройства. Чтобы найти любое USB-устройство, найдите его имя в конце.
Если вы хотите сохранить этот вывод в текстовый файл для последующего чтения, исследования или более удобного просмотра с помощью вашего любимого текстового редактора, перенаправьте вывод в файл с помощью модификатора командной строки>.
lsusb > ~/my-usb-devices.txt
В любой момент вы можете просмотреть файл «my-usb-devices.
cat ~/my-usb-devices.txt
Или откройте текстовый файл в своей домашней папке с помощью вашего любимого текстового редактора.
Список USB-устройств в Ubuntu — Dmesg
Другой способ просмотра USB-устройств в Ubuntu — это dmesg команда. В dmesg Инструмент используется в первую очередь для просмотра журналов ядра в вашей системе. Поскольку USB-устройства взаимодействуют с вашей системой Ubuntu, они общаются с ядром Ubuntu Linux, что означает, что их информация находится в этих журналах.
Использовать dmesg, вы должны сначала открыть окно терминала. Для этого нажмите Ctrl + Alt + T на рабочем столе Ubuntu. Или найдите «Терминал» в меню приложения и запустите его таким образом.
Когда окно терминала открыто и готово к использованию, введите dmesg команда ниже с 
sudo dmesg | grep usb
Вы увидите вывод всей информации, связанной с USB, которая взаимодействовала с ядром Ubuntu, введя эту команду. Отсюда используйте вывод, чтобы найти информацию о ваших USB-устройствах.
Хочу спасти dmesg вывод в текстовый файл для последующего чтения или для лучшего просмотра в вашем любимом текстовом редакторе с графическим интерфейсом пользователя? Используя приведенную ниже команду, перенаправьте вывод в текстовый файл.
sudo dmesg | grep usb > ~/dmesg-usb-info.txt
Когда он перенаправлен, вы можете просмотреть текстовый файл, используя Кот команда ниже. Или открыв «dmesg-usb-info.txt» в вашем любимом текстовом редакторе.
cat ~/dmesg-usb-info.txt
Список Ubuntu USB-устройства — Usb-устройства
Третий способ просмотра информации об устройстве USB на рабочем столе Ubuntu — это USB-устройства команда. Это похоже на lsusb орудие труда. Однако он немного сложнее и предоставляет гораздо больше информации в гораздо более организованном виде.
Однако он немного сложнее и предоставляет гораздо больше информации в гораздо более организованном виде.
Для начала у вас должно быть открыто окно терминала на рабочем столе Ubuntu. Чтобы открыть окно терминала на рабочем столе, нажмите Ctrl + Alt + T на клавиатуре. Или найдите «Терминал» в меню приложения и запустите его.
Когда окно терминала открыто и готово к работе, выполните команду USB-устройства команда. Вывод длинный и подробно распечатывается, каждое USB-устройство, подключенное к Ubuntu, в вертикальном списке.
В этом списке вы увидите несколько столбцов. T, D, P, S, S, S, C и I. Каждая из этих букв содержит массу информации о ваших устройствах. Например, чтобы узнать информацию о поставщике подключенного USB-устройства, перейдите к «P» и прочтите информацию о поставщике, продукте и т. Д.
Чтобы сохранить вывод USB-устройства в вашу систему Ubuntu для последующего чтения или для доступа через ваш любимый текстовый редактор графического интерфейса, вы можете направить вывод, используя >.
usb-devices > ~/my-usb-devices-output.txt
В любое время, если вы хотите просмотреть файл «my-usb-devices-output.txt» на своем компьютере, выполните команду Кот команда ниже. Либо дважды щелкните «my-usb-devices-output.txt» в файловом менеджере Ubuntu, чтобы просмотреть его в своем любимом текстовом редакторе.
Как составить список USB-устройств в Ubuntu — найти имя USB-устройства в Linux Ubuntu
Martin65 августа 2020Последнее обновление: ноябрь 26, 2022
205
Как получить имя устройства USB на Ubuntu? Команда для отображения USB-устройств в Ubuntu или Linux, найдите имя USB-устройства. В этом сообщении описывается, как найти имя / dev моего устройства USB. По умолчанию, когда устройства хранения подключены к системе, они автоматически монтируются в каталоге / media /.
Обнаружение USB-устройств — поиск имени USB-устройства
Существует множество способов получить информацию об устройстве USB и найти имя USB-устройства, подключенного к системе. Прежде чем мы начнем, вы должны знать о следующих двух основных командах:
Прежде чем мы начнем, вы должны знать о следующих двух основных командах:
1.Чтобы просмотреть список ваших USB-устройств (идентификатор поставщика и устройства), запустите:
lsusb
2. Чтобы просмотреть информацию о смонтированных системах, просто выполните:
mount
1. FDISK
fdisk — это программа для управления дисковыми разделами, которая позволяет создавать, уничтожать, изменять размер, перемещать и копировать разделы на жестком диске с помощью интерфейса, управляемого меню. Он полезен для организации дискового пространства на новом диске, реорганизации старого диска, создания пространства для новых операционных систем и копирования данных на новые жесткие диски. fdisk печатает таблицу разделов, включая любой USB-накопитель, если присутствует:
sudo fdisk -l
Аргумент -l, -list показывает таблицу разделов на указанном устройстве и завершает работу. Если нет указанного устройства, перечисляются таблицы разделов на всех обнаруженных устройствах. Другой аргумент -s, -size = DEVICE печатает размер раздела на DEVICE, который печатается на стандартном выходе.
Другой аргумент -s, -size = DEVICE печатает размер раздела на DEVICE, который печатается на стандартном выходе.
2. dmesg
dmesg используется для проверки или управления кольцевым буфером ядра. Действие по умолчанию — отображать все сообщения из буфера кольцевых звонков.
dmesg — важная команда, которая печатает или управляет кольцевым буфером ядра, структурой данных, которая хранит информацию о действиях ядра.
dmesg
Когда мы используем команду dmesg с аргументом -L, она раскрашивает результат.
3. lsblk
lsblk — еще одна команда для поиска имени устройства USB. Команда lsblk перечисляет все блокирующие устройства, которые подключены к системе. lsblk перечисляет информацию обо всех доступных или указанных блочных устройствах. Команда lsblk считывает файловую систему sysfs и udev db для сбора информации. Команда по умолчанию печатает все блочные устройства (кроме RAM-дисков) в древовидном формате. Используйте lsblk -help, чтобы получить список всех доступных столбцов.
lsblk
Если вы хотите также указать пустые устройства, запустите команду с аргументом -a, -all. По умолчанию команда lsblk не показывает пустые устройства.
Вы также можете использовать команду df для проверки использования дискового пространства Linux вместе с именем устройства. df отображает объем свободного места на диске в файловой системе, содержащий аргумент имени файла. Если имя файла не указано, отображается пробел, доступный для всех файловых систем, находящихся в данный момент.
Как перечислить USB-устройства на Ubuntu — найти имя USB-устройства на Linux Ubuntu первоначально размещен на Исходная цифра — новейшие технологии, гаджеты и приспособления.
Статьи по теме
Как получить список USB-устройств в Linux
В настоящее время многие компьютерные периферийные устройства, такие как веб-камеры, мыши, сканеры, принтеры, жесткие диски, USB (флешки) теперь выпускаются как USB-устройства. После подключения этих устройств к рабочему столу или серверу важно знать имя устройства или путь к нему. Это помогает идентифицировать USB-устройства для таких задач, как форматирование.
Это помогает идентифицировать USB-устройства для таких задач, как форматирование.
В Linux все файлы устройств хранятся в каталоге /dev и должны быть доступны ОС во время загрузки системы.
В этом руководстве мы покажем вам различные способы списка USB-устройств на Linux . Большинство упомянутых здесь команд должны работать во всех дистрибутивах Linux.
Список имен USB-устройств с помощью команды df
Команда df — полезная команда, которая может помочь вывести список всех подключенных томов, включая ваши USB-накопители.
Когда устройство USB подключено к системе Linux, особенно для рабочего стола, оно автоматически монтируется в /media раздел и становится готовым к использованию.
дф-Т | grep mediaпроверка команды df подключены к USB-устройствам
Из приведенного выше вывода у меня есть 1 USB-накопитель /dev/sdb с 2 разделами /dev/sdb1 и /dev/sdb2
Список имен USB-устройств с помощью Команда lsblk
Команда Lsblk используется для вывода списка всех блочных устройств в системе Linux.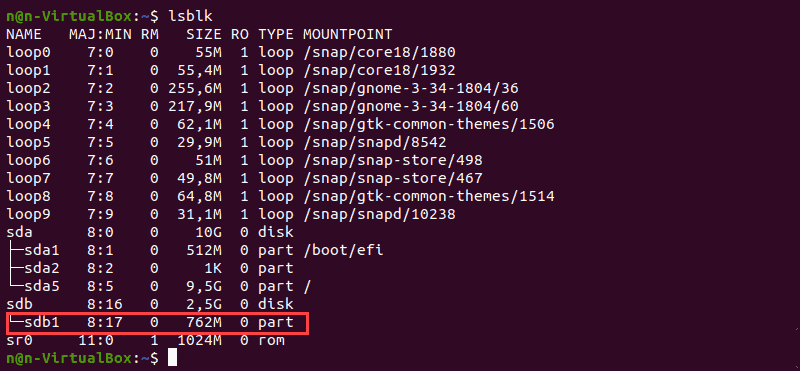 Из списка вы можете отфильтровать USB-устройства с помощью команды grep.
Из списка вы можете отфильтровать USB-устройства с помощью команды grep.
Например:
lsblk | грэп сдСписок команд lsblk USB-устройства
Чтобы получить дополнительную информацию, такую как UUID, производитель и тип файловой системы, используйте команду blkid , как показано ниже.
sudo blkidвывод команды blkid получить информацию о блочных USB-устройствах USB-накопители.
судо fdisk -l
Команда отобразит подробную информацию о томе USB, включая разделы, размер тома, сектора и тип файловой системы.
Команда fdiskСписок сведений о USB-устройствах с помощью команды lsusb
Команда lsusb, также известная как команда «List USB», используется в Linux для вывода списка всех USB-устройств, подключенных к системе.
lsusbКоманда lsusb
Вышеприведенные выходные данные отображают идентификатор шины, идентификатор устройства, идентификатор USB, а также поставщика или производителя USB-устройств
Команда lsusb просто выводит список подключенных устройств и не предоставляет дополнительной информации об устройствах USB.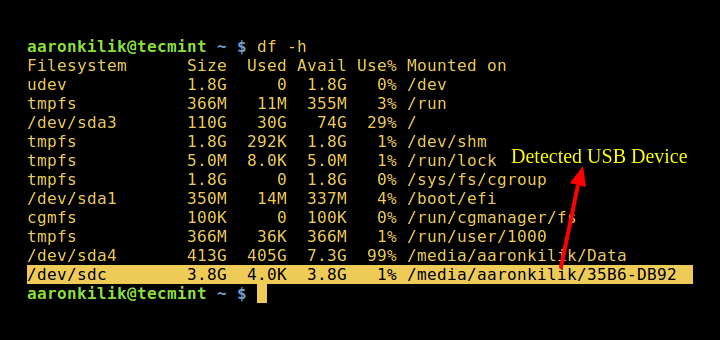
Для получения дополнительных сведений о подключенных USB-устройствах используйте команду dmesg. Команда dmesg, также известная как «сообщение драйвера» или «отобразить сообщение», используется для проверки загрузочных сообщений. Кроме того, он используется для отладки проблем, связанных с оборудованием, и печати сообщений, генерируемых драйверами устройств.
Вы можете использовать команду dmesg и grep, чтобы сузить список до USB-устройств.
dmesg | grep usbdmesg command
Кроме того, вы можете направить вывод команды dmesg на less для облегчения прокрутки.
dmesg | меньше
На выходе вы можете найти определенную строку, нажав клавишу косой черты ( / ) на клавиатуре, а затем имя или идентификатор устройства USB-устройства.
В моем случае я ищу дополнительную информацию о USB-устройстве под названием SanDisk, которое на самом деле является моим съемным флеш-накопителем.
Поиск USB-накопителяСписок USB-контроллеров и устройств с помощью usb-devices
Команда usb-devices представляет собой сценарий оболочки, который позволяет вам вывести список всех USB-контроллеров и USB-устройств, подключенных к вашему ПК. Он распечатывает сведения об устройстве USB, такие как производитель, название продукта, серийный номер и многое другое. Вот вывод команды:
Он распечатывает сведения об устройстве USB, такие как производитель, название продукта, серийный номер и многое другое. Вот вывод команды:
usb-devicesкоманда usb-devices для вывода списка USB-устройств
Заключение
В этом руководстве мы продемонстрировали различные способы вывода списка USB-устройств, подключенных к системе Linux.
Какая ваша любимая команда для вывода списка USB? Пожалуйста, оставляйте свои предложения и отзывы в разделе комментариев.
Об авторе
Джеймс Киари
Джеймс — сертифицированный администратор LPIC Linux и увлеченный технический писатель Linux. У него более 4 лет написания технических руководств по администрированию Linux, а также большой опыт работы с рядом дистрибутивов, таких как Ubuntu, CentOS, RHEL, Fedora, Rocky и AlmaLinux, и это лишь некоторые из них. Кроме того, он также шире расправил крылья для облачных вычислений и инструментов DevOps, таких как Terraform, Docker и Kubernetes. В свободное время я люблю плавать, слушать музыку, читать книги и совершать вечерние пробежки после насыщенного дня.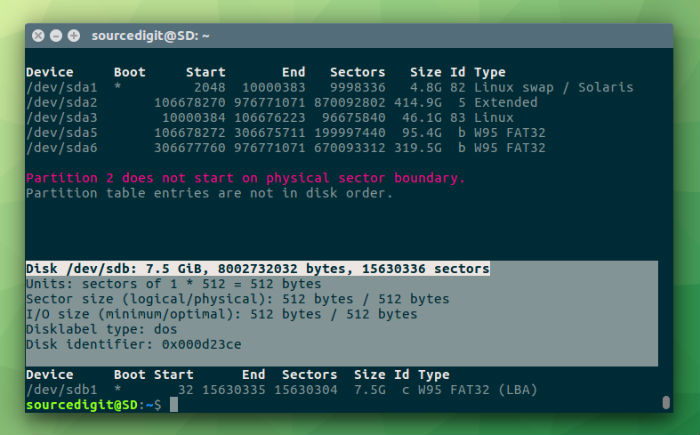
Список USB-устройств Linux
В мире компьютерных периферийных устройств USB почти все используют в своих компьютерах какие-либо USB-устройства. В наши дни есть веб-камеры USB, жесткие диски USB, USB-накопители, также известные как PenDrive и т. д. Почти каждое устройство имеет его USB-версию. Поэтому, если вы используете Linux, в какой-то момент может потребоваться указать, какое USB-устройство подключено к вашей системе.
В Linux существует множество программ и способов вывода списка USB-устройств.
В этой статье я покажу вам, как составить список USB-устройств в Linux. Для демонстрации я использую Ubuntu 18.04 Bionic Beaver, но эти команды доступны в каждом дистрибутиве Linux. Итак, давайте начнем.
Широко используемая команда lsusb может использоваться для вывода списка всех подключенных USB-устройств в Linux.
$ lsusb
Как видно из вывода команды lsusb на снимке экрана ниже, перечислены все подключенные USB-устройства. Идентификатор шины, идентификатор устройства, идентификатор USB и название отображаются в выводе команды lsusb .
Идентификатор шины, идентификатор устройства, идентификатор USB и название отображаются в выводе команды lsusb .
Как вы можете видеть в отмеченной части скриншота ниже, Realtek Semiconductor Corp. с ID 0bda:57cb , это моя веб-камера USB.
Вы не можете сказать, что это веб-камера, глядя на вывод команды lsusb , не так ли? Неа! Так откуда я это знаю? Это потому, что я проверил выходные данные команды lsusb до и после подключения веб-камеры USB, и после сравнения выходных данных новая добавленная строка — это подключенное USB-устройство. Простой! Но есть способы узнать, что такое USB-устройство.
Вы можете использовать 9Команда 0005 dmesg для получения дополнительной информации о подключенных USB-устройствах. Последнее подключенное USB-устройство проще всего найти с помощью команды dmesg . Он более широко используется для целей отладки. Вскоре вы поймете, почему.
Вскоре вы поймете, почему.
Вы запускаете команду dmesg следующим образом:
$ dmesg
Как вы можете видеть в выделенном желтым поле на скриншоте ниже, это информация о USB-устройстве, которое я подключил последним, которым была моя USB-веб-камера. Вы можете видеть в одном из синих полей, подключенное USB-устройство имеет номер 9.0005 Веб-камера HD UVC и ее идентификатор 0bda:57cb .
К настоящему времени вы, возможно, узнали, что вывод команды dmesg — это сообщения системного журнала. Ну да, это так.
Также можно выполнить поиск определенного USB-устройства по его идентификатору в системном журнале dmesg .
Выполните следующую команду, чтобы открыть вывод команды dmesg с текстовым пейджером меньше :
$ dmesg | меньше
Вы должны увидеть следующее окно:
Теперь, чтобы найти строку, нажмите клавишу / на клавиатуре. И вы должны увидеть / в нижней части окна терминала, как показано на скриншоте ниже.
И вы должны увидеть / в нижней части окна терминала, как показано на скриншоте ниже.
Теперь введите идентификатор USB-устройства. Например, ранее, когда я перечислял подключенные USB-устройства с помощью команды lsusb, одно из USB-устройств имело идентификатор 0bda:57cb
. Введите идентификатор USB-устройства и нажмите
Вы можете нажимать клавиши со стрелками <Вверх> и <Вниз> для перемещения вверх и вниз и чтения. Вы должны найти много информации об этом USB-устройстве, как вы можете видеть в отмеченном разделе на снимке экрана ниже.
Список USB-устройств с
usb-устройствами КомандаВы можете запустить следующую команду, чтобы получить список всех подключенных USB-устройств вашей системы:
$ usb-devices
Как вы можете видеть на скриншоте ниже, перечислены все подключенные USB-устройства.