Копирование строк из одного документа в другой в 1С 8.3
Приемы работы в 1С 0 комментариев
В типовых конфигурациях 1С есть возможность копировать строки из одного документа в другой. Она присутствует в документах содержащих поле Номенклатура. Например, в программе «1С:Бухгалтерия 8» (ред. 3.0) такие документы как: счета, поступление товаров, реализации, перемещения. Данные строк этих документов можно копировать в табличные части с номенклатурой из других документов, и наоборот.
Обратите внимание! Копироваться будут только совпадающие поля. Например, в документе перемещения нет суммовых показателей, поэтому будет скопировано только количество.
1. Копирование с помощью кнопок, горячих клавиш и меню
Копирование строк можно осуществить с помощью кнопок Копировать и Вставить (им соответствуют горячие клавиши, информация о которых отображается при наведении курсора мыши). Сам процесс копирования очень прост:
Сам процесс копирования очень прост:
Откройте документ, из которого требуется скопировать строки табличной части. Выделите нужные строки. Для этого можно щелкать левой клавишей мыши по нужным строкам с зажатой на клавиатуре клавишей Ctrl. Либо можно выделить сразу все строки таблицы с помощью сочетания клавиш Ctrl+A в английской раскладке.
Рисунок 1.После этого нажмите на кнопку Копировать . При этом выделенные строки будут скопированы в буфер обмена. Обратите внимание, рядом расположена кнопка Вставить. Точно такие же кнопки будут и в табличной части того документа, в который вы будете вставлять строки. При необходимости скопированные строки можно вставить и в текущий документ. Затем перейдите или создайте нужный документ и там нажмите кнопку Вставить строки
Рисунок 2.Как видно на Рисунке 2. выделенные строки вставились в том порядке и с теми же данными что и в документе доноре.
Команды копирования также можно вызывать с помощью контекстного меню. Нажмите правой клавишей мыши на табличной части документа внизу будут располагаться команды копирования и вставки. Таким образом, у вас есть как минимум три способа вызова данного механизма.
Нажмите правой клавишей мыши на табличной части документа внизу будут располагаться команды копирования и вставки. Таким образом, у вас есть как минимум три способа вызова данного механизма.
2. Перенос с помощью команды изменить.
Еще один удобный и универсальный способ добавления строк в нужный вам документ это использование команды Изменить. Если она доступна для данного документа, то она, как правило, будет располагаться в верхней панели табличной части.
Рисунок 4.После нажатия на кнопку Изменить. Откроется форма служебной обработки изменения таблицы товаров. Далее по кнопке Добавить из документа сначала необходимо выбрать вид документа (в списке, будут присутствовать все доступные для подбора строк виды документов). Затем нужно выбрать непосредственно тот документ, из которого будут добавляться новые строки. После этого строки добавятся в форму.
Рисунок 5.Обратите внимание, что добавлять можно сразу из нескольких документов. Это можно сделать последовательно повторив процедуру выбора нужного документа. Также можно сразу выделить мышью нужные документы из списка и обработка перенесет данные из всех выделенных документов. Подобранные таким образом строки, необходимо перенести в исходный документ. Строки можно предварительно отредактировать и снять флажки с ненужных позиций. После этого нужно нажать Перенести в документ.
Это можно сделать последовательно повторив процедуру выбора нужного документа. Также можно сразу выделить мышью нужные документы из списка и обработка перенесет данные из всех выделенных документов. Подобранные таким образом строки, необходимо перенести в исходный документ. Строки можно предварительно отредактировать и снять флажки с ненужных позиций. После этого нужно нажать Перенести в документ.
Описанные выше приемы переноса строк показывались на конфигурации 1С:Бухгалтерия. Эти механизмы также работают и в других актуальных типовых конфигурациях, в которых ведется учет по номенклатуре УТ 11, ERP 2, УНФ 1.6, КА 2.4 и других.
На этом все.
Подписывайтесь на наши группы в социальных сетях, чтобы не пропустить новые публикации.
Поделитесь ссылкой, если Вам понравилась эта статья.
Метки 1С 8.3, Бухгалтерия 3.0, Полезное
1С:Бухгалтерия 3.0: копируем строки табличной части
Рейтинг статьи:
(0)
Понравилась статья?
Публикация обновлена: 06.05.2022
// Бухгалтерия 3.0
#Бухгалтерия 3.0
Не так давно в 1С:Бухгалтерии (ред. 3.0) появилась возможность копирования строк табличных частей, которая достаточно полезна в некоторых хозяйственных ситуациях.
Представим, что предприятию необходимо реализовать все товары, которые на данный момент имеются на складе, а их более 300 (!).
Копирование табличной части дает возможность избавиться от рутинного заполнения документа реализации.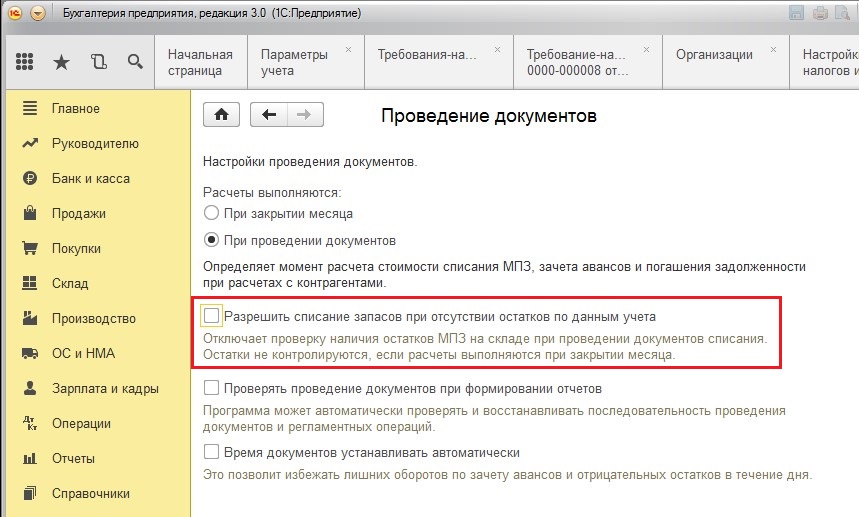 Мы предлагаем предпринять следующие действия:
Мы предлагаем предпринять следующие действия:
1. создать документ Инвентаризация товаров и заполнить его (он находится в меню Склад)
2.
удалить из списка ненужную номенклатуру
3.
для выделения всех строк табличной части документа нажать сочетание клавиш Ctrl+A (английская раскладка клавиатуры)
4.
скопировать выделенные строки, нажав специальную кнопку (на скриншоте отмечена красной стрелкой Рисунок 1)
5. в документе реализации нажимаем на кнопку
Проделав несколько несложных действий, занимающих 5–10 минут, видим, что все 100, 200 или больше строк, на ввод которых вручную пришлось бы потратить не один час, успешно скопированы в нужный нам документ.
Копировать табличные части можно не только в тех документах, которые используются в данной статье.
Эта возможность есть и в документах: поступления товаров (работ, услуг), и в требовании — накладной, и в отчете производства за смену и т. д.
д.
Понравилась статья?
Поможем с внедрением или доработками
- обучим работе
- настроим программы
- допишем новые функции
- будем регулярно обновлять программы
и консультировать по вопросам учета
Решим проблему точечно
или возьмем на постоянное обслуживание
Давайте обсудим
Кто мы такие?
клиентов на обслуживании
отличных сотрудников
место в рейтинге 1С
Входим в ТОП-10 партнёров по 1С:Фреш
Теги
Бухгалтерия 3.0
Посмотрите другие полезные материалы по 1С:Бухгалтерия 8
10 августа 2020
Что выбрать: базовая 1С:Бухгалтерия или работа с 1С в облаке
6 декабря 2019
Как ускорить 1С:Бухгалтерию без дополнительных затрат
25 октября 2019
Начисление НДС с полученных авансов в 1С:Бухгалтерия. Исправляем ошибки, уменьшаем налог
Исправляем ошибки, уменьшаем налог
2 марта 2019
Проверка НДС с авансов по счетам 62.02 и 76.АВ по продажам для НДС 18% с помощью Excel
11 февраля 2019
Как сделать счёт с рекламой в 1С:Бухгалтерии?
19 июля 2018
1С:Бухгалтерия — как добавить в печатные формы сканы печати и подписи
Отзывы
- Prev
- Next
-
Отзыв от сотрудников ООО «ЭЛЕКТРОН» о специалисте-консультанте Мордвиной Анне
Диана Абдуллаева
Мы бы хотели поблагодарить Вашего сотрудника специалиста- консультанта по 1С Мордвину Анну за оперативную и качественную работу!
Хотим предложить премирование данного сотрудника за счет нашей компании!Подробнее
-
Отзыв об обслуживании 1С от главного бухгалтера ООО «БелХимТрейд»
Заикина Екатерина Сергеевна, главный бухгалтер
Выражаем огромную благодарность нашим незаменимым партнерам в лице сотрудников «Простые решения».
 Решение проблем — это Ваш конёк. Спасибо за облегчение труда, экономию времени, за индивидуальный подход и доброжелательность при личных встречах.
Решение проблем — это Ваш конёк. Спасибо за облегчение труда, экономию времени, за индивидуальный подход и доброжелательность при личных встречах.Подробнее
-
Отзыв об обслуживании 1С от главного бухгалтера Елены Малышкиной
Елена Малышкина, главный бухгалтер
Компания «Простые решения» — компания профессионалов!
Сотрудники всегда готовы оперативно решить возникшие задачи. Особенно хочется отметить работу Натальи Ефимкиной и Юлии Тимошенковой. Они ответственно и грамотно, а главное в кратчайшие сроки, справились со всеми вопросами, которые приходилось решать в условиях острой нехватки времени.
А система скидок и бонусов на услуги компании является приятным дополнением в наше непростое кризисное время!
Подробнее
-
Отзыв от бухгалтера — фрилансера
Подробнее
-
Отзыв о нас в социальной сети от Алены Лепёшкиной
Это пост посвящён замечательной компании Простые решения.
1С — это просто! и Ее создателям и руководителям Андрей Ефимов и Ефимова Ирина. Чётко, профессионально, быстро, спокойно и, что очень важно, с огромным человеческим отношением спасли меня сегодня профессионалы этой компании! Млн раз спасибо! И если у кого то ещё нет 1С, то решение очень простое и очевидное — вам в #ПростыеРешения!!! #алёналепёшкина
Подробнее
-
ООО «ГарантТрансСервис»
Заканчивается этап отчетов за 2016 год. Хочется выразить свою признательность и благодарность компании «Простые решения» за поддержку и помощь, оказанную мне в процессе перехода на 1С 8.3. Особую благодарность хочу выразить Маргарите Хибабаевой, Наталье Ефимкиной, Лилии Толкачевой. Все консультации, которые мне были даны, четкие и понятные, были исправлены все ошибки, даны разъяснения по всем изменениям в отчетности.

С уважением гл. бухгалтер Андреева Лилия Петровна.
Подробнее
-
Благодарственное письмо от компании ООО «Экология плюс»
Один из наших самых любимых клиентов —
ООО «Экология плюс»недавно порадовали нас настоящим благодарственным письмом! Нам очень нравится коллектив бухгалтеров этой организации, с ними легко и комфортно решать бухгалтерские задачи.
А что именно было сделано?
- помогли перейти с 7.7 на Бухгалтерию 3.0 (они были одни из первых на новой редакции)
- помогли навести порядок в бухгалтерском учете, расчете УСН и расчете заработной плате на Камин 5.0, сделали учет более оптимальным
- автоматизировали договорной отдел: реестр договоров, печать договоров из программы, удобный отчет по этапам работ, выставленным документам и полученным оплатам
Вы благодарите нас, а мы вас за хороший бухгалтерский труд!
Уважаемый Андрей Валерьевич!
ООО «Экология плюс» выражает глубокую признательность и искреннюю благодарность ООО «Простые решения» за качественную и своевременную работу.

Благодаря высокому уровню профессионализма Вашего коллектива нам совместно удается грамотно вести бухгалтерский учет в нашей организации! Желаем неиссякаемой творческой энергии, свершения всех начинаний и планов, успехов, крепкого здоровья, радости и счастья!
Выражаем уверенность в сохранении сложившихся дружественных отношений и надеемся на дальнейшее взаимовыгодное и плодотворное сотрудничество.
С уважением, заместитель директора по финансам
ООО «Экология плюс» Г. А. Салынина
Подробнее
Категории
- Бухгалтерия 3.064
- 1С:Фреш17
- Управление нашей фирмой (УНФ)88
- 1C для ЖКХ40
- 1С:Аналитика3
- 1С:Розница5
- 1С:Управление Торговлей5
- Импорт, экспорт, ЕАЭС8
- Зарплата и кадры41
- Бюджетный учет15
- 1С:ERP и 1С:КА 28
- Сервисы9
- Разное13
Бухгалтерия 3.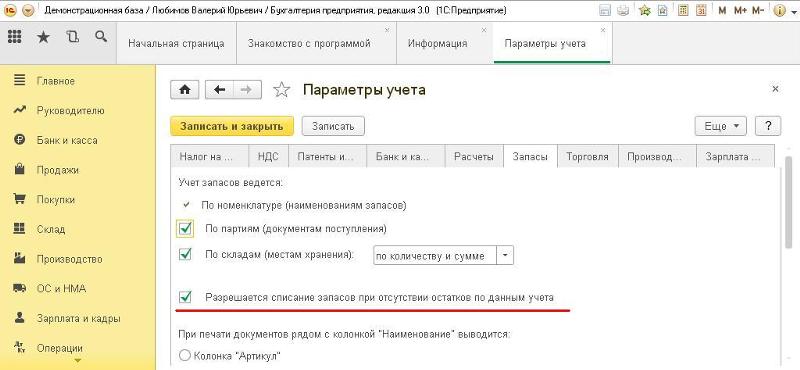 0
0
1С:Фреш
Управление нашей фирмой (УНФ)
1C для ЖКХ
1С:Аналитика
1С:Розница
1С:Управление торговлей
Импорт, экспорт, ЕАЭС
Зарплата и кадры
Бюджетный учет
1С:ERP и 1С:КА 2
Сервисы
Разное
Как выбрать или выделить несколько файлов и папок
Обновлено: 16.08.2021 автором Computer Hope
При работе с Microsoft Windows, macOS (или любой операционной системой с графическим интерфейсом) может потребоваться выбрать несколько файлов, чтобы скопировать, удалить или переместить их все одновременно. В следующих разделах описаны различные способы выбора нескольких файлов или папок.
- Выбрать все файлы или папки в текущем каталоге.
- Перетащите мышью и выберите несколько файлов или папок.
- Выберите несколько файлов или папок, сгруппированных вместе.

- Выберите несколько файлов или папок, которые не сгруппированы вместе.
- Как выбрать без использования мыши.
- Другие советы.
- Что можно сделать после выделения файлов или папок?
Выбрать все файлы или папки в текущем каталоге
«Выделить все» с помощью горячих клавиш
В большинстве операционных систем и программ сочетание клавиш Ctrl + A ( Command + A в macOS) выбирает весь доступный текст в текущей текстовой области или все файлы в окне навигатора файлов.
«Выбрать все» с помощью меню
Запись
В Windows 8 или Windows 10 меню «Файл/Редактировать/Просмотр» недоступно в проводнике. Вместо этого используйте Ctrl + A .
- Открытие папки или каталога в Проводнике или на Моем компьютере.
- Нажмите Изменить в строке меню в верхней части окна.
- Нажмите Select All в раскрывающемся меню.

После выделения файлов или папок щелкните правой кнопкой мыши один из выделенных файлов или папок, чтобы просмотреть доступные параметры для вырезания, копирования или удаления. Для получения дополнительной справки и информации см. раздел ниже о том, что можно сделать после выделения файлов или папок.
Перетащите мышью и выберите несколько файлов или папок
Совет
Если вам нужно выбрать много файлов, метод перетаскивания — это самый простой способ выбрать много файлов.
Вы можете щелкнуть и перетащить рамку вокруг файлов или папок, которые вы хотите выбрать. При этом будут выбраны все файлы и папки в этом поле, как показано на анимированном изображении.
Для этого нажмите и удерживайте левую кнопку мыши в верхней левой части того места, где вы хотите начать выделение. Затем перетащите поле, пока не будет выделен последний файл или папка. После выбора файлов их можно скопировать, вырезать или перетащить в другое окно для перемещения. Их также можно перетащить в корзину для удаления.
Их также можно перетащить в корзину для удаления.
После выделения файлов или папок щелкните правой кнопкой мыши один из выделенных файлов или папок, чтобы просмотреть доступные параметры, включая вырезание, копирование или удаление. Для получения дополнительной справки и информации см. раздел ниже о том, что можно сделать после выделения файлов или папок.
Выберите несколько файлов или папок, сгруппированных вместе
- Щелкните первый файл или папку, а затем нажмите и удерживайте Shift .
- Удерживая Shift , щелкните последний файл или папку.
Совет
См. раздел «Другие советы» о том, как можно одновременно выбирать сгруппированные и несгруппированные файлы или папки.
После выделения файлов или папок щелкните правой кнопкой мыши один из выделенных файлов или папок, чтобы просмотреть доступные параметры для вырезания, копирования или удаления. Для получения дополнительной справки и информации см. раздел ниже о том, что можно сделать после выделения файлов или папок.
раздел ниже о том, что можно сделать после выделения файлов или папок.
Выберите несколько файлов или папок, которые не сгруппированы вместе
- Щелкните первый файл или папку, а затем нажмите и удерживайте Ctrl .
- Удерживая Ctrl , щелкните каждый из других файлов или папок, которые вы хотите выбрать.
Совет
См. раздел «Другие советы» о том, как можно одновременно выбирать сгруппированные и несгруппированные файлы.
После выделения файлов или папок щелкните правой кнопкой мыши один из выделенных файлов или папок, чтобы просмотреть доступные параметры для вырезания, копирования или удаления. Для получения дополнительной справки и информации см. раздел ниже о том, что можно сделать после выделения файлов или папок.
Как выбрать без использования мыши
Если вы хотите выбрать файл или папку с помощью клавиатуры, выполните следующие действия.
- Нажмите клавишу Windows + E , чтобы открыть проводник.

- Нажимайте Tab , пока не окажетесь в разделе окна, содержащем файлы или папки, которые вы хотите выбрать.
- Используйте клавиши со стрелками, чтобы перейти к файлу или папке, которую вы хотите выбрать.
- Вы можете выбрать более одного файла или папки, удерживая нажатой Shift и с помощью клавиш со стрелками выделите их.
После выделения файлов или папок нажмите сочетание клавиш Ctrl + X , чтобы вырезать, или Ctrl + C , чтобы скопировать, или нажмите Удалить , чтобы удалить. Для получения дополнительной справки и информации см. раздел ниже о том, что можно сделать после выделения файлов или папок.
Другие советы
Вы можете использовать комбинацию одновременного выбора нескольких файлов или папок и отдельных файлов или папок, выполнив следующие действия.
- Щелкните первый файл или папку, которую хотите выбрать.
- Удерживая Shift , выберите последний файл или папку, а затем отпустите Shift .

- Удерживая нажатой Ctrl , щелкните любой другой файл (файлы) или папку (папки), которые вы хотите добавить к уже выбранным.
Совет
Удерживая Ctrl и щелкнув файл или папку во второй раз, вы отмените выбор файла или папки.
Что можно сделать после выделения файлов или папок?
После выделения файлов или папок их можно копировать, перемещать, удалять или сжимать в один архивный файл.
- Как копировать файлы.
- Как перемещать файлы и папки на компьютере.
- Как удалить файл, каталог или папку.
- Как сжать или объединить файлы в один файл.
- См. наше определение выделения для получения дополнительной информации о выделении, дополнительных примеров и другой связанной информации.
- Справка и поддержка компьютерных файлов.
Как копировать и вставлять несколько элементов одновременно
Вероятно, вы делаете это дюжину, если не сотню раз в день: копируете и вставляете. Что-то где-то есть, и вы хотите, чтобы это было где-то еще, поэтому вы копируете это, а затем вставляете в новое место — современная версия ксерокопирования листа бумаги, вырезания нужного текста и приклеивания (или вставки) его к другому документу. где нужен был текст.
Что-то где-то есть, и вы хотите, чтобы это было где-то еще, поэтому вы копируете это, а затем вставляете в новое место — современная версия ксерокопирования листа бумаги, вырезания нужного текста и приклеивания (или вставки) его к другому документу. где нужен был текст.
Это важная задача, но утомительная и повторяющаяся — но это не обязательно. Приведенные ниже советы и инструменты менеджера буфера обмена помогут вам работать быстрее при копировании и вставке, чтобы вы могли копировать несколько элементов и вставлять их, не тратя время на переход между несколькими окнами.
Как скопировать и вставить
Использовать второй буфер обмена MacOS
Лучшие приложения для менеджера буфера обмена
Автоматирование и вставка
Как копировать и вставить на компьютер
Как копировать и вставить на компьютер
Как копировать и вставить на компьютер
2.
 Windows: Control+C и Control+V
Windows: Control+C и Control+V Во-первых, быстрое обновление. Как вы копируете и вставляете? Выберите нужный текст или изображение и на ПК с Windows или Linux или Chromebook нажмите Ctrl + C скопировать. Переключитесь на приложение или документ, куда вы хотите добавить этот элемент, и нажмите Ctrl + V , чтобы вставить.
Используете Mac? Нажмите Command + C для копирования и Command + V для вставки.
Хотите удалить текст из первого документа, а затем вставить его во второй? Нажмите Команда + X до вырезать текст (или Ctrl + X на ПК) и Command + V или Ctrl + V вставить, как обычно.
Или воспользуйтесь меню. Выделите текст, щелкните его правой кнопкой мыши, затем выберите одну из команд Cut , Copy и Paste на любом компьютере.
Как копировать и вставлять на мобильных устройствах
Копирование текста на iOS и Android работает в основном одинаковоКопировать и вставлять на мобильных устройствах еще проще. В iOS и Android нажмите и удерживайте текст, который хотите скопировать, затем перетащите линии выбора вокруг всего текста, который хотите скопировать, и нажмите Скопировать . Затем коснитесь и удерживайте любое место, куда вы хотите вставить текст, а затем коснитесь Вставить .
Комбинации клавиш тоже работают. Используйте CMD + C и CMD + V для копирования и вставки с внешней клавиатуры на iPhone или iPad; используйте Ctrl + C и Ctrl + V на планшетах Android.
Хорошо, переподготовка, пришло время интересного:
Как скопировать и вставить два элемента на Mac
macOS поставляется с двумя буферами обмена Теперь кое-что повеселее, если вы используете Mac. Допустим, вы хотите скопировать два элемента . Вместо того, чтобы дважды переключаться между приложениями, скопируйте первый элемент, как и раньше.
Допустим, вы хотите скопировать два элемента . Вместо того, чтобы дважды переключаться между приложениями, скопируйте первый элемент, как и раньше.
Выберите второй предмет и нажмите Control + K , чтобы убить предмет, как усиленную версию обычной команды Cut. Лучше всего он работает в приложениях для редактирования текста и вырезает текст со страницы. Или щелкните в начале абзаца и нажмите Управляйте + K , и ваш Mac вырежет весь абзац .
Для вставки используйте стандартную комбинацию клавиш Command + V для вставки первого элемента. Затем нажмите Control + Y до , извлеките из мертвых ваш второй элемент буфера обмена и вставьте его в документ.
Это удобный способ иметь два буфера обмена на вашем Mac.
Примечание: Kill and Yank работает в большинстве приложений для Mac, включая iWork, Microsoft Office и большинство текстовых редакторов, включая iA Writer, Sublime Text и другие, но может не работать в некоторых веб-приложениях, таких как Google Docs. . Команда убить
. Команда убить Control + K работает на iOS, чтобы вырезать выделенный текст или полный абзац; как ни странно, нет команды yank, чтобы вставить его обратно. В Windows и Linux нет команд Kill/Yank, хотя некоторые приложения, такие как Emacs, содержат аналогичные ярлыки. Windows 10 также получит менеджер буфера обмена в предстоящем обновлении — подробнее об этом ниже.
Использование диспетчера буфера обмена для копирования дополнительных элементов
АльфредБуфер обмена, встроенный в ваш компьютер, довольно хорош. Он хорошо служил вам все эти годы — и, эй, на Mac он даже может помнить две вещи одновременно.
Это хорошая сторона. Плохая сторона — это когда вы копируете — или, что еще хуже, вырезаете — что-то из документа или электронной таблицы, намереваясь вставить это в другой документ. Затем вы видите забавное видео по пути между вкладками и копируете его, чтобы поделиться с другом.
О, отлично. Теперь вы потеряли важную вещь, которую скопировали ранее.
Вот что решают менеджеры буфера обмена. Это супербуферы обмена, которые запоминают все, что вы копируете, поэтому вы все еще можете вставить элемент, который вы скопировали час назад и почти забыли. Я никогда не думал, что мне нужен менеджер буфера обмена в течение длительного времени, однако, как только я начал его использовать, он стал незаменимым.
Менеджеры буфера обмена работают как встроенный буфер обмена. Держите приложение диспетчера буфера обмена на своем компьютере, а затем скопируйте текст, ссылки, изображения, файлы и многое другое с помощью Command + C или Control + C , как обычно, и вставьте, как обычно. Если вы хотите вставить что-то, что вы скопировали некоторое время назад, тогда вы обратитесь к менеджеру буфера обмена.
Существует множество приложений для буфера обмена, и вам нужно что-то простое, на что можно положиться, инструмент, которым так же легко пользоваться, как буфером обмена, только лучше. Мы протестировали более дюжины и выбрали приложения, которые были просты в использовании, были бесплатными или менее чем за 30 долларов и надежно работали с простым и форматированным текстом, изображениями и файлами (и все, кроме Office Clipboard, позволяли вам установить, сколько элементов вы хотите сохранить). в истории буфера обмена). Вот самые простые способы копировать столько, сколько вы хотите.
Мы протестировали более дюжины и выбрали приложения, которые были просты в использовании, были бесплатными или менее чем за 30 долларов и надежно работали с простым и форматированным текстом, изображениями и файлами (и все, кроме Office Clipboard, позволяли вам установить, сколько элементов вы хотите сохранить). в истории буфера обмена). Вот самые простые способы копировать столько, сколько вы хотите.
5 лучших приложений для управления буфером обмена
Microsoft Office Clipboard (Windows) для менеджера буфера обмена внутри Office
Alfred (Mac) для управления буфером обмена, расширения текста, поиска и многого другого app
Ditto (Windows) для поиска во всем, что вы скопировали
Copied (Mac, iOS) для преобразования текста в буфер обмена и синхронизации его с телефоном
Spartan (Windows) для редактирования данных из буфера обмена
Буфер обмена Microsoft Office (Windows)
для менеджера буфера обмена внутри Office
Если на вашем ПК установлен Microsoft Office, самым простым менеджером буфера обмена является встроенный: Office Clipboard.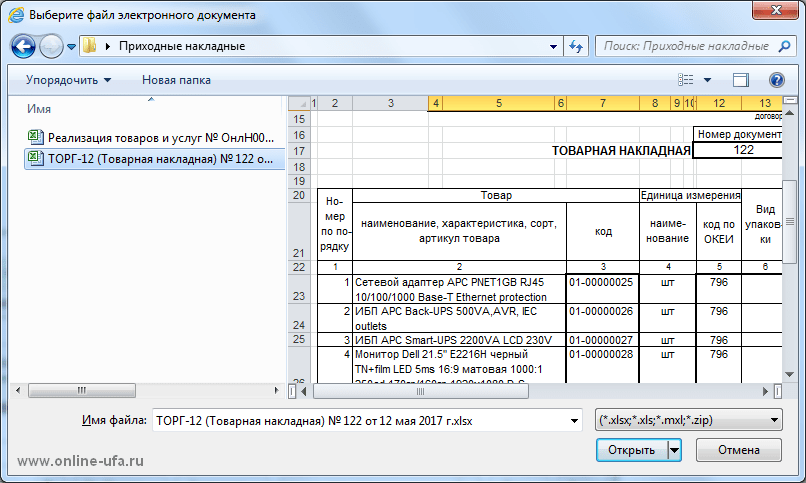 Нажмите
Нажмите Ctrl + C два раза подряд, когда Word, Excel, PowerPoint или другое приложение Office открыто, и в буфере обмена Office будут храниться 24 последних скопированных элемента.
Затем вы можете просмотреть эти сохраненные элементы буфера обмена в любом приложении Microsoft Office. Щелкните значок стрелки в углу раздела Буфер обмена в главном меню, чтобы открыть буфер обмена Office и просмотреть весь сохраненный текст, ссылки и изображения. Щелкните любой элемент, чтобы вставить его в текущий документ и снова скопируйте его в буфер обмена.
Буфер обмена Office работает только внутри приложений Microsoft Office (и хотя он отлично подходит для форматированного текста и изображений, он не работает с другими файлами). Но если у вас уже открыт Office весь день, это может быть удобным способом отслеживать все, что вы копируете. Он также наиболее надежен при копировании форматированного текста с изображениями. Вам просто нужно сначала вставить что-то в приложение Office, прежде чем использовать это в другом приложении.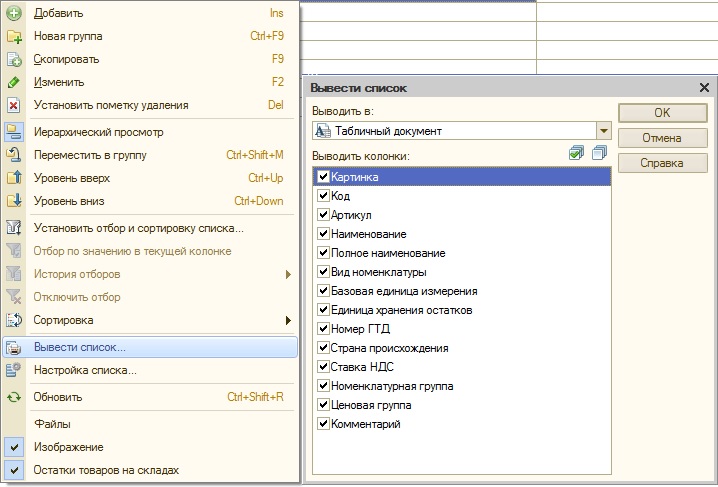
Буфер обмена Office Цена : входит в состав Microsoft Office для Windows 2013 и более поздних версий, от 5,99 долл. США в месяц. Office 365 Personal
Позже в этом году Microsoft добавит диспетчер буфера обмена Cloud Clipboard в Windows 10 в грядущем обновлении. Он будет работать так же, как Office Clipboard, с новым дизайном, который работает в любом приложении Windows и синхронизируется между ПК и мобильными устройствами.
Alfred (macOS)
для управления буфером обмена, расширения текста, поиска и т. д.
AlfredЕсли вы используете Mac и вам не нужно синхронизировать буфер обмена между компьютерами, мы рекомендуем менеджер буфера обмена Alfred. Это потому, что это гораздо больше, чем просто способ управления копируемым материалом, и при этом он по-прежнему остается одним из лучших менеджеров буфера обмена.
Основная роль Альфреда — поисковый инструмент. Нажмите Alt + Пробел , и панель поиска Альфреда откроется над тем, что вы делаете. Введите текст, чтобы найти приложение или файл на своем компьютере, или выполните поиск в Интернете. Он также может определять слова, вычислять числа и расширять текстовые фрагменты, чтобы ускорить ввод текста.
Введите текст, чтобы найти приложение или файл на своем компьютере, или выполните поиск в Интернете. Он также может определять слова, вычислять числа и расширять текстовые фрагменты, чтобы ускорить ввод текста.
И у него есть менеджер буфера обмена. Он будет отслеживать то, что вы скопировали, и в любое время, когда вам нужно будет вставить что-то старое, откройте Alfred и введите буфер обмена . Это покажет список всего, что вы скопировали, с Command + 1 по 9 ярлыков для копирования самых последних элементов и поиска для фильтрации скопированных вами вещей. Лучше всего то, что он вставляет все, что вы выбираете, прямо в приложение, которое вы использовали последним, чтобы сэкономить вам этот один шаг. Это самый быстрый способ использовать старые элементы буфера обмена и многое другое, не отрываясь от клавиатуры.
Alfred Цена : 19 фунтов стерлингов (около 27 долларов США) за Alfred Powerpack со всеми функциями Alfred, включая менеджер буфера обмена
Совет : Вы также можете автоматизировать свои любимые бизнес-приложения с помощью Alfred с помощью Zapier Alfred Workflow.
Ditto (Windows)
для поиска во всем, что вы скопировали
Менеджеры буфера обмена обычно должны оставаться скрытыми до тех пор, пока они вам не понадобятся — и в этом Ditto преуспевает. Это лучший менеджер буфера обмена для любого приложения Windows. Он прячется в системном трее, отслеживая все, что вы копируете. Когда вам что-то нужно, щелкните его значок и дважды щелкните элемент, который вы хотите немедленно вставить, и повторно скопируйте его в буфер обмена.
Ищете что-то, что вы недавно вырезали? Ditto включает панель поиска в нижней части окна и набирает текст, чтобы отфильтровать то, что вы вырезали. Вы также можете настроить сочетания клавиш для вставки последних десяти элементов без необходимости открывать приложение или настраивать его параметры для вставки неформатированного текста, удаления заглавных букв, сравнения изменений, отправки текста в Google Translate и т. д. Это инструмент для полной обработки текста, который сохраняет всю историю буфера обмена всего одним нажатием клавиши.
Та же цена : Бесплатно в Магазине Windows
Скопировано (macOS, iOS)
для преобразования текста в буфер обмена и его синхронизации с телефоном
Скопировано — лучший способ синхронизировать буфер обмена на вашем Mac и айфон. Это простой инструмент, который работает в фоновом режиме, сохраняя историю буфера обмена, когда она вам понадобится. Откройте приложение, чтобы выполнить поиск вырезок, и выберите одну из них, чтобы скопировать ее, или используйте сочетания клавиш, чтобы легко вставить несколько элементов.
Хотите снова использовать скопированные вещи? Copied позволяет организовать скопированный текст в наборы для многократного использования, а также позволяет редактировать скопированные элементы. Выберите скопированный элемент, щелкните значок карандаша, чтобы отредактировать его, и вы сможете изменить текст, прежде чем сохранить его для повторного использования позже.
Затем его шаблоны помогут вам сделать больше с вашим текстом. Вы можете форматировать ссылки в уценке, преобразовывать текст в нижний регистр или Юникод, создавать список ссылок из набора скопированных ссылок и многое другое. Или вы можете добавить правила для конкретных приложений, чтобы текст, скопированный из них, автоматически сохранялся в нужный вам список и форматировался с использованием правильного шаблона.
Вы можете форматировать ссылки в уценке, преобразовывать текст в нижний регистр или Юникод, создавать список ссылок из набора скопированных ссылок и многое другое. Или вы можете добавить правила для конкретных приложений, чтобы текст, скопированный из них, автоматически сохранялся в нужный вам список и форматировался с использованием правильного шаблона.
Цена копии : 7,99 долл. США для Mac; бесплатно или 2,99 долл. США для iOS
Spartan (Windows)
для редактирования элементов из буфера обмена
Spartan — это мощный менеджер буфера обмена, который может хранить практически все, что вы копируете, — форматированный текст, изображения, таблицы и даже записи форм. Скопируйте и вставьте, как обычно, затем, когда вам понадобится что-то, что вы скопировали в прошлом, щелкните значок Spartan на панели задач и выберите нужный элемент.
Нужно что-то подправить перед вставкой? Spartan также может очистить ваш буфер обмена с помощью встроенных функций для изменения регистра текста или изменения размера изображений. Вы можете добавить свои собственные настройки с помощью языка сценариев Spartan или использовать его встроенный редактор для редактирования элементов. И вы можете сохранить свой буфер обмена навсегда, с 20 различными листами, чтобы отслеживать списки элементов, которые вам нужно часто вставлять.
Вы можете добавить свои собственные настройки с помощью языка сценариев Spartan или использовать его встроенный редактор для редактирования элементов. И вы можете сохранить свой буфер обмена навсегда, с 20 различными листами, чтобы отслеживать списки элементов, которые вам нужно часто вставлять.
Спартанский Цена : Бесплатная версия на 25 клипов; 19,99 фунтов стерлингов (~ 27 долларов США) за полную версию
Другие опции менеджера буфера обмена
Все еще не нашли идеальный менеджер буфера обмена для ваших нужд? Вот еще несколько, на которые следует обратить внимание:
CopyClip (macOS; бесплатно) — лучший бесплатный менеджер буфера обмена для Mac, хотя он работает только с обычным текстом. Вы по-прежнему можете скопировать изображение или форматированный текст и сразу же вставить его, хотя оно не будет отображаться в истории буфера обмена.
1Clipboard (Windows, macOS; бесплатно) — многообещающий менеджер буфера обмена, который работает как на Mac, так и на Windows, и синхронизирует буфер обмена между ними через вашу учетную запись Google.
 Однако это не так надежно с форматированным текстом и изображениями.
Однако это не так надежно с форматированным текстом и изображениями.Unclutter (macOS; 9,99 долл. США) — это менеджер буфера обмена, который находится в верхней части экрана. Наведите указатель мыши на строку меню и прокрутите вниз, чтобы открыть панель Unclutter, которая включает в себя список из десяти последних скопированных элементов, блокнот и место для сохранения файлов, над которыми вы работаете. Это уникальный способ упростить вашу работу.
Pushbullet (Windows, macOS, Android, iOS; бесплатно — 4,99 долл. США в месяц) на самом деле не является менеджером буфера обмена (в первую очередь он предназначен для получения уведомлений и входящих текстовых сообщений с вашего телефона на компьютер), но он позволяет синхронизировать ваш текущий буфер обмена практически между любыми компьютерами и телефонами. А если вы хотите сохранить несколько элементов, вы можете отправить себе сообщение в Pushbullet и скопировать его с любого устройства в любое время.

ClipboardFusion (Windows, macOS, Android, iOS; бесплатно — 15 долларов США) — это мощный менеджер буфера обмена для Windows, который может автоматически настраивать ваш текст с помощью макросов, хотя по умолчанию он удаляет все форматирование текста, что вам нужно настроить в настройках, если вы этого не хотите. Он может синхронизировать ваш буфер обмена с другой платформой, хотя эти другие приложения имеют гораздо меньше функций.
Paste (macOS; 9,99 долл. США) — это красивый менеджер буфера обмена, который показывает большие превью всего, что вы скопировали, в нижней части экрана, с возможностью упорядочивания элементов, которые вы хотите сохранить в течение длительного времени, хотя в нем меньше функции, чем многие другие менеджеры буфера обмена.
ClipAngel (Windows; бесплатно) — отличный способ просмотреть историю буфера обмена. Он сохраняет весь скопированный текст и файлы, а затем позволяет предварительно просмотреть их в своем приложении.
 Решили, что хотите сохранить что-то навсегда? Перетащите вырезанный элемент из ClipAngel на рабочий стол или в папку, и он будет автоматически сохранен как изображение или файл форматированного текста.
Решили, что хотите сохранить что-то навсегда? Перетащите вырезанный элемент из ClipAngel на рабочий стол или в папку, и он будет автоматически сохранен как изображение или файл форматированного текста.
Автоматическое копирование/вставка между вашими любимыми приложениями с помощью Zapier
Однако лучший вариант — не копировать и не вставлять. Когда вы переключаетесь между приложениями, копируете данные и следите за тем, чтобы все было одинаково в обоих местах, Zapier может сделать это за вас автоматически. Его Zaps, или автоматизированные рабочие процессы приложений, предназначены для отслеживания новых данных в одном приложении, а затем добавления их в другое приложение, что идеально подходит для автоматизации ваших самых утомительных задач.
Вот несколько популярных способов, с помощью которых люди используют автоматизацию Zapier, чтобы прекратить копирование и вставку данных из одного места в другое:
Добавить новые файлы диска Google в Dropbox
Добавить новые файлы диска Google в Dropbox
Try It
Google Drive, Dropbox
Google Drive + Dropbox
Copy Drive с Trallo Trello Trello Trello Trello.
 карточек в Документы Google
карточек в Документы GoogleКопировать новые вложения из карточек Trello в Документы Google
Попробовать
Trello, Документы Google
Trello + Google Docs
Copy new Evernote notes to your OneNote notebook
Copy new Evernote notes to your OneNote notebook
Try it
Evernote, OneNote
Evernote + OneNote
Копировать новые строки между электронными таблицами Excel
Копировать новые строки между электронными таблицами Excel
Попробуйте
Microsoft Excel
Microsoft Excel
Скопируйте новые события Google Calendar в другой календарь Google
Копировать новые события Google Calendar в другой календарь Google
Попробуйте
Google Calendar
.
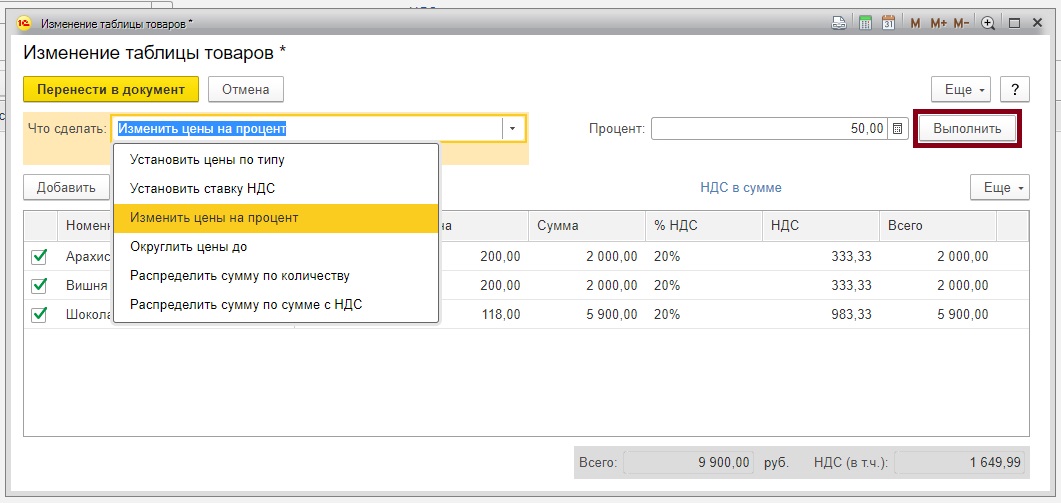 Решение проблем — это Ваш конёк. Спасибо за облегчение труда, экономию времени, за индивидуальный подход и доброжелательность при личных встречах.
Решение проблем — это Ваш конёк. Спасибо за облегчение труда, экономию времени, за индивидуальный подход и доброжелательность при личных встречах.




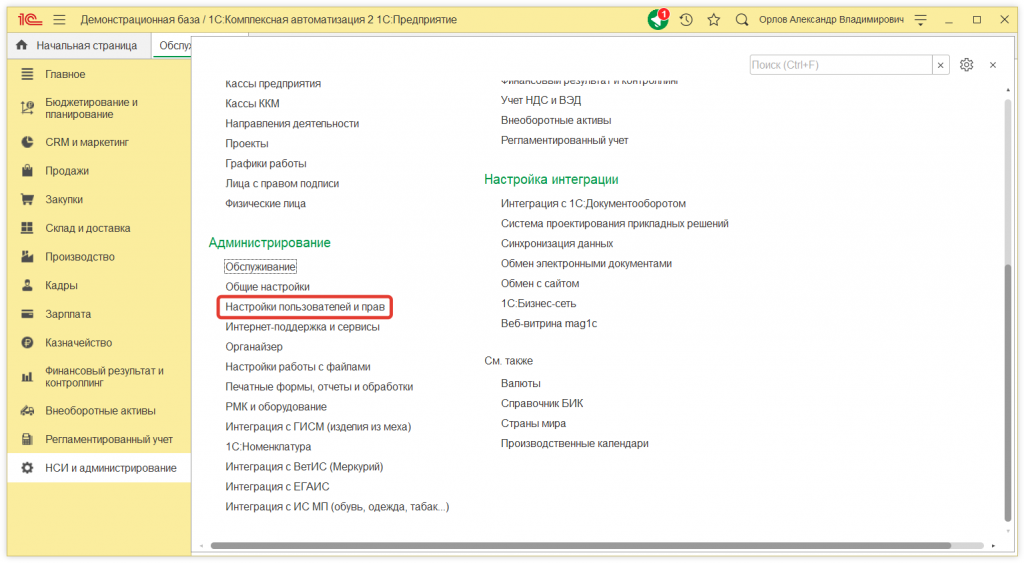

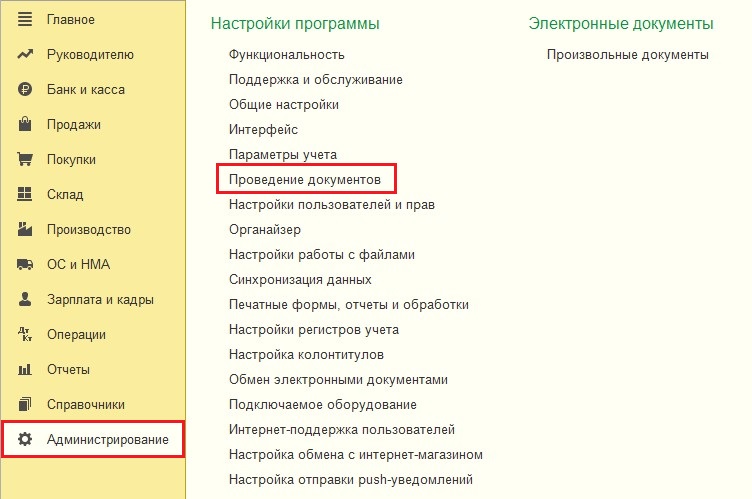 Однако это не так надежно с форматированным текстом и изображениями.
Однако это не так надежно с форматированным текстом и изображениями.
 Решили, что хотите сохранить что-то навсегда? Перетащите вырезанный элемент из ClipAngel на рабочий стол или в папку, и он будет автоматически сохранен как изображение или файл форматированного текста.
Решили, что хотите сохранить что-то навсегда? Перетащите вырезанный элемент из ClipAngel на рабочий стол или в папку, и он будет автоматически сохранен как изображение или файл форматированного текста.