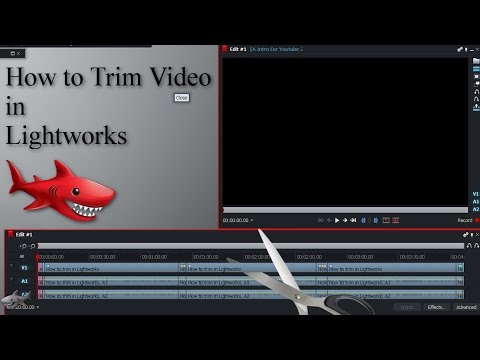Самоучитель по программе Lightworks для редактирования видео для начинающих! [ COMPLETE ]
Здравствуйте, добро пожаловать в это краткое руководство, посвященное EditShare Lightworks 2020, бесплатной в использовании программе для редактирования видео, в которой есть все необходимое для создания и редактирования собственных видеороликов!
Новый проект, рабочие пространства в Lightworks
При открытии Lightworks открывается браузер проектов, в котором отображаются все ваши последние проекты, если они у вас есть. Вы можете использовать Создать новый проект сверху, чтобы начать с нового проекта, задав имя, частоту кадров и метаданные. В Lightworks есть в общей сложности четыре рабочих пространства, перечисленных сверху: чтобы начать работу над проектом, откройте Редактировать. Здесь показаны панель навигации слева, где собраны медиафайлы; предварительный просмотр видео справа и временная шкала внизу, где вы редактируете и изменяете медиа. .
Импорт медиафайлов в Lightworks
Вы можете импортировать видео, изображения и звуковые файлы, либо найдя их в разделе Libraries, либо перетащив их из любой папки непосредственно в Lightworks.
Создайте свою последовательность с помощью Lightworks
Временная шкала
Чтобы начать работу с этими файлами, перетащите их на Временную шкалу. Они появляются в виде блоков, называемых сегментами, с именем файла, формой звукового сигнала и визуальными эскизами. Специальные дорожки собирают сегменты на Временной шкале, например, Video Tracks для визуального контента и Audio Tracks для звука, музыки и речи, удвоенных для приветствия стереоканалов.
Чтобы добавить, переименовать или удалить Дорожки, щелкните правой кнопкой мыши на левой стороне. Вы можете увеличивать и уменьшать масштаб временной шкалы, удерживая нажатой клавишу CTRL (или CMD) и используя колесико мыши. Все эти сегменты образуют композицию под названием Sequence — единый фрагмент видео, который вы экспортируете и рендерите.
В Lightworks можно работать с несколькими последовательностями: в этом учебнике для начинающих мы создадим и отредактируем только одну.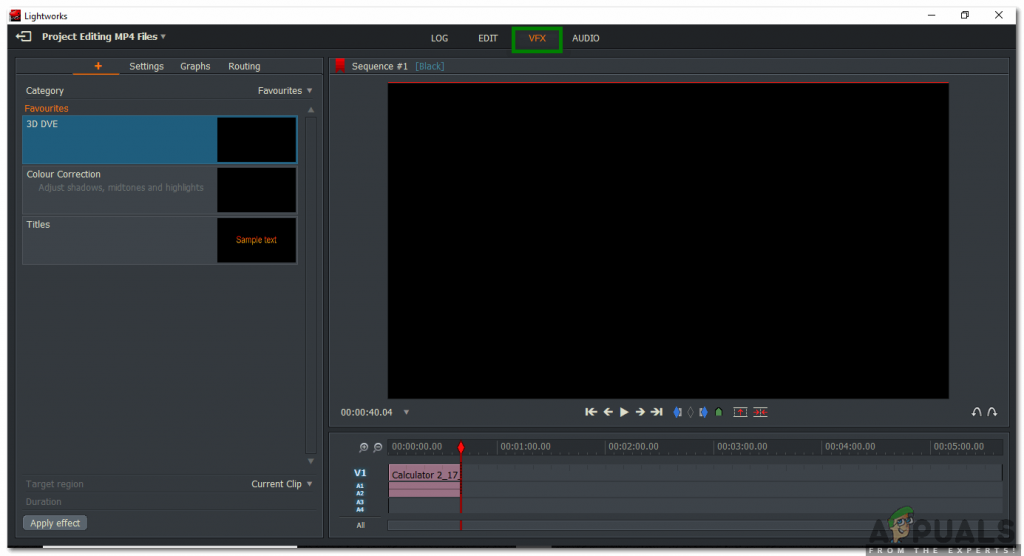 .
.
Предварительный просмотр последовательности
Вы можете проверить содержимое последовательности с помощью окна предварительного просмотра видео справа, которое показывает кадр под основной головкой воспроизведения на временной шкале. Вы можете разместить или перетащить его, чтобы проверить нужные кадры, или использовать плеер для воспроизведения в реальном времени со звуком. .
Редактирование видео с помощью Lightworks
Редактирование клипов
Рассмотрим, как редактировать фрагменты Временной шкалы. Вы можете переместить любой фрагмент, перетащив его в пределах одной дорожки или в другую. У видео со звуком перемещается оба содержимого, если только вы не щелкните правой кнопкой мыши и не снимите флажок Автосинхронизация дорожек.
Если визуальные сегменты перекрываются по времени на разных Дорожках, то те, которые расположены на верхней Дорожке видео, показываются перед другими, расположенными на более низких Дорожках. Вы также можете нажать на названия дорожек, чтобы заблокировать их, скрыв их содержимое и предотвратив изменение.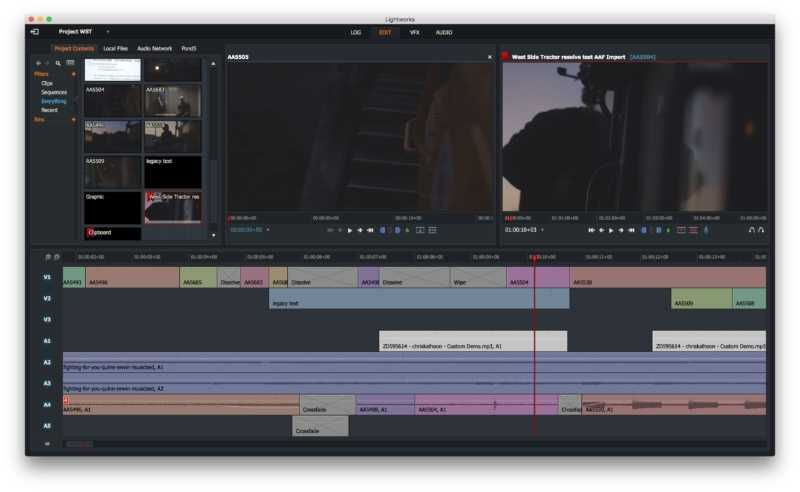
Удерживая нажатой клавишу CTRL (или CMD), перетащите его, чтобы создать быстрые копии любого сегмента. Чтобы удалить любой сегмент с Временной шкалы, щелкните его для выделения и используйте клавишу Z или Delete. Любое действие можно отменить с помощью клавиш CTRL (или CMD) и Z. Чтобы разделить любой сегмент на две части, поместите головку воспроизведения на интересную точку и используйте клавишу C. .
Растягивание краев
В Lightworks есть усовершенствованный способ растягивания сегментов и управления временными промежутками между ними. Когда вы наводите курсор на любой сегмент, его края выделяются по направлению к внутренней или внешней стороне. Вы можете нажать на любую сторону, чтобы выделить ее желтым цветом и начать редактирование путем перетаскивания. Если вы перетаскиваете внутренний край, вы растягиваете сегмент во времени, сохраняя временные разрывы. Обратите внимание, что эта операция вырезает часть исходного видео- или аудиоконтента.
При перетаскивании внешнего края вы корректируете только временные разрывы между текущим сегментом и остальными. Если вы перетаскиваете и внутреннюю, и внешнюю сторону, вы растягиваете сегмент свободно, без сохранения временных разрывов. Если же вы задействуете обе внутренние стороны, вы сдвигаете по времени содержимое сегмента, не перемещая его на Временной шкале. Эти редактирования также можно применять к нескольким краям клипа одновременно. Вы можете отключить выделение любого края с помощью клавиши Tab. .
Если вы перетаскиваете и внутреннюю, и внешнюю сторону, вы растягиваете сегмент свободно, без сохранения временных разрывов. Если же вы задействуете обе внутренние стороны, вы сдвигаете по времени содержимое сегмента, не перемещая его на Временной шкале. Эти редактирования также можно применять к нескольким краям клипа одновременно. Вы можете отключить выделение любого края с помощью клавиши Tab. .
Добавление эффектов в рабочем пространстве VFX
Чтобы добавить визуальные эффекты и фрагменты текста, необходимо использовать рабочую область VFX. Здесь вы можете поместить головку воспроизведения на интересующий вас медиафайл, чтобы проверить панель эффектов слева. По умолчанию ко всем сегментам применяется эффект «Коррекция цвета», полезный для настройки интенсивности цвета, яркости и уровня контрастности.
Вы можете найти другие эффекты, перейдя к кнопке Plus выше, просмотреть несколько категорий и применить любой эффект, дважды щелкнув по нему. Эффект отобразится на панели настроек с его названием, свойствами, которые можно настроить, и зеленым индикатором, который можно использовать для включения и отключения эффекта.
Добавление текста в рабочем пространстве VFX
Из категории «Текст» можно добавить несколько видов титров, таких как куски текста, ползунки или рулоны. Их можно редактировать на панели настроек, как и визуальные эффекты. Вы можете настроить содержание, стиль и свойства текста, установить уровень его прозрачности с помощью параметра Opacity, цвет с помощью параметра Face, а также добавить эффекты Shadow или Outline. Вы также можете щелкнуть и перетащить текст, чтобы переместить его непосредственно на экране предварительного просмотра. .
FX Tracks
Эффекты и титры, добавленные к любому сегменту, также привязаны, поскольку они перемещаются и длятся во времени вслед за самим сегментом. Но если поместить головку воспроизведения на пустую область, можно добавить эффекты и титры как независимые сегменты внутри специальной дорожки FX (Effects). Эта дорожка располагается сверху, поэтому все эффекты и титры применяются перед всеми медиафайлами с дорожек видео.
Добавление переходов
В категории «Микс» можно также добавить визуальные переходы. По умолчанию они применяются ко всему сегменту, изменяясь от 0% до 100% прогресса перехода. Вы можете использовать панель Графики для настройки его эволюции во времени, инвертируя его прогресс или регулируя его продолжительность, применяя переход в начале или в конце содержимого сегмента. Просто убедитесь, что значок таймера включен, если вы не видите никакого графика для перехода. .
Рабочее пространство аудио
Вы можете переключиться на рабочую область «Аудио», чтобы применить коррекцию звука и звуковые эффекты. Вы можете потянуть вверх или вниз его линию, чтобы отрегулировать уровень громкости, или потянуть от его краев, чтобы добавить линейные переходы громкости на любом сегменте.
Кроме того, вы можете использовать микшер в правом верхнем углу для проверки и балансировки громкости, поступающей с каждой звуковой дорожки, включая дорожку LR, на которой собрано все звуковое содержимое проекта. С помощью панели Эффекты слева вы также можете добавить звуковые эффекты ко всем сегментам внутри заинтересованных аудиодорожек, например, эквалайзер для фильтрации звука. .
С помощью панели Эффекты слева вы также можете добавить звуковые эффекты ко всем сегментам внутри заинтересованных аудиодорожек, например, эквалайзер для фильтрации звука. .
Сохранение, экспорт Lightworks
По мере того, как вы работаете над проектом, Lightworks сохраняет его автоматически. Вы можете вернуться в основной браузер проекта с помощью кнопки в левом верхнем углу.
В то время как для рендеринга текущей последовательности нажмите правую кнопку мыши в левой части и выберите пункт «Экспорт». Бесплатная версия Lightworks рендерит только файлы .mp4 до 720p HD. Для получения 1080p HD, 4K и других видеоформатов необходимо обновить лицензию. Задайте частоту кадров, размер, имя и папку назначения видео в диалоговом окне экспорта. Последовательность будет рендериться по всей своей длине до конца последнего по времени сегмента.
Сводка
просмотр других видеоредакторов:
Характеристика Введение инструмента редактирования видео Blender
19 лучших бесплатных и платных видеоредакторов для начинающих, средних и профессионалов
Обзор видеоредактора Lightworks и его лучшие альтернативы 3
Lightworks — это мощное и профессиональное решение для редактирования фильмов, которое может оказать вам большую услугу, независимо от того, являетесь ли вы экспертом в киноиндустрии или маркетологом в социальных сетях. Он был в авангарде редактирования фильмов и использовался во многих известных фильмах в истории кино, таких как «Волк с Уолл-стрит», «Секреты Лос-Анджелеса», «Король говорит» и многих других. Более того, Lightworks получила премию EMMY в 2017 году за новаторское цифровое нелинейное редактирование.
Он был в авангарде редактирования фильмов и использовался во многих известных фильмах в истории кино, таких как «Волк с Уолл-стрит», «Секреты Лос-Анджелеса», «Король говорит» и многих других. Более того, Lightworks получила премию EMMY в 2017 году за новаторское цифровое нелинейное редактирование.
Более интересно, что у такого выдающегося видеоредактора есть бесплатная версия с мощными инструментами для редактирования видео. Здесь мы дадим полный обзор бесплатной версии видеоредактора Lightworks.
- Часть 1: Обзор видеоредактора Lightworks
- Часть 2: Лучшие альтернативы 3 для видеоредактора Lightworks
Часть 1. Обзор Adobe Photoshop
Lightworks видеоредактор доступен на всех платформах, таких как Windows, Linux и Mac OS X/11/12. У него не так много требований к производительности вашего компьютера, поскольку он достаточно легкий, чтобы работать практически на любом компьютере. Бесплатная версия Lightworks обладает мощными функциями редактирования видео, но есть серьезные ограничения в разрешении и формате экспорта.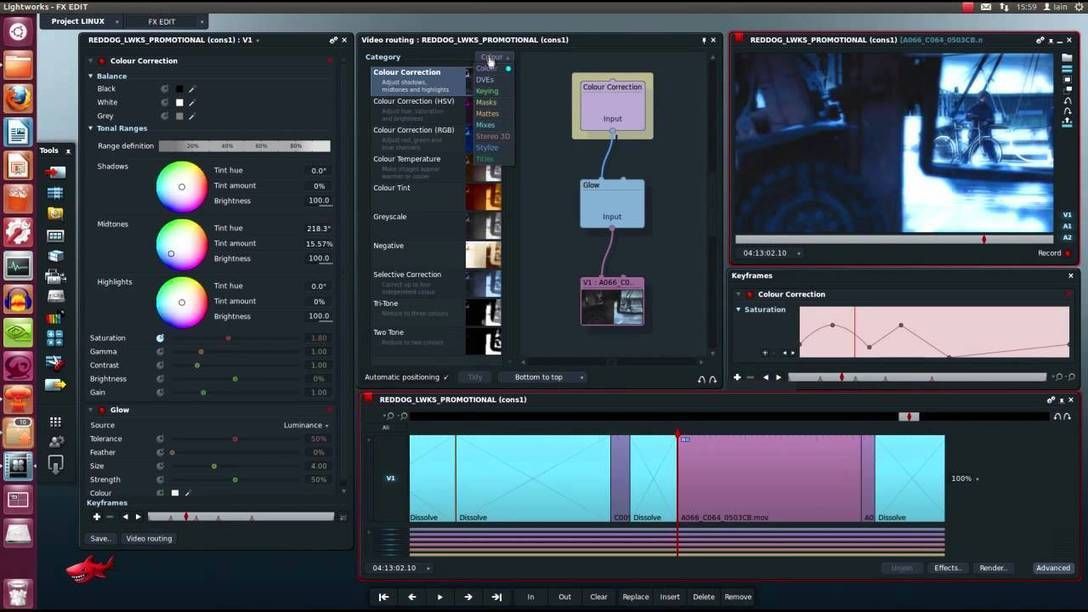 Например, с помощью бесплатного видеоредактора Lightworks вы можете экспортировать видео только с разрешением 720P и только в формате MPEG4/H.264. Если вы хотите обойти ограничение, вам необходимо заплатить за обновление до версии Pro. Цена составляет 24.99 доллара в месяц или 174.99 доллара в год.
Например, с помощью бесплатного видеоредактора Lightworks вы можете экспортировать видео только с разрешением 720P и только в формате MPEG4/H.264. Если вы хотите обойти ограничение, вам необходимо заплатить за обновление до версии Pro. Цена составляет 24.99 доллара в месяц или 174.99 доллара в год.
Основные особенности:
- • Вы можете быстро создавать удивительные видеоэффекты со всеми необходимыми инструментами прямо с временной шкалы.
- • Ищете ли вы вдохновение или просто нуждаетесь в улучшении видеоэффектов, видеоредактор Lightworks может оказать вам большую поддержку благодаря 100, включая FX, и лучшему оригинальному музыкальному и стоковому видео от Audio Network и Pond5.
- • Lightworks поддерживает самые широкие форматы импорта видео без необходимости перекодирования: ProRes, Avid DNxHD, AVC-Intra, DVCPRO HD, RED R3D, DPX, AVCHD (с аудио AC3), H.264, XDCAM EX / HD 422, все на той же временной шкале в режиме реального времени.
- • Видеоредактор Lightworks имеет мощные функции обрезки и поддерживает редактирование нескольких камер.

- • В Lightworks доступно более встроенных пресетов эффектов 100, включая первичную и вторичную коррекцию цвета, размытие, подложки и маски и т. Д. Вы также можете создавать свои собственные эффекты вручную.
- • Вы можете экспортировать отредактированное видео напрямую в Facebook или Vimeo, что лучше для обмена.
Плюсы:
- • Самое большое преимущество Lightworks должно заключаться в том, что имеется полностью бесплатная версия и ее функции редактирования достаточно мощные.
- • Lightworks видео редактор прост в использовании. Есть огромный набор обучающих видео, которые охватывают все, что вам нужно знать на своем сайте. Вы будете иметь полный контроль над ним после того, как вы привыкнете к нему.
- • В бесплатной версии есть сотни различных видеоэффектов, которые помогут вам легко улучшить ваше видео.
Минусы:
- • Если вы серьезный энтузиаст редактирования видео, вы можете быть без ума от формата экспорта и ограничения разрешения бесплатного видеоредактора Lightworks.
 Нет никаких сомнений в том, что Lightworks является мощным и профессиональным в улучшении видео, но ограничение экспорта делает бесплатную версию скорее пробной версией, чем действительно полезным приложением.
Нет никаких сомнений в том, что Lightworks является мощным и профессиональным в улучшении видео, но ограничение экспорта делает бесплатную версию скорее пробной версией, чем действительно полезным приложением. - • Цена версии Lightworks Pro недоступна по цене $ 24.99 в месяц или $ 174.99 в год.
- • Многие пользователи считают, что бесплатная версия нестабильна, она зависает или зависает случайно.
Часть 2. Лучшие альтернативы 3 для видеоредактора Lightworks
1. AnyMP4 Видео редактор
AnyMP4 Видео редактор это мощное приложение «два в одном», которое позволяет редактировать видео и делать слайд-шоу с изображениями, видео и музыкой. Он имеет все основные функции редактирования видео, такие как редактор видео Lightworks.
Основные особенности:
- • AnyMP4 видео редактор прост в использовании с компактным интерфейсом.
- • Поддерживает 1080p /Редактирование видео 4K.
- • Вы можете вращать, обрезать, обрезать видео и улучшать качество видео, регулируя видео контраст, яркость, насыщенность, оттенок и многое другое.

- • Существует широкий спектр фильтров, переходов, тем и элементов, которые выделяют ваши видео из толпы.
- • Это позволяет вам добавить дополнительный звук, даже вашу собственную звуковую дорожку к вашему видео в качестве фоновой музыки.
- • Поддерживаются различные форматы вывода, вы можете экспортировать свои творческие способности на все популярные устройства iOS и Android или поделиться ими на YouTube, Facebook и т. Д.
- • AnyMP4 Video Editor также является хорошим кинопроизводительС его помощью вы легко сможете сделать потрясающее видео с вашими фотографиями, видео и музыкой.
2. DaVinci Resolve 15
Видеоредактор DaVinci также пользуется хорошей репутацией в области видеомонтажа, который имеет хорошие показатели в элитном пост-продакшн. Последняя версия DaVinci Resolve 15Он сочетает в себе онлайн и офлайн редактирование видео, коррекцию цвета, аудио пост-продакшн и визуальные эффекты в одном, что обеспечивает мощные функции редактирования видео для экспертов киноиндустрии.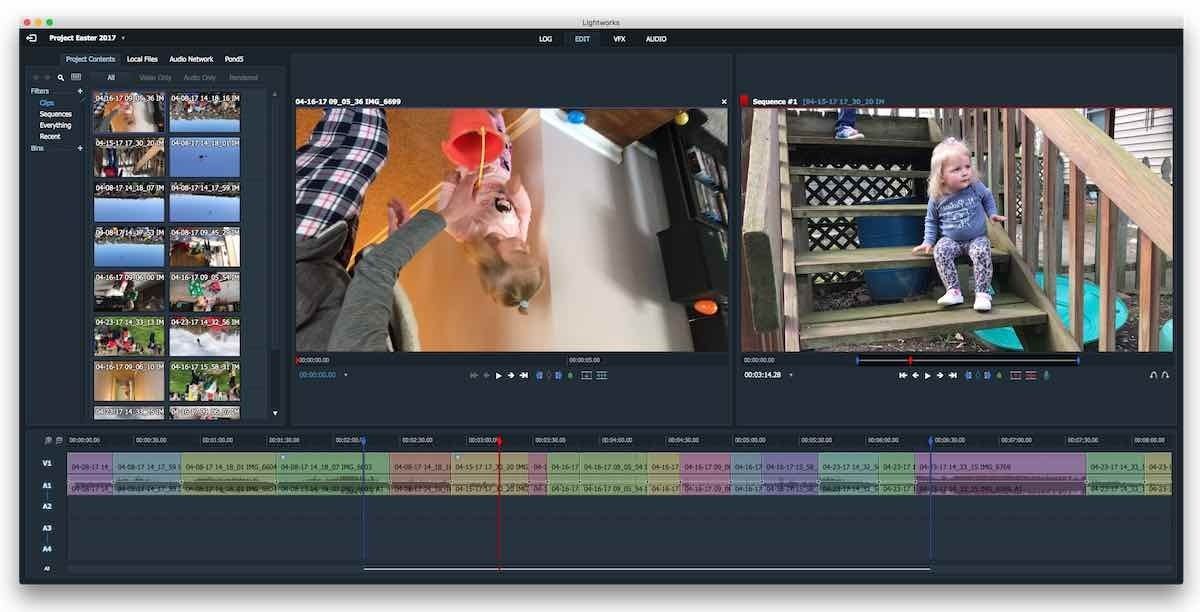 Хорошей новостью является то, что этот удивительный редактор видео также бесплатен. И у него нет системных требований, он хорошо работает на Windows, Linux и Mac.
Хорошей новостью является то, что этот удивительный редактор видео также бесплатен. И у него нет системных требований, он хорошо работает на Windows, Linux и Mac.
DaVinci Resolve предоставляет своим пользователям профессиональные функции редактирования, такие как эффекты слияния, коррекция цвета, звук Fairlight и многое другое. Другими словами, этот профессиональный видеоредактор требует от своих пользователей гораздо более профессиональных знаний в области редактирования видео. Кривая обучения крутая, она не очень подходит для новичков. Вы должны посмотреть много обучающих видео на YouTube, чтобы привыкнуть к этому видеоредактору. Более того, перед загрузкой бесплатной версии DaVinci Resolve 15 вам необходимо предоставить подробную информацию, включая ваше полное имя, адрес электронной почты, номер телефона, страну и т. д. Если вы не хотите делиться своей личной информацией, вы можете быть остановлены в этом шаг. В любом случае, если вы профессионал в видеомонтаже, DaVinci Resolve станет для вас хорошим выбором.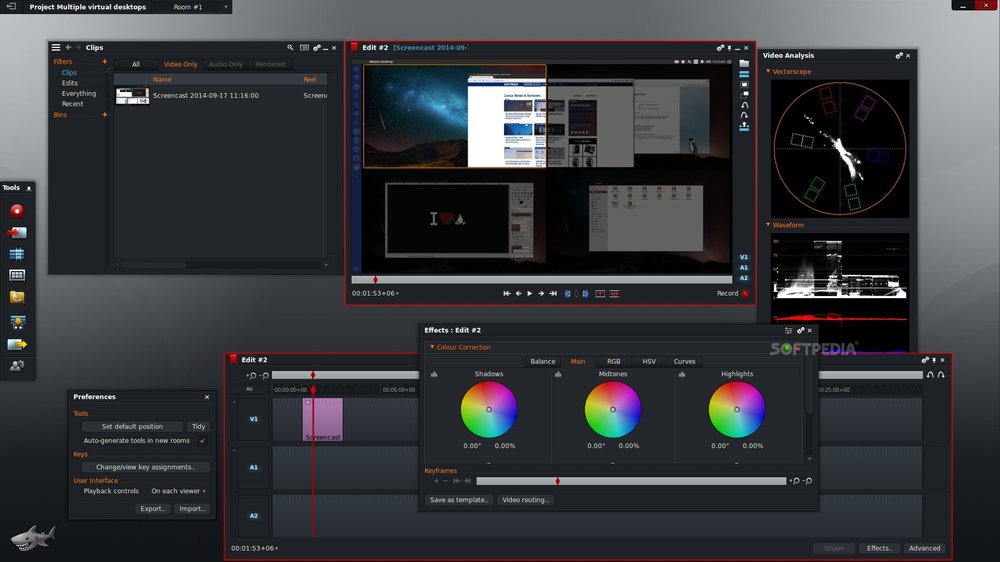
3. Shotcut
Видеоредактор Shotcut — это бесплатный видеоредактор с открытым исходным кодом, который хорошо работает с Windows, Mac и Linux. Это абсолютно бесплатно без какой-либо рекламы или функций, скрытых за платным доступом. Shotcut особенно удобен для начинающих видеооператоров, вы можете использовать его, чтобы обрезать видеоматериал до нужной длины за несколько простых шагов. Кроме того, с помощью набора фильтров и эффектов вы можете улучшить внешний вид своих видео. Он также поддерживает разрешение 4K. В Shotcut доступно множество видео- и аудиофильтров, что должно быть его лучшей функцией. Эти фильтры полностью настраиваемые, их можно накладывать друг на друга или комбинировать любыми интересными способами, которые только можно себе представить. Однако нет возможности предварительно просмотреть фильтр перед его применением, что неудобно для пользователей, чтобы судить о том, подходит фильтр или нет.
Вообще говоря, видеоредактор Shotcut — это ошибка, которую стоит попробовать, если вы новичок.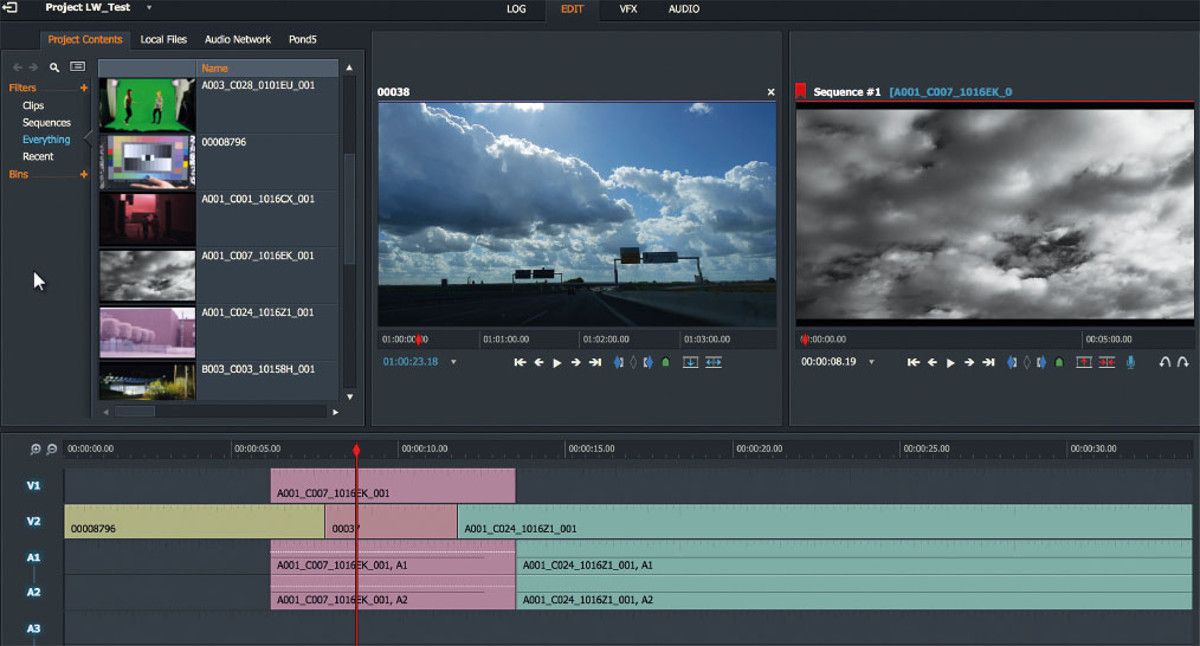
Прочитав обзор видеоредактора Lightworks, я считаю, что у вас уже есть мнение, может ли этот бесплатный видеоредактор делать то, что вы хотите. Если Lightworks вам не подходит из-за ограничений на экспорт, AnyMP4 Video Editor может быть лучшей альтернативой. А Shotcut лучше всего подходит для новичков, которые предъявляют основные требования к редактированию видео, а DaVinci Resolve 15 больше подходит для профессионалов.
Как использовать Lightworks для редактирования видео?
Чтобы понять, как правильно редактировать видео, требуется некоторое время. Вы не хотели бы быть полусырым редактором, потому что все хотят работать с профессионалами. Lightworks — это мощный инструмент редактирования, который помогает новичкам лучше редактировать. Этот инструмент не предоставляет много обучающей или вводной части. Однако, правильно освоив свою функциональность, Lightworks 14.5 становится одним из самых полезных бесплатных инструментов для редактирования видео.
Самая последняя версия Lightworks
видеоредактор официально работает с октября 2018 года. система редактирования помогает редакторам экспортировать готовую продукцию в разные форматы,
включая разрешения 2K и 4K. Вы заинтересованы в том, чтобы научиться подстригать
видео в Lightworks 14.5? Продолжайте читать эту статью, так как я отведу вас
сцены и разбить его.
система редактирования помогает редакторам экспортировать готовую продукцию в разные форматы,
включая разрешения 2K и 4K. Вы заинтересованы в том, чтобы научиться подстригать
видео в Lightworks 14.5? Продолжайте читать эту статью, так как я отведу вас
сцены и разбить его.
Прежде чем мы начнем — соберите системные требования
Если вы собираетесь использовать Lightworks 14, вы можете подготовьтесь, правильно поняв системные требования. Хорошие новости для всех. Версия Lightworks 14 совместима со всеми операционными системами. Чтобы не волноваться о выборе подходящей ОС, вот характеристики, которые вам необходимы. получить права при работе с Lightworks 14:
- Вам нужен молниеносный подключение к Интернету на протяжении всего процесса установки.
- Обязательно наличие не менее 4 ГБ свободного пространства. Чем больше, тем лучше.
- Очистить не менее 200 МБ диска пространство перед началом установки.
- Убедитесь, что вы используете
Чипсет Intel i7 или более поздняя версия.

- Получите отличную звуковую карту.
- Ваше разрешение должно быть на как минимум 1080p или выше, иначе вы сами и Lightworks будете вред.
- Есть графика PCI Express карту с не менее чем 1 Гб свободного места.
- При использовании Lightworks 14.5 на ОС Windows, обязательно DirectX9.
Как редактировать видео в Lightworks
Lightworks версии 14.5 — бесплатное видео инструмент редактирования. Есть бесплатные аспекты, которые отлично работают, особенно для новички, желающие начать. Тогда есть премиум-услуги, которые платные для и которые в основном нужны профессиональным редакторам с большим стажем опыт.
В бесплатной версии пока можно получить
много полезного редактирования, единственный доступный выходной формат — MPEG4/H.264. Если
вы хотите скачать отредактированную версию в другом формате, то вам потребуется
Pro версия. Lightworks 14 Pro дает редакторам возможность загрузки в Broadcast,
Blu-Ray, AVI, OMF, XDCAM, AAF, MOV, HD/EX, XML и даже веб-совместимые форматы. Упрощенное объяснение заключается в том, что хотя бесплатная версия Lightworks поставляется
с мощными функциями, он довольно ограничен в своих возможностях экспорта, что делает
тяжелая работа почти бесполезна в конце.
Упрощенное объяснение заключается в том, что хотя бесплатная версия Lightworks поставляется
с мощными функциями, он довольно ограничен в своих возможностях экспорта, что делает
тяжелая работа почти бесполезна в конце.
Для начала бесплатная версия Lightworks 14 должно хватить. После освоения системы и поняв, как это работает, вы можете перейти на версию Pro. Начните медленно с оплатить месячную подписку, затем перейти на годовой пакет (который с финансовой точки зрения, так как необходимая сумма не так велика, как при оплате ежемесячная подписка в долгосрочной перспективе).
К вашему сведению, вот цены варианты, предлагаемые Lightworks:
- $0 за бесплатную пробную версию
- 25 долларов в месяц за Lightworks Лицензия на месяц Pro
- 175 долларов США в месяц для Lightworks Годовая лицензия Pro
- $438 за Lightworks Pro Прямая лицензия
Практические шаги по редактированию — Lightworks 14 Tutorial
Это короткое, но эффективное руководство по использованию Lightworks 14 соответствует макету Fixed . Хотя новая версия похожа на традиционную гибкую компоновку , она несколько отличается. Для начала выполните шаги, перечисленные ниже:
Хотя новая версия похожа на традиционную гибкую компоновку , она несколько отличается. Для начала выполните шаги, перечисленные ниже:
1 . Создать новый проект
Начните работу с нового проекта. Следуйте этим простым шагам:
Шаг 1: На экране нажмите кнопку Создать. ссылка на новый проект .
Шаг 2: Появится новое диалоговое окно. Это где вам нужно ввести все подробности о новом проекте. Войдите в проект имя, , затем выберите частоту кадров. Если вы хотите работать с разными частоты кадров, затем выберите Смешанные ставки. Затем нажмите кнопку Создать .
Шаг 3: Новый проект открывается на вашем экран рядом с вкладкой журнала .
Эта вкладка журнала имеет уникальное назначение. Он предназначен для открытия четырех уникальных плиток на экране, каждая из которых имеет уникальные функции.
2 . Загрузить исходные материалы
При загрузке исходных материалов вы должны импортировать их из ваших файлов. Выполните следующие шаги:
Шаг 1: Нажмите Локальные файлы .
Шаг 2: Нажмите на вкладку Places . Это позволяет найти нужный файл или папку. Только файлы и папки с частотой кадров , которые соответствуют вашему текущему проекту, могут быть выбраны для импорта.
Шаг 3: Появится раскрывающееся меню со списком методов импорта файлов. Выберите метод, который лучше всего подходит для вас из параметров Создать ссылку, Копировать локально и Перекодировать .
Шаг 4: Нажмите на файл или видеоклип, который вы хотите импортировать. Вы можете выбрать несколько клипов одновременно, нажав клавишу Ctrl/Shift . Либо перетащите видеоклипы, которые вы хотите импортировать.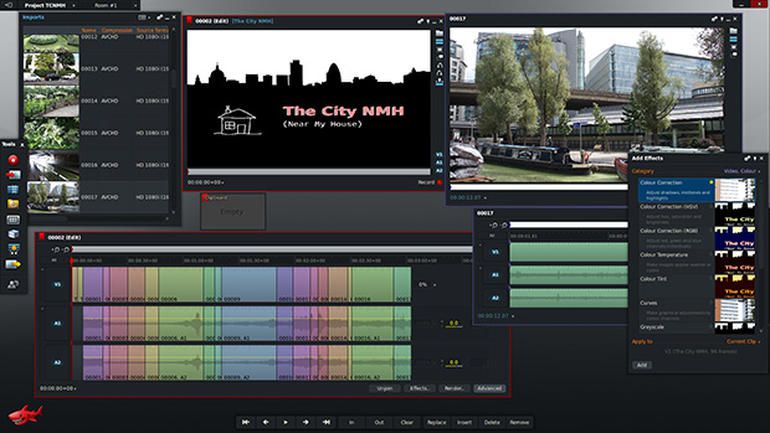
3. Воспроизведение видео в средстве просмотра
Шаг 1: Выберите плитку или список, перетащив его в средство просмотра или , дважды щелкнув по нему . После открытия в источнике средство просмотра, название медиафайла отображается в верхней части средства просмотра, поэтому вы не будете смущенный.
Шаг 2. Используйте мышь или сочетания клавиш чтобы начать воспроизведение медиафайла.
Шаг 3: Найдите красную рамку на индикаторной полосе для перемещения по выбранному носителю.
4. Добавьте видео на временную шкалу
На вкладке Редактировать переместите выбранный видеоклип в окно диспетчера содержимого. Переместите его на временную шкалу. Используйте значок плюс в верхнем левом углу экрана, чтобы увеличить содержимое, которое вы собираетесь редактировать.
5. Начните с фактического редактирования видео
Шаг 1: Наведите курсор мыши на часть загруженного видео видео, которое вы хотите обрезать. Закрепите его с помощью скоб.
Шаг 2: Обрезанная часть останется заключен в желтые скобки , в то время как остальная часть видео не отмечена.
Шаг 3: Текущий экран на вашем Редактор Lightworks меняется на Режим просмотра обрезки . Это оставляет только часть видео, которая не была вырезана.
Шаг 4: Нажмите кнопку Предварительный просмотр в разделе «Просмотр», чтобы начать последовательное воспроизведение обоих видео.
Шаг 5: Просмотрите окончательную версию видео, которое вы только что отредактировали. Если вам все еще нужна дополнительная работа, начните снова с шага 1. Когда вы будете удовлетворены, вы можете выйти из режима обрезки, закрыв вкладку.
6. Экспорт финального видео
После просмотра отредактированного видео экспортируйте ваш последний клип из программного инструмента Lightworks 14.
Шаг 1: Щелкните правой кнопкой мыши редактируемый клип. А откроется всплывающее меню с опциями. Выберите Экспорт.
Шаг 2: Опция расширяется, и это где вы выбираете выходной формат. Выберите нужные характеристики для медиафайлов, форматы камеры, заголовки подменю, резервное копирование и целый набор других функций.
Шаг 3: После выбора нужных характеристик, вы можете выбрать окончательный тип формата экспорта.
Шаг 4. Если у вас бесплатная версия, вы можно скачивать только в формате MPEG4/H.264 или прямо на жесткий диск, но на платном плане, есть гораздо больше форматов, которые вы можете выбрать.
Итак, какое программное обеспечение для редактирования видео лучше? До того, как вы наткнулись на эту статью, когда бы вас ни спросили, у вас могло быть несколько инструментов в вашем списке. Но если вы не только прочитали эту статью, но и попробовали Lightworks версии 14.5, с этого момента ваш ответ будет простым. Lightworks 14 изменил правила игры, о которых большинство редакторов даже не подозревали. Этот инструмент редактирования превращает любителя в гроссмейстера за считанные минуты.
Но если вы не только прочитали эту статью, но и попробовали Lightworks версии 14.5, с этого момента ваш ответ будет простым. Lightworks 14 изменил правила игры, о которых большинство редакторов даже не подозревали. Этот инструмент редактирования превращает любителя в гроссмейстера за считанные минуты.
| Безопасный обмен большими файлами на FileWhopper |
Если вы искали надежный сервис для обмена большими файлами, для вас есть решение в виде FileWhopper. Эта безопасная платформа позволяет пользователям обмениваться большими файлами и папками любого размера, не платя за членство или подписку. Все, что нужно сделать, это открыть сайт, выбрать файл или папку, а затем загрузить его с помощью небольшого приложения FileWhopper. После загрузки будет предоставлен безопасный URL-адрес, содержащий загруженные данные, а также пароль, который использовался для шифрования данных. Вы можете поделиться ими обоими с кем угодно, чтобы получить доступ к общей информации. |
Знакомство с видеоредактором Lightworks • Dototot
Несмотря на то, что Lightworks стал доступен для широкой публики всего несколько лет, этот отмеченный наградами пакет для редактирования обслуживает профессионалов киноиндустрии с начала 1990-х годов. Находясь в авангарде революции цифрового редактирования фильмов, большая часть терминологии и методов, используемых в приложении, соответствует традициям ручной резки фильмов. Lightworks был создан для ветеранов киноиндустрии; улучшение изначально линейного рабочего процесса с помощью неразрушающих инструментов. Вы часто будете слышать, как программное обеспечение для редактирования видео называют «нелинейными редакторами» (NLE), что является просто причудливым способом сказать, что видеоклипы можно вырезать, обрезать и соединять не по порядку, сохраняя целостность источника. материал. Это избыточный термин в отношении программного обеспечения для редактирования, поскольку все цифровые видеоредакторы по своей природе нелинейны. Поскольку Lightworks имеет настолько богатую историю редактирования фильмов, его интерфейс и рабочий процесс могут быть ошеломляющими для непосвященных. Способ редактирования Lightworks может быть пугающим даже для тех, кто знаком с другими современными системами нелинейного монтажа, но я гарантирую, что вы станете лучшим и более эффективным редактором, как только освоите его. В этом вводном уроке мы создадим наш первый проект и проведем общий обзор набора инструментов Lightworks.
Поскольку Lightworks имеет настолько богатую историю редактирования фильмов, его интерфейс и рабочий процесс могут быть ошеломляющими для непосвященных. Способ редактирования Lightworks может быть пугающим даже для тех, кто знаком с другими современными системами нелинейного монтажа, но я гарантирую, что вы станете лучшим и более эффективным редактором, как только освоите его. В этом вводном уроке мы создадим наш первый проект и проведем общий обзор набора инструментов Lightworks.
Если вы еще этого не сделали, посетите сайт www.lwks.com, чтобы загрузить и установить Lightworks. Откройте приложение и глубоко вдохните, глядя на успокаивающий синий интерфейс. Теперь выдохните. Аааа, это приятно. Поскольку Lightworks изначально распространялся как готовое решение для производственных студий, интерфейс занимает весь экран, скрывая базовую операционную систему. Если вы хотите, чтобы оно выглядело и действовало как родное приложение, нажмите «Системные настройки» в левом нижнем углу и установите «Полноэкранный режим» на «Нет».
В меню «Настройки системы» вы также можете настроить различные аспекты пользовательского интерфейса. Я предпочитаю нейтрально окрашенную рабочую среду, поэтому я изменил цвета окон, сделав их темно-серыми вместо стандартного синего.
Прежде чем мы сможем начать, Lightworks необходимо знать название и частоту кадров вашего проекта. Частота кадров также называется кадрами в секунду или сокращенно кадрами в секунду. Очень важно знать частоту кадров вашего видео, потому что Lightworks не позволит вам смешивать частоты кадров. Частота кадров — это скорость, с которой в видео отображаются уникальные последовательные изображения, называемые кадрами. Думайте о видео как о серии неподвижных изображений, воспроизводимых очень быстро, так что создается впечатление, что изображение движется, как в книжке-раскладушке! Я не буду утомлять вас историей и различиями в частоте кадров прямо сейчас, но скажу, что большинство домашних видео, вероятно, имеют частоту 30 или 60 кадров в секунду, а если бы вы снимали фильм, вы бы увидели только 24 кадра в секунду. Если вы не знаете, какая частота кадров у вашего видео, вы можете выбрать «авто» или открыть один из исходных клипов в VLC и нажать «Инструменты» -> «Информация о кодеке». Это, скорее всего, скажет вам, что у вашего видео какая-то сумасшедшая частота кадров, например, 29..970030.
Если вы не знаете, какая частота кадров у вашего видео, вы можете выбрать «авто» или открыть один из исходных клипов в VLC и нажать «Инструменты» -> «Информация о кодеке». Это, скорее всего, скажет вам, что у вашего видео какая-то сумасшедшая частота кадров, например, 29..970030.
Не волнуйся! В вашем видео нет ничего плохого, но объяснение этой необычной частоты кадров выходит за рамки этого урока. А пока просто округлите и выберите соответствующую частоту кадров в Lightworks. Введите имя для вашего проекта, затем нажмите кнопку «Создать».
Давайте сначала посмотрим на настройки нашего проекта, нажав на название проекта в верхнем левом углу приложения.
Здесь мы видим несколько основных сведений о нашем проекте, включая место, где хранятся все наши активы и файлы проекта. Хотя вам никогда не следует вручную изменять какие-либо файлы проекта Lightworks, полезно знать, что все ваши проекты, изменения и медиафайлы организованы в папках, находящихся в папке «Lightworks» в вашем домашнем каталоге. Папку назначения проекта можно изменить только с лицензией Lightworks Pro.
Папку назначения проекта можно изменить только с лицензией Lightworks Pro.
Перейдите на вкладку видео и убедитесь, что выходной формат соответствует исходному материалу. Наш проект будет 720p 290,97 кадров в секунду.
Маловероятно, что вам потребуется редактировать какие-либо другие настройки проекта, но есть несколько примечательных разделов, на которые стоит взглянуть, пока мы здесь. На вкладке мультимедиа перечислены доступные устройства хранения и местонахождение ваших мультимедиа. Это меню можно использовать для перемещения ресурсов на внешний диск для экономии места на диске. Имейте в виду, что это приведет к перемещению только ваших импортированных активов. Файлы вашего проекта по-прежнему будут находиться в папке проектов по умолчанию.
Самая нижняя вкладка «Задачи» используется для мониторинга и остановки фоновых процессов, таких как импорт, экспорт и визуализация эффектов. Непосредственно справа от названия вашего проекта в верхнем левом углу находится выпадающее меню для «комнат». Вы можете использовать комнаты как «сцены» фильма или «эпизоды» сериала, или, может быть, вы предпочитаете определенные макеты при микшировании звука, коррекции цвета или редактировании. Вы можете создать комнату для каждого из этих случаев. Каждая комната сохранит положение любых открытых окон и инструментов.
Вы можете использовать комнаты как «сцены» фильма или «эпизоды» сериала, или, может быть, вы предпочитаете определенные макеты при микшировании звука, коррекции цвета или редактировании. Вы можете создать комнату для каждого из этих случаев. Каждая комната сохранит положение любых открытых окон и инструментов.
Панель инструментов, расположенная вдоль левой стороны редактора Lightworks, содержит несколько элементов, перенесенных из старых дней редактирования на магнитной ленте. Таким образом, лишь некоторые из них актуальны в цифровом мире, но мы пройдемся по каждому из них сверху вниз, чтобы вы знали, что они делают.
- Запись: Этот инструмент захватывает видео с устройства на магнитной ленте, такого как видеокамера mini-DV.
- Импорт: Инструмент импорта используется для импорта всех ваших цифровых активов, включая видео, неподвижные изображения и аудио.
- Создать новый Редактировать: Открывает новый целевой монитор с прикрепленной пустой временной шкалой.

- Просмотр содержимого проекта: Браузер содержимого проекта — это место, где все ваши импортированные медиафайлы находятся и упорядочены в папках, известных как «корзины».
- Поиск: Инструмент поиска перенесен из старой неуклюжей системы управления активами Lightworks. Обновленный браузер проекта имеет встроенную функцию поиска, и фактически инструмент поиска просто запускает браузер содержимого проекта.
- Воспроизвести редактирование на ленте: Еще один перенос из редактирования на ленте. Это используется для экспорта вашего редактирования обратно на ленточное устройство.
- Экспорт изменений, клипов и корзин: Используется не только для экспорта отредактированного видео, но и для вывода полных резервных копий вашего проекта.
- Настройки редактора: Здесь вы можете сохранить и восстановить макет/положение открытых инструментов. Хотя это не сохраняет положение всего, что вы открыли, это полезно для приведения в порядок вашей рабочей области.


 Нет никаких сомнений в том, что Lightworks является мощным и профессиональным в улучшении видео, но ограничение экспорта делает бесплатную версию скорее пробной версией, чем действительно полезным приложением.
Нет никаких сомнений в том, что Lightworks является мощным и профессиональным в улучшении видео, но ограничение экспорта делает бесплатную версию скорее пробной версией, чем действительно полезным приложением.