обучение на дизайнера онлайн — Skillbox
Официально — цены вырастут с 1 октября Скидка 30% действует 0 дней 00:00:00
Курс
Вы c нуля освоите Adobe Lightroom. Научитесь делать продвинутую цветокоррекцию, устранять недостатки фотографий и экспортировать их в лучшем качестве. Сможете быстрее и круче обрабатывать снимки.
- Длительность 2 месяца
- Онлайн в удобное время
- Много практики под руководством экспертов
- Доступ к курсу навсегда
Кому подойдёт этот курс
- Начинающим фотографам
Научитесь быстро обрабатывать фотографии и использовать библиотеки, метки и поиск для их хранения. Узнаете о поточной съёмке. Сможете делать идеальную цветокоррекцию и выйти на новый уровень.
- Профессиональным фотографам
Познакомитесь с продвинутыми модулями Adobe Lightroom.
 Научитесь работать с контрастом, автотоном, балансом белого, эффектами и фильтрами. Будете создавать пресеты и импортировать их. Сможете работать быстрее, делать неповторимые снимки и брать больше заказов.
Научитесь работать с контрастом, автотоном, балансом белого, эффектами и фильтрами. Будете создавать пресеты и импортировать их. Сможете работать быстрее, делать неповторимые снимки и брать больше заказов. - Ретушёрам
Детально разберёте каждый инструмент Adobe Lightroom. Освоите слайдеры и вкладки, научитесь взаимодействовать с гистограммой. Сможете профессионально работать с цветами, повысить квалификацию и больше зарабатывать.
Чему вы научитесь
- Создавать удобные каталоги
- Отбирать и сортировать снимки
- Быстро устранять недостатки фотографий
- Конвертировать RAW-файлы
- Расширять динамический диапазон кадра без потери качества
- Оптимизировать изображения
- Снимать кадры под обработку
- Повышать насыщенность света без потерь в деталях
- Выявлять проблемы цвета и решать их
Ваши будущие работы
Год английского языка бесплатно
Skillbox запустил онлайн‑платформу для изучения английского. Запишитесь на курс и получите годовой бесплатный доступ к материалам проекта.
Запишитесь на курс и получите годовой бесплатный доступ к материалам проекта.
Предложение действительно для пользователей, которые приобрели любой курс с 22 декабря 2021 года.
Вас ждут:
- методика ускоренного запоминания слов и грамматики;
- персональная программа освоения языка, которая поможет заговорить с нуля;
- возможность индивидуальных сессий с кураторами.
О Skillbox
О Skillbox
№ 1 по качеству организации обучения среди EdTech-компаний в сегменте ДПО. Рейтинг от Smart Ranking.
О Skillbox № 1 по качеству обучения. Вся теория записана с топовыми экспертами рынка, а практика максимально приближена к реальным рабочим задачам. Послушайте, что говорят те, кто уже достиг своих целей вместе со Skillbox.
Как проходит обучение на платформе
- Регистрация
Знакомитесь с платформой
Платформа Skillbox — собственная разработка компании, которую мы постоянно улучшаем.
 Вас ждут видео, практические задания и общение с кураторами. Доступ к материалам откроется сразу после покупки курса.
Вас ждут видео, практические задания и общение с кураторами. Доступ к материалам откроется сразу после покупки курса. - Теория
Получаете знания
Курсы состоят из тематических видео разной длительности. Смотрите их когда и где угодно. Доступ бессрочный, чтобы вы всегда могли вернуться и повторить теорию.
- Практика
Выполняете задания
Мы уверены, что навыки отрабатываются только через практику. Поэтому после теории вас ждёт практическая работа или тест. Все задачи приближены к реальным — их можно с гордостью положить в портфолио.
- Обратная связь
Работаете с куратором
Проверкой заданий занимаются кураторы. Это эксперты по теме курса. Они помогут с трудными задачами и подскажут, как улучшить ваши проекты. Общаться с проверяющими кураторами можно прямо на платформе.
Введение в обработку изображений
Узнаете характеристики растровых изображений, познакомитесь с RAW, JPG, цветовыми пространствами и научитесь настраивать камеру.

Знакомство с Adobe Lightroom
Узнаете, когда Adobe Lightroom незаменима для фотографа. Установите программу, познакомитесь с её интерфейсом и поработаете с панелями.
Импорт фотографий
Научитесь создавать каталоги, импортировать фотографии из камеры, с карт памяти — вручную и автоматически.
Модуль Library. Часть 1
Познакомитесь с режимом отбора фотографий. Научитесь работать с флагами, рейтингами и метками. Сможете сортировать снимки и объединять их в стеки.
Модуль Library. Часть 2
Научитесь создавать коллекции для себя, просматривать и обрабатывать видео, задавать ключевые слова и работать с метаданными.
Модуль Develop. Часть 1
Познакомитесь с пресетами. Научитесь импортировать и создавать их самостоятельно, копировать настройки и делать виртуальные копии.
Модуль Develop. Часть 2
Научитесь работать с экспозицией, балансом белого, слайдерами и гистограммой.

Модуль Develop. Часть 3
Изучите вкладки Tone Curve, Split Toning и другие. Освоите 6 инструментов, которые позволят обрабатывать фотографии на продвинутом уровне.
Дополнительные модули
Познакомитесь с модулями Map, Book, Slideshow, Print и Web, научитесь экспортировать фотографии в Adobe Photoshop.
Получить презентацию курса и консультацию специалиста
Ваша заявка успешно отправлена
Наш менеджер свяжется с вами в ближайшее время
Спикер
Работы спикера
Часто задаваемые вопросы
Я никогда не работал в Adobe Lightroom. У меня получится?
Конечно! У вас всё получится даже без специальных знаний просто уделяйте больше внимания практике и читайте дополнительную литературу. В остальном помогут практикующие эксперты, которые будут сопровождать вас на протяжении всего курса.

Какой график обучения на платформе? Получится ли совмещать его с работой?
Вы можете изучать материалы курса в удобном вам режиме, совмещать обучение на платформе с работой и личной жизнью. Более того, все видео будут доступны и по окончании курса, так что вы сможете освежить свои знания в любой момент.
Сколько часов в неделю мне нужно будет уделять обучению на платформе?
Всё зависит только от вас. В среднем пользователи платформы занимаются от 3 до 5 часов в неделю.
Кто будет мне помогать в обучении на платформе?
У вас будут проверяющие эксперты и куратор в Telegram-чате курса. Они прокомментируют практические работы, дадут полезные советы и ответят на любые вопросы. Вы сможете перенять их опыт, профессиональные знания и лайфхаки.
Действуют ли какие-нибудь программы рассрочки?
Да, вы можете купить курс в рассрочку — и спланировать свой бюджет, разбив всю сумму на небольшие ежемесячные платежи.

- Санкт-Петербург
- Алматы
- Киев
- Минск
- Москва
- Санкт-Петербург
- Алматы
- Волгоград
- Воронеж
- Екатеринбург
- Казань
- Красноярск
- Нижний Новгород
- Новосибирск
- Омск
- Пермь
- Ростов-на-Дону
- Уфа
- Челябинск
Курс Lightroom. Основы Lightroom — Fototips.ru
Всё что нужно знать если ни разу не работали в Lightroom.
Это первая статья из нашего нового цикла статей по Lightroom.
Чем отличаются Lightroom и Camera Raw
Adobe Lightroom – это программа представляющая собой удобный каталогизатор и полноценный RAW-конвертер с функциями публикации фото. Lightroom обладает большим количеством инструментов, благодаря чему многие фотографы всю работу над фото проводят в Lightroom, а Photoshop используют в крайних случаях.
Модуль Develop в LightroomCamera Raw – это плагин для Adobe Photoshop созданный для обработки и конвертации RAW-файлов.
Как видите обе программы очень похожи. Помимо внешнего сходства обе программы созданы на едином движке, это значит, что все инструменты Camera Raw работают так же как в Lightroom.
Я пользуюсь для работы Lightroom, потому эта программа очень сильно помогает мне в отборе фотографий, каталогизации и систематизации моих архивов.
Чем Lightroom отличается от Photoshop подробно описано здесь.
Какие версии Lightroom существуют
В данный момент существует три версии Lightroom:
- Lightroom Classic CC – программа для компьютера с максимальным функционалом.
- Lightroom CC – облачное решение с ограниченным функционалом по каталогизации и публикации.
- Lightroom Mobile — приложение для смартфонов и планшетов.
Модули Lightroom
Модуль библиотека (Library) в LightroomLightroom состоит из нескольких модулей, каждый из которых отвечает за отдельный этап работы. В каждом свои инструменты и горячие клавиши.
- Library – модуль для каталогизации, отбора и поиска фотографий. Здесь же можно сделать простейшую коррекцию для упрощения выбора фото.
- Develop – модуль для обработки фотографий
- Map – карта на которой можно найти фото имеющие геометку, либо установить геометку на имеющиеся фотографии
- Book– модуль для создания фотокниг
- Slideshow – создание слайдшоу с различными эффектами
- Print – подготовка фото к печати
- Web – создание web-галерей
Каталоги в Lightroom
Рабочий файл Lighroom – это каталог.
Файл каталога LightroomКаталог это база данных в которой содержится информации о размещении файлов и всех операциях произведенных над ними. Когда вы обрабатываете фотографию, устанавливаете рейтинг или прописываете ключевые слова все данные сохраняются в каталог.
Ценность такого файла сложно переоценить. Поэтому программа регулярно предлагает делать бекап.
Файл каталога можно перемещать с одного компьютера на другой. Главное с каталогом перемещать и рабочие файлы.
Главное с каталогом перемещать и рабочие файлы.
Каталог я храню на компьютере, а фотографии зачастую лежат на жестком диске. Это не всегда удобно по скорости и необходимости подключать диск, зато при переносе самого каталога я могу подключить внешний диск и продолжить работу.
Вы можете создать любое количество каталогов, что очень удобно для разделения проектов. Например, я использую два каталога — один для работы, второй для путешествий.
Работа с RAW в Lightroom
Все файлы добавленные в каталог остаются на своих местах на диске. Вы можете их скопировать в процессе импорта, но в любом случае файлы будут оставаться в папке которую вы укажете. То есть Lightroom не хранит у себя исходные RAW, он лишь считывает информацию и отображает фотографию.
Работа с RAW называется не деструктивной, то есть изменения в сам RAW-файл не вносятся, а хранятся в каталоге Lightroom. При этом данные записываются автоматический в момент внесения изменений. Вручную сохранять ничего не нужно.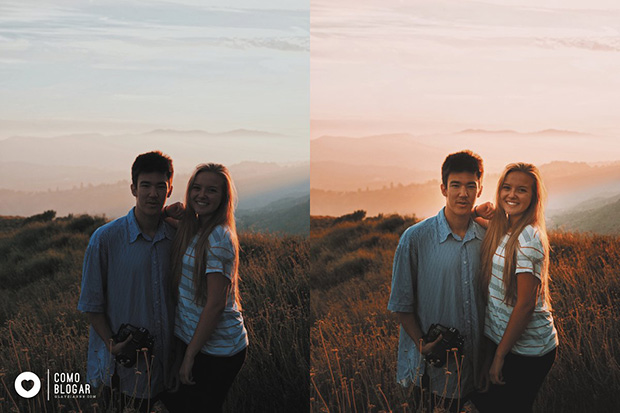
Второй вариант хранения данных — XMP-файлы, небольшие текстовые файлы со всеми примененными к фото изменениями начиная с ключевых слов и заканчивая обработкой и наложенными фильтрами.
Поэтому в Lighroom нет привычного меню Файл –> Сохранить как… Все изменения можно только экспортировать в любой из привычных форматов, например JPEG или TIFF.
Пресеты Lightroom
Одна из сильных сторон Lightroom — работа с пресетами.
Пресеты – это наборы изменений которые можно применить одним кликом. Причем пресет можно создать как для обработки фото, так и для заполнения данных о фотографе и даже задать список критериев для фильтрации фотографий.
Например, вы можете прописать все данные об авторе (имя, адрес сайта, права на использование и прочее) в сотню фотографий за одно мгновение. Достаточно только выделить все фото и кликнуть на нужный пресет.
Пресеты можно экспортировать и делиться ими. Читайте как установить пресет в Lightroom.
Конечно, чаще всего пресеты используют в обработке фотографий.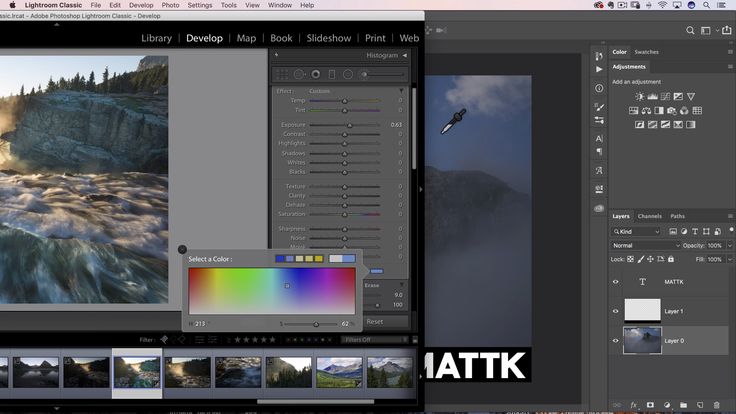 Эти же пресеты неистово продаются блоггерами за безумные тыщи, хотя это всего лишь сохраненные положения ползунков.
Эти же пресеты неистово продаются блоггерами за безумные тыщи, хотя это всего лишь сохраненные положения ползунков.
Любое действие в Lightroom легко отменить
Как в любой программе в Lightroom можно отменить последние действие или серию действий. Но здесь разработчики пошли дальше и сделали так, что в программе можно отменить любое действие. Например, выделение фотографии и переключение режима.
Представьте, вы зажали Ctrl и выделяете нужные вам фото для обработки, но потом случайно кликаете мимо и все выделения слетают. В другой программе нужно начинать заново, в Lightroom достаточно нажать ctrl+z.
Заключение
Это самые базовые знания о структуре и возможностях Lightroom. Одной только этой тематике можно посвятить небольшую книгу. В следующей статье мы расскажем как и импортировать файлы в Lightroom.
Подписывайтесь
бесплатные онлайн-курсы Adobe Lightroom в 2023 году с нуля
evgenev » Обучение
Автор Евгений Волик На чтение 9 мин Просмотров 143 Обновлено
27. 08.2022
08.2022
Привет всем, друзья! ✌ Сегодня рассмотрим курсы Adobe Lightroom, которые можно пройти абсолютно без нервов для получения крутых навыков. Обучение можно провести сидя дома без ограничений.
LETS GO!
Что будет в статье
Курс «Adobe Lightroom» — Skillbox
Лучший платный курс для обучения в программе!
Изучить Adobe Lightroom
Стоимость на 2023 год: 22 464 ₽ или рассрочка на 12 месяцев – 1 872 ₽ / мес
- Длительность 2 месяца
- Онлайн в удобное время
- Обучение на практике
- Доступ к курсу навсегда.
Кому подойдёт этот курс:
- Начинающим фотографам
Научитесь быстро обрабатывать фотографии и использовать библиотеки, метки и поиск для их хранения. Узнаете о поточной съёмке. Сможете делать идеальную цветокоррекцию и выйти на новый уровень.
- Профессиональным фотографам
Познакомитесь с продвинутыми модулями Adobe Lightroom. Научитесь работать с контрастом, автотоном, балансом белого, эффектами и фильтрами. Будете создавать пресеты и импортировать их. Сможете работать быстрее, делать неповторимые снимки и брать больше заказов. - Ретушёрам
Детально разберёте каждый инструмент Adobe Lightroom. Освоите слайдеры и вкладки, научитесь взаимодействовать с гистограммой. Сможете профессионально работать с цветами, повысить квалификацию и больше зарабатывать.
Чему вы научитесь:
- Создавать удобные каталоги
- Отбирать и сортировать снимки
- Быстро устранять недостатки фотографий
- Конвертировать RAW-файлы
- Расширять динамический диапазон кадра без потери качества
- Оптимизировать изображения
- Снимать кадры под обработку
- Повышать насыщенность света без потерь в деталях
- Выявлять проблемы цвета и решать их.

Содержание курса:
Вас ждут онлайн-лекции и практические задания на основе реальных кейсов.
9 тематических модулей, 76 онлайн-уроков
- Введение в обработку изображений
Узнаете характеристики растровых изображений, познакомитесь с RAW, JPG, цветовыми пространствами и научитесь настраивать камеру. - Знакомство с Adobe Lightroom
Узнаете, когда Adobe Lightroom незаменима для фотографа. Установите программу, познакомитесь с её интерфейсом и поработаете с панелями. - Импорт фотографий
Научитесь создавать каталоги, импортировать фотографии из камеры, с карт памяти — вручную и автоматически. - Модуль Library. Часть 1
Познакомитесь с режимом отбора фотографий. Научитесь работать с флагами, рейтингами и метками. Сможете сортировать снимки и объединять их в стеки. - Модуль Library.
 Часть 2
Часть 2
Научитесь создавать коллекции для себя, просматривать и обрабатывать видео, задавать ключевые слова и работать с метаданными. - Модуль Develop. Часть 1
Познакомитесь с пресетами. Научитесь импортировать и создавать их самостоятельно, копировать настройки и делать виртуальные копии - Модуль Develop. Часть 2
Научитесь работать с экспозицией, балансом белого, слайдерами и гистограммой. - Модуль Develop. Часть 3
Изучите вкладки Tone Curve, Split Toning и другие. Освоите 6 инструментов, которые позволят обрабатывать фотографии на продвинутом уровне. - Дополнительные модули
Познакомитесь с модулями Map, Book, Slideshow, Print и Web, научитесь экспортировать фотографии в Adobe Photoshop.
Изучить Adobe Lightroom
1. «Lightroom» — adobe master
Изучить Adobe Lightroom
Содержание:
Основы лайтрума
- Как импортировать фотографии в Lightroom
- Как установить пресет в лайтрум
- Кадрирование фотографии и как выравнивать горизонт в Lightroom
- Как экспортировать фотографии в Lightroom
- Как экспортировать фотографии из Lightroom в Photoshop
- Как поставить водяной знак в лайтруме
- Как сохранить пресет в лайтруме
- Как пользоваться пресетами в Lightroom
- Как установить плагин в Lightroom
- Как настроить баланс белого в Lightroom
Обработка фотографий
- Как убрать шумы в лайтруме
- Как заменить цвет с одного на другой в лайтруме
- Как обрабатывать пейзажи в LR
- Обработка пейзажа в Lightroom [Видео]
- Как сделать насыщенней небо в Lightroom
- Как повысить резкость фотографии в Lightroom
Другое
- Проблема с отображением фотографии в Lightroom
- Как установить Adobe Lightroom на Linux (легкий способ)
- Lightroom для Linux или же его аналог.

2. «Adobe Lightroom» — Adobe
Изучить Adobe Lightroom
Темы изучения:
- Refining a Studio Portrait
- Create a Dramatic B&W Conversion
- The Power of Profiles
- Creating a Still Life that Pops!
- Bring Underwater Image to Life!
- Adding Impact with Effects
- Subtly Enhancing Tone & Color
- Adding Interest with Radial Gradients
- Restore a Vibrant Sunset with Gorgeous Colors
- Capturing Light and Form in Translucent Vases
- Making the Most of Mixed Lighting
- Create a Magical Underwater Portrait.
И др.
3. «Lightroom: Быстрый старт» — photo monster
Изучить Adobe Lightroom
Содержание:
- Введение. Принципы и идеология Lightroom
- Обзор модулей Lightroom
- Импорт файлов в каталог Lightroom
- Работа в модуле Library
- Работа в модуле Develop
- Ускоряем работу в Lightroom
- Экспорт фотографии из Lightroom
- Пример обработки.
 Осенняя фотография
Осенняя фотография - Пример. Преобразование в градации серого.
- Пример. Тонирование.
4. «Lightroom» — svetlayakomnata
Изучить Adobe Lightroom
Уроки:
- Установка Lightroom — выбор версии, скачивание и установка.
- Как ускорить Adobe Lightroom, не покупая новое “железо”
- Новое обновление Lightroom Classic и ACR ускорит работу благодаря GPU
- 6 советов по созданию атмосферных пейзажных фото в Lightroom
- Как установить пресет в формате DNG в Lightroom Mobile
- 7 полезных хитростей Lightroom для ежедневного использования.
И др.
5.«Adobe Lightroom Classic СС» — ИП Ильина М.В.
Изучить Adobe Lightroom
Содержание:
Урок 1. Обзор программы Lightroom Сlassic CC
- Обзор программы Lightroom Сlassic CC
- Выбор конвертера. Преимущества Lightroom.
- Где скачать, как установить, как обновлять
- Две версии LR: Lightroom classic CC и Lightroom CC.
 В чем разница
В чем разница - Интерфейс программы Lightroom Classic CC, модули и настройки.
- Понятие каталога. Работа с каталогами, разные способы их организации. Что такое превью.
- Бекап
Урок 2. Импорт фотографий
- Ускорение импорта и секреты оптимизации
Урок 3. Отбор и сортировка
- Варианты просмотра и отображения фотографий в LR.
- Все возможности сортировки в Lightroom. Как значительно ускорить этот процесс. Превью и смарт-превью.
- Коллекции и смарт-коллекции, зачем они нужны.
- Горячие клавиши Lightroom
Урок 4. Цветокоррекция в модуле Develop
- Обзор всех инструментов тоновой и цветокоррекции. Повышение резкости без шума.
- Работа с цветом подробно: устранение рефлексов, паразитных оттенков, тонировка и изменение цвета
- Глобальные настройки программы, связанные с обработкой.
- Инструменты ретуши и выборочной коррекции
- Новые «фишки» Lightroom
Бонусный урок. Что такое кривые
Что такое кривые
- Урок из курса по Фотошоп. Необходимо посмотреть всем начинающим фотографам для понимания принципа работы кривой.
Урок 5. Пакетная обработка
- Пакетная обработка — 5 способов.
- Пресеты и профили в Lightroom
- Быстрая обработка (quick develop) и ее возможности.
Урок 6. Экспорт фотографий из Lightroom
- Экспорт
- Пресеты экспорта
Урок 7. Фотокниги, открытки и коллажи
- Недооцененные возможности Lightroom.
- Супербыстрая верстка фотокниг. Как обойти заложенные в программе размеры и верстать под любого производителя. Создание собственных шаблонов.
- Подготовка фотографий к печати нестандартных продуктов — открытки, индекспринт, коллажи, поля. Как за пару минут подготовить к печати тысячу открыток с разными фотографиями.
6. Курс «Lightroom» — vendigo
Изучить Adobe Lightroom
Содержание:
- Каталогизация (все что касается организации файлов, просмотр, поиск и т.
 п.)
п.)
- Импорт фотографий в Lightroom
- Каталоги в Lightroom (база данных, где хранится вся работа с фотографиями)
- Просмотр фотографий в Lightroom (просмотр, сортировка, сравнение)
- Ключевые слова в Lightroom
- Экспорт в Lightroom
- Перемещение фотоархива в Lightroom
- Поиск в Lightroom
- Публикация фотографий в интернете из Lightroom (Publish Services)
- Коллекции в Lightroom
- Обработка в Lightroom (работа в модуле Develop)
- Обработка фотографий в Lightroom 2
- Обработка фотографий в Lightroom 2 чаcть II
- Обработка фотографий в Lightroom — Soften Skin (инструмент Adjustment Brush)
- Инструменты локальной коррекции (Adjustment Brush и Graduated Filter)
- Vibrance vs Saturation (новый инструмент для работы с насыщенностью цвета)
- Экспозиция против Яркости (в чем их отличие)
- Пакетная обработка в Lightroom
- Интеграция Lightroom и Photoshop
- Как открыть снимок из Lightroom в Photoshop нужной версии
- Подавление хроматических аберраций в Lightroom
- Автоматическое исправление аберраций в Lightroom 3
- Новый инструмент подавления хроматических аберраций в Lightroom 4.
 1
1 - Стильное ч/б в Lightroom
- Восстановление пересветов в Lightroom 4
- Обработка пейзажа в Lightroom 4
- Обработка свадебной фотографии в Lightroom
- Soft Proofing — правильная гистограмма в Lightroom
- Вопросы и ответы по Lightroom
- Секреты и хитрости Lightroom
- Lightroom 3 beta — обзор новых возможностей
- Lightroom 3 beta – субъективный взгляд
- Lightroom 3 beta 2 — обзор новых возможностей
- На пороге Lightroom 3
- Ссылки: лучшие материалы по Lightroom
- Обзор Lightroom 4.
7. Курс «Уроки Lightroom. Урок 1. МЕНЮ И ИНТЕРФЕЙС программы Adobe LIGHTROOM.» — Youtube
Изучить Adobe Lightroom
Основные элементы интерфейса программы Лайтрум.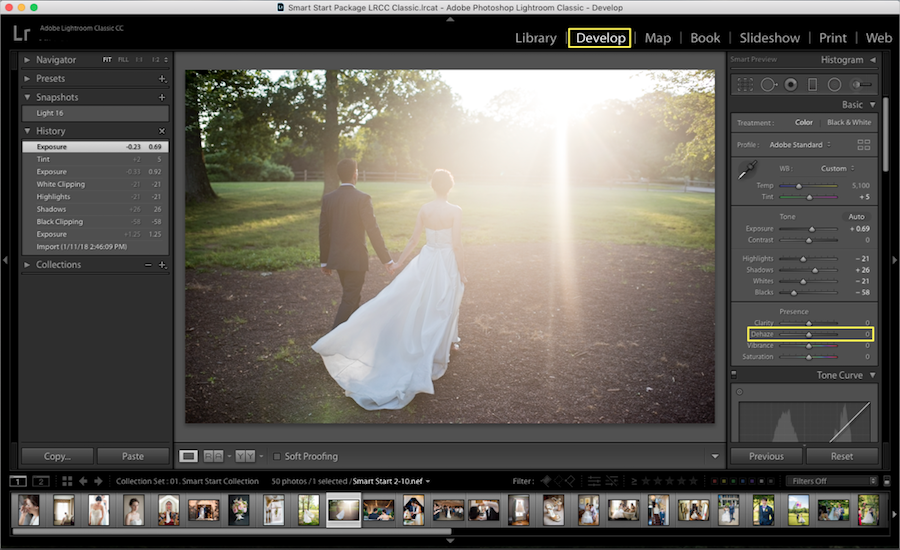 Меню, структура и рабочие панели. В этом видео уроке я расскажу о меню программы Adobe Lightroom и о её интерфейсе. В видео рассмотрена структура программы, т.е. то, из чего она состоит. В этом уроке я расскажу о внешнем виде программы Lightroom, кратко расскажу о модулях программы и о панелях, из которых программа состоит, а также покажу, как можно скрыть панели и расскажу о настройке скрытия.
Меню, структура и рабочие панели. В этом видео уроке я расскажу о меню программы Adobe Lightroom и о её интерфейсе. В видео рассмотрена структура программы, т.е. то, из чего она состоит. В этом уроке я расскажу о внешнем виде программы Lightroom, кратко расскажу о модулях программы и о панелях, из которых программа состоит, а также покажу, как можно скрыть панели и расскажу о настройке скрытия.
********************* Навигация по видео: 0:55 Адресная строка 1:37 Меню программы Лайтрум 2:31 Блок под меню программы 6:10 Меню выбора модулей 9:10 Боковые панели и рабочая область 9:59 Лента программы Лайтрум 10:47 Скрытие блоков 11:09 Настройка скрытия панелей
Заключение
Онлайн-Курс «Эффективная работа в Adobe Lightroom с нуля.
 «: awo_onyshchenko — LiveJournalАвторский онлайн-курс Александра Онищенко.
«: awo_onyshchenko — LiveJournalАвторский онлайн-курс Александра Онищенко.Если вы стремитесь получать снимки максимального качества — съёмка в RAW не имеет альтернатив. Поэтому все, кто много снимает, должны уметь быстро и эффективно работать с этим форматом. Для обработки RAW существует специальный класс программ — RAW-конверторы. Наиболее популярным из них, и не даром, является Adobe Lightroom, изучению которого и посвящён настоящий курс.
Курс рассчитан на людей, имеющих минимальное знакомство с обработкой изображений. Даже начавшие с нуля достигают неплохих результатов, и могут работать самостоятельно сразу по окончании курса. Он состоит из 6 занятий по 2,5-3 часа, и охватывает все основные возможности программы, включая каталогизацию вашего архива и потоковую обработку. Пройдя обучение, вы сможете качественно обработать привезенные из отпуска, или с утренника сотни (а часто и тысячи) фотографий в разы быстрее, чем раньше. Работаем в актуальной версии Adobe Lightroom Classic.
Для повышения эффективности домашних заданий, я укомплектовал их RAW-файлами, специально подобранными для обработки изучаемыми инструментами. Т.о. вам не придётся тратить время на поиски подходящих кадров в вашем архиве.
Как правило, группа содержит не более 4-ёх человек. Возможно и индивидуальное обучение. Время занятий подбирается с учётом возможностей студентов, в т.ч. формируются и группы выходного дня. Технические требования: наличие у вас надёжного интернета и установленная на вашем компьютере Adobe Lightroom Classic одной из последних версий.
Что отличает мой курс от аналогичных в других фотошколах? Можете улыбаться, но главное отличие — это я. А точнее — мой подход к обучению.
Сложность заканчивается там, где начинается понимание! — этому принципу я следую уже много лет. И он даёт результаты. Мои студенты воспринимают Lightrooм не как набор отдельных ползунков, которые могут сделать картинку более яркой или более жёлтой, а как единый инструмент, позволяющий привести исходный кадр к желаемому результату. Они понимают специфику работы отдельных инструментов в их взаимосвязи, и могут осознанно выбрать в каждом конкретном случае наиболее подходящий.
Они понимают специфику работы отдельных инструментов в их взаимосвязи, и могут осознанно выбрать в каждом конкретном случае наиболее подходящий.
Полная программа курса.
***********************
Занятие 1.
Обзорное знакомство с RAW-форматом. Начало работы.
Интерфейс Lightroom, общая организация. Library (Библиотека) — основной модуль по организации вашего фотоархива и работе с ним.
Что такое каталог Lightroom. Важность структурирования при его создании.
Файловая организация архива и её отражение в каталоге.
Использование заранее продуманной системы ключевых слов (Keywords) при поиске нужных кадров. [88 — 92]
Полезные клавиатурные сокращения секции Library. Контекстно-зависимая подсказка этих сокращений.
Импорт.
Импорт фотографий в каталог LR, отсеивание дубликатов, возможность введения уже при импорте:
— ключевых слов [88-92]
— информации об авторском праве и контактной информации [45 — 47]
Настройка параметров, выводимых Lightroom в режиме Greed (Сетка), и Loupe (Лупа). [132 — 198]
[132 — 198]
Наиболее важные настройки Lightroom.
Каталогизация.
Принципы отбора файлов, удаление брака.
Ранжирование отобранных кадров рейтингами, цветом, флажками. [64 — 67]
Понятие Collections (коллекций) Lightroom, их виды и важность для оптимизации работы. [67 — 80]
Удобство Smart Collections (разумных коллекций) для создания и автоматической синхронизации актуальных для пользователя выборок
(например, портфолио ваших лучших фотографий).
Ссылки по теме:
Статистика по параметрам съёмки в RAW средствами Lightroom.
https://awo-onyshchenko.livejournal.com/270625.html
Что такое «Bit Depth»? Стоит ли фотографам её увеличивать?
https://awo-onyshchenko.livejournal.com/426433.html
****************************
Занятие 2. Работа в модуле Develop (Обработка). Начальный уровень.
Последовательность действий при работе с кадром:
— анализ кадра (света, тени, средние тона, распределение контраста, баланс белого).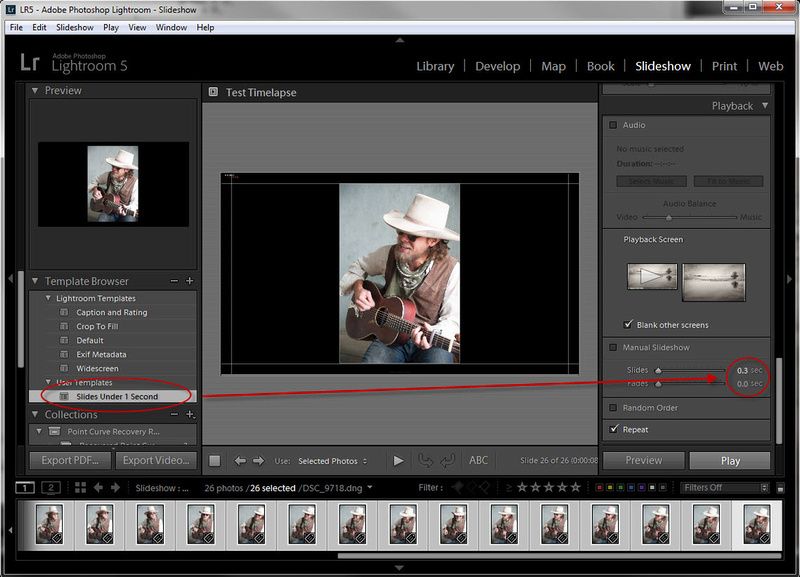
— подбор наиболее подходящего профиля конвертации.
— порядок действий при обработке.
— History — вся история обработки. Возможность пошаговой отмены совершённых действий.
Гистограмма. Контроль усечения светов и теней. [166 — 167]
Визуализация области применения движков секции Basic.
Настройка вывода информации о цвете в Lab.
Инструмент установки баланса белого (White Balance). [154 — 158]
Его настройка для повышения эффективности работы.
Почему инструмент на некоторых кадрах работает неадекватно?
Построение профиля конвертации с помощью Color Checker Passport.
Когда такой профиль важен и как его построить.
Практическая демонстрация на реальных снимках.
Принципы корректировки яркости и контраста инструментом Tone Curve.
Основная корректировка файла (движки секции Basic):
— специфика работы движков секции Tone, анализ области их применения. Соответствие участков гистограммы движкам вкладки Вasic.
— различие между движками Vibrance (сочность) и Saturation (насыщенность): что и для чего применяем?
— два способа контроля удачности каждого отдельного шага коррекции.
Ссылки по теме:
Adobe Lightroom: С чего начинаем обработку RAW? https://awo-onyshchenko.livejournal.com/427561.html
Labоратория цвета. #1 Читаем цвет в Lab. https://awo-onyshchenko.livejournal.com/395111.html
Гистограмма в Ljghtroom: https://awo-onyshchenko.livejournal.com/420109.html
****************************
Занятие 3. Работа в модуле Develop. Продвинутый уровень. Часть 1.
Скрытые коррекции Lightroom.
Как с ними бороться, когда они мешают.
Настройка интерфейса модуля Develop для максимальной эффективности работы.
Масштабирование изображения при обработке. Вкладка Navigator.
Сохраняем различные варианты обработки: Snapshot [251] (Моментальные снимки) и Virtual Copy [218] (виртуальные копии)
Инструмент целевой коррекции — Targeted Adjustment Tool (TAT). [178, 220]
Удобная и ускоренная работа во вкладках Tone Curve, HSL, B&W
Вкладка «Кривые» (Tone Curve). [175 — 179, 220 — 221]
— возможность поканальной коррекции
— два режима работы кривых
— «волшебная» средняя точка
— сохранение коррекций кривыми в виде пресета
Инструмент кадрирования (Crop Overlay) [294 — 299] Отсекаем всё лишнее, и не только.
Локальные коррекции (Local Adjustments) — корректируем только часть изображения.
Подробная характеристика, область и примеры применения инструментов:
— Удаление мелких дефектов (Spot Removal) [202 — 203], [300 — 306]
— Градиентное выделение (Graduated Filter) [206 — 208]
— Радиальное выделение (Radial Filter) [209 — 211]
— Корректирующая кисть (Adjustment Brush) [192 — 199]
Ссылки по теме: Оптимизация настроек Adobe Lightroom Classic CC при работе в модуле Develop.
https://awo-onyshchenko.livejournal.com/390889.html
Новый интерфейс Tone Curve в Adobe Lightroom Classic
https://awo-onyshchenko.livejournal.com/476508.html
Регулировка Contrast в Lightroom.
https://awo-onyshchenko.livejournal.com/413804.html
Lightroom. Выделение объектов с помощью Adjustment Brush.
https://awo-onyshchenko.livejournal.com/411220.html
Adobe Lightroom. Уточняем локальное выделение.
https://awo-onyshchenko.livejournal.com/410706.html
Новые инструменты выделения в Lightroom 11. Что изменилось?
Что изменилось?
https://aleksandr-onyshchenko.dreamwidth.org/128232.html
Lightroom 11. О новых инструментах выделения подробно.
https://aleksandr-onyshchenko.dreamwidth.org/128733.html
****************************
Занятие 4. Работа в модулях Library и Develop. Продвинутый уровень. Часть 2.
Lightroom Classic. Новые инструменты маскирования. Примеры создания сложных масок.
Вкладка Color Grading (Тонирование в различных яркостных диапазонах).
Вкладка «Коррекция искажений линзы» (Lens Corrections). [223, 317] Ручная и автоматическая коррекции дефектов оптики (дисторсии и хроматической аберрации).
Вкладка Transform (Трансформация изображений).
Режимы коррекции геометрии: ручной, автоматический, Guided (по направляющим).
Два метода отбора кадров:
Survey — отбор лучшего кадра из нескольких, близких по содержанию. [69 — 70]
Compare — отбор лучшего из всей фотосессии либо коллекции. [73 — 75]
Previous — повторение всех коррекций последнего файла одним кликом. [181, 185 — 186]
[181, 185 — 186]
Копирование отдельных настроек и синхронизация обработки близких по сюжету кадров.
Вкладка HSL (Hue (оттенок), Saturation (насыщенность), Luminance (яркость)) — возможность работы с отдельными цветовыми диапазонами.
Ускоряем процесс, применяя инструмент TAT. [222 — 223]
Вкладка B&W — управляемый перевод кадров в Ч/Б. [230 — 233]
Вкладка Detail (Детализация).
Sharpening (Повышение резкости) изображений, его параметры. [318 — 322]
Настройка маски для Sharpening с визуальным контролем.
Noise Reduction — подавление шумов изображения. [290 — 291]
Раздельный подбор параметров по Luminance (яркостной), и Color (цветовой) составляющим шума.
Задание режима резервного копирования каталога Lightroom. [120 — 121]
Ссылки по теме:
Lightroom Classic 11. О новых инструментах выделения подробно.
https://aleksandr-onyshchenko.dreamwidth.org/128733.html
Выбор лучшего кадра из нескольких однотипных:
https://awo-onyshchenko.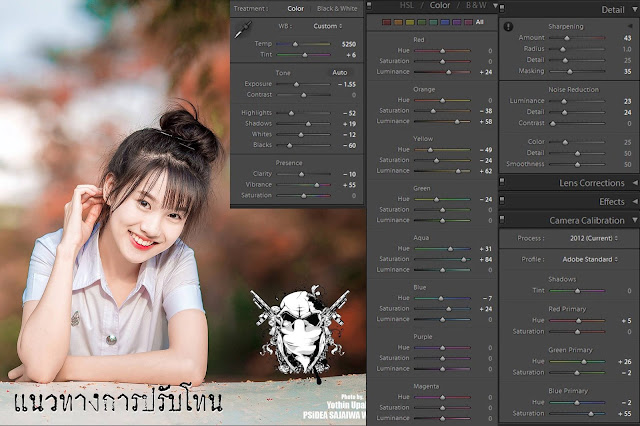 livejournal.com/137070.html#select
livejournal.com/137070.html#select
Выбор лучшего кадра из всех:
https://awo-onyshchenko.livejournal.com/161664.html#01
Почему я никогда не шарплю в конвертере:
https://awo-onyshchenko.livejournal.com/90253.html
Lightroom умеет и такое. (шарп с маскированием)
https://awo-onyshchenko.livejournal.com/32522.html
Шумы. Стоит-ли их бояться?
https://awo-onyshchenko.livejournal.com/424990.html
О шумах в цифровых фото.
https://awo-onyshchenko.livejournal.com/417964.html
О цифровой Ч/Б фотографии.
https://www.facebook.com/Onyshchenko.photo.editing/posts/113930353525907
****************************
Занятие 5. Работа в модуле Develop. Продвинутый уровень. Часть 3
Увеличение линейных размеров изображения (Enhance) в два раза (мегапикселов — в четыре).
Вкладка Calibration.
Задание значений Red, Green и Blue Primary для тонкой и деликатной коррекции цвета.
Presets (Пресеты — заранее заданный набор корректировок).
Для чего они нужны и как их создавать.
Организация пресетов в наборы (коллекции).
Группировка кадров в стек (Stack) и работа с ним.
Интеграция с Photoshop.
Обработка JPEG в Lightroom и ACR.
Обработка на удалении от основной базы файлов. [23-24]
Smart Previews, что это такое и для чего они нужны?
Создание Smart Previews во время импорта/экспорта, либо после него.
Экспорт результатов конвертации. Задание параметров экспорта. Вставка логотипа либо копирайта в экспортируемые изображения.
Ссылки по теме:
Какой цветовой профиль внедрять в изображение?
https://awo-onyshchenko.livejournal.com/397394.html
****************************
Занятие 6. Итоговое.
Кастомизация модулей Lightroom.
Выход за пределы охвата цветового пространства. Что при этом происходит?
Практическая обработка кадров с различными недостатками с применением всех изученных инструментов.
Систематизация материала.
Ссылки по теме:
Цветовое пространство. Что бывает при выходе за его пределы?
Что бывает при выходе за его пределы?
https://awo-onyshchenko.livejournal.com/411870.html
Цветовое тело человека.
https://awo-onyshchenko.livejournal.com/419371.html
Обработка пейзажа в Lightroom. Что, почему и как?
https://awo-onyshchenko.livejournal.com/376665.html
****************************
Оплата курса происходит после первого занятия. Стоимость индивидуального обучения 4500 грн. Курс в составе группы из 2 человек — 3000 грн/чел. В составе группы из 3-ёх и более студентов — 2500 грн/чел.
Технические особенности проведения онлайн-мастерклассов. Инструкция.
Приходите, буду рад каждому! Искренне ваш Александр Онищенко.
Запись на курс через кнопку «Сообщения» на моей FB-странице.
Отзывы моих студентов и не только
Калибровка мониторов и ноутбуков в Киеве
9 лучших курсов Adobe Lightroom онлайн в 2022 году
Курсов: 9
Фильтры
Школы с курсами по теме «Adobe Lightroom»
Предлагают освоить несколько десятков профессий. Есть курсы для детей. Формат обучения предусматривает прямые трансляции лекций и возможность задавать вопросы преподавателю в чате. Занятия ведут специалисты-практики. Обещают помощь в выполнении практических заданий и подготовке работ для портфолио.
Есть курсы для детей. Формат обучения предусматривает прямые трансляции лекций и возможность задавать вопросы преподавателю в чате. Занятия ведут специалисты-практики. Обещают помощь в выполнении практических заданий и подготовке работ для портфолио.
| Курс | Цена (₽) | Рассрочка | Срок |
|---|---|---|---|
| Профессия Фотограф-ретушер от нуля до профи | 22 300 | Да | 12 недель |
Крупная онлайн-школа, предлагающая программы для новичков и практикующих специалистов. Курсы нацелены на получение студентами практических навыков, поэтому домашние задания проверяются наставниками с обязательной обратной связью. К оплаченному курсу открыт неограниченный доступ, дополнительно предлагается годовой free-абонемент для изучения английского языка.
Курсы нацелены на получение студентами практических навыков, поэтому домашние задания проверяются наставниками с обязательной обратной связью. К оплаченному курсу открыт неограниченный доступ, дополнительно предлагается годовой free-абонемент для изучения английского языка.
| Курс | Цена (₽) | Рассрочка | Срок |
|---|---|---|---|
| Курс Adobe Lightroom | 28 654 | Да | 2 месяца |
| Профессия Ретушёр | 83 969 | Да | 3 месяца |
| Профессия Свадебный фотограф | 125 913 | Да | 1 год |
Онлайн-школа с курсами по темам, связанным с профессиональными навыками, личностным ростом, хобби. В базовой версии курсов студенты получают доступ к записанным видеоурокам и тестам. Более дорогие тарифы включают вебинары, практические задания, возможность задать вопросы преподавателю.
В базовой версии курсов студенты получают доступ к записанным видеоурокам и тестам. Более дорогие тарифы включают вебинары, практические задания, возможность задать вопросы преподавателю.
| Курс | Цена (₽) | Рассрочка | Срок |
|---|---|---|---|
| Онлайн-курс по Lightroom | От 1 699 | Да | 18 часов |
| Онлайн-курс по ретуши с нуля | От 1 699 | Да | 36 часов |
Платформа для самообразования и развития профессиональных компетенций педагогов. Студенты учатся по видеолекциям, выполняют практические задания. В зависимости от выбранного тарифа ученики могут получить обратную связь по домашним заданиям и консультации с преподавателем.
Студенты учатся по видеолекциям, выполняют практические задания. В зависимости от выбранного тарифа ученики могут получить обратную связь по домашним заданиям и консультации с преподавателем.
| Курс | Цена (₽) | Рассрочка | Срок |
|---|---|---|---|
| Онлайн-курс по ретуши | 5 200 | Нет | 20 часов |
Платформа с видеокурсами по широкому кругу непрофессиональных тем, связанных с личностным ростом и общими жизненными навыками. Есть ежемесячная подписка с доступом ко всему контенту на площадке. Можно проходить уроки в мобильном приложении. Там же можно обратиться к авторам курсов.
Есть ежемесячная подписка с доступом ко всему контенту на площадке. Можно проходить уроки в мобильном приложении. Там же можно обратиться к авторам курсов.
| Курс | Цена (₽) | Рассрочка | Срок |
|---|---|---|---|
| Курс Мобильная съемка с нуля для продвижения в Instagram | 1 450 | Нет | 140 минут |
Школа, обучающая творческим профессиям по интерактивным методикам преподавания. Платформа предлагает более 50-ти уникальных курсов по всем видам экранного творчества – графике, видео, аудио, фотографии и искусству. Школа практикует «живое» обучение в виртуальных классах, студенты могут активно участвовать в онлайн-занятиях.
Платформа предлагает более 50-ти уникальных курсов по всем видам экранного творчества – графике, видео, аудио, фотографии и искусству. Школа практикует «живое» обучение в виртуальных классах, студенты могут активно участвовать в онлайн-занятиях.
| Курс | Цена (₽) | Рассрочка | Срок |
|---|---|---|---|
| Курс Lightroom для фотографа | От 11 500 | Нет | 3 недели |
Другие направления курсов по категории Дизайн
Подпишитесь на рассылку новых курсов и акций
1000+ специалистов уже нашли полезные курсы и советы через нашу рассылку
Даю согласие на обработку моих персональных данных
Курс добавлен в Избранное
Курс удален из Избранного
Войти в личный кабинет
Я забыл пароль
Впервые на сайте?
Зарегистрироваться
Регистрация
Зарегистрируйтесь в системе
Создавая аккаунт, принимаю условия политики и пользовательского соглашения
Забыли пароль
Если Вы забыли пароль, введите email. Контрольная строка для смены пароля, а также ваши регистрационные
данные, будут высланы вам по email.
Контрольная строка для смены пароля, а также ваши регистрационные
данные, будут высланы вам по email.
message|safe
Вы почти подписались!
Проверьте почту и подтвердите подписку.
Подробный базовый курс Adobe Photoshop Lightroom с нуля до практика — Курсы и образование в Таллине
Подробный базовый курс Adobe Photoshop Lightroom с нуля до практика
Полученные фотографии в результате первого модуля комплексного курса ”Курс графического дизайна — ВЕБ дизайна — Основы фотографии — Видео монтаж и анимация (все в одном)”, мы переносим в каталог сортировки. Со всеми похожими процедурами нам помогает программа Photoshop Lightroom. Это программа постобработки фотографий стоит во всех фотостудиях и журнальных агентствах. Стоки так же используют эту программу потому что тот объем фотографий с которым они работают требует специальных программных решений которые как раз таки есть в программе Photoshop Lightroom. Профессионал называющий себя Дизайнер, должен понимать как работать со стоковым материалом и тем более должен понимать как быстро и качественно самому редактировать фотографии в больших количествах. Для тех кто не равнодушен с социальным сетям это модные эффекты и слайд-шоу.
Для тех кто не равнодушен с социальным сетям это модные эффекты и слайд-шоу.
Комплексные курсы состоят из модулей.
Каждый модуль это самостоятельный курс
который можно проходить отдельно.
Познакомиться со всеми модулями можно
пройдя по ссылки
Комплексные курсы состоят из модулей.
Каждый модуль это самостоятельный курс
который можно проходить отдельно.
Познакомиться со всеми модулями можно
пройдя по ссылки
После окончание данного блока курса Вы:
- Научитесь основным принципам работы в программе Photoshop Lightroom
- Научитесь правильной сортировки фотографий в программе Photoshop Lightroom
- Научитесь авторской разметки фотографий в пакетном режиме
- Научитесь быстрой коррекции фотографий при помощи уже готовых пресетов от мастеров постобработки
- Научитесь скрупулёзному ретушированию фотографий в Photoshop Lightroom
- Научитесь ретушировать фотографии в пакетном режиме через Photoshop Lightroom
- Научитесь модным техникам ретуширования в Photoshop Lightroom
Важная информация
«Подробный базовый курс Adobe Photoshop Lightroom с нуля до практика” можно пройти безработным от кассы по безработице, а также тем, кто участвует в программе переквалификации от TTK
Если вы желаете пройти курс «Подробный базовый курс Adobe Photoshop Lightroom с нуля до практика» от кассы по безработице, УБЕДИТЕЛЬНАЯ ПРОСЬБА сначала связаться с нами позвонив по телефону или написав на почту. Мы объясним как правильно подать заявку на курс.
Мы объясним как правильно подать заявку на курс.
ДАТА НАЧАЛА
XX.XX.2022
СТОИМОСТЬ КУРСА
108 EUR
МЕСТО ПРОВЕДЕНИЯ
ЦЕНТР ГОРОДА
KAUPMEHE 8
ДНИ И ВРЕМЯ
ВТР. ЧТВ. 10:00-13:00
ПРОДОЛЖИТЕЛЬНОСТЬ
16 AC.h
ПОДДЕРЖКА ONLINE
SKYPE + TEAMVIEWER
ВИДЕОЗАПИСЬ УРОКОВ
ЗАДАТЬ ВОПРОС ИЛИ ЗАРЕГИСТРИРОВАТЬСЯ
Важная информация
Курс K3 разбит на модули, которые можно проходить отдельно, но взаимозависимость модулей друг от друга сохраняется в качестве целостного знания о профессии.
Каждый модуль построен как самостоятельный курс, на который можно зарегистрироваться в форме нажав на кнопку регистрации. С каждым модулем можно ознакомиться отдельно, нажав на его название и оказавшись на странице его подробного описания.
*На нашем сайте вы можете найти несколько комплексных курсов в которых модули повторяются.
Поддержка OnLine версии для всех модулей
Курс можно пройти в режиме OnLine или в смешенном виде.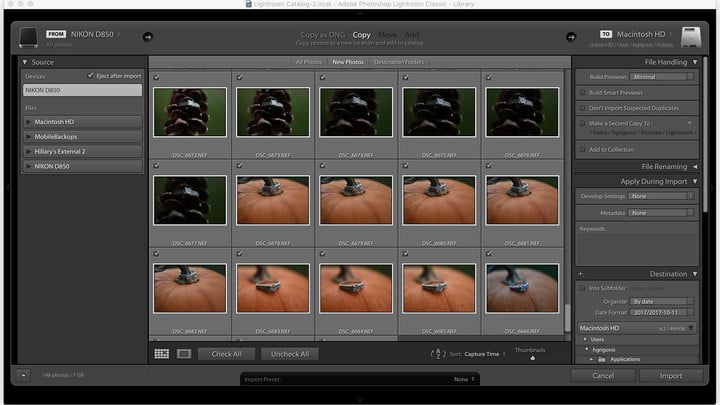 Для этого используются удобные программные коммуникации. Даже если устройства связи или интернет-соединение не позволили пройти занятие качественно, все уроки записываются на видео и их всегда можно пересматривать многократно с хорошем качеством не зависимо от времени суток (при условии если курс поддерживал эту опцию).
Для этого используются удобные программные коммуникации. Даже если устройства связи или интернет-соединение не позволили пройти занятие качественно, все уроки записываются на видео и их всегда можно пересматривать многократно с хорошем качеством не зависимо от времени суток (при условии если курс поддерживал эту опцию).
ЗАДАТЬ ВОПРОС ИЛИ ЗАРЕГИСТРИРОВАТЬСЯ
Дополнительное описание модуля курса
Комплексный курс может начинаться с любого модуля, но при условии если выстраивать какую то стратегическую линию взаимосвязанных между собой инструментов графического дизайна или цифрового дизайна, то мы отдаем предпочтение именно такому порядку модулей. Мы отвечаем на главные вопросы о программном обеспечении с умыслом в который вкладываем возможность подготовиться к дальнейшим модулям для тех кто собирается проходить курсы на своих компьютерах.
Остальные модули входящие в комплексный курс
О курсе от автора
Часто слышу: хотел работать по специальности — менеджер, дизайнер; устроился на работу, но меня просят делать и много того, чему я не учился. Я готов, но у меня нет всех этих навыков, я не подозревал что в Эстонии нужны универсальные солдаты, а не узкие специалисты. К такому выводу приходят все больше специалистов связанных с узкой специальностью и не готовые к тенденциям малых предприятий и в целом малого и среднего бизнеса в Прибалтике, где требуются специалисты знающие основы сразу нескольких специальностей и развивающийся уже на рабочем месте. Чаще всего это рекламные и маркетинговые отделы. Они напрямую связанные с цифровыми прогрессивными тенденциями, которые стремительно меняются быстрее чем погода в Эстонии. Все это порождает естественный вопрос, возможно ли этому всему научиться в школе и в институте? Мое мнения, да. Если бы я отвечал за образование на государственном уровне я бы это решил при помощи адаптивных методов. Но государственную машину не сдвинуть с места, поэтому я занимаюсь курсами. Здесь все гораздо проще. Легче следить за тенденциями и менять быстро каждый год подстраиваясь под потребности отраслевой среды.
Я готов, но у меня нет всех этих навыков, я не подозревал что в Эстонии нужны универсальные солдаты, а не узкие специалисты. К такому выводу приходят все больше специалистов связанных с узкой специальностью и не готовые к тенденциям малых предприятий и в целом малого и среднего бизнеса в Прибалтике, где требуются специалисты знающие основы сразу нескольких специальностей и развивающийся уже на рабочем месте. Чаще всего это рекламные и маркетинговые отделы. Они напрямую связанные с цифровыми прогрессивными тенденциями, которые стремительно меняются быстрее чем погода в Эстонии. Все это порождает естественный вопрос, возможно ли этому всему научиться в школе и в институте? Мое мнения, да. Если бы я отвечал за образование на государственном уровне я бы это решил при помощи адаптивных методов. Но государственную машину не сдвинуть с места, поэтому я занимаюсь курсами. Здесь все гораздо проще. Легче следить за тенденциями и менять быстро каждый год подстраиваясь под потребности отраслевой среды. Так что это всецело оправдывает посещение курсов для специалистов даже с большим опытом работы, когда потеря ценных кадров для компании спорит с приобретением недостающих навыков в рамках уже проверенного специалиста. Так что я поддерживаю программу до или пере квалификации от кассы по безработице. Это очень разумно в наше время когда еще очень большое количество специалистов дрейфуют в старой не работающей схеме маркетинга. Я со своей стороны, положив практически всю свою жизнь в развитие цифровых технологий с радостью даю второй шанс для тех кто в этом надеяться. Да, курсы это второй шанс, как бы не банально это звучало, для многих это продолжает оставаться единственным билетом в современный мир занятости и трудоустройства.
Так что это всецело оправдывает посещение курсов для специалистов даже с большим опытом работы, когда потеря ценных кадров для компании спорит с приобретением недостающих навыков в рамках уже проверенного специалиста. Так что я поддерживаю программу до или пере квалификации от кассы по безработице. Это очень разумно в наше время когда еще очень большое количество специалистов дрейфуют в старой не работающей схеме маркетинга. Я со своей стороны, положив практически всю свою жизнь в развитие цифровых технологий с радостью даю второй шанс для тех кто в этом надеяться. Да, курсы это второй шанс, как бы не банально это звучало, для многих это продолжает оставаться единственным билетом в современный мир занятости и трудоустройства.
Коллекция учебных пособий по Adobe Lightroom (100% БЕСПЛАТНО)
Если и есть одно большое преимущество для фотографа, пытающегося изучить методы редактирования изображений и рабочий процесс в 2022 году, так это огромное количество доступных бесплатных учебных пособий по Adobe Lightroom!
Это стандартное в отрасли приложение для организации и редактирования цифровых изображений, поэтому неудивительно, что по этой теме нет недостатка в ресурсах… но то, что так много из них доступно бесплатно, просто удивительно.
В этом руководстве мы собрали исчерпывающую коллекцию учебных пособий по Lightroom для начинающих и опытных пользователей Adobe Lightroom.
Все они просты для понимания, просты в реализации и, прежде всего, содержат действительно полезные советы, которые помогут вам повысить эффективность работы с этим удивительным программным обеспечением.
У вас еще нет последней версии Lightroom?
Нажмите здесь, чтобы получить популярный план фотосъемки Lightroom, который я использую >>
Содержание
Изучите основы Lightroom ClassicУровень: начальный
Мы охватываем все, что нужно знать новому пользователю, чтобы приступить к работе с Lightroom и уверенно редактировать свои фотографии. Мы предполагаем, что у вас нет опыта работы с Lightroom, и мы покажем вам, что вам нужно знать, чтобы начать редактировать так, как вы хотите.
Изучение Lightroom Classic с нуля может оказаться непростой задачей для новичков в фотографии. Это полезное обучающее видео по Lightroom помогает объяснить основы программного обеспечения менее чем за 30 минут.
Даже за 30 минут здесь содержится масса полезного контента, поэтому используйте временные метки ниже, чтобы перейти к разделу, с которым вам нужна помощь. Определенно одно из самых подробных руководств по Lightroom. 00:41: Начало работы с Adobe Lightroom
- 17:06: Раздельное тонирование в Adobe Lightroom
- 18:04: Детали
- 19:35: Коррекция линз
- 21:42: Трансформация (подробнее об этом инструменте здесь)
- 22:19 Эффекты
- 22:46: калибровка
- 23:43: Редактирование Lightroom быстрее
- 25:27: Экспорт
Уровень: Beginner
9362628.
ваши фотографии появляются в Lightroom Classic. Узнайте, в каком порядке вносить изменения, а также разницу между ползунками и какие именно использовать.
Это видео по редактированию фотографий в Lightroom длится всего 17:15 минут, но в нем рассматриваются все основы, касающиеся ползунков, которые должен знать новичок для редактирования фотографии. В нем также очень доступным образом объясняется, как вы можете увеличить свое рабочее пространство и сделать его более удобным для вас.
В этом уроке вы услышите полезные объяснения того, как использовать ползунки экспозиции, теней, бликов, белого и черного при постобработке ваших фотографий. Понимание того, как эта работа является первым шагом на пути к тому, чтобы ваши фотографии выглядели великолепно .
В 7:31 лектор проливает свет на разницу между цветовыми профилями и пресетами, что является областью, в которой многие люди поначалу немного теряются.
Продемонстрируйте свои фотографии с помощью потрясающего слайд-шоу в Lightroom
Уровень: начальный/средний
Узнайте, как демонстрировать свои фотографии, создавать красивые слайд-шоу и использовать потрясающую музыку, и все это в Lightroom!
Слайд-шоу становятся все более популярными в наши дни.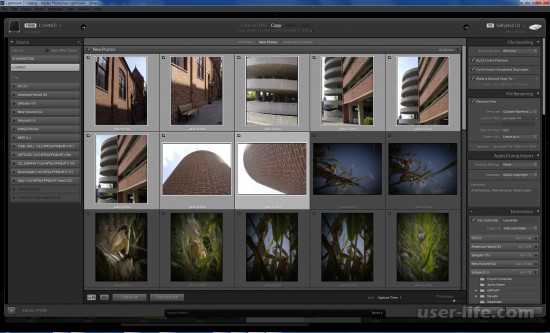 Хорошо сделанное слайд-шоу широко применимо во многих сценариях — вы можете добавить его на свой веб-сайт, вы можете опубликовать его в Instagram, Facebook или других социальных сетях.
Хорошо сделанное слайд-шоу широко применимо во многих сценариях — вы можете добавить его на свой веб-сайт, вы можете опубликовать его в Instagram, Facebook или других социальных сетях.
Это также способ более увлекательно продемонстрировать свою работу и привлечь к ней внимание. В этом видео вы научитесь сочетать свои фотографии с мощными музыкальными сэмплами, чтобы сделать весь процесс еще более запоминающимся, используя наш друг Adobe Lightroom!
Как ретушировать портретную фотографию, используя ТОЛЬКО Adobe LightroomУровень: средний/продвинутый
Узнайте, как ретушировать портретную фотографию, используя только Lightroom или Camera Raw. Отбелить зубы и осветлить глаза. Смягчайте и разглаживайте кожу и волосы, не выходя из Lightroom или Camera RAW.
Иногда постоянное переключение между Lightroom и Photoshop может немного нервировать. Из этих руководств по Lightroom вы узнаете, как сохранить такие действия, как ретуширование (обычно считается задачей Photoshop), , только в Lightroom и пропустить использование двух программ одновременно.
Также полезно услышать точку зрения лектора на этический вопрос о том, что можно, а что нельзя ретушировать.
Многие люди склонны сбиваться с пути в погоне за типичным модным журнальным видом, который может быть слишком большим, поэтому подобные уроки по Lightroom очень помогут вам при редактировании фотографий.
10 советов LIGHTROOM, которые вы ДОЛЖНЫ ЗНАТЬ!Уровень: начальный/средний
В этом бесплатном учебном пособии по Lightroom вы найдете множество отличных советов по Lightroom — некоторые из них являются настоящими скрытыми жемчужинами, когда дело доходит до редактирования, а также общие советы по фотографии. и с помощью Lightroom онлайн.
Полезные советы по Lightroom для всех. Для начинающих есть ценные советы по автотону и сбросу, а для людей среднего уровня есть полезная информация о наложениях сетки или эффективных способах организации ваших фотографий.
Здесь вы можете найти содержание:
- Auto Tone – 1:55
- Reset – 2:48
- Grid Ovelays – 3:46
- Lights Out – 5:35 9006:7 Level Out – 9006:7 33
- B&A – 7:30
- Обрезка – 8:50
- Радиальная регулировка кисти – 10:10
- Увеличьте размер фотографии – 12:15
- Организуйте свои фотографии! – 13:00
Уровень: Новичок
Здесь вы узнаете о трех любимых лайфхаках Adobe Lightroom для фуд-фотографии, которые очень полезны.
В этом бесплатном учебном пособии вы узнаете о трех простых приемах, с помощью которых вы сможете вывести свои фотографии еды на новый уровень. Области, на которых они сосредоточены, — это ползунки HSL, радиальный фильтр и маска резкости, чтобы придать вашей фотографии большой импульс.
Эти три простых лайфхака на самом деле применимы почти ко всем изображениям еды (не говоря уже о фотографиях других жанров), которые вы делаете, и могут оказаться отличными ориентирами для вас, если вы не знаете точно, откуда вы должны начать редактирование Lightroom.
Как ускорить LightroomУровень: Все
Каждый пользователь Adobe Lightroom, от новичка до профессионала, должен следовать этим 13 советам, чтобы сделать постобработку более быстрой, эффективной и приятной.
В этом полезном руководстве Марка из Shotkit показано, как ускорить работу Lightroom с помощью нескольких простых, но эффективных приемов.
Несколько руководств, которые вы, возможно, уже знаете, но я гарантирую, что каким бы ни был ваш опыт работы с этим программным обеспечением, вы узнаете по крайней мере одну новую вещь – умный совет Lightroom Smart Previews, который вы можете использовать на всех своих фотографиях. немедленно!
При правильной настройке и оптимизации Lightroom на самом деле невероятно шустрый — если ваша версия начинает казаться немного вялой, обязательно посмотрите это короткое видео.
Обязательно подпишитесь на бесплатную рассылку новостей Shotkit, чтобы получать уведомления о других уроках по фотографии и редактированию в Lightroom.
Как создавать ПОТРЯСАЮЩИЕ фотографии заката
Уровень: начальный/средний
В этом видео рассказывается обо всех секретах и методах редактирования фотографий заката. Вместо классического оранжевого вида он фокусируется на получении большого разнообразия цветов и динамичной картинки.
Этот урок очень полезен для людей, которые действительно увлекаются пейзажной фотографией. Это дает вам представление о том, какие инструменты и ползунки вы должны использовать, чтобы улучшить свое изображение, не делая его слишком неестественным и преувеличенным.
Все мы знаем, как легко увлечься редактированием, когда речь идет об этом конкретном жанре!
Некоторые из полезных тем, которые освещает лектор, — это градуированные и радиальные фильтры, ползунки HSL, тоновая кривая и раздельное тонирование.
(Для тех, кто хочет сделать еще один шаг вперед, есть также возможность создать Lightroom HDR, выбрав «Фото» > «Объединение фотографий» > «HDR» в верхнем меню.)
Auto Mask Lightroom Tutorial — Как быстро замаскировать что угодно!Уровень: начальный/средний
Этот трюк с Lightroom навсегда изменил мой способ редактирования — я понятия не имел, как легко создавать маски в Lightroom, и понятия не имел, как маскирование в Lightroom работает как замена фотошопу для МНОГИХ приложений.
В этом уроке основное внимание уделяется функции, которая была своего рода зарезервированной областью для Photoshop — маскированию. Функция автоматической маски — один из самых больших секретов, скрытых в Lightroom, который может изменить ваш способ редактирования.
Здесь вы научитесь простому способу автоматического маскирования в Lightroom — с помощью маскирующих кистей Lightroom можно изменять цветовые маски, наложения масок, а также выполнять такие действия, как восстановление размытого фона или восстановление деталей неба.
Как использовать кривую тона в LightroomУровень: начальный/средний
Пусть кривая тона вас не пугает! Узнайте, как использовать кривую тона в Lightroom и разблокируйте множество мощных функций редактирования в этом всеобъемлющем учебном пособии по Lightroom.
В этом руководстве представлен очень подробный обзор очень популярной функции Lightroom. Это также на короткое время возвращает вас в старшую школу, объясняя основные цвета.
Это также на короткое время возвращает вас в старшую школу, объясняя основные цвета.
Очень полезный прием, которому вы сможете научиться здесь, — это придать вашим изображениям кинематографический вид, добавив немного цвета в тени.
В учебнике приводится множество причин, по которым вы предпочитаете использовать тоновую кривую вместо других функций.
Вот некоторые из них: он позволяет выбирать контраст, дает вам возможность устанавливать пользовательские точки черного и белого. Кроме того, красная, зеленая и синяя части кривой тона позволяют вам делать все это с определенными цветовыми каналами.
Как добавить метаданные к фотографиям в LightroomУровень: начальный
Метаданные — это информация, которая хранится внутри файла изображения. Он не виден при просмотре фотографии, но содержит информацию о том, когда и как была сделана эта фотография.
Вы можете ДОБАВИТЬ метаданные к изображениям, чтобы защитить их информацией об авторских правах. Если кто-то загрузит ваше изображение из Интернета, ваше имя навсегда останется внутри этого изображения. ХА!
Что-то абсолютно важное для вашего присутствия в Интернете, что многие из нас иногда упускают из виду, — это наши метаданные.
В этом уроке по Lightroom Аарон Нэйс объясняет все, от того, что такое метаданные, до того, как проверить ваши метаданные в Интернете.
В качестве бонуса вы также узнаете, как создавать ключевые слова для изображений в каталоге, а также добавлять эти ключевые слова в предустановку метаданных, если хотите.
10 Скрытые функции LightroomУровень: начальный/средний
10 советов по секретным и малоизвестным функциям, которые помогут вам редактировать и ускорить рабочий процесс в Adobe Lightroom.
В Lightroom есть множество функций, которые вы, возможно, не сможете найти сразу, по крайней мере, без таких руководств, как этот.
Многие функции могут быть скрыты за ярлыком или небольшим меню, которое вы можете не видеть месяцами, если не знаете, что оно там есть.
В этом бесплатном учебном пособии по Lightroom собраны небольшие, но полезные приемы, а также множество действительно полезных и важных приемов, которые помогут вам ускорить рабочий процесс, пакетно редактировать изображения и создавать более качественные изображения в целом.
Как осветлить и затемнить в LightroomУровень: средний
Узнайте, как по-настоящему вылепить лицо и сделать портрет эффектным с помощью осветления и затемнения таким образом, чтобы вы могли позаботиться интенсивности, мягкости и даже справляться с цветовыми сдвигами. Используйте корректирующие кисти с правильными настройками и ярлыки Lightroom.
Осветлитель и затемнитель — это популярная техника Photoshop, которая поможет вашему изображению выделиться, создав и, по сути, нарисовав контраст самостоятельно.
Это считается продвинутой техникой постобработки, однако в этом уроке вы можете научиться делать это в Lightroom.
Это хороший способ попрактиковаться в работе с кистью и одновременно перейти на новый уровень редактирования. Что-то действительно полезное, чему вы научитесь, — это создавать свои собственные кисти, которые вы сможете использовать в следующий раз, когда будете искать тот же эффект.
Не забудьте подписаться на их канал YouTube, чтобы получать больше полезных советов по фотографии и редактированию фотографий.
Как улучшить и отсеять изображения в Lightroom
Уровень: начальный/средний
Думайте об отбраковке как о последовательности шагов. Отбор набора фотографий выполняется в несколько разных шагов. На каждом этапе выбранные изображения уточняются, чтобы включить только лучшие фотографии.
Что может быть лучше для организации ваших изображений, чем хранить только те изображения, которые вам ДЕЙСТВИТЕЛЬНО нужны.
В этом полезном учебном пособии по Lightroom рассматривается рабочий процесс Аарона Нейса и то, как он отбраковывает свои изображения.
Это не только может быть полезно для вашей организации изображений и поиска, но также поможет вам сохранить только правильные изображения для работы, тем самым сэкономив место на жестком диске.
В процессе вы также изучите полезные режимы сравнения и сочетания клавиш.
В Phlearn также есть множество полезных руководств по фотографии, а также общие руководства, которые помогут вам получить максимальную отдачу от редактирования каждой фотографии, поэтому обязательно ознакомьтесь с ними.
Нужно ли Adobe начинать заново и создавать Lightroom с нуля?
Главная страница Мнение Программное обеспечение
58 комментариев Lightroom полностью доминирует в сфере управления цифровыми активами (DAM) — решение для всего, оно подходит для большинства рабочих процессов фотографии, однако горькой пилюлей, которую нужно проглотить, может быть подобная патоке производительность и эта ежемесячная подписка. Не пора ли Adobe начать заново?
Не пора ли Adobe начать заново?
Управление цифровыми активами — это то, чем мы все занимаемся как фотографы — будь то простое копирование изображений в формате JPEG прямо с вашей SD-карты и загрузка их в папку «Изображения» или добавление необработанных файлов, предварительно помеченных в папки с датой, которые синхронизируются с облаком для доступа из любого места. Внимательность, которую вы проявляете, будет зависеть от того, чего вы хотите достичь, и от того, кому вы доставляете изображения.
Конечно, так было не всегда. Продукт, который в конечном итоге стал Lightroom — Shadowland — начал свою работу в 1999 году с первой общедоступной бета-версии в 2006 году, прежде чем в 2007 году появилась версия 1.0. В этот первый продукт был Rawshooter от Pixmantec, который позволял Lightroom демозаизировать необработанные файлы в дополнение к более традиционным JPEG и TIFF. Одним махом он устроился в Photoshop, оставив тяжелую работу для редактирования на основе слоев, в то же время ориентируясь на рабочий процесс обработки фотографий, заключающийся в загрузке изображений, необработанном преобразовании и неразрушающем редактировании.
Парадигма заключалась в том, чтобы предложить цифровой эквивалент фотолаборатории, позволяющий доводить изображения до конечного продукта. Возможно, именно здесь Lightroom действительно сияет и подчеркивает истинную направленность Adobe: творческий процесс и, в конечном счете, результат. Lightroom был предназначен для доставки печатных и цифровых медиа, поэтому книги, слайд-шоу, печать и веб-модули имеют такое значение. Венцом славы, возможно, является каталог изображений, который невероятно важен для поддержания согласованного цифрового архива и — опять же, используя аналоговую метафору — как часть творческого процесса отбора. По какой-то причине он выложен в виде контрольного листа, чтобы вы могли пометить фотографии, которые хотите проявить. Конечно, каталог остается большим бай-ином: если у вас есть библиотека из 100 000 фотографий, то это большой сдерживающий фактор для перехода на другой продукт.
Этот процесс десятилетиями служил пленочным фотографам и соответствует требованиям цифровой сферы. Lightroom попал в самую точку, когда дело доходит до рабочего процесса, и с каждой итерацией добавляются все более сложные уровни обработки фотографий. Все это является неразрушающим, оставляя исходный цифровой негатив нетронутым. Так в чем проблема с этим?
Lightroom попал в самую точку, когда дело доходит до рабочего процесса, и с каждой итерацией добавляются все более сложные уровни обработки фотографий. Все это является неразрушающим, оставляя исходный цифровой негатив нетронутым. Так в чем проблема с этим?
Так в чем проблема?
Стремительное развитие цифровой фотографии, начиная с Fuji DS-1P 1988 года и заканчивая растущим рынком цифровых зеркальных фотокамер, заняло нишу, которую Lightroom должен был заполнить. DS-1P может снимать до десяти изображений с разрешением 0,4 мегапикселя на карту памяти емкостью 2 Мбайт, в то время как Nikon D1 снимает изображения с разрешением 2,5 мегапикселя на CF-карту емкостью 2 Гбайт. Раньше изображения были преимущественно в формате JPEG, но DSLR сделали необработанный формат более распространенным. Более проблематичным был файл, специфичный для поставщика, поэтому, если вы снимали с разными брендами, вам требовался ряд программных продуктов производителя для их импорта. Фотожурналисты продемонстрировали проблему, когда нескольким фотографам, возможно, с разными камерами, нужно было перейти от цифрового файла к широкоформатному.
Что изменилось с момента появления управления цифровыми активами, так это то, что мы как фотографы стали снимать больше изображений, чем когда-либо, используя датчики с более высоким разрешением, которые создают файлы большего размера. Это «богатство визуального» создает головную боль, связанную с данными, которая влияет на все аспекты фотографического рабочего процесса, главным из которых является размер создаваемого архива данных. При съемке на пленку всегда были первоначальные затраты, связанные с обработкой изображения: вы платили за пленку, проявку, а затем печать. На каждом этапе взималась плата, прежде чем вы тщательно индексировали и подшивали свои негативы. Цифровые технологии были провозглашены почти «бесплатным» решением; у вас уже был компьютер, и вы просто сбросили эти крошечные файлы JPEG в запасной каталог. Однако с такими камерами, как Fuji GFX100, создающими файлы размером более 100 МБ, вам потребуются большие карты памяти, сверхбыстрое подключение к ПК, многофункциональное хранилище и большое решение для резервного копирования. Если вы свадебный фотограф, то обычно снимаете 2000 изображений для одного события, что создает значительную головную боль при обработке данных. Это 200 ГБ данных для одной свадьбы, которые необходимо принять, отобрать, обработать, доставить и создать резервную копию. Вся эта технологическая цепочка требует значительных затрат на настройку.
Если вы свадебный фотограф, то обычно снимаете 2000 изображений для одного события, что создает значительную головную боль при обработке данных. Это 200 ГБ данных для одной свадьбы, которые необходимо принять, отобрать, обработать, доставить и создать резервную копию. Вся эта технологическая цепочка требует значительных затрат на настройку.
Проблемой по-прежнему остается управление активами, но к этой задаче добавляется проблема управления данными. Дело не столько в том, что Lightroom не может управлять вашими фотографиями, сколько в том, насколько быстро он может это сделать.
Rapid Asset Management
В результате значительного увеличения количества больших файлов изображений мы теперь наблюдаем давление на программное обеспечение, которое управляет этими фотографическими активами; когда файлы были небольшими, не было необходимости искать высокопроизводительную обработку, но это стало очевидным узким местом. Это еще более важно в критичных ко времени фотографиях, таких как спорт и новости, где вам может потребоваться загрузить свои изображения буквально через несколько секунд после их съемки. В этих областях существует острая потребность в быстром управлении активами, но все области фотографии выиграют от возможности быстро отбирать и каталогизировать изображения. Затем я бы разделил обработку на две области: те, которые требуют простого пакетного редактирования, и те, которые требуют более тонкой ручной обработки. Первый значительно выигрывает от интеграции в процесс отбраковки, в то время как второй легче выполнять извне (например, в Photoshop). Привязной захват, возможно, является частным случаем.
В этих областях существует острая потребность в быстром управлении активами, но все области фотографии выиграют от возможности быстро отбирать и каталогизировать изображения. Затем я бы разделил обработку на две области: те, которые требуют простого пакетного редактирования, и те, которые требуют более тонкой ручной обработки. Первый значительно выигрывает от интеграции в процесс отбраковки, в то время как второй легче выполнять извне (например, в Photoshop). Привязной захват, возможно, является частным случаем.
Rapid Asset Management является относительно новым продуктом, поскольку Lightroom в значительной степени существовал сам по себе, а специализированные продукты (такие как BatchPhoto и PhotoMechanic) предназначались для быстрой обработки изображений за пределами каталога изображений. Конкуренция проявляется в виде самостоятельной обработки изображений (например, Photoshop, Affinity Photo) или продуктов для обработки фотографий и демозаики. Они, как правило, работают в том же духе, что и Lightroom, и ориентированы на редактирование фотографий и широкое глобальное редактирование, а не на модель Photoshop, основанную на слоях. С годами это изменилось с появлением корректирующих кистей, контрольных точек и, в последнее время, корректирующих слоев. Тем не менее, встроенная каталогизация запоздала с появлением многих продуктов (например, Luminar, PhotoLab, CaptureOne), но это может быть одним из самых важных инструментов для фотографа, который может привязать вас к продукту.
С годами это изменилось с появлением корректирующих кистей, контрольных точек и, в последнее время, корректирующих слоев. Тем не менее, встроенная каталогизация запоздала с появлением многих продуктов (например, Luminar, PhotoLab, CaptureOne), но это может быть одним из самых важных инструментов для фотографа, который может привязать вас к продукту.
Я знаю, что одной из задач, которых я боюсь после свадьбы, является проглатывание и отбраковка. Это может быть монотонная задача, разрушающая душу, но с точки зрения получения конечного продукта все строится на этом. Крайне важно отсеять ненужные изображения, пометить хранителей и пометить все остальное, к чему стоит вернуться. Затем я также хочу покрасить их в зависимости от того, в каком медиапотоке они будут доставлены. Lightroom подходит для этого процесса, но процедура импорта недостаточно гибкая, чтобы позволить мне одновременно отбирать, помечать и использовать ключевые слова. Я обнаруживаю, что либо импортирую все, а затем отбраковываю / помечаю, либо отбраковываю только, а затем возвращаюсь к тегированию позже. Это либо тратит время на импорт всех изображений, которые мне не нужны, либо повторяет все дважды, а затем борется с более пешеходным темпом Lightroom. К этому добавляется «налог на подписку Adobe», когда я бы предпочел полностью владеть программным обеспечением. Однако на рынке начинают завоевывать популярность и другие продукты: ACDSee PhotoStudio, DxO PhotoLab, Skylum Luminar и CaptureOne — и это лишь некоторые из них, предлагающие альтернативы.
Это либо тратит время на импорт всех изображений, которые мне не нужны, либо повторяет все дважды, а затем борется с более пешеходным темпом Lightroom. К этому добавляется «налог на подписку Adobe», когда я бы предпочел полностью владеть программным обеспечением. Однако на рынке начинают завоевывать популярность и другие продукты: ACDSee PhotoStudio, DxO PhotoLab, Skylum Luminar и CaptureOne — и это лишь некоторые из них, предлагающие альтернативы.
Прошло 20 лет с тех пор, как Lightroom впервые появился на чертежной доске, и, несмотря на огромную долю рынка, фотография за это время изменилась. Не в последнюю очередь огромный объем изображений и потребность в том, чтобы производительность программного обеспечения была на высоте. Lightroom не известен своим быстрым интерфейсом. Однако это глубже: я хочу ускорить свой рабочий процесс, и добавление дополнительных инструментов для разработки в интерфейс не входит в список первых. Я хочу, чтобы самые большие усилия были приложены к отбраковке и маркировке при первой же возможности, а также к молниеносной производительности. Нужно ли Adobe заново начинать с Lightroom?
Нужно ли Adobe заново начинать с Lightroom?
Композитное изображение любезно предоставлено hamiltonjch через Pixabay, используется Creative Commons.
Темы:
Fstoppers Originals
Мнение
Программное обеспечение
Майк Смит — профессиональный свадебный и портретный фотограф и писатель из Лондона, Великобритания.
Lightroom Tutorial — Восстановление старых и поврежденных фотографий
Adobe Photoshop Lightroom — это фотопроцессор и органайзер . Это очень удобный инструмент для просмотра, систематизации и ретуши большого количества фотографий за короткое время. Хотя он связан с Photoshop, все же он имеет некоторые ограничения. Но если вам нужно быстрое обслуживание с использованием меньшего объема памяти ПК, вам подойдет Lightroom.
Lightroom обычно работает с цветом, тонами и бликами. Обычно Lightroom считается инструментом Photo Color Correction , но у него есть много других функций для улучшения фотографий. У него потрясающие возможности сделать фотографию черно-белой из цветной или наоборот. Он может восстанавливать порванные и поцарапанные старые фотографии, выцветшие фотографии, старинные фотографии, удалять и оптимизировать тени, корректировать экспозицию и т. д. Вы также можете использовать Lightroom для удаления красных глаз, пятен, пыли, пятен, нежелательных фоновых объектов, нечетких фотографий, удаления нежелательных объекты и многое другое.
У него потрясающие возможности сделать фотографию черно-белой из цветной или наоборот. Он может восстанавливать порванные и поцарапанные старые фотографии, выцветшие фотографии, старинные фотографии, удалять и оптимизировать тени, корректировать экспозицию и т. д. Вы также можете использовать Lightroom для удаления красных глаз, пятен, пыли, пятен, нежелательных фоновых объектов, нечетких фотографий, удаления нежелательных объекты и многое другое.
Не полагайтесь на хвастовство в Интернете попробуйте нас бесплатно , и судите сами.
Попробуйте нас бесплатно
Lightroom можно использовать для восстановления любых старых фотографий и устранения дефектов цвета на ваших фотографиях. Вы также можете сделать некоторые работы по ретуши. Давайте посмотрим, что вы можете сделать с Lightroom:
Восстановление порванных, запыленных и поцарапанных старинных фотографий Вы можете справиться с порванными и поцарапанными старыми или новыми фотографиями в Lightroom. Следуя приведенным ниже шагам, вы можете вернуть своей фотографии более современный вид.
Следуя приведенным ниже шагам, вы можете вернуть своей фотографии более современный вид.
1. Во-первых, вам нужно импортировать фотографию. Здесь я импортировал фотографию в библиотеку Lightroom так же, как и первую.
2. Перейдите к Develop и первое что вам нужно сделать это баланс белого.
3. Итак, нажмите на Color , уменьшите Temp и Tint по мере необходимости.
4. Изменить Контраст , Свет , Черный , Четкость и Vibrance свойство, чтобы получить большую точность.
5. Перейдите на панель Hue и измените свойство слайда по своему усмотрению.
6. Наконец, переходим к Яркость и Сплит Тонирование . Измените значение, но будьте осторожны с фотографией, если она перекрасится.
7. Теперь пришло время ретушиться, чтобы удалить плоти и царапины.
8. Возьмите инструмент Graduated Adjustment и осторожно используйте его для ретуширования.
9. Используйте кисть Heal из Spot Удаление ( Q ). Он работает почти так же, как Clone Tool в Photoshop. Сохраняйте непрозрачность 100%, щелкните по хорошей части фотографии и перетащите пятно или область царапины.
10. Таким образом, вы можете получить желаемое фото как у меня.
Fuzzy & Tint Photo RestorationЭтот тип восстановления фотографий очень прост в Lightroom. Это всего лишь вопрос одного клика. Итак, давайте сделаем это.
1. Откройте в Lightroom изображение, которое хотите украсить. Я работаю над этой фотографией, которая нечеткая и выглядит немного старше.
2. Возьмите или выберите любой нейтральный цвет с изображения. Это может быть серый цвет или черные волосы.
3. Выберите пипетку из Базовый баланс белого
4. Щелкните в любом месте на фото и увидите волшебство. Это сделает вашу фотографию просветленной, удалив тень, нечеткость и оттенок.
5. Вы можете изменить значение Clarity , Vibrance , Saturation и т. д. для большей точности.
6. В любом случае, результат моей выбранной фотографии:
7. Хорошо, это все об этой фотографии.
Удаление тениОткройте свое изображение в этой программе, чтобы удалить ненужную тень. Я открываю это изображение и показываю, как восстановить фотографию из плохой тени.
Посмотрите на картинку, на руке и лице плохие тени. Теперь попробуем удалить тень
1. В самом начале перейдите к Adjustment Brush . Нажмите на Color и выберите Burn (Darken ) из выпадающего списка.
Нажмите на Color и выберите Burn (Darken ) из выпадающего списка.
2. Уменьшите уровень экспозиции, нажмите на светлый цвет и перетащите кисть на фото, чтобы сделать тень светлее.
3. Нажмите New Option . Затем выберите Exposure из раскрывающегося списка и при необходимости увеличьте экспозицию.
4. Нажмите на светлую область и перетащите все изображение, где остается темная область, чтобы удалить тень.
5. Примените градиентный фильтр (M) в соответствии с требованиями вашего изображения.
6. Таким образом, вы сможете добиться наилучшего вида вашей фотографии.
7. Посмотрите результат Я пробовал:
Удаление красных глазТеперь мы поработаем над красными глазами и удалим их, чтобы восстановить первоначальный цвет глаз.
1. Импортируйте изображение эффекта красных глаз в Lightroom следующим образом:
2. Выберите инструмент Коррекция эффекта красных глаз на панели инструментов.
Выберите инструмент Коррекция эффекта красных глаз на панели инструментов.
3. Перетащите его в центр глазного яблока сразу вокруг красной части.
4. В результате глаз будет черным. Теперь увеличьте или уменьшите размер зрачка и уровень затемнения , чтобы получить желаемый цвет.
5. Таким образом можно получить идеальный цвет глаз вот так:
Удаление пыли/пятен/нечеткостиЭто важная работа для создания эффектного изображения. Это увеличивает красоту фотографии. Выполним задание по удалению пятен в Lightroom. Я использую детское изображение, например:
1. Импортируйте изображение в Lightroom, с которого вы хотите удалить пятна.
2. Выберите инструмент Spot Removal (Q) и примените его к фотографии.
2. Измените размер кисти, нажав Влево или Правая Кронштейн от клавиатуры.
3. Нажмите на пятно, и оно волшебным образом создаст круг и удалит пятна.
4. Чтобы скрыть или увидеть кружок, нажмите H на клавиатуре. Вы можете изменить размер круга, перетащив его за линию круга.
5. Измените растушевку и уровень непрозрачности по своему усмотрению.
6. Однако таким образом можно получить первоначальный вид.
Удаление фоновых объектовУдалить ненужные фоновые объекты фотографии в Lightroom очень просто. Это то же самое, что и работа по удалению пятен.
1. Сначала откройте фотографию в Lightroom.
2. Нажмите на Spot Removing
3. Измените его размер, увеличьте или уменьшите Растушевка и Непрозрачность
4. Нажмите на объекты, которые вы хотите удалить.
5. Таким образом, вы получите желаемое фото без мешающих объектов.
Создание эффектного черно-белого фото из цветного Это очень популярная работа в Lightroom. Если вы хотите сделать свою фотографию драматичной черно-белой, вы можете сделать это, выполнив несколько простых шагов.
Если вы хотите сделать свою фотографию драматичной черно-белой, вы можете сделать это, выполнив несколько простых шагов.
1. Откройте Lightroom и перейдите в библиотеку .
2. Перейдите в раздел «Файл» слева вверху и нажмите «Импорт фото и видео» (Ctrl + Shift + I). Я взял это изображение для этого урока:
3. Вы можете увидеть импортированную фотографию в библиотеке. Перейти к Разработать .
4. Здесь вы можете увидеть свою фотографию. С правой стороны доступны Гистограмма и Базовое небо чуть ниже гистограммы. Теперь перейдите к основному небу.
5. Вы можете сделать фотографию черно-белой двумя способами . Во-первых, просто нажмите кнопку Black & White , а во-вторых, уменьшите насыщенность до -100 .
6. Теперь вы можете видеть, что ваша фотография черно-белая. Чтобы получить лучший вид, вам нужно сделать несколько ретушей.
Чтобы получить лучший вид, вам нужно сделать несколько ретушей.
7. При необходимости измените свойство Черно-белые слайды , чтобы сделать фотографию белее и чернее.
8. Перейдите к Adjustment Brush (K) и измените Exposure или другие Slides по мере необходимости.
9. Тем не менее, это результат, который я получил.
10. Таким образом, вы можете получить свое потрясающее черно-белое фото.
Попробуйте нас бесплатно
Кстати, с помощью Lightroom можно вернуть старые и даже новые поврежденные фотографии . Вы можете очистить свои фотографии от пятен, нежелательных объектов, теней, царапин и так далее. Он имеет множество инструментов и опций для коррекции света и экспозиции. Использовать эти инструменты и опции очень просто. Таким образом, любой может легко попробовать сделать свои потрясающие изображения.
ПРЕВОСТИ Lightroom — в Wild
🖥 Файлы, включенные в вашу покупку 📱🖥
✔ 20 предустановки Lightroom для Lightroom (настольный и мобильный)
✔ Пост -поддержка 24/7
✔ Инструкции
✔ Загрузка
✔ Инструкции
✔. КАК ЗАКАЗАТЬ ❤️
— Выберите пресеты
— Нажмите «Добавить в корзину» и перейдите к оформлению заказа
— Получите квитанцию и электронное письмо со ссылкой на файл для загрузки и инструкции в формате PDF
— Мгновенно загрузите пресеты Lightroom.
⚠️Отмена и возврат:
Мы можем предложить возврат средств только за физические продукты. После покупки все цифровые продукты не подлежат возврату.
📷 INSTAGRAM: Scratchyourmapa
📧 ЭЛЕКТРОННАЯ ПОЧТА: [email protected]
© 2022 Scratchyourmapa, Все права защищены.
””’
Пресет — это фильтр для ваших фотографий. В Instagram есть несколько, но это не то, что мы хотим для наших фотографий! Lightroom — это программа Adobe для редактирования, самая полная и продвинутая из существующих. Есть множество вещей, которые вы можете настроить на своих фотографиях. Вместо того, чтобы настраивать параметры для каждого изображения, предустановка уже содержит все настройки, чтобы сделать это изображение «идеальным» всего за несколько секунд.
Есть множество вещей, которые вы можете настроить на своих фотографиях. Вместо того, чтобы настраивать параметры для каждого изображения, предустановка уже содержит все настройки, чтобы сделать это изображение «идеальным» всего за несколько секунд.
Почему мне это поможет?
Редактирование может занять так много времени! Кому захочется часами редактировать фотографии, когда их можно редактировать одним нажатием кнопки? Наши пресеты помогут вашим фотографиям ожить, а у вас будет больше времени, чтобы сосредоточиться на других вещах. Мало того, что ваши фотографии будут выглядеть великолепно, они также создадут постоянство в вашей ленте. Это поможет, если вы хотите создать профиль для любого вида бизнеса или сотрудничества, увеличит количество подписчиков и сделает ваш Instagram более профессиональным.
Легко ли им пользоваться?
Предустановки разработаны, чтобы сделать редактирование проще, чем когда-либо прежде! Всего за несколько секунд продукт будет готов к использованию, а ваши фотографии будут переведены на следующий уровень одним щелчком мыши!
Будут ли они работать на всех моих фотографиях?
Пресеты работают на большинстве изображений, но не на ВСЕХ. Это связано с тем, что освещение и цветопередача могут сильно различаться на каждой фотографии. Например, у вас может быть передержанная фотография, которую не нужно осветлять. У вас также может быть очень темная фотография, которую нужно осветлить. Для этого может потребоваться другая предустановка. По этой причине мы включаем 10 различных пресетов в каждый комплект, чтобы охватить широкий спектр фотографий.
Это связано с тем, что освещение и цветопередача могут сильно различаться на каждой фотографии. Например, у вас может быть передержанная фотография, которую не нужно осветлять. У вас также может быть очень темная фотография, которую нужно осветлить. Для этого может потребоваться другая предустановка. По этой причине мы включаем 10 различных пресетов в каждый комплект, чтобы охватить широкий спектр фотографий.
Один пресет может отлично смотреться на одной фотографии и ужасно на другой. Но именно поэтому есть из чего выбрать! Кроме того, пресеты предназначены для базового редактирования, и может потребоваться небольшая корректировка деталей.
Например, вам могут нравиться цвета и эффекты предустановки, но фотография все еще может быть немного темной. В этом случае вы можете добавить предустановку, а затем немного настроить экспозицию, чтобы создать идеальное фото! Если вам нужна помощь с незначительными корректировками после применения предустановки, мы здесь, чтобы помочь! Наше обязательство перед вами заключается в том, что вы закончите с фотографиями, которыми вы будете довольны на 100%.
Возможно, вам нравится предустановка, и вы считаете, что определенный цвет слишком насыщенный. Не беспокойтесь — мы проведем вас через небольшую настройку, чтобы исправить это.
Почему так много разных наборов? А как узнать какой выбрать?
Мы создали различные комплекты (скоро будет больше!), Все они предназначены для разных стилей фотографии. Когда дело доходит до редактирования, нет правильного и неправильного — просто разные! Кому-то нравятся яркие и красочные фотографии, а кому-то нравятся легкие и воздушные правки. Что делают многие фотографы, так это создают пакеты специально для одного стиля.
С нашими предустановленными наборами мы сделали нечто иное! Поскольку определенные сценарии иногда требуют различных типов редактирования, мы создали идеальный пакет, чтобы выделить эти сценарии, а затем поиграли с другим стилем в каждом пакете
Что это значит? Что ж, давайте приведем вам пример. Наш комплект «Жизнь в цвете» лучше всего подходит для фотографий, которые вы хотите оживить яркими красками. В то время как в нашем пакете приключений есть разные предустановки для разных мест природы, которые потребуют очень разных правок, таких как сеноты, пещеры, пустыни или водопады.
В то время как в нашем пакете приключений есть разные предустановки для разных мест природы, которые потребуют очень разных правок, таких как сеноты, пещеры, пустыни или водопады.
Когда я куплю пресеты, как я получу их на свой телефон?
Не бойся! Синхронизировать пресеты с телефоном очень просто. С каждой покупкой мы будем включать очень подробный пошаговый процесс, чтобы ваши пресеты были готовы к использованию I. Минуточку!
Могу ли я использовать предустановки на своем телефоне и компьютере?
Предустановки предназначены для использования как на компьютере, так и на мобильном телефоне.
Что делать, если предустановки не нравятся?
В связи с тем, что пресеты являются цифровым продуктом, возврат средств, к сожалению, не осуществляется. Тем не менее, мы здесь, чтобы убедиться, что вы довольны своим продуктом! Пожалуйста, не стесняйтесь обращаться к нам, и мы будем более чем рады найти решение. Но не волнуйтесь, мы уверены, что они вам понравятся!
Но не волнуйтесь, мы уверены, что они вам понравятся!
Можно ли попробовать пресеты перед покупкой?
Конечно! Мы хотим, чтобы все наши клиенты были на 100% довольны своей покупкой. Напишите нам по адресу [email protected] и пришлите нам несколько своих фотографий! Мы применим пресеты и отправим вам, чтобы вы могли купить пресеты, которые вам подходят.
Можно ли купить пресеты в подарок?
Конечно! Просто отправьте нам электронное письмо с вашей информацией, и мы будем рады доставить пресеты человеку по вашему выбору.
Что делать, если у меня возникают трудности с использованием пресетов?
Не беспокойтесь! Пресеты будут поставляться с пошаговым процессом. Если у вас все еще есть какие-либо проблемы, вы можете связаться с нами по электронной почте [email protected]. Мы будем здесь 7 дней в неделю, чтобы помочь с любыми проблемами, которые могут у вас возникнуть!
Оптимальная настройка Photoshop и Lightroom для твердотельных накопителей
Photoshop использует много оперативной памяти. Он возьмет столько, сколько вы сможете бросить, а потом еще немного. Чтобы использовать «больше» оперативной памяти, чем было доступно физически на компьютере, разработчики создали рабочие диски на вашем жестком диске (HDD) в качестве расширения данных, которые Photoshop хранил в оперативной памяти.
Он возьмет столько, сколько вы сможете бросить, а потом еще немного. Чтобы использовать «больше» оперативной памяти, чем было доступно физически на компьютере, разработчики создали рабочие диски на вашем жестком диске (HDD) в качестве расширения данных, которые Photoshop хранил в оперативной памяти.
Содержание
У меня недостаточно оперативной памяти, так как же ускорить редактирование изображений?
Во-первых, устраните все узкие места в производительности. Теперь помните, что любые данные на жестком диске равны на много порядков медленнее по скорости доступа и пропускной способности данных по сравнению с оперативной памятью, и поэтому, если данные, которые нужно обработать фотошопу, находятся не в оперативной памяти, а на вашем HDD, доступ к ним будет намного медленнее.
Войдите, твердотельный накопитель (SSD). Он хранит данные на кремниевых микросхемах, очень похожих на вашу оперативную память; но в отличие от оперативной памяти, она не теряет информацию при отключении питания (она же энергонезависимая память). Преимущество того, что для доступа к данным не требуются физически движущиеся части, заключается в том, что все данные доступны в любое время и могут быть прочитаны и записаны намного быстрее.
Преимущество того, что для доступа к данным не требуются физически движущиеся части, заключается в том, что все данные доступны в любое время и могут быть прочитаны и записаны намного быстрее.
На самом деле существует два разных типа твердотельных накопителей, твердотельные накопители SATA и твердотельные накопители NvME, и они имеют два разных интерфейса. Вы можете прочитать все о твердотельных накопителях и многое другое в этой статье.
Теперь твердотельные накопители немного быстрее жестких дисков и дешевле оперативной памяти. Итак, если вы не можете позволить себе 1 ТБ ОЗУ, но можете позволить себе SSD, имеет смысл попросить Photoshop использовать ваш SSD вместо жесткого диска для рабочих дисков/файлов подкачки. Это будет наш основной угол атаки с некоторыми дальнейшими улучшениями.
Наша рекомендуемая оптимальная установка
В Beyond Photo Tips мы действительно рекомендуем иметь несколько твердотельных накопителей для оптимального использования полосы пропускания: один твердотельный накопитель для ОС и программ , один отдельный твердотельный накопитель для рабочего диска и кэшей и один отдельный SSD для ваших файлов активного проекта .
Таким образом, вы получаете несколько параллельных путей от процессора/ОЗУ к устройствам хранения данных с минимальным вмешательством и нехваткой ресурсов. Мы рассмотрим все это, а также более подробно в этой статье. Кроме того, мы предлагаем иметь жесткий диск или NAS-хранилище для архивных целей.
Вот как это делается.
1. Установите ОС и программы на SSD
Ускорение исполняемых файлов вашей программы и доступ к различным файлам, необходимым для ее работы, немедленно повлияет на производительность этих программ Photoshop и Lightroom.
Advertisements
2. Установите
Photoshop Scratch Disk для использования SSDНастроить Adobe Photoshop CC для использования выделенного SSD-диска довольно просто. Вот инструкции для вас, используете ли вы Photoshop в Windows или на компьютере Apple.
В Windows:
Настройки Adobe Photoshop > Рабочие диски- Открыть Adobe Photoshop CC
- Щелкните меню Редактировать и прокрутите вниз, пока не увидите Настройки .

- В раскрывающемся списке Preferences выберите Scratch Disks…
- Откроется диалоговое окно Preferences с открытым разделом Scratch Disks . Там вы увидите все доступные диски.
- По умолчанию в качестве активного рабочего диска будет выбран основной диск. Вы узнаете, какой это, по маленькой галочке (галочке) в поле слева от буквы диска.
- Убедитесь, что поле рядом с буквой диска вашего SSD-накопителя Dedicated Scratch Drive отмечено (отмечено), а все остальные не отмечены.
- Нажмите OK в верхнем правом углу диалогового окна.
- Завершите работу, а затем перезагрузите компьютер и Photoshop. Вы готовы испытать прирост скорости благодаря использованию SSD в качестве рабочего диска.
В MacOS:
- Открыть Adobe Photoshop CC
- Нажмите Photoshop меню, а затем Настройки .
- Из Preferences выберите Scratch Disks…
- Откроется диалоговое окно Preferences с открытым разделом Scratch Disks .
 Там вы увидите все доступные диски.
Там вы увидите все доступные диски. - По умолчанию в качестве активного рабочего диска будет выбран основной диск. Вы узнаете, какой это, по маленькой галочке (галочке) в поле слева от буквы диска.
- Убедитесь, что поле рядом с буквой диска вашего SSD-накопителя Dedicated Scratch Drive отмечено (галочкой), а все остальные не отмечены.
- Нажмите OK в правом верхнем углу диалогового окна.
- Завершите работу, а затем перезагрузите компьютер и Photoshop. Вы готовы испытать прирост скорости благодаря использованию SSD в качестве рабочего диска.
3. Настройка
Lightroom Cache и Файлы каталогов Правильное использование SSDAdobe Photoshop Lightroom Classic требует настройки двух разных частей для использования выделенного SSD. Первый — это ваш Camera RAW Cache 9.0012 , а второй — файл каталога Lightroom (файл .lrcat).
Рекламные объявления
Начнем с Camera RAW Cache , так как он предлагает наибольший потенциал для увеличения скорости.
Что такое RAW-кэш камеры
?Кэш Camera RAW — это место, где Lightroom хранит предварительные просмотры, миниатюры и Smart Previews для изображений в вашей библиотеке. Существуют сотни небольших файлов, к которым нужно быстро получить доступ, чтобы Lightroom казался отзывчивым и быстрым. Это определенно нуждается в мощности быстрого SSD.
Настройка кэша RAW камеры
Для использования SSD Adobe Photoshop Lightroom Classic Настройки > ПроизводительностьВ Windows:
- Открыть Adobe Photoshop Lightroom Classic (уф, какое имя!)
- Открыть меню Edit и прокрутите вниз до Настройки . Нажмите здесь. (Вы также можете нажать Ctrl+, в качестве ярлыка).
- Откройте вкладку Performance .
В Mac OS:
- Откройте Adobe Photoshop Lightroom Classic
- Откройте меню Lightroom и прокрутите вниз до Настройки .
 Нажмите здесь. (Вы также можете нажать Ctrl+, в качестве ярлыка).
Нажмите здесь. (Вы также можете нажать Ctrl+, в качестве ярлыка). - Откройте вкладку Performance .
Что такое файл каталога
Lightroom ?В файле каталога хранятся все ваши изменения, теги, ключевые слова, рейтинги и метаданные, даже если вы сохранили файлы sidecar .xml. В идеале доступ к этому файлу должен быть максимально быстрым.
Настроить это так же просто, как скопировать текущий файл каталога Lightroom на нужный SSD и открыть Lightroom, дважды щелкнув его. Это должно ускорить доступ к нему.
Вкратце:
Этот метод можно использовать с несколькими дисками, независимо от того, являются ли они твердотельными или жесткими дисками. Если у вас есть несколько потоков данных для разных типов данных, вы сможете повысить производительность Photoshop и Lightroom.
AdvertisementsСохранение файлов изображений RAW на SSD окажет самое непосредственное и наибольшее влияние на их производительность.
Твердотельные накопители ускорят выполнение практически любой операции, связанной с передачей данных. Сегодня их цена и емкость находятся на таком уровне, что мы можем начать использовать их для повседневных вычислений, а более медленные, но более дешевые жесткие диски — исключительно для архивирования и хранения больших объемов данных.
Дополнительная литература
- В чем разница: ОЗУ и хранилище
- SSD и скорость жесткого диска
- Как ускорить Lightroom Classic — поиск и устранение узких мест
Помогите нам продолжить создание
Получайте нашу рассылку по электронной почте, чтобы быть в курсе наших последних сообщений. Легко читается и рассылается раз в 2 недели.
Самый простой способ поддержать Beyond Photo Tips — использовать наши партнерские ссылки при покупке чего-либо. Это никогда не будет стоить вам ничего лишнего, и мы получаем от этого небольшую комиссию, что нам ОЧЕНЬ помогает! Ссылки ниже.
Некоторые ссылки на продукты на этом веб-сайте являются партнерскими ссылками, и мы ссылаемся только на то оборудование, которое рекомендуем.
Ссылки: Adorama | Amazon.com
Купите нам кофе.
Опубликовано: 26 июня 2020 г. | Последнее обновление: 15 августа 2021 г.
Как повысить производительность Lightroom Classic CC: издание 2022 г.
Я много лет использую настольную версию Lightroom в качестве основного рабочего процесса редактирования фотографий. Мне нравится, как он обрабатывает почти все, что мне нужно с точки зрения управления моими фотографиями и их редактирования, и я использую его для 95% всей постобработки моих фотографий.
Как путешествующий фотограф я считаю Lightroom лучшим программным обеспечением для редактирования фотографий и незаменимым инструментом. Ежемесячная подписка — это цена, которую стоит заплатить, и я рекомендую ее всем своим студентам на моем курсе фотографии путешествий.
Что мне не нравится в Lightroom, так это то, насколько медленным и болезненным иногда может быть его использование, которое, кажется, с годами стало только хуже. Кажется, что каждый выпуск усугубляет проблемы, особенно на больших мониторах, несмотря на то, что у вас есть быстрый настольный компьютер со всеми прибамбасами.
Кажется, что каждый выпуск усугубляет проблемы, особенно на больших мониторах, несмотря на то, что у вас есть быстрый настольный компьютер со всеми прибамбасами.
Из-за этого я стал немного одержим оптимизацией Lightroom, чтобы он работал как можно лучше.
В 2017 году Adobe выпустила крупное обновление своего набора инструментов для работы с фотографиями, в частности, изменила бренд Lightroom для настольных ПК на Lightroom Classic CC.
Одним из главных и самых захватывающих объявлений этого выпуска было то, что Adobe наконец-то что-то сделала с проблемами производительности Lightroom, и этот выпуск вернет меня в былые дни, когда Lightroom был шустрым и отзывчивым.
Последующие обновления продолжали повышать производительность, в том числе крупное обновление в середине 2019 г. и еще одно в конце 2020 г. Однако, хотя эти обновления, безусловно, помогли, есть еще несколько способов сделать Lightroom быстрее.
Основываясь на моем опыте работы разработчиком программного обеспечения и постоянным пользователем Lightroom, я приложил много усилий, чтобы выяснить, как сделать Lightroom максимально быстрым. Читайте дальше, чтобы узнать мои главные советы по улучшению производительности Lightroom! Прежде всего, давайте ответим на вопрос о производительности.
Читайте дальше, чтобы узнать мои главные советы по улучшению производительности Lightroom! Прежде всего, давайте ответим на вопрос о производительности.
Почему Lightroom Classic работает медленно?
Существует ряд причин, по которым Lightroom Classic может работать медленно. В конце концов, Lightroom — это сложное приложение, которое выполняет двойную функцию управления фотографиями и редактирования фотографий.
Обе эти функции требуют мощного компьютера и перемещения большого количества данных на жесткий диск, в память и процессор вашего компьютера и обратно.
Чтобы вы могли управлять своей библиотекой фотографий, Lightroom создает большую базу данных ваших изображений. Это позволяет вам делать всевозможные замечательные вещи с точки зрения рабочего процесса, например, находить изображения, снятые с помощью определенного объектива или с определенной выдержкой. Плюс есть все инструменты вроде управления ключевыми словами, маркировки и так далее. Обратной стороной этого является то, что для работы более сложной базы данных требуется больше энергии.
Обратной стороной этого является то, что для работы более сложной базы данных требуется больше энергии.
С точки зрения редактирования фотографий Lightroom — это то, что известно как неразрушающий редактор. Каждое сделанное вами редактирование можно отменить, а исходный файл изображения останется на диске. К сожалению, это также означает, что каждое сделанное вами изменение должно быть применено и рассчитано по сравнению со всеми предыдущими изменениями. Чем больше вы редактируете изображение, тем медленнее становится этот процесс.
Хорошей новостью является то, что вы можете повысить производительность Lightroom Classic CC, следуя ряду советов по повышению производительности Lightroom. Несмотря на то, что возможности вашего компьютера всегда будут ограничены базовым аппаратным обеспечением, эти советы должны помочь вам получить максимальную отдачу от Lightroom на вашем компьютере.
Какое оборудование необходимо Lightroom?
Adobe перечисляет рекомендуемые требования для Lightroom следующим образом:
- Процессор Intel или AMD с тактовой частотой 2 ГГц или выше или процессор Apple Silicon
- 16 ГБ оперативной памяти
- Дисплей 1920 x 1080
- Графический процессор с 4 ГБ видеопамяти для дисплеев с более высоким разрешением
По моему опыту, чем больше ресурсов у вашего компьютера, тем больше будет использовать Lightroom. Например, на моем ноутбуке Dell с 16 ГБ ОЗУ Lightroom с радостью высосет 8–10 ГБ из них, максимально используя мою ОЗУ.
Например, на моем ноутбуке Dell с 16 ГБ ОЗУ Lightroom с радостью высосет 8–10 ГБ из них, максимально используя мою ОЗУ.
На моем рабочем столе с 64 ГБ оперативной памяти Lightroom более чем счастлив занять больше, часто используя от 20 до 25 ГБ.
Если я редактирую большие фотографии, такие как панорамы, и перемещаю изображения между такими инструментами, как Lightroom, Photoshop и Topaz DeNoise, мой рабочий стол часто использует 40–50 ГБ ОЗУ.
На данный момент я бы сказал, что 16 ГБ можно использовать, и до 64 ГБ ОЗУ для Lightroom полезно, но больше этого, вероятно, не нужно, если у вас нет очень специфических редактируемых изображений, которые очень большие.
Как ускорить работу Lightroom Classic CC
Вот мои главные советы по улучшению производительности Lightroom Classic, которые помогут вам ускорить рабочий процесс фотографии. Если вы обнаружите, что ваша копия Lightroom работает медленно, попробуйте эти советы, чтобы ускорить ее!
1.
 Поместите файл каталога на SSD
Поместите файл каталога на SSDЕсли у вас есть компьютер с различными жесткими дисками внутри, и некоторые из них являются старыми вращающимися жесткими дисками механического типа, а некоторые являются более новыми, более быстрыми жесткими дисками SSD, то вы захотите поместить файл каталога на жесткие диски SSD.
Высокая скорость SSD означает, что Lightroom может получать информацию об изображении намного быстрее. Кроме того, Lightroom хранит все свои файлы предварительного просмотра в том же месте, что и каталог Lightroom, а файл предварительного просмотра — это то, что Lightroom визуализирует. Итак, вы хотите, чтобы это было где-то, где Lightroom может получить к нему доступ как можно быстрее.
Лично у меня есть SSD только для моего каталога Lightroom. Это не обязательно, но так как у меня большой каталог и я люблю создавать много превью, это занимает много места. Таким образом, выделенный SSD упрощает управление. Затем у меня есть SSD для Windows и файлов установки программ, а остальные мои жесткие диски — это более крупные и медленные механические жесткие диски.
Хранение фотографий на механическом жестком диске совершенно нормально, потому что в основном вы будете работать с превью, которые Lightroom снимает с SSD.
Если вам нужно выяснить тип жесткого диска в вашем компьютере, вот инструкции для Windows и Mac. Перемещение файла каталога — это просто вопрос определения его текущего местоположения, а затем перемещения его либо в Windows Explorer, либо в Finder. Полная инструкция на этой странице.
2. Увеличьте кэш RAW в камере
В Lightroom есть два места для кэширования данных изображения. Один из них — это кеш предварительного просмотра, как упоминалось выше, который хранится вместе с вашим файлом каталога и используется для просмотра библиотеки, а другой — это кеш Camera RAW.
При переключении в режим «Разработка» Lightroom загружает данные изображения в свой «кеш Camera RAW». По умолчанию размер составляет 1 ГБ, что является прискорбным и означает, что Lightroom часто приходится менять местами изображения в своем кеше и из него при разработке, что приводит к замедлению работы Lightroom.
Я бы посоветовал установить это число, больше похожее на 20 ГБ. Я бы также рекомендовал поместить кеш камеры RAW на SSD-накопитель, чтобы получить от него максимальную производительность. Я лично обнаружил, что Lightroom работает быстрее, когда этот кэш RAW находится на отдельном диске от моих системных файлов, но у меня нет веских доказательств, подтверждающих это утверждение. Тем не менее, стоит попробовать.
Вы можете установить размер и местоположение Camera RAW в меню «Правка» -> «Настройки», а затем выбрать вкладку «Производительность».
3. Переключение с помощью системной видеокарты
Несколько выпусков назад компания Adobe объявила, что они оптимизировали Lightroom для использования преимуществ чипа обработки графики (GPU) внутри компьютера. Эти возможности были улучшены в обновлении Lightroom от августа 2019 года, а также в обновлении 11.4 2022 года. Вы найдете настройки на вкладке «Настройки» -> «Производительность».
Графический чип — это часть вашего компьютера, отвечающая за обработку видеофункций, и теоретически эти специализированные чипы быстрее работают с определенной логикой рендеринга изображений.
Хотя в теории все это звучит хорошо, на практике все не так просто. Во-первых, Lightroom использует графический чип только для некоторых конкретных задач, поэтому не все ускоряется. Вы можете увидеть, для чего он может использовать его здесь.
Во-вторых, преимущества в производительности обычно очевидны только в определенных ситуациях. Использование графического чипа связано с накладными расходами, поскольку данные должны быть выгружены из ЦП в графический чип, обработаны и затем отправлены обратно.
Различные конфигурации компьютеров, операционные системы и разные видеокарты означают, что иногда происходит заметное улучшение производительности при включении графического процессора, а иногда оно либо ничего не дает, либо даже снижает производительность.
По моему опыту, более крупные мониторы с более высоким разрешением, как правило, получают наибольшую выгоду от использования графического чипа, хотя и с небольшой задержкой в появлении изображения на экране, когда данные перетасовываются между ЦП и графический чип. Мониторы с более низким разрешением видят меньше преимуществ и могут быть даже медленнее с включенным графическим чипом.
Мониторы с более низким разрешением видят меньше преимуществ и могут быть даже медленнее с включенным графическим чипом.
Честно говоря, нет правильного ответа на вопрос, стоит ли использовать графический чип.
Лично я, с большим монитором с высоким разрешением и быстрым графическим чипом, считаю, что улучшения производительности как в библиотеке, так и в модуле разработки заметны при включенном графическом процессоре, и я не возражаю против компромисса, связанного с тем, что изображения занимают меньше времени. фракция дольше загружается, когда я переключаюсь между ними.
Что касается экспорта изображений, я обнаружил, что экспорт с использованием функции ускорения графического процессора почти вдвое сокращает время, необходимое для экспорта изображений.
Для пользователей с меньшими экранами и менее мощными графическими чипами, такими как те, которые часто используются в ноутбуках, вы можете обнаружить, что Lightroom работает заметно хуже с включенным графическим ускорением.
У Adobe есть более подробная информация о поддерживаемых графических чипах и о том, как идентифицировать ваш графический процессор. Мой совет — попробовать различные настройки и посмотреть, какие из них работают быстрее для вас.
Проще всего проверить, есть ли разница с включенным и выключенным графическим процессором, насколько быстро ползунки глобальной настройки влияют на изображение и как быстро вы можете переключаться между изображениями.
Просто попробуйте и посмотрите, что лучше всего подходит для вашей установки.
По умолчанию установлено значение «Авто», при котором Lightroom определяет возможности вашей видеокарты, а затем решает, что нужно ускорить. Теоретически он должен выбирать между базовым ускорением и полным ускорением.
По моему опыту на всех моих компьютерах, Lightroom в автоматическом режиме только что включил базовое ускорение, несмотря на то, что на моих компьютерах установлены мощные видеокарты.
Хорошей новостью является то, что вы можете использовать настройку «Пользовательский» в раскрывающемся списке. При выборе этого параметра вы также получаете возможность включить графический процессор для обработки и экспорта изображений (новинка от июня 2022 г.).
При выборе этого параметра вы также получаете возможность включить графический процессор для обработки и экспорта изображений (новинка от июня 2022 г.).
Если вы включите этот параметр, Lightroom будет использовать графический процессор для ряда задач редактирования изображений. Я настоятельно рекомендую попробовать пользовательский режим и установить флажок «Использовать графический процессор для обработки изображений», а также параметр «Использовать графический процессор для экспорта».
Когда вы включите это, вы должны увидеть текст «Полное графическое ускорение включено», как подчеркнуто зеленым на изображении выше. Опять же, попробуйте это в модуле «Разработка» и быстро перемещайте ползунки вверх и вниз, чтобы увидеть, какая разница между включенным или отключенным графическим процессором.
Также стоит упомянуть, что рядом с флажком «использовать графический процессор для обработки изображений» есть примечание о том, что это работает только для изображений, использующих Process Version 5 или выше.
Process Version 5 был выпущен в выпуске Lightroom Classic за октябрь 2018 г. Поэтому, если у вас есть фотографии, сделанные до этого времени, они, скорее всего, все еще будут в более старой версии процесса, поскольку они не обновляются автоматически.
Вы захотите перенести свои изображения в Process Version 5, чтобы в полной мере использовать возможности графического процессора во всей библиотеке изображений.
Чтобы выполнить обновление до Process Version 5, сначала создайте резервную копию каталога. Затем перейдите в свою библиотеку и выберите опцию «все фотографии» в вашем каталоге. В сетке выберите все фотографии (Ctrl+A). Как только они все выбраны, щелкните правой кнопкой мыши, выберите параметры разработки и выберите «Обновить до текущей версии процесса».
Обратите внимание, что изменение версии процесса может повлиять на внешний вид ваших изображений, поэтому вы можете протестировать его на нескольких изображениях по отдельности, прежде чем применять его ко всем изображениям. По этой же причине необходимо резервное копирование каталога, чтобы можно было откатить изменения.
По этой же причине необходимо резервное копирование каталога, чтобы можно было откатить изменения.
4. Приостановка записи XMP при редактировании
Когда вы вносите изменения в свои фотографии в модуле «Разработка Lightroom», Lightroom отслеживает их в каталоге Lightroom, который по сути представляет собой базу данных, содержащую информацию обо всех ваших изображениях.
Эта информация доступна только для Lightroom, поэтому, если вы потеряете файл каталога или захотите отредактировать изображения в другом приложении, вам, по сути, придется начинать с нуля.
В Lightroom есть функция, которая поможет вам обойти эту проблему. Его можно настроить для записи всех данных настроек разработки в небольшой файл, называемый файлом «XMP», который в основном просто содержит информацию о редактировании. Этот файл записывается на жесткий диск вашего компьютера в том же месте, что и исходный файл RAW. Так, например, если ваш файл RAW называется IMG_8032.CR2, рядом с ним появится новый файл с именем IMG_8032. xmp. Это просто текстовый файл, содержащий информацию о редактировании.
xmp. Это просто текстовый файл, содержащий информацию о редактировании.
Хотя в принципе это звучит здорово, проблема в том, что запись изменений в этот файл может замедлить работу Lightroom, особенно потому, что файлы обычно записываются на жесткий диск, на котором находится ваша фотография, что в большинстве случаев будет медленнее, механический привод.
Решение состоит в том, чтобы отключить «автоматически записывать изменения в XMP» в настройках вашего каталога, а вместо этого, если вы хотите сохранить файлы XMP, сделать это вручную из меню «Метаданные», где у вас есть возможность отключить «сохранение метаданные в файлы».
Обновление — начиная с Lightroom 11, выпущенного в октябре 2021 года, в Lightroom добавлен раскрывающийся список в верхнем левом меню под вашим именем, где вы можете приостановить запись XMP.
Таким образом, теперь я бы рекомендовал включить «Автоматически записывать изменения в XMP» в настройках вашего каталога, но затем приостанавливать его по мере необходимости, например, когда вы находитесь в сеансе редактирования.
Кроме того, регулярно делайте резервную копию каталога Lightroom и храните копию резервной копии в безопасном месте! Это не сделает Lightroom быстрее, но убережет вас от душевных страданий, если ваш каталог когда-нибудь испортится. Вы можете установить параметры резервного копирования в настройках каталога Lightroom на вкладке «Общие».
5. Приостановка адреса и поиск лица
В Lightroom есть несколько забавных/полезных функций, таких как возможность поиска лиц на фотографиях и сопоставления их с людьми, а также поиск адресов изображений на основе GPS данные, которые могут быть у ваших изображений.
К сожалению, эти задачи по умолчанию выполняются в фоновом режиме и могут замедлить работу во время редактирования. Поэтому лучший вариант — приостановить их, пока вы активно используете Lightroom, и, если вы хотите воспользоваться ими, просто запустите их снова, когда закончите редактирование.
Чтобы приостановить их, вам нужно будет щелкнуть свое имя в верхнем левом углу Lightroom, и появится раскрывающееся меню, показывающее ваши текущие активные задачи. Просто нажмите кнопку паузы на тех, которые вы хотите приостановить.
Просто нажмите кнопку паузы на тех, которые вы хотите приостановить.
6. Приостановить синхронизацию изображений
В Lightroom предусмотрена возможность синхронизации изображений с Интернетом, чтобы вы могли получать к ним доступ с других устройств и через веб-браузер, а также делиться работой с клиентами.
Это замечательно, но процесс синхронизации несколько агрессивен. В частности, когда вы редактируете фотографию, Lightroom попытается синхронизировать изменения, которые вы вносите в фотографию, по мере ее обработки. Часто это включает в себя создание эскиза изображения и загрузку его в Интернет.
Делать это каждый раз, когда вы перемещаете ползунок в модуле разработки, явно неоптимально! К счастью, вы можете приостановить процесс синхронизации, просто нажмите свое имя в левом верхнем углу экрана и нажмите кнопку воспроизведения/паузы рядом с процессом синхронизации.
Я бы рекомендовал всегда приостанавливать синхронизацию при работе в Lightroom и повторно включать ее, когда вы закончите фактическое редактирование фотографий, чтобы она могла синхронизировать ваши изменения в фоновом режиме.
7. Создание превью стандартного размера при импорте
Когда вы импортируете свои фотографии в Lightroom, у вас есть несколько настроек предварительного просмотра, которые вы можете выбрать. Lightroom Classic CC имеет новую функцию, с помощью которой вы можете создавать «встроенные и дополнительные превью».
Я предлагаю создать стандартные предварительные просмотры при импорте. Это замедлит процесс импорта, но сделает модуль «Библиотека» гораздо более отзывчивым, когда вы приступите к просмотру импортированных изображений, поскольку Lightroom будет отображать превью с вашего SSD, а не создавать их из файлов RAW.
Я не использую новые «предварительные просмотры встроенных и дополнительных приложений». Это файлы предварительного просмотра, встроенные в файл RAW, но, по моему опыту, они сильно отличаются от предварительных просмотров, которые разрабатывает Lightroom, просто потому, что процессор RAW в Lightroom обрабатывает изображения иначе, чем предварительные просмотры RAW моей камеры. Я хочу видеть изображения так, как это делает Lightroom, поэтому я создаю стандартные превью.
Я хочу видеть изображения так, как это делает Lightroom, поэтому я создаю стандартные превью.
Тем не менее, вы можете обнаружить, что Lightroom работает быстрее, если вы используете встроенные и боковые предварительные просмотры, поэтому поэкспериментируйте и посмотрите, что подходит для вашей настройки.
Если вы решите использовать стандартные превью, важно правильно установить размер стандартных превью для вашей установки.
Размер стандартного предварительного просмотра должен быть как можно ближе к ширине экрана, но не меньше. Например, если у вас монитор 1920×1080. это 1920 пикселей в ширину. Выберите размер предварительного просмотра стандартного размера 2048 пикселей. Вы можете установить размер предварительного просмотра Lightroom в разделе обработки файлов диалогового окна настроек каталога.
8. Создание превью 1:1 перед редактированием
В Lightroom также есть возможность создавать превью 1:1, которые в основном представляют собой полноразмерную версию изображения. Вы можете создавать эти превью при импорте, но это замедляет процесс импорта и занимает много места на диске.
Вы можете создавать эти превью при импорте, но это замедляет процесс импорта и занимает много места на диске.
Я предлагаю добавить дополнительный шаг в ваш рабочий процесс. После того, как вы выбрали изображения, с которыми собираетесь работать (обычно это возможно с превью стандартного размера), выберите их, а затем в меню выберите создание превью 1:1.
Это займет некоторое время, в зависимости от количества фотографий, но ускорит процесс разработки, поскольку Lightroom не придется создавать версии ваших изображений 1:1 на лету по мере их обработки.
9. Smart Previews — использовать или не использовать?
Smart Previews — это инструмент, который Adobe представила, чтобы помочь фотографам управлять большими библиотеками изображений даже во время путешествий. Теория заключалась в том, что вместо того, чтобы брать с собой весь каталог изображений, вы могли создавать «умные превью» своих изображений и брать их с собой. Умные превью значительно меньше исходных файлов RAW, и вы можете редактировать их в модуле «Разработка», не нуждаясь в исходном файле. Когда вы вернетесь домой, изменения будут связаны с исходным файлом RAW.
Когда вы вернетесь домой, изменения будут связаны с исходным файлом RAW.
В Adobe поняли, что это можно использовать в качестве обходного пути для повышения производительности, поскольку редактирование этих небольших файлов было намного быстрее, чем загрузка полного файла RAW в модуле «Разработка». Таким образом, Adobe немного ухитрилась позволить людям редактировать интеллектуальные превью вместо оригиналов в качестве параметра производительности.
Это определенно быстрее для быстрого редактирования в модуле «Разработка», хотя, поскольку вы работаете с файлом с более низким разрешением, как только вы увеличиваете масштаб до 1: 1, вы возвращаетесь к исходному файлу. Кроме того, после повышения производительности Lightroom Classic CC тесты показали, что в модуле «Библиотека» использование интеллектуальных предварительных просмотров может фактически снизить производительность таких задач, как прокрутка изображений.
Итак, теперь вам нужно принять решение. Лично я считаю, что использование интеллектуального предварительного просмотра в модуле «Разработка» никогда не было чрезвычайно эффективным, потому что, как только я увеличиваю изображение до размера 1:1, Lightroom все равно должен был рендерить изображение, поскольку интеллектуальный предварительный просмотр не был в полном размере. Кроме того, эти интеллектуальные предварительные просмотры могут занимать довольно много места на моем SSD.
Кроме того, эти интеллектуальные предварительные просмотры могут занимать довольно много места на моем SSD.
Поэтому, если вы не видите значительного увеличения производительности в модуле «Разработка» при использовании интеллектуального предварительного просмотра или вы не часто редактируете масштаб 1:1, я предлагаю отключить их для разработки. Вы можете настроить параметры разработки интеллектуальных предварительных просмотров в меню «Правка» -> «Настройки», а затем выбрать вкладку «Производительность».
10. Последовательное редактирование изображений
Начиная с Lightroom CC 2015.6 (и Lightroom 6.6), в Lightroom реализована функция интеллектуального кэширования изображений для повышения производительности при работе в модуле «Разработка».
Это означает, что когда вы находитесь в модуле «Разработка», Lightroom автоматически загружает в память следующее и предыдущее изображения в диафильме под вашими фотографиями. На изображении ниже вы можете увидеть мою диафильм под активно редактируемым изображением. Активно редактируемое изображение выделено более светлым серым фоном, а изображения по обе стороны от него будут загружены в память для более быстрого доступа.
Активно редактируемое изображение выделено более светлым серым фоном, а изображения по обе стороны от него будут загружены в память для более быстрого доступа.
Таким образом, совет здесь состоит в том, чтобы настроить рабочий процесс, чтобы убедиться, что вы редактируете изображения последовательно, а не прыгаете с одного места на другое. Что я делаю, так это использую библиотеку для фильтрации изображений, над которыми я собираюсь работать, используя различные инструменты (флаги, рейтинги и т. д.), и я загружаю их в модуль «Разработка» только тогда, когда у меня есть серия изображений, которые все требуют редактирования.
Затем я просматриваю их последовательно один за другим, что означает, что данные изображения загружаются из системной памяти, что приводит к гораздо более быстрому отклику модуля Develop.
11. Применяйте Edit Develop в оптимальном порядке
При использовании модуля Develop порядок, в котором вы применяете исправления изображения, может существенно повлиять на производительность модуля Develop. Каждый раз, когда вы делаете новое редактирование, он должен применить его и рассчитать все предыдущие корректировки, которые вы сделали. Вот почему чем глубже вы погружаетесь в редактирование изображения в Lightroom и чем больше эффектов применяете, тем медленнее может работать модуль «Разработка».
Каждый раз, когда вы делаете новое редактирование, он должен применить его и рассчитать все предыдущие корректировки, которые вы сделали. Вот почему чем глубже вы погружаетесь в редактирование изображения в Lightroom и чем больше эффектов применяете, тем медленнее может работать модуль «Разработка».
Некоторые фильтры могут реально замедлять работу модуля Develop с самого начала. Например, такие фильтры, как шумоподавление, могут серьезно повлиять на модуль «Разработка».
Этот подход Lightroom позволяет уменьшить размер файлов, позволяет легко отслеживать изменения и обеспечивает более высокое качество экспортируемых изображений. Недостатком является то, что это приводит к более медленной работе системы после того, как вы применили много правок к изображению, поскольку Lightroom должен продолжать вычислять изменения по ходу работы.
Согласно Adobe, лучший порядок редактирования фотографии для достижения максимальной производительности выглядит следующим образом:
- Точечное восстановление.

- Коррекция геометрии, например профили коррекции объектива и ручная коррекция, включая коррекцию трапецеидальных искажений с помощью вертикального ползунка.
- Глобальные недетальные коррекции, такие как экспозиция и баланс белого. Эти исправления также могут быть сделаны в первую очередь, если это необходимо.
- Локальные исправления, такие как градиентный фильтр и мазки корректирующей кисти.
- Детальные исправления, такие как шумоподавление и повышение резкости.
В последних версиях Lightroom вы можете изменить порядок модулей разработки, поэтому вам может быть проще изменить их порядок в указанном выше порядке, чтобы вы всегда редактировали наиболее эффективно.
Если вы хотите внести множество действительно подробных изменений в конкретное изображение, вы можете обнаружить, что Adobe Photoshop является лучшим вариантом.
12. Оптимизируйте свой каталог
Это не изменит ваш мир, но, безусловно, если вы не делали этого какое-то время (или никогда), то вам обязательно следует оптимизировать файл каталога. При использовании Lightroom файл каталога постоянно обновляется, и со временем структура данных может стать менее оптимальной.
При использовании Lightroom файл каталога постоянно обновляется, и со временем структура данных может стать менее оптимальной.
Чтобы решить эту проблему, в Lightroom есть опция «оптимизировать каталог» одним щелчком мыши, которую можно использовать для повышения производительности. Я предлагаю настроить Lightroom для резервного копирования вашего каталога по регулярному расписанию, например, еженедельно, и настроить его на оптимизацию каталога как часть резервного копирования.
13. Используйте настольный компьютер или обновите свой компьютер для Lightroom Используйте
В идеальном мире все эти советы по повышению производительности волшебным образом решат любые проблемы с производительностью, которые могут возникнуть при работе с Adobe Lightroom Classic CC. Тем не менее, с имеющимся у вас оборудованием вы можете сделать не так много. Lightroom — сложный инструмент, и для его нормальной работы требуется машина с относительно высокими техническими характеристиками.
Возможно, ваш компьютер не справляется с этой задачей, особенно если вы используете старый ноутбук. В этом случае обновление, скорее всего, будет на картах.
Если возможно, я бы посоветовал инвестировать в настольный компьютер, так как у него гораздо больше возможностей расширения, включая отсеки для дополнительных жестких дисков, а также более мощные процессоры и графические карты. Ноутбук, конечно, вариант, просто убедитесь, что вы получаете машину с относительно высокими характеристиками, подобную этой.
Ключевыми характеристиками, на которые следует обратить внимание, являются новейший процессор от Intel в линейке i5 или i7, не менее 16 ГБ ОЗУ (хотя, по моему опыту, вы получите больше, до 64 ГБ покажет преимущества), по крайней мере, один SSD-накопитель и выделенная видеокарта от ATI или nVidia.
Дополнительные советы см. в нашем полном руководстве по лучшим ноутбукам для редактирования фотографий.
14. Перезапустите Lightroom
Я понимаю, что старая поговорка о выключении и повторном включении так же стара, как и сами компьютеры, но по какой-то причине она все еще актуальна. Хотя это не является постоянным исправлением, по моему опыту, Lightroom может начать замедляться при длительном сеансе редактирования.
Хотя это не является постоянным исправлением, по моему опыту, Lightroom может начать замедляться при длительном сеансе редактирования.
Быстрое решение — просто закрыть программу и запустить ее снова. Вам не нужно перезагружать весь компьютер, только программное обеспечение Lightroom.
Я понятия не имею, почему Lightroom тормозит даже на мощном компьютере, и очевидно, что это не является долговременным средством. Но это может помочь улучшить производительность в краткосрочной перспективе, и это может быть все, что вам нужно.
15. Обновите Lightroom
И последнее, но не менее важное в моей серии советов по оптимизации Lightroom Classic CC: регулярно обновляйте Lightroom!
Adobe регулярно выпускает обновления программного обеспечения, и, учитывая их недавний акцент на производительность, вполне вероятно, что будущие обновления еще больше улучшат производительность.
Например, в обновлении от августа 2019 года были внесены некоторые реальные улучшения как в навигацию по библиотеке, так и в ускорение графического процессора. В обновлении за октябрь 2020 г. были обновления производительности в модуле разработки для пользователей с ускорением графического процессора, а также дополнительные улучшения в представлении библиотеки. В обновлении Lightroom от июня 2021 года добавлена встроенная поддержка новых процессоров Apple M1, что привело к значительному приросту производительности. В обновлении за октябрь 2021 г. улучшено чтение и запись метаданных, а также повышена скорость пакетного редактирования и обновления предварительного просмотра библиотек.
В обновлении за октябрь 2020 г. были обновления производительности в модуле разработки для пользователей с ускорением графического процессора, а также дополнительные улучшения в представлении библиотеки. В обновлении Lightroom от июня 2021 года добавлена встроенная поддержка новых процессоров Apple M1, что привело к значительному приросту производительности. В обновлении за октябрь 2021 г. улучшено чтение и запись метаданных, а также повышена скорость пакетного редактирования и обновления предварительного просмотра библиотек.
Проверить наличие обновлений очень просто, просто нажмите «Справка» -> «Обновления», и если есть доступные обновления, Lightroom предложит их загрузить и установить.
Дополнительная литература
Это руководство по улучшению производительности Lightroom является лишь одним из наших руководств по фотографии. Вот еще несколько, которые, как мы думаем, помогут вам улучшить вашу фотографию.
- У нас есть полное руководство по лучшему программному обеспечению для редактирования фотографий, а также наши любимые альтернативы Lightroom, если вы предпочитаете не использовать Lightroom, а также руководство по лучшим ноутбукам для редактирования фотографий.

- Точность цветопередачи важна для фотографии — см. наше руководство по калибровке монитора, чтобы убедиться, что ваш экран настроен правильно.
- Наш путеводитель по выбору лучшей камеры для путешествий, в котором представлены камеры разных ценовых категорий. У нас также есть специальное руководство по выбору компактной камеры для путешествий, руководство по выбору беззеркальной камеры для путешествий, руководство по лучшей экшн-камере, лучшей камере для моста и руководство по выбору цифровой зеркальной камеры для путешествий.
- Если вам нужен новый объектив, у нас есть руководство по лучшим объективам для дорожных камер, которое охватывает большинство типов камер, доступных на сегодняшний день
- Наш подробный путеводитель по подаркам для фотографов, если вы ищете что купить для фотографа в вашей жизни (или отправить друзьям и семье в качестве подсказки!)
- У нас есть руководство о том, как лучше фотографировать себя, как и зачем использовать фокусировку с помощью кнопки «Назад», как фотографировать звезды, обзор фильтров нейтральной плотности и руководство по съемке в формате RAW — это лишь некоторые из наших постов о фотографии!
- У нас также есть постоянно расширяющаяся серия руководств по фотосъемке, которые помогут вам сделать лучший снимок в разных местах по всему миру.

- Руководство для начинающих по улучшению фотографий из путешествий для тех, кто только начинает заниматься фотографией из путешествий
- Наши причины почему вам нужен штатив для путешествий
Хотите улучшить свои фотографии?
Если вы нашли этот пост полезным, и вы хотите улучшить свои фотографии в целом, вы можете проверить мой онлайн-курс фотографии путешествий.
С момента запуска курса в 2016 году я уже помог более чем 2000 студентам научиться фотографировать лучше. Курс охватывает почти все, что вам нужно знать, от основ работы камеры до композиции, света и редактирования фотографий.
Он также охватывает более сложные темы, включая астрофотографию, фотосъемку с длинной выдержкой, фотосъемку со вспышкой и HDR-фотографию.
Вы получаете от меня обратную связь по мере продвижения, доступ к вебинарам, интервью и видео, а также эксклюзивное членство в группе на Facebook, где вы можете получать отзывы о своей работе и принимать участие в регулярных соревнованиях.
 Вас ждут видео, практические задания и общение с кураторами. Доступ к материалам откроется сразу после покупки курса.
Вас ждут видео, практические задания и общение с кураторами. Доступ к материалам откроется сразу после покупки курса.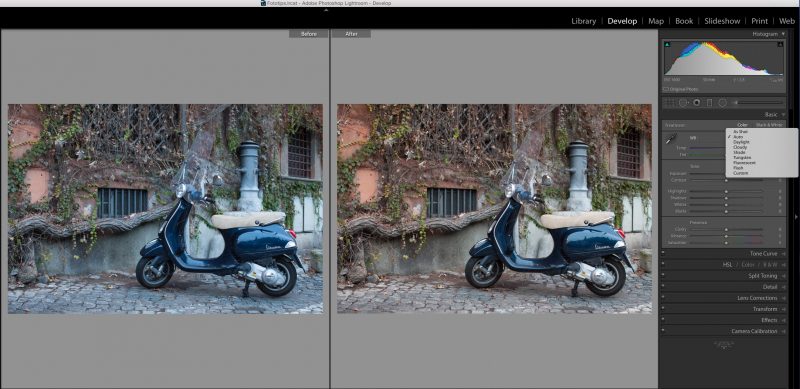
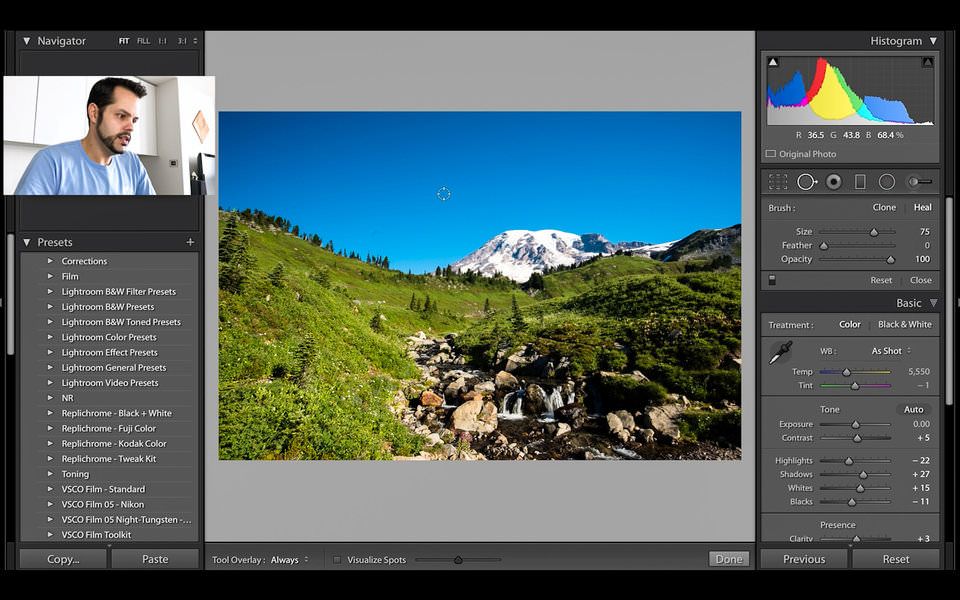


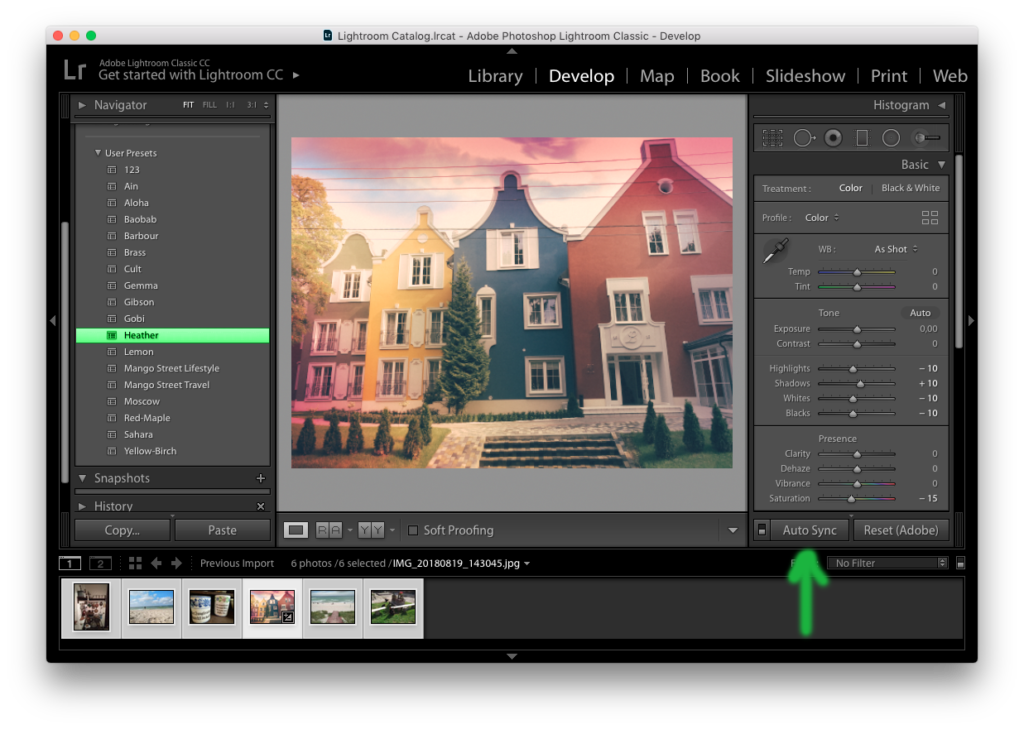
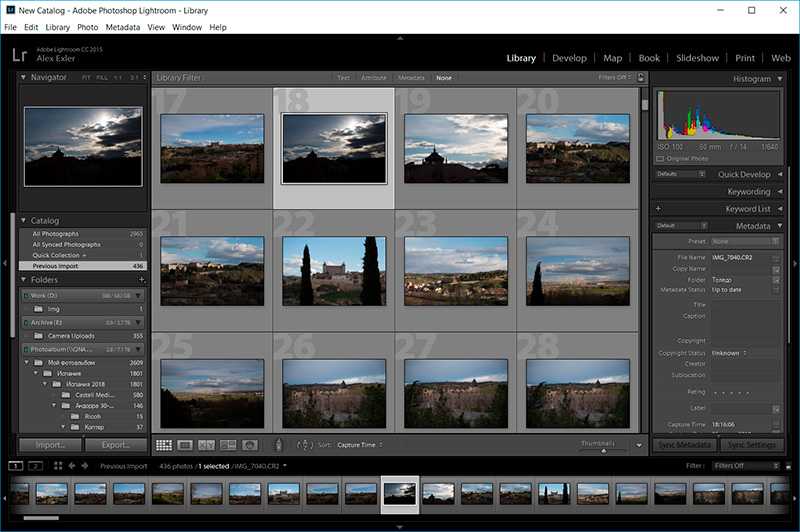
 Часть 2
Часть 2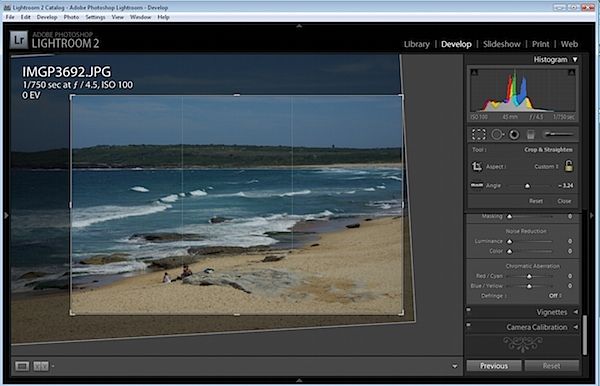
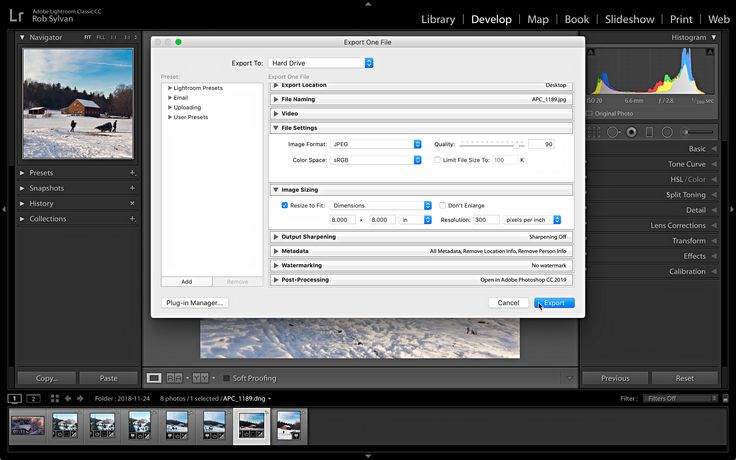 Осенняя фотография
Осенняя фотография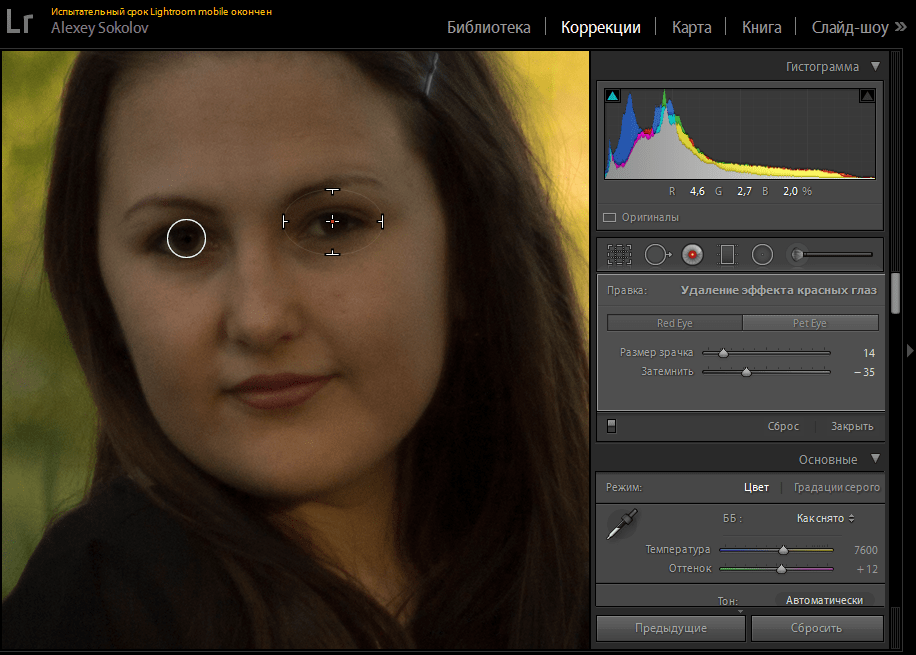 В чем разница
В чем разница п.)
п.) 1
1
 ваши фотографии появляются в Lightroom Classic. Узнайте, в каком порядке вносить изменения, а также разницу между ползунками и какие именно использовать.
ваши фотографии появляются в Lightroom Classic. Узнайте, в каком порядке вносить изменения, а также разницу между ползунками и какие именно использовать.