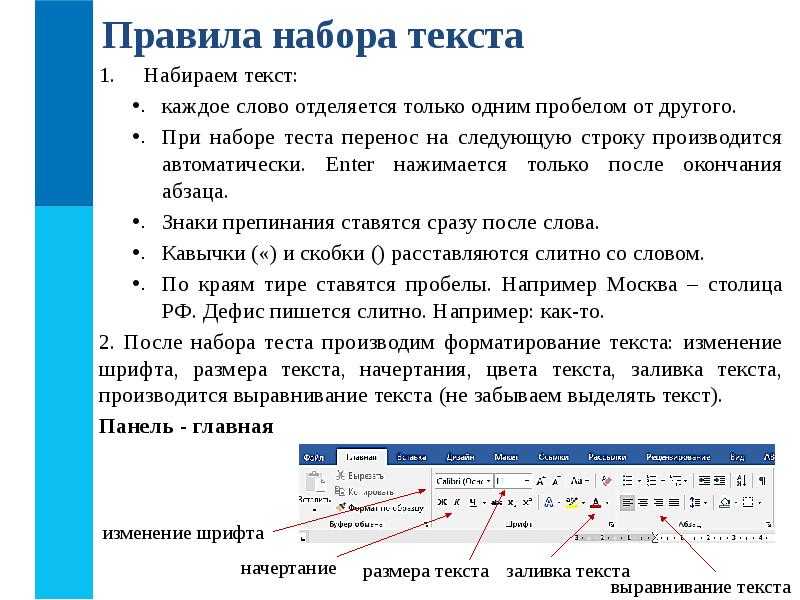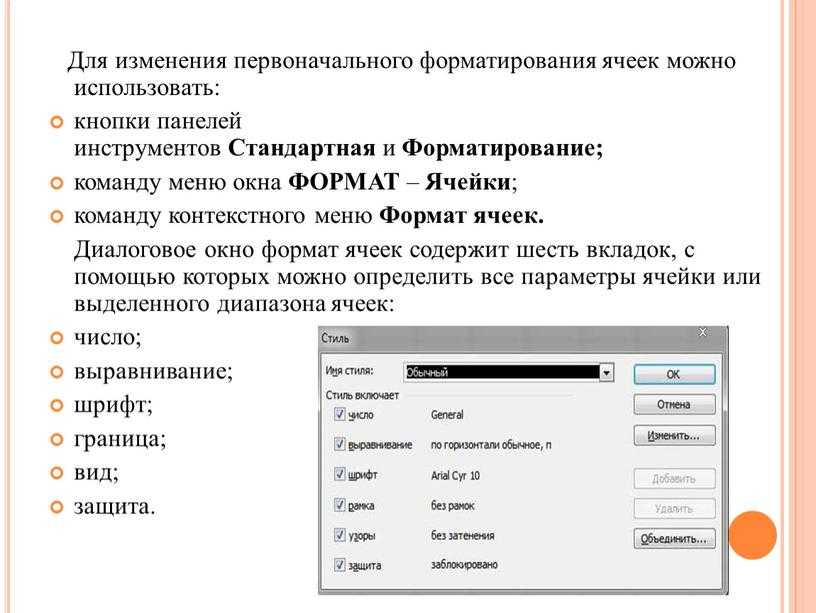Microsoft Excel 2007 — тест 5
Главная / Офисные технологии / Microsoft Excel 2007 / Тест 5
Упражнение 1:
Номер 1
Куда следует подвести указатель мыши для копирования выделенной области перетаскиванием?
Ответ:
 (1) к любой ячейке в выделенной области 
 (2) к любой границе выделенной области 
 (3) к маркеру в правом нижнем углу выделенной области 
 (4) к центру выделенной области 
Номер 2
Куда следует подвести указатель мыши для перемещения выделенной области перетаскиванием?
Ответ:
 (1) к любой ячейке в выделенной области 
 (2) к любой границе выделенной области 
 (3) к маркеру в правом нижнем углу выделенной области 
 (4) к центру выделенной области 
Номер 3
Выделенную область можно копировать перетаскиванием.Какую клавишу клавиатуры следует держать нажатой?
Ответ:
 (1) ALT 
 (2) CTRL 
 (3) ENTER 
 (4) SHIFT 
Упражнение 2:
Номер 1
Каким элементом следует воспользоваться для копирования выделенной области в буфер обмена?
Ответ:
 (1) 1 
 (2) 2 
 (3) 3 
 (4) 4 
Номер 2
Каким элементом следует воспользоваться для извлечения из буфера обмена скопированного ранее фрагмента?
Ответ:
 (1) 1 
 (2) 2 
 (3) 3 
 (4) 4 
Номер 3
Каким элементом следует воспользоваться для извлечения из буфера обмена с помощью возможностей специальной вставки скопированного ранее фрагмента?
Ответ:
 (1) 1 (кнопка «Вставить») 
 (2) 2 (стрелка кнопки «Вставить») 
 (3) 3 (значок группы «Буфер обмена») 
 (4) 4 (название группы «Буфер обмена») 
Номер 4
В какой вкладке находятся инструменты для вставки фрагментов из буфера обмена?
Ответ:
 (1) главная 
 (2) вставка 
 (3) разметка страницы 
 (4) данные 
Упражнение 3:
Номер 1
В какой вкладке находятся инструменты для вставки столбцов и строк?
Ответ:
 (1) главная 
 (2)
вставка  (3) разметка страницы 
 (4) данные 
Номер 2
Каким элементом следует воспользоваться для вставки строки?
Ответ:
 (1) 1 
 (2) 2 
 (3) 3 
 (4) 4 
Номер 3
Каким элементом следует воспользоваться для вставки столбца?
Ответ:
 (1) 1 
 (2) 2 
 (3) 3 
 (4) 4 
Номер 4
При вставке нового столбца появилась кнопка "Параметры добавления".Для какой цели можно ее использовать?
Ответ:
 (1) для отказа от вставки столбца 
 (2) для повторной вставки столбца 
 (3) для выбора формата вставленного столбца 
 (4) для выбора параметров вставки информации из буфера обмена 
Упражнение 4:
Номер 1
Каким элементом следует воспользоваться для удаления строки?
Ответ:
 (1) 1 
 (2) 2 
 (3) 3 
 (4)
4 Номер 2
Каким элементом следует воспользоваться для удаления столбца?
Ответ:
 (1) 1 
 (2) 2 
 (3) 3 
 (4) 4 
Номер 3
Можно ли удалить одновременно несколько строк?
Ответ:
 (1) да, любое количество произвольно расположенных строк 
 (2) да, но только смежные строки 
 (3) да, но только несмежные строки 
 (4) нет 
Номер 4
Можно ли удалить одновременно несколько столбцов?
 (1) да, любое количество произвольно расположенных столбцов 
 (2) да, но только смежные столбцы 
 (3) да, но только несмежные столбцы 
 (4) нет 
Упражнение 5:
Номер 1
Каким элементом следует воспользоваться для вставки нового листа?
Ответ:
 (1) 1 
 (2) 2 
 (3) 3 
 (4) 4 
Номер 2
Какое максимально возможное количество символов может содержать имя листа?
Ответ:
  (1) 5 
 (2) 10 
 (3) 31 
 (4) 255 
Номер 3
Могут ли листы одной книги иметь одинаковые имена?
Ответ:
 (1) да 
 (2) да, но только в том случае, если ярлыки листов имеют различный цвет 
 (3) да, если листы в эту книгу скопированы из разных книг 
 (4) нет 
Номер 4
Для каких целей можно использовать указанную команду?
Ответ:
 (1) для перемещения или копирования отдельных ячеек листа 
 (2) для перемещения или копирования имени листа 
 (3) для перемещения или копирования всего листа 
 (4) для перемещения или копирования книги 
Номер 5
Можно ли переместить лист в другой файл Excel?
Ответ:
 (1) да, в любой файл 
 (2) да, но только в открытый файл 
 (3) да, но только если файлы расположены в одной папке 
 (4) нет 
Упражнение 6:
Номер 1
Можно ли отменить переименование листа?
Ответ:
 (1) да, можно отменить переименование любого листа 
 (2)
да, но только если не вставлен лист с таким же именем  (3) да, но только одного последнего из переименованных 
 (4) нет 
Номер 2
Можно ли отменить перемещение листа в другую книгу?
Ответ:
 (1) да, можно отменить перемещение любого листа 
 (2) да, но только если книга, в которую перемещен лист, не закрыта 
 (3) да, но только одного последнего из перемещенных 
 (4) нет 
Номер 3
Можно ли отменить копирование листа в другую книгу?
Ответ:
 (1) да, можно отменить копирование любого листа 
 
 (3) да, но только одного последнего из скопированных 
 (4) нет 
Номер 4
Можно ли отменить удаление листа
Ответ:
 (1) да, любого листа 
 (2) да, только последнего из удаленных 
 (3) да, если после этого не добавлялся новый лист 
 (4) нет 
Упражнение 7:
Номер 1
Как изменить ширину столбца В?
Ответ:
 (1) перетащить границу между столбцами А и В 
 (2) перетащить границу между столбцами В и С 
 (3) перетащить границу между ячейками А2 и В2 
 (4) перетащить границу между ячейками В2 и С2 
Номер 2
Как изменить высоту строки 2?
Ответ:
 (1) перетащить границу между строками 1 и 2 
 (2) перетащить границу между строками 2 и 3 
 (3) перетащить границу между ячейками В1 и В2 
 (4) перетащить границу между ячейками В2 и В3 
Номер 3
Каким элементом следует воспользоваться для установки точной ширины столбца?
Ответ:
 (1) 1 
 (2) 2 
 (3) 3 
 (4) 4 
Номер 4
Каким элементом следует воспользоваться для установки точной высоты строки?
Ответ:
 (1) 1 
 (2) 2 
 (3) 3 
 (4) 4 
Номер 5
В каких единицах устанавливается высота строки?
Ответ:
 (1) пункты (пт) 
 (2) сантиметры 
 (3) дюймы 
 (4) символы стандартного шрифта 
Номер 6
В каких единицах устанавливается ширина столбца?
Ответ:
 (1) пункты (пт) 
 (2) сантиметры 
 (3) дюймы 
 (4) символы стандартного шрифта 
Упражнение 8:
Номер 1
Какую команду следует выбрать, чтобы изменить ширину всех выделенных столбцов листа?
Ответ:
 (1) 1 
 (2) 2 
 (3) 3 
 (4) 4 
Номер 2
Как подобрать ширину столбца В по содержимому наибольшей ячейки в столбце?
Ответ:
 (1) дважды щелкнуть левой кнопкой мыши по границе между столбцами А и В 
 (2) дважды щелкнуть левой кнопкой мыши по границе между столбцами В и С 
 (3) дважды щелкнуть левой кнопкой мыши по границе между любыми ячейками столбцов А и В 
 (4) дважды щелкнуть левой кнопкой мыши по границе между столбцами любыми ячейками столбцов В и С 
Номер 3
Как подобрать высоту строки 2 по содержимому наибольшей ячейки в строке?
Ответ:
 (1) дважды щелкнуть левой кнопкой мыши по границе между строками 1 и 2 
 (2) дважды щелкнуть левой кнопкой мыши по границе между строками 2 и 3 
 (3) дважды щелкнуть левой кнопкой мыши по границе между любыми ячейками строк 1 и 2 
 (4) дважды щелкнуть левой кнопкой мыши по границе между любыми ячейками строк 2 и 3 
Главная / Офисные технологии / Microsoft Excel 2007 / Тест 5
Тест 5.
 Создание таблиц — Мегаобучалка
Создание таблиц — МегаобучалкаРассматриваемые вопросы:
· Различные способы организации данных.
· Способы перемещения и копирования фрагментов документа перетаскиванием и с использованием буфера обмена, в том числе с использованием возможностей специальной вставки.
· Особенности копирования с использованием автозаполнения.
· Различные способы добавления и удаления элементов таблицы: столбцов, строк и отдельных ячеек.
· Основные действия с листами: добавление, переименование, перемещение, копирование и удаление. Различные способы изменения ширины столбцов и высоты строк, в том числе с использованием автоподбора ширины и высоты.
Всего заданий: 10
Критерии оценки:
Оценка «Неудовлетворительно» выставляется, если студент набрал менее 55% правильных ответов.
Оценка «Удовлетворительно» выставляется, если студент набрал 55% правильных ответов, но менее 75 %.
Оценка «Хорошо» выставляется, если студент набрал 75% правильных ответов, но менее 90%.
Оценка «Отлично» выставляется, если студент набрал 90% и более правильных ответов.
Задание 1:
Куда следует подвести указатель мыши для перемещения выделенной области перетаскиванием?
(Отметьте один правильный вариант ответа.)
1)к центру выделенной области
2)к любой ячейке в выделенной области
3)к маркеру в правом нижнем углу выделенной области
4)к любой границе выделенной области
Задание 2:
Каким элементом следует воспользоваться для вставки строки?
(Отметьте один правильный вариант ответа.)
1)4
2)2
3)1
4)3
Задание 3:
Можно ли удалить одновременно несколько столбцов?
(Отметьте один правильный вариант ответа.)
1)да, но только смежные столбцы
2)да, но только несмежные столбцы
3)да, любое количество произвольно расположенных столбцов
4)нет
Задание 4:
Какое максимально возможное количество символов может содержать имя листа?
(Отметьте один правильный вариант ответа. )
)
1)31
2)10
3)5
4)255
Задание 5:
Как подобрать высоту строки 2 по содержимому наибольшей ячейки в строке?
(Отметьте один правильный вариант ответа.)
1)дважды щелкнуть левой кнопкой мыши по границе между любыми ячейками строк 2 и 3
2)дважды щелкнуть левой кнопкой мыши по границе между строками 1 и 2
3)дважды щелкнуть левой кнопкой мыши по границе между строками 2 и 3
4)дважды щелкнуть левой кнопкой мыши по границе между любыми ячейками строк 1 и 2
Задание 6:
Выделенную область можно копировать перетаскиванием. Какую клавишу клавиатуры следует держать нажатой?
(Отметьте один правильный вариант ответа.)
1)SHIFT
2)ALT
3)ENTER
4)CTRL
Задание 7:
Каким элементом следует воспользоваться для копирования выделенной области в буфер обмена?
(Отметьте один правильный вариант ответа.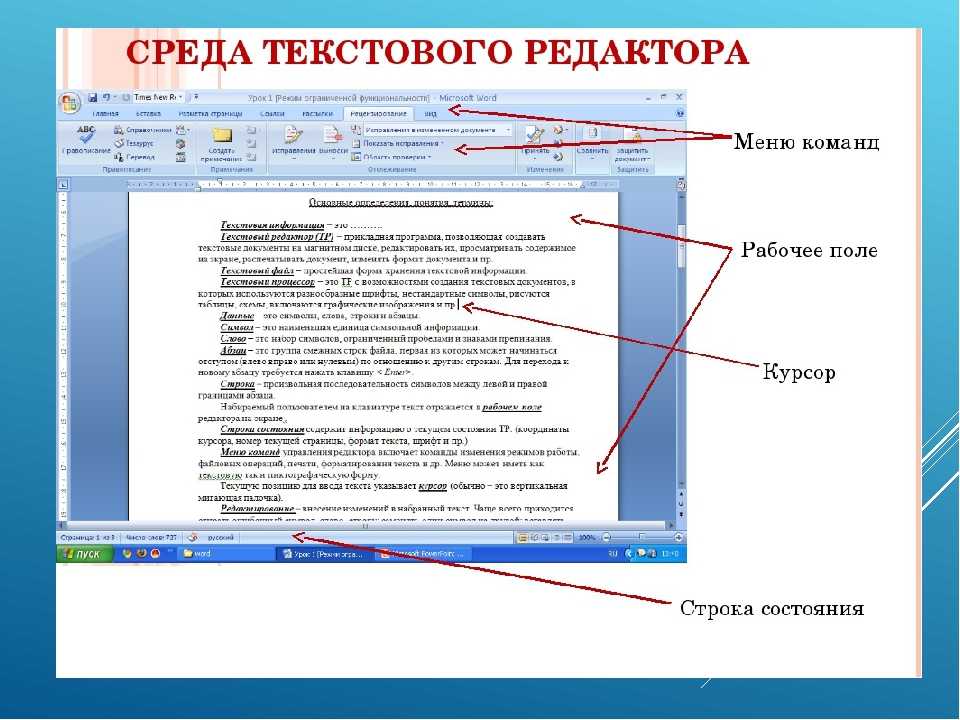 )
)
1)1
2)4
3)3
4) 2
Задание 8:
Каким элементом следует воспользоваться для вставки столбца?
(Отметьте один правильный вариант ответа.)
1) 2
2)1
3)3
4)4
Задание 9:
Могут ли листы одной книги иметь одинаковые имена?
(Отметьте один правильный вариант ответа.)
1)да, но только в том случае, если ярлыки листов имеют различный цвет
2)да
3)да, если листы в эту книгу скопированы из разных книг
4)нет
Задание 10:
Какую команду следует выбрать, чтобы задать конкретную ширину всех выделенных столбцов листа?
(Отметьте один правильный вариант ответа.)
1)3
2)4
3)2
4)1
Вырезать, копировать, вставлять и перетаскивать
55e881111662829834998137 55e07832bae0135431cfdcd8
Урок 13.
 Вырезание, копирование, вставка и перетаскивание
Вырезание, копирование, вставка и перетаскивание/en/officexpbasics/using-undo-and-repeat/content/
Введение
К концу этого урока вы должны уметь:
- Вырезание, копирование и вставка
- Перетаскивание
Перемещение и копирование текста и графики
Вам не нужно заново вводить текст каждый раз, когда вы хотите его использовать. Вырезать и вставить и Копировать и вставить — это две отдельные процедуры, которые позволяют перемещать или копировать текст, числа и графику в другое место.
Вырезать и вставить:
- Процедура Вырезать позволяет удалить выбранные элементы с экрана и временно поместить их в буфер обмена Office .
- Буфер обмена Office — это файл временного хранения.
- Процедура Вставить позволяет получить предметы из Office Clipboard и поместите их в другое место в файле или даже в другой файл.

Копировать и вставить:
- Процедура Копировать позволяет копировать выбранные элементы с экрана и временно помещать их в буфер обмена Office .
- Буфер обмена Office — это файл временного хранения.
- Процедура Вставить позволяет получать элементы из буфера обмена Office и помещать их в другое место в файле или даже в другой файл.
Копирование или перемещение одного элемента
Чтобы скопировать или переместить один элемент:
- Выберите элемент, который вы хотите скопировать или переместить.
- Чтобы скопировать элемент, нажмите кнопку Копировать на стандартной панели инструментов (Ctrl+C).
- Чтобы переместить элемент, нажмите кнопку Вырезать на стандартной панели инструментов (Ctrl+X).
- Если вы хотите переместить или скопировать элемент в другой файл, переключите на файл.

- Щелкните в том месте, где должен появиться элемент.
- Нажмите кнопку Вставить на стандартной панели инструментов (Ctrl+V).
- Чтобы отформатировать вставленные элементы, щелкните параметр, который отображается на кнопке Параметры вставки , которая появляется сразу под вставленным выделенным фрагментом.
Команды Вырезать, Копировать и Вставить также доступны в меню Правка .
Копирование нескольких элементов
При сборе нескольких элементов для копирования полезно отобразить буфер обмена Office .
Для отображения буфера обмена Office:
- Выберите Изменить Буфер обмена Office .
- Буфер обмена Office отображается в правой части окна.
Примечание: Если буфер обмена Office недоступен, значит, вы находитесь в программе или представлении, которое не поддерживает отображение или вставку нескольких элементов из буфера обмена Office.
Если вы хотите собирать элементы без отображения буфера обмена:
- Откройте буфер обмена Office , нажмите кнопку Параметры и установите флажок Собирать без отображения буфера обмена Office .
Чтобы скопировать несколько элементов:
- Выберите первый элемент, который вы хотите скопировать.
- Нажмите кнопку Копировать на стандартной панели инструментов (Ctrl+C).
- Продолжить копирование элементов в любой программе Office, пока вы не выберете все, что хотите скопировать.
- Открыв буфер обмена Office, щелкните туда, куда вы хотите вставить элементы. Вы можете вставлять элементы в любую программу Microsoft Office.
- Чтобы вставлять элементы по одному, щелкните каждый элемент, который вы хотите вставить, в буфер обмена Office.
- Чтобы вставить все скопированные элементы, нажмите Вставить все на панели задач Буфер обмена Office .

- Чтобы отформатировать вставленные элементы, щелкните параметр, который появляется на Параметры вставки Кнопка, которая появляется сразу под вставленным выделенным фрагментом.
Чтобы скопировать несколько элементов, вы также можете выбрать один элемент, удерживая нажатой клавишу Ctrl , и выбрать следующий элемент. Скопируйте и вставьте, как обычно.
Если вы вырезаете, копируете или вставляете что-то, чего не хотели, используйте функцию отмены или не сохраняйте изменения при закрытии файла.
Перетаскивание
Метод перетаскивания для перемещения элементов позволяет перемещать выделенный текст и графику с помощью мыши.
Чтобы перетащить:
- Выберите элемент , который вы хотите переместить.
- Поместите указатель мыши в любом месте на выбранных элементах, не щелкая.
- Нажмите и удерживайте левую кнопку мыши, пока точка вставки не изменится на белую стрелку, указывающую вверх влево .

- Перетащите выделенный текст на новое место.
Для перетаскивания элементов между программами:
- Расположите окна программы так, чтобы оба файла были открыты и видны. Вы должны иметь возможность видеть элементы, которые хотите перетащить, и место, куда вы хотите их перетащить.
- Выберите элемент , затем щелкните левой кнопкой мыши, чтобы перетащить элемент на новое место.
Вызов!
- Откройте Word 2002.
- Введите «Я практикуюсь в вырезании, копировании и вставке».
- Попрактикуйтесь в вырезании, копировании и вставке текста.
- Потренируйтесь перетаскивать текст.
- Закройте файл без сохранения изменений и выйдите из Word 2002.
Предыдущий: Использование отмены и повтора
Далее:Функции справки в Office XP
/en/officexpbasics/help-features-in-office-xp/content/
Перемещение и копирование
http://docs. kde.org/ kde.org/ | ||
| Предыдущая | Konqueror the File Manager | Следующая |
правой кнопкой мыши, которая вызовет меню, содержащее Вариант копирования. Выберите это.
Или, если элемент «выбран», вы можете использовать Кнопка «Копировать» на панели инструментов или в строке меню Правка → Копировать предмет, или Ctrl + С сочетание клавиш быстрого доступа. Вы также можете выбрать несколько файлы или папки для копирования/перемещения.
Перейдите к папке, в которую вы хотите скопировать элемент, затем Вставьте элемент в новую папку с помощью панели инструментов. Кнопка «Вставить» или строка меню Опция Правка → Вставить или сочетание клавиш Ctrl + V , или перемещение указателя мыши в свободную область окна и удерживание правой кнопки мыши вниз, чтобы вызвать меню с опцией «Вставить».
Переместить файл или подпапку между папками можно в
такой же
как копирование, за исключением того, что вы выбираете Cut
вариант
или Ctrl + X вместо Копировать. Предмет, который у вас есть
Вырезанное будет удалено из исходной папки, когда
вы делаете Вставить в новую папку.
Предмет, который у вас есть
Вырезанное будет удалено из исходной папки, когда
вы делаете Вставить в новую папку.
Вы также можете скопировать или переместить выбранные элементы в другую папку, выбрав Копировать в или переместить из контекстное меню, которое вы получаете, когда щелкаете правой кнопкой мыши по имя файла или папки в окне диспетчера файлов.
Чтобы включить эту функцию, выберите Показать «Копировать в» и «Переместить в». команды на странице настроек «Управление файлами» → «Службы».
Примечание
Возможно, вы не сможете скопировать или переместить файл или папку, если у вас нет необходимых разрешений.
Использование Drag ‘n Drop
Konqueror также поддерживает копирование и перемещение файлов и папки.
Вы можете сделать это, имея два экземпляра Konqueror, один из которых отображает
папку, из которой вы хотите скопировать, другая показывает целевую папку.
Наведите указатель мыши на элемент, который хотите скопировать или переместить, затем
удерживая нажатой левую кнопку мыши, «перетащите» его на свободное место в
целевая папка. Отпустите кнопку, и вы будете
представлен с выбором меню «Копировать сюда»,
Переместить сюда или ссылку сюда.
Позаботьтесь о том, чтобы «бросить» предмет в пустую область мишени.
представление папки — перетаскивание поверх подпапки приведет к копированию или перемещению элемента
в эту папку.
Отпустите кнопку, и вы будете
представлен с выбором меню «Копировать сюда»,
Переместить сюда или ссылку сюда.
Позаботьтесь о том, чтобы «бросить» предмет в пустую область мишени.
представление папки — перетаскивание поверх подпапки приведет к копированию или перемещению элемента
в эту папку.
Вы также можете настроить Konqueror для отображения нескольких папок внутри его окно и перетащите между ними.
На этом снимке экрана показано использование строки меню Окно → Разделенный вид Параметр «Влево/вправо», также доступный с помощью ярлыка Ctrl + Shift + L , чтобы разделить главное окно Konqueror на два вида, в каждом из которых отображается содержимое из другой папки.
Чтобы иметь возможность отображать разные папки в каждом представлении, они не должны связанный; маленькие поля в правом нижнем углу каждого представления должны быть пустыми.
«Активный» вид, то есть тот, путь которого показан в
Панель инструментов местоположения и которая отвечает на команды навигации и меню,
показан маленьким зеленым светом в левом нижнем углу. Чтобы сделать вид
активной, щелкните левой кнопкой мыши по пустой области вида или
в строке состояния.
Чтобы сделать вид
активной, щелкните левой кнопкой мыши по пустой области вида или
в строке состояния.
Чтобы удалить активное представление из окна Konqueror, используйте сочетание клавиш Ctrl + Shift + W , или Окно строки меню → Закрыть Параметр Active View или щелчок правой кнопкой мыши в строке состояния. и выберите опцию Close View из результирующее меню.
Если вы используете вкладки Konqueror, вы можете перетаскивать их между вкладками перетащив файл на ярлык вкладки, не отпуская его. вкладка назначения появится на передний план, что позволит вам продолжить перетаскивание, а затем падение файла.
Повторяющиеся имена файлов или папок
Если вы попытаетесь вставить файл или папку в папку, которая уже содержит элемент с таким же именем, Konqueror выводит диалоговое окно с предупреждением вы, что элемент уже существует. Затем вы можете выбрать:
Отмените операцию вставки, нажав кнопку Кнопка отмены.

 Какую клавишу клавиатуры следует держать нажатой?
Какую клавишу клавиатуры следует держать нажатой?