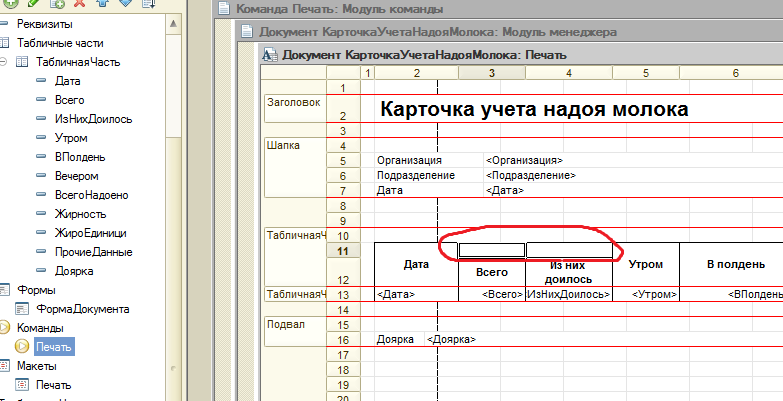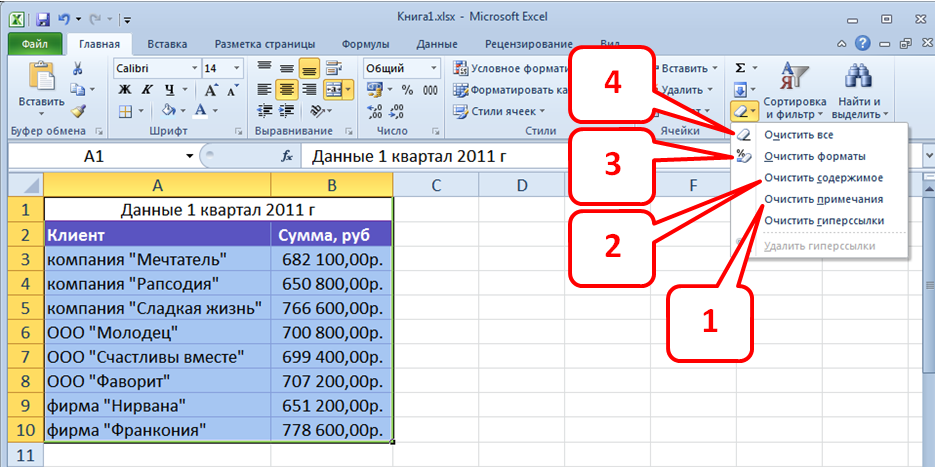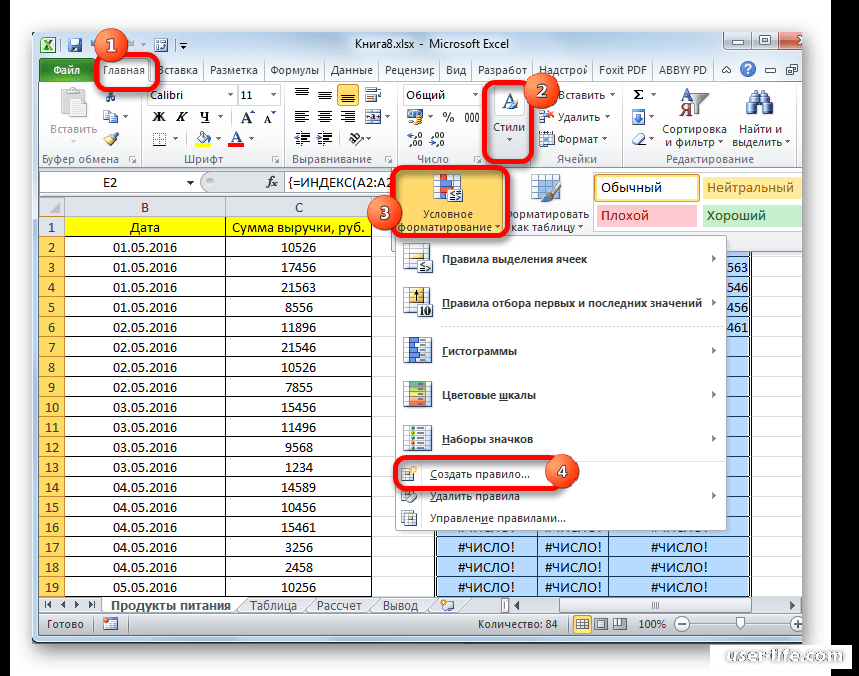Вставка примечаний и заметок в Excel
Совместное редактирование
-
Совместное использование книги
Видео -
Вставка примечаний и заметок
Видео -
Защита книг паролем
Видео
Совместное редактирование
Обучение работе с Excel
Совместное редактирование
Совместное редактирование
Вставка примечаний и заметок
-
Совместное использование книги
Видео
Видео-
Защита книг паролем
Видео
Проверьте, как это работает!
В Excel для Microsoft 365 можно использовать примечания, чтобы вести беседы с другими пользователями, или использовать заметки для создания комментариев.
Добавление примечания для начала беседы
-
Щелкните ячейку правой кнопкой мыши и выберите Создать примечание.
-
Введите примечание и нажмите Опубликовать.
Теперь другие пользователи смогут ответить, чтобы продолжить беседу.
Изменение примечания
Устранение при коммента
-
Наведите курсор на ячейку, затем на примечание и щелкните «.
 ..» Дополнительные действия.
..» Дополнительные действия. -
Выберите Закрыть цепочку.
Удаление примечания
Добавление комментариев к ячейкам с помощью заметок
-
Щелкните ячейку правой кнопкой мыши и выберите Создать заметку.
-
Введите заметку и щелкните за пределами ячейки.
Просмотр дополнительных действий
Хотите узнать больше?
Вставка примечаний и заметок в Excel
Разбор тестирования 1С:Профессионал и PMP: Редактор табличного документа
Описание работы Редактора доступно по ссылке: http://v8.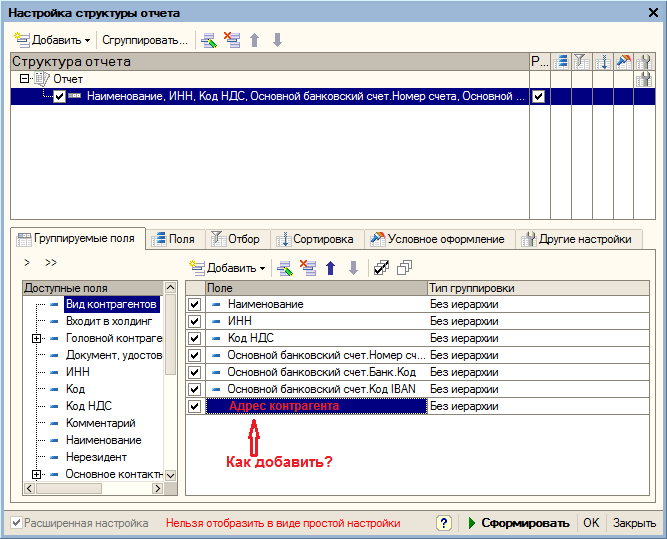 1c.ru/overview/Term_000000321.htm. Поэтому в данном посте рассмотрим только ответы на вопросы экзамена.
1c.ru/overview/Term_000000321.htm. Поэтому в данном посте рассмотрим только ответы на вопросы экзамена.
***
Вопрос 02.32 экзамена 1С:Профессионал по платформе. Созданные в редакторе табличных документов именованные области:
- Могут пересекаться
- Не могут пересекаться
- Могут пересекаться, причем пересечению также может быть назначено имя
Правильный ответ третий. На скриншоте ниже именованы строки, колонки, и область на пересечении:
***
Вопрос 02.33 экзамена 1С:Профессионал по платформе. Каким образом добавить примечание к ячейке табличного документа?
- Открыть окно свойств для ячейки и в поле «Примечание» добавить необходимый текст
- Выбрать пункт главного меню «Таблица-Примечание-Вставить примечание» и в открывшемся окне добавить необходимый текст
- Для выбранной ячейки открыть контекстное меню. Выбрать в нем пункт «Вставить примечание»
- Верны ответы 2 и 3
- Верны все ответы
Правильный ответ четвертый, и также соответствующая кнопка доступна из строки меню программы:
***
Вопрос 02. 34 экзамена 1С:Профессионал по платформе. Редактор табличных документов используется для работы:
34 экзамена 1С:Профессионал по платформе. Редактор табличных документов используется для работы:
- С табличными документами, сохраненными во внешних файлах
- С макетами, содержащими табличные документы
- С элементами управления «Поле табличного документа»
- Верны ответы 1 и 2
- Верны ответы 1, 2 и 3
Правильный ответ пятый.
Для третьей опции (вставка элемента управления) в свойствах ячейки нужно выставить флажок Содержит значение. После этого будет доступен выбор элемента управления, ответственного за данную ячейку:
***
Вопрос 02.35 экзамена 1С:Профессионал по платформе. Какие из нижеперечисленных объектов не относятся к графическим элементам, использующимся при создании табличного документа?
- Прямая
- Прямоугольник
- Овал
- Текст
- Диаграмма
- Все вышеперечисленные объекты — графические элементы
Правильный ответ шестой, все является, в том числе и текст:
***
Вопрос 02. 36 экзамена 1С:Профессионал по платформе. Вызов редактора табличных документов можно осуществить:
36 экзамена 1С:Профессионал по платформе. Вызов редактора табличных документов можно осуществить:
- Создав новый или открыв существующий табличный документ через пункт главного меню «Файл»
- Создав новый или открыв существующий макет типа «Табличный документ»
- Работая с созданным в форме элементом управления «Поле табличного документа»
- Верны ответы 1 и 2
- Верны ответы 1, 2 и 3
Правильный ответ пятый, все опции доступны.
***
- Нельзя
- Можно. Необходимо кликнуть левой клавишей мыши на первом объекте, далее нажав и не отпуская клавишу [Ctrl] подобным образом выделить остальные объекты
- Можно. Включить режим выделения рисованных объектов. Используя указатель мыши, обвести объекты, которые необходимо выделить
- Верны ответы 2 и 3
Правильный ответ четвертый, ровно те же принципы, что и в обычных графических редакторах.
Вопрос 02.38 экзамена 1С:Профессионал по платформе. Можно ли при работе в редакторе табличных документов задавать различную ширину колонок для разных строк?
- Можно
- Нельзя
- Можно, но только в режиме Макета
Правильный ответ первый, можно. Что за режим макета, непонятно.
Вопрос 02.39 экзамена 1С:Профессионал по платформе. Может ли диаграмма, размещенная в табличном документе, использовать данные, введенные в тот же табличный документ?
- Нет, не может
- Может
- Может, и только в этом случае
Правильный ответ второй. Диаграмму добавить можно, в качестве источников данных для нее могут быть как данные самого табличного документа, так и иные данные информационной базы.
Вопрос 02.40 экзамена 1С:Профессионал по платформе. Что используется в качестве визуального средства для создания и изменения табличных документов в системе 1С:Предприятие 8?
- Редактор табличных документов
- Редактор таблиц
- Редактор документов
- Редактор модулей
Правильный ответ очевидно первый.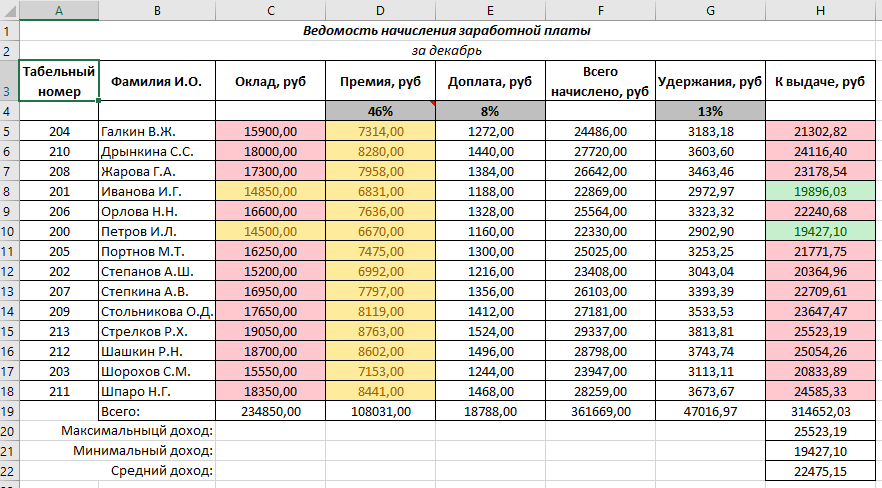
Вопрос 02.41 экзамена 1С:Профессионал по платформе. При работе в редакторе табличных документов имя можно назначить:
- Ячейке табличного документа
- Ячейке или диапазону ячеек табличного документа
- Ячейке, диапазону и графическому объекту
Правильный ответ третий, о ячейках написано выше, для графического объекта также можно задать:
vba excel — Для каждой ячейки в диапазоне — читайте комментарии
там. Я пытаюсь получить комментарии из заранее определенного диапазона имен ячеек, но продолжаю получать сообщение об ошибке для инструкции: Set c = Range(«myRange»).Comment.Value
Открыта только активная книга, ассортимент есть и т. Тем временем переменной c было присвоено значение, соответствующее самой первой ячейке myRange.
Есть идеи? большое спасибо.
Sub Test_findComments_in_range()
Dim varComment как строка
Dim c как вариант
С ActiveSheet
Для каждого c In . Range("myRange")
Установите c = Range("myRange").Comment.Value
Если Пусто(с) Тогда
MsgBox "Комментарий не найден!"
Перейти к прыжкуCycle3
Еще
varComment = c.Value
MsgBox varComment, vbInformation
Конец, если
jumpCycle3: Далее
Конец с
Конец сабвуфера
Range("myRange")
Установите c = Range("myRange").Comment.Value
Если Пусто(с) Тогда
MsgBox "Комментарий не найден!"
Перейти к прыжкуCycle3
Еще
varComment = c.Value
MsgBox varComment, vbInformation
Конец, если
jumpCycle3: Далее
Конец с
Конец сабвуфера
- excel
- vba
- циклы
- диапазон
- комментарии
1
Нет необходимости проходить все ячейки диапазона и проверять каждую на наличие комментария, можно использовать метод Range.SpecialCells с параметром xlCellTypeComments
Sub ListComments()
Dim rng As Range
Установите rng = ActiveSheet.Range("myRange")
On Error GoTo out ' обработать ошибку, возникающую, если нет ячейки с комментариями
Установить rng = rng.SpecialCells(xlCellTypeComments)
При ошибке Перейти к 0
For Each cl In rng ' перебрать все ячейки в rng - каждая из них содержит комментарий
MsgBox cl. Address & " : " & cl.Comment.Text, vbInformation
Следующий
Выйти из подпрограммы
out: MsgBox "Нет комментариев в этой области"
Конец сабвуфера
Address & " : " & cl.Comment.Text, vbInformation
Следующий
Выйти из подпрограммы
out: MsgBox "Нет комментариев в этой области"
Конец сабвуфера
Поиск комментариев в именованном диапазоне
Параметр Явный
Sub FindCommentsInNamedRange()
' Ссылка на рабочую книгу ("wb").
Dim wb As Workbook: Установите wb = ThisWorkbook 'книга, содержащая этот код
' Ссылка на именованный диапазон ("rg").
Dim rg As Range: установите rg = wb.Names("myRange").RefersToRange
' Чтобы сослаться на рабочий лист диапазона (здесь это не обязательно), вы можете использовать:
'Dim ws As Worksheet: Set ws = rg.Worksheet
Затемнить ячейку как диапазон
Тусклый см Как комментарий
Dim cText как строка
' Перебрать ячейки диапазона (обратите внимание на "rg.Cells")...
Для каждой ячейки в rg.Cells
' Попытка сослаться на комментарий к ячейке ("cm").
Установить cm = ячейка. Комментарий
'Подтвердить комментарий.
Если см ничего, то
MsgBox "Комментарий не найден!", vbExclamation, _
«Комментарий в ячейке '» и cell. Address (0, 0) и «'»
Еще
' Записать текст комментария в переменную ('cText').
cText = см.Текст
MsgBox cText, vbInformation, _
«Комментарий в ячейке '» и cell.Address (0, 0) и «'»
Конец, если
Следующая ячейка
Конец сабвуфера
Address (0, 0) и «'»
Еще
' Записать текст комментария в переменную ('cText').
cText = см.Текст
MsgBox cText, vbInformation, _
«Комментарий в ячейке '» и cell.Address (0, 0) и «'»
Конец, если
Следующая ячейка
Конец сабвуфера
1
Зарегистрируйтесь или войдите в систему
Зарегистрируйтесь с помощью Google
Зарегистрироваться через Facebook
Зарегистрируйтесь, используя электронную почту и пароль
Опубликовать как гость
Электронная почта
Требуется, но не отображается
Опубликовать как гость
Электронная почта
Требуется, но не отображается
Как добавлять комментарии в Excel, показывать/скрывать комментарии, вставлять картинки
В этой статье вы узнаете, как добавлять комментарии к ячейкам Excel, показывать, скрывать и удалять их. Вы также узнаете, как вставить изображение в комментарий и сделать заметку в ячейке более привлекательной, изменив ее шрифт, форму и размер.
Вы также узнаете, как вставить изображение в комментарий и сделать заметку в ячейке более привлекательной, изменив ее шрифт, форму и размер.
Предположим, вы получили документ Excel от другого человека и хотите оставить свой отзыв, внести исправления или задать вопросы о данных. Вы можете легко сделать это, добавив комментарий к определенной ячейке на листе. Комментарий часто является лучшим способом прикрепить к ячейке дополнительную информацию, поскольку он не изменяет сами данные.
Этот инструмент также может пригодиться, когда вам нужно объяснить формулы другим пользователям или описать определенное значение. Вместо ввода текстового описания вы можете вставить картинку в комментарий.
Если вы хотите узнать больше об этой функции Excel, прочтите эту статью!
- Добавить комментарии в Excel
- Как показать/скрыть примечания к ячейкам Excel
- Сделайте свой комментарий красивым
- Как скопировать комментарии в другие ячейки в Excel
- Удалить комментарии
- Вставить картинку в комментарий
Прежде всего, следует отметить, что способы вставки текстовых и графических заметок различаются. Итак, давайте начнем с самого простого из двух и добавим текстовый комментарий к ячейке.
Итак, давайте начнем с самого простого из двух и добавим текстовый комментарий к ячейке.
- Выберите ячейку, которую вы хотите прокомментировать.
- Перейдите на вкладку ОБЗОР и щелкните значок Новый комментарий в разделе Комментарии .
Примечание. Для выполнения этой задачи вы также можете использовать сочетание клавиш Shift + F2 или щелкнуть правой кнопкой мыши по ячейке и выбрать из списка меню пункт Вставить комментарий .
По умолчанию каждый новый комментарий помечается именем пользователя Microsoft Office, но это может быть не вы. В этом случае вы можете удалить имя по умолчанию из поля комментария и ввести свое собственное. Вы также можете заменить его любым другим текстом.
Примечание. Если вы хотите, чтобы ваше имя всегда отображалось во всех ваших комментариях, перейдите по ссылке на одну из наших предыдущих записей в блоге и узнайте, как изменить имя автора по умолчанию в Excel.
- Введите свои замечания в поле для комментариев.

- Щелкните любую другую ячейку на листе.
Текст уйдет, но маленький красный индикатор останется в правом верхнем углу ячейки. Он показывает, что ячейка содержит комментарий. Просто наведите указатель мыши на ячейку, чтобы прочитать заметку.
Я только что упомянул выше, как просмотреть один комментарий на листе, но в какой-то момент вы можете захотеть отобразить их все сразу. Просто перейдите к разделу Комментарии на вкладке ОБЗОР и щелкните параметр Показать все комментарии .
Один щелчок и все комментарии на текущем листе отображаются на экране. Просмотрев примечания к ячейкам, вы можете скрыть их, нажав Показать все комментарии еще раз.
Если в электронной таблице много комментариев, их одновременное отображение может усложнить восприятие данных. В этом случае вы можете переключаться между комментариями, используя Кнопки Next и Previous на вкладке REVIEW .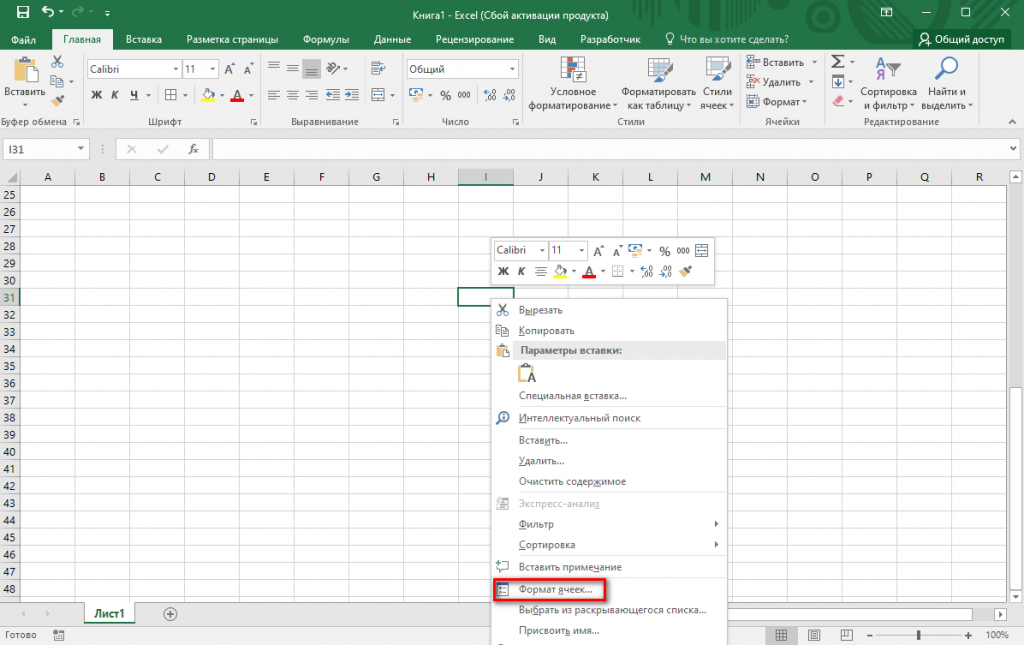
Если вам нужно, чтобы один комментарий оставался видимым некоторое время, щелкните правой кнопкой мыши ячейку с ним и выберите в меню Показать/скрыть комментарии . Вы также можете найти эту опцию в разделе Комментарии на вкладке ОБЗОР .
Чтобы скрыть комментарий, щелкните правой кнопкой мыши по ячейке и выберите в меню Скрыть комментарий или щелкните значок Параметр Показать/скрыть комментарии на вкладке ОБЗОР .
Прямоугольная форма, бледно-желтый фон, шрифт Tahoma 8… Стандартный комментарий в Excel выглядит довольно скучно и непривлекательно, не правда ли? К счастью, приложив немного воображения и умения, вы можете сделать его более привлекательным.
Изменение шрифта
Шрифт отдельного комментария очень легко изменить.
- Выберите ячейку, содержащую комментарий, который вы хотите отформатировать.
- Щелкните правой кнопкой мыши и выберите в меню пункт Редактировать комментарий .

Вы увидите выбранное поле комментария с мигающим курсором внутри него.
Есть еще два способа выбрать комментарий. Вы можете либо перейти в раздел Комментарии на вкладке ОБЗОР и выбрать параметр Редактировать комментарий , либо нажать Shift + F2.
- Выделите текст, шрифт которого вы хотите изменить.
- Щелкните правой кнопкой мыши выделение и выберите Формат Комментарий вариант.
На экране появится диалоговое окно Format Comment . Здесь вы можете выбрать шрифт, стиль или размер шрифта, которые вам нравятся, добавить различные эффекты к тексту комментария или изменить его цвет.
- Внесите необходимые изменения и нажмите OK .
Если вам надоело менять размер шрифта каждого отдельного комментария, вы можете применить его ко всем примечаниям к ячейкам одновременно, изменив настройки в панели управления.
Примечание. Это обновление повлияет на комментарии Excel, а также всплывающие подсказки в других программах.
Изменить форму комментария
Если вы хотите использовать другую форму комментария вместо стандартного прямоугольника, сначала вам нужно добавить специальную команду на панель быстрого доступа (QAT) .
- Откройте раскрывающееся меню Настройка QAT и выберите параметр Дополнительные команды .
На экране появится диалоговое окно Параметры Excel .
- Выбор Инструменты для рисования | Формат Вкладка из раскрывающегося меню Выберите команды из .
- Выберите Изменить форму в списке команд.
- Щелкните Добавить , а затем ОК.
Значок Изменить форму добавляется в QAT в верхнем левом углу окна Excel, но он неактивен. Чтобы включить значок, нажмите на границу комментария с помощью четырехконечной стрелки.
Когда эта опция станет доступной, откройте раскрывающийся список Изменить форму и выберите нужную форму.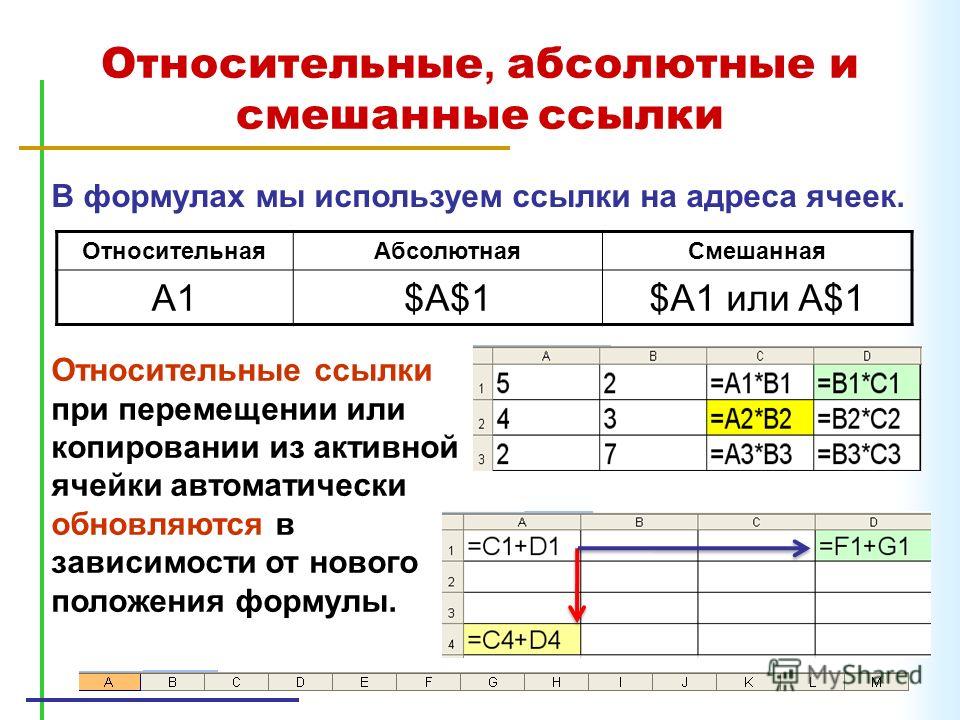
Изменение размера комментария
После изменения формы комментария может случиться так, что текст не помещается в поле комментария. Чтобы решить эту проблему, выполните следующие действия:
- Выберите комментарий.
- Наведите указатель на маркеры изменения размера.
- old нажмите левую кнопку мыши и перетащите маркеры, чтобы изменить размер комментария.
Теперь, когда ваш комментарий имеет свой индивидуальный стиль, вряд ли его проигнорируют.
Если вы хотите, чтобы один и тот же комментарий был в нескольких ячейках вашего рабочего листа, вы можете скопировать и вставить его в другие ячейки без изменения их содержимого.
- Выберите закомментированную ячейку.
- Нажмите Ctrl + C или щелкните правой кнопкой мыши и выберите параметр Копировать .
- Выберите ячейку или диапазон ячеек, для которых вы хотите иметь такой же комментарий.
- Перейти к Буфер обмена на вкладке ГЛАВНАЯ и откройте раскрывающийся список Вставить .

- Щелкните пункт Специальная вставка в нижней части меню.
На экране появится диалоговое окно Специальная вставка .
Примечание. Вы можете пропустить шаги 4–5 и использовать сочетание клавиш Ctrl + Alt + V, чтобы отобразить диалоговое окно Специальная вставка .
- Выберите переключатель Комментарии в Вставить раздел диалогового окна.
- Нажмите ОК.
В результате во все выделенные ячейки будет вставлен только комментарий. Если в какой-либо ячейке области назначения уже есть комментарий, он будет заменен тем, который вы вставите.
Если вам больше не нужен комментарий, просто выполните следующие действия, чтобы избавиться от него за секунду:
- Выберите ячейку или ячейки, содержащие комментарии.
- Щелкните правой кнопкой мыши и выберите Удалить комментарий из контекстного меню.
Вы также можете перейти на вкладку ОБЗОР на ленте и щелкнуть значок Удалить в разделе Комментарии , чтобы удалить комментарии из выбранной ячейки или диапазона.
Как только вы это сделаете, красный индикатор исчезнет, и в ячейке больше не будет заметки.
Самое время узнать, как вставить комментарий к картинке в Excel. Это может быть очень полезно, когда вы хотите, чтобы другие пользователи электронных таблиц имели визуальное представление ваших данных. В качестве комментариев в Excel можно добавить изображения продуктов, логотипы компаний, диаграммы, схемы или фрагменты карты.
Эта задача займет у вас некоторое время, но я уверен, что это не будет проблемой. Сначала попробуем сделать это вручную.
Метод 1
- Щелкните ячейку правой кнопкой мыши и выберите Вставить комментарий в контекстном меню.
Примечание. Если в ячейке уже есть заметка, ее нужно сделать видимой. Щелкните правой кнопкой мыши ячейку с комментарием и выберите в меню параметр Показать/скрыть комментарии.
Если вам не нужен текст в комментарии к картинке, просто удалите его.
- Наведите курсор на границу комментария и щелкните ее правой кнопкой мыши.

Примечание. Важно щелкнуть правой кнопкой мыши на границе, а не внутри поля комментария, поскольку диалоговое окно Формат комментария будет иметь разные параметры в каждом случае.
- Выберите параметр Формат комментария в контекстном меню.
- Перейдите на вкладку Цвета и линии в диалоговом окне Формат комментария .
- Откройте Цвет раскрывающийся список в разделе Заполните .
- Нажмите на Эффекты заливки…
- Перейдите на вкладку Изображение в диалоговом окне Эффекты заливки .
- Нажмите кнопку Select Picture , чтобы найти файл изображения на вашем компьютере или в Интернете.
- Когда вы найдете нужное изображение, выберите его и нажмите Вставить.
Изображение появляется в поле Picture Fill Effects диалог. Чтобы сохранить пропорции изображения, установите флажок рядом с Lock Picture Aspect Ratio.

- Закройте диалоговые окна Fill Effects и Format Comment , нажав OK.
Метод 2
Если вы хотите ускорить процесс добавления комментария к изображению в ячейку на листе, используйте Quick Tools от Ablebits.
Быстрые инструменты для Microsoft Excel — это набор из 10 отличных утилит, которые могут сделать ваши повседневные задачи быстрее и проще. Помимо добавления комментария к изображению в ячейку, эти инструменты могут помочь вам с математическими вычислениями, фильтрацией данных, преобразованием формул и копированием адресов ячеек.
Теперь позвольте мне показать вам, как Quick Tools может помочь вам вставить изображение в комментарий.
- Загрузите Quick Tools и установите его на свой компьютер.
После установки на ленте появится новая вкладка Ablebits Quick Tools .
- Выберите ячейку, в которую вы хотите добавить комментарий к изображению.
- Щелкните значок Вставить изображение на вкладке Ablebits Quick Tools и найдите нужный файл изображения на своем ПК.

 ..» Дополнительные действия.
..» Дополнительные действия. Range("myRange")
Установите c = Range("myRange").Comment.Value
Если Пусто(с) Тогда
MsgBox "Комментарий не найден!"
Перейти к прыжкуCycle3
Еще
varComment = c.Value
MsgBox varComment, vbInformation
Конец, если
jumpCycle3: Далее
Конец с
Конец сабвуфера
Range("myRange")
Установите c = Range("myRange").Comment.Value
Если Пусто(с) Тогда
MsgBox "Комментарий не найден!"
Перейти к прыжкуCycle3
Еще
varComment = c.Value
MsgBox varComment, vbInformation
Конец, если
jumpCycle3: Далее
Конец с
Конец сабвуфера
 Address & " : " & cl.Comment.Text, vbInformation
Следующий
Выйти из подпрограммы
out: MsgBox "Нет комментариев в этой области"
Конец сабвуфера
Address & " : " & cl.Comment.Text, vbInformation
Следующий
Выйти из подпрограммы
out: MsgBox "Нет комментариев в этой области"
Конец сабвуфера
 Address (0, 0) и «'»
Еще
' Записать текст комментария в переменную ('cText').
cText = см.Текст
MsgBox cText, vbInformation, _
«Комментарий в ячейке '» и cell.Address (0, 0) и «'»
Конец, если
Следующая ячейка
Конец сабвуфера
Address (0, 0) и «'»
Еще
' Записать текст комментария в переменную ('cText').
cText = см.Текст
MsgBox cText, vbInformation, _
«Комментарий в ячейке '» и cell.Address (0, 0) и «'»
Конец, если
Следующая ячейка
Конец сабвуфера