Как рисовать стрелки и управлять ими в Word
Независимо от того, хотите ли вы указать на объект в документе, чтобы привлечь к нему внимание, или указать на на определённое место на изображении, существует широкий диапазон форм стрелок, которые вы можете создавать и настраивать в Microsoft Word. В этой статье вы научитесь создавать стрелки в Word, менять их направление, перемещать, изменять их цвет, размер форму.
Как нарисовать стрелку в Word
Во-первых, давайте пошагово рассмотрим шаги как нарисовать стрелку. На вкладке «Вставка» нажмите кнопку «Фигуры». В группе «Линии» в раскрывающемся меню выберите параметр «Линия со стрелкой».
Появится символ перекрестия. Нажмите и удерживайте кнопку мыши, затем перетащите, чтобы нарисовать стрелку. Отпустите кнопку мыши, чтобы закончить рисование стрелки.
Вот результат:
Изменение размера стрелки, вращение и изменение цвета стрелок
Теперь давайте сделаем ещё один шаг.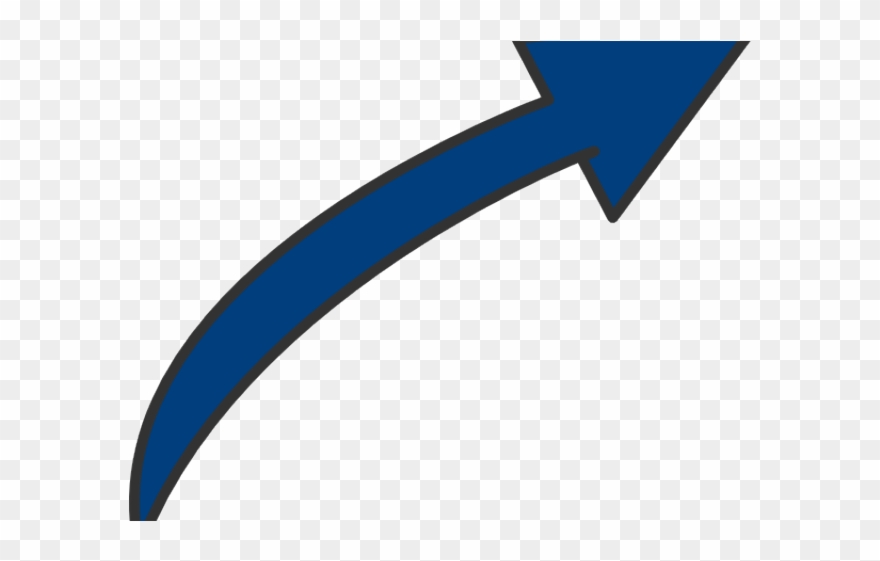 Если вы ничего не измените, по умолчанию ваша стрелка будет иметь стандартные настройки: синий для цвета и 3/4 для ширины. Но что, если тонкая чёрная стрелка не подходит вам? Может быть, вам нужна толстая, короткая красная стрелка. Нет проблем. Вы можете внести изменения в неё.
Если вы ничего не измените, по умолчанию ваша стрелка будет иметь стандартные настройки: синий для цвета и 3/4 для ширины. Но что, если тонкая чёрная стрелка не подходит вам? Может быть, вам нужна толстая, короткая красная стрелка. Нет проблем. Вы можете внести изменения в неё.
Изменение размера стрелки
Чтобы изменить длину стрелки, вы можете быстро это сделать с помощью мыши. Выделите стрелку, для этого кликните по ней. Затем наведите указатель мыши на наконечник стрелки, пока не увидите символ двойной стрелки.
Нажмите, а затем перетащите мышью, чтобы сделать стрелку короче или длиннее или повернуть, то есть указать новое направление для стрелки. Если вы хотите только укоротить или удлинить стрелку, без смены направления, то зажмите клавишу «Shift», и пока эта клавиша нажата выполните изменение размеров стрелки.
Чтобы внести ещё больше изменений в свою стрелку, вы можете:
- Используйте параметры «Стили фигур» на вкладке «Формат» (эта вкладка открывается когда выбрана стрелка, то есть после клика по ней)
- Нажмите «Формат фигуры» (маленькая диагональная стрелка в правом нижнем углу группы «Стили фигур»).
 Эту панель также можно открыть если щёлкнуть правой кнопкой мыши на стрелку, а затем в контекстном меню выбрать «Формат фигуры»
Эту панель также можно открыть если щёлкнуть правой кнопкой мыши на стрелку, а затем в контекстном меню выбрать «Формат фигуры»
Изменение цвета стрелки
Чтобы изменить цвет стрелки, нажмите кнопку «Контур фигуры» на вкладке «Формат», а затем выберите нужный цвет.
Изменение толщины стрелки
Чтобы изменить толщину стрелки, нажмите кнопку «Контур фигуры», выберите меню «Толщина», а затем нажмите нужную толщину.
Вращение стрелки
Чтобы повернуть стрелку, на вкладке «Формат» нажмите кнопку «Поворот объектов» и выберите вариант поворота. Наведите указатель мыши на каждый параметр, чтобы просмотреть, как будет выглядеть ваша стрелка.
Чтобы получить ещё больше параметров вращения, нажмите команду «Дополнительные параметры поворота». В открывшемся окне «Макет» на вкладке «Размер» в настройке «Поворот» можно указать точное вращение в градусах.
Использование фигурных, изогнутых и соединительных стрелок
Если обычная тонкая стрелка вам не подходит и вам нужна фигурная стрелка, то вместо изменения форматирования, нужно вернуться к вставке и выбрать другой тип стрелки. Среди фигурных стрелок есть как прямые, так и изогнутые, а также содержащие несколько указателей и дополнительные элементы. Давайте просто взглянем
Как нарисовать стрелку в ворде? Самая подробная инструкция!
Всем доброго времени суток! Сегодня вы узнаете, как нарисовать стрелку в ворде.
Знаменитая программа «MS Word», как всем известно, не просто текстовый редактор. В ней предусмотрена возможность добавления различных фигур, графических объектов и прочих элементов. Также можно их с лёгкостью изменять. Среди всех таких элементов можно найти также средства для рисования, не такие полноценные, как в «Paint», но весьма полезные для отдельных случаев. К примеру, многим может понадобиться добавить в текст или таблицу стрелку. Об этом и пойдёт речь в данной статье.
Об этом и пойдёт речь в данной статье.
Как нарисовать стрелку в ворде? — Как вставить стрелку?
- Следует открыть требуемый для добавления стрелки документ и кликнуть в месте её нахождения.
- Далее откройте вкладку «Вставка» и жмите «Фигуры», что расположено в «Иллюстрации».
- Остановите выбор на разделе «Линии». В нём отыщите подходящую вам по типу стрелочку для добавления в документ.
Стоит отметить, что в данном разделе содержатся лишь стрелки обычного вида. Кроме этого, в программе предусмотрено добавление фигурных стрелок, которые чаще используются при составлении блок-схем. Так что можете выбрать раздел «Фигурные стрелки», если вам он понадобится.
- Теперь жмите левой кнопкой мыши конкретно по тому месту, куда вы собираетесь вставить стрелку, и удерживайте нажатие (это будет начало стрелки). Далее следует протянуть стрелку в нужном вам направлении и отпустить там, где стрелка, по-вашему, должна заканчиваться.

Стоит отметить, что всегда есть возможность редактирования размера стрелки. Для этого жмите по ней за маркер левой кнопкой мыши и протяните в требуемую сторону.
- Теперь стрелка добавилась в ваш документ и приобрела тот размер и то направление, которые вы задали.
Изменение стрелок
В программе доступна возможность изменения внешнего вида стрелки, уже вставленной в документ. Стоит только нажать дважды по ней левой кнопкой мыши, и у вас откроется окно «Формат».
Здесь имеется «Стиль фигур», где можно выбирать предпочитаемый вами стиль элемента.
Также здесь имеется кнопка с названием «Контур фигуры». Жмите по ней, и вы сможете установить цвет обычной стрелки.
При добавлении фигурной стрелки полезна такая функция, как «Заливка фигуры». С её помощью можно установить предпочитаемый цвет заливки из представленных.
Стоит отметить, что визуально стили фигурных стрелок и линейных стрелок отличаются на первый взгляд, но при этом гамма цветов у них схожая.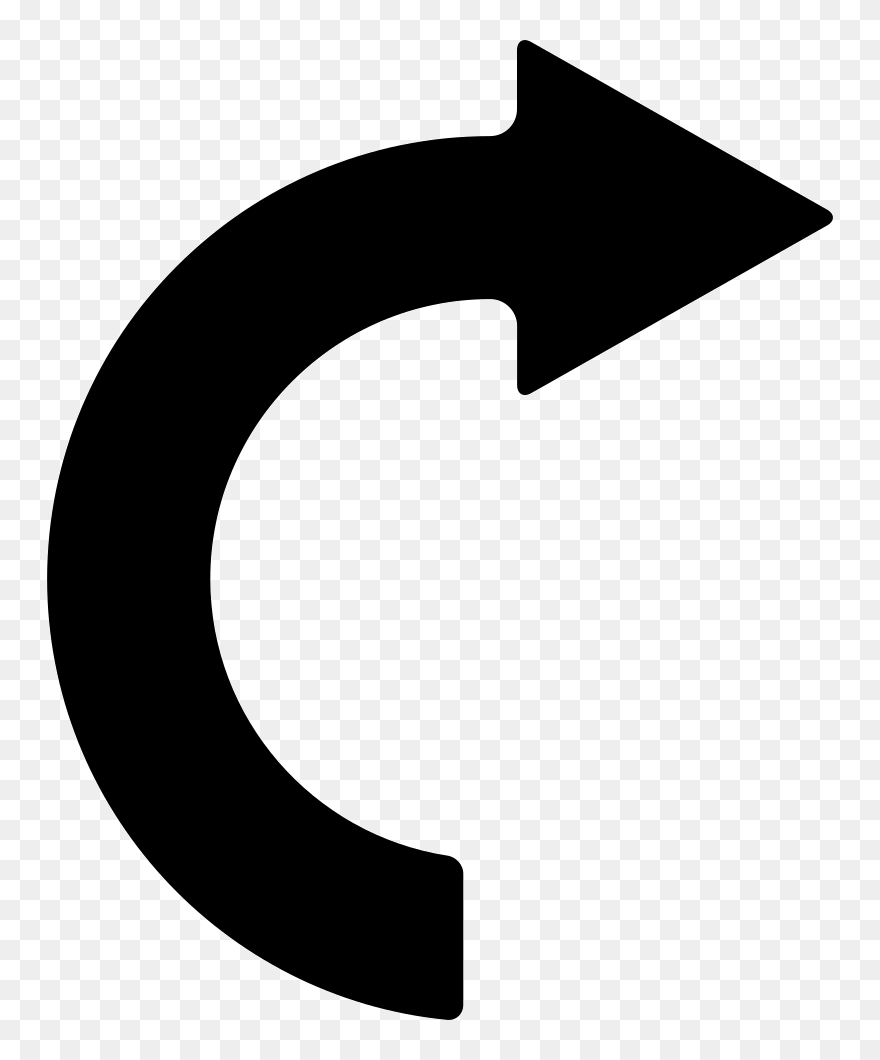
Касательно фигурной стрелки предоставлена возможность изменения толщины контура. Для этого предназначена функция «Контур фигуры».
Заключение
Теперь вы знаете, как нарисовать стрелку в ворде. В общем, работа со стрелками не так сложна, как может показаться многим. Даже новички быстро освоят представленные для этого инструменты и функции. Каждому пользователю программы в какой-то момент они могут пригодиться.
Пожалуйста, Оцените:
Наши РЕКОМЕНДАЦИИ
|
17. Рисование с использованием встроенных средств Word. Чтобы приступить к созданию рисунка в документе, нужно сначала разместить на экране еще одну панель инструментов. Для этого требуется:
Рис. 5. Панель “Рисование”.
Автофигуры – это группа готовых геометрических фигур, включающая в себя основные фигуры, например, прямоугольники, окружности, различные линии, фигурные стрелки, блок-схемы, звездочки и флаги, а также выноски. Чтобы вставить в документ
автофигуру, нужно нажать кнопку
“Автофигуры” на панели инструментов “Рисование”.
Для создания фигурного текста предназначена кнопка “Добавить объект WordArt” на панели инструментов “Рисование”. Существует возможность добавить к тексту тень, наклонять, вращать и растягивать его, а также вписать в одну из стандартных форм. Поскольку фигурный текст является графическим объектом, для его изменения — например, добавления заливки рисунком — можно использовать кнопки панели «Рисование». Кнопка “Добавить объект WordArt” заменила отдельную программу WordArt. Фигурный текст является графическим объектом, а не текстом. Поэтому невозможно выполнить проверку орфографии фигурного текста. Чтобы добавить фигурный текст нужно:
Чтобы изменить фигурный текст нужно:
Выделение графических объектов. Выделение графических объектов можно произвести с помощью мыши, если предварительно нажать кнопку «Выбор объектов” на панели “Рисование”. Изменение внешнего вида графического объекта.Чтобы изменить внешний вид графического объекта нужно выделить его и использовать одну или несколько из ниже перечисленных кнопок на панели инструментов “Рисование”: “Цвет заливки”. Добавление, изменение или удаление цвета заливки или самой заливки для выделенного объекта. Заливка может быть градиентной, текстурной, узорной или состоять из рисунков. “Цвет линий”. Добавление, изменение или удаление цвета линий выделенного объекта. “Цвет шрифта”. Форматирование выделенного текста заданным цветом. “Толщина линии”. Выбор толщины выделенной линии. “Тип штриха”. Выбор штриховой или штрих-пунктирной линии для выделенной фигуры или рамки. “Вид стрелки”. Выбор типа стрелки для выделенной линии. “Тень”. Выбор типа тени для выделенного объекта. “Объем”. Выбор стиля для объемного эффекта. Действия над графическими объектами. Чтобы произвести действия над графическими объектами их нужно сначала выделить, а потом выбрать нужную команду из меню “Действия” на панели “Рисование”. С помощью меню “Действия” можно:
|
стрелок Unicode →
Автор Xah Lee. Дата: . Последнее обновление: .
Вот полный список стрелок Unicode, сгруппированных по стилям.
← → ↑ ↓
⟵ ⟶
⇦ ⇨ ⇧ ⇩
⬅ ( ⮕ ➡ ) ⬆ ⬇
🡐 🡒 🡑 🡓
Двусторонние стрелки
↔ ↕
↚ ↛ ↮
⟷
⬄ ⇳
⬌ ⬍
🡘 🡙
Диагональные стрелки
↖ ↗ ↘ ↙
⤡ ⤢
⬀ ⬂ ⬃
⬉ ⬈ ⬊ ⬋
🡔 🡕 🡖 🡗
Тяжелая стрела, сжатая стрела
🠹 🠸 🠻 🠺
🡄 🡆 🡅 🡇
🠼 🠾 🠽 🠿
🡀 🡂 🡁 🡃
Стрелка равностороннего треугольника
🠐 🠒 🠑 🠓
🠔 🠖 🠕 🠗
🠘 🠚 🠙 🠛
🠜 🠞 🠝 🠟
Треугольник со стрелкой
⭠ ⭢ ⭡ ⭣
⭤ ⭥
⭦ ⭧ ⭨ ⭩
🠀 🠂 🠁 🠃
🠄 🠆 🠅 🠇
🠈 🠊 🠉 🠋
🠠 🠢 🠡 🠣
🠤 🠦 🠥 🠧
🠨 🠪 🠩 🠫
🠬 🠮 🠭 🠯
🠰 🠲 🠱 🠳
Барб Стрела
🡠 🡢 🡡 🡣 🡤 🡥 🡦 🡧
🡨 🡪 🡩 🡫 🡬 🡭 🡮 🡯
🡰 🡲 🡱 🡳 🡴 🡵 🡶 🡷
🡸 🡺 🡹 🡻 🡼 🡽 🡾 🡿
🢀 🢂 🢁 🢃 🢄 🢅 🢆 🢇
Стрелка в кружке
⮈ ⮊ ⮉ ⮋
➲
Стрела дротика
⮜ ⮞ ⮝ ⮟
⮘ ⮚ ⮙ ⮛
➢ ➣ ➤
Пунктирные / штриховые стрелки
⭪ ⭬ ⭫ ⭭
⇠ ⇢ ⇡ ⇣
⤌ ⤍ ⤎ ⤏
⬸ ⤑
⬷ ⤐
Гарпунные стрелы
↼ ⇀ ↽ ⇁ ↿ ↾ ⇃ ⇂
⥊ ⥋ ⥌ ⥍
⥎ ⥐ ⥑ ⥏
⥒ ⥓ ⥖ ⥗ ⥔ ⥕ ⥘ ⥙
⥚ ⥛ ⥞ ⥟ ⥜ ⥝ ⥠ ⥡
⥢ ⥤ ⥣ ⥥
⇋ ⇌
⥦ ⥨ ⥧ ⥩
⥪ ⥬ ⥫ ⥭
⥮ ⥯
Парные стрелки
⮄ ⮆ ⮅ ⮇
⇈ ⇊ ⇇ ⇉
⇄ ⇅ ⇵
⮀ ⮂ ⮁ ⮃
⭾ ⭿
Двойные / тройные / четверные линии стрелки
⇐ ⇒ ⇑ ⇓
⇔ ⇕
⇖ ⇗ ⇘ ⇙
⇍ ⇏ ⇎
⟸ ⟹ ⟺
⤂ ⤃ ⤄
⤆ ⤇
⬱ ⇶
⇚ ⇛ ⤊ ⤋
⭆ ⟰ ⟱
Стрелка к / от бара
⭰ ⭲ ⭱ ⭳
⭶ ⭷ ⭸ ⭹
⇤ ⇥ ⤒ ⤓ ↨
⤝ ⤞ ⤟ ⤠
↤ ↦ ↥ ↧
⬶ ⤅
⟻
↸
⇱ ⇲
Волна / волнистая стрела
⇜ ⇝
⬳ ⟿
↜ ↝ ↭
⬿ ⤳
Штриховые стрелки
⇷ ⇸ ⤉ ⤈ ⇹
⇺ ⇻ ⇞ ⇟ ⇼
⭺ ⭼ ⭻ ⭽
⬴ ⤀
⬵ ⤁
⬹ ⤔ ⬺ ⤕
⬻ ⤖ ⬼ ⤗ ⬽ ⤘
Стрелки с острым поворотом
⮠ ⮡ ⮢ ⮣ ⮤ ⮥ ⮦ ⮧
↰ ↱ ↲ ↳ ⬐ ⬎ ⬑ ⬏ ↴ ↵
⮐
⮒
Стрелки с крючком / петлей
↩ ↪
⤤ ⤥ ⤦
⭚ ⭛
↫ ↬
Особые хвостовые стрелы
⤚ ⤛ ⤜
⥼ ⥽ ⥾ ⥿
Гнутые стрелы
⭜
⭞
↯ ⭍
Круглые стрелки
↶ ↷ ⤾ ⤿
⤻ ⤹ ⤸
⭯ ⭮ ↺ ↻
⟲ ⟳
⥁
🗘
⮎ ⮌ ⮏ ⮍
⮔
🔁 🔂 🔃 🔄
⤶ ⤷ ⤴ ⤵
Стрела из ленты
⮰ ⮱ ⮲ ⮳ ⮴ ⮵ ⮶ ⮷
Изогнутая стрела
➥
⮨ ⮩ ⮪ ⮫ ⮬ ⮭ ⮮ ⮯
Затененный / Затененный
➩ ➪ ➫ ➬ ➭ ➮ ➯ ➱
🢠 🢡 🢢 🢣 🢤 🢥 🢦 🢧 🢨 🢩 🢪 🢫
Декоративные стрелки
⇪ ⮸ ⇫ ⇬ ⇭ ⇮ ⇯
➳ ➵ ➴ ➶ ➸ ➷ ➹
➙ ➘
➾ ⇰
➛ ➜ ➔ ➝ ➞ ➟ ➠ ➧ ➨
➺ ➻ ➼ ➽
Указатели и треугольники
◄ ► ◅ ▻
◀ ▶ ▲ ▼
⯇ ⯈ ⯅ ⯆
Стрелка, Стрелка
🢒 🢑 🢓
⌃ ⌄
🢔 🢖 🢕 🢗
🢜 🢝 🢞 🢟 🢬 🢭
⮹
Двойная головка
↞ ↠ ↟ ↡
⯬ ⯭ ⯮ ⯯
разное
🠴 🠶 🠵 🠷
🢘 🢚 🢙 🢛
🔙 🔚 🔛 🔜 🔝
↢ ↣
⇽ ⇾ ⇿
⭎
⥂ ⥃ ⥄
⥉ ⥰
Математические стрелки
⤼ ⤽
⥶
⥷ ⭃
⭀
⭂ ⭈ ⭊ ⥵
⭁ ⭇ ⭉ ⥲
⭋ ⭌ ⥳ ⥴
⥆ ⥅
⬰ ⇴ ⥈
⬲
⬾ ⥇
⥹ ⥻
⥺
[см. Математические символы Unicode ∑ ∫ π² ∞]
Крест стрелки
⤪ ⤨ ⤧ ⤩
⤭ ⤮ ⤱ ⤲
⤯ ⤰
⤬
Указывая пальцами
Unicode Hand Gestures 👍
Скриншот
Вот скриншот, показывающий, как они выглядят в моем браузере.
Юникод стрелки 2017-04-20О стрелах
Всего около 611 стрел. Это из нескольких разных разделов Unicode, в том числе:
- Разные символы
- Дингбаты
- Разные математические символы-A
- Дополнительные стрелки-A
- Дополнительные стрелки-B
- Разные математические символы-B
- Дополнительные математические операторы
- Разные символы и стрелки
На сбор и сортировку стрел у меня ушло несколько дней.Они разбросаны по разным местам, и их трудно найти. Кроме того, существует множество проблем с симметрией, а некоторого зеркального отображения нет. Вот некоторые подробности моего опыта.
Примечание: каждый символ Unicode имеет идентификатор, называемый его «кодовой точкой». Например, → имеет код 8594 или шестнадцатеричный 2192.
разбросано по всему миру
Они разбросаны по разным кодовым блокам. Самые распространенные собраны в «Символах, стрелках (2190–21FF)». В начале истории Unicode есть только правая стрелка определенного стиля, потому что левая стрелка редко или никогда не используется.Но позже стало ясно, что по той или иной причине важны и те, что указывают налево, а иногда требуется просто полнота, потому что Unicode стал более распространенным. Таким образом, добавляются левые указывающие в том же блоке, но в другом районе, или в другом блоке. Таким образом, у вас есть «Дополнительные стрелки-A» и «Дополнительные стрелки-B». По схожим причинам другие симметричные версии одного и того же стиля, такие как версии с восходящей или нисходящей или нисходящей, разбросаны по совершенно разным блокам.
Например, вот несколько стрелок и их названия:
| Кодовая точка | Символьный | Имя | Дата добавления | ||||||||||||||||||||||||||||||||||||||||||||||||||||||||||||||||||||||||||||||||||||||||||||||||||||||||||||||||||||||||||||||||||||||||||
|---|---|---|---|---|---|---|---|---|---|---|---|---|---|---|---|---|---|---|---|---|---|---|---|---|---|---|---|---|---|---|---|---|---|---|---|---|---|---|---|---|---|---|---|---|---|---|---|---|---|---|---|---|---|---|---|---|---|---|---|---|---|---|---|---|---|---|---|---|---|---|---|---|---|---|---|---|---|---|---|---|---|---|---|---|---|---|---|---|---|---|---|---|---|---|---|---|---|---|---|---|---|---|---|---|---|---|---|---|---|---|---|---|---|---|---|---|---|---|---|---|---|---|---|---|---|---|---|---|---|---|---|---|---|---|---|---|---|---|---|---|---|
| U + 2B05 | ⬅ | ЛЕВАЯ СТРЕЛКА ЧЕРНАЯ СТРЕЛКА | 9164 | 9164 9164 9164 9164 | ЧЕРНАЯ СТРЕЛКА ВВЕРХ | Unicode 4 ( | |||||||||||||||||||||||||||||||||||||||||||||||||||||||||||||||||||||||||||||||||||||||||||||||||||||||||||||||||||||||||||||||||||||||
| U + 2B07 | ⬇ | ВНИЗ ЧЕРНАЯ СТРЕЛКА | 15 | 94000 было
| Кодовая точка | Char | Имя | Дата добавления |
|---|---|---|---|
| U + 27A1 | ➡ | ЧЕРНАЯ СТРЕЛКА ПРАВАЯ (старое имя: ЧЕРНАЯ СТРЕЛКА ПРАВАЯ) | 975 1 975 9167 |
Как видите, эта стрелка вправо была там первой. Остальные добавлены позже. Имена несовместимы.
Наконец, в Unicode 7 добавлен новый с согласованным именем.
| Codepoint | Char | Имя | Дата добавления | ||||||||||||||||||||||||||||||||||||||||||||||||||||||||||||||||||||||||||||||||||||||||||||||||||||||||||||||||||||||||||
|---|---|---|---|---|---|---|---|---|---|---|---|---|---|---|---|---|---|---|---|---|---|---|---|---|---|---|---|---|---|---|---|---|---|---|---|---|---|---|---|---|---|---|---|---|---|---|---|---|---|---|---|---|---|---|---|---|---|---|---|---|---|---|---|---|---|---|---|---|---|---|---|---|---|---|---|---|---|---|---|---|---|---|---|---|---|---|---|---|---|---|---|---|---|---|---|---|---|---|---|---|---|---|---|---|---|---|---|---|---|---|---|---|---|---|---|---|---|---|---|---|---|---|---|---|---|
| U + 2B95 | ⮕ | ПРАВАЯ СТРЕЛКА ЧЕРНАЯ СТРЕЛКА Сейчас | Unicode 7 (9000) 917 916 915 9167 9167 9167 9167 917 917 9167 ситуация. Всего их 2 { ➡ , ⮕ }. Согласно Unicode, они должны быть отрисованы в том же стиле, что и остальные 3 для вверх / влево / вниз. Но по состоянию на 11.10.2017 только первый рендерится в том же стиле.Отсутствующие симметричные версииМногие из этих стрелок взяты из математики, но некоторые также используются в других местах. Проблема в том, что их сложно сгруппировать в одно место. Итак, в Юникоде стрелки попадают в один из таких блоков: «Разное Математические символы-B »,« Дополнительные математические операторы », «Разные символы и стрелки». Часто левая / правая пара и пара вверх / вниз находятся в разные блоки. Вот пример: ⇺ ⇻ ⇼ ⇞ ⇟ .Вертикальной версии вроде нет ⇼ . Символы ⇞ ⇟ находятся в категории «Символы, прочее», а ⇺ ⇻ ⇼ находятся в категории «Символ, математика». Другой пример: ⥂ ⥃ ⥄ . Обратите внимание, что нет версии с правильным указателем ⥄ по состоянию на Многие стрелки не имеют симметричных версий. Симметрия здесь может быть отражением через вертикальные или горизонтальные оси, вращением на n * 90 ° или их комбинацией.Ниже приведены некоторые наборы символов, для которых отсутствуют симметричные версии: ↴ ↵ ↸ ↹ ⤺ ⤻ ⤼ ⤽ ⤪ ⤨ ⤧ ⤩ ⤭ 1 ⤲ . Проблема с заказомТакже, пытаясь заказать их, я столкнулся с проблемой разработки схемы заказа. Например, обычно я располагаю их слева направо вверх вниз, например: ← → ↑ ↓ . Но теперь посмотрите на это: ⇆ ⇄ ⇅ ⇵ . Что должно быть первым в вертикальной паре? Вот еще один пример сложности. Есть эти символы:
Если вы проанализируете их названия, вы увидите, что круг можно разделить на 8 дуг: вверху слева, справа {внизу} , и 4 диагональных дуг.Каждая дуга может быть повернута по часовой стрелке или против часовой стрелки. 8 дуг, 2 направления, есть комбинация из 16 возможностей. Прежде всего, обратите внимание, что не все они присутствуют. (Например, не существует символа с именем «TOP ARC CLOCKWISE ARROW»). Но, учитывая эти символы, как их упорядочить? Проблемы со шрифтомОбратите внимание, что некоторые пары «левый / правый» выглядят по-разному, даже в одном и том же шрифте. Например, вот как они отображаются в вашем браузере:
То, как символы отображаются на вашем экране, может сильно отличаться от изображения другого человека.Это зависит от вашей операционной системы, веб-браузера, вашего браузера и конфигурации ОС, а также от наличия шрифта в вашей системе. Как правило, правые версии имеют правильную конструкцию. шрифты, потому что они используются гораздо чаще. Левая версия, или другие направления, иногда добавляются как запоздалые мысли или расширения. Если у вас есть вопросы, положите 5 долларов на patreon и напишите мне. Как сделать изогнутые стрелки в PowerPointИзогнутые стрелки идеально подходят для создания диаграмм PowerPoint и для указания объектов и изображений на слайдах презентации.Существует ряд способов сделать изогнутые стрелки в PowerPoint, выполнив всего несколько простых шагов. Создание изогнутых стрелок в PowerPointПосле того, как вы овладеете искусством создания изогнутых стрелок в PowerPoint, вы сможете не только создавать свои собственные пользовательские диаграммы, но и их последствия практически бесконечны, поэтому умение создавать изогнутые стрелки — это навык, который вы может захотеть добавить в свой арсенал как джедай PowerPoint! Ниже приведены три простых метода, которые можно использовать для создания изогнутых стрелок в PowerPoint.В этом посте мы использовали PowerPoint 2013, чтобы продемонстрировать наше руководство. Метод 1. Использование изогнутых стрелок в PowerPoint с использованием фигур изогнутых стрелокСамый простой способ создать изогнутую стрелку — использовать фигуры PowerPoint. Просто перейдите в Вставить -> Фигуры -> Стрелки блока и выберите стрелку кривой по вашему выбору. Есть четыре варианта изогнутых стрелок, включая изогнутые стрелки вправо, влево, вверх и вниз. Вы также можете использовать стрелки другой формы, например стрелку U-образного поворота (в зависимости от ваших требований). После выбора формы просто нарисуйте ее на своем слайде. Вы можете настроить свою изогнутую стрелку несколькими способами, например, желтые точки, показанные на изображении ниже, могут помочь вам изменить размер стрелки, сделав ее толстой или тонкой. Точно так же маленькая белая стрелка наверху вашей фигуры может помочь вам повернуть стрелку. После того, как стрелка нарисована и выровнена, вы можете использовать параметры форматирования в PowerPoint, чтобы перекрасить стрелку, добавить текстовые поля рядом со стрелкой, чтобы создать диаграмму, и смешать вещи, добавив изображения на слайды, чтобы дополнить стрелки. Метод 2: объединение фигур в PowerPoint для создания изогнутых стрелокЕще одним прекрасным способом создания изогнутых стрелок в PowerPoint является игра с фигурами. В приведенном ниже примере мы покажем вам, как легко комбинировать различные формы в PowerPoint, чтобы рисовать собственные стрелки. Для начала выберите форму Луны из Вставка -> Фигуры -> Основные фигуры. На следующем шаге нарисуйте форму луны и измените ее размер в соответствии с вашими требованиями.Вы можете использовать желтый квадрат в середине фигуры, чтобы сделать ее тонкой или толстой, чтобы стрелка была нарисована в соответствии с необходимой шириной. Теперь выберите форму Равнобедренная в меню Вставка -> Фигуры -> Основные формы. Вы также можете выбрать другие формы или комбинации форм, если хотите. Поместите равнобедренный объект на форму луны и отрегулируйте ее в соответствии со своими потребностями. Выберите обе формы с помощью клавиши «Shift» на клавиатуре и перейдите на вкладку «Формат».Отсюда перейдите в раздел «Объединить фигуры» и выберите «Объединить», чтобы объединить обе фигуры. Вы можете создавать стрелки, используя ряд комбинаций форм, например, вы также можете объединить форму блочной дуги с треугольником для создания изогнутой стрелки. На изображении ниже показана изогнутая стрелка, созданная с помощью блочной дуги и равнобедренного треугольника, слитых в одну форму. Используя вышеупомянутый метод, вы можете создавать различные типы изогнутых стрелок в PowerPoint, объединяя разные формы вместе.Вы можете форматировать свои фигуры, используя параметры форматирования, чтобы придать им желаемый цвет и эффект. Способ 3. Использование графики SmartArtЕсли вы хотите создать профессиональную диаграмму, графика SmartArt предлагает большое количество тематической графики со стрелками, включая изогнутые стрелки. Например, вы можете найти стрелку вверх или вниз на диаграммах процессов в SmartArt. Вы можете отформатировать диаграмму, используя различные параметры в меню ленты, добавить текст в заполнители на диаграмме или добавить дополнительные текстовые поля, а также перекрасить и изменить размер диаграмм с изогнутыми стрелками. Это может позволить вам создавать что угодно, от простых до сложных диаграмм со стрелками в PowerPoint. Лучшая часть диаграмм с изогнутыми стрелками SmartArt заключается в том, что вы можете быстро создавать настраиваемые диаграммы, которые могут быть настолько сложными, насколько вам нравится. Если вы не хотите создавать изогнутые диаграммы со стрелками и вместо этого хотите использовать готовые шаблоны с широкими возможностями настройки, то ознакомьтесь с нашими шаблонами PowerPoint со стрелками. Для получения дополнительной информации см. Планы и цены. Фигуры стрелФормы стрелок могут быть указаны и названы с помощью следующих простых грамматика. Терминалы выделены жирным шрифтом, а нетерминалы — курсивом. Буквенные символы заключаются в одинарные кавычки. Квадратные скобки [и] заключают в себя необязательные элементы. Вертикальные полосы | отдельные альтернативы.
Примитивные формы: Что касается модификаторов:
Например, форма стрелки , ни один не использует пробел, поэтому, например, стрелка ненормально не то же самое, что нормальный . Не все синтаксически допустимые комбинации модификаторов имеют смысл
или семантически действительный.
Например, ни один из модификаторов не имеет смысла с
Это дает 42 различных формы стрелок.Необязательные вторая, третья, четвертая формы
независимо может быть любым из 42, кроме последнего не может быть Следующий дисплей содержит 42 возможных комбинации с одним форма стрелки. |
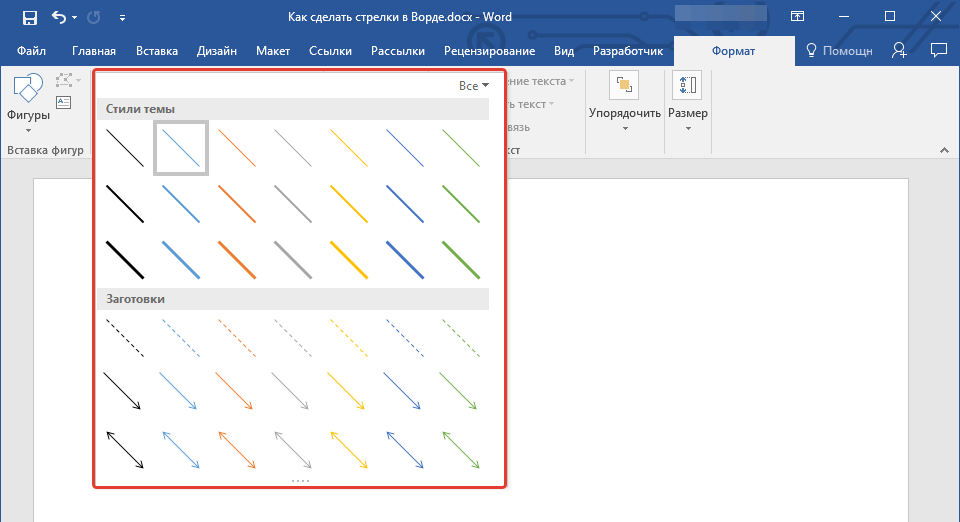

 Чтобы присоединить текст к любой автофигуре (кроме линий) нужно щелкнуть
по фигуре правой кнопкой мыши, в контекстном меню нужно выбрать команду
“Добавить текст” и ввести нужный текст. Текст становится частью автофигуры.
Чтобы присоединить текст к любой автофигуре (кроме линий) нужно щелкнуть
по фигуре правой кнопкой мыши, в контекстном меню нужно выбрать команду
“Добавить текст” и ввести нужный текст. Текст становится частью автофигуры.