App Store: Red – Темные фильтры
Описание
Добро пожаловать в красную комнату. Вдохновленное пленочными ретро-фотографиями и неоновыми дискотеками 80-х, это приложение даст вам максимальный функционал для работы с темными фильтрами. Создавайте атмосферные ночные и абстрактные проекты с эффектом цветного стекла. В вашем распоряжении множество мощных инструментов для создания креативных работ.
Не только красный
Приложение имеет более 10 винтажных фильтров, которые имитируют ночное освещение: красные фонари; Майями фильтр; розовый; ультрафиолетовый; сумерки; синий час; аква фильтр; зеленый свет; закат и золотой час. Это уникальные фильтры, насыщенные цвета протестированы на большом количестве фотографий и настроены на получение идеальных результатов.
Удивительные эффекты
Если вы уже попробовали простые фильтры, то в приложении вы можете выбрать множество крутых эффектов, таких как: цифровой шум или помехи; 3д эффект или сдвиг изображения; градиет или световой блик, позволит создать эффект засвеченной пленки; и особенно крутые: зум эффект в паре с темными фильтрами, который отлично подходит для экстримальных снимков; ТВ эффект — уникальный голографический эффект, созданный из нескольких неоновых фильтров.
Создайте постер
Озаглавьте ваше фото, сделайте стильный плакат или обложку журнала с использованием прозрачного текста. В приложении вы можете выбрать один из более чем 45 специально отобранных шрифтов. Тонкие шрифты, жирные, строгие шрифты, цифровые, рукописные шрифты, закругленные, квадратные, художественные шрифты, граффити и другие. Добавьте свою подпись к фотографии, приложение поддерживает многостройный текст и фигуры эмодзи. Используйте эффекты для текста такие как зеркальный текст или подсвеченный текст в рамке. Измените контур шрифта, чтобы ваша надпись выглядела более креативно. Любую букву или ваш текст можно использовать как маску на белом или черном фоне. Попробуйте это для фотографии своего профиля.
Красная геометрия
В приложение встроен мощный векторный редактор, который позволит вам выполнить тонкую настройку любых фигур. Выберите одну из более чем 20 предустановленных геометрических фигур и настройте ее как вам надо. Например, создайте свою собственную рамку — сделайте поворот, закруглите углы, измените размер. Приложение включает в себя продвинутые векторные фильтры, такие как линии, сетка; частицы, матричный дождь, эквалайзер и другие. Используйте наложение фигур или создайте маску, для этого измените цвет заднего фона, на белый или черный, одним нажатием. Выберите один из готовых пресетов: круглое фото, квадрат, рамка, сердце и другие… Или создайте свою собственную рамку, используя встроенный векторный редактор.
Выберите одну из более чем 20 предустановленных геометрических фигур и настройте ее как вам надо. Например, создайте свою собственную рамку — сделайте поворот, закруглите углы, измените размер. Приложение включает в себя продвинутые векторные фильтры, такие как линии, сетка; частицы, матричный дождь, эквалайзер и другие. Используйте наложение фигур или создайте маску, для этого измените цвет заднего фона, на белый или черный, одним нажатием. Выберите один из готовых пресетов: круглое фото, квадрат, рамка, сердце и другие… Или создайте свою собственную рамку, используя встроенный векторный редактор.
Рисуйте и стирайте
Проявите фантизаю, раскрасьте объекты на фото используя мягкую кисть, например измените цвет волос. Возьмите жесткую кисть и нарисуйте то, что вы хотите. Приложение позволяет вам без затруднений рисовать плавные линии, благодаря алгоритму сглаживания. Ластик поможет вам в создании стильных проектов. Стирайте части текста, фигруры и делайте профессиональные эффекты. Вы можете использовать ластик на любом слое вашего проекта.
Вы можете использовать ластик на любом слое вашего проекта.
Версия 6.2
Новые наборы фигур
Оценки и отзывы
Оценок: 27
Супер
Очень классное приложение. Но тяжело освоить
<3
Очень круто, спасибо большое)
все суппр
оотрь вообще
Разработчик Anatoly Lapshin указал, что в соответствии с политикой конфиденциальности приложения данные могут обрабатываться так, как описано ниже. Подробные сведения доступны в политике конфиденциальности разработчика.
Подробные сведения доступны в политике конфиденциальности разработчика.
Сбор данных не ведется
Разработчик не ведет сбор данных в этом приложении.
Конфиденциальные данные могут использоваться по-разному в зависимости от вашего возраста, задействованных функций или других факторов. Подробнее
Информация
- Провайдер
- Anatoly Lapshin
- Размер
- 15,1 МБ
- Категория
- Фото и видео
- Возраст
- 4+
- Copyright
- © Anatoly Lapshin
- Цена
- Бесплатно
- Поддержка приложения
- Политика конфиденциальности
Другие приложения этого разработчика
Вам может понравиться
toadmin.
 ru — toAdmin.ru
ru — toAdmin.ruЧто такое сетевой брандмауэр и как он помогает останавливать атаки?
Вы верите в это известное изречение? «У медали две стороны» или «Розы без шипа не бывает». Это имеет смысл для меня. Возьмем пример техники. Хотя технологии способны изменить наш образ…
6 лучших систем очередей для бэкэнд-разработчиков
Вы ищете систему очередей? Или, может быть, вы ищете лучший? Вот вся необходимая информация! Системы очередей — самый сокровенный секрет разработки бэкенда. Не пытаясь сочинить поэму в честь систем очередей,…
Скрипты Python для регулярного удаления файлов
Регулярно чистить файловую систему вручную нехорошо. Автоматизируйте их! Удаление файлов и папок вручную — не такая увлекательная задача, как может показаться. Имеет смысл их автоматизировать. А вот и Python, чтобы…
Руководство по IoT в банковском деле и финансовых технологиях
Интернет вещей (IoT) позволяет людям в различных секторах, включая финтех и банковское дело, жить и работать более разумно. Интернет вещей стал незаменимым для организаций. Он собирает информацию от систем и…
Интернет вещей стал незаменимым для организаций. Он собирает информацию от систем и…
7 мобильных приложений, чтобы узнавать что-то новое каждый день
Смартфоны оказались самым инновационным изобретением в эту цифровую эпоху. Использование смартфонов увеличилось в огромной степени со временем. Вот почему на ваших смартфонах и в Интернете появляется множество новых вещей. Смартфоны…
Как отключить MMGuardian без ведома родителей
Приложение MMGuardian используется для мониторинга и управления просмотром вашего ребенка в Интернете. Приложение предлагает родительский контроль для устройства ребенка с использованием прав администратора устройства. Он в основном используется родителями, чтобы…
Как избавиться от рекомендуемых постов в Instagram
Если вы используете Instagram, возможно, вы заметили в своей ленте что-то, что называется рекомендуемой публикацией. Это сообщения пользователей, на которых вы сейчас не подписаны, но которые могут вас заинтересовать. Несмотря…
Несмотря…
Snapchat
Как попросить у девушки ее Snapchat
Одной из основных характеристик Snapchat является то, что изображения и сообщения доступны только на короткое время, прежде чем их получатели больше не смогут просматривать. Приложение изменилось с его первоначальной ориентации…
Как отменить свою учетную запись Disney Plus
Disney Plus — это онлайн-платформа потокового вещания, которая предоставляет вам потоковые сервисы с разрешением 4K и сотнями веб-сериалов и фильмов. Доступ к Disney Plus можно получить на различных платформах, таких…
Удаляет ли Twitter неактивные учетные записи?
Твиттер является наиболее используемой платформой для выражения своих заявлений и общения с людьми по всему миру. Эта платформа была основана 21 марта 2006 года в Сан-Франциско, штат Калифорния, США. Twitter…
Как изменить свою учетную запись на Hulu
Hulu — известный сервис потокового вещания по подписке для любителей фильмов и телешоу. Зрителям нравятся стримы, каналы и шоу отличного качества на Hulu. Однако у пользователей есть несколько нерешенных вопросов,…
Зрителям нравятся стримы, каналы и шоу отличного качества на Hulu. Однако у пользователей есть несколько нерешенных вопросов,…
Изучите новый навык в 2022 году с помощью этих приложений
Если у вас есть немного свободного времени, это может стать отличным вложением в изучение нового жизненного навыка. Интересно, что вам даже не нужно идти в специализированный институт, чтобы учиться; Ваш…
10 игровых рулей для имитации гоночного опыта
Мы все должны иметь или все еще играем в гонки или гоночные игры, в которых мы управляем своим автомобилем с помощью игровых рулей, предоставляемых консолью. Любое устройство, которое делает этот…
Как голосовые технологии повлияют на маркетинг в будущем?
«Единственная постоянная в жизни — это перемены». — Гераклит Голосовые технологии стали самой разрушительной силой в мире с тех пор, как Интернет стал визуальной средой. На сегодняшний день более 20%…
8 лучших инструментов для создания, сбора и измерения вашего Net Promoter Score (NPS)
Вы бы поверили мне, если бы я сказал вам, что, задав прямой вопрос, вы можете открыть исключительные преимущества для клиентов, повысить их лояльность и даже увеличить доход? Ну, ДА, это…
Получите рекламный сервер для своего сайта, используя эти 9 платформ
Рекламные серверы трансформируют экосистему онлайн-рекламы, улучшая весь процесс продажи и покупки медиа.
Вот что значит быть разработчиком полного стека
Вы можете стать мастером на все руки в индустрии разработки программного обеспечения, если хотите стать полноценным разработчиком. Индустрия разработки программного обеспечения переживает сдвиг, когда компании ищут универсалов, а не специалистов.…
Разница между оборудованием, программным обеспечением и облачными брандмауэрами
Онлайн-ландшафт постоянно развивается, что одновременно и благо, и вред для ИТ-инфраструктуры. Это благо; потому что мы видели невероятные инновации, которые делают нашу жизнь проще и продуктивнее. Это проклятие; потому что…
10 лучших проигрывателей для ваших винтажных виниловых пластинок
Если вы являетесь поклонником виниловых пластинок и любите слушать музыку, записанную на виниле, возможно, вам стоит поискать лучшие проигрыватели, доступные на рынке.
10 лучших проекционных экранов для проведения спортивных мероприятий и вечеров кино
Устройте вечер кино или спортивный сериал дома на лучших проекционных экранах. Проекторы могут дать вам кинематографическое развлечение, не выходя из дома. Если вы хотите заняться спортом или посмотреть фильм у…
Использование фильтров в Adobe Photoshop
- Руководство пользователя Photoshop
- Введение в Photoshop
- Мечтайте об этом. Сделайте это.
- Новые возможности Photoshop
- Редактирование первой фотографии
- Создание документов
- Photoshop | Часто задаваемые вопросы
- Системные требования Photoshop
- Перенос наборов настроек, операций и настроек
- Знакомство с Photoshop
- Photoshop и другие продукты и услуги Adobe
- Работа с графическим объектом Illustrator в Photoshop
- Работа с файлами Photoshop в InDesign
- Материалы Substance 3D для Photoshop
- Photoshop и Adobe Stock
- Работа со встроенным расширением Capture в Photoshop
- Библиотеки Creative Cloud Libraries
- Библиотеки Creative Cloud в Photoshop
- Работа в Photoshop с использованием Touch Bar
- Сетка и направляющие
- Создание операций
- Отмена и история операций
- Photoshop на iPad
- Photoshop на iPad | Общие вопросы
- Знакомство с рабочей средой
- Системные требования | Photoshop на iPad
- Создание, открытие и экспорт документов
- Добавление фотографий
- Работа со слоями
- Рисование и раскрашивание кистями
- Выделение участков и добавление масок
- Ретуширование композиций
- Работа с корректирующими слоями
- Настройка тональности композиции с помощью слоя «Кривые»
- Применение операций трансформирования
- Обрезка и поворот композиций
- Поворот, панорамирование, масштабирование и восстановление холста
- Работа с текстовыми слоями
- Работа с Photoshop и Lightroom
- Получение отсутствующих шрифтов в Photoshop на iPad
- Японский текст в Photoshop на iPad
- Управление параметрами приложения
- Сенсорные ярлыки и жесты
- Комбинации клавиш
- Изменение размера изображения
- Прямая трансляция творческого процесса в Photoshop на iPad
- Исправление недостатков с помощью восстанавливающей кисти
- Создание кистей в Capture и их использование в Photoshop
- Работа с файлами Camera Raw
- Создание и использование смарт-объектов
- Коррекция экспозиции изображений с помощью инструментов «Осветлитель» и «Затемнитель»
- Бета-версия веб-приложения Photoshop
- Часто задаваемые вопросы | Бета-версия веб-приложения Photoshop
- Общие сведения о рабочей среде
- Системные требования | Бета-версия веб-приложения Photoshop
- Комбинации клавиш | Бета-версия веб-приложения Photoshop
- Поддерживаемые форматы файлов | Бета-вервия веб-приложения Photoshop
- Открытие облачных документов и работа с ними
- Совместная работа с заинтересованными сторонами
- Ограниченные возможности редактирования облачных документов
- Облачные документы
- Облачные документы Photoshop | Часто задаваемые вопросы
- Облачные документы Photoshop | Вопросы о рабочем процессе
- Работа с облачными документами и управление ими в Photoshop
- Обновление облачного хранилища для Photoshop
- Не удается создать или сохранить облачный документ
- Устранение ошибок с облачными документами Photoshop
- Сбор журналов синхронизации облачных документов
- Общий доступ к облачным документам и их редактирование
- Общий доступ к файлам и комментирование в приложении
- Рабочая среда
- Основные сведения о рабочей среде
- Более быстрое обучение благодаря панели «Новые возможности» в Photoshop
- Создание документов
- Работа в Photoshop с использованием Touch Bar
- Галерея инструментов
- Установки производительности
- Использование инструментов
- Сенсорные жесты
- Возможности работы с сенсорными жестами и настраиваемые рабочие среды
- Обзорные версии технологии
- Метаданные и комментарии
- Комбинации клавиш по умолчанию
- Возможности работы с сенсорными жестами и настраиваемые рабочие среды
- Помещение изображений Photoshop в другие приложения
- Установки
- Комбинации клавиш по умолчанию
- Линейки
- Отображение или скрытие непечатных вспомогательных элементов
- Указание колонок для изображения
- Отмена и история операций
- Панели и меню
- Помещение файлов
- Позиционирование элементов с привязкой
- Позиционирование с помощью инструмента «Линейка»
- Наборы настроек
- Настройка комбинаций клавиш
- Сетка и направляющие
- Разработка содержимого для Интернета, экрана и приложений
- Photoshop для дизайна
- Монтажные области
- Просмотр на устройстве
- Копирование CSS из слоев
- Разделение веб-страниц на фрагменты
- Параметры HTML для фрагментов
- Изменение компоновки фрагментов
- Работа с веб-графикой
- Создание веб-фотогалерей
- Основные сведения об изображениях и работе с цветом
- Изменение размера изображений
- Работа с растровыми и векторными изображениями
- Размер и разрешение изображения
- Импорт изображений из камер и сканеров
- Создание, открытие и импорт изображений
- Просмотр изображений
- Ошибка «Недопустимый маркер JPEG» | Открытие изображений
- Просмотр нескольких изображений
- Настройка палитр цветов и образцов цвета
- HDR-изображения
- Подбор цветов на изображении
- Преобразование между цветовыми режимами
- Цветовые режимы
- Стирание фрагментов изображения
- Режимы наложения
- Выбор цветов
- Внесение изменений в таблицы индексированных цветов
- Информация об изображениях
- Фильтры искажения недоступны
- Сведения о цвете
- Цветные и монохромные коррекции с помощью каналов
- Выбор цветов на панелях «Цвет» и «Образцы»
- Образец
- Цветовой режим (или режим изображения)
- Цветовой оттенок
- Добавление изменения цветового режима в операцию
- Добавление образцов из CSS- и SVG-файлов HTML
- Битовая глубина и установки
- Слои
- Основные сведения о слоях
- Обратимое редактирование
- Создание слоев и групп и управление ими
- Выделение, группировка и связывание слоев
- Помещение изображений в кадры
- Непрозрачность и наложение слоев
- Слои-маски
- Применение смарт-фильтров
- Композиции слоев
- Перемещение, упорядочение и блокировка слоев
- Маскирование слоев при помощи векторных масок
- Управление слоями и группами
- Эффекты и стили слоев
- Редактирование слоев-масок
- Извлечение ресурсов
- Отображение слоев с помощью обтравочных масок
- Формирование графических ресурсов из слоев
- Работа со смарт-объектами
- Режимы наложения
- Объединение нескольких фрагментов в одно изображение
- Объединение изображений с помощью функции «Автоналожение слоев»
- Выравнивание и распределение слоев
- Копирование CSS из слоев
- Загрузка выделенных областей на основе границ слоя или слоя-маски
- Просвечивание для отображения содержимого других слоев
- Слой
- Сведение
- Совмещенные изображения
- Фон
- Выделения
- Рабочая среда «Выделение и маска»
- Быстрое выделение областей
- Начало работы с выделениями
- Выделение при помощи группы инструментов «Область»
- Выделение при помощи инструментов группы «Лассо»
- Выбор цветового диапазона в изображении
- Настройка выделения пикселей
- Преобразование между контурами и границами выделенной области
- Основы работы с каналами
- Перемещение, копирование и удаление выделенных пикселей
- Создание временной быстрой маски
- Сохранение выделенных областей и масок альфа-каналов
- Выбор областей фокусировки в изображении
- Дублирование, разделение и объединение каналов
- Вычисление каналов
- Выделение
- Ограничительная рамка
- Коррекции изображений
- Деформация перспективы
- Уменьшение размытия в результате движения камеры
- Примеры использования инструмента «Восстанавливающая кисть»
- Экспорт таблиц поиска цвета
- Корректировка резкости и размытия изображения
- Общие сведения о цветокоррекции
- Применение настройки «Яркость/Контрастность»
- Коррекция деталей в тенях и на светлых участках
- Корректировка «Уровни»
- Коррекция тона и насыщенности
- Коррекция сочности
- Настройка насыщенности цвета в областях изображения
- Быстрая коррекция тона
- Применение специальных цветовых эффектов к изображениям
- Улучшение изображения при помощи корректировки цветового баланса
- HDR-изображения
- Просмотр гистограмм и значений пикселей
- Подбор цветов на изображении
- Кадрирование и выпрямление фотографий
- Преобразование цветного изображения в черно-белое
- Корректирующие слои и слои-заливки
- Корректировка «Кривые»
- Режимы наложения
- Целевая подготовка изображений для печатной машины
- Коррекция цвета и тона с помощью пипеток «Уровни» и «Кривые»
- Коррекция экспозиции и тонирования HDR
- Фильтр
- Размытие
- Осветление или затемнение областей изображения
- Избирательная корректировка цвета
- Замена цветов объекта
- Adobe Camera Raw
- Системные требования Camera Raw
- Новые возможности Camera Raw
- Введение в Camera Raw
- Создание панорам
- Поддерживаемые объективы
- Виньетирование, зернистость и удаление дымки в Camera Raw
- Комбинации клавиш по умолчанию
- Автоматическая коррекция перспективы в Camera Raw
- Обратимое редактирование в Camera Raw
- Инструмент «Радиальный фильтр» в Camera Raw
- Управление настройками Camera Raw
- Обработка, сохранение и открытие изображений в Camera Raw
- Совершенствование изображений с улучшенным инструментом «Удаление точек» в Camera Raw
- Поворот, обрезка и изменение изображений
- Корректировка цветопередачи в Camera Raw
- Краткий обзор функций | Adobe Camera Raw | Выпуски за 2018 г.

- Обзор новых возможностей
- Версии обработки в Camera Raw
- Внесение локальных корректировок в Camera Raw
- Исправление и восстановление изображений
- Удаление объектов с фотографий с помощью функции «Заливка с учетом содержимого»
- Заплатка и перемещение с учетом содержимого
- Ретуширование и исправление фотографий
- Коррекция искажений изображения и шума
- Основные этапы устранения неполадок для решения большинства проблем
- Преобразование изображений
- Трансформирование объектов
- Настройка кадрирования, поворотов и холста
- Кадрирование и выпрямление фотографий
- Создание и редактирование панорамных изображений
- Деформация изображений, фигур и контуров
- Перспектива
- Использование фильтра «Пластика»
- Масштаб с учетом содержимого
- Трансформирование изображений, фигур и контуров
- Деформация
- Трансформирование
- Панорама
- Рисование и живопись
- Рисование симметричных орнаментов
- Варианты рисования прямоугольника и изменения обводки
- Сведения о рисовании
- Рисование и редактирование фигур
- Инструменты рисования красками
- Создание и изменение кистей
- Режимы наложения
- Добавление цвета в контуры
- Редактирование контуров
- Рисование с помощью микс-кисти
- Наборы настроек кистей
- Градиенты
- Градиентная интерполяция
- Заливка и обводка выделенных областей, слоев и контуров
- Рисование с помощью группы инструментов «Перо»
- Создание узоров
- Создание узора с помощью фильтра «Конструктор узоров»
- Управление контурами
- Управление библиотеками узоров и наборами настроек
- Рисование при помощи графического планшета
- Создание текстурированных кистей
- Добавление динамических элементов к кистям
- Градиент
- Рисование стилизованных обводок с помощью архивной художественной кисти
- Рисование с помощью узора
- Синхронизация наборов настроек на нескольких устройствах
- Текст
- Добавление и редактирование текста
- Универсальный текстовый редактор
- Работа со шрифтами OpenType SVG
- Форматирование символов
- Форматирование абзацев
- Создание эффектов текста
- Редактирование текста
- Интерлиньяж и межбуквенные интервалы
- Шрифт для арабского языка и иврита
- Шрифты
- Поиск и устранение неполадок, связанных со шрифтами
- Азиатский текст
- Создание текста
- Ошибка Text Engine при использовании инструмента «Текст» в Photoshop | Windows 8
- Добавление и редактирование текста
- Видео и анимация
- Видеомонтаж в Photoshop
- Редактирование слоев видео и анимации
- Общие сведения о видео и анимации
- Предварительный просмотр видео и анимации
- Рисование кадров в видеослоях
- Импорт видеофайлов и последовательностей изображений
- Создание анимации кадров
- 3D-анимация Creative Cloud (предварительная версия)
- Создание анимаций по временной шкале
- Создание изображений для видео
- Фильтры и эффекты
- Использование фильтра «Пластика»
- Использование эффектов группы «Галерея размытия»
- Основные сведения о фильтрах
- Справочник по эффектам фильтров
- Добавление эффектов освещения
- Использование фильтра «Адаптивный широкий угол»
- Фильтр «Масляная краска»
- Эффекты и стили слоев
- Применение определенных фильтров
- Растушевка областей изображения
- Сохранение и экспорт
- Сохранение файлов в Photoshop
- Экспорт файлов в Photoshop
- Поддерживаемые форматы файлов
- Сохранение файлов в других графических форматах
- Перемещение проектов между Photoshop и Illustrator
- Сохранение и экспорт видео и анимации
- Сохранение файлов PDF
- Защита авторских прав Digimarc
- Сохранение файлов в Photoshop
- Печать
- Печать 3D-объектов
- Печать через Photoshop
- Печать и управление цветом
- Контрольные листы и PDF-презентации
- Печать фотографий в новом макете раскладки изображений
- Печать плашечных цветов
- Дуплексы
- Печать изображений на печатной машине
- Улучшение цветной печати в Photoshop
- Устранение неполадок при печати | Photoshop
- Автоматизация
- Создание операций
- Создание изображений, управляемых данными
- Сценарии
- Обработка пакета файлов
- Воспроизведение операций и управление ими
- Добавление условных операций
- Сведения об операциях и панели «Операции»
- Запись инструментов в операциях
- Добавление изменения цветового режима в операцию
- Набор средств разработки пользовательского интерфейса Photoshop для внешних модулей и сценариев
- Управление цветом
- Основные сведения об управлении цветом
- Обеспечение точной цветопередачи
- Настройки цвета
- Работа с цветовыми профилями
- Управление цветом документов для просмотра в Интернете
- Управление цветом при печати документов
- Управление цветом импортированных изображений
- Выполнение цветопробы
- Подлинность контента
- Подробнее об учетных данных для содержимого
- Идентичность и происхождение токенов NFT
- Подключение учетных записей для творческой атрибуции
- 3D-объекты и технические изображения
- 3D в Photoshop | Распространенные вопросы об упраздненных 3D-функциях
- 3D-анимация Creative Cloud (предварительная версия)
- Печать 3D-объектов
- 3D-рисование
- Усовершенствование панели «3D» | Photoshop
- Основные понятия и инструменты для работы с 3D-графикой
- Рендеринг и сохранение 3D-объектов
- Создание 3D-объектов и анимаций
- Стеки изображений
- Процесс работы с 3D-графикой
- Измерения
- Файлы формата DICOM
- Photoshop и MATLAB
- Подсчет объектов на изображении
- Объединение и преобразование 3D-объектов
- Редактирование 3D-текстур
- Коррекция экспозиции и тонирования HDR
- Настройки панели «3D»
Некоторые фильтры выделены серым цветом или недоступны? Смотрите решение здесь.
Фильтры используются для очистки и ретуширования фотографий, применения специальных художественных эффектов, которые придают изображению вид эскиза или картины в импрессионистском стиле, а также позволяют делать уникальные трансформации с использованием эффектов искажения и освещения. Все предлагаемые Adobe фильтры содержатся в меню «Фильтр». Некоторые фильтры, предоставляемые сторонними разработчиками, доступны в виде внешних модулей. После установки они отображаются в нижней части меню «Фильтр».
Смарт-фильтры, применяемые к смарт-объектам, позволяют выполнять операции обратимым образом. Они сохраняются на панели «Слои» в виде эффектов слоя и в любое время могут быть перенастроены, поскольку применяются к исходным данным изображения, содержащимся в смарт-объекте. Чтобы получить дополнительную информацию об эффектах смарт-фильтров и обратимом редактировании, см. раздел «Обратимоер едактирование».
Чтобы применить фильтр, выберите соответствующую команду
в меню «Фильтр». В использовании фильтров могут помочь следующие рекомендации.
В использовании фильтров могут помочь следующие рекомендации.
Фильтры применяются к активному, видимому слою или выделению.
К изображениям с глубиной 8 бит на канал большинство фильтров может быть применено кумулятивно с помощью галереи фильтров. Все фильтры могут применяться отдельно.
Фильтры не могут применяться к изображениям в битовом режиме и режиме индексированных цветов.
Некоторые фильтры работают только с RGB-изображениями.
К 8-битным изображениям могут быть применены все фильтры.
К 16-битным изображениям могут быть применены следующие фильтры: «Пластика», «Перспектива», «Усредненное размытие», «Размытие», «Размытие+», «Размытие по рамке», «Размытие по Гауссу», «Размытие при малой глубине резкости», «Размытие в движении», «Радиальное размытие», «Размытие по поверхности», «Размытие по фигуре», «Коррекция дисторсии», «Добавить шум», «Ретушь», «Пыль и царапины», «Медиана», «Уменьшить шум», «Волокна», «Затемнение», «Разностное затемнение», «Блики», «Резкость», «Резкость на краях», «Резкость+», «Умная резкость», «Контурная резкость», «Тиснение», «Выделение краев», «Соляризация», «Устранение чересстрочной развертки», «Цвета NTSC», «Пользовательский», «Цветовой контраст», «Максимум», «Минимум» и «Смещение».

К 32-битным изображениям могут быть применены следующие фильтры: «Усредненное размытие», «Размытие по рамке», «Размытие по Гауссу», «Размытие в движении», «Радиальное размытие», «Размытие по фигуре», «Размытие по поверхности», «Добавить шум», «Облака», «Блики», «Умная резкость», «Контурная резкость», «Устранение чересстрочной развертки», «Цвета NTSC», «Тиснение», «Краевой контраст», «Максимум», «Минимум» и «Смещение».
Некоторые фильтры полностью обрабатываются в оперативной памяти. Если объема доступной оперативной памяти недостаточно для обработки эффекта фильтра, то может быть выдано сообщение об ошибке.
Фильтр может применяться к активному слою или к смарт-объекту. Фильтры, применяемые к смарт-объекту, являются обратимыми и могут быть в любой момент перенастроены.
Выполните одно из следующих действий.
Чтобы применить фильтр ко всему слою, необходимо сделать этот слой активным или выделенным.
Чтобы применить фильтр к области слоя, выделите эту область.

Для недеструктивного применения фильтра (что позволит в дальнейшем изменять его параметры) выберите смарт-объект, содержащий изображение, которое нужно обработать.
Выберите фильтр в меню «Фильтр».
Если при этом не появилось диалоговое окно, то это означает, что эффект фильтра уже применен.
Если же появляется диалоговое окно или раскрывается галерея фильтров, введите требуемые значения или выберите нужные параметры, а затем нажмите кнопку «ОК».
Применение фильтров к большим изображениям может занять много времени. Просмотреть результат можно в диалоговом окне фильтра. Перетащите окно просмотра на интересующую вас область изображения. Некоторые фильтры позволяют нажать на изображение, чтобы отобразить в окне просмотра точку нажатия. Кнопки «+» и «-» в нижней части окна просмотра позволяют увеличить или уменьшить изображение.
Галерея фильтров предусматривает функцию предварительного просмотра для многих фильтров специальных эффектов. Она позволяет применять несколько фильтров,
включать или выключать их эффект, сбрасывать параметры и
изменять порядок их применения. Добившись удовлетворительных результатов в ходе предварительного просмотра,
можно применить фильтр к изображению. В Галерее фильтров доступны не все фильтры, имеющиеся в меню «Фильтр».
Она позволяет применять несколько фильтров,
включать или выключать их эффект, сбрасывать параметры и
изменять порядок их применения. Добившись удовлетворительных результатов в ходе предварительного просмотра,
можно применить фильтр к изображению. В Галерее фильтров доступны не все фильтры, имеющиеся в меню «Фильтр».
A. Просмотр B. Категория фильтра C. Миниатюра выбранного фильтра D. «Показать/Скрыть» миниатюры фильтра E. Всплывающее меню «Фильтры» F. Параметры для выбранного фильтра G. Список эффектов фильтра, доступных для применения или упорядочивания H. Эффект фильтра выбран, но не применен I. Результат применения фильтров принят кумулятивно, но не выбран J. Скрытый эффект фильтра
Открытие диалогового окна «Галерея фильтров»
Выберите «Фильтр» > «Галерея фильтров». Для отображения миниатюр доступных эффектов фильтра нажмите на название категории фильтра.

Увеличение или уменьшение масштаба предварительного просмотра
Изменить масштаб изображения можно при помощи кнопок «+» и «-» под областью предварительного просмотра или задав значение в процентах.
Отображение другой области просмотра
При помощи инструмента «Рука» перетащите область просмотра в нужное место..
Скрытие миниатюр фильтра
Нажмите кнопку «Показать/Скрыть» в верхней части галереи.
Эффекты фильтров применяются в том порядке,
в каком они выбраны. Можно изменить порядок, в котором применяются фильтры, после их применения, перетаскивая
их названия в списке примененных фильтров.
Изменение порядка применения эффектов фильтров может кардинально изменить
вид изображения. Нажмите на находящийся рядом
с фильтром значок, изображающий глаз, чтобы скрыть эффект этого фильтра при предварительном просмотре изображения. Примененные фильтры можно также
удалять, выбрав соответствующий фильтр и нажав на значок «Удалить
слой» .
Примененные фильтры можно также
удалять, выбрав соответствующий фильтр и нажав на значок «Удалить
слой» .
Чтобы при опробовании различных фильтров сэкономить время, экспериментируйте с небольшой, но представительной частью изображения.
Выполните одно из следующих действий.
Чтобы применить фильтр ко всему слою, необходимо сделать этот слой активным или выделенным.
Чтобы применить фильтр к области слоя, выделите эту область.
Для обратимого применения фильтра (что позволит в дальнейшем изменять его параметры) выберите смарт-объект, содержащий изображение, которое нужно обработать.
Выберите пункт «Фильтр» > «Галерея фильтров».
Чтобы добавить первый фильтр, нажмите на его название. Чтобы увидеть полный список фильтров, может потребоваться нажать на перевернутый треугольник рядом с категорией фильтра. После добавления фильтр отображается в списке примененных фильтров в нижнем правом углу диалогового окна «Галерея фильтров».

Введите значения или выберите параметры для выбранного фильтра.
Выполните одно из следующих действий.
Для кумулятивного применения фильтров нажмите на значок «Новый слой эффектов» и выберите дополнительно применяемый фильтр. Повторите эту процедуру для всех остальных применяемых фильтров.
Чтобы изменить порядок применения фильтров, перетащите нужный фильтр на другое место в списке примененных фильтров в нижнем правом углу диалогового окна «Галерея фильтров».
Чтобы удалить применяемые фильтры, выберите фильтр в списке и щелкните значок «Удалить слой» .
Получив удовлетворительные результаты, нажмите кнопку «ОК».
Команда «Ослабить» позволяет изменить непрозрачность
и режим наложения любого фильтра, инструмента рисования, стирания и цветовой коррекции.
Режимы наложения команды «Ослабить» представляют собой подмножество соответствующих режимов,
задаваемых в параметрах инструментов рисования и редактирования (кроме режимов «Подложка» и «Очистить»). Применение команды «Ослабить» аналогично применению эффекта фильтра
к отдельному слою с последующим применением средств
управления непрозрачностью слоя и режимом наложения.
Применение команды «Ослабить» аналогично применению эффекта фильтра
к отдельному слою с последующим применением средств
управления непрозрачностью слоя и режимом наложения.
Команда «Ослабить» также позволяет видоизменить эффекты применения команды «Пластика» и фильтра «Мазки кистью».
Примените фильтр, инструмент рисования или коррекцию цвета к изображению или выделенной области.
Выберите «Редактировать» > «Ослабить». Для предварительного просмотра эффекта выберите параметр «Просмотр».
При помощи ползунка можно изменить степень непрозрачности от 0 % (полная прозрачность) до 100 %.
Выберите режим наложения в меню «Режим».
Режимы наложения «Осветление основы», «Затемнение основы», «Замена светлым», «Замена темным», «Разница» и «Исключение» к Lab-изображениям не применяются.
Нажмите «ОК».
Создание эффектов краев
Обработка краев части изображения, к которой применен тот или иной эффект,
производится различными методами. Чтобы оставить края резкими
просто примените фильтр. Для создания более мягких краев
растушуйте их перед применением фильтра. Для создания эффекта прозрачности примените
фильтр, а затем воспользуйтесь командой «Ослабить», откорректировав режим наложения
и непрозрачность для выделенной области.
Чтобы оставить края резкими
просто примените фильтр. Для создания более мягких краев
растушуйте их перед применением фильтра. Для создания эффекта прозрачности примените
фильтр, а затем воспользуйтесь командой «Ослабить», откорректировав режим наложения
и непрозрачность для выделенной области.
Применение фильтров к слоям
Предусмотрена возможность применять фильтры как последовательно к отдельным слоям, так и к нескольким слоям одновременно, комбинируя создаваемые ими эффекты. Чтобы фильтр можно было применить к слою, этот слой должен быть видимым и содержать пиксели (например, нейтральный цвет заливки).
Применение фильтров к отдельным каналам
Предусмотрена возможность применять фильтр к отдельному каналу, применять к каждому цветному каналу свой эффект, а также применять один и тот же фильтр с разными значениями параметров.
Создание фона
Применение эффектов к формам в сплошном тоне
или в градациях серого позволяет создать множество фоновых изображений и
текстур. После этого к ним можно применить эффект размытия. При применении к сплошному тону
эффект одних фильтров (например,
фильтра «Стекло») незначителен или незаметен, при этом другие фильтры дают интересные эффекты.
После этого к ним можно применить эффект размытия. При применении к сплошному тону
эффект одних фильтров (например,
фильтра «Стекло») незначителен или незаметен, при этом другие фильтры дают интересные эффекты.
Объединение нескольких эффектов при помощи масок или дублирующихся изображений
Применение масок для создания выделенных областей позволяет лучше управлять переходом от одного эффекта к другому. Например, к созданной с помощью маски выделенной области можно применить фильтр.
Кроме того, можно воспользоваться инструментом
«Архивная кисть», чтобы распространить эффект фильтра только на часть изображения.
Сначала примените фильтр ко всему изображению. Затем перед применением фильтра
перейдите на панели «История» к состоянию изображения до применения фильтра
и установите связь между источником архивной кисти и фильтруемым состоянием.
Для этого щелкните мышью на холсте в левой части состояния. После этого
обработайте изображение кистью.
Повышение качества и целостности изображения
Эффекты позволяют маскировать ошибки, изменять и ретушировать изображения, а также объединить их в группу, применив к каждому из них один и тот же эффект. Запишите на панели «Операции» действия, которые были предприняты для обработки одного изображения, а затем примените эти операции к остальным изображениям.
Для применения некоторых эффектов фильтров может потребоваться большой объем памяти, особенно если они применяются к изображению с высоким разрешением.
В целях повышения производительности можно выполнить любое из следующих действий.
Опробуйте фильтры и их параметры на небольшой части изображения.
Если изображение большое, и возникают проблемы, связанные с нехваткой памяти, примените эффект к отдельным каналам (например, к каждому из каналов RGB). При применении к отдельному каналу эффекты некоторых фильтров будут отличаться, особенно если фильтр изменяет пиксели случайным образом.

Перед запуском фильтра освободите память командой «Удалить из памяти».
Выделите для Photoshop больше оперативной памяти. В случае необходимости закройте другие приложения, чтобы освободить память для Photoshop.
Чтобы повысить быстродействие фильтров, требующих большого объема памяти (например, «Эффекты освещения», «Аппликация», «Витраж», «Хром», «Рябь», «Разбрызгивание», «Аэрограф», «Стекло» и др.), попробуйте изменить значения параметров (например, при использовании фильтра «Витраж» увеличьте размер ячейки; для фильтра «Аппликация» можно увеличить значение параметра «Простота краев», уменьшить значение параметра «Четкость краев» или изменить оба значения сразу).
Если планируется производить печать на черно-белом принтере, перед применением фильтров преобразуйте копию изображения в градации серого. Однако результат применения фильтра к цветному изображению, а затем преобразование в градации серого, возможно, даст не такой эффект, как применение фильтра к версии изображения в градациях серого.

Больше по теме
- Проблемы при использовании фильтров и эффектов
- Сведения о внешних модулях
- Режимы наложения
- О корректирующих слоях и слоях-заливках
- Использование команд «Повторить» или «Отменить»
- Справочник по эффектам фильтров
- Онлайн фотофильтры
App Store: Red – темные фильтры
Описание
Добро пожаловать в красную комнату. Вдохновленное пленочными ретро фотографиями и неоновыми дискотеками 80-х, это приложение даст вам максимальный функционал для работы с темными фильтрами. Создавайте атмосферные ночные и абстрактные дизайны с эффектом цветного стекла. В вашем распоряжении множество мощных инструментов для создания творческих работ.
Не только красный
В приложении более 10 винтажных фильтров, созданных по градиентной карте, которые имитируют ночное освещение: красные огни; Фильтр Майами; розовый; УФ; сумерки; синий час; аквафильтр; зеленый свет; закат и золотой час. Это уникальные двухцветные фильтры, насыщенные цвета проверены на большом количестве фотографий и настроены на получение идеального результата.
Это уникальные двухцветные фильтры, насыщенные цвета проверены на большом количестве фотографий и настроены на получение идеального результата.
Удивительные эффекты
Если вы уже пробовали простые фильтры, то в приложении вы сможете выбрать множество крутых эффектов, таких как: цифровой шум или помехи; 3D-эффект или смещение изображения; Градиент или световой блик, позволяет создать эффект светящейся пленки; и особенно здорово: эффект масштабирования сочетается с темными фильтрами, что отлично подходит для экстремальных снимков; ТВ-эффект — уникальный голографический эффект, созданный из нескольких неоновых фильтров. Большинство этих волшебных эффектов, таких как геометрические фигуры, легко настраиваются, используйте жесты для изменения размера градиента и выбора угла поворота.
Создайте постер
Назовите свою фотографию, сделайте стильный постер или обложку журнала, используя прозрачный текст. В приложении вы можете выбрать один из более чем 45 специально подобранных шрифтов. Тонкие шрифты, жирные, строгие шрифты, цифровые, рукописные шрифты, округлые, квадратные, художественные шрифты, граффити и другие. Добавьте свою подпись к фотографии, приложение поддерживает многострочный текст и формы эмодзи. Используйте текстовые эффекты, такие как зеркальный текст или выделенный текст во фреймах. Измените контур шрифта, чтобы ваша подпись выглядела более креативно. Любую букву или ваш текст можно использовать в качестве маски на белом или черном фоне. Попробуйте это для фотографии вашего профиля.
Тонкие шрифты, жирные, строгие шрифты, цифровые, рукописные шрифты, округлые, квадратные, художественные шрифты, граффити и другие. Добавьте свою подпись к фотографии, приложение поддерживает многострочный текст и формы эмодзи. Используйте текстовые эффекты, такие как зеркальный текст или выделенный текст во фреймах. Измените контур шрифта, чтобы ваша подпись выглядела более креативно. Любую букву или ваш текст можно использовать в качестве маски на белом или черном фоне. Попробуйте это для фотографии вашего профиля.
Красная геометрия
В приложении есть мощный векторный редактор, позволяющий точно настроить любую фигуру. Выберите одну из более чем 20 предопределенных геометрических фигур и настройте ее по своему усмотрению. Например, создать свою рамку — сделать поворот, закруглить углы, изменить размер. Приложение включает расширенные векторные фильтры, такие как линии, сетка; частицы, матричный дождь, эквалайзер и другие. Используйте наложенные фигуры или создайте маску, для этого измените цвет фона на белый или черный одним щелчком мыши. Выберите один из готовых пресетов: круглое фото, квадрат, рамка, сердце и другие… Или создайте собственную рамку с помощью встроенного векторного редактора.
Выберите один из готовых пресетов: круглое фото, квадрат, рамка, сердце и другие… Или создайте собственную рамку с помощью встроенного векторного редактора.
Нарисуй и сотри
Прояви фантазию, раскрась объекты на фото с помощью мягкой кисти, например, измени цвет волос. Возьмите жесткую кисть и нарисуйте то, что хотите. Приложение позволяет легко рисовать плавные линии, благодаря алгоритму сглаживания. Ластик поможет вам создать стильный дизайн. Стирайте части текста, фигуры и создавайте профессиональные эффекты. Вы можете использовать ластик на любом слое вашего проекта.
Версия 6.2
Новые формы
Рейтинги и обзоры
131 Рейтинг
Такое хорошее приложение
Это хорошо сделанное приложение, в котором нет ничего плохого.
Если бы я изменил одну вещь, чтобы иметь возможность выбирать более одной фотографии и иметь возможность лучше контролировать яркость фильтров. В общем, отличное приложение и очень полезное. Спасибо👏🏽👏🏽👏🏽
Лучше, чем ожидалось
Это эффективно и не сложно, как другие приложения 🙂
Дасс
Мне это очень нравится! Я искал простой способ добавить несколько однотонных фильтров! И это он! Быстро легко и хороший результат! Спасибо
Разработчик Анатолий Лапшин указал, что политика конфиденциальности приложения может включать обработку данных, как описано ниже. Для получения дополнительной информации см. политику конфиденциальности разработчика.
Данные не собираются
Разработчик не собирает никаких данных из этого приложения.
Методы обеспечения конфиденциальности могут различаться, например, в зависимости от используемых вами функций или вашего возраста. Узнать больше
Информация
- Продавец
- Анатолий Лапшин
- Размер
- 15,1 МБ
- Категория
- Фото и видео
- Возрастной рейтинг
- 4+
- Авторское право
- © Анатолий Лапшин
- Цена
- Бесплатно
- Тех. поддержка
- Политика конфиденциальности
Еще от этого разработчика
Вам также может понравиться
30k+ изображений с красным фильтром | Скачать бесплатные картинки на Unsplash
30k+ Red Filter Pictures | Скачать бесплатные изображения на Unsplash- A Photophotos 10K
- Степка фотосколков 10K
- Группа людей 0
Обои
Фоны
. 0005
0005
Аннотация
Взрослые только
Вулкановые изображения и изображения
Street
HD Red Wallpapers
Сансет изображения и картин
Спина человека
Тротуар
Светлые фоны
Тротуар
Обои Hd с рисунком
Обои Hd
Фоны Hd
style
fashion
People images & pictures
Hq background images
Hd color wallpapers
Hd phone wallpapers
san francisco
current events
usa
Leaf backgrounds
plant
veins
–––– –––– –––– – –––– – –––– –– – –– –––– – – –– ––– –– –––– – –.
сербия
белград
здание
остров гудэнаф
papua new guinea
sunrise
dramatic
abstract portrait
portrait man
Gradient backgrounds
Hd wallpapers
Gradient backgrounds
Brown backgrounds
lake namakagon
united states
Hd grey wallpapers
Hd синие обои
приключения
великобритания
лондон
парк сент-джеймс
орландо
уолт дисней уорлд® курорт
FL
HD Neon Wallpapers
Знак
Слова
Связанные коллекции
Фильтр
339 Фото 2k фото · Куратор Susan H.
Текстурные фоны
Изображения футбола
Изображения спорта
только для взрослых
Изображения и изображения вулканов
Street
Nature Images
CORFU
Greece
Shidewalk
Световые фоны
Pavemor
Стиль
Fashion
СТАВИТЕЛЬНЫЕ ИЗОБРАЖЕНИЯ
Ст.
Walt Disney World® Resort
fl
Фон из листьев
растение
прожилки
сербия
белград
building
back
volcanic landscape
human back
Gradient backgrounds
Hd wallpapers
Gradient backgrounds
Hd pattern wallpapers
Hd wallpapers
Hd backgrounds
Hd grey wallpapers
Hd blue wallpapers
приключения
сан-франциско
текущие события
сша
текстурные фоны
футбольные картинки
Спортивные изображения
–––– –––– –––– – –––– – –––– –– – –– –––– – – –– ––– –– –––– – –.
Hd red wallpapers
Sunset images & pictures
Hd ocean wallpapers
goodenough island
papua new guinea
sunrise
dramatic
abstract portrait
portrait man
Brown backgrounds
lake namakagon
united состояния
Связанные коллекции
фильтр
339 Фотографии · Куратор Ahreum KimPeople
517 Фотографии · Куратор Isaac Holmgrenоблака выше, Земля ниже
2K Фотографии · Curted Susan H.HQ фоновые изображения. обои для телефона
Hd неоновые обои
знак
слов
Логотип UnsplashUnsplash+В сотрудничестве с Getty Images
Unsplash+
Разблокировать
только для взрослых
Вулкан фотографии и изображения
улица
Александр Милс
сербия
белград
здание
–––– –––– –––– –––– – –––– –– – – – –––– – – –– ––– –– –––– – –.
Александр Милс
Красные обои Hd
Закат фото и картинки
Обои океан Hd
Вика Йорданов
Остров Гуднаф
Папуа-Новая Гвинея
Романис6 Denis
0005
dramatic
abstract portrait
portrait man
Alexander Mils
Nature images
corfu
greece
Unsplash logoUnsplash+In collaboration with Getty Images
Unsplash+
Unlock
back
volcanic landscape
человеческая спина
Люк Чессер
Градиентные фоны
Hd обои
Градиентные фоны
Эд Лещинскль
На тротуаре
Световые фоны
Pavement
Kelly Sikkema
коричневые фоны
Lake Namakagon
United Satters
HC Dela Cuesta
9000pars 9000pia 9000. 9000. 9000. 9000pia 9000pia 9000pia 9000pia 9000pia 9000pia 9000pia 9000pia 9000pia 9000pia 9000pia 9000pia 9000pia 9000pia 9000pia 9000. 9000pia 9000. 9000pia 9000. 9000pia 9000. 9000pia 9000. 9000pia 9000pia 9000. 9000pia 9000pia 9000. 9000pia 9000pia 9000. 9000pia 9000pia 9000. стиль
9000. 9000. 9000pia 9000pia 9000pia 9000pia 9000pia 9000pia 9000pia 9000pia 9000pia 9000pia 9000pia 9000pia 9000pia 9000pia 9000pia 9000. 9000pia 9000. 9000pia 9000. 9000pia 9000. 9000pia 9000. 9000pia 9000pia 9000. 9000pia 9000pia 9000. 9000pia 9000pia 9000. 9000pia 9000pia 9000. стильмода
Люди изображения и картинки
Грег Ракози
Hd серые обои
Hd синие обои
Adventure
Luke Chesser
.
США
Брайан МакГоуэн
Орландо
Курорт Мира Уолта Диснея®
fl
Клем Оноджегуо
Неоновые обои Hd
Знак
Слова
Амбиучная Creative Co. — Rick Barrett
Фоны текстур
Футбольные изображения
Спортивные изображения
Ядху Joseph
Leaf Founds
Plant
Veins
Browse Promites
Plant
VEIN Скидка 20% на iStock Логотип Unsplash
Сделайте что-нибудь потрясающее
Сохраняйте четкость ночного видения с помощью скрытого красного экрана iPhone « iOS и iPhone :: Гаджеты
- org/Person»> Автор Джастин Мейерс
- Популярные
- iOS 10 Советы
- Производительность и ярлыки
- Твики и хаки
- iOS 13
- iOS 14
- iOS 12
- iOS 11
- Специальные возможности iPhone
- iPadOS 16
- Советы и рекомендации по ОС
- iOS 16
- iOS 15
- Айпад
Night Shift, Dark Mode, Reduce White Point и Zoom Low Light Filter помогают уменьшить вредное воздействие на часы вашего тела, которое яркие экраны iPhone и iPad оказывают ночью. Но в iOS и iPadOS есть еще одна опция, которая делает весь экран красным, и она полезна не только для ночного просмотра в постели.
Но в iOS и iPadOS есть еще одна опция, которая делает весь экран красным, и она полезна не только для ночного просмотра в постели.
Ползунок яркости, «Уменьшение точки белого» и «Масштаб» затемняют дисплей, но Night Shift отменяет частоты синего света, в результате чего появляется оранжевый оттенок, который может помочь вам легче заснуть (хотя это обсуждается). Темный режим переключает все яркие белые цвета на черный или темно-серый, что снижает нагрузку на глаза.
- Не пропустите: 11 скрытых функций iOS, которые вы не найдете ни в одной Apple Docs который имеет свой набор преимуществ.
Красный свет труднее увидеть, чем другие световые частоты, поэтому он обманывает наши глаза, заставляя думать, что он менее яркий, чем он есть на самом деле. Это означает, что вы можете смотреть на красный экран в темной комнате, и вашим расширенным зрачкам не придется так сильно приспосабливаться к свету. Кроме того, когда вы отводите взгляд от красного экрана, ваши глаза намного быстрее адаптируются к окружающей вас темноте.

Скрытая функция Apple Color Tint может быть полезна для использования приложений для карт звездного неба в любительской астрономии, быстрого просмотра вашего iPhone в кинотеатре или просто проверки вашего устройства, когда вы просыпаетесь посреди ночи. Вы даже можете использовать экран своего iPhone в качестве импровизированного фонарика с красной линзой для бумажных карт, читаемых красным светом, которые распространены в вооруженных силах. И, как заметил читатель, многие животные плохо видят красный цвет, поэтому красный фильтр позволит вам использовать свой iPhone или iPad во время ночной охоты.
- Рекомендовано на Amazon: HQRP Карманный фонарик красного света с 9 светодиодами для просмотра звездных карт, ночных действий
Шаг 1. Включите красный оттенок
Просто перейдите в меню «Цветовые фильтры», скрытое в настройках, чтобы попробовать скрытую функцию . В iOS 13, 14, 15 и 16, а также в iPadOS 13, 14, 15 и 16 перейдите в «Настройки» -> «Специальные возможности».
 Затем выберите «Отображение и размер текста» в группе Vision и откройте «Цветовые фильтры». На iOS 12 и старше немного по-другому:
Затем выберите «Отображение и размер текста» в группе Vision и откройте «Цветовые фильтры». На iOS 12 и старше немного по-другому:- iOS 13–16: Настройки —> Специальные возможности —> Дисплей и размер текста —> Цветовые фильтры
- iPadOS 13–16: Настройки —> Специальные возможности —> Дисплей и размер текста —> Цветовые фильтры
- iOS 12 и старше: Настройки –> Общие –> Специальные возможности –> Адаптация дисплея –> Цветовые фильтры
Затем включите переключатель «Цветовые фильтры» и выберите «Цветовой оттенок» в качестве фильтра. Интенсивность 9Ползунки 0658 и Hue должны быть в крайнем правом положении, чтобы получить эффект полного красного экрана, поэтому переместите элементы управления на них, если они еще не установлены.
Вы не можете запечатлеть эффект на снимках экрана (изображение выше смоделировано, чтобы соответствовать отображаемому цвету), но это, безусловно, впечатляюще.
 А поскольку ваш iPhone или iPad теперь излучает только красный свет, его будет намного проще использовать в темных условиях, чтобы поддерживать ночное зрение, не повреждая глаза.
А поскольку ваш iPhone или iPad теперь излучает только красный свет, его будет намного проще использовать в темных условиях, чтобы поддерживать ночное зрение, не повреждая глаза.Шаг 2. Добавьте ярлык для красного оттенка (необязательно)
Если вы хотите переключаться между своим новым красным оттенком и обычным ярким нетонированным экраном, было бы довольно неудобно постоянно заходить в меню «Цветовые фильтры» в настройках, чтобы включать или выключать красный фильтр. Чтобы быстрее включить или выключить красный экран, у вас есть несколько вариантов:
Вариант 1. Ярлык специальных возможностей
С помощью функции ярлыка специальных возможностей вы можете трижды щелкнуть боковую кнопку, кнопку «Домой» или верхнюю кнопку на вашем iPhone или iPad, чтобы переключение между стандартным экраном и красным оттенком. Чтобы настроить его, перейдите в меню «Ярлык специальных возможностей» в нижней части настроек специальных возможностей. Выберите «Цветовые фильтры» из списка, и все готово.

- iOS 13–16: Настройки —> Специальные возможности —> Ярлык специальных возможностей
- iPadOS 13–16: Настройки —> Специальные возможности —> Ярлык специальных возможностей
- iOS 12 и старше: Настройки —> Общие Специальные возможности –> Ярлык специальных возможностей
Если вы включили два или более параметров для ярлыка специальных возможностей, например «Оттенок цвета с лупой», «Управление голосом», «Умное инвертирование» или «Масштаб», при тройном щелчке появится меню и вам нужно выбрать «Цветовые фильтры». Это немного медленнее, но необходимо, если вам нравится использовать много этих классных ярлыков с тройным щелчком.
Вариант 2. Нажатие «Назад» (только для iPhone)
Если вам не нравится трижды щелкать боковую кнопку iPhone или кнопку «Домой», вы можете вместо этого использовать функцию «Нажатие назад». Перейдите в «Настройки» -> «Универсальный доступ» -> «Касание» -> «Нажатие назад».
 Затем выберите «Двойное нажатие» или «Тройное нажатие» и назначьте ему «Цветовые фильтры». Всякий раз, когда вы дважды или трижды касаетесь задней панели своего iPhone, вы включаете или отключаете фильтр красного экрана.
Затем выберите «Двойное нажатие» или «Тройное нажатие» и назначьте ему «Цветовые фильтры». Всякий раз, когда вы дважды или трижды касаетесь задней панели своего iPhone, вы включаете или отключаете фильтр красного экрана.- iOS 14–16: Настройки -> Специальные возможности -> Сенсорный экран -> Коснитесь назад
Вариант 3: Siri
Вы также можете использовать Siri для переключения красного фильтра, но он работает только в iOS 15 и 16, а также в iPadOS 15 и 16. Просто скажите «Привет, Siri, включи цветовой оттенок», чтобы включите его, и «Привет, Siri, выключи цветовой оттенок», чтобы отключить его. Если вы не используете «Привет, Siri», нажмите и удерживайте боковую кнопку или кнопку «Домой» и произнесите команду без «Привет, Siri». Обратите внимание, что если вы попытаетесь использовать «Цветовые фильтры» вместо «Цветовой оттенок», Siri попытается применить его к аксессуарам HomeKit.
- iOS 15–16: «Привет, Siri, включи/выключи цветовой оттенок»
- iPadOS 15–16: «Привет, Siri, включи/выключи цветовой оттенок»
Вариант 4: Пользовательский ярлык
В iOS и iPadOS 15 и более ранних версиях в приложении «Ярлыки» нет действий для переключения цветовых фильтров или цветового оттенка, поэтому вы не можете сделать кнопку главного экрана нажатой всякий раз, когда вам нужен красный фильтр.
 Однако в iOS 16 и iPadOS 16 есть действие «Установить цветовые фильтры».
Однако в iOS 16 и iPadOS 16 есть действие «Установить цветовые фильтры».Для простейшей реализации: запустите новый ярлык, добавьте действие «Установить цветовые фильтры», измените «Повернуть» на «Переключить», коснитесь стрелки рядом с именем ярлыка, коснитесь кнопки «Поделиться», выберите «Добавить на главный экран». », затем нажмите «Добавить», чтобы увидеть его значок на главном экране. Коснитесь этого, чтобы включить цветовой оттенок, а затем еще раз, чтобы отключить его.
- Не пропустите: 27 обязательных функций в приложении Apple Shortcuts для iOS 16 и iPadOS 16
Не пропустите: используйте светодиодную вспышку на вашем iPhone, чтобы вы больше никогда не пропустили еще одно уведомление
Защитите свое соединение без ежемесячного счета . Получите пожизненную подписку на VPN Unlimited для всех своих устройств, совершив разовую покупку в новом магазине гаджетов, и смотрите Hulu или Netflix без региональных ограничений, повышайте безопасность при просмотре в общедоступных сетях и многое другое.

Купить сейчас (скидка 80%) >
Другие выгодные предложения:
- Скидка 41% на домашний анализатор Wi-Fi bootcamp
- Скидка 59% на редактор фонового видео XSplit VCam
2 комментария
- Горячий
- Последний
Как: Разблокируйте секретное приложение Apple TV Remote для вашего iPhone для домашнего экрана, библиотеки приложений, Siri и многого другого — центр управления не требуется
Как: 18 важных функций и улучшений iPhone в iOS 16.
 1
1Как: Новый инструмент вырезания от Apple волшебным образом изолирует объекты и удаляет фон из изображений на вашем iPhone
Как: iOS 16 меняет способ записи и отправки аудиосообщений на вашем iPhone — вот как это работает сейчас
Как: Скрытый жест в почтовом приложении вашего iPhone, который вы обязательно должны использовать для всех своих учетных записей электронной почты
Как: Обновление Big Shortcuts для iPhone изобилует новыми функциями, которые вам нужно опробовать
Как: Используйте приложение «Камера» вашего iPhone для перевода и преобразования единиц измерения в реальном времени
Как: Если «Сообщения» занимают слишком много места в хранилище iPhone или iCloud, пока не удаляйте свои разговоры
Как: Заставьте Siri говорить все, что вы хотите, каждый раз, когда вы подключаете свой iPhone к зарядному устройству
Как: 18 удивительно практичных применений Apple AirTags
Как: Приручите уведомления на экране блокировки вашего iPhone с помощью различных стилей отображения iOS 16
Предупреждение: Конфиденциальная информация, которую вы затемняете на изображениях, может быть раскрыта с помощью нескольких быстрых правок на вашем iPhone
Как: Наберите эти секретные коды, чтобы узнать, не перехватывает ли кто-то звонки и текстовые сообщения на вашем iPhone
Как: Скрыть все названия приложений, папок и виджетов на главном экране вашего iPhone или iPad
Как: Добавьте неподдерживаемые карты и карты в Apple Wallet для быстрого и удобного доступа на вашем iPhone
Как: Настройте экран блокировки вашего iPhone с помощью этих 27 потрясающих новых функций на iOS 16
Как: 100+ секретных кодов набора номера для вашего iPhone
Как: Крупное обновление iPhone, наконец, позволяет вам управлять прошлыми сетями Wi-Fi и даже просматривать их пароли
Как: Вы можете запускать ярлыки прямо с экрана блокировки вашего iPhone, и вот 6 способов сделать это
Как: Настройка главного экрана для iPhone стала еще лучше благодаря 15 важным новым функциям
Все функции
Как: Разблокируйте секретное приложение Apple TV Remote для вашего iPhone для домашнего экрана, библиотеки приложений, Siri и многого другого — центр управления не требуется
Как: 18 важных функций и улучшений iPhone в iOS 16.

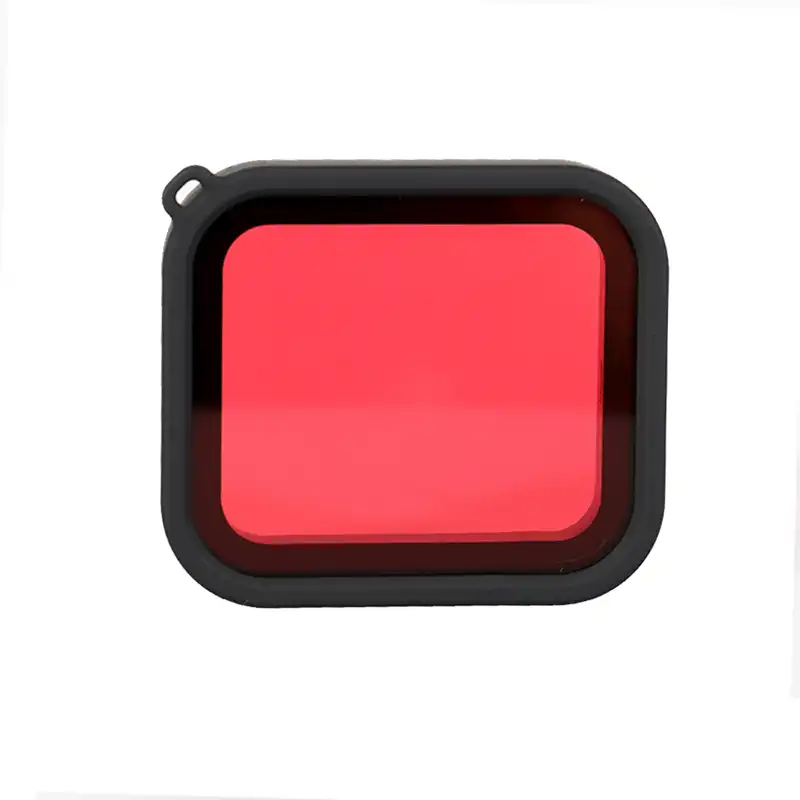






 Если бы я изменил одну вещь, чтобы иметь возможность выбирать более одной фотографии и иметь возможность лучше контролировать яркость фильтров. В общем, отличное приложение и очень полезное. Спасибо👏🏽👏🏽👏🏽
Если бы я изменил одну вещь, чтобы иметь возможность выбирать более одной фотографии и иметь возможность лучше контролировать яркость фильтров. В общем, отличное приложение и очень полезное. Спасибо👏🏽👏🏽👏🏽
 Затем выберите «Отображение и размер текста» в группе Vision и откройте «Цветовые фильтры». На iOS 12 и старше немного по-другому:
Затем выберите «Отображение и размер текста» в группе Vision и откройте «Цветовые фильтры». На iOS 12 и старше немного по-другому: А поскольку ваш iPhone или iPad теперь излучает только красный свет, его будет намного проще использовать в темных условиях, чтобы поддерживать ночное зрение, не повреждая глаза.
А поскольку ваш iPhone или iPad теперь излучает только красный свет, его будет намного проще использовать в темных условиях, чтобы поддерживать ночное зрение, не повреждая глаза.
 Затем выберите «Двойное нажатие» или «Тройное нажатие» и назначьте ему «Цветовые фильтры». Всякий раз, когда вы дважды или трижды касаетесь задней панели своего iPhone, вы включаете или отключаете фильтр красного экрана.
Затем выберите «Двойное нажатие» или «Тройное нажатие» и назначьте ему «Цветовые фильтры». Всякий раз, когда вы дважды или трижды касаетесь задней панели своего iPhone, вы включаете или отключаете фильтр красного экрана. Однако в iOS 16 и iPadOS 16 есть действие «Установить цветовые фильтры».
Однако в iOS 16 и iPadOS 16 есть действие «Установить цветовые фильтры».
 1
1