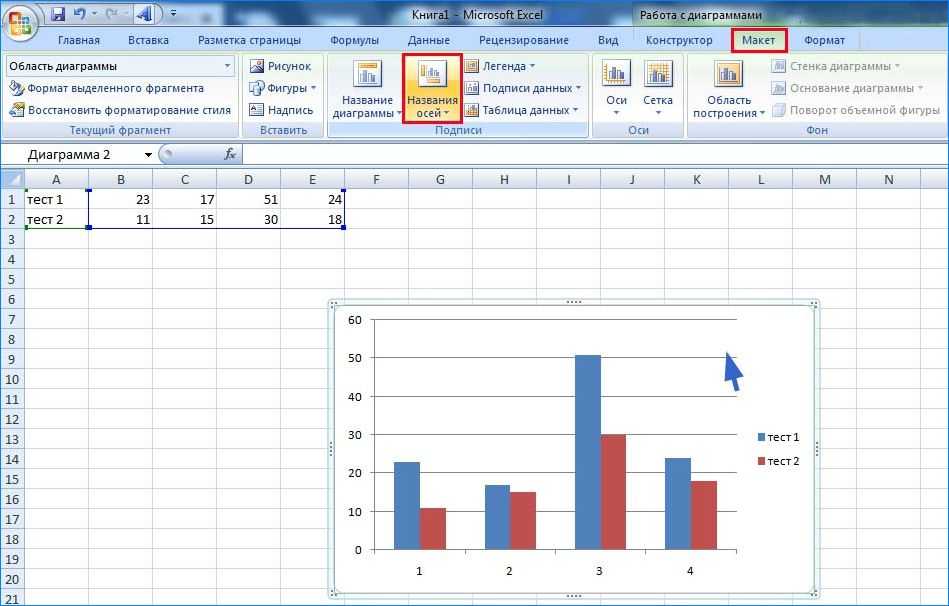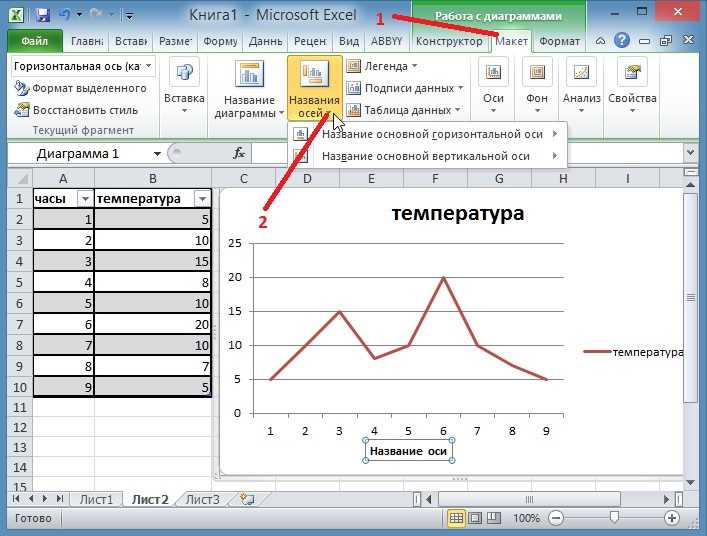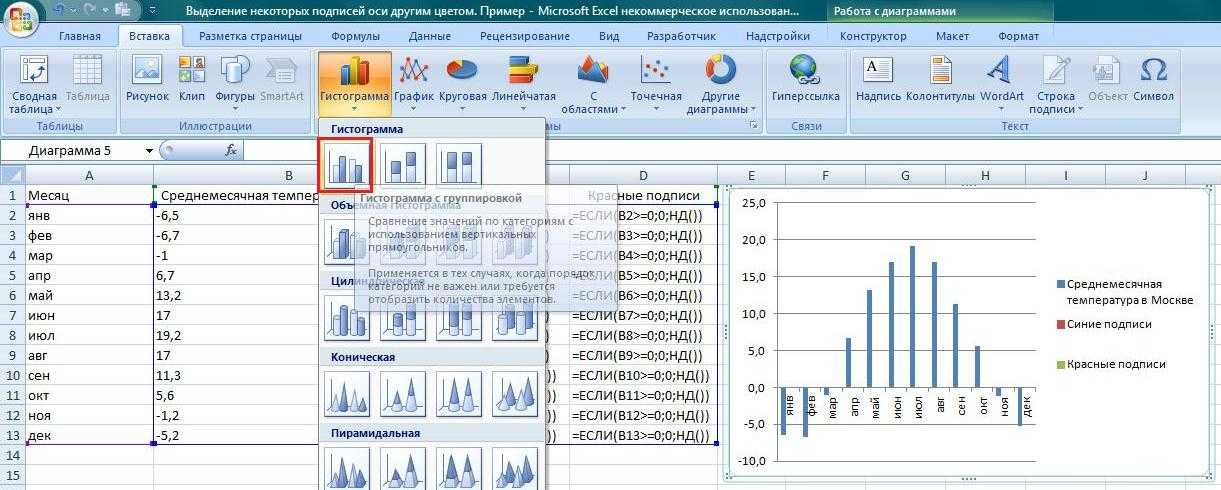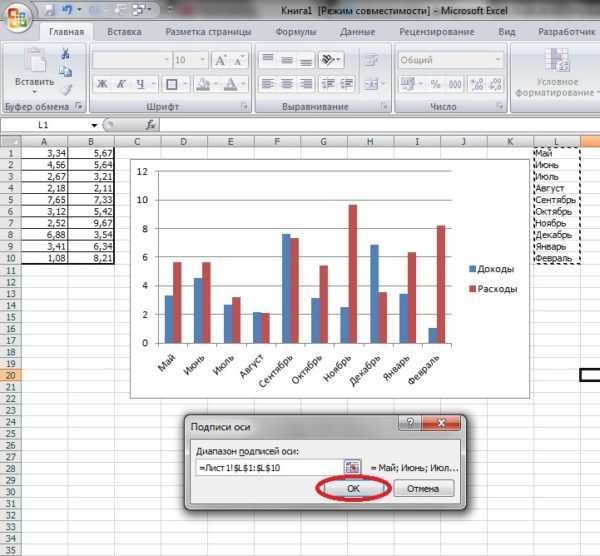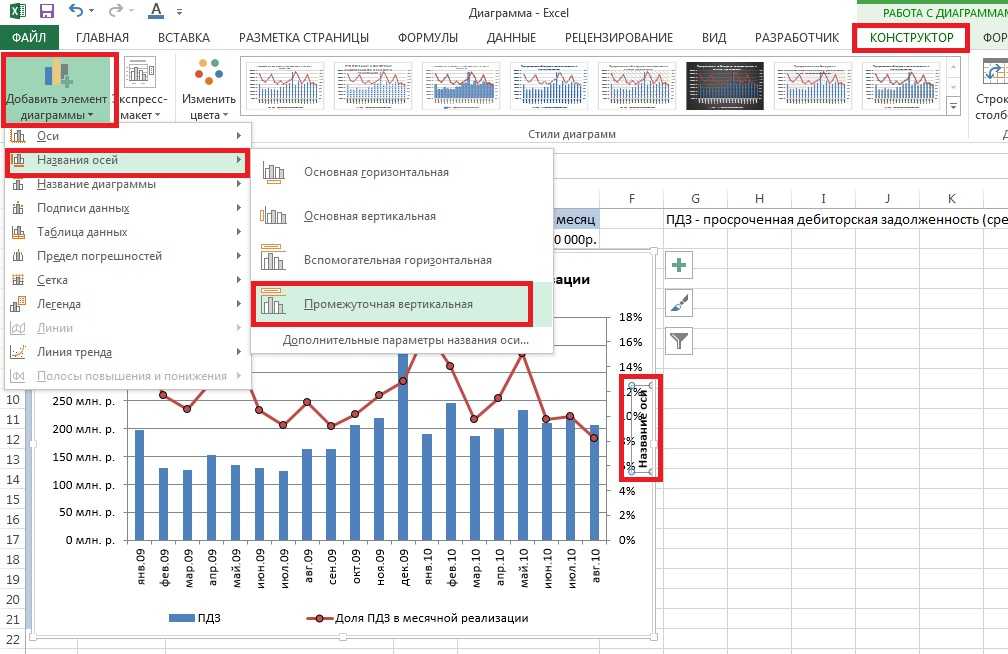Изменение подписей осей на диаграмме
Excel
Импорт и анализ данных
Диаграммы
Диаграммы
Изменение подписей осей на диаграмме
Excel для Microsoft 365 Word для Microsoft 365 Outlook для Microsoft 365 PowerPoint для Microsoft 365 Excel 2021 Word 2021 Outlook 2021 PowerPoint 2021 Excel 2019 Word 2019 Outlook 2019 PowerPoint 2019 Excel 2016 Word 2016 Outlook 2016 PowerPoint 2016 Excel 2013 Word 2013 Outlook 2013 PowerPoint 2013 Еще…Меньше
На создаданной диаграмме подписи осей отображаются под горизонтальной (категорией или «X») осью, рядом с вертикальной осью (значением или Y) и рядом с осью глубины (на трехмерной диаграмме). Для этих меток оси диаграмма использует текст из исходных данных.
Не путайте подписи горизонтальной оси — «Квартал 1», «Квартал 2», «Квартал 3» и «Квартал 4», указанные ниже, с метками легенды, указанными ниже их, — «Продажи в Восточной Азии 2009» и «Продажи в Восточной Азии 2010».
Изменение текста меток
-
Выберите каждую ячейку, содержащую текст подписи, который необходимо изменить.
-
Введите в каждой ячейке нужный текст и нажмите клавишу ВВОД.
При изменении текста в ячейках обновляются подписи на диаграмме.
Чтобы сохранить текст в исходных данных на листе в том виде, в котором он есть, и просто создать настраиваемые метки, можно ввести новый текст метки, который не зависит от данных листа:
- org/ItemList»>
-
Щелкните правой кнопкой мыши подписи категорий, которые нужно изменить, и выберите команду Выбрать данные.
-
В поле Подписи горизонтальной оси (категории) нажмите кнопку Изменить.
-
В поле Диапазон подписей оси введите (через запятые) подписи, которые нужно использовать.
Например, введите Квартал 1,Квартал 2,Квартал 3,Квартал 4.
Изменение формата текста и чисел в подписях
Чтобы изменить формат текста в подписях оси категорий, выполните следующие действия:
- org/ItemList»>
-
Щелкните правой кнопкой мыши подписи оси категорий, которые нужно изменить, и выберите Шрифт.
-
на вкладке Шрифт выберите нужные параметры форматирования;
-
на вкладке Межзнаковый интервал
выберите нужные параметры интервалов.
Чтобы изменить формат чисел на оси значений, выполните следующие действия:
-
щелкните правой кнопкой мыши подписи оси значений, которые нужно отформатировать;
- org/ListItem»>
нажмите кнопку Формат оси;
-
в области Формат оси выберите параметр Число;
Совет: Если вы не видите в этой области раздел
-
выберите нужные параметры формата чисел;
Если в выбранном вами формате используются знаки после запятой, их количество можно указать в поле Число десятичных знаков.
-
Чтобы сохранить связь чисел с ячейками листа, установите флажок Связь с источником.

Примечание: Прежде чем форматировать числа как процентные значения, убедитесь, что числа, отображаемые на диаграмме, вычислены как процентные значения на листе и отображаются в десятичном формате, например
0,1. Чтобы вычислить процентные значения на листе, разделите значение на общее значение. Например, если вы введете =10/100, а затем отформатируете результат 0,1 как процентное значение, оно будет отображено как 10%.
Совет: Подпись оси отличается от названия оси, которую можно добавить для описания значений, отображаемых на ней. Названия осей не выводятся на диаграмме автоматически. Инструкции по их добавлению см. в статье Добавление и удаление названий в диаграмме.
Изменение подписей осей на диаграмме в Office
Excel для Microsoft 365 PowerPoint для Microsoft 365 Word для Microsoft 365 для Mac Excel 2021 Word 2021 Excel 2019 Word 2019 PowerPoint 2019 Excel 2016 Word 2016 PowerPoint 2016 Еще.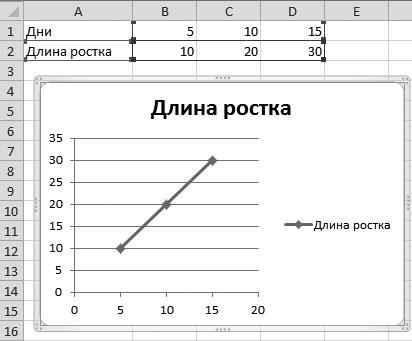
На диаграммах подписи осей выкажутся под горизонтальной осью (категорий), рядом с вертикальной осью (осью значений) и на объемах диаграммы рядом с осью глубины.
В диаграмме для подписей осей используется текст из исходных данных. Чтобы изменить метку, можно изменить текст в исходных данных. Если вы не хотите изменять текст исходных данных, можно создать текст подписи только для диаграммы, над чем вы работаете.
Кроме изменения текста наклеев, вы также можете изменить их внешний вид, настроив форматирование.
Примечание: Название оси отличается от названия оси, которое можно добавить для описания того, что отображается на оси. Названия осей не будут автоматически показаны на диаграмме. Чтобы узнать, как их добавить, см. добавление и удаление названий на диаграмме. Кроме того, подписи горизонтальной оси (на диаграмме выше, «Квартал 1», «Квартал 2», «Квартал 3» и «Квартал 4») отличаются от подписей легенды под ними (Продажи в Восточной Азии 2009 и Продажи в Восточной Азии 2010).
-
Выберите каждую ячейку, содержащую текст подписи, который необходимо изменить.
-
Введите в каждой ячейке нужный текст и нажмите клавишу ВВОД.
При изменении текста в ячейках обновляются подписи на диаграмме.
-
Щелкните правой кнопкой мыши подписи категорий, которые нужно изменить, и выберите команду Выбрать данные.

-
В области Подписи горизонтальной оси (категорий)нажмите кнопку Изменить.
-
В диапазоне подписей осивведите нужные подписи, разделив их запятой.
Например, введите Квартал 1,Квартал 2,Квартал 3,Квартал 4.
-
Щелкните правой кнопкой мыши подписи оси категорий, которые вы хотите отформатировать, и выберите шрифт.

-
На вкладке Шрифт задайте нужные параметры форматирования.
-
На вкладке Межзнаковый интервал
-
Щелкните правой кнопкой мыши подписи оси значений, которые вы хотите отформатировать, и выберите формат оси.
-
В области Формат оси выберите число.

Совет: Если вы не видите в этой области раздел Число, убедитесь, что вы выбрали ось значений (обычно это вертикальная ось слева).
-
выберите нужные параметры формата чисел;
Совет: Если в выбранном вами формате используются знаки после запятой, их количество можно указать в поле Число десятичных знаков.
-
Чтобы сохранить связь чисел с ячейками листа, установите флажок Связь с источником.
Примечание: Прежде чем форматировать числа как процентные значения, убедитесь, что числа, отображаемые на диаграмме, вычислены как процентные значения на листе и отображаются в десятичном формате, например 0,1.
 Чтобы вычислить процентные значения на листе, разделите значение на общее значение. Например, если вы введете =10/100, а затем отформатируете результат 0,1 как процентное значение, оно будет отображено как 10%.
Чтобы вычислить процентные значения на листе, разделите значение на общее значение. Например, если вы введете =10/100, а затем отформатируете результат 0,1 как процентное значение, оно будет отображено как 10%.
Дополнительные сведения
Добавление и удаление названий в диаграмме
Добавление меток данных в диаграмму
Типы диаграмм в Office
Добавление и удаление вспомогательной оси на диаграмме в Excel
Диаграммы
Диаграммы
Диаграммы
Добавление и удаление вспомогательной оси на диаграмме в Excel
-
Создание диаграммы от начала до конца
Статья -
Добавление и удаление названий на диаграмме
Статья -
Отображение и скрытие легенды или таблицы данных на диаграмме
Статья -
Добавление и удаление вспомогательной оси на диаграмме в Excel
Статья -
Добавление тренда или линии среднего значения к диаграмме
Статья -
Выбор диаграммы с помощью экспресс-анализа
Статья -
Обновление данных в существующей диаграмме
Статья -
Показ тенденций изменения данных с помощью спарклайнов
Статья
Далее: Сводные таблицы
Excel для Microsoft 365 Word для Microsoft 365 PowerPoint для Microsoft 365 Excel для Microsoft 365 для Mac Word для Microsoft 365 для Mac PowerPoint для Microsoft 365 для Mac Excel для Интернета Excel 2021 Word 2021 PowerPoint 2021 Excel 2021 for Mac Word 2021 for Mac PowerPoint 2021 for Mac Excel 2019 Word 2019 PowerPoint 2019 Excel 2019 для Mac Word 2019 для Mac PowerPoint 2019 для Mac Excel 2016 Word 2016 PowerPoint 2016 Excel 2016 для Mac Word 2016 для Mac PowerPoint 2016 для Mac Excel 2013 Word 2013 PowerPoint 2013 Excel 2010 Word 2010 Outlook 2010 PowerPoint 2010 Еще. ..Меньше
..Меньше
Если числа на диаграмме значительно отличаются от ряд данных рядов данных или если у вас есть данные различных типов (цена и объем), отобразить один или несколько рядов данных на дополнительной вертикальной оси (значений). Масштаб этой оси соответствует значениям связанного с ней ряда данных. Вспомогательная ось хорошо подходит для диаграмм, в которых сочетаются гистограмма и график. Вы можете быстро отдемонстрировать диаграмму, изменив ее на комбограмму.
Примечание: Следующая процедура применима Office 2013 и более новых версиях. Ищете по Office 2010 г.?
-
Выделите диаграмму, чтобы открыть вкладку Работа с диаграммами.
- org/ListItem»>
На вкладке Конструктор нажмите кнопку Изменить тип диаграммы.
-
Выберите элементы Комбинированная > Гистограмма с группировкой и график на вспомогательной оси.
-
Установите флажок в столбце Вспомогательная ось напротив ряда данных, который нужно отобразить.
-
Щелкните стрелку раскрывающегося списка и выберите пункт График.
- org/ListItem»>
Нажмите кнопку ОК.
Добавление и удаление вторичной оси на диаграмме в Office 2010 г.
Если значения разных рядов данных, представленные на плоской диаграмме, значительно отличаются по величине либо на диаграмме представлены данные различных типов (например, цена и объем), на вспомогательной вертикальной оси (значений) можно отобразить один или несколько рядов данных. Масштаб вспомогательной вертикальной оси соответствует значениям связанного с ней ряда данных.
После добавления на плоскую диаграмму вспомогательной вертикальной оси можно также добавить вспомогательную горизонтальную ось (категорий), которая может оказаться полезной на точечной и пузырьковой диаграммах.
Изменение типа диаграммы для определенных рядов данных помогает распознать данные, отображенные на вспомогательной оси.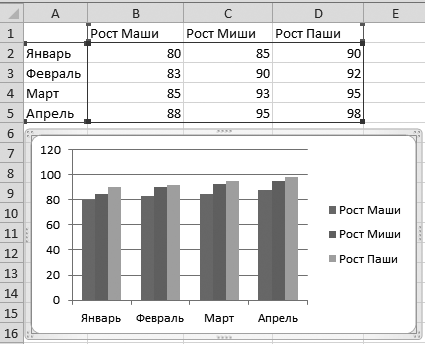 Например, на гистограмме один из рядов данных на вспомогательной оси можно представить в виде графика.
Например, на гистограмме один из рядов данных на вспомогательной оси можно представить в виде графика.
Важно: Описанные ниже действия можно выполнять только с уже созданной плоской диаграммой. Вспомогательные оси не поддерживаются для трехмерных диаграмм.
За один раз на вспомогательной оси можно отобразить данные только одного ряда. Чтобы представить на вспомогательной оси несколько рядов данных, повторите эту процедуру для каждого из них.
-
На диаграмме щелкните ряд данных, который вы хотите отобразить по вспомогательной вертикальной оси, или выполните указанные ниже действия для выбора ряда данных в списке элементов диаграммы.
- org/ItemList»>
-
Щелкните диаграмму.
Откроется панель Работа с диаграммами с дополнительными вкладками Конструктор, Макет и Формат.
-
На вкладке Формат в группе Текущий фрагмент щелкните стрелку в поле Элементы диаграммы, а затем выберите ряд данных, который нужно отобразить по вспомогательной вертикальной оси.
-
-
На вкладке Формат в группе Текущий фрагмент нажмите кнопку Формат выделенного фрагмента.

Откроется диалоговое окно Формат ряда данных.
Примечание: Если открылось другое диалоговое окно, повторите действие 1, выбрав на диаграмме ряд данных.
-
На вкладке Параметры ряда в разделе Построить ряд щелкните По вспомогательной оси и нажмите кнопку Закрыть.
На диаграмме появится вспомогательная вертикальная ось.
-
Чтобы изменить вид вспомогательной вертикальной оси, выполните следующие действия:
- org/ItemList»>
-
На вкладке Макет в группе Оси нажмите кнопку Оси.
-
Выберите пункт Вспомогательная вертикальная ось и нужный параметр отображения оси.
-
-
Чтобы изменить параметры вспомогательной вертикальной оси, выполните следующие действия:
-
Щелкните вспомогательную ось правой кнопкой мыши и выберите в контекстном меню пункт Формат оси.

-
В группе Параметры оси задайте нужные параметры.
-
Для выполнения этой процедуры на диаграмме уже должна быть вспомогательная вертикальная ось. Инструкции по ее добавлению см. в разделе Добавление вспомогательной вертикальной оси.
-
Щелкните диаграмму со вспомогательной вертикальной осью.
Откроется панель Работа с диаграммами с дополнительными вкладками Конструктор, Макет и Формат.

-
На вкладке Макет в группе Оси нажмите кнопку Оси.
-
Выберите пункт Вспомогательная горизонтальная ось и нужный параметр отображения оси.
-
На диаграмме щелкните ряд данных, который вы хотите изменить.
Откроется панель Работа с диаграммами с дополнительными вкладками Конструктор, Макет и Формат.

Совет: Вы также можете щелкнуть правой кнопкой мыши ряд данных, выбрать пункт Изменить тип диаграммы для ряда и перейти к действию 3.
-
На вкладке Конструктор в группе Тип нажмите кнопку Изменить тип диаграммы.
-
В диалоговом окне Изменение типа диаграммы выберите тип.
В первом поле показан список категорий, а во втором — доступные типы диаграмм для каждой категории. Дополнительные сведения о поддерживаемых типах диаграмм см.
 в статье Типы диаграмм.
в статье Типы диаграмм.
Примечание: Одновременно можно изменить тип диаграммы только для одного ряда данных. Чтобы изменить тип диаграммы для нескольких рядов, повторите эти действия для каждого из них.
-
Щелкните диаграмму со вспомогательной осью, которую вы хотите удалить.
Откроется панель Работа с диаграммами с дополнительными вкладками Конструктор, Макет и Формат.
-
На вкладке Макет в группе Оси нажмите кнопку Оси, выберите Вспомогательная вертикальная ось или Вспомогательная горизонтальная ось, а затем щелкните Нет.

Советы:
-
Также можно щелкнуть вспомогательную ось, которую вы хотите удалить, и нажать клавишу DELETE либо щелкнуть ее правой кнопкой мыши и выбрать команду Удалить.
-
Чтобы удалить дополнительные оси сразу после их добавления, нажмите кнопку Отменить панели быстрого доступа илинажмите CTRL+Z.
Когда значений в диаграмме значительно различаются между ряд данных ряды данных, вы можете отобразить один или несколько рядов данных на вспомогательной оси. Вспомогательную ось также можно использовать как часть смешанной диаграммы при наличии различных типов данных (например, цены и объема продаж) в одной диаграмме.
Вспомогательную ось также можно использовать как часть смешанной диаграммы при наличии различных типов данных (например, цены и объема продаж) в одной диаграмме.
В этой диаграмме основная вертикальная ось слева используется для объема продаж, а вспомогательная вертикальная ось справа — для цены.
Выполните любое из описанных ниже действий.
Добавление вспомогательной оси
-
Этот шаг относится только Word для Mac: в меню Вид выберите пункт Разметка печати.
-
На диаграмме выберите ряд данных, который вы хотите отображать на вспомогательной оси, а затем откройте вкладку Конструктор на ленте.

Например, щелкните одну из линий графика. Будут выделены все маркеры данных этого ряда.
-
Щелкните Добавить элемент диаграммы > Оси и выберите вспомогательную горизонтальную или вспомогательную вертикальную ось.
Добавление названия оси для вспомогательной оси
-
Этот шаг относится только Word для Mac: в меню Вид выберите пункт Разметка печати.
- org/ListItem»>
На диаграмме выберите ряд данных, который вы хотите отображать на вспомогательной оси, а затем откройте вкладку Конструктор на ленте.
Например, щелкните одну из линий графика. Будут выделены все маркеры данных этого ряда.
-
Щелкните Добавить элемент диаграммы > Названия осей и выберите вспомогательную горизонтальную или вспомогательную вертикальную ось.
Дополнительные сведения
Вы всегда можете обратиться к экспертув Excel Tech Community , получить поддержку в сообществе Answersили предложить новую функцию или улучшение. Чтобы узнать, как поделиться своими мыслями, см. раздел Как поделиться своим мнением о Microsoft Office?. Поделитесь с нами.
Поделитесь с нами.
Добавление или удаление заголовков в диаграмме
Чтобы сделать диаграмму более понятной, вы можете добавить заголовок диаграммы и заголовки осей к любому типу диаграммы. Названия осей обычно доступны для всех осей, которые могут отображаться на диаграмме, включая оси глубины (серии) в трехмерных диаграммах. Некоторые типы диаграмм (например, лепестковые диаграммы) имеют оси, но не могут отображать заголовки осей. Вы не можете добавлять заголовки осей к диаграммам, у которых нет осей (например, к круговым или кольцевым диаграммам).
Новые версии
- Какую версию Office вы используете?
- Новые версии
- Офис 2010
Добавить заголовок диаграммы
- org/ItemList»>
В диаграмме выберите поле «Заголовок диаграммы» и введите заголовок.
Выберите знак + в правом верхнем углу диаграммы.
Выберите стрелку рядом с Название диаграммы .
Выберите Наложение по центру , чтобы наложить заголовок на диаграмму, или Дополнительные параметры для дополнительных вариантов.

Щелкните правой кнопкой мыши заголовок диаграммы, чтобы отформатировать его с помощью таких параметров, как Заливка или Контур .
Удалить заголовок диаграммы
Нажмите на график.
Выберите знак + в правом верхнем углу диаграммы.
- org/ListItem»>
Снимите флажок рядом с Chart Title .
Щелкните в любом месте диаграммы, к которой вы хотите добавить заголовок.
Отображает Инструменты диаграммы , добавляя вкладки Дизайн , Макет и Формат .
На вкладке Layout в группе Labels щелкните Chart Title .
- org/ListItem»>
Щелкните Заголовок наложения по центру или Над диаграммой .
В текстовом поле Chart Title , которое появляется на диаграмме, введите нужный текст.
Чтобы начать новую строку, нажмите ENTER. Чтобы вставить разрыв строки, поместите курсор в то место, где вы хотите разорвать строку, а затем нажмите клавишу ВВОД.
Чтобы отформатировать текст в поле заголовка, выполните следующие действия:
- org/ListItem»>
Щелкните поле заголовка и выберите текст, который требуется отформатировать.
На мини-панели инструментов выберите нужные параметры форматирования.
Вы также можете использовать кнопки форматирования на ленте (вкладка Главная , группа Шрифт ). Чтобы отформатировать весь заголовок, щелкните его правой кнопкой мыши, выберите Формат заголовка диаграммы и выберите нужные параметры форматирования.
- org/ListItem»>
Размер поля заголовка подстраивается под размер текста.
 Вы не можете изменить размер поля заголовка, и текст может обрезаться, если он не соответствует максимальному размеру.
Вы не можете изменить размер поля заголовка, и текст может обрезаться, если он не соответствует максимальному размеру.К диаграмме можно добавить только один заголовок. Если вы хотите использовать второй заголовок или подзаголовок, вы можете нарисовать текстовое поле на диаграмме и переместить его в нужное место ( Инструменты диаграммы , Макет вкладка, Вставить группу , Текстовое поле ).
Вы можете вручную переместить заголовок в другое место, перетащив поле заголовка в нужное место.
- org/ItemList»>
Щелкните в любом месте диаграммы, к которой вы хотите добавить заголовки осей.
Отображает Инструменты диаграммы , добавляя вкладки Дизайн , Макет и Формат .
На вкладке Layout в группе Labels нажмите Названия осей .
Выполните любое из следующих действий:
- org/ListItem»>
Чтобы добавить заголовок к основной горизонтальной оси (категории), щелкните Заголовок основной горизонтальной оси , а затем выберите нужный параметр.
Если на диаграмме есть дополнительная горизонтальная ось, вы также можете нажать Заголовок вторичной горизонтальной оси .
Чтобы добавить заголовок к основной вертикальной оси (значения), щелкните Заголовок основной вертикальной оси или Заголовок вторичной вертикальной оси , а затем выберите нужный параметр.
Если на диаграмме есть дополнительная вертикальная ось, вы также можете нажать Заголовок вторичной вертикальной оси .
- org/ListItem»>
Чтобы добавить заголовок к оси глубины (серии), щелкните Заголовок оси глубины , а затем выберите нужный параметр.
Этот параметр доступен, только если выбранная диаграмма является настоящей трехмерной диаграммой, например трехмерной столбчатой диаграммой.
- org/ListItem»>
В текстовом поле Axis Title , которое появляется на диаграмме, введите нужный текст.
Чтобы начать новую строку, нажмите ENTER. Чтобы вставить разрыв строки, поместите курсор в то место, где вы хотите разорвать строку, а затем нажмите клавишу ВВОД.
- org/ListItem»>
Чтобы отформатировать текст в поле заголовка, выполните следующие действия:
Щелкните поле заголовка и выберите текст, который требуется отформатировать.
На мини-панели инструментов выберите нужные параметры форматирования.
Вы также можете использовать кнопки форматирования на ленте ( вкладка Главная , группа Шрифт . Чтобы отформатировать весь заголовок, щелкните его правой кнопкой мыши, выберите Формат заголовка оси , а затем выберите параметры форматирования, которые вы хочу
Примечания:
- org/ListItem»>
Если вы переключитесь на другой тип диаграммы, который не поддерживает заголовки осей (например, круговую диаграмму), заголовки осей больше не будут отображаться. Заголовки будут отображаться снова, когда вы вернетесь к типу диаграммы, который поддерживает заголовки осей.
Заголовки осей, отображаемые для вторичных осей, будут потеряны при переключении на тип диаграммы, не отображающий вторичные оси.
- org/ListItem»>
- org/ListItem»>
На диаграмме щелкните заголовок диаграммы или оси, которую вы хотите связать с ячейкой рабочего листа.
На рабочем листе щелкните строку формул и введите знак равенства (=).
Выберите ячейку рабочего листа, содержащую данные или текст, которые вы хотите отобразить на диаграмме.
Вы также можете ввести ссылку на ячейку рабочего листа в строке формул. Включите знак равенства, имя листа, за которым следует восклицательный знак; например, =Лист1!F2
- org/ListItem»>
Нажмите ВВОД.
Щелкните в любом месте диаграммы.
Отображает Инструменты диаграммы , добавляя вкладки Дизайн , Макет и Формат .
Выполните одно из следующих действий:
Чтобы удалить заголовок диаграммы, на вкладке Layout в группе Labels щелкните Chart Title , а затем щелкните None .

Чтобы удалить заголовок оси, на вкладке Макет в группе Метки щелкните Заголовок оси , щелкните тип заголовка оси, который требуется удалить, а затем щелкните Нет .
Чтобы быстро удалить заголовок диаграммы или оси, щелкните заголовок и нажмите клавишу DELETE. Вы также можете щелкнуть правой кнопкой мыши заголовок диаграммы или оси, а затем нажать Удалить .
- org/ListItem»>
Чтобы удалить заголовки диаграмм или осей сразу после их добавления, нажмите Отменить на панели быстрого доступа или нажмите CTRL+Z.
Новые версии
- Какую версию Office вы используете?
- Новые версии
- Офис 2011
Вы можете добавить заголовок к своей диаграмме.
Название диаграммы
Названия осей
- org/ItemList»>
Этот шаг относится только к Word 2016 для Mac: в меню Вид щелкните Макет печати .
Щелкните диаграмму, а затем щелкните вкладку Chart Design .
Нажмите Добавить элемент диаграммы > Заголовок диаграммы , а затем выберите нужный вариант заголовка.
Введите заголовок в поле Chart Title .

Чтобы отформатировать заголовок, выберите текст в поле заголовка, а затем на вкладке Главная в разделе Шрифт выберите нужное форматирование.
Вы можете добавить заголовок к каждой оси диаграммы. Названия осей обычно доступны для всех осей, которые могут отображаться на диаграмме, включая оси глубины (серии) в трехмерных диаграммах.
Некоторые типы диаграмм (например, лепестковые диаграммы) имеют оси, но не могут отображать заголовки осей. Типы диаграмм без осей (например, круговые и кольцевые диаграммы) также не могут отображать заголовки осей.
Название диаграммы
Названия осей
- org/ListItem»>
Этот шаг относится только к Word 2016 для Mac: в меню Вид щелкните Макет печати .
Щелкните диаграмму, а затем щелкните значок 9.0029 Дизайн диаграммы вкладка.
Щелкните Добавить элемент диаграммы > Названия осей , а затем выберите вариант заголовка оси.
Введите текст в поле Заголовок оси .
Чтобы отформатировать заголовок, выберите текст в поле заголовка, а затем на 9Вкладка 0029 Home в разделе Font выберите нужное форматирование.

Вы можете добавить заголовок к своей диаграмме.
Название диаграммы
Заголовки осей
Выполните следующие действия, чтобы добавить заголовок к диаграмме в Excel или Mac 2011, Word для Mac 2011 и PowerPoint для Mac 2011.
Этот шаг относится только к Word для Mac 2011: в меню Вид щелкните Макет печати .
Щелкните диаграмму, а затем щелкните вкладку Макет диаграммы .

до 9 лет0029 Labels , щелкните Chart Title , а затем выберите нужный.
Выберите текст в поле Заголовок диаграммы , а затем введите заголовок диаграммы.
Чтобы отформатировать заголовок, выберите текст в поле заголовка, а затем на 9Вкладка 0029 Home в разделе Font выберите нужное форматирование.
Вы можете добавить заголовок к каждой оси диаграммы. Названия осей обычно доступны для всех осей, которые могут отображаться на диаграмме, включая оси глубины (серии) в трехмерных диаграммах.
Названия осей обычно доступны для всех осей, которые могут отображаться на диаграмме, включая оси глубины (серии) в трехмерных диаграммах.
Некоторые типы диаграмм (например, лепестковые диаграммы) имеют оси, но не могут отображать заголовки осей. Типы диаграмм без осей (например, круговые и кольцевые диаграммы) также не могут отображать заголовки осей.
Название диаграммы
Названия осей
Этот шаг относится только к Word для Mac 2011: в меню Вид щелкните Макет печати .
Щелкните диаграмму, а затем щелкните значок 9.
 0029 Макет диаграммы вкладка.
0029 Макет диаграммы вкладка.В разделе Labels щелкните Axis Titles , укажите ось, к которой вы хотите добавить заголовки, а затем выберите нужный параметр.
Выберите текст в поле Заголовок оси , а затем введите заголовок оси.
Чтобы отформатировать заголовок, выберите текст в поле заголовка, а затем на вкладке Главная в разделе Шрифт выберите нужное форматирование.
Добавить или изменить заголовок диаграммы
Вы можете добавить или отредактировать заголовок диаграммы, настроить его внешний вид и включить его в диаграмму.
Щелкните в любом месте диаграммы, чтобы отобразить вкладку Chart на ленте.
Нажмите Формат , чтобы открыть параметры форматирования диаграммы.
На панели Chart разверните Chart Title раздел.
Добавьте или отредактируйте заголовок диаграммы в соответствии с вашими потребностями.

Используйте переключатель, чтобы скрыть заголовок, если вы не хотите, чтобы на диаграмме отображался заголовок.
Нужна дополнительная помощь?
Вы всегда можете обратиться к эксперту в техническом сообществе Excel или получить поддержку в сообществе ответов.
См. также
Изменение размещения заголовков на диаграмме
Получить шаблоны диаграмм Microsoft
Изменить метки осей на диаграмме
Excel
Импорт и анализ данных
Графики
Графики
Изменить метки осей на диаграмме
Excel для Microsoft 365 Word для Microsoft 365 Outlook для Microsoft 365 PowerPoint для Microsoft 365 Excel 2021 Word 2021 Outlook 2021 PowerPoint 2021 Excel 2019 Word 2019 Outlook 2019 PowerPoint 2019 Excel 2016 Word 2016 Outlook 2016 PowerPoint 2016 Excel 2013 Word 2013 Outlook 2013 Дополнительно 2 0 PowerPoint 2013 . ..Меньше
..Меньше
В создаваемой диаграмме метки осей отображаются под горизонтальной осью (категория или «X»), рядом с вертикальной осью (значение или «Y») и рядом с осью глубины (в трехмерном диаграмма). Ваша диаграмма использует текст из своих исходных данных для этих меток осей.
Не путайте метки на горизонтальной оси — Qtr 1, Qtr 2, Qtr 3 и Qtr 4, как показано ниже, с метками условных обозначений под ними — Продажи в Восточной Азии, 2009 г. и Продажи в Восточной Азии, 2010 г.
Изменить текст меток
Щелкните каждую ячейку на листе, содержащую текст метки, который вы хотите изменить.
Введите нужный текст в каждую ячейку и нажмите Enter.

При изменении текста в ячейках метки на диаграмме обновляются.
Чтобы сохранить текст исходных данных на рабочем листе таким, какой он есть, и просто создать собственные метки, вы можете ввести новый текст метки, не зависящий от данных рабочего листа:
Щелкните правой кнопкой мыши метки категорий, которые вы хотите изменить, и выберите Выбрать данные .
В метках горизонтальной (категории) оси , нажмите Изменить .
В поле Диапазон меток оси введите метки, которые вы хотите использовать, разделенные запятыми.

Например, введите Квартал 1 ,Квартал 2,Квартал 3,Квартал 4 .
Изменить формат текста и чисел в метках
Чтобы изменить формат текста в метках оси категорий:
Щелкните правой кнопкой мыши метки оси категорий, которые требуется отформатировать, и выберите Шрифт .
На вкладке Шрифт выберите нужные параметры форматирования.
На вкладке Межсимвольный интервал выберите нужные параметры интервала.

Чтобы изменить формат чисел на оси значений:
Щелкните правой кнопкой мыши метки оси значений, которые необходимо отформатировать.
Нажмите Формат оси .
На панели оси формата щелкните Номер .
Совет: Если вы не видите раздел Число на панели, убедитесь, что вы выбрали ось значений (обычно это вертикальная ось слева).
- org/ListItem»>
Выберите нужные параметры числового формата.
Если в выбранном вами числовом формате используются десятичные разряды, вы можете указать их в поле 9.0029 Десятичных разрядов коробка.
Чтобы числа оставались связанными с ячейками рабочего листа, установите флажок Связано с источником .
Примечание. Перед форматированием чисел в процентах убедитесь, что числа, показанные на диаграмме, были рассчитаны в процентах на листе или представлены в десятичном формате, например 0,1 . Чтобы рассчитать проценты на листе, разделите сумму на общую сумму. Например, если вы введете = 10/100 и отформатируйте результат 0,1 в процентах, число правильно отображается как 10% .
Совет. Метка оси отличается от названия оси, которое можно добавить для описания того, что показано на оси. Заголовки осей не отображаются на диаграмме автоматически. Чтобы добавить их, см. раздел Добавление или удаление заголовков на диаграмме.
Метка оси отличается от названия оси, которое можно добавить для описания того, что показано на оси. Заголовки осей не отображаются на диаграмме автоматически. Чтобы добавить их, см. раздел Добавление или удаление заголовков на диаграмме.
Изменить метки осей на диаграмме в Office
Excel для Microsoft 365 PowerPoint для Microsoft 365 Word для Microsoft 365 для Mac Excel 2021 Word 2021 Excel 2019Word 2019 PowerPoint 2019 Excel 2016 Word 2016 PowerPoint 2016 Больше…Меньше
На диаграммах метки осей отображаются под горизонтальной (также известной как категория ) осью, рядом с вертикальной осью (также известной как значение ) и, на трехмерной диаграмме, рядом с осью глубины.
На диаграмме для меток осей используется текст из ваших исходных данных. Чтобы изменить метку, вы можете изменить текст в исходных данных. Если вы не хотите изменять текст исходных данных, вы можете создать текст метки только для диаграммы, над которой работаете.
Помимо изменения текста меток, вы также можете изменить их внешний вид, настроив форматы.
Примечание. Метка оси отличается от названия оси , которое можно добавить для описания того, что показано на оси. Названия осей не отображаются на диаграмме автоматически. Чтобы узнать, как их добавить, см. раздел Добавление или удаление заголовков на диаграмме. Кроме того, метки горизонтальной оси (на приведенной выше диаграмме Qtr 1, Qtr 2, Qtr 3 и Qtr 4) отличаются от легенда этикетка под ними (Продажи в Восточной Азии, 2009 г. и Продажи в Восточной Азии, 2010 г.). Дополнительные сведения об легендах см. в разделе Добавление и форматирование легенды диаграммы.
Щелкните каждую ячейку на листе, содержащую текст метки, который вы хотите изменить.

Введите нужный текст в каждую ячейку и нажмите Enter.
При изменении текста в ячейках метки на диаграмме обновляются.
Щелкните правой кнопкой мыши метки категорий, которые нужно изменить, и щелкните Выбрать данные .
В Метки горизонтальной (категории) оси нажмите Редактировать .
- org/ListItem»>
В Диапазон меток оси введите метки, которые вы хотите использовать, разделенные запятыми.
Например, введите Квартал 1 ,Квартал 2,Квартал 3,Квартал 4 .
Щелкните правой кнопкой мыши метки оси категорий, которые нужно отформатировать, и выберите Шрифт .
На вкладке Шрифт выберите нужные параметры форматирования.
На вкладке Межсимвольный интервал выберите нужные параметры интервала.

Щелкните правой кнопкой мыши метки оси значений, которые требуется отформатировать, и выберите Формат оси .
На панели Ось формата выберите Число .
Совет: Если вы не видите раздел Число на панели, убедитесь, что вы выбрали ось значений (обычно это вертикальная ось слева).
Выберите нужные параметры числового формата.
Совет: Если в выбранном числовом формате используются десятичные разряды, их можно указать в поле Десятичные разряды .



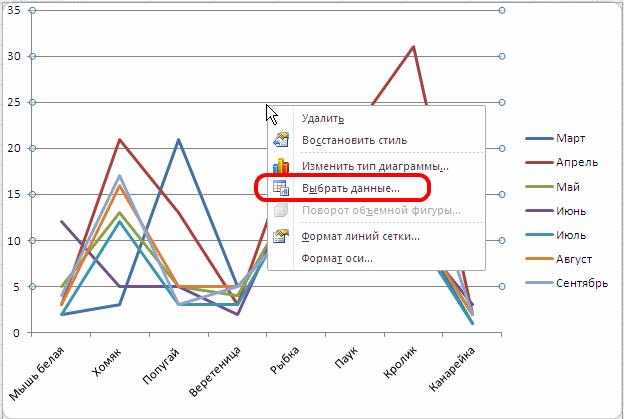

 Чтобы вычислить процентные значения на листе, разделите значение на общее значение. Например, если вы введете =10/100, а затем отформатируете результат 0,1 как процентное значение, оно будет отображено как 10%.
Чтобы вычислить процентные значения на листе, разделите значение на общее значение. Например, если вы введете =10/100, а затем отформатируете результат 0,1 как процентное значение, оно будет отображено как 10%.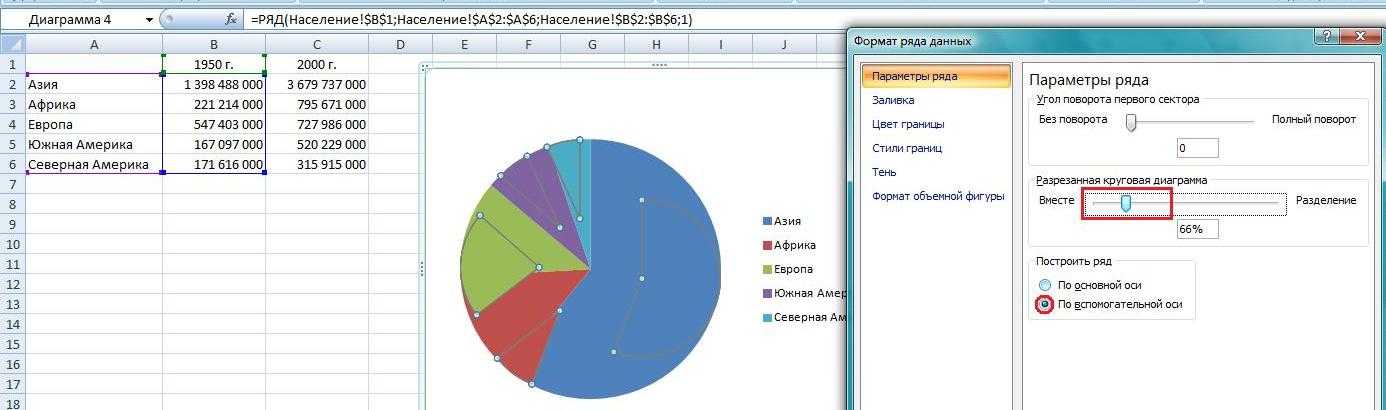



 в статье Типы диаграмм.
в статье Типы диаграмм.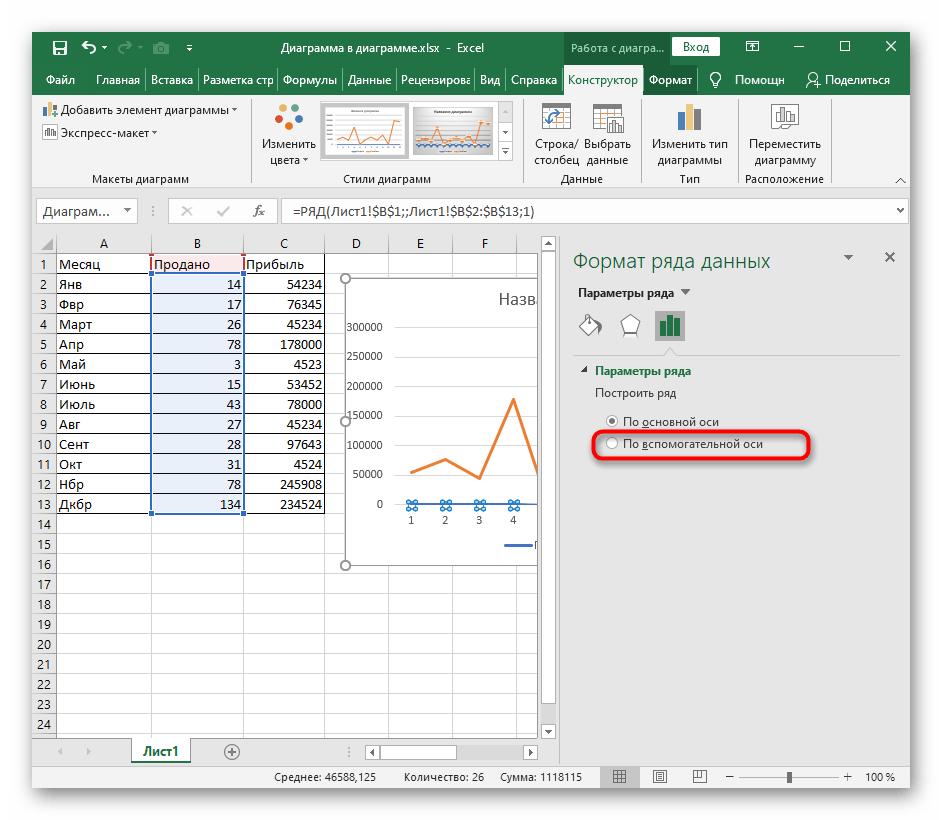

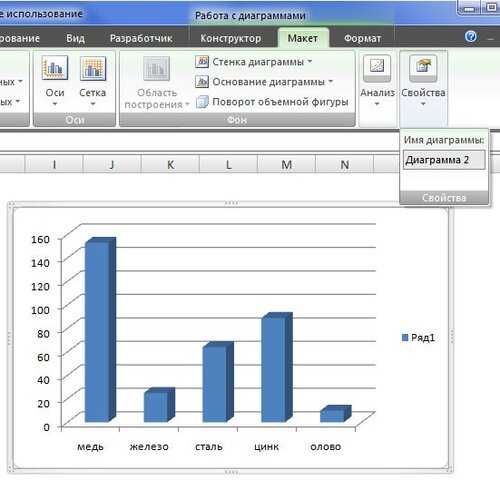
 Вы не можете изменить размер поля заголовка, и текст может обрезаться, если он не соответствует максимальному размеру.
Вы не можете изменить размер поля заголовка, и текст может обрезаться, если он не соответствует максимальному размеру.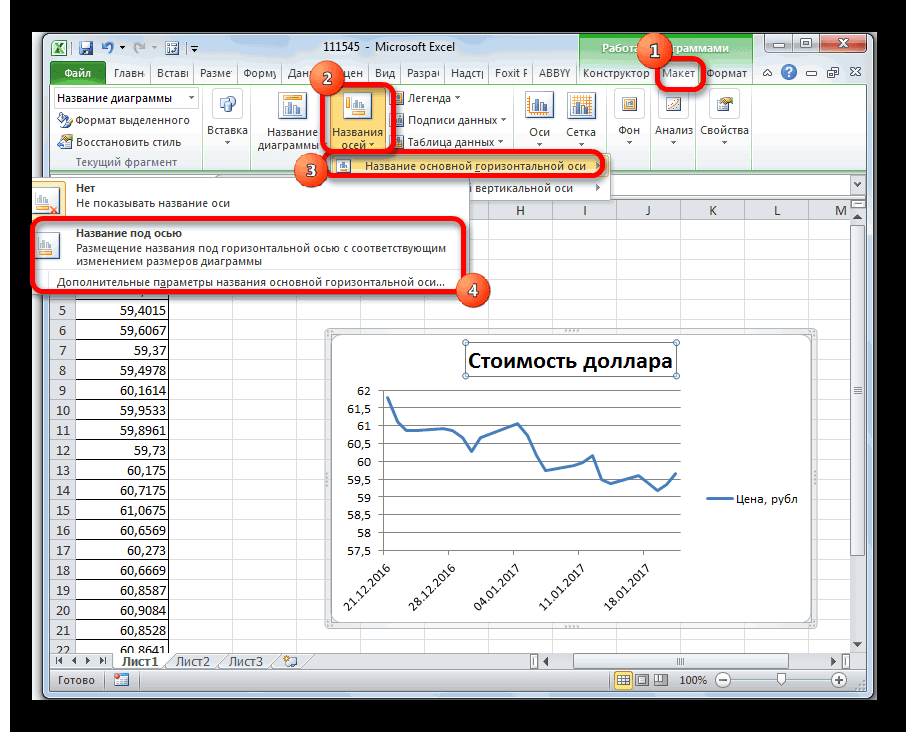



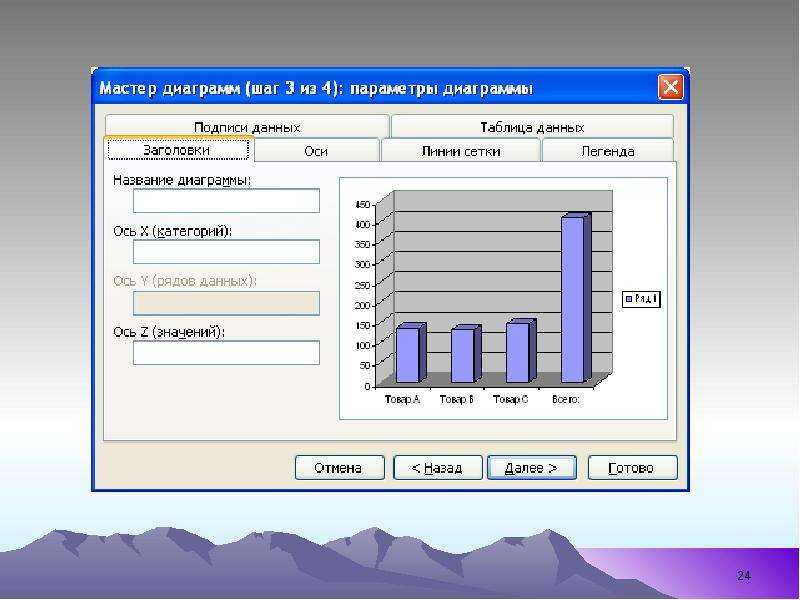 0029 Макет диаграммы вкладка.
0029 Макет диаграммы вкладка.