10 уроков по обработке фотографий в Adobe Photoshop
Подборка видео-уроков по обучению обработки фотографий в лучшем фоторедакторе — Adobe Photoshop.
Из представленных в топике 10 уроков вы научитесь правильно ретушировать фотографии, накладывать на них эффекты и создавать удивительные эффекты для ваших снимков.
1. 7 хитростей и полезностей Photoshop
2. Винтажный эффект
3. Бьюти ретушь фотографии
4. Всё о работе с кистью в Lightroom
Всё о работе с кистью в Lightroom
5. Эффект рассеянных звезд
6. Профессиональный метод ретуши
7. Обработка портретов
8. Эффект кино
9. Мягкий винтажный эффект
10. Частотное разложение для начинающих
Делаем фотки лучше. 7 приложений для обработки фото на смартфоне
Afterlight — добавляет эффектов и красок
Функциональное и удобное приложение для постобработки фотографий, сделанных на ваш Android или iOS смартфон. Коллекция фильтров насчитывает 59 шаблонов, призванные украсить ваш профиль в Instagram!
Искушенным Afterlight припас продвинутые инструменты настройки бликов света и текстур пыли, а также необычные эффекты двойной экспозиции. Кроме того, настоящие адепты Photoshop смогут с головой окунуться в опции обрезки, трансформации и цветокоррекции, которые незаменимы для более точной настройки фотографий.
Кроме того, настоящие адепты Photoshop смогут с головой окунуться в опции обрезки, трансформации и цветокоррекции, которые незаменимы для более точной настройки фотографий.
В чем фишка: Миниатюрный фотошоп у вас в кармане. Полезно, если вы уделяете внимание мелочам и желаете, чтобы фотографии и селфи выглядели великолепно. Разработчики регулярно совершенствуют приложение, добавляя новые полезные фишки.
Фото: dropsdasdez
Скачать приложение для iOS и для Android
TouchRetouch — отлично удаляет все лишнее
Незаменимый напарник для мобильного фоторедактора, TouchRetouch помогает удалять различные лишние элементы с фотографии так, как будто их и не было в кадре никогда. Например, попал в кадр непритязательный персонаж, мусорный бак или провод — пара тапов по экрану, вуаля — ничего нет.
Функции обработки изображения приложения повторяют аналогичные в Photoshop, но реализованы максимально просто. Умные алгоритмы сами понимают различие между пикселями, что как удалить и где подставить. В результате получаем идеальное фото!
В результате получаем идеальное фото!
В чем фишка: Полноценный набор мобильных инструментов для исправления фотографий. Знаменитые инструменты Photoshop: «Штамп», «Кисть», «Лассо» и «Умный ластик» у вас в кармане.
Фото: iphonephotographyschool
Скачать приложение для iOS и для Android
Aviary — использует алгоритмы Photoshop
В сентябре 2014 компания Adobe приобрела стартап и приложение Aviary со всей его многомиллионной аудиторией. Под патронажем отцов Photoshop фоторедактор оброс запатентованными скриптами для обработки изображений.
Кроме того, появилась интеграция с сервисом Adobe’s Creative Cloud. В распоряжении пользователя огромное количество инструментов для редактирования фотографий: фильтры, стикеры и рамки, маски и наложения. Не говоря уже про возможности тонкой настройки освещения, фокуса и цвета!
В чем фишка: Aviary самодостаточный фоторедактор, который не стыдно назвать мобильным Photoshop. Самое главное, несмотря на широкий набор «сложных» функций, с приложением разберется любой пользователь Android и iOS.
Самое главное, несмотря на широкий набор «сложных» функций, с приложением разберется любой пользователь Android и iOS.
Фото: thenextweb
Скачать приложение для iOS и для Android
SKRWT — создает искажения и отражения
Да здравствует дисторсия и симметрия! SKRWT специально создано, чтобы сделать из вашей фотографии нечто невообразимое. Приложение великолепно искажает пространство снимков, предлагая широкий выбор вариантов коррекции перспективы, а также наложения зеркальных эффектов.
Подходит идеально для обработки городских фотографий и прочих ландшафтов. Приложение дополнит любой фоторедактор, поскольку обладает уникальными алгоритмами трансформации изображений.
В чем фишка: SKRWT приложение-компаньон, которое раскрывает свой потенциал в тандеме с другими фоторедакторами. Если необходимо трансформировать фотографию с помощью эффектов дисторсии, смены перспективы или зеркального отражения, то перед вами идеальный вариант.
Фото: iphonephotographyschool
Скачать приложение для iOS и для Android
Facetune — фоторедактор для идеальных селфи
Функциональное приложение для редактирования портретных снимков и селфи. В коробке простые в освоении инструменты ретуши, наложения эффектов и корректировки косметических дефектов. Легко и непринужденно можно сделать зубы белее, кожу светлее, и даже избавиться от темных кругов под глазами. После обработки фото не стыдно отправить на обложку глянцевого журнала, а не только в Instagram!
В чем фишка: Приложение просто в освоении и с легкостью исправляет дефекты внешности. Настоящий помощник для тех, кто хочет выглядеть безупречно.
Фотографии девушек до и после ретуши в приложении. Фото: Business Insider
Скачать приложение для iOS и для Android
Polarr — фоторедактор для профи
Разработчики постарались выжать максимум производительности из современных смартфонов, чтобы сделать в меру простой и в меру сложный инструмент для обработки фотографий. Polarr удачно сочетает в себе удобный интерфейс, коллекцию функций автокорректировки фотографий, а также целый набор фильтров и инструментов для работы с цветопередачей, освещением и слоями фото.
Polarr удачно сочетает в себе удобный интерфейс, коллекцию функций автокорректировки фотографий, а также целый набор фильтров и инструментов для работы с цветопередачей, освещением и слоями фото.
Polarr старается идти в ногу не только с современными трендами мобильной фотографии, но и предоставляет максимум возможностей для профессиональных пользователей. Приложение выпущено на всех устройствах, включая macOS, Windows и Linux, доступен полноценный онлайн редактор. Где бы ни находились, вы сможете получить доступ к продвинутому инструментарию для обработки своих изображений.
В чем фишка: Более бюджетный и более простой фоторедактор, нежели Photoshop. Из коробки доступно множество автоулучшайзеров изображения и фильтров, что весьма удобно для новичков. Профессионалы оценят глубину работы со слоями и возможности корректировки цвета.
Фото: AndroidGuys
Скачать приложение для iOS и для Android
VSCO cam — для любителей плёночных фото
Создатели считают, что создают не просто редактор для фото, они собирают вокруг приложение целое сообщество творческих людей. Помимо редактора фотографий в приложении VSCO есть лента и внутренняя социальная сеть, вы можете создавать подборки, сохранять понравившиеся снимки, а с недавних пор приложение поддерживает обработку видео.
Помимо редактора фотографий в приложении VSCO есть лента и внутренняя социальная сеть, вы можете создавать подборки, сохранять понравившиеся снимки, а с недавних пор приложение поддерживает обработку видео.
Но главное в VSCO — это фильтры. Красивые, стильные с тонкой настройкой, большинство из них имитируют эффект пленочный фотоснимков. Разработчики заявляют, что все фильтры создавались заново, а не копировались из других систем.
В чем фишка: хотите, чтобы у ваших фотографий в соцсетях был «свой стиль» — выберите любимый фильтр в VSCO и публикуйте некоторое время фотографии, обработанные только им. У вас получится серия выдержанных в одном цвете гармоничных снимков.
Фото: pinterest
Скачать приложение для iOS и для Android
Это тоже интересно:
|
|
Photoshop – функциональная программа для обработки и изображений и создания интересных эффектов на фотографиях. Чтобы начать использовать программу нужно приобрести лицензию Adobe Photoshop CS6, купить которую можно у нас. Функциональные инструменты ретуши, фильтры, штампы и кисти дают возможность создавать неограниченное количество интересных эффектов. |
Как сделать портрет в ФотошопеЧтобы сделать портрет в Фотошопе можно создать холст в программе и применять кисти. Однако этот метод подходит тем пользователям, которые уверенно работают в редакторе и имеют некоторые художественные навыки. Создание портрета довольно длительный и трудоемкий процесс, в течение которого нужно создавать множество слоев, и применять маски.
Более простой вариант создания портрета – это использование различных фильтров. |
|
Как сделать стили в ФотошопеКак правило, стили применяются для создания различных текстовых надписей. Чтобы использовать определенный стиль откройте файл с нужной надписью или создайте новую. После того, как текст открыт в программе, создайте новый слой, чтобы была возможность корректировать изменения.
Во вкладке «Окно» выберите пункт «Стили». Справа от рабочей области, возле вкладок «Библиотеки» и «Коррекция» будет отображаться новое окно «Стили». В фоторедакторе есть определенное количество стилей, которое вы можете использовать. | |
Как осветлить в ФотошопеДля осветления в программе используются различные наборы кистей и специальные инструменты. Существуют специальные функции «Осветление» и «Затемнение» на панели задач, однако они могут существенно искажать свет и тень, что особенно будет заметно при портретной фотографии. Чтобы аккуратно осветлить изображение, откройте нужный файл и создайте его копию, на панели слоев. Укажите название слоя, а также режим наложения «Перекрытие».
Если вы редактируете фотографии, снятые крупным планом, воспользуйтесь мягким светом в режиме наложения. Установите флажок напротив пункта «Выполнить заливку». По умолчанию используется серый цвет с 50% непрозрачности. |
|
|
|
Как сделать тень в ФотошопеПри ярком солнечном свете бывает проблематично сделать хорошее фото без пересвета, не используя специальное оборудование. Засвеченный фон можно убрать, применив инструменты Фотошопа. Традиционный способ – это воспользоваться кнопкой «Затемнитель». Однако такой вариант не всегда подходит, в особенности, если необходимо аккуратное затемнение для портрета.
Создайте новый слой на фото, выберите режим наложения «Перекрытие» и не забудьте отметить пункт «Выполнить заливку». В таком варианте будет использоваться серый цвет. После установления режима «Наложение» выберите кисть нужного размера и укажите на палитре черный цвет (для затемнения). Выставляйте минимальный режим непрозрачности, который можно впоследствии скорректировать. |
Как вставить фото в рамку в ФотошопеДля создания коллажей или ярких логотипов часто применяется оформление в виде рамок. Чтобы поместить фото в рамку нужно использовать базовые функции программы, такие, как инструменты вставки, перемещения и трансформации. Вы можете самостоятельно создать рамку, применив разнообразные инструменты редактирования. Другим вариантом является использование уже готовой рамки или шаблона для вставки фото.
Откройте файл с рамкой и фотографию. При помощи инструментов выделения выделите объекты на фото, которые вы хотите поместить на фото. Как правило, вполне хватает Прямоугольного лассо, чтобы выделить стандартную фотографию. Воспользуйтесь инструментом «Перемещение», чтобы поместить фото на рамку. После перемещения перетяните слой с фото под слой с рамкой, чтобы фото было именно в шаблоне. Для коррекции размера фото, который бы соответствовал рамке, используйте инструмент «Свободная трансформация». |
|
|
|
Как из фото сделать рисунок в ФотошопеДля оформления фотографии в виде рисунка можно использовать разные фильтры, кисти и применять размытие. Именно эти инструменты позволяют убрать «реализм» фото и добавить детальные блики и мазки. Необходимо вначале увеличить контрастность фото, сделать переход между светом и тенью более реалистичным. Создайте несколько слоев, чтобы корректировать изображение. Примените «Сдвиг» из меню фильтров, для создания эффекта ореола.
Далее перейдите во вкладку «Фильтры» и выберите инструмент «Стилизация». В списке функций найдите «Диффузия «и установите режим «Анизотропный». Укажите режим наложения «Линейный яркий свет». Это прибавит резкости рисунку. Поворачивая рисунок по часовой стрелке, примените еще два раза эффект диффузия на фото. Чтобы усилить эффект рисунка воспользуйтесь усилением резкости, применяя «Размытие по поверхности» при малом радиусе. |
Как сделать Фотошоп карандашомСоздание эффекта рисунка карандашом позволяет сделать из фотографии красивый карандашный портрет. Используя несколько слоев, режимы смещения и фильтры размытия можно добиться желаемого эффекта. Создайте дублирующий слой и переведите его в черно-белый режим (Изображение-Режим-Черно-белые цвета). Создайте еще один дубль слоя. Инвертируйте изображение, нажав Ctrl+I. Во вкладке «Фильтр» перейдите в фильтр «Размытие по Гауссу». Проявите картинку, установив радиус пикселей, в зависимости от рисунка. Выберите инструмент «Кисть» и установите параметр «Жёсткость» на 0%. Установите на палитре слоев черный цвет (для проявления рисунка) или белый (для стирания контура). Оформите рисунок в соответствии с предпочтениями. |
|
|
|
Как вставить другое лицо в Фотошопе
Если вам необходимо заменить лицо в Фотошопе, для начала нужно научиться работать на уровне уверенного пользователя с инструментами выделения и трансформации. При помощи инструмента перемещение или функции «Вырезать» перенесите выделенный объект на другое фото. Чтобы сделать голову/лицо пропорциональной другому телу воспользуйтесь кнопками Ctrl+T. Если нужно изменить угол наклона, потяните за круговую стрелочку вдоль изображения или примените инструмент «Свободное трансформирование». |
Как изменить волосы в Фотошопе
Чтобы изменить цвет волос в программе, нужно воспользоваться инструментами выделения. Выберите подходящее фото, лучше, если волосы будут на контрастном фоне, а на голове не будет лишних аксессуаров (очки, повязка). Создайте новый слой и включите режим быстрой маски. Установите подходящую кисть и прозрачность (100%). Черный цвет рисует маску, а белый стирает ее. После выделения волос, нужно перейти в обычный режим. Инвертируйте изображение, чтобы был выделен только контур волос. Создайте новый слой и перенесите туда выделенный контур. Во вкладке «Изображение» перейдите в пункт «Коррекция» и выберите «Цветовой тон/насыщенность». В зависимости от предпочтений, отрегулируйте ползунки настроек, чтобы изменить цвет волос. |
Огромная подборка фотошоп экшенов |
Большинство дизайнеров и фотографов проводят много времени в Photoshop, будь то для разработки или редактирования фотографий. Существует бесчисленное множество доступных экшенов, которые можно приобрести или скачать бесплатно, но нахождение лучших и качественных бесплатных экшенов может занять довольно много времени. Поэтому в этом посте мы продемонстрируем вам различные экшены, которые доступны бесплатно. Фотошоп экшены, показанные здесь, позволят вам создавать всевозможные типы эффектов для ваших фотографий: от матовых и пленочных, до винтажных эффектов , потрясающих черно-белых эффектов и даже HDR .
Рекомендуем также посмотреть:
1. Старинный и грязный фотошоп экшен
Превратите ваши цветные фотографии в черно-белые, а затем примените тонкий винтажный эффект. Экшен работает с Photoshop, а также Lightroom.
Скачать
2. Винтажный пейзаж Photoshop Action
Скачать
3. Экшен Hipster Retro Photoshop
Этот пакет содержит 10 различных экшенов, которые сделают ваши фотографии более ретро и винтажными. Экшены имитируют фильтры Instagram.
Скачать
4. Ретро фотошоп экшен
Эта коллекция экшенов Photoshop превратит любую фотографию ретро и придаст ей старинный вид. Включает в себя несколько цветовых эффектов и тонкий эффект света.
Скачать
5. Винтажный Экшен для фотошоп
Примените красивый винтажный вид к вашим фотографиям с помощью Photoshop и этого прекрасного набора экшенов Photoshop. Экшены работают с версиями Photoshop CC.
Скачать
6. Винтажная свадьба PS Action
Этот бесплатный экшен Photoshop позволит вам добавить винтажный эффект к вашим свадебным фотографиям. Коллекция включает в себя 15 экшенов.
Скачать
7. Ретро-эффекты и фоторамка Polaroid
С помощью этой коллекции экшенов Photoshop вы сможете быстро создавать винтажные и ретро-эффекты и применять их к своим фотографиям.
Скачать
8. Эффект фильм Photoshop Action
Скачать
9. Фотошоп Багровый Экшн
Этот экшен Photoshop обязательно выделит ваши фотографии, так как оно добавляет легкое малиновое прикосновение к любой фотографии. Экшен легко настроить и применить.
Скачать
10. Медовый эффект — фотошоп экшен
Выберите этот эффект Photoshop, если вы хотите, чтобы ваша фотография еды привлекла внимание.
Скачать
11. Медные Экшены Фотошоп
Примените интересный эффект меди к своим фотографиям с помощью этого бесплатного экшена Photoshop. Вы можете настроить экшен в соответствии с вашими потребностями.
Скачать
12. Зимний ветерок Photoshop Action
Этот экшен Photoshop добавит зимнее настроение вашим фотографиям и сделает их более крутыми. Экшен работает с Photoshop CS2 и новее.
Скачать
13. Кремовый Photoshop Экшен
Если вы хотите придать своим фотографиям мягкий, почти пастельный вид, эта коллекция экшенов Photoshop просто необходима. Этот экшен лучше всего подходит для портретных и уличных фотографий.
Скачать
14. Серебренный Экшен фотошоп
Серебренный Экшен Photoshop превратит ваши цветные фотографии в черно-белые. Этот эффект хорошо работает с различными фотографиями.
Этот эффект хорошо работает с различными фотографиями.
Скачать
15. Осеннее теплое сияние Photoshop Action
Добавьте мгновенное осеннее свечение к любой фотографии, используя этот бесплатный экшен Photoshop. Эффект работает неразрушающим и лучше всего работает с пейзажами и фотографиями природы.
Скачать
16. Фотошоп Экшен — Закат
Улучшите свои фотографии заката или примените к любой другой фотографии теплое, золотое свечение. Этот экшен лучше всего подходит для фотосъемки на природе.
Скачать
17. Создание крошечных планет Photoshop Action
Крошечные планеты все еще в моде, но создать их с нуля не так просто. Этот экшен Photoshop изменит это и позволит вам превратить любую фотографию в вашу крошечную планету.
Скачать
18. Кирпичная Мозаика — Экшен Фотошоп
Всегда хотели превратить ваши фотографии в веселые мозаики? Ну, теперь вы можете это сделать с помощью этого экшена Photoshop! Пакет включает в себя 10 экшенов.
Скачать
19. Пикселизация фотографии — Фотошоп Экшен
Этот экшен Photoshop будет пикселизировать ваши фотографии. Идеально подходит для создания уникальных фонов. Коллекция также включает стили рамки и границы.
Скачать
20. Эффект распада — фотошоп экшен
Попробуйте этот экшен Photoshop, если хотите создать эффект распада . Сделайте так, чтобы любая фотография выглядела так, как будто она рассеивается. Экспериментируйте экшеном и вносите коррективы по мере необходимости.
Скачать
21. Афиша комиксов фотошоп
Превратите любую фотографию в плакат с помощью экшена Photoshop Comic Poster. Экшен работает в Photoshop CS3 и более поздних версиях, а также в версиях Photoshop CC.
Скачать
22. Сбой фотографии — Экшен для фотошоп
Это бесплатный экшен Photoshop добавит тонкий эффект сглаживания к вашим фотографиям, имитируя «битой» фотографии. Редактируемый экшен.
Редактируемый экшен.
Скачать
23. Фотошоп Экшен двойной экспозиции
С этим пакетом экшенов Photoshop вы можете легко воссоздать эффект двойной экспозиции, не начиная с нуля. Пакет совместим с Photoshop CS3 и более новыми версиями.
Скачать
24. HDR Photoshop Action
Добавьте сильный и смелый эффект HDR к вашим фотографиям с помощью этого экшена HDR Photoshop.
Скачать
25. HDR эффект — фотошоп экшен
Используйте этот экшен Photoshop, чтобы применить красивый и смелый эффект. Экшен работает как с Photoshop, так и с Lightroom.
Скачать
26. HDR Photo Action
Этот красивый экшен Photoshop создаст потрясающий эффект HDR к вашим фотографиям. Он хорошо работает со всеми видами фотографий, особенно на природе и на улице.
Скачать
27. Эффект черно-белой фотографии — фотошоп экшен
Этот набор экшенов Photoshop позволит вам превратить ваши фотографии в черно-белые произведения искусства. В наборе несколько экшенов, которые позволяют вам сделать фотографии более белыми, более черными, придать им более блеклый вид и многое другое.
В наборе несколько экшенов, которые позволяют вам сделать фотографии более белыми, более черными, придать им более блеклый вид и многое другое.
Скачать
28. Фотошоп экшен — черно-белой эффект
Превратите свои фотографии в черно-белые, но с оттенком цвета. Это создает приятный винтажный эффект и делает ваши фотографии популярными.
Скачать
29. Сверхконтрастный черно-белый фотошоп экшен
Если вы хотите применить к своим фотографиям высокую контрастность и превратить их в черно-белые, не пропустите этот экшен Photoshop. Работает как с Photoshop, так и с Lightroom.
Скачать
30. Матовая светлая комната фотошоп экшен
С помощью этого бесплатного экшена Photoshop вы сможете быстро и легко применить тонкий матовый эффект к вашим фотографиям. Экшены работают как с Photoshop так и с Lightroom.
Скачать
31.Теплый матовый фотошоп экшен
Этот экшен придаст вашим фотографиям теплый матовый вид, придав им ретро и винтажный эффект. Хорошо работает с портретами, а также с пейзажами и фотографиями природы.
Хорошо работает с портретами, а также с пейзажами и фотографиями природы.
Скачать
32. Глубокий матовый фотошоп
Если вы ищете глубокий матовый эффект, обязательно попробуйте этот экшен. Он совместим с Photoshop CC и Lightroom CS4 и более новыми версиями.
Скачать
33. Яркий свет — фотошоп экшен
Добавьте легкий и яркий свет к любой фотографии с помощью экшена Photoshop в этом пакете. Экшены создает слои и поддерживает редактирование.
Скачать
34. Легкий свет — Photoshop Action
Добавьте к своим фотографиям эффект света. Этот экшен поддерживает Photoshop CC и более новые версии.
Скачать
35. Премиум экшен Photoshop
Добавьте немного «классности» к своим портретам с помощью этого экшена Photoshop. Экшен содержит 5 различных эффектов и 2 света, которые можно комбинировать для получения уникального эффекта.
Скачать
36. Золотой — Photoshop Action
Золотой — Photoshop Action
Используйте этот экшен Photoshop всякий раз, когда вам нужно, чтобы фотография выглядела так, как она была сделана с эффектом золота. Хорошо работает с городскими пейзажами и фотографиями природы.
Скачать
37. Фотошоп экшен — золотой эффект
Этот экшен осветлит фотографию и придаст ей золотистый оттенок. Используйте его с пейзажами и фотографиями природы и не бойтесь экспериментировать с другими типами фотографий.
Скачать
38. Карандашный рисунок Photoshop Action
Сделайте ваши фотографии нарисованными набросками с помощью этого экшена Карандашный рисунок Photoshop. Экшен создает черно-белый набросок.
Скачать
39. Эскиз Photoshop Action
Этот набор экшенов Photoshop позволяет легко применить эффект эскиза одним щелчком мыши. Вы даже можете настроить результат по своему вкусу.
Скачать
40. Зарисовка экшен Photoshop
Зарисовка экшен Photoshop
Еще один набор набросков экшенов Photoshop, который можно редактировать и настроить по своему вкусу.
Скачать
Узнать больше интересного:
Фотоэффекты без фотошопа: 5 интересных идей
Фотоэффекты без фотошопа: 5 оригинальных идей
Обработка фото в редакторе — не единственный способ получить красивые снимки. Добавить оригинальные фотоэффекты без фотошопа и других программ может каждый. Из этой статьи вы узнаете, как легко создать интересные эффекты на фотографиях прямо во время съемки. Почти все способы универсальны, поэтому вы можете снимать как в формате RAW на профессиональный фотоаппарат, так и на обычный смартфон.
Идея первая: съемка через прозрачные предметы
Таинственная дымка, эффект тумана или просто приятный рассеянный свет на фото можно получить, если между объективом и моделью поместить полупрозрачную пленку или самый обычный целлофановый пакет. Сделанные таким нехитрым способом снимки могут кардинально отличаться друг от друга. Эффект может быть сильнее или едва заметным. Для этого нужно лишь поэкспериментировать с удаленностью пленки от объектива.
Эффект может быть сильнее или едва заметным. Для этого нужно лишь поэкспериментировать с удаленностью пленки от объектива.
Еще более интересного результата можно добиться, если использовать цветную пленку
Идея вторая: использование отражающих предметов
Видели в Интернете фотографии, в нижней части которых отражается их верх? Этот эффект давно уже стал классическим. Создать его можно без использования редакторов. Секрет прост: во время съемки таких кадров используйте зеркало. Поднесите его к объективу, подберите удачный ракурс и сделайте кадр.
При просмотре фото на ПК вы обнаружили, что переход между двумя частями слишком бросается в глаза? Не переживайте! От него легко избавиться в редакторе «ФотоМАСТЕР» с помощью инструмента «Штамп».
Для создания эффектных отражений используйте зеркало
Идея третья: играйте со светом и тенью
Наскучили обычные портреты? Поиграйте с освещением! Интересного эффекта вы добьетесь, если поставите модель напротив источника света. Между ними поместите чайное ситечко или картонный трафарет с причудливым узором. В результате на лице фотографируемого человека появится необычная тень.
Между ними поместите чайное ситечко или картонный трафарет с причудливым узором. В результате на лице фотографируемого человека появится необычная тень.
Экспериментируйте со светом — результат вас приятно удивит!
Идея четвертая: добавьте ностальгических ноток
Ретро всегда в моде. Вы точно не прогадаете, если сделаете снимок в таком стиле. Художественные фильтры для создания черно-белых фото предусмотрены во всех мыльницах, смартфонах и серьезных фотокамерах. Винтажность также подчеркнет легкий эффект пленочного зерна. Его очень просто сделать при съемке: для этого вам достаточно будет установить показатель ISO на 800 единиц и выше.
Создать фото в стиле ретро можно с помощью встроенных фильтров
Идея пятая: размойте фон и сделайте акцент на главном
Это самый простой способ выделить главный объект в кадре. Фотошоп и другие фоторедакторы не потребуются. Настройте диафрагму перед съемкой: она должна быть открытой. Второй способ получения размытого фона — обмотка объектива пищевой пленкой и смазывание ее вазелином. Естественно, только частично. Предполагаемый центр кадра оставьте нетронутым. В итоге получатся романтичные портретные снимки.
Фотошоп и другие фоторедакторы не потребуются. Настройте диафрагму перед съемкой: она должна быть открытой. Второй способ получения размытого фона — обмотка объектива пищевой пленкой и смазывание ее вазелином. Естественно, только частично. Предполагаемый центр кадра оставьте нетронутым. В итоге получатся романтичные портретные снимки.
Размыть фон поможет открытая диафрагма
Как видите, сделать фотоэффекты без фотошопа очень просто. Однако полностью отказываться от использования программ для фотомонтажа и улучшения снимков не стоит. Вам не требуется тратить на обработку много времени или осваивать суперсложный софт. В разы улучшить качество фотографий и дополнить их эффектами можно в программе «ФотоМАСТЕР». Давайте посмотрим, какие возможности откроет для вас этот фоторедактор.
Экономьте время — используйте готовые фильтры
В программу встроена богатая коллекция эффектов. Здесь вы найдете как фильтры для быстрого улучшения снимков, так и способные кардинально изменить вид фото пресеты.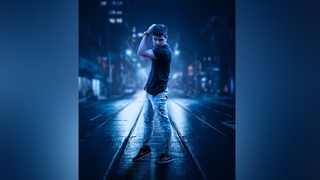 Для удобства все доступные стили оформления разбиты на тематические группы по назначению. Вы сможете:
Для удобства все доступные стили оформления разбиты на тематические группы по назначению. Вы сможете:
- состаривать фотографии.
В редакторе вы найдете 18 атмосферных винтажных эффектов, которые помогут превратить фото в ретро-снимок.
В программе вы можете состарить фотографию одним кликом мыши
- тонировать снимки и поиграть со светом.
Подчеркивайте атмосферу кадров! К сожалению, не всегда снимки выглядят так, как фотограф себе изначально представляет в голове. Сделать снимки «теплее» или «холоднее» помогут пресеты из подборки «Тонирование», а перенести акценты с одной части на другую — «Световые» эффекты.
Дополните снимок стильным тонированием
- превратить снимок в пленочное фото или кадр из популярного фильма.
Сейчас мало кто пользуется пленочными фотоаппаратами, но с помощью «ФотоМАСТЕРА» вы можете совершить настоящее путешествие в прошлое. В коллекции вы найдете пресеты, способные стилизовать фото под популярные фотопленки. Эффекты из группы «Кинофильмы» — изюминка программы «ФотоМАСТЕР». За один клик вы сможете превратить фотографию в кадр из своего любимого фильма. «Амели», «Гарри Поттер», «После прочтения сжечь», «Один дома», «Форрест Гамп», «Сияние» — это лишь часть фильмов, под которые вы сможете стилизовать фотографию.
В коллекции вы найдете пресеты, способные стилизовать фото под популярные фотопленки. Эффекты из группы «Кинофильмы» — изюминка программы «ФотоМАСТЕР». За один клик вы сможете превратить фотографию в кадр из своего любимого фильма. «Амели», «Гарри Поттер», «После прочтения сжечь», «Один дома», «Форрест Гамп», «Сияние» — это лишь часть фильмов, под которые вы сможете стилизовать фотографию.
Превратите фотографию в кадр из любимого фильма
Попробуйте прямо сейчас! Скачайте программу с нашего сайта и преобразите снимки. Также «ФотоМАСТЕР» поможет выполнить ретушь. Вместе с ним вы сможете избавиться от дефектов и улучшить качество любых изображений.
9 лучших фильтров и плагинов Photoshop 2017 года, которые можно использовать бесплатно
Adobe Photoshop является мощным инструментом для редактирования фотографий, с множеством встроенных функций и эффектов. Но если вы являетесь маркетологом с небольшим опытом графического дизайна, работа в Photoshop может показаться вам сверхсложной задачей:
В то же время, если вы потратили годы на изучение Photoshop, может наступить момент, когда вы почувствуете, что исчерпали встроенные возможности программы.
Есть ряд бесплатных плагинов для Фотошопа, которые могут вам пригодиться. Для новичков они помогут упростить сложные процессы редактирования графики. Опытным пользователям Photoshop они помогут расширить набор доступных инструментов и развиваться в новых направлениях.
Приведенные ниже фильтры формально являются «действиями» Photoshop (файлы .ATN). Действия (экшены)- это предварительно записанная серия шагов, которая позволяет применять эффекты (в данном случае фильтры) автоматически.
Скачать фильтр >
Можно легко создать этот классический эффект красно-коричневой сепии вручную, перейдя в меню Изображение – Коррекция- Фотофильтр, а затем выбрав из выпадающего списка пункт «Сепия». Но если вам нужен фильтр сепии, то Dramatic Sepia от Efeito Photoshop вполне может подойти для этого:
Скачать фильтр >
Если, на ваш вкус, сепия — слишком сильный эффект, но вы хотите создать что-то ностальгическое, в стиле ретро, экшен Old Photo должно в этом помочь. Он корректирует цвет и контраст изображения:
Скачать фильтр >
Перед тем, как установить плагин в Фотошоп, нужно знать, что он применяет к изображению фильтр, который создает тонкую, подобную сновидению атмосферу. В частности, экшен создает по краям изображения темную размытую виньетку, одновременно повышая уровни насыщенности:
В частности, экшен создает по краям изображения темную размытую виньетку, одновременно повышая уровни насыщенности:
Скачать фильтр >
Экшен Vintage добавляет особый неоновый эффект, идеально подходящий для того, чтобы придать вашему проекту уникальный вид:
Скачать фильтр >
Имитирует винтажные изображения, создаваемые черно-белой литографией. Но по сравнению с другими винтажными фильтрами в этом списке, Lithprint гораздо более радикален. В дополнение к настройке контрастности, подсветки и теней он добавляет к изображению песчаную текстуру:
Скачать плагин >
Если вы хотите создавать в Photoshop уникальные эффекты (например, черно-белые, высоко контрастные, поляризованные и т. д.), этот плагин от OptikVerve Labs — то, что вы искали. Он позволяет добавлять сложные эффекты к изображениям одним кликом мыши:
Скачать плагин >
Бесплатный плагин для Фотошопа, который упрощает добавление сложных эффектов к изображениям. Он содержит библиотеку фильтров. В том числе виньетки, регулируемой контрастности и HDR-изображений, которые можно накладывать друг на друга и создавать слои с различными эффектами:
В том числе виньетки, регулируемой контрастности и HDR-изображений, которые можно накладывать друг на друга и создавать слои с различными эффектами:
Скачать плагин >
Вам нужно отсортировать тысячи бесплатных иконок и добавить их в свои проекты, не выходя из Photoshop? Тогда Flaticon от Freepik определенно заслуживает вашего внимания. Иконки этого бесплатного плагина доступны в форматах .SVG, .PSD и .PNG:
Скачать плагин >
Бесплатный плагин для Фотошопа упрощает создание двух панельных, трех панельных и более чем четырех панельных проектов. Просто выберите количество строк и панелей, которое вам, а также тип выравнивания, и Tych Panel автоматически отформатирует все что нужно:
Вам известны еще какие-то бесплатные фильтры и плагины для Photoshop? Напишите об этом в комментариях.
Данная публикация является переводом статьи «9 of the Best Photoshop Filters & Plugins You Can Use for Free in 2017» , подготовленная редакцией проекта.
Идеи обработки фотографий автомобилей
Фотографирование автомобилей требует особого подхода. Машины не умеют позировать, поэтому вся задача построения композиции, сюжета и ракурса съемки ложится целиком на фотографа.
Машины не умеют позировать, поэтому вся задача построения композиции, сюжета и ракурса съемки ложится целиком на фотографа.
Что нужно для того, чтобы получить отличный кадр? Вы скажете, что нужна хорошая модель. Это не так. Для съемки подойдет практически любой автомобиль. Каждая машина заслуживает быть звездой. Будет ли она таковой, зависит от фотографа.
Не всегда условия съемки могут удовлетворить все требования. Часто случается так, что освещение оставляет желать лучшего или фон просто ужасен, но выбирать не приходится. Исправить положение может грамотная обработка. Только посмотрите на два следующих снимка. Исходник снят на телефон Nokia 3250 с 2-х мегапиксельной камерой. Обработанный снимок имеет большое количество шумов, но почему бы не сделать их частью стиля?
Итак, рассмотрим примеры того, как можно изменить снимок автомобиля. Разберемся в том, какую обработку применить и к чему это приведет на примерах. Процесс обработки описан не будет, так как это займет уйму времени. Статья коснется только ключевых моментов обработки и продемонстрирует результаты.
Процесс обработки описан не будет, так как это займет уйму времени. Статья коснется только ключевых моментов обработки и продемонстрирует результаты.
Ознакомимся с исходником. Встречайте, автомобиль УАЗ:
1. Ретушь и светотеневая коррекция
Посмотрев на снимок, сразу видны недостатки. Кадрирование не правильное. Автомобиль находится в центре и занимает в кадре мало места. Также пострадала и яркость снимка. Если посмотреть на гистограмму, то сразу видно слишком малое количество ярких и темных участков, а это говорит о низкой контрастности. Хорошо одно, детали ни в тенях, ни в светах не потеряны.
Что ж, приступим. Первым делом кадрируем наш снимок. Для кадрирования можно воспользоваться собственным видением изображения или применить одно из правил, которые предлагает программа Photoshop.
Выбрав инструмент кадрирования на верхней панели можно настроить отображение вспомогательных элементов по правилу 1/3, по сетке, диагоналям, треугольнику, золотому сечению или золотой спирали.
Для кадрирования я выбрал соотношение сторон 16х9 и разметку по правилу третей. 2/3 кадра заняла машина и 1/3 – море.
Выполнив кадрирование, приступим к коррекции яркости и цветов. Для этого можно воспользоваться любыми инструментами, которые предлагает Фотошоп. Также не забываем про Восстанавливающую кисть. Если на вашем авто имеются царапины и выбоины, они легко устраняются несколькими движениями.
Мы получили самый обыкновенный снимок. Контраст хороший, цвета яркие, резкость удовлетворительная. Чего еще желать? Креатива.
2. Вечерний берег в свете фар
В интернете без труда можно найти множество уроков о том, как сделать из дня ночь. Коротко опишу процесс затемнения окружающего мира. Делаем копию оригинального слоя. Комбинацией клавиш Ctrl+Shift+U, обесцвечиваем слой. Далее Сtrl+L и в уровнях перетаскиваем левый ползунок вправо. Переводим слой в режим наложения «Умножение» и уменьшаем непрозрачность до получения приемлемого результата.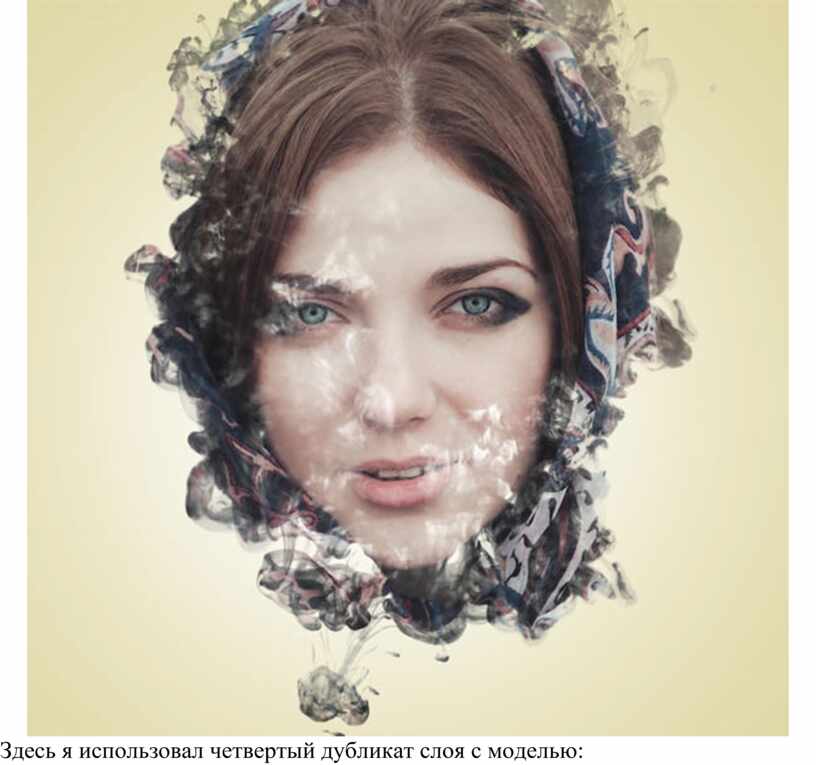 Ночь пока еще не настанет. Идем дальше. Создаем пустой слой и заливаем его серым цветом. Режим наложения также – «Умножение». Масками и корректирующими слоями доводим картинку до нужного вида. Примерно вот так это должно выглядеть:
Ночь пока еще не настанет. Идем дальше. Создаем пустой слой и заливаем его серым цветом. Режим наложения также – «Умножение». Масками и корректирующими слоями доводим картинку до нужного вида. Примерно вот так это должно выглядеть:
Теперь самое интересное.
Включим фары.
На новом слое создаем круговое выделение и заливаем черным цветом. Не снимая выделение идем в Фильтр-Рендеринг-Блик. Отмечаем пункт 105мм, яркость – 100%. Блик устанавливаем точно в центр.
Нажимаем «Ок» и изменяем режим наложения слоя на «Экран». Граница блика получится слишком резкой, поэтому нажимаем Ctrl+L и смещаем левый ползунок немного вправо. Это действие сделает границы более мягкими. Это и есть свет от одной фары. Трансформируя и изменяя прозрачность можно корректировать размер и интенсивность. Для второй фары просто копируем данный слой, перемещаем в нужное место и слегка уменьшаем в размерах, так как вторая фара немного дальше.
Теперь нарисуем свет габаритных огней и дополнительных фар.
Габариты
Создаем новый слой и переводим в режим «Осветление основы» Берем мягкую кисть с 50% прозрачности и выбираем оранжевый цвет. Аккуратно рисуем по габаритным фонарям. Меняя прозрачность кисти и оттенок оранжевого, можно регулировать интенсивность света и объем фонарей.
Дополнительные фары
Действуем аналогично, только рисуем светло серым цветом.
Свет от фар
Фары светят на землю. Естественно, она должна быть освещена. Можно создать отдельный слой, а можно рисовать прямо на том слое, на котором мы рисовали свет габаритов и дополнительных фар. Рисуем свет от фар на земле и не забываем о том, что фары освещают и часть самой машины.
Вот что получилось у меня. Вполне естественно, но пустовато. Немного покреативничаем еще:
Реализация не идеальна, но как идея, вполне имеет право на жизнь.
3. HDR
Для создания HDR снимка нужно иметь фотографии, выполненные с одного ракурса с различной экспозицией. У меня таковых не имеется, но я расскажу о том, как сделать псевдо HDR.
Для создания псевдо HDR существует множество плагинов, которые позволяют быстро и качественно создать эффектную фотографию. Разобраться в их настройках не составит труда даже новичку, поэтому я не буду рассматривать их работу и настройку.
Основная задумка HDR в том, чтобы на снимке одинаково хорошо были видны детали в светлых и темных частях. Фотоаппараты не в состоянии одинаково хорошо передавать детали в тени деревьев и пушистые облака на небе. Что-то одно потеряется в тенях или в пересвете. HDR объединяет снимки сделанные с различной компенсацией экспозиции, и делает их более насыщенными и контрастными.
Имея лишь один снимок, вытянуть детали в светах и в тенях помогут такие фильтры как HDR efex pro, ReDynaMix, Topaz Adjust HDR, Artizen HDR и многие другие. Этот же эффект можно получить и стандартными средствами, но к чему изобретать велосипед? Если всё же хочется попробовать свои силы в работе со стандартными средствами, то можно присмотреться к фильтру Тени/Света, который находится в меню Изображение — Коррекция.
Этот же эффект можно получить и стандартными средствами, но к чему изобретать велосипед? Если всё же хочется попробовать свои силы в работе со стандартными средствами, то можно присмотреться к фильтру Тени/Света, который находится в меню Изображение — Коррекция.
Про обработку снимков в стиле HDR написано много, поэтому нет смысла снова вникать в подробности. Просто покажу результат:
4. Винтаж, состаривание, черно-белое, сепия
Эти популярные эффекты можно часто встретить в глянцевых журналах и на страницах рядовых сайтов. Для реализации подобного эффекта можно воспользоваться величайшим множеством соответствующих фильтров, плагинов и экшенов. Любой из этих эффектов также легко делается и стандартными средствами.
5. Замена фона, фотоманипуляции
Достаточно распространенным является обработка снимков, во время которой на фотографии добавляются новые объекты или видоизменяются существующие. К примеру, следующий снимок демонстрирует добавление на фотографию тумана. Данный эффект смотрелся бы более реалистично, если бы наша машина находилась в поле или в горах, но работаем с тем, что имеем.
К примеру, следующий снимок демонстрирует добавление на фотографию тумана. Данный эффект смотрелся бы более реалистично, если бы наша машина находилась в поле или в горах, но работаем с тем, что имеем.
Фотографируя машины, часто возникают проблемы с фоном. Автомобили находятся в обычных дворах или стоят вдоль дороги, а снимок хочется сделать интересным и запоминающимся. В таких случаях самый простой способ сменить обстановку – это заменить фон в Фотошопе.
Чтобы заменить фон, нужно подобрать фотографию, сделанную с такого же ракурса, под таким же углом. Вырезав наш объект и вставив в новое окружение видно, что он не вписывается в композицию. Это не удивительно. Окружающие цвета, положение источника света и тени кардинально различаются. Чтобы гармонично вставить объект на новый фон, нужно всё это учесть и скорректировать. Тут на помощь придут все знания по фотообработке. Придется поработать, и с корректирующими слоями, для выравнивания контраста и цветового рисунка, и с различными режимами наложения слоев, для исправления бликов и освещения, и с рисованием кистью, для создания реалистичной тени.
Заключительное слово
К обработке автомобиля можно применить множество различных техник обработки. Тут подойдет и портретная ретушь, и фотоманипуляции с добавлением или заменой объектов, также не стоит забывать о цветокоррекции. Идей для реализации творческого потенциала может быть множество. Ограничения заключаются только в фантазии и качестве снимков.
Статья сделана по заказу Takefoto.ru
Автор: Чепчерук Дмитрий
Copyright by TakeFoto.ru
Холодный эффект на фото
/>В этом несложном уроке рассказано как можно легко добавить интересный и оригинальный эффект к вашей фотографии. Картинка, выбранная для урока, хороша сама по себе, но этот эффект может помочь исправить и неудачный снимок. Представьте себе фото с выразительным взглядом красивых глаз или ослепительной улыбкой и прической «ночь на сеновале». Или фотография с вечеринки с какими-то зомби на заднем плане.
Любому изображению с качественным фрагментом и погрешностями в деталях можно придать такой вот эффект мозаики или частично осыпавшейся фрески и преобразовать его неузнаваемо.
Урок для Adobe Photoshop Cs2,3,4
Конечный результат:
Для работы можно использовать это изображение или другое подходящее на ваш взгляд.
Откройте фото в фотошопе. Дважды щелкните на слое в палитре Layers (Слои), чтобы разблокировать его.
Создайте новый слой и перетяните его под слой с девушкой.
Залейте этот новый слой белым цветом.
Перейдите на слой с девушкой, нажмите в нижней части палитры Layers (Слои) Добавьте маску слоя (Добавить маску слоя) и добавьте маску к слою. Залейте маску черным цветом. Изображение девушки скроется, станет невидимым.
Выберите инструмент Кисть (Кисть)
На панели параметров Brush (Кисть) откройте панель выбора и настройки инструмента.
Выберите Квадратные кисти.
Нажмите ОК. Размер кисти можно выбрать 20. Для вашей фотографии может быть и другой.
Выбранную кисть нужно настроить. Откройте окно настройки кистей Window> Brushes (Окно> Кисти) и задайте настройку Shape Dynamics (Изменение формы кисти) — мазки кистью должны быть разного размера. Подробнее Настройка кистей.
Задайте настройки рассеивания (Разброс). Параметр Scatter примерно 750%.
йте основной цвет для рисования белый, убедитесь, что выделена именно маска слоя и порисуйте кистью. Изображение начинается проявляться.
В палитре Layers (Слои) маска будет выглядеть примерно так:
Хорошо прорисуйте область глаз — это самая выразительная часть лица.
Сделайте дубликат этого слоя.
Сделайте активным дубликат слоя.Выполните радиальное размытие Filter> Blur> Radial Blur.
Настройки для Radial Blur (Радиальное размытие). Центр размытия должен находиться примерно в области глаз, для перемещения центра, подвигайте мышкой в квадрате Центр размытия (Центр размытия).
После этого изображение должно приобрести примерно такой вид, как на рисунке.
Щелкните на маске этого слоя.
Активируйте инструмент кисть и выберите основной цвет черный.
Закрасьте черным середину маски-дубликата. Этим только мы скроем среднюю часть размытого изображения в копии слоя, оставив видимыми края.
Вот финальный результат:
10 уроков по обработке фотографий в Adobe Photoshop
Подборка видео-уроков по обучению обработки фотографий в лучшем фоторедакторе — Adobe Photoshop.
Из представленных в топике 10 уроков вы научитесь правильно ретушировать, накладывать на них эффекты и создавать удивительные эффекты для ваших снимков.
1. 7 хитростей и полезностей Photoshop
2. Винтажный эффект
Винтажный эффект
3. Бьюти ретушь фотографии
4. Всё о кистью
5. Эффект рассеянных звезд
6. Профессиональный метод ретуши
7. Обработка портретов
9.Эффект кино
9.Эффект кино
9. Мягкий винтажный эффект
10. Частотное разложение для начинающих
Огромная подборка фотошоп экшенов |
Большинство дизайнеров и фотографов проводят много времени в Photoshop , будь то для разработки или редактирования фотографий. Существует бесчисленное множество доступных экшенов, которые можно приобрести или скачать бесплатно , но нахождение лучших и качественных экшенов может занять довольно много времени.Поэтому в этом посте мы предоставляем вам различные экшены, которые доступны бесплатно. Фотошоп экшены, показанные здесь, позволяют вам создавать всевозможные эффекты для ваших фотографий: от матовых и пленочных, до винтажных эффектов , потрясающих черно-белых эффектов и даже HDR . Благодаря этой подборке в вашем арсенале вы сможете сэкономить время при редактировании фотографий, а также вам не нужно будет рыскать в Интернете, чтобы найти качественные бесплатные фотошоп экшены .
Существует бесчисленное множество доступных экшенов, которые можно приобрести или скачать бесплатно , но нахождение лучших и качественных экшенов может занять довольно много времени.Поэтому в этом посте мы предоставляем вам различные экшены, которые доступны бесплатно. Фотошоп экшены, показанные здесь, позволяют вам создавать всевозможные эффекты для ваших фотографий: от матовых и пленочных, до винтажных эффектов , потрясающих черно-белых эффектов и даже HDR . Благодаря этой подборке в вашем арсенале вы сможете сэкономить время при редактировании фотографий, а также вам не нужно будет рыскать в Интернете, чтобы найти качественные бесплатные фотошоп экшены .
Рекомендуем также посмотреть:
1. Старинный и грязный фотошоп экшен
Превратите ваши цветные фотографии в черно-белые, а примените тонкий винтажный эффект. Экшен работает с Photoshop, а также Lightroom.
Скачать
2. Винтажный пейзаж Photoshop Action
Винтажный пейзаж Photoshop Action
Скачать
3. Экшен Hipster Retro Photoshop
Этот пакет содержит 10 различных экшенов, которые сделают ваши фотографии более ретро и винтажными.Экшены имитируют фильтры Instagram.
Скачать
4. Ретро фотошоп экшен
Эта коллекция экшенов Photoshop превратит любую ретро и придаст ей старинный вид. Включает в себя несколько цветовых эффектов и тонкий эффект света.
Скачать
5. Винтажный Экшен для фотошоп
Примените красивый винтажный вид к вашим фотографиям с помощью Photoshop и этого прекрасного набора экшенов Photoshop.Экшены работают с версией Photoshop CC .
Скачать
6. Винтажная свадьба PS Action
Этот бесплатный экшен Photoshop позволит вам добавить винтажный эффект к свадебным фотографиям. Коллекция включает в себя 15 экшенов.
Скачать
7. Ретро-эффекты и фоторамка Polaroid
С помощью этой коллекции экшенов Photoshop вы сможете создать винтажные и ретро-эффекты и применить их к своим фотографиям.
Скачать
8. Эффект фильм Photoshop Action
Скачать
9. Фотошоп Багровый Экшн
Этот экшен Photoshop обязательно выделит ваши фотографии, так как оно легкое малиновое прикосновение к любой фотографии. Экшен легко настроить и применить.
Скачать
10. Медовый эффект — фотошоп экшен
Выберите этот эффект Photoshop , если вы хотите, чтобы ваша фотография привлекла внимание.
Скачать
11. Медные Экшены Фотошоп
Примените интересный эффект меди к своим фотографиям с помощью этого бесплатного экшена Photoshop. Вы можете настроить экшен в соответствии с вашими потребностями.
Скачать
12. Зимний ветерок Photoshop Action
Этот экшен Photoshop добавит настроение вашим фотографиям и сделает их более крутыми. Экшен работает с Photoshop CS2 и новее.
Скачать
13. Кремовый Photoshop Экшен
Если вы хотите придать своим фотографиям мягкий, почти пастельный вид, эта коллекция экшенов Photoshop просто необходима. Этот экшен лучше всего подходит для портретных и уличных фотографий.
Скачать
14. Серебренный Экшен фотошоп
Серебренный Экшен Photoshop превратит ваши цветные фотографии в черно-белые.Этот эффект хорошо работает с различными фотографиями.
Скачать
15. Осеннее теплое сияние Photoshop Action
Добавьте мгновенное осеннее свечение к любой фотографии, используя этот бесплатный экшен Photoshop . Эффект работает неразрушающим и лучше всего работает с пейзажами и фотографиями природы.
Скачать
16. Фотошоп Экшен — Закат
Улучшите свои фотографии заката или примените к любой другой фотографии теплое, золотое свечение.Этот экшен лучше всего подходит для фотосъемки на природе.
Скачать
17. Создание крошечных планет Photoshop Action
Крошечные планеты все еще в моде, но создать их с нуля не так просто. Этот экшен Photoshop изменит это и позволит вам превратить любую вашу крошечную планету.
Скачать
18. Кирпичная Мозаика — Экшен Фотошоп
Всегда хотели превратить ваши фотографии в веселые мозаики? Ну, теперь вы можете это сделать с помощью этого экшена Photoshop! Пакет включает в себя 10 экшенов.
Скачать
19. Пикселизация фотографии — Фотошоп Экшен
Этот экшен Photoshop будет пикселизировать ваши фотографии. Идеально подходит для создания уникальных фонов. Коллекция также включает стили рамки и границы.
Коллекция также включает стили рамки и границы.
Скачать
20. Эффект распада — фотошоп экшен
Попробуйте этот экшен Photoshop, если хотите создать эффект распада. Сделайте так, чтобы любая фотография выглядела так, как будто она рассеивается.Экспериментируйте экшеном и вносите коррективы по мере необходимости.
Скачать
21. Афиша комиксов фотошоп
Превратите любую фотографию в плакат с помощью экшена Photoshop Comic Poster. Экшен работает в Photoshop CS3 и более поздних версий, а также в версии Photoshop CC.
Скачать
22. Сбой фотографии — Экшен для фотошоп
Это бесплатный экшен Photoshop добавит тонкий эффект сглаживания к вашим фотографиям, имитируя «битой» фотографии.Редактируемый экшен.
Скачать
23. Фотошоп Экшен двойные экспозиции
С этим пакетом экшенов Photoshop вы можете легко воссоздать эффект двойной экспозиции, не начиная с нуля. Пакет совместим с Photoshop CS3 и более новыми версиями.
Пакет совместим с Photoshop CS3 и более новыми версиями.
Скачать
24. Экшен Photoshop HDR
Добавьте сильный и смелый эффект HDR вашим к фотографиям с помощью этого экшена HDR Photoshop.
Скачать
25. HDR эффект — фотошоп экшен
Используйте этот экшен Photoshop, чтобы применить красивый и смелый эффект. Экшен работает как с Photoshop, так и с Lightroom.
Скачать
26. Экшен HDR Photo
Этот красивый экшен Photoshop создаст потрясающий эффект HDR к вашим фотографиям. Он хорошо работает со всеми видами фотографий, особенно на природе и на улице.
Скачать
27. Эффект черно-белой фотографии — фотошоп экшен
Этот набор экшенов Photoshop позволит вам превратить ваши фотографии в черно-белые произведения искусства. В наборе несколько экшенов, которые позволяют вам сделать фотографии более белыми, более черными, придать им более блеклый вид и многое другое.
Скачать
28. Фотошоп экшен — черно-белая эффект
Превратите свои фотографии в черно-белые, но с оттенком цвета.Это создается приятный винтажный эффект и делает ваши фотографии популярными.
Скачать
29. Сверхконтрастный черно-белый фотошоп экшен
. Не пропустите экшен Photoshop, используя контрастность и превратить их в черно-белые. Работает как с Photoshop, так и с Lightroom.
Скачать
30. Матовая светлая комната фотошоп экшен
С помощью этого бесплатного экшена Photoshop вы сможете быстро и легко применить тонкий матовый эффект к фотографиям.Экшены работают как с Photoshop так и с Lightroom.
Скачать
31.Теплый матовый фотошоп экшен
Этот экшен придаст вашим фотографиям теплый матовый вид, придав им ретро и винтажный эффект. Хорошо работает с портретами, а также с пейзажами и фотографиями природы.
Скачать
32. Глубокий матовый фотошоп
Если вы ищете глубокий матовый эффект, обязательно попробуйте этот экшен.Он совместим с Photoshop CC и Lightroom CS4 и более новыми версиями.
Скачать
33. Яркий свет — фотошоп экшен
Добавьте легкий и яркий свет к любой фотографии с помощью экшена Photoshop в этом пакете. Экшены слои и поддерживает редактирование.
Скачать
34. Легкий свет — Экшен Photoshop
Добавьте к своим фотографиям эффект света. Этот экшен поддерживает Photoshop CC и более новые версии.
Скачать
35. Премиум экшен Photoshop
Добавьте немного «классности» к своему портретам с помощью этого экшена Photoshop. Экшен содержит 5 различных эффектов и 2 света, которые можно комбинировать для уникального эффекта.
Скачать
36. Золотой — Экшен Photoshop
Используйте этот экшен Photoshop всякий раз, когда вам нужно, чтобы фотография выглядела так, как она была сделана с эффектом золота. Хорошо работает с городскими пейзажами и фотографиями природы.
Хорошо работает с городскими пейзажами и фотографиями природы.
Скачать
37. Фотошоп экшен — золотой эффект
Этот экшен осветлит фотография и придаст ей золотистый оттенок. Используйте его с пейзажами и фотографиями природы и не бойтесь экспериментировать с другими типами фотографий.
Скачать
38. Карандашный рисунок Photoshop Action
Сделайте ваши фотографии нарисованными набросками с помощью этого экшена Карандашный рисунок Photoshop .Экшен создает черно-белый набросок.
Скачать
39. Эскиз Photoshop Action
Этот набор экшенов Photoshop позволяет легко применить эффект эскиза одним щелчком мыши. Вы даже можете результат настроить по своему вкусу.
Скачать
40. Зарисовка экшен Photoshop
Еще один набор набросков экшенов Photoshop, который можно редактировать и настроить по своему вкусу.
Скачать
Узнать больше интересного:
Делаем фотки лучше.7 приложений для обработки фото на смартфоне
Afterlight — эффектор и красок
Функциональное и удобное приложение для постобработки фотографий, сделанных на вашем Android или iOS смартфоне. Коллекция фильтров 59 шаблонов, призванные украсить ваш профиль в Instagram!
Искушенным припас продвинутые инструменты настройки бликов света и текстур пыли, а также необычные эффекты двойные экспозиции. Кроме того, настоящие адепты Photoshop может с головой окунуться в опции обрезки, трансформации и цветокоррекции, которые незаменимы для более точной настройки фотографий.
В чем фишка: Миниатюрный фотошоп у вас в кармане. Полезно, если вы уделяете внимание мелочам и желаете, чтобы фотографии и селфи выглядели великолепно. Разработчики регулярно совершенствуют приложение, добавляя новые полезные фишки.
Фото: dropsdasdez
Скачать приложение для iOS и для Android
TouchRetouch — отлично удаляет все лишнее
Незаменимый напарник для мобильного фоторедактора, TouchRetouch помогает удалить различные лишние элементы с так, как будто их фотографии не были в кадре никогда. Например, попал в кадр непритязательный персонаж, мусорный бак или провод — пара тапов по экрану, вуаля — ничего нет.
Например, попал в кадр непритязательный персонаж, мусорный бак или провод — пара тапов по экрану, вуаля — ничего нет.
Функции обработки изображения повторяют аналогичные в Photoshop, но реализованы максимально просто. Умные алгоритмы сами понимают различия между пикселями, что как удалить и где подставить. В результате получаем идеальное фото!
В чем фишка: Полноценный набор мобильных инструментов для исправления фотографий. Знаменитые инструменты Photoshop: «Штамп», «Кисть», «Лассо» и «Умный ластик» у вас в кармане.
Фото: iphonephotographyschool
Скачать приложение для iOS и для Android
Aviary — использует алгоритмы Photoshop
В сентябре 2014 года компания Adobe приобрела стартап и приложение Aviary со всей его многомиллионной аудиторией. Под патронажем отцов Photoshop фоторедактор оброс запатентованными скриптами для обработки изображений.
Кроме того, появилась интеграция с сервисом Adobe Creative Cloud. В распоряжении пользователя огромное количество инструментов для редактирования фотографий: фильтры, стикеры и рамки, маски и наложения.Не говоря уже про возможности тонкой настройки освещения, фокуса и цвета!
В распоряжении пользователя огромное количество инструментов для редактирования фотографий: фильтры, стикеры и рамки, маски и наложения.Не говоря уже про возможности тонкой настройки освещения, фокуса и цвета!
В чем фишка: Вольер самодостаточный фоторедактор, который не стыдно назвать мобильным Photoshop. Самое главное, несмотря на широкий набор «сложных» функций, с приложением разберется любой пользователь Android и iOS.
Фото: thenextweb
Скачать приложение для iOS и для Android
SKRWT — создает искажения и отражения
Да здравствует дисторсия и симметрия! SKRWT специально создано, чтобы сделать из вашей фотографии нечто невообразимое.Приложение великолепно искажает пространство снимков, предлагая широкий выбор вариантов коррекции перспектив, а также наложения зеркальных эффектов.
Подходит идеально для обработки городских фотографий и прочих ландшафтов. Приложение дополнит любой фоторедактор, обладающим уникальными алгоритмами трансформации изображений.
Чем фишка: SKRWT приложение-компаньон, которое раскрывает свой потенциал в тандеме с другими фоторедакторами. Если необходимо трансформировать фотографию с помощью эффектов дисторсии, смены перспективы или зеркального отражения, то перед вами идеальный вариант.
Фото: iphonephotographyschool
Скачать приложение для iOS и для Android
Facetune — фоторедактор для идеальных селфи
Функциональное приложение для редактирования портретных снимков и селфи. В коробке простые в освоении инструменты ретуши, наложения эффектов и корректировки косметических дефектов. Легко и непринужденно можно сделать зубы белее, кожу светлее, и даже избавиться от темных кругов под глазами. После обработки фото не стыдно отправить на обложку глянцевого журнала, а не только в Instagram!
В чем фишка: Приложение просто в освоении и с легкостью исправляет дефекты внешности.Настоящий помощник для тех, кто хочет выглядеть безупречно.
Фотографии девушек до и после ретуши в приложении. Фото: Business Insider
Скачать приложение для iOS и для Android
Polarr — фоторедактор для профи
Разработчики постарались выжать максимум производительности из современных смартфонов, чтобы сделать в меру простой и в меруный сложный инструмент для обработки фотографий. Polarr удачно сочетает в себе интерфейс, коллекцию функций автокорректировки фотографий, а также целый набор фильтров и инструментов для работы с цветопередачей, освещением и слоями фото.
Polarr старается идти в ногу не только с современными трендами мобильной фотографии, но и предоставляет максимум возможностей для профессиональных пользователей. Приложение выпущено на всех устройствах, включая macOS, Windows и Linux, доступен полноценный онлайн редактор. Где бы ни находились, вы сможете получить доступ к продвинутому инструментарию для обработки своих изображений.
В чем фишка: Более бюджетный и более простой фоторедактор, нежели Photoshop. Из коробки доступно множество автоулучшайзеров изображения и фильтров, что весьма удобно для новичков. Профессионалы оценят глубину работы со слоями и возможности корректировки цвета.
Из коробки доступно множество автоулучшайзеров изображения и фильтров, что весьма удобно для новичков. Профессионалы оценят глубину работы со слоями и возможности корректировки цвета.
Фото: AndroidGuys
Скачать приложение для iOS и для Android
VSCO cam — для любителей плёночных фото
Создатели считают, что это не просто редактор для фото, они собирают приложение целое сообщество творческих людей. Помимо редактора фотографий в приложении VSCO есть лента и социальная сеть, вы можете создать подборки, понравившиеся снимки, с недавних пор приложение поддерживает обработку видео.
Но главное в VSCO — это фильтры. Красивые, стильные с тонкой настройкой большинство из них имитируют эффект пленочный фотоснимков. Разработчики заявляют, что все фильтры создавались заново, а не копировались из других систем.
В чем фишка: хотите, чтобы у ваших фотографий в соцсетях был «свой стиль» — выберите любимый фильтр в VSCO и публикуйте некоторое время фотографии, обработанные только им. У вас получится серия выдержанных в одном цвете получится гармоничных снимков.
У вас получится серия выдержанных в одном цвете получится гармоничных снимков.
Фото: pinterest
Скачать приложение для iOS и для Android
Это тоже интересно:
Эффективная обработка фотографий в Photoshop / Хабр
Читая статьи о Photoshop, я часто удивляюсь, насколько многие авторы усложняют решение по сути простых задач по обработке. Этим страдают и многие «монументальные» писатели, например Дэн Маргулис. Но ему это простительно — его задача написать о всех тонкостях и нюансах процесса обработки, рассмотреть его со всех ракурсов и сторон.Хотя именно эта особенность материала в его книгах отталкивает многих читателей.
На самом деле, корни подобных способов «увеличить резкость в 40 действий» растут из очень простых вещей — люди, которые пишут эти уроки, никогда не работали с большим объемом фотографий. То есть, как правило, у них есть пара фотографий и они готовы в процессе их обработки убить вечер-другой. Но когда у тебя идут постоянные заказы, и с каждой фотосессии тебе надо серьезно обработать несколько десятков кадров — начинаешь задумываться о более простых и удобных способах обработки.
Но когда у тебя идут постоянные заказы, и с каждой фотосессии тебе надо серьезно обработать несколько десятков кадров — начинаешь задумываться о более простых и удобных способах обработки.
О них мы сегодня и поговорим. Я расскажу вам о пяти простых, но очень эффективных инструментах Photoshop, которые я постоянно использую в своей работе.
Перед тем, как обработать фотографии в Photoshop, я всегда сначала работаю с кадрами в RAW-конвертере. Именно там я провожу основную цветокоррекцию и первичную обработку фотографий. По сути, я создаю «скелет» обработки, а в Photoshop работаю уже с деталями фотографии.
Итак, мы поработали с фотографией в RAW-конвертере и открыли ее в Photoshop.Фотошоп встречает нас огромным количеством инструментов для обработки на все случаи. Но мы поговорим о самых простых и эффективных из них.
1. Dodge Tool / Burn Tool
Главная функция Dodge Tool / Burn Tool — осветление / затемнение отдельных участков изображения. По сути, вы можете «рисовать» затемнение или наоборот — осветлять снимок. Это очень просто, попробуйте: уверен, вы оцените этот инструмент. Dodge / Burn Tool имеет всего две, но очень важные настройки.
Это очень просто, попробуйте: уверен, вы оцените этот инструмент. Dodge / Burn Tool имеет всего две, но очень важные настройки.
Range — Выбор области применения
. Вы можете использовать этот инструмент на темные (тени), светлые (светлые участки) или нейтральные (средние тона) области фотографии.Например, вам нужно осветлить темные участки подбородка (при обработке портрета), а светлые оставить не тронутыми. В таком случае ставим режим Shadows в Dodge Tool, и она будет осветлять только темные участки, на которые мы ее применим.
Воздействие — сила воздействия
Очень важно правильно выставить силу воздействия. Многие люди, экспериментируя с фотошопом, пробуют Dodge / Burn на 100%. И, затемняя изображение, получают черные «дыры», осветляя — сплошные пересветы.Конечно, получая такой результат, они больше не возвращаются к этому инструменту. Но Dodge / Burn — это тонкий инструмент. Если вы работаете по теням или светам — попробуйте силу применения в 7-10%, если с нейтральными участками — 10-20%. Для каждого случая силы воздействия подбирается отдельно, но, немного поработав этим инструментом, вы начнете чувствовать, какая именно мощность нужна в каждом конкретном случае.
Для каждого случая силы воздействия подбирается отдельно, но, немного поработав этим инструментом, вы начнете чувствовать, какая именно мощность нужна в каждом конкретном случае.
Использование
Dodge / Burn имеет массу способов применения:
- Осветляйте радужку глаз
- Затемняйте линии формы лица на мужском портрете
- Осветляйте области контрового света
- Отбеливайте зубы вашим моделям
Именно используя Dodge Tool, проще и эффективнее всего отбеливать зубы на фотографии.Немного попозже я обязательно напишу отдельный урок о правильном отбеливании зубов с помошью Dogde Tool.
2. Clone Stamp
В фотошопе существует несколько инструментов для ретуши изображений, и каждый из них по своему хорош. Но «Штамп» — самый универсальный в применении инструмент.
Его функция — брать специальный участок изображения и копировать его. Тем самым мы можем, например, заретушировать морщины — просто «заменив» их участками гладкой кожи. Для этого нажимаем Alt и выбираем область, откуда будет браться картинка, и потом, просто кликая по нужным участкам изображения, мы будем копировать ее на них.
Тем самым мы можем, например, заретушировать морщины — просто «заменив» их участками гладкой кожи. Для этого нажимаем Alt и выбираем область, откуда будет браться картинка, и потом, просто кликая по нужным участкам изображения, мы будем копировать ее на них.
В настройках штампа важно обратить внимание на два параметра:
Режим
Это режимы, в которых будет работать штамп. Например, в режиме Darken штамп будет «заменять» только более светлые зоны, нежели выбранный участок. По сути — вы можете затемнять светлые зоны изображения, оттого и название режима — Затемнить. И, сооветственно, в режиме «Осветление» штампа будет работать только на более темные зоны изображения, осветляя их.
Clone Stamp имеет много режимов работы — поэкспериментируйте с ними, уверен, вы получите интересные результаты.
Описывать работу каждого режима, на мой взгляд, не имеет смысла — в фотошопе для всех инструментов по сути одни и теже принципы работы режима, только немного изменяясь под специфику конкретного инструмента.
Непрозрачность
Непрозрачность — значит непрозрачность. Проще говоря, чем меньше вы поставите процент в этой настройке, тем более прозрачная будет «работа» штампа. Например, при 100% штамп полностью заменит выбранный участок, а при 50% — будет полупрозрачным.Для ретуши лица, как правило, используется 10-30%, в ином случае будет слишком четко виден след штампа.
Использование Clone Stamp
Ретушь во всех ее проявлениях — назначение штампа. Прежде всего штамп используется для ретуши кожи — убирать морщины, синяки под глазами, отеки и прочие прекрасные творения матери-природы.
Также можно заретушировать, например, нежелательный объект в кадре. Если, конечно, он не занимает половину фотографии.
Очень удобно использовать штамп для устранения небольших пересветов. Например, у вашей модели на кончике носа небольшое пятнышко пересвета. Мы берем штамп, ставим режим Darken и в пару кликов затемняем это пятнышко.
3. Кисть истории
Хистори браш — это машина времени для обработки фотографий. Вы можете брать любую стадию обработки и кисточкой рисовать из нее по вашему изображению.
History Brush таит в себе огромные возможности. Подробно о работе этого инструмента я уже писал в отдельной статье.В ней вы найдете подробный урок по применению хистори браш и узнаете, как увеличивать резкость только на нужных вам участках изображения.
Безусловно, увеличение резкости не единственная область ее применения. В будущих статьях, я расскажу, как с помощью History Brush работать с цветом на фотографии.
4. Black & White
Инструмент Black & White находится во вкладке Изображение -> Настройки. Или можно просто создать Корректирующий слой (Корректирующий слой) на фотографии.
Главная функция инструмента Black & White — «правильный» перевод цветного изображения в ч / б. Правильный потому, что вы можете представить черно-белое изображение каждого из цветов. Тем самым вы сможете получить красивую и «вкусную» ч / б картинку.
Тем самым вы сможете получить красивую и «вкусную» ч / б картинку.
Но на этом функционал B&W не ограничивается.
С помощью этого инструмента можно получить очень интересную и цветную картинку. Применим на нашу картинку B&W, а затем включим режим слоя Overlay.
Теперь, манипулируя рычажками управления B&W и прозрачностью слоя, мы можем получить очень интересную картинку. Для большей наглядности я поставил довольно высокий уровень непрозрачности с B&W — 62% и повернул на максимум рычажки Greens, Cyans, Blues и Magentas.
Как мы видим, картинка стала сразу насыщеннее и контрастнее (кликните по картинке для увеличения).
А теперь обратим внимание на галочку Оттенок . Включив ее, мы сможем тонировать изображение в нужный нам цвет.
Использование
Вариантов использования B&W как при работе с цветом, так и при обработке Ч / Б — масса.
В одной из следующих статей я, на примере обработки нескольких фотографий, расскажу о всех основных нюансах работы с Black & White.
5. Shadow / Highlights
Shadow / Highlights также находится во вкладке Image -> Adjustments (там вообще, кстати, много интересных инструментов находится, советую поэкспериментировать со всеми)
Этот инструмент создан, чтобы пересвеченные области вытягивать света из теней.Кроме самого очевидного применения — устраняет пересветы и недосветы, S / H отлично работает также и для создания ощущения большей глубины картинки. Мы можем в светлые области добавить темных полутонов, а в темные — светлых. Тем самым, картинка станет более объемной и глубокой.
Например, на этой фотографии с помощью S / H я добавил объема шерсти щенка и картинка сразу стала интересней.
На самом деле, Shadow / Highlights — совершенно незаменимый инструмент для любой серьезной обработки.Практически любую фотографию можно сделать лучше, если грамотно применить S / H.
Хочется рассказать о всех настройках S / H и его функционале, но это действительно тема для отдельной статьи. В будущем, я обязательно вернусь к теме Shadow / Highlights, а пока просто попробуйте поэкспериментировать — пробуйте разные варианты настроек и смотрите на результат. По моему опыту, этот способ — самый действенный для освоения новых вещей.
В будущем, я обязательно вернусь к теме Shadow / Highlights, а пока просто попробуйте поэкспериментировать — пробуйте разные варианты настроек и смотрите на результат. По моему опыту, этот способ — самый действенный для освоения новых вещей.
Как мы видим, все эти инструменты очень просты в использовании, но при этом — потрясающе эффективны.Попробуйте поэкспериментировать с ними и вы почувствуете возможности они дают при обработке.
Думаю стоит сделать серию статей о простых, но очень эффективных инструментов в Photoshop. И в следующей статье я расскажу об инструментах для серьезной работы с цветом на фотографии.
П.С. Данная статья написана не мной, а моим хорошим знакомым и фотографом Александром Светом (СашаСвет). Если у вас возникли вопросы по статье, вы можете написать автору статьи sashasvet
Спасибо LeeMiller за инвайт! Александр уже с нами sashasvet
Эффект длинной выдержки в Photoshop
Как известно многим фотографам, снимать лучше всего на закате или на рассвете. В таком случае солнце светит с низким положением и мягко залив пейзаж красивыми тенями. Небо имеет лёгкую подсветку и не выбивается в белый цвет на снимках. Если лучшее время съёмки упущено, то не стоит отчаиваться. Прибегнув к некоторым хитростям потрясающие пейзажные фотографии можно получить и в дневное время.
В таком случае солнце светит с низким положением и мягко залив пейзаж красивыми тенями. Небо имеет лёгкую подсветку и не выбивается в белый цвет на снимках. Если лучшее время съёмки упущено, то не стоит отчаиваться. Прибегнув к некоторым хитростям потрясающие пейзажные фотографии можно получить и в дневное время.
Днём трудно получить действительно качественный и красивый снимок. Отличный вариант — это длительной использование выдержки. Как снимать на длинной выдержке, если даже нейтрльно серые фильтры с сильным затемнением, способным получить выдержку за 4 секунды, это очень мало для создания красивого размытия облаков или воды.
Таблица показывает пересчет выдержки при фильтре на 10 стопов слева и на 6 стопов справа.
При помощи Фотошопа и большого количества снимков можно создать произведение искусства. Суть заключается в том, чтобы сделать порядок 100 — 500 снимков на протяжении 5-20 минут.
Процесс фотографирования
Переключаем камеру в режим P . Также нужно организовать интервальную съёмку. Для этого удобнее всего использовать пульт. Некоторые камеры имеют функцию интервальной съёмки. Если вы будете фотографировать достаточно долго, то можете получить существенное изменение яркости с течением времени. В этом нет ничего страшного, так ак Фотошоп всё это выровняет.
Также нужно организовать интервальную съёмку. Для этого удобнее всего использовать пульт. Некоторые камеры имеют функцию интервальной съёмки. Если вы будете фотографировать достаточно долго, то можете получить существенное изменение яркости с течением времени. В этом нет ничего страшного, так ак Фотошоп всё это выровняет.
Обработка снимков
Снимки у нас уже есть. Это пейзаж и на нём движение облаков от кадра к кадру.
Фотографий получилось очень много, все они однообразные и занимают слишком много места на жестком диске, поэтому их следует обрабатывать.
Очень важно учесть, что мы фотографировали в формате RAW , загрузить эти снимки в Фотошоп нельзя, так как даже самые современные компьютеры не могут обработать более 200 RAW-фотографий. Это очень большой объём данных для которого нужны невероятные вычислительные мощности.Поэтому в RAW-конвертере производим процесс и пакетно синхронизируем внесенные настройки с остальными снимками. Экспортируем фотографии в JPG с наилучшим качеством. Разрешение также желательно уменьшить примерно до 2500 пикселей.
Экспортируем фотографии в JPG с наилучшим качеством. Разрешение также желательно уменьшить примерно до 2500 пикселей.
Продумайте заранее какого размера вам нужен итоговый результат. Всегда берите запас для обрезки на стабилизацию кадров.
Далее нужно загрузить все снимки в Adobe Photoshop. В версиих это было очень просто сделать через Adobe Bridge, где следовало необходимые снимки и старые инструменты Инструменты — Photoshop — Загрузите в слои . Этот параметр загружает все снимки в один файл, раскидывая их по слоям. В версиих программы Adobe Bridge CC система опцию убрали.
Воспользоваться можно другой функцией. Открываем программу Photoshop и переходим в Files — Scripts — Load Files into Stack.
В открывшемся окне можно выбрать необходимые файлы. Если вы случайно во время съёмки задели штатив или на объектив села чайка, то желательно выравнять кадры. Для этого нужно поставить галочку в соответствующем месте. Также нужно поставить галочку на Создать Смарт-объект. Выравнивание кадров происходит очень долго. По этой причине лучше удостовериться, что штатив стоит хорошо и не двигается.
Для этого нужно поставить галочку в соответствующем месте. Также нужно поставить галочку на Создать Смарт-объект. Выравнивание кадров происходит очень долго. По этой причине лучше удостовериться, что штатив стоит хорошо и не двигается.
Теперь нужно перейти в меню Layer — Smart Object — Stack Mode . Из списка потребуется два пункта: Среднее и Среднее.
Пример собранных десяти кадров с использованием настройки Mean.
50 кадров с настройкой Среднее
200 кадров с параметром Среднее
Какой вариант получился лучше каждый должен судить для себя сам. Нужно провести множество экспериментов с кадждой сценой и различными фотографиями. Только потом можно выбрать лучший вариант.
У режима Медиана результат более необычный и неестественный.
Пример собранных пятидесяти кадров в режиме Median
200 кадров в режиме Медиана
На основе материалов с сайта: timon-timonich. livejournal.com
livejournal.com
как ускорить и оптимизировать работу
Photoshop — надежный инструмент для редактирования изображений / фото, используя миллионами дизайнеров, фотографов и представителей других профессий по всему миру.
Настоящий мастер фотошопа умеет все — от ретуширования фотографий до создания потрясающих анимационных эффектов. И, конечно же, профессионалы используют плагины для фотошопа, которые упрощают их работу.
20 лучших плагинов для Photoshop
Если фотография для вас — не только работа, но и призвание, эта статья будет вам полезна. Вам нужно популяризировать свои фото и привлечь новых клиентов, вам однозначно стоит следить за последними трендами в сфере дизайна.В этой статье мы описали лучшие плагины для фотошопа, которые помогут вам создать качественные работы за короткое время.
Google Nik Collection
- Цена: бесплатно
Бесплатный доступ — не единственное преимущество этой коллекции плагинов. Начнем с Analog Efex Pro. Этот инструмент может превратить любую фотографию в настоящее ретро-чудо. А с Color Efex Pro вы сможете работать над цветовой схемой и цветовой коррекцией изображения.
Начнем с Analog Efex Pro. Этот инструмент может превратить любую фотографию в настоящее ретро-чудо. А с Color Efex Pro вы сможете работать над цветовой схемой и цветовой коррекцией изображения.
Silver Efex Pro пригодится тем, кто хочет создавать красивые черно-белые изображения. Если же вы хотите быстро корректировать цвета и тона на фотографии, вам больше подойдет плагин Viveza. С HDR Efex Pro вы сможете восстановить цветовые эффекты и вернуть тени, исчезнувшие в процессе обработки. Sharpener Pro — лучший инструмент для работы над деталями, которые нужно на фото.
Fontself
С Fontself вы сможете создавать потрясающие текстовые стили.Этот плагин доступен также в Adobe Illustrator CC. Вы можете приобрести пакет, приобрести сразу две версии плагина, или купить каждую из них отдельно.
Digimarc
- Цена: подписка на год $ 59 (базовая версия) / $ 199 (профессиональная версия)
Если вы хотите рассмотреть использование ваших фото, этот плагин для вас просто незаменим. Digimarc поможет защитить авторские права даже в том случае, если оригинальное фото было отредактировано (к примеру, изменен формат).
Digimarc поможет защитить авторские права даже в том случае, если оригинальное фото было отредактировано (к примеру, изменен формат).
Exposure
- Цена: $ 149- $ 199 (пакет)
Exposure — отличный плагин для Photoshop, с помощью которого можно слегка «оживить» ваши фотографии. Одно из основных преимуществ этого плагина — функция сохранения. С Exposure вы можете носить все действия, произведенные над фотографией, не потеряв ни одной версии. Этот плагин для Photoshop также содержит мощные функции для тонирования и изменения резкости. Более опытные пользователи наверняка оценят функции виньетирования, создания эффекта боке, зернистости, а также множество рамок и текстур.
Fixel Contrastica 2
Fixel Contrastica — надежный плагин для фотографов, которые хотят поработать над контрастностью своих работ. Настраивая Тени, Полутона и Световые эффекты, вы сможете в мгновение ока придать своим фото визуальную точность.
Font Explorer X
Делая выбор в пользу FontExplorer, вы выбираете мощный инструмент для работы со шрифтами. Этот плагин добавляет функцию предпросмотра, позволяет просматривать информацию о текущем шрифте и поддерживает темную тему оформления.Используйте этот плагин для Photoshop.
Geographic Imager
- Цена: от $ 89 (базовая лицензия Geographic Imager) до 1899 $ (Geographic Imager и пакет MAPublisher)
Это отличный инструмент для добавления геопривязки к изображениям. Вы можете отметить координаты и определить координатную систему, чего нельзя сделать в любом другом другом плагине. Вы даже можете переключаться между геодезической и проекционной системой координат.С помощью Geographic Imager также можно создавать красивые изображения с элементами мозаики.
Flaming Pear Software
- Цена: от бесплатно до $ 76 (за разные пакеты)
Если вы ищете набор инструментов для создания запоминающихся фото, этот сайт вам точно понравится. Используйте Flood 2 для создания реалистичного эффекта отражения в воде. Применяйте Flexify 2 для работы со сферическими панорамами. Melancholytron придаст вашим фото оттенок ностальгии.Lunar Cell поможет вам создать изображение любой планеты, которая придет вам в голову. India Ink — идеальный плагин для работы с полутонами. SuperBladePro — инструмент для работы с поверхностями и текстурами. С Mr.Contrast ваши фото станут более контрастными и детализированными. SolarCell поможет вам создать красивые изображения солнца. Hue and Cry — отличный инструмент для смешивания цветов. С Gliterrato вы сможете добавить реалистичные изображения в ваши проекты.
Используйте Flood 2 для создания реалистичного эффекта отражения в воде. Применяйте Flexify 2 для работы со сферическими панорамами. Melancholytron придаст вашим фото оттенок ностальгии.Lunar Cell поможет вам создать изображение любой планеты, которая придет вам в голову. India Ink — идеальный плагин для работы с полутонами. SuperBladePro — инструмент для работы с поверхностями и текстурами. С Mr.Contrast ваши фото станут более контрастными и детализированными. SolarCell поможет вам создать красивые изображения солнца. Hue and Cry — отличный инструмент для смешивания цветов. С Gliterrato вы сможете добавить реалистичные изображения в ваши проекты.
Machine Wash Deluxe
Этот плагин для Photoshop придаст любой фотографии оттенка реализма.После применения Machine Wash Deluxe ваши работы более «глубокими» и очаровательными. Текстильные текстуры, а также эффекты состаривания и выветривания отличают этот плагин от множества аналогов.
Neat Image
- Цена: от $ 39.
 90 (плагин для Photoshop HOME) до $ 99.90 (для Standalone и Photoshop плагин v8 PRO)
90 (плагин для Photoshop HOME) до $ 99.90 (для Standalone и Photoshop плагин v8 PRO)
Neat Image — это плагин для Photoshop, который моментально улучшит качество ваших фото. Используйте его для удаления шумов с любого типа изображений: цифровых фото, отсканированных фрагментов и напечатанных фото.Более 8 типов шумов (включая яркостный шум, полосный шум и зернистость) могут быть удалены с помощью Neat Image.
Photomatix
- Цена: от 39 долларов (Photomatix Essentials) до 119 долларов (Photomatix Plus Pro Bundle)
Если вы хотите передать все, что видели своими глазами, с помощью фотографий, без этого плагина для Photoshop вам не обойтись. Используйте множество пресетов, чтобы придать фотографиям нужное настроение. Пресеты содержат такие опции, как Сбалансированный, Нарисованный, Натуральный, Яркий, Сюрреалистичный и Усовершенствованный.
Portraiture
Если вы специализируетесь на портретах, плагин Portraiture — то, что вам нужно.![]() Разработчики плагина утверждают, что с помощью этого инструмента можно с легкостью ретушировать любые фото. Улучшайте свои работы без каких-либо повреждений. Более того, этот плагин для Photoshop автоматически следит за изменением тона кожи.
Разработчики плагина утверждают, что с помощью этого инструмента можно с легкостью ретушировать любые фото. Улучшайте свои работы без каких-либо повреждений. Более того, этот плагин для Photoshop автоматически следит за изменением тона кожи.
Rays
Этот инструмент предназначен для добавления света на фотографии.С его помощью вы сможете создать красивые эффекты лучей. К примеру, вы можете добавить блики солнца на темного леса, или немного лунного света на ночной пейзаж. Rays — отличный плагин для тех, кто хочет создать стильные и немного драматические работы.
Renamy
Если вы постоянно работаете со множеством слоев одновременно, этот инструмент вам пригодится. С помощью Renamy вы сможете выбирать несколько слоев одновременно и переименовывать их всего за один клик.Более того, благодаря Renamy ваш список элементов всегда будет основным и структурированным. Но и это еще не все — Renamy предлагает также функцию автозавершения и расширенную историю резервных копий.
Resize
- Цена: от 79,99 долларов США (ON1 RESIZE 10,5) до 149,99 долларов США (ON1 PLUS PRO)
Resize предназначена для увеличения фото вплоть до 1000%. Это отличный инструмент для дизайнеров интерьера и фотографов, работающих с большими форматами.С помощью этого плагина вы сможете увеличивать любые изображения без качества потери. Отдельного внимания заслуживает функция Gallery Wrap. С ее помощью можно создать необходимые поля для деревянных рамок.
Shadow
Название этого плагина говорит само за себя. Разработчики заявляют, что плагин Shadows v3.0 уникален, поскольку он придает любому изображению эффект пространства. С этим плагином вы можете работать в двух режимах: режим эксперта и режим новичка.Библиотека готовых теней вам быстро подобрать нужный эффект.
Topaz Simplify
Этот плагин для Photoshop позволяет создавать различные эффекты: эффект масляных красок, эффект мультфильма и даже эффект рисунка углем. Определите особенности краев предмета или рисунка и измените их с помощью Simplify. Плагин также пригодится для удаления ненужных элементов с картинки.
Определите особенности краев предмета или рисунка и измените их с помощью Simplify. Плагин также пригодится для удаления ненужных элементов с картинки.
StarSpikes Pro 4
Этот плагин лучше использовать на финальной стадии обработки изображения.С его помощью вы можете добавить эффект сияющие «звездные» на фотографии. Благодаря математической симуляции дифракции света все эффекты выглядят очень реалистично. Вы можете использовать отдельно такие эффекты, как точечные блики, мягкая вспышка и кольцевая вспышка. А с помощью StarFilter Pro звездные эффекты можно даже на фотографии, сделанные в дневное время.
Тонкие узоры
Тонкие узоры — отличный выбор для тех, кто хочет иметь широкую библиотеку паттернов.Нажав на любой паттерн, вы указываете его в качестве активного стиля слоя. Вы также можете сортировать список паттернов и создать список самых необходимых.
ToonIt
Если вы — поклонник мультфильмов, этот плагин вам точно понравится.
 Всё о работе с кистью в Lightroom
Всё о работе с кистью в Lightroom Чтобы научиться работать с фоторедактором, достаточно освоить некоторое количество базовых функций. Используя инструменты редактирования можно добавить затемнение в нужной части фото или сделать изображение в виде карандашного наброска.
Чтобы научиться работать с фоторедактором, достаточно освоить некоторое количество базовых функций. Используя инструменты редактирования можно добавить затемнение в нужной части фото или сделать изображение в виде карандашного наброска.
 Откройте фотографию в программе, нажав вкладку «Файл» и «Открыть». Выберите вкладку «Фильтры» и укажите «Галерея фильтров». Вы можете выбрать различные фильтры, например «Эскиз» или «Штрихи». Применяя любой из фильтров, можно самостоятельно указывать тоновой баланс, смягчение, длину штриха или расположение источника света.
Откройте фотографию в программе, нажав вкладку «Файл» и «Открыть». Выберите вкладку «Фильтры» и укажите «Галерея фильтров». Вы можете выбрать различные фильтры, например «Эскиз» или «Штрихи». Применяя любой из фильтров, можно самостоятельно указывать тоновой баланс, смягчение, длину штриха или расположение источника света.
 Если вам необходимы дополнительные элементы, их можно дополнительно загрузить. Для этого нажмите черный треугольник во вкладке «Стили» и выберите пункт «Загрузить стили». Укажите путь загрузки, и новые элементы будут отображены в окне стилей.
Если вам необходимы дополнительные элементы, их можно дополнительно загрузить. Для этого нажмите черный треугольник во вкладке «Стили» и выберите пункт «Загрузить стили». Укажите путь загрузки, и новые элементы будут отображены в окне стилей.
 Выберите кисть и на палитре укажите белый цвет (для осветления). Непрозрачность должна быть не более 10-15%.
Выберите кисть и на палитре укажите белый цвет (для осветления). Непрозрачность должна быть не более 10-15%.



 Откройте нужную фотографию, с которой требуется вырезать лицо. При помощи Волшебной палочки, Пера или Прямоугольного Лассо выделите голову, или нет необходимости только лицо.
Откройте нужную фотографию, с которой требуется вырезать лицо. При помощи Волшебной палочки, Пера или Прямоугольного Лассо выделите голову, или нет необходимости только лицо.

 Золотой — Photoshop Action
Золотой — Photoshop Action  Зарисовка экшен Photoshop
Зарисовка экшен Photoshop Винтажный эффект
Винтажный эффект  Винтажный пейзаж Photoshop Action
Винтажный пейзаж Photoshop Action  90 (плагин для Photoshop HOME) до $ 99.90 (для Standalone и Photoshop плагин v8 PRO)
90 (плагин для Photoshop HOME) до $ 99.90 (для Standalone и Photoshop плагин v8 PRO)