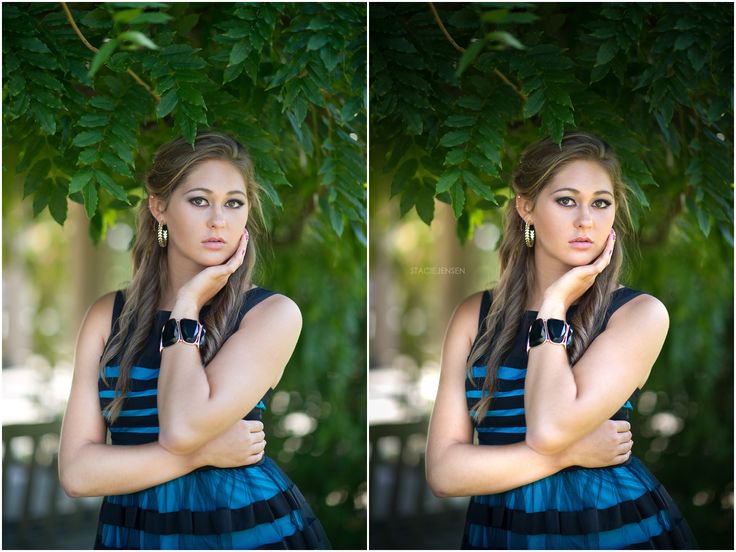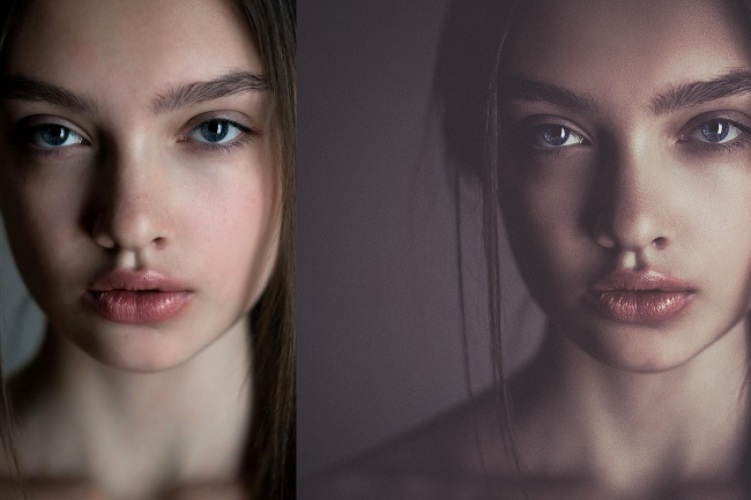Как красиво обработать фото в фотошопе cs5 и cs6
- реклама
Искусство фотографии с каждым годом приобретает тысячи и больше поклонников со всего мира, и это вполне понятный процесс. Фото сохраняет даже мельчайшие воспоминания, моменты радости и счастья. Время беспощадно, года летят быстро, воспоминания растворяются, но, просматривая фотографии вас всегда будут посещать самые яркие, истинные и теплые чувства.
Но все мы любим красивые вещи, это же и касается и фото. Чтобы создать хорошее и качественное фото, человеку потребуются определенные знания и умения. Чтобы их заполучить нужно набраться терпения, сил,иметь желание,а также обзавестись отличным «учителем».
Выбрать и пойти на курсы фотографии в наше время не составит проблем, главное выбрать фирму дающую качественные, первоклассные знания, одной из таких фирм является фотошкола http://krasnodar.videoforme.ru/photoschool, она научит как обработать фото в фотошопе, подобрать соответствующие фильтры, обучить всем приемам современной, доброкачественной обработки фотографии.
Цифровые методы обработки фотографии имеют множество преимуществ, с их помощью осуществима буквально любая задумка, в вашем распоряжении будет вся безграничная фантазия и воображение. Теперь рассмотрим более подробно возможности и способы обработки фотографий в фотошопе. Растровый редактор Adobe Photoshop CS5.
Adobe Photoshop — многофункциональный редактор,с рядом разнообразных возможностей, понятных даже для стартующих фотографов. Данный фотошоп поддерживает такие растровые форматы:
- BMP-поддерживается всеми графическими редакторами Windows.Сохраняет данные исключительно в цветовой моделе RGB.
- TIFF-поддерживает весь диапазон цветовых моделей,именно поэтому имеет высокую популярность.
- PSD-родной формат фотошопа CS5, позволяющий сохранить изображение с массой факультативных функций.
- GIF-использует 8-битовый цвет, качественно сжимая сплошные цветные области, при этом сохраняя детали изображения.
- JPEG- сохранение информации о геометрических размерах изображения.

- PNG-разрабатывалась специально для сети; существует как заменитель формата GIF с более расширенными функциями.
Панель управления
Рассмотрим панель управления фотошопа CS5 — основное рабочее »место» фотографа. Панель управления подразделяется на следующие группы инструментов:
- инструменты выделения. Кнопки: Move, Rectangles Marquee Tool, Lasso Tool. В чек-боксе Elliptical Marquee Tool, Single Column Marquee, Single Rou Marquee, Polygonal Lasso Tool, Magnetic Lasso tool, Magic Wand, Crop, Eyedropper. С помощью которых вы сможете геометрически и произвольно выделать нужные области фото, перемещать их, выделять цветом сплошные области (заливка), перемещать цвет участка изображение на цветовые поля панели инструментов.
- инструменты ретуширования. Кнопки: Brush Toll, History Brush Tool, Blur Tool. В чек-боксе Pattern Stamp, Gradient Tool, Sharpen, Smudge Tool, Dodge Tool, Burn Tool, Sponge Tool. Здесь для работы используются в основном киски разного рода, формы и назначения.
 Перед рисование можно задать параметры инструмента.Также вы сможете копировать одну часть изображения в другую, закрашивать область неизображения, размывать рисунок, заливать его с цветовым переходом, возвращать начальное состояние фото, изменять четкость и резкость.
Перед рисование можно задать параметры инструмента.Также вы сможете копировать одну часть изображения в другую, закрашивать область неизображения, размывать рисунок, заливать его с цветовым переходом, возвращать начальное состояние фото, изменять четкость и резкость. - инструменты начертания и ввода текста (существуют в двух форматах):
- Эти инструменты позволят вам создавать опорные точки для рисунка, вводить текст (горизонтальный и вертикальный), выделять контуры, создавать произвольные и геометрические фигуры, 3D моделирование. Кнопки: Pan Tool, Horizontal Type Tool, Path Selection Tool. В чек-боксе Freeform Pan Tool, Add Anchor Point Tool, Delete Anchor Point Tool, Convert Point Tool , Vertical Type Tool, Direct Selection Tool, Rectangle Tool, Rounded Rectangle Tool, Ellipse, Line Tool, Custom Shape Tool +поворот 3D объекта и 3D камеры.
- Возможность перемещать и увеличивать изображение. Кнопки: Hand, Zoom Tool, Quick Mask. CS5 позволит пользователю работать со слоями.
 Каждый из слоев изображения повторяет параметры основного изображения.
Каждый из слоев изображения повторяет параметры основного изображения.
Этих данных вполне достаточно чтобы уметь качаственно и профессиональго работать в фотошопе CS5. Из вышеперечисленного можно сделать вывод, что в пользовании он не так уж и сложен. Теперь коснемся, непостедственно, обработки самого фото. Приведем пример редактирования фотографии: Новички могут редактировать в формате RAW.
Он представляет из себя файл еще без какой-либо обработки. Его особенностями являются возможность выбрать самостоятельно цветовой баланс, подкорректировать экспозицию, подтянуть тени и цвета. После открытия файлов в данном формате, устанавливаем нужные вам параметры фотографии : экспозицию, яркость, точку черного, контрастность, заполнение светом.
Возьмем фото, на котором изображен пейзаж.Для него хорошо использовать «поляризационный фильтр», переходим на вкладку HSL — вкладка светимости, и регулируем в зависимости от цветовой модели изображения, которое хотите в итоге получить. Следующим шагом будет увеличение динамического диапазона : увеличение яркости отдельных участков фотографии.
Следующим шагом будет увеличение динамического диапазона : увеличение яркости отдельных участков фотографии.
Следует выбрать: быструю маску и кисть, установить размер кисти до 1200 для фото около 10 МП. Закрашиваем отдельные нужные области на фото, снова жмем быструю маску и зажимаем клавиши Ctrl+Shift+i (инвертирование выделенной области), затем Ctrl+L (уровни) и перемещаем ползунок в нужную вам сторону.
На этом и завершилось редактирование фотографии, сохраняем полученное фото в формате jpeg. Adobe Photoshop станет хорошем помощником в ваших начинаниях и откроет все секреты как красиво обработать фото в фотошопе CS5. Обработка фото является неотъемливой частью фото-искусства, освоя ее, вы всегда будите радоваться вашим уникальным снимкам.
Фотографии помогают оживать эмоциям, вновь пробуждать чувства, которые мы испытывали в определенный момент нашей жизни. Фото — это своего рода фиксация когда-то пережитых нами чувств, определенных моментов жизни, переживаний. Иметь дома фотоальбом настоящее счастье для вас и будущих поколений. Все сохранить в памяти невозможно, именно поэтому искусство фотографии является синтезом хорошего хобби и маленького мира воспоминаний, где чувства оживают.
Иметь дома фотоальбом настоящее счастье для вас и будущих поколений. Все сохранить в памяти невозможно, именно поэтому искусство фотографии является синтезом хорошего хобби и маленького мира воспоминаний, где чувства оживают.
Понравилась статья? Поделись ей
Пред. материал Купить горох оптом
След. материал Насосы для сельского хозяйства
27 советов по обработке фото в Фотошопе для начинающих
Что главное при обработке фото в Фотошопе? Главное — это результат, и величие Adobe Photoshop в том, что одной и той же картинки можно добиться абсолютно разными способами. Обрабатывая фотографию в Фотошопе, вы рискуете засесть с одним эффектом на час, или же прийти к финишу всего через пару минут. 🥳
Именно детали работы в photoshop, мелочи — это то, чего так не хватает в обработке фото новичкам, что нарабатывается только опытом и грамотными советами. Что-ж, с опытом у меня порядок, и я покажу, как работать в фотошопе для начинающих, и какие нюансы при работе с Adobe Photoshop действительно важны. 💪
Что-ж, с опытом у меня порядок, и я покажу, как работать в фотошопе для начинающих, и какие нюансы при работе с Adobe Photoshop действительно важны. 💪
Ниже вы найдёте список 27 действительно полезных советов по работе в Фотошоп для начинающих. Поехали 🚀
Настройка Adobe Photoshop: что включить для комфортной работы
Обработка фотографий в Фотошопе — процесс, хоть и увлекательный, но во многом рутинный. И чтобы вашему творчеству ничего не мешало, фотошоп летал, а глаза не вглядывались в мелкие детали, я всегда советую начинать настройку Photoshop с интерфейса и производительности.
- С вероятностью близкой к 100%, на компьютере, где вы будете учится обработки фото в Фотошоп, будет графическое ядро. Что это такое, нам сейчас не важно, важно чтобы оно всегда было включено. Даже на очень древнем ПК это сильно поможет производительности Adobe Photoshop, что заметно снизит вашу нервозность. Пройдите в настройки, и проверьте заветную галочку: Редактирование — Установки — Производительность.
 ?
?
- Не портите глаза — подберите оптимальный масштаб интерфейса. В Adobe Photoshop эта настройка находится в меню Редактирование — Установки — Интерфейс.
Там же вы можете настроить цвет окна Adobe Photoshop. Модный нынче тёмный вариант хорош — я сам им пользуюсь, и при обработке фото люблю чтобы Фотошоп не отвлекал от фотографии слишком яркими меню. Однако помните, что в условиях офисного, или любого яркого освещения, вашим глазам будет легче со светлым вариантом интерфейса.
При желании, я мог бы написать книгу, сколько всего можно настроить в Фотошопе перед началом работы. Но — мы ведь здесь не за этим? Так или иначе, для обучению обработки фотографий, нужно начать. Взаимодействие панелей, настроек, тонкости настройки палитр, цветов, и рабочей среды — всё это придёт с пониманием механики работы графического редактора.
Adobe Photoshop для начинающих: работа со слоями
Если меня спросят, что такое самое главное, отличает Фотошоп от любого редактора в вашем мобильнике, например, от того же Snapseed, я без колебаний отвечу — продвинутая работа со слоями.
- Выучите клавиатурные сокращения Adobe Photoshop. Лень учить все? Запомните тогда пока только Ctrl + J — эта команда дублирования активного слоя. Уже одна она значительно ускорит обработку каждой фотографии в фотошопе. Обычно это первое действие, которое я совершаю, приступая к обработке фото в photoshop.
В этом руководстве я показываю всё на примере русской версии Adobe Photoshop, однако по факту сам всегда пользовался только английской. Имейте в виду, если вы, как и я, решитесь изучить фотошоп в оригинале — горячие клавиши будут работать только при английской раскладке. То же касается и обработки фото в лайтруме.
- Вам не обязательно учить все типы масок сразу. Более того, для обработки фото в фотошопе вам вообще не обязательно уметь пользоваться масками слоёв. Выкиньте этот пункт из своего обучения.
- Помните о существовании корректирующих слоёв. На мой вкус — они только замедляют работу, но, думаю, это потому что я отлично представляю себе в уме результат, который хочу добиться при обработке фото в фотошопе.

Для начинающих же, работать в фотошопе будет удобнее, имея возможность внести изменения к какую-то настройку не отматывая весь прогресс работ. Именно для этого и предназначены корректирующие слои. Это позволяет экспериментировать с фото и находить нужное вам видение результата.
- Режим смешения слоёв — очень важная и полезная штука. Если вы поймёте принцип работы разных наложений — сможете добиваться затейливых эффектов в Photoshop буквально в пару кликов. Рекомендую начать с изучения режимов Перекрытие (Overlay), Умножение (Multiply), и Экран (Screen).
Кстати, по статистике, я редко ставлю для режима смешения слоев прозрачность в 100% — обычно это значения от 5 до 75 процентов.
Обработка фото в фотошоп: вырезание объектов
Зачем вообще обрабатывать фотографии в Фотошоп? Есть же Lightroom, там всё специально заточено для «цифровой проявки» ваших снимков, есть фильтры в соцсетях, множество другого софта?
В большинстве случаев Photoshop используют для глубокой обработки фото, или же различной обработки разных его частей, создания коллажей и комплексных эффектов.
Я сам выгружаю из Lightroom несколько вариантов фотографии, а потом собираю их воедино в Adobe Photoshop. Это получается быстрее и намного качественнее, а для меня важно, чтобы увеличив фотографию, вы не обнаружили изъянов. Лучшая обработка фотографии в фотошоп — это та обработка, которой не видно.
Ну да я отвлёкся — суть сказанного в том, что для любого из этих действий, вам потребуется вырезать объект, его часть, или элемент. И это тоже своего рода искусство.
- Не вырезайте пером! Все без исключения курсы, которые я видел, говорят вам вырезать объекты пером, и только им. Почему? А потому что эти ребята просто переписывают друг у друга, чтобы продать курс вам! На самом деле научится вменяемо управлять пером довольно сложно, а для новичка в Фотошопе так это вообще непосильная задача. ?
Что же делать? Включите лассо, поставьте в режим углов и задайте растушевку краёв, в среднем от 1 до 3 пикселей. Всё, выделяйте и вырезайте. Так вы создадите по сути простую маску, даже без слоя для неё, а вам именно это и нужно.
- Не борщите с волшебной палочкой. Да, этот инструмент позволяет быстро выделить область со схожими цветами, но им нужно пользоваться умело, иначе вы получите очень острые края выделений, и это будет бросаться в глаза после обработки. Избегайте крайних значений для параметра схожести пикселей.
- Не используйте плагинов для вырезания, пока не научитесь вырезать без их применения. Думаю, тут комментарии излишни — сначала нужно понять базовую механику, а потом уже лезть в дебри.
- Помните, я говорил, что маски вам не понадобятся? Я несколько слукавил — серьезные маски не понадобятся, а вот «режим быстрой маски» очень даже полезен при обработке фото в фотошопе. Он позволяет проверить наглядно, какой объект вы выделили, каковы границы размытия. Нажмите Q на клавиатуре, область выделения станет красной, это и есть ваша быстрая маска. С этим режимом можно придумать немало быстрых и эффективных фокусов, но, пожалуй — это тема для отдельной статьи.

Обработка фото в фотошоп: фильтры и цвета
На заре цифровой фотографии, пятнадцать — двадцать лет назад, фильтры в фотошоп были самым популярным способом обработать свои фото. Забавно что их основной комплект и образ действия за эти 20 лет нисколько не изменились. ?
Фильтры в Adobe photoshop: зачем нужны и как использовать
- Забудьте про большинство фильтров. Это не значит, что в фильтры не нужны вовсе, нет. Но зачастую при обработке фото в фотошопе я задействую всего несколько, и они прямо направленны на использование при ретуши или улучшение качества фотографии. Это фильтры групп Размытие (Blur), Резкость (Shaprness), и Шум (Noise).
- Размытие по Гауссу — наверное мой любимый фильтр. Однако для разных случаев нужны разные типы размытия. Это как раз то, чем работа с Фотошоп отличается от обработки фото в Лайтруме. В Lightroom тип размытия всего один и его настройки сильно ограничены, а в фотошоп только стандартных насчитывается дюжина, а ведь в них еще и разные настройки.
 ??
?? - Резкость. Совет — увеличьте изображение вдвое, а потом уже настраивайте резкость. При обработке фото в фотошопе важно не только не потерять детали, но и не сделать хуже чем было до. Применяйте фильтры для повышения резкости только в случаях если без этого не обойтись.
- Фильтр генерации шумов в фотошопе я бы вообще не советовал начинающим. Без опыта вы рискуете не добавить фотографии фактурности, а просто свести его к более низкому качеству.
Настройка цвета в фотошопе
Если говорить о настройке цвета в Photoshop, то тут есть пара важных аспектов. Это совсем не то, что волнует начинающего, но, думаю, эта информация будет полезна:
- Вы слышали по CMYK, HSL, или про RGB? Про цветовую модель HSL я даже писал в отдельной статье. Это тип цветового профиля, который берет своё начало в принципах принтерной печати. Не вдаваясь в подробности, скажу: при обработке фото в фотошопе, всегда используйте цветовой режим RGB.
- В случае, если вам нужно выбрать цветовой профиль для работы в фотошоп, выбирайте sRGB, иногда ещё его называют sRGB IE-что-то-там.
 Никогда не выбирайте цвета Adobe RGB. Не смотря на то что он носит то же название что и Adobe Photoshop, это не тот профиль, который вам нужен, хотя в плане совместимости я бы поставил его на почетное второе место.
Никогда не выбирайте цвета Adobe RGB. Не смотря на то что он носит то же название что и Adobe Photoshop, это не тот профиль, который вам нужен, хотя в плане совместимости я бы поставил его на почетное второе место.
Обработка фото в Photoshop Camera Raw
Говоря об обработке фото в фотошопе, сложно не упомянуть и один из его компонентов, тем более что и начинающие фотографы на сегодня могут снимать в raw формате. ?
Конечно, это тема для отдельной статьи, но вот пара пунктов которые новичкам нужно знать об обработке фото в Photoshop Camera Raw:
- Adobe Photoshop Camera Raw — то самый известный плагин для фотошопа, без всяких преувеличений. Разрабатывает и поддерживает его Adobe. Это своего рода «проявочная» студия для цифровых фотографий и работает он с специальным форматом файла — raw. В нём сохраняется очень много настроек, и это даёт больший простор для манёвров на пост-обработке.
- Большой брат Camera Raw — это конечно же Лайтрум, у меня про него есть немало статей.
 Если вы фотограф, или собираетесь им стать, знайте — и camera raw, и Adobe Lightroom дают примерно одни и те же инструменты, и овладев одним, вы без труда разберетесь и со вторым.
Если вы фотограф, или собираетесь им стать, знайте — и camera raw, и Adobe Lightroom дают примерно одни и те же инструменты, и овладев одним, вы без труда разберетесь и со вторым.
Продуктивная работа в Adobe Photoshop
Ваша работа в Фотошопе должна во-первых, вам нравиться. Во-вторых — нравиться другим. Можно фантастически обработать фото в фотошоп, но, что-то напутать, и выходной файл можно будет разве что поставить на заставку в apple watch или каком-нибудь фитнес-браслете с дисплеем в 2 дюйма. Или же сделать всё хорошо и качественно, но убить на это половину недели. ⏱️
В идеале работа в фотошоп, даже если вы начинающий, не должна вас отягощать, но при этом быть эффективной. Вот еще несколько советов как этого добиться:
- Полюбите Смарт-обьекты. Они позволят вам сохранить максимальное качество фотографии минимальными усилиями. Чаще я использую смарт-объекты в дизайне, при вёрстке макетов это более оправдано. Но и при обработке фотографий, или тем более создании коллажей, они очень пригодятся и не дадут пропасть качеству.

- Не заморачивайтесь с Кривыми. Правда, не надо. Есть множество способов сделать то же самое, что и через инструмент кривых, только более понятным новичкам способом. Фотошоп для начинающих не должен быть слишком сложен.
- Научитесь пользоваться клавиатурными сокращениями и полюбите их. ⌨️ Я уже упоминал несколько, и вот вам еще одно сочетание из разряда маст-хэв. Space (он же пробел), нажав и удерживая который вы сможете перемещать рабочую плоскость мышкой. Этот совет помогает про детальной обработке фото в фотошоп — вы сможете работать при высоком масштабе, не отвлекаясь и просто прокручивая фото.
- Всегда, без исключений, знайте с каким размеров фотографии вы работаете. Думайте, в каком разрешении и каком качестве вам нужен выходной файл. Нет смысла обрабатывать фото в фотошопе до мельчайших деталей, если результат планируется только для размещения в сторис в инстаграме. В идеале вообще, уменьшите фото перед началом работы до размера, в два раза (но не больше) превышающего нужный результат.

- Не заморачивайтесь алгоритмами пережатия при изменении размера фото. Чем бикубический ресамплинг отличается от билинейного я даже писать не буду — скука смертная. Пусть всегда стоит авто — так вы сэкономите время и душевные силы.
- Ещё один совет по работе — по возможности уменьшайте и увеличивайте на кратные величины, 25% 50%, 100%, 200% — так фотография будет более плавной.
- Работайте в полноэкранном (развёрнутом не на часть экрана) режиме. Казалось бы, для софта по обработке фотографий, вещь весьма очевидная — вы должны иметь возможность разглядеть как можно больше деталей. Однако — может для кого это будет открытием.
- Меньше теории — больше практики. Старайтесь чаще обрабатывать фото в фотошопе, пусть Adobe Photoshop станет своего рода вашей «настольной книгой». У меня фотошоп вообще не закрывается, и всегда висит свёрнутым.
- Фотошоп принадлежит к семейству программ Adobe, которые распространяются по ежемесячной, или ежегодной подписке. Существуют способы, как фотографам, даже начинающим, заполучить бесплатный доступ, я об этом писал.

Кроме того, вам не обязательно платить и за Лайтрум — возьмите подписку только с Adobe Photoshop, в нём по умолчанию уже будет Camera Raw. Научитесь обрабатывать фото в фотошоп и Camera Raw — значит будете уметь это и в Лайтруме — там одни и те же инструменты и одинаковый интерфейс.
Пошаговая обработка фото в Фотошопе
Помню, один друг, зная о моей работе и увлечениях, как-то спросил:
— Вань, а можно я рядом посижу, пока ты фотки обрабатывать будешь?
Я весьма удивился, говорю: — А зачем, собственно?
— Ну, посмотрю, как ты это делаешь. Что нажимаешь, и всё такое.
Особенно моего друга привлекала обработка портретов, ну и красивые женские фигурки. Действительно, сомневаюсь, заинтересовал ли бы его процесс подбора цветов для крыльев чайки, или оттенок оранжевого для брёвен в пейзаже.
И в общем-то я его не виню, обработка женских портретов в фотошопе — едва-ли не самое частое его применение.
Мой порядок обработки фото в фотошоп
- Ctrl+J — скопируем главный слой с фото, так мы будем производить манипуляции не с основной картинкой, но с её копией, и сможем быстро отследить как изменилась картинка или задать нужный процент совмещения для всех изменений вкупе.

- Ctrl + L — настроим уровни яркости, точки белого и черного. Это тоже обязательный пункт для меня при обработке фото в фотошопе — я хочу быть уверен что изображение не слишком светлое и не слишком тёмное. Для этого также можно использовать кривые, но дело вкуса и привычки.
- Shift+Ctrl+B — автоматическая цветовая коррекция никогда не бывает лишней. Проверьте, может быть с новым балансом белого будет интереснее?
Дальше следуют все остальные манипуляции — будь то ретушь, работа с фоном, размытием или даже искусственные солнечные блики (которые кстати до сих пор еще в моде).
Adobe Photoshop: обработка фото и Creative Cloud
Я не люблю писать «заключения» или выводы для статей, это получается так, как будто мне надоедает рассказывать, а ведь это не так. Но об обработке фотографий в фотошопе написана ни одна книга, и в одну статью, это, увы, не вместить.
Подытожив, я скажу что Adobe Photoshop CC — это действительно грандиозный программный комплекс нашего времени, в нём сочетаются передовые идеи и тренды, классическая математика, пухлые губы моделей и сухие цифры оттенков этих губ.
Фильтр размытия Гауса, например, основан на функции авторства одноимённого математика, который родился еще при Римской Империи. При этом он отлично работает с 100-мегапиксельными фото сверхсовременных камер, а большинство новейших графических планшетов 2021 года подключаются к Adobe Photoshop просто на лету.
Ещё важно то, что компания Adobe с каждым годом совершенствует свои сервисы, и сегодня вы можете пользоваться всеми плюсами Adobe Creative Cloud, а это целая экосистема, не только для обработки фото в Photoshop или Лайтрум, но и для комфортного скачивания фото в компьютер, синхронизации всех файлов, настроек photoshop, скачивания пресетов, кистей и фильтров.
Например, снять фото на мобильную версию Adobe Photoshop Lightroom, и тут же обработать фото на компьютере, потом взять планшет и применить настройки обработки или что-то докрутить пока вы в дороге.
Мобильная фотография, мобильная обработка фото, скоро станет единым целым с фотографией на привычные большие камера, хотим мы этого или нет. И лучше быть на гребне перемен, чем остаться за бортом.
И лучше быть на гребне перемен, чем остаться за бортом.
Ждите статьи на эту тему в ближайшее время.
А пока — все советы по обработке фото были вам понятны? Вас интересует обработка фото в фотошопе на настольном ПК, или же мне написать про приёмы работы, например с Adobe Photoshop на планшете?
Оставляйте своё мнение и комментарии чуть ниже статьи, я буду рад помочь.
Как красиво обработать фото в фотошопе cs6
Читая статьи о Photoshop, я часто удивляюсь тому, насколько многие авторы усложняют решение по сути простых задач по обработке. Этим страдают и многие «монументальные» писатели, например Дэн Маргулис. Но ему это простительно – его задача написать о всех тонкостях и нюансах процесса обработки, рассмотреть его со всех ракурсов и сторон. Хотя именно эта особенность подачи материала в его книгах отталкивает многих читателей.
На самом деле, корни подобных способов «увеличить резкость в 40 действий» растут из очень простой вещи – люди, которые пишут эти уроки, никогда не работали с большим объемом фотографий. То есть, как правило, у них есть пара фотографий и они готовы в процессе их обработки убить вечер-другой. Но когда у тебя идут постоянные заказы, и с каждой фотосессии тебе надо серьезно обработать несколько десятков кадров – начинаешь задумываться о более простых и удобных способах обработки.
То есть, как правило, у них есть пара фотографий и они готовы в процессе их обработки убить вечер-другой. Но когда у тебя идут постоянные заказы, и с каждой фотосессии тебе надо серьезно обработать несколько десятков кадров – начинаешь задумываться о более простых и удобных способах обработки.
О них мы сегодня и поговорим. Я расскажу вам о пяти простых, но очень эффективных инструментах Photoshop, которые я постоянно использую в своей работе.
Перед тем, как обрабатывать фотографии в Photoshop, я всегда сначала работаю с кадрами в RAW-конвертере. Именно там я провожу основную цветокоррекцию и первичную обработку фотографий. По сути, я создаю «скелет» обработки, а в Photoshop работаю уже с деталями фотографии.
Итак, мы поработали с фотографией в RAW-конвертере и открываем ее в Photoshop. Фотошоп встречает нас огромным количеством инструментов для обработки на все случаи жизни. Но мы поговорим о самых простых и эффективных из них.
1. Dodge Tool/Burn Tool
Главная функция Dodge Tool/Burn Tool – осветление/затемнение отдельных участков изображения. По сути, вы можете «рисовать» затемнение или наоборот – осветлять снимок. Это очень просто, попробуйте: уверен, вы оцените этот инструмент. Dodge/Burn Tool имеет всего две, но очень важные настройки.
По сути, вы можете «рисовать» затемнение или наоборот – осветлять снимок. Это очень просто, попробуйте: уверен, вы оцените этот инструмент. Dodge/Burn Tool имеет всего две, но очень важные настройки.
Range — Выбор области применения
Вы можете использовать этот инструмент на темные (Shadows), светлые (Highlights) или нейтральные (Midtones) области фотографии. Например, вам нужно осветлить темные участки подбородка (при обработке портрета), а светлые оставить не тронутыми. В таком случае мы ставим режим Shadows в Dodge Tool, и она будет осветлять только темные участки мест, на которые мы ее применим.
Exposure – сила воздействия
Очень важно правильно выставить силу воздействия. Многие люди, экспериментируя с фотошопом, пробуют Dodge/Burn на 100%. И, затемняя изображение, получают черные «дыры», а осветляя – сплошные пересветы. Конечно, получая такой результат, они больше не возвращаются к этому инструменту. Но Dodge/Burn – это тонкий инструмент. Если вы работаете по теням или светам – попробуйте силу применения в 7-10%, если с нейтральными участками – 10-20%. Для каждого случая сила воздействия подбирается отдельно, но, немного поработав с этим инструментом, вы начнете чувствовать, какая именно мощность нужна в каждом конкретном случае.
Если вы работаете по теням или светам – попробуйте силу применения в 7-10%, если с нейтральными участками – 10-20%. Для каждого случая сила воздействия подбирается отдельно, но, немного поработав с этим инструментом, вы начнете чувствовать, какая именно мощность нужна в каждом конкретном случае.
Использование
Dodge/Burn имеет массу способов применения:
Просто примените Dodge Tool на радужку глаз – это самый простой способ ее осветлить. Тем самым вы акцентируете внимание зрителя на глаза модели.
На всех этих портретах я высветлял радужку глаз именно для того, чтобы привлечь внимание зрителя к глазам и добавить психологизма в кадр.
- Затемняйте линии формы лица на мужском портрете
Скулы, линия подбородка, линия носа, брови – любые лицевые линии, если их немного затемнить, приобретут больший объем и контрастность. Мужчина на фотографии станет выглядеть более жестким и волевым.
Этот прием я использую при обработке практически всех мужских Ч/Б портретов. Для цвета этот прием не всегда подходит, так как «рушит» цвета, но на Ч/Б картинке работает просто отлично.
Для цвета этот прием не всегда подходит, так как «рушит» цвета, но на Ч/Б картинке работает просто отлично.
На женском портрете надо очень аккуратно использовать этот прием, так как женщину украсит только акцентирование тех лицевых линий, которые придают ей женственность. В ином случае вы получите портрет мужеподобного существа.
- Осветляйте области контрового света
Контровой свет сам по себе – замечательная вещь. Но если вы с помощью Dodge Tool усилите его эффект – картинка станет еще лучше. Особенно здорово это смотрится на концертных фотографиях, когда музыкантов освещает хороший контровой свет.
- Отбеливайте зубы вашим моделям
Именно используя Dodge Tool, проще и эффективнее всего отбеливать зубы на фотографии. Немного попозже я обязательно напишу отдельный урок о правильном отбеливании зубов с помошью Dogde Tool.
2. Clone Stamp
В фотошопе существует несколько инструментов для ретуши изображений, и каждый из них по своему хорош. Но «Штамп» — самый универсальный в применении инструмент.
Но «Штамп» — самый универсальный в применении инструмент.
Его функция – брать определенный участок изображения и копировать его. Тем самым мы можем, например, заретушировать морщины – просто «заменив» их участками гладкой кожи. Для этого нажимаем Alt и выбираем область, откуда будет браться картинка, и потом, просто кликая по нужным участкам изображения, мы будем копировать ее на них.
В настройках штампа важно обратить внимание на два параметра:
Mode
Это режимы, в которых будет работать штамп. Например, в режиме Darken штамп будет «заменять» только более светлые зоны, нежели выбранный участок. По сути – вы можете затемнять светлые зоны изображения, оттого и название режима – Darken. И, сооветственно, в режиме Lighten штамп будет работать только на более темные зоны изображения, осветляя их.
Clone Stamp имеет много режимов работы – поэкспериментируйте с ними, уверен, вы получите интересные результаты.
Описывать работу каждого режима, на мой взгляд, не имеет смысла — в фотошопе для всех инструментов действуют по сути одни и теже принципы работы режимов, только немного изменяясь под специфику конкретного инструмента.
Opacity
Opacity – значит непрозрачность. Проще говоря, чем меньше вы поставите процент в этой настройке, тем более прозрачная будет «работа» штампа. Например, при 100% штамп полностью заменит выбранный участок, а при 50% — будет полупрозрачным. Для ретуши лица, как правило, используется 10-30%, в ином случае будет слишком четко виден след штампа.
Использование Clone Stamp
Ретушь во всех ее проявлениях – основное назначение штампа. Прежде всего штамп используется для ретуши кожи – убирать морщины, синяки под глазами, отеки и прочие прекрасные творения матери-природы.
Также можно заретушировать, например, нежелательный объект в кадре. Если, конечно, он не занимает половину фотографии.
Очень удобно использовать штамп для устранения небольших пересветов. Например, у вашей модели на кончике носа небольшое пятнышко пересвета. Мы берем штамп, ставим режим Darken и в пару кликов затемняем это пятнышко.
3.
 History Brush
History BrushХистори браш – это машина времени для обработки фотографий. Вы можете брать любую стадию обработки и кисточкой рисовать из нее по вашему изображению.
History Brush таит в себе огромные возможности. Подробно о работе этого инструмента я уже писал в отдельной статье. В ней вы найдете подробный урок по применению хистори браш и узнаете, как увеличивать резкость только на нужных вам участках изображения.
Безусловно, увеличение резкости не единственная область ее применения. В будущих статьях, я расскажу, как с помощью History Brush работать с цветом на фотографии.
4. Black&White
Инструмент Black&White находится во вкладке Image—>Adjustments. Или можно просто создать Adjustment layer (Корректирующий слой) на фотографии.
Главная функция инструмента Black&White – «правильный» перевод цветного изображения в ч/б. Правильный потому, что вы можете изменять черно-белое отображение каждого из цветов. Тем самым вы сможете получить красивую и «вкусную» ч/б картинку.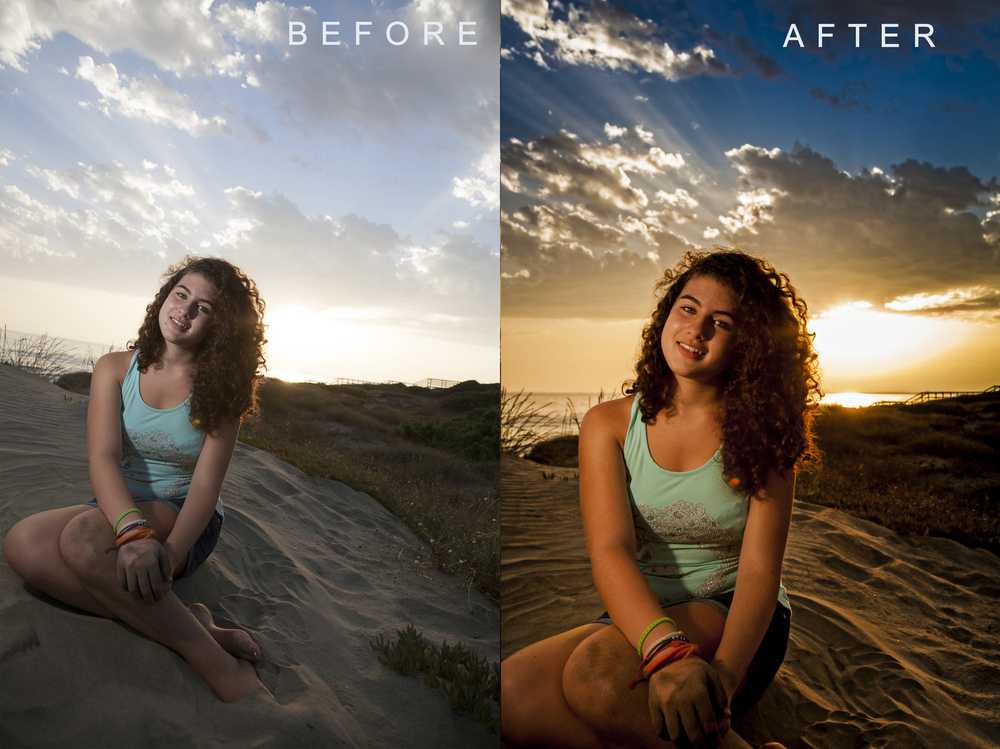
Но на этом функционал B&W не ограничивается.
С помощью этого инструмента можно получить очень интересную и цветную картинку. Применим на нашу картинку B&W, а затем включим режим слоя Overlay.
Теперь, манипулируя рычажками управления B&W и прозрачностью слоя, мы можем получить очень интересную картинку. Для большей наглядности я поставил довольно высокий Opacity слоя с B&W — 62% и повернул на максимум рычажки Greens, Cyans, Blues и Magentas.
Как мы видим, картинка стала сразу насыщеннее и контрастнее (кликните по картинке для увеличения).
А теперь обратим внимание на галочку Tint. Включив ее, мы сможем тонировать изображение в нужный нам цвет.
Использование
Вариантов использования B&W как при работе с цветом, так и при обработке Ч/Б — масса.
В одной из следующих статей я, на примере обработки нескольких фотографий, расскажу о всех основных нюансах работы с Black&White.
5. Shadow/Highlights
Shadow/Highlights также находится во вкладке Image—>Adjustments (там вообще, кстати, много интересных инструментов находится, советую поэкспериментировать со всеми)
Этот инструмент создан, чтобы затемнять пересвеченые области и вытягивать света из теней. Кроме самого очевидного применения – устранять пересветы и недосветы, S/H отлично работает также и для создания ощущения большей глубины картинки. Мы можем в светлые области добавить темных полутонов, а в темные – светлых. Тем самым, картинка станет более объемной и глубокой.
Например, на этой фотографии с помощью S/H я добавил объема шерсти щенка и картинка сразу стала интересней.
На самом деле, Shadow/Highlights — совершенно незаменимый инструмент для любой серьезной обработки. Практически любую фотографию можно сделать лучше, если грамотно применить S/H.
Хочется рассказать о всех настройках S/H и его функционале, но это действительно тема для отдельной статьи.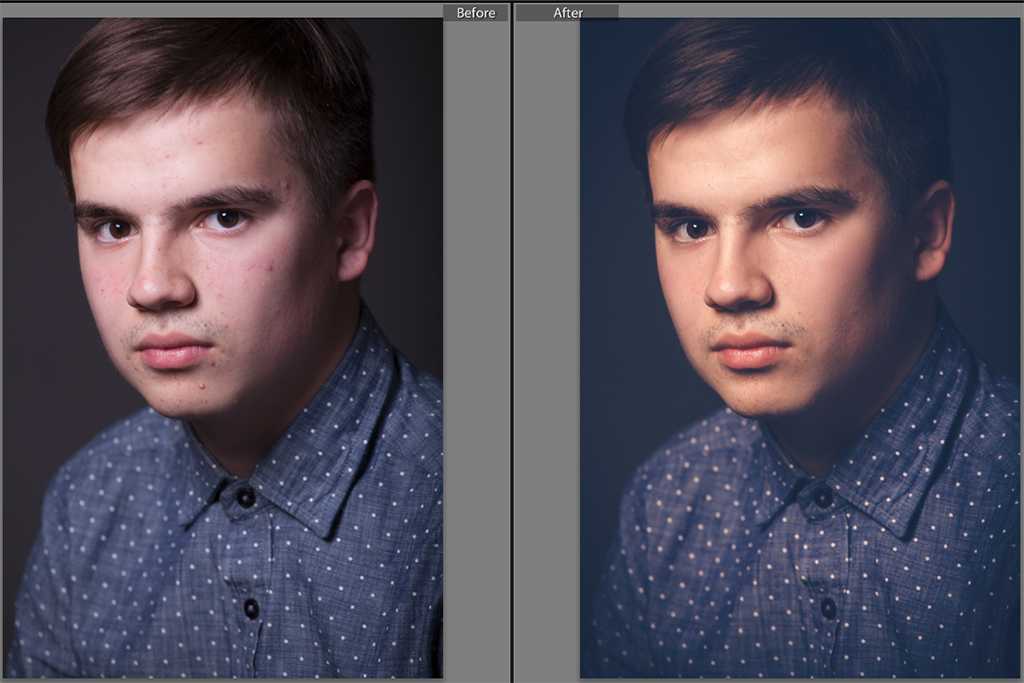 В будущем, я обязательно вернусь к теме Shadow/Highlights, а пока просто попробуйте поэкспериментировать — пробуйте разные варианты настроек и смотрите на результат. По моему опыту, этот способ — самых действенный для освоения новых вещей.
В будущем, я обязательно вернусь к теме Shadow/Highlights, а пока просто попробуйте поэкспериментировать — пробуйте разные варианты настроек и смотрите на результат. По моему опыту, этот способ — самых действенный для освоения новых вещей.
Как мы видим, все эти инструменты очень просты в использовании, но при этом – потрясающе эффективны. Попробуйте поэкспериментировать с ними и вы почувствуете сколько возможностей они дают при обработке.
Думаю стоит сделать серию статей о простых, но очень эффективных инструментах в Photoshop. И в следующей статье я расскажу об инструментах для серьезной работы с цветом на фотографии.
Всем привет! Сегодня я хочу рассказать, как обработать фото в фотошопе для начинающих или тех, кто только недавно начал изучать этот замечательный редактор. Ни для кого не секрет, что иногда фотографии получаются, мягко говоря, не такими, какими мы ожидали их увидеть. То они слишком тусклые, то яркие, уйма прыщей, то резкость не лучшего качества. Поэтому сегодня я постараюсь доступным языком рассказать, как это исправить.
Поэтому сегодня я постараюсь доступным языком рассказать, как это исправить.
Устраняем дефекты кожи
Первым делом я рекомендую осмотреть на людей, если таковые имеются на фото. Первое, что важно при обработке — это выявление дефектов. В данной ситуации я имею ввиду прыщи, шрамы, герпес (не дай Бог), красные глаза от вспышки, царапины, вылезающие волосы, синяки, желтые зубы и т.д.
Я не вижу много смысла писать подробно об этом, так как для каждого из случаев у меня отдельная статья. Хотелось бы только перечислить несколько инструментов, благодаря которым обычно устраняются дефекты.
- Заплатка. Выберите данный инструмент и выделите им проблемный участок кожи, после чего перетащите его на здоровый участок, зажав левую кнопку мыши.
- Восстанавливающая кисть — Перед использованием инструмента нужно выбрать область донора, зажав кнопку alt. А дальше нужно будет закрашивать все прыщи, угри и т.д.
- Точная восстанавливающая кисть. Данный инструмент также предназначен для замазывания дефектов, но отличается от «брата» тем, что не нужно выделять область-донор.
 Он берет информацию с соседних областей.
Он берет информацию с соседних областей.
Обо всех этих способах я описывал в статье, про удаление прыщей в фотошопе. Вы сами убедитесь, что это не сложно.
Применение фильтра Camera RAW: обработка фотографии за минуту
Данный способ прост до безумия. Фильтром пользуются многие фотографы. Я бы даже сказал по-другому. Они изначально снимают в формате CR2, который по сути является более качественным. После этого, зайдя в фотошоп, автоматически включается данный фильтр.
Но на самом деле никакой беды нет, так как начиная с версии Фотошоп CS5, фильтры пополнились новым братом. Я надеюсь, что все уже давно пользуются более продвинутой версией редактора.
Основная особенность данного способа заключается в том, что с ним сможет справиться абсолютно любой человек, даже новичок и полный ноль, так как все происходит только в одном единственном фильтре, который только интуитивно нужно немного подстроить. Давайте, для примера я возьмусь за обработку этой фотографии.
- Войдите в меню «Фильтр» — «Camera RAW» . Через несколько секунд вы окажетесь в новом окне. Там есть очень много настроек, вкладок и даже собственная панель инструментов. Но для того, чтобы обработать фото в фотошопе для начинающих, это даже не пригодится.
- Далее, начинайте двигать каждый из ползунков. Не нужно знать каких-то специфических цифр. Просто двиньте один ползунок (например, контрастность) в разные стороны и посмотрите, что изменилось. Далее, перейдите на следующий ползунок, например света, и начните двигать его. Таким образом проделайте и с остальными ползунками.
- Когда вы закончите свой шедевр, то просто нажмите ОК.
Посмотрев вначале истории, вы сами можете убедиться, какие прекрасные изменения произошли с фотографией. По-моему просто превосходно.
Использование меню коррекция на одном слое
Этот способ обработки фото в фотошопе является довольно грубым, но для начинающих пользователей вполне сойдет.
- Откроейте фотографию, которую хотите обработать, после чего зайдите в меню «Изображение» — «Коррекция» — «Яркость/Контрастность» .
 Начните двигать интуитивно ползунки, пока не увидите, что изображение стало действительно ярче и контрастнее. Главное — не переборщить.
Начните двигать интуитивно ползунки, пока не увидите, что изображение стало действительно ярче и контрастнее. Главное — не переборщить. - Далее, можно зайти в меню «Изображение» — «Коррекция» — «Света/Тени» . Поиграв с ползунками, вы можете увидиеть, что изображение стало еще лучше, кроме того, стали видны очертания лестницы.
- Но теперь появилась одна проблема. Фотография стала чересчур желтоватой. К сожалению, как ни странно, в фотошопе нет отдельной функции баланс белого, но можно обойтись и без нее. Войдите в меню «Изображения» — «Коррекция» — «Уровни» или нажмите комбинацию клавиш CTRL + L.
- В открывшемся окне нажмите на значок пипетки по середине и тыкните ею на любой области максимально подходящей под понятие «Серый цвет». Теперь, если обратить на фотографию, то она стала намного меньше отдавать желтизной.
Теперь можете сравнить изменения. Может быть они и не особо большие, но обработанное фото явно выглядит лучше. Конечно, безусловным минусом данного способа является то, что нельзя вернуться к предыдущему шагу и отредактировать его. Но есть способ, как это сделать, и об этом я расскажу ниже. Ну а вообще, посмотрите другие функции сами и покрутите ползунки. Возможно вы найдете для себя что-то интересное.
Но есть способ, как это сделать, и об этом я расскажу ниже. Ну а вообще, посмотрите другие функции сами и покрутите ползунки. Возможно вы найдете для себя что-то интересное.
Обработка фотографии с помощью корректирующих слоев
Данный способ обработки фото в фотошопе может показаться сложным для новичков на первый взгляд, но на самом деле он очень простой, и справится с ним любой пользователь.
Корректирующие слои
Отличная функция по обработке фотографий, которая не требует каких-то особых навыков. Суть данного способа заключается в том, что мы применяем каждую функцию на отдельном корректирующем слое, которых у нас может быть великое множество. И на самом деле, это гораздо удобнее, чем тот метод, который мы делали выше.
Для примера я взял фотографию с девушкой, довольно блеклых оттенков. Она сама напрашивается на то, чтобы ее сделали более яркой, насыщенной и просто радовала душу.
- Откройте изображение в фотошопе и в панеле слоев нажмите на значок в виде наполовину закрашенного кружка.
 Это и есть создание дополнительного корректирующего слоя.
Это и есть создание дополнительного корректирующего слоя. - Из выпадающего списка выберите пункт «Экспозиция» .
- В открывшемся окне, ам нужно будет сдвинуть ползунки экспозиции, сдвига и гамма-коррекции немного вправо. Точных значений я вам не дам, так как для каждой фотографии всё подбирается индивидуально. Но в своем случае я выбрал значения, которые показаны на скриншоте. После этого, окно можно закрыть. Заметили, изображение уже стало выглядеть лучше. Но это еще не все.
- Теперь снова выбираем корректирующий слой, но на сей раз жмем на пункт «Сочность» .
- Здесь нам нужно будет немного подвигать ползунки сочности и насыщенности, пока не достигнем нужной нам точки. Я выбрал свои значения, но у вас они будут свои.
На этом работа с корректирующими слоями закончена, но нам предстоит двигаться дальше.
Выделение области
Теперь нам предстоит поработать с некоторыми областями отдельно, так как применять эффекты ко всему изображению сразу ничем хорошим не кончится. Например, нам нужно сделать небо более ярким, насыщенным и голубым, и если мы применим все к одной фотографии, то наша девушка также применит все на себе. Поэтому, сделаем следующее.
Например, нам нужно сделать небо более ярким, насыщенным и голубым, и если мы применим все к одной фотографии, то наша девушка также применит все на себе. Поэтому, сделаем следующее.
- Выделите девушку любым из способов выделения. Я буду использовать прямоугольное лассо, так как считаю, что здесь оно отлично подойдет. Начинаем выделять девушку. Не сильно гонитесь за аккуратностью, но главное, чтобы всё тело было захвачено, а точнее его обнаженные части и лицо.
- Теперь, обязательно убедитесь, что вы находитесь на фоновом слое с девушкой, после чего нажмите правой кнопкой мыши внутри выделения, и выберите пункт «Копировать на новый слой» .
- После этого, вырезанная девушка появится на новом слое, который выше фонового. Ваша задача поставить его выше всех, чтобы корректирующие слои на него не действовали. Для этого зажмите кнопку на новом слое и перетяните его выше остальных.
- Теперь снова перейдите на фоновый слой, и начинайте выделять небо. В данном случае я решил воспользоваться функцией быстрой маски.
 Выберите кисть, а затем нажмите на саму кнопку быстрой маски, после чего начинайте закрашивать все небо, не забывая менять размер кисти, чтобы попадать в более труднодоступные места.
Выберите кисть, а затем нажмите на саму кнопку быстрой маски, после чего начинайте закрашивать все небо, не забывая менять размер кисти, чтобы попадать в более труднодоступные места. - После этого кликните снова на быструю маску, чтобы снять выделение. Далее нужно будет инвертировать выделение, чтобы мы работали с небом, а не с тем, что вокруг него. Для этого нажмите комбинацию клавиш SHIFT+CTRL+I.
- Далее, нужно будет добавить немного насыщенности. Для этого, не снимая выделения, нажмите комбинацию клавиш CTRL+U, после чего подвиньте ползунок «Насыщенность» на пару десятков единиц вправо. Также можно поиграть с яркостью, пока не достигните максимально интересного оттенка.
- Теперь вернемся к девушке. Не зря же мы ее переносили. Так как мы перенесли ее из под корректирующих слоев, то она снова стала бледной, как и выглядела изначально. Но если этого не сделать, то она напротив будет чересчур смуглой. И вот теперь мы сможем найти нужный баланс.
 Для этого, у нашей копии девушки надо уменьшить непрозрачность до того момента, пока вам не покажется, что хватит. В моем случае достаточно 33 процентов.
Для этого, у нашей копии девушки надо уменьшить непрозрачность до того момента, пока вам не покажется, что хватит. В моем случае достаточно 33 процентов.
Изучив несколько различных способов, я пришел к выводу, что если вы хотите сделать быструю и качественную обработку, то достаточно будет воспользоваться фильтром Camera RAW в фотошопе. Он отлично себя показал, а время, которое затрачивается на то, чтобы обработать фотографию даже начинающим пользователям, уходит реально 1-2 минуты.
Единственное, что я не рекомендовал бы, это создавать под это дело экшен и пускать поточное изменение фотографий. Даже, если снимки сделаны одним отографом в один день, для них могут не подойти те настройки, которые вы делали для одной картинки. Я знаю, что многие недобросовестные свадебные фотографы именно так и поступают, чтобы сэкономить время. Им видите ли неохота обрабатывать 300-400 фотографий по одной.
Но если вы действительно хотите заниматься качественной обработкой фото, так как вас к этому тянет, то настоятельно рекомендую посмотреть эти классные видеоуроки , в которых наглядно объясняется, как пользоваться фотошопом для офигенной обработки фотографий.
А если вы в фотошопе новичок, то первым делом рекомендую изучить этот курс . Все разжевано буквально до мелочей и смотрится просто на одном дыхании. . И главное, что всё рассказано человеческим языком, поэтому даже отвлекаться не хочется.
Как видите, ничего сложного нет. Поэтому, ни у кого не должно возникнуть вопросов, как обработать фото в фотошопе для начинающих. По крайней мере я уверен, что данных инструментов вам вполне хватит.
Ну а на этом я свою статью заканчиваю. Надеюсь, что она вам понравилась. Не забудьте подписаться на обновления моего блога, а также следить за новостями в моих пабликах. Удачи вам. Пока-пока!
Очередь просмотра
Очередь
- Удалить все
- Отключить
YouTube Premium
Хотите сохраните это видео?
- Пожаловаться
Пожаловаться на видео?
Выполните вход, чтобы сообщить о неприемлемом контенте.
Понравилось?
Не понравилось?
Текст видео
Как обрабатывать фотографии в PhotoShop cs 6?
Ссылки на меня в соц. сетях (Делаю работы под заказ)
сетях (Делаю работы под заказ)
Mail : [email protected]
(Коммерческие предложения и сотрудничество )
В данном видео я попытаюсь вас научить делать действительно хорошие аватарки для соц. сетей. (Вк или Ок) Если есть какие-либо вопросы задавайте их в комментарии и конечно же буду рад лайкам и репостам.
Так же вы сможете заказать оформление своей странички в вконтакте ( обращайтесь в лс, всем помогу)
Программы которые я использую: PhotoShop,LightRoom, Adobe Premiere Pro CC 2015.
Музыка из видео: LucienMusique — Comet
Справочник по эффектам фильтров Photoshop
- Руководство пользователя Photoshop
- Введение в Photoshop
- Мечтайте об этом. Сделайте это.
- Новые возможности Photoshop
- Редактирование первой фотографии
- Создание документов
- Photoshop | Часто задаваемые вопросы
- Системные требования Photoshop
- Перенос наборов настроек, операций и настроек
- Знакомство с Photoshop
- Photoshop и другие продукты и услуги Adobe
- Работа с графическим объектом Illustrator в Photoshop
- Работа с файлами Photoshop в InDesign
- Материалы Substance 3D для Photoshop
- Photoshop и Adobe Stock
- Работа со встроенным расширением Capture в Photoshop
- Библиотеки Creative Cloud Libraries
- Библиотеки Creative Cloud в Photoshop
- Работа в Photoshop с использованием Touch Bar
- Сетка и направляющие
- Создание операций
- Отмена и история операций
- Photoshop на iPad
- Photoshop на iPad | Общие вопросы
- Знакомство с рабочей средой
- Системные требования | Photoshop на iPad
- Создание, открытие и экспорт документов
- Добавление фотографий
- Работа со слоями
- Рисование и раскрашивание кистями
- Выделение участков и добавление масок
- Ретуширование композиций
- Работа с корректирующими слоями
- Настройка тональности композиции с помощью слоя «Кривые»
- Применение операций трансформирования
- Обрезка и поворот композиций
- Поворот, панорамирование, масштабирование и восстановление холста
- Работа с текстовыми слоями
- Работа с Photoshop и Lightroom
- Получение отсутствующих шрифтов в Photoshop на iPad
- Японский текст в Photoshop на iPad
- Управление параметрами приложения
- Сенсорные ярлыки и жесты
- Комбинации клавиш
- Изменение размера изображения
- Прямая трансляция творческого процесса в Photoshop на iPad
- Исправление недостатков с помощью восстанавливающей кисти
- Создание кистей в Capture и их использование в Photoshop
- Работа с файлами Camera Raw
- Создание и использование смарт-объектов
- Коррекция экспозиции изображений с помощью инструментов «Осветлитель» и «Затемнитель»
- Бета-версия веб-приложения Photoshop
- Часто задаваемые вопросы | Бета-версия веб-приложения Photoshop
- Общие сведения о рабочей среде
- Системные требования | Бета-версия веб-приложения Photoshop
- Комбинации клавиш | Бета-версия веб-приложения Photoshop
- Поддерживаемые форматы файлов | Бета-вервия веб-приложения Photoshop
- Открытие облачных документов и работа с ними
- Совместная работа с заинтересованными сторонами
- Ограниченные возможности редактирования облачных документов
- Облачные документы
- Облачные документы Photoshop | Часто задаваемые вопросы
- Облачные документы Photoshop | Вопросы о рабочем процессе
- Работа с облачными документами и управление ими в Photoshop
- Обновление облачного хранилища для Photoshop
- Не удается создать или сохранить облачный документ
- Устранение ошибок с облачными документами Photoshop
- Сбор журналов синхронизации облачных документов
- Общий доступ к облачным документам и их редактирование
- Общий доступ к файлам и комментирование в приложении
- Рабочая среда
- Основные сведения о рабочей среде
- Более быстрое обучение благодаря панели «Новые возможности» в Photoshop
- Создание документов
- Работа в Photoshop с использованием Touch Bar
- Галерея инструментов
- Установки производительности
- Использование инструментов
- Сенсорные жесты
- Возможности работы с сенсорными жестами и настраиваемые рабочие среды
- Обзорные версии технологии
- Метаданные и комментарии
- Комбинации клавиш по умолчанию
- Возможности работы с сенсорными жестами и настраиваемые рабочие среды
- Помещение изображений Photoshop в другие приложения
- Установки
- Комбинации клавиш по умолчанию
- Линейки
- Отображение или скрытие непечатных вспомогательных элементов
- Указание колонок для изображения
- Отмена и история операций
- Панели и меню
- Помещение файлов
- Позиционирование элементов с привязкой
- Позиционирование с помощью инструмента «Линейка»
- Наборы настроек
- Настройка комбинаций клавиш
- Сетка и направляющие
- Разработка содержимого для Интернета, экрана и приложений
- Photoshop для дизайна
- Монтажные области
- Просмотр на устройстве
- Копирование CSS из слоев
- Разделение веб-страниц на фрагменты
- Параметры HTML для фрагментов
- Изменение компоновки фрагментов
- Работа с веб-графикой
- Создание веб-фотогалерей
- Основные сведения об изображениях и работе с цветом
- Изменение размера изображений
- Работа с растровыми и векторными изображениями
- Размер и разрешение изображения
- Импорт изображений из камер и сканеров
- Создание, открытие и импорт изображений
- Просмотр изображений
- Ошибка «Недопустимый маркер JPEG» | Открытие изображений
- Просмотр нескольких изображений
- Настройка палитр цветов и образцов цвета
- HDR-изображения
- Подбор цветов на изображении
- Преобразование между цветовыми режимами
- Цветовые режимы
- Стирание фрагментов изображения
- Режимы наложения
- Выбор цветов
- Внесение изменений в таблицы индексированных цветов
- Информация об изображениях
- Фильтры искажения недоступны
- Сведения о цвете
- Цветные и монохромные коррекции с помощью каналов
- Выбор цветов на панелях «Цвет» и «Образцы»
- Образец
- Цветовой режим (или режим изображения)
- Цветовой оттенок
- Добавление изменения цветового режима в операцию
- Добавление образцов из CSS- и SVG-файлов HTML
- Битовая глубина и установки
- Слои
- Основные сведения о слоях
- Обратимое редактирование
- Создание слоев и групп и управление ими
- Выделение, группировка и связывание слоев
- Помещение изображений в кадры
- Непрозрачность и наложение слоев
- Слои-маски
- Применение смарт-фильтров
- Композиции слоев
- Перемещение, упорядочение и блокировка слоев
- Маскирование слоев при помощи векторных масок
- Управление слоями и группами
- Эффекты и стили слоев
- Редактирование слоев-масок
- Извлечение ресурсов
- Отображение слоев с помощью обтравочных масок
- Формирование графических ресурсов из слоев
- Работа со смарт-объектами
- Режимы наложения
- Объединение нескольких фрагментов в одно изображение
- Объединение изображений с помощью функции «Автоналожение слоев»
- Выравнивание и распределение слоев
- Копирование CSS из слоев
- Загрузка выделенных областей на основе границ слоя или слоя-маски
- Просвечивание для отображения содержимого других слоев
- Слой
- Сведение
- Совмещенные изображения
- Фон
- Выделения
- Рабочая среда «Выделение и маска»
- Быстрое выделение областей
- Начало работы с выделениями
- Выделение при помощи группы инструментов «Область»
- Выделение при помощи инструментов группы «Лассо»
- Выбор цветового диапазона в изображении
- Настройка выделения пикселей
- Преобразование между контурами и границами выделенной области
- Основы работы с каналами
- Перемещение, копирование и удаление выделенных пикселей
- Создание временной быстрой маски
- Сохранение выделенных областей и масок альфа-каналов
- Выбор областей фокусировки в изображении
- Дублирование, разделение и объединение каналов
- Вычисление каналов
- Выделение
- Ограничительная рамка
- Коррекции изображений
- Деформация перспективы
- Уменьшение размытия в результате движения камеры
- Примеры использования инструмента «Восстанавливающая кисть»
- Экспорт таблиц поиска цвета
- Корректировка резкости и размытия изображения
- Общие сведения о цветокоррекции
- Применение настройки «Яркость/Контрастность»
- Коррекция деталей в тенях и на светлых участках
- Корректировка «Уровни»
- Коррекция тона и насыщенности
- Коррекция сочности
- Настройка насыщенности цвета в областях изображения
- Быстрая коррекция тона
- Применение специальных цветовых эффектов к изображениям
- Улучшение изображения при помощи корректировки цветового баланса
- HDR-изображения
- Просмотр гистограмм и значений пикселей
- Подбор цветов на изображении
- Кадрирование и выпрямление фотографий
- Преобразование цветного изображения в черно-белое
- Корректирующие слои и слои-заливки
- Корректировка «Кривые»
- Режимы наложения
- Целевая подготовка изображений для печатной машины
- Коррекция цвета и тона с помощью пипеток «Уровни» и «Кривые»
- Коррекция экспозиции и тонирования HDR
- Фильтр
- Размытие
- Осветление или затемнение областей изображения
- Избирательная корректировка цвета
- Замена цветов объекта
- Adobe Camera Raw
- Системные требования Camera Raw
- Новые возможности Camera Raw
- Введение в Camera Raw
- Создание панорам
- Поддерживаемые объективы
- Виньетирование, зернистость и удаление дымки в Camera Raw
- Комбинации клавиш по умолчанию
- Автоматическая коррекция перспективы в Camera Raw
- Обратимое редактирование в Camera Raw
- Инструмент «Радиальный фильтр» в Camera Raw
- Управление настройками Camera Raw
- Обработка, сохранение и открытие изображений в Camera Raw
- Совершенствование изображений с улучшенным инструментом «Удаление точек» в Camera Raw
- Поворот, обрезка и изменение изображений
- Корректировка цветопередачи в Camera Raw
- Краткий обзор функций | Adobe Camera Raw | Выпуски за 2018 г.

- Обзор новых возможностей
- Версии обработки в Camera Raw
- Внесение локальных корректировок в Camera Raw
- Исправление и восстановление изображений
- Удаление объектов с фотографий с помощью функции «Заливка с учетом содержимого»
- Заплатка и перемещение с учетом содержимого
- Ретуширование и исправление фотографий
- Коррекция искажений изображения и шума
- Основные этапы устранения неполадок для решения большинства проблем
- Преобразование изображений
- Трансформирование объектов
- Настройка кадрирования, поворотов и холста
- Кадрирование и выпрямление фотографий
- Создание и редактирование панорамных изображений
- Деформация изображений, фигур и контуров
- Перспектива
- Использование фильтра «Пластика»
- Масштаб с учетом содержимого
- Трансформирование изображений, фигур и контуров
- Деформация
- Трансформирование
- Панорама
- Рисование и живопись
- Рисование симметричных орнаментов
- Варианты рисования прямоугольника и изменения обводки
- Сведения о рисовании
- Рисование и редактирование фигур
- Инструменты рисования красками
- Создание и изменение кистей
- Режимы наложения
- Добавление цвета в контуры
- Редактирование контуров
- Рисование с помощью микс-кисти
- Наборы настроек кистей
- Градиенты
- Градиентная интерполяция
- Заливка и обводка выделенных областей, слоев и контуров
- Рисование с помощью группы инструментов «Перо»
- Создание узоров
- Создание узора с помощью фильтра «Конструктор узоров»
- Управление контурами
- Управление библиотеками узоров и наборами настроек
- Рисование при помощи графического планшета
- Создание текстурированных кистей
- Добавление динамических элементов к кистям
- Градиент
- Рисование стилизованных обводок с помощью архивной художественной кисти
- Рисование с помощью узора
- Синхронизация наборов настроек на нескольких устройствах
- Текст
- Добавление и редактирование текста
- Универсальный текстовый редактор
- Работа со шрифтами OpenType SVG
- Форматирование символов
- Форматирование абзацев
- Создание эффектов текста
- Редактирование текста
- Интерлиньяж и межбуквенные интервалы
- Шрифт для арабского языка и иврита
- Шрифты
- Поиск и устранение неполадок, связанных со шрифтами
- Азиатский текст
- Создание текста
- Ошибка Text Engine при использовании инструмента «Текст» в Photoshop | Windows 8
- Добавление и редактирование текста
- Видео и анимация
- Видеомонтаж в Photoshop
- Редактирование слоев видео и анимации
- Общие сведения о видео и анимации
- Предварительный просмотр видео и анимации
- Рисование кадров в видеослоях
- Импорт видеофайлов и последовательностей изображений
- Создание анимации кадров
- 3D-анимация Creative Cloud (предварительная версия)
- Создание анимаций по временной шкале
- Создание изображений для видео
- Фильтры и эффекты
- Использование фильтра «Пластика»
- Использование эффектов группы «Галерея размытия»
- Основные сведения о фильтрах
- Справочник по эффектам фильтров
- Добавление эффектов освещения
- Использование фильтра «Адаптивный широкий угол»
- Фильтр «Масляная краска»
- Эффекты и стили слоев
- Применение определенных фильтров
- Растушевка областей изображения
- Сохранение и экспорт
- Сохранение файлов в Photoshop
- Экспорт файлов в Photoshop
- Поддерживаемые форматы файлов
- Сохранение файлов в других графических форматах
- Перемещение проектов между Photoshop и Illustrator
- Сохранение и экспорт видео и анимации
- Сохранение файлов PDF
- Защита авторских прав Digimarc
- Сохранение файлов в Photoshop
- Печать
- Печать 3D-объектов
- Печать через Photoshop
- Печать и управление цветом
- Контрольные листы и PDF-презентации
- Печать фотографий в новом макете раскладки изображений
- Печать плашечных цветов
- Дуплексы
- Печать изображений на печатной машине
- Улучшение цветной печати в Photoshop
- Устранение неполадок при печати | Photoshop
- Автоматизация
- Создание операций
- Создание изображений, управляемых данными
- Сценарии
- Обработка пакета файлов
- Воспроизведение операций и управление ими
- Добавление условных операций
- Сведения об операциях и панели «Операции»
- Запись инструментов в операциях
- Добавление изменения цветового режима в операцию
- Набор средств разработки пользовательского интерфейса Photoshop для внешних модулей и сценариев
- Управление цветом
- Основные сведения об управлении цветом
- Обеспечение точной цветопередачи
- Настройки цвета
- Работа с цветовыми профилями
- Управление цветом документов для просмотра в Интернете
- Управление цветом при печати документов
- Управление цветом импортированных изображений
- Выполнение цветопробы
- Подлинность контента
- Подробнее об учетных данных для содержимого
- Идентичность и происхождение токенов NFT
- Подключение учетных записей для творческой атрибуции
- 3D-объекты и технические изображения
- 3D в Photoshop | Распространенные вопросы об упраздненных 3D-функциях
- 3D-анимация Creative Cloud (предварительная версия)
- Печать 3D-объектов
- 3D-рисование
- Усовершенствование панели «3D» | Photoshop
- Основные понятия и инструменты для работы с 3D-графикой
- Рендеринг и сохранение 3D-объектов
- Создание 3D-объектов и анимаций
- Стеки изображений
- Процесс работы с 3D-графикой
- Измерения
- Файлы формата DICOM
- Photoshop и MATLAB
- Подсчет объектов на изображении
- Объединение и преобразование 3D-объектов
- Редактирование 3D-текстур
- Коррекция экспозиции и тонирования HDR
- Настройки панели «3D»
Полную информацию об использовании некоторых фильтров
можно найти в других разделах. Информацию
о фильтрах резкости, размытия, фильтрах «Коррекция дисторсии», «Размытие при малой глубине резкости», «Уменьшение
шума», «Пластика» и «Исправление перспективы» можно найти с помощью Adobe Help.
Информацию
о фильтрах резкости, размытия, фильтрах «Коррекция дисторсии», «Размытие при малой глубине резкости», «Уменьшение
шума», «Пластика» и «Исправление перспективы» можно найти с помощью Adobe Help.
Следующие фильтры поддерживают документы с глубиной цвета 16 бит/канал и 32 бита/канал:
- Все фильтры группы Размытие (за исключением Размытие при малой глубине резкости и Умное размытие)
- Все фильтры группы Искажение
- Фильтр Шум > Добавить шум
- Все фильтры группы Оформление
- Все фильтры группы Рендеринг (за исключением фильтра Эффекты освещения)
- Все фильтры группы Усиление резкости (за исключением Резкость на краях)
- Следующие фильтры в группе Фильтры > Стилизация:
- Диффузия
- Тиснение
- Трассировка контура
- Диффузия
- Все фильтры группы Видео
- Все фильтры в группе Фильтр > Другое
Видео | Скрытие конфиденциальной информации в изображениях
youtube.com/embed/DCHKINiAEzE?rel=0&enablejsapi=1&enablejsapi=1″ webkitallowfullscreen=»» mozallowfullscreen=»» allowfullscreen=»»>В этом эпизоде Photoshop Playbook Брайан О’Нил Хьюз (Bryan O’Neil Hughes), главный менеджер по продуктам Photoshop, объясняет, как использовать размытие и фильтры для скрытия конфиденциальной информации.
Брайан О’Нил Хьюз (Bryan O’Neil Hughes)
Фильтры из подменю «Имитация» позволяют добиваться живописных и художественных эффектов в целях изобразительного искусства или в коммерческих проектах. Например, фильтр «Аппликация» может применяться для создания коллажей или оформления типографской продукции. Эти фильтры имитируют природные или традиционные оформительские приемы. Все фильтры подменю «Имитация» могут быть применены с помощью галереи фильтров.
Цветные карандаши
Позволяет оформить изображение так, как будто оно нарисовано цветными карандашами на сплошном фоне. При этом края сохраняются и обретают вид грубой штриховки. Незаштрихованные области окрашиваются в сплошной фоновый цвет.
Незаштрихованные области окрашиваются в сплошной фоновый цвет.
Чтобы создать эффект пергамента, непосредственно перед применением фильтра «Цветные карандаши» к выбранной области измените фоновый цвет.
Аппликация
Придает изображению такой вид, как будто оно собрано из небрежно нарезанных кусков цветной бумаги. Высококонтрастные изображения выглядят как вырезанные в виде силуэтов, а цветные создаются из нескольких слоев цветной бумаги.
Сухая кисть
Разрисовывает края изображения с использованием техники сухой кисти (нечто среднее между маслом и акварелью). Этот фильтр упрощает изображение, сокращая в нем диапазон цветов и создавая области с общим цветом.
Зернистость фотопленки
Применяет однородный узор к
теням и средним тонам. К светлым областям добавляется
более гладкий, насыщенный узор. Этот фильтр позволяет исключить отщепление
в переходах и визуально объединить элементы из различных источников.
Фреска
Отрисовывает изображение в грубом стиле короткими, скругленными и торопливо нанесенными мазками.
Неоновый свет
Добавляет к объектам в изображении различные типы свечения. Этот фильтр может применяться для тонирования изображения с одновременным смягчением. Для выбора цвета свечения щелкните поле свечения и выберите цвет из палитры.
Масляная живопись
Этот фильтр позволяет выбирать кисти различных размеров (от 1 до 50) и определять типы художественных эффектов. Доступные типы кистей: «Простая», «Светлая грубая», «Темная грубая», «Широкая резкая», «Широкая размытая» и «Искры».
Шпатель
Этот фильтр позволяет уменьшить количество деталей в изображении для создания эффекта холста, покрытого тонким слоем краски, под которой обнаруживается текстура ткани.
Целлофановая упаковка
Этот фильтр
покрывает изображение блестящей пластиковой пленкой, подчеркивая детали поверхности.
Очерченные края
Этот фильтр позволяет уменьшить количество цветов в изображении (постеризовав его) в соответствии с заданным вариантом постеризации, найти в изображении углы и провести по ним черные линии. В полученном изображении крупные широкие области приобретают простое затенение, а мелкие темные детали распределяются по всему изображению.
Пастель
Этот фильтр формирует штрихи пастельных мелков на текстурированном фоне. В областях с ярким цветом мелки кажутся толще, а текстура — слабо выраженной. В более темных областях создается впечатление, что мелки соскоблены, обнаруживая текстуру.
Растушевка
Смягчает изображение, короткими диагональными штрихами размазывая или растирая более темные области. Более светлые области становятся ярче и теряют детализацию.
Губка
Создает изображение
с высоко текстурированными областями контрастных цветов, имитируя
эффект рисования губкой.
Рисование на обороте
С помощью этого фильтра создается изображение на текстурированном фоне, после чего на него наносится окончательное изображение.
Акварель
Этот фильтр отрисовывает изображение в стиле акварельной живописи с использованием кисти средней величины, которую окунули в воду и краску, в результате чего упрощается детализация. В тех местах, где на краях значительно изменяется тон, этот фильтр повышает насыщенность цвета.
Фильтры размытия смягчают выделение или все изображение и применяются при ретушировании. Они сглаживают переходы, усредняя характеристики пикселов, находящихся рядом с резкими краями четко выраженных линий и затененных областей изображения.
Изображение до применения фильтра «Размытие при малой глубине резкости» (слева) и после (справа). Фон размыт, но передний план остается резким.Чтобы применять фильтр «Размытие» к краям слоя,
снимите флажок «Сохраняет прозрачность пикселов» на панели «Слои».
Усредненное
Находит средний цвет изображения или выделения, а затем заполняет изображение или выделение этим цветом, чтобы оно выглядело гладким. Например, если выделена область с изображением травы, этот фильтр преобразует область в однородное зеленое пятно.
«Размытие» и «Размытие +»
Устраняют шум при наличии существенных переходов цветов в изображении. Фильтры размытия сглаживают переходы, усредняя характеристики пикселов, находящихся рядом с резкими краями четко выраженных линий и затененных областей изображения. Эффект фильтра «Размытие +» в три-четыре раза более ярко выражен по сравнению с фильтром «Размытие».
Размытие по рамке
Производит размытие
изображения на основе среднего цветового значения соседних пикселов. Этот
фильтр предназначен для создания специальных эффектов. Предусмотрена возможность изменения
размера области, используемой при вычислении среднего значения для данного
пиксела (увеличение радиуса приводит к большему размытию).
Размытие по Гауссу
Производит быстрое размытие выделения на изменяемую величину. Гауссовым распределением называется конусообразная кривая, которую рассчитывает Photoshop при применении к пикселям средневзвешенного значения. Применение фильтра «Размытие по Гауссу» приводит к уменьшению детализации и позволяет создать эффект погружения в туман.
Примечание. При применении к выбранной области изображения фильтров «Размытие по Гауссу», «Размытие по рамке», «Размытие в движении» или «Размытие по фигуре» визуальный эффект по краям выбранной области может оказаться неожиданным. Это связано с тем, что для создания новых размытых пикселей в выбранной области такие фильтры используют данные об изображении, включающие данные по областям, выходящим за пределы выбранной области. Например, если выбранная область представляет собой фон, который необходимо сделать размытым, оставив при этом основной цвет четким, края размытой фоновой области будут окрашены цветами, присутствующими в области основного цвета. В результате контур вокруг области основного цвета будет выглядеть нечетким и грязноватым. Чтобы избежать подобного эффекта, следует использовать фильтры «Умное размытие» или «Размытие при малой глубине резкости».
В результате контур вокруг области основного цвета будет выглядеть нечетким и грязноватым. Чтобы избежать подобного эффекта, следует использовать фильтры «Умное размытие» или «Размытие при малой глубине резкости».
Размытие при малой глубине резкости
Производит размытие изображения, создавая эффект уменьшения глубины резкости изображения в пространстве, в результате чего одни объекты в изображении остаются в фокусе, а другие — размытыми. См. раздел Создание эффекта размытия при малой глубине резкости.
Размытие в движении
Выполняет размытие в указанном направлении (от –360º до +360º) и с указанной интенсивностью (от 1 до 999). Этот фильтр создает эффект, аналогичный получению снимка движущегося объекта с постоянным временем экспозиции.
Радиальное размытие
Имитирует
размытие изображения в камере при масштабировании или вращении, что позволяет создать эффект мягкого размытия. Чтобы выполнить размытие вдоль сегментов концентрических окружностей, выберите параметр «Кольцевой» и укажите,
на сколько градусов оно должно быть выполнено. Чтобы выполнить размытие вдоль радиальных линий, как при
масштабировании, выберите параметр «Линейный» и укажите значение от 1 до
100. Качество размытия может быть определено как «Черновое» (работает быстро, но с большей зернистостью),
«Хорошее» или «Наилучшее» (более гладкий результат). Однако качества размытия
ничем не отличаются, если эффект применяется не к крупным выделенным областям. Определите, с какого места начинается
размытие, перетаскивая шаблон в поле «Центр».
Чтобы выполнить размытие вдоль сегментов концентрических окружностей, выберите параметр «Кольцевой» и укажите,
на сколько градусов оно должно быть выполнено. Чтобы выполнить размытие вдоль радиальных линий, как при
масштабировании, выберите параметр «Линейный» и укажите значение от 1 до
100. Качество размытия может быть определено как «Черновое» (работает быстро, но с большей зернистостью),
«Хорошее» или «Наилучшее» (более гладкий результат). Однако качества размытия
ничем не отличаются, если эффект применяется не к крупным выделенным областям. Определите, с какого места начинается
размытие, перетаскивая шаблон в поле «Центр».
Размытие по фигуре
В этом фильтре для размытия используется
указанное ядро. Выберите ядро из
списка стилей заказных фигур и ползунком определения радиуса откорректируйте
его размер. Предусмотрена также возможность загрузки других библиотек стандартных фигур. Для этого щелкните перевернутый
треугольник и выберите из списка нужную библиотеку. Параметр «Радиус» определяет размер
ядра. Чем крупнее ядро, тем больше размытие.
Параметр «Радиус» определяет размер
ядра. Чем крупнее ядро, тем больше размытие.
«Умное» размытие
Позволяет точно управлять размытием изображения. Предусмотрена возможность указать радиус, порог и качество размытия. Значение параметра «Радиус» определяет размер области, в которой осуществляется поиск пикселов с несходными характеристиками. Параметр «Порог» позволяет указать, насколько несходными должны быть пикселы, подлежащие обработке с помощью фильтра. Также доступны режимы «Нормальный» (вся выделенная область), «Только края» и «Перекрытие» (края цветовых переходов). В тех местах, где возникает существенный контраст, в режиме «Только края» применяются черно-белые края, а в режиме «Совмещение» — белые.
Размытие по поверхности
Выполняет размытие
изображения с сохранением краев. Этот фильтр предназначен для создания
специальных эффектов, а также для устранения шума и зернистости. Параметр «Радиус»
позволяет указать размер области, в которой производится выборка для размытия. Параметр
«Порог» определяет, в какой степени значения тональных градаций соседних
пикселов должны отличаться от центрального пиксела, чтобы эти пикселы были включены в процесс
размытия. Пикселы, имеющие различия значений тональных градаций меньше
значения «Порог», исключаются из размытия.
Параметр
«Порог» определяет, в какой степени значения тональных градаций соседних
пикселов должны отличаться от центрального пиксела, чтобы эти пикселы были включены в процесс
размытия. Пикселы, имеющие различия значений тональных градаций меньше
значения «Порог», исключаются из размытия.
Как и фильтры подменю «Имитация», фильтры подменю «Мазок кистью» позволяют добиваться различных живописных и художественных эффектов с использованием кистей и мазков краски. Отдельные фильтры этого типа позволяют повысить детализацию краев, добавить зернистость, краски, шум или текстуры. Все фильтры подменю «Мазок кистью» могут быть применены с помощью галереи фильтров.
Акцент на краях
Подчеркивает края изображения. Если элементом управления яркостью края задано высокое значение, подчеркнутые детали изображения будто нарисованы белым мелом. Если же задано низкое значение, то они будто нарисованы черной краской.
Наклонные штрихи
Перерисовывает
изображение диагональными штрихами. При этом для более светлых и более темных областей используются
штрихи, идущие в противоположных направлениях.
При этом для более светлых и более темных областей используются
штрихи, идущие в противоположных направлениях.
Перекрестные штрихи
Сохраняет детализацию и характерные особенности исходного изображения, добавляя текстуру и загрубляя края окрашенных областей и имитируя карандашную штриховку. Параметр «Интенсивность» (со значениями от 1 до 3) определяет количество проходов штриховки.
Темные штрихи
Закрашивает темные области короткими, плотными, темными штрихами, а более светлые области — длинными, белыми.
Обводка
Перерисовывает изображение тонкими узкими линиями, проведенными по деталям исходного изображения, в стиле рисунка, выполненного пером.
Разбрызгивание
Воспроизводит эффект аэрографа. Чем больше значения параметров, тем проще выглядит общий эффект.
Аэрограф
Перерисовывает
изображение наклонными, распыленными штрихами, используя его доминирующие
цвета.
Суми-э
Отрисовывает изображение в японском стиле, когда полностью пропитанная краской кисть проводится по рисовой бумаге. Фильтр «Суми-э» создает мягкие, размытые края с насыщенными, изобилующими краской оттенками черного.
Фильтры подменю «Искажение» производят геометрическое искажение изображения, создавая трехмерные или другие эффекты изменения формы. Следует отметить, что этим фильтрам для работы может потребоваться много оперативной памяти. Фильтры «Рассеянное свечение», «Стекло» и «Океанские волны» могут применяться через галерею фильтров.
Рассеянное свечение
После обработки этим фильтром изображение выглядит как будто сквозь мягкий диффузионный фильтр. При этом добавляется прозрачный белый шум со свечением, постепенно ослабевающим по мере удаления от центра выделенной области.
Смещение
Для определения искажения выделенной области используется изображение, называемое схемой
искривления. Например,
если использовать схему искривления в форме параболы, можно создать изображение,
которое выглядит как напечатанное на ткани, растянутой за углы.
Например,
если использовать схему искривления в форме параболы, можно создать изображение,
которое выглядит как напечатанное на ткани, растянутой за углы.
Стекло
Изображение выглядит как при просмотре через различные виды стекла. Для имитации стеклянной поверхности используйте эффект «Стекло», который можно выбрать из списка доступных или создать в отдельном файле Photoshop. Предусмотрена возможность изменения значений параметров масштабирования, искажения и гладкости. При применении к файлу средств управления поверхностью следуйте указаниям, приведенным для фильтра «Смещение».
Океанские волны
Наносит на поверхность изображения беспорядочную рябь, так что оно кажется находящимся под водой.
Дисторсия
Сдавливает выделенную область. При положительном значении (до 100%) сдвиг выделенной области происходит в направлении к ее центру, при отрицательном (до -100%) — от центра. Не работает на изображениях больше, чем 11500 х 11500 пикселей.
Не работает на изображениях больше, чем 11500 х 11500 пикселей.
Полярные координаты
Преобразовывает выделенную область, пересчитывая координаты из прямоугольных в полярные и наоборот, согласно выбранным параметрам. Этот фильтр может использоваться для создания цилиндрического анаморфоза (этот художественный прием был популярен в XVIII веке), в котором искаженное изображение кажется нормальным при его рассмотрении в зеркальном цилиндре.
Рябь
Создает на выделенной области волнистый узор, напоминающий рябь на поверхности водоема. Если нужен больший контроль над результатом, воспользуйтесь фильтром «Волна». Параметры позволяют настроить количество и размер волн ряби.
Искривление
Искажает
изображение вдоль кривой. Перетаскивая в поле линию, задайте
кривую. Можно настроить положение любой точки на этой кривой. Чтобы
превратить кривую в прямую линию, нажмите кнопку «По умолчанию». Кроме того, фильтр позволяет определить
способ обработки неискаженных областей.
Кроме того, фильтр позволяет определить
способ обработки неискаженных областей.
Сферизация
Придает объектам вид трехмерных фигур, обертывая выделенную область вокруг сферической формы, искажая изображение и растягивая его таким образом, чтобы оно соответствовало выбранной кривой. Не работает на изображениях больше, чем 11500 х 11500 пикселей.
Скручивание
Производит более резкое вращение в центре выделенной области, чем на периферии. При указании угла образуется форма скручивания. Не работает на изображениях больше, чем 11500 х 11500 пикселей.
Волна
Работает в основном так же, как фильтр
«Рябь», но обеспечивает больший контроль. Параметры:
число генераторов волн, длина волны (расстояние от одного гребня волны
до другого), высота и тип волны: «Синусоидальная»
(перекатывающаяся), «Треугольная» или «Квадратная». Параметр «Другой вариант» позволяет применить случайные
значения. Есть возможность определить области, не подверженные искажениям.
Есть возможность определить области, не подверженные искажениям.
Зигзаг
Радиально искажает выделенную область в зависимости от радиуса пикселей в ней. Параметр «Складки» определяет количество смен направлений в зигзаге, идущем от центра выделенной области к ее периферии. Также можно указать, как должно происходить смещение пикселей: режим «Круги на воде» смещает пиксели в направлении к верхнему левому или нижнему правому углу, режим «От центра» — к центру или от центра выделенной области, а режим «Вокруг центра» сдвигает пиксели по концентрическим окружностям вокруг центра. Не работает на изображениях больше, чем 8000 х 8000 пикселей.
Фильтры подменю
«Шум» добавляют или удаляют шум или пикселы со случайно
распределенными цветовыми уровнями. Это позволяет сделать выделенную область неотличимой от
окружающих пикселов. Фильтры «Шум» дают возможность создавать необычные текстуры или
удалять проблемные области (например, пыль и царапины).
Добавить шум
Применяет к изображению случайно выбранные пикселы, имитируя эффект съемки на высокочувствительную пленку. Этот фильтр может использоваться также для уменьшения полошения растушеванного выделения и ступенчатого заполнения или для придания большей реалистичности областям, серьезно подвергшимся ретушированию. В число параметров распределения шума входят «Равномерное» и «По Гауссу». Параметр «Равномерное» обеспечивает распределение кодов цвета цветового шума с использованием случайных чисел в диапазоне от 0 до указанного значения, отсчитываемого в положительном или отрицательном направлении, в результате чего создается эффект малозаметных переходов. Вариант «По Гауссу» предусматривает распределение кодов цвета цветового шума в соответствии с конусообразной кривой, создавая эффект пятнистости. Параметр «Монохромный» позволяет применять фильтр только к тоновым элементам изображения, не меняя его цвета.
Ретушь
Обнаруживает в изображении
края (участки, в которых присутствуют существенные изменения цвета) и производит
размытие всей выделенной области, кроме этих краев. В результате такого размытия происходит удаление
шума, а детали сохраняются.
В результате такого размытия происходит удаление
шума, а детали сохраняются.
Пыль и царапины
Уменьшает шум, изменяя характеристики несходных пикселей. Чтобы достичь равновесия между резкостью изображения и удалением дефектов, попробуйте различные комбинации значений параметров «Порог» и «Радиус». Можно также попытаться применить фильтр к выделенным областям изображения. См. также Применение фильтра «Пыль и царапины».
Медиана
Уменьшает шум
в изображении, смешивая значения яркости пикселов в пределах выделенной области.
Этот фильтр производит поиск в выделенной области в пределах заданного радиуса
таких пикселов, которые имеют близкие значения яркости (при этом не учитываются пикселы, которые
слишком сильно отличаются от смежных), после чего значение яркости центрального пиксела заменяется
усредненным значением яркости пикселов, обнаруженных в результате поиска. Этот фильтр может применяться
для устранения или уменьшения на изображении эффекта движения.
Уменьшить шум
При правильном подборе значений параметров для изображения или его отдельных каналов фильтр позволяет уменьшить шум, сохраняя края. См. раздел Уменьшение шума изображения и артефакты JPEG.
Фильтры подменю «Оформление» повышают резкость выделенной области, объединяя в ячейки пикселы с близкими цветовыми значениями.
Цветные полутона
Имитирует эффект применения увеличенного полутонового растра к каждому из каналов изображения. В каждом канале фильтр разделяет изображение на прямоугольные области и заменяет каждый прямоугольник кругом, размер которого пропорционален яркости прямоугольника. См. раздел Применение фильтра «Цветные полутона».
Кристаллизация
Группирует пикселы в сплошной тон, имеющий форму многоугольника.
Фасет
Группирует пикселы
со сплошными или похожими цветами в блоки схожих цветов. Этот фильтр
позволяет добиться, чтобы отсканированное изображение выглядело так, как будто оно нарисовано вручную,
либо преобразовать реалистичное изображение в абстрактную живопись.
Этот фильтр
позволяет добиться, чтобы отсканированное изображение выглядело так, как будто оно нарисовано вручную,
либо преобразовать реалистичное изображение в абстрактную живопись.
Фрагмент
Создает в выделенной области четыре копии пикселов, усредняет их, а затем сдвигает друг относительно друга.
Меццо-тинто
Превращает изображение в хаотичный узор, состоящий из черных и белых областей, а цветное изображение — в узор, состоящий из полностью насыщенных цветов. Чтобы воспользоваться этим фильтром, в диалоговом окне «Меццо-тинто» выберите растр из меню «Тип».
Мозаика
Группирует пикселы в квадратные блоки. В каждом блоке все пикселы имеют один и тот же цвет, а цвет блока представляют цвета выделенной области.
Пуантилизм
Разбивает
цвет в изображении на беспорядочно расположенные точки, как в пуантилистской
живописи. При этом пространство между
точками заполняется фоновым цветом.
При этом пространство между
точками заполняется фоновым цветом.
Фильтры подменю «Рендеринг» позволяют создавать в изображении трехмерные формы, облака, рефракцию и имитировать отражения света. Обеспечивается также возможность управлять объектами в трехмерном пространстве, создавать трехмерные объекты (кубы, сферы и цилиндры) и текстурные заливки из файлов изображений в градациях серого для реализации объемных эффектов освещения.
Облака
Формирует мягкую облачную фактуру с использованием случайных цветов, которые выбираются в диапазоне между основным и фоновым цветами. Чтобы создать более резкую облачность, при выборе команды меню «Фильтр» > «Рендеринг» > «Облака» удерживайте нажатой клавишу Alt (Windows) или Option (Mac OS). Применение этого фильтра заменяет данные изображения в активном слое.
Облака с наложением
Этот фильтр для получения облачности использует
случайные значения, которые изменяются в диапазоне между основным и фоновым
цветами. Этот фильтр обеспечивает смешивание данных облака с
существующими пикселами — таким же образом, как в режиме «Разница» смешиваются
цвета. После первого выбора этого фильтра фрагменты изображения
в шаблоне облачности инвертируются. После повторного применения фильтра
создаются узоры в виде разветвлений и прожилок, которые напоминают текстуру мрамора. Применение фильтра
«Облака с наложением» приводит к замещению данных изображения в активном
слое.
Этот фильтр обеспечивает смешивание данных облака с
существующими пикселами — таким же образом, как в режиме «Разница» смешиваются
цвета. После первого выбора этого фильтра фрагменты изображения
в шаблоне облачности инвертируются. После повторного применения фильтра
создаются узоры в виде разветвлений и прожилок, которые напоминают текстуру мрамора. Применение фильтра
«Облака с наложением» приводит к замещению данных изображения в активном
слое.
Волокна
Используя основной и фоновый цвета, формирует вид сплетенных волокон. Для управления изменением цветов используется ползунок «Отклонение» (при малых значениях формируются длинные цветные полосы, большие значения приводят к появлению коротких волокон с более изменчивым распределением цвета). Движок «Интенсивность» управляет видом каждого волокна. При малых значениях этого параметра образуется свободное переплетение, при больших — короткие, свалявшиеся волокна. Нажмите кнопку «Рандомизировать», чтобы изменить внешний вид узора (эту кнопку можно нажимать много раз, до тех пор пока не появится понравившийся вам узор). Применение фильтра «Волокна» приводит к замене данных изображения в активном слое.
Применение фильтра «Волокна» приводит к замене данных изображения в активном слое.
Для расцветки волокон можно попробовать добавить корректирующий слой карты градиента.
Блики
Имитирует рефракцию, вызванную попаданием яркого света на линзу камеры. Укажите местоположение центра светорассеяния, щелкнув любое место миниатюры изображения или перетащив туда курсор.
Видео | Добавление и удаление бликов объектива
В этом эпизоде Photoshop Playbook Брайан О’Нил Хьюз (Bryan O’Neil Hughes), главный менеджер по продуктам Photoshop, объясняет, как добавить или удалить блик объектива в изображении.
Adobe Photoshop
Эффекты освещения
Позволяет создавать на RGB-изображениях различные эффекты освещения, комбинируя 17 стилей, три типа и четыре набора свойств освещения. Предусмотрена также возможность для создания объемных эффектов применять текстуры, полученные из файлов изображений в градациях серого (они называются картами рельефа), и сохранять собственные стили для использования в других изображениях.
Предусмотрена также возможность для создания объемных эффектов применять текстуры, полученные из файлов изображений в градациях серого (они называются картами рельефа), и сохранять собственные стили для использования в других изображениях.
Примечание. Эффекты освещения недоступны в 64-разрядных версиях ОС Mac OS.
Фильтры подменю «Усиление резкости» позволяют фокусировать расплывчатые изображения, повышая контраст смежных пикселов.
«Усиление резкости» и «Резкость+»
Улучшает фокусировку выделенной области и повышает ее четкость. Фильтр «Резкость+» обеспечивает более сильное повышение резкости по сравнению с фильтром «Усиление резкости».
«Резкость на краях» и «Контурная резкость»
Находит в изображении области с существенными изменениями
цвета и повышает их резкость. Фильтр «Резкость на краях» повышает резкость
только краев, сохраняя оставшуюся часть изображения гладкой. Этот фильтр используется
для повышения резкости краев без указания каких-либо количественных параметров. Для профессиональной
цветокоррекции применяется фильтр «Контурная резкость», который позволяет откорректировать контрастность
краев, проводя более светлую и более темную линии по обе стороны
от них. В результате этого края становятся более ярко выражены, создавая иллюзию
повышения четкости изображения.
Этот фильтр используется
для повышения резкости краев без указания каких-либо количественных параметров. Для профессиональной
цветокоррекции применяется фильтр «Контурная резкость», который позволяет откорректировать контрастность
краев, проводя более светлую и более темную линии по обе стороны
от них. В результате этого края становятся более ярко выражены, создавая иллюзию
повышения четкости изображения.
Умная резкость
Производит повышение резкости изображения, позволяя задать алгоритм и управлять его степенью на подсвеченных и затененных участках. Это предпочтительный способ увеличения резкости, если для увеличения резкости не используется какой-либо определенный фильтр. См. раздел Увеличение резкости с использованием «умной» резкости.
Расширенный фильтр «Умная резкость» в Photoshop позволяет добиться высококачественного результата с помощью технологии адаптивного усиления резкости, которая сводит к минимуму уровень шума и обводку краев изображения. Усовершенствованный интерфейс фильтра обеспечивает оптимизированный контроль над целенаправленным усилением резкости. Бегунки используются для быстрой регулировки, а дополнительные элементы управления — для более точной коррекции результата.
Усовершенствованный интерфейс фильтра обеспечивает оптимизированный контроль над целенаправленным усилением резкости. Бегунки используются для быстрой регулировки, а дополнительные элементы управления — для более точной коррекции результата.
Фильтр «Умная резкость» в Photoshop поддерживает цветовую схему CMYK. Кроме того, доступно усиление резкости в выбранных каналах. Например, можно усилить резкость только в синем, зеленом или альфа-канале.
Интерфейс расширенного фильтра «Умная резкость»
Усиливать резкость изображений в Photoshop рекомендуется следующим образом:
- Сначала задайте высокое значение параметру Эффект.
- Увеличьте значение параметра Радиус таким образом, чтобы появилась обводка краев изображения.
- Уменьшите значение параметра Радиус, добившись исчезновения обводки. Таким образом вы добьетесь оптимального значения для параметра Радиус.
- Теперь уменьшите значение «Эффект» до необходимого значения.
- Отрегулируйте бегунок Уменьшить шум, чтобы уровень шума на изображении остался тем же, каким был до начала усиления резкости.
 Вследствие слишком сильного уменьшения шума изображение может приобрести нереалистичный вид. Чем выше значение параметра Эффект, тем большее значение требуется задать параметру «Уменьшить шум».
Вследствие слишком сильного уменьшения шума изображение может приобрести нереалистичный вид. Чем выше значение параметра Эффект, тем большее значение требуется задать параметру «Уменьшить шум».
Фильтры подменю «Эскиз» позволяют вводить в изображения текстуры, что часто приводит к появлению эффекта объемности. Эти фильтры позволяют также создавать изображения, которые выглядят как рисунки или произведения искусства. Во многих фильтрах подменю «Эскиз» для перерисовки изображения используются основной и фоновый цвета. Все фильтры подменю «Эскиз» могут быть применены с помощью галереи фильтров.
Рельеф
Трансформирует изображение таким образом, что оно кажется вырезанным в виде барельефа с освещением, подчеркивающим фактуру поверхности. Темные области изображения окрашиваются в основной цвет, а светлые — в фоновый.
Мел и уголь
Перерисовывает
светлые и средние тона сплошным серым фоном среднего тона как нарисованные
грубым мелом. Тени заменяются черными диагональными
линиями, проведенными углем. Для рисования углем применяется основной цвет,
а для рисования мелом — фоновый.
Тени заменяются черными диагональными
линиями, проведенными углем. Для рисования углем применяется основной цвет,
а для рисования мелом — фоновый.
Уголь
Создает эффект постеризованного, смазанного изображения. Основные края вырисовываются жирно, а средние тона изображаются в виде наброска с диагональной штриховкой. Уголь отрисовывается основным цветом, а бумага — фоновым.
Хром
В результате применения этого фильтра изображение принимает вид полированной хромированной поверхности. Светлые участки выступают наружу, а темные прячутся в глубине отражающей поверхности. После применения фильтра увеличьте контрастность изображения в диалоговом окне «Уровни».
«Волшебный карандаш»
Воспроизводит на изображении
текстуру густо-темных и чисто-белых карандашей.
В этом фильтре для темных областей используется основной цвет,
а для светлых — фоновый. Чтобы получить более ярко выраженный эффект, перед применением фильтра замените
цвет изображения одним из обычных цветов волшебного карандаша (черным,
ярко-коричневым, темно-красным). Чтобы создать приглушенный эффект,
замените фоновый цвет белым, добавьте к белому фону часть основного
цвета, а затем примените фильтр.
Чтобы создать приглушенный эффект,
замените фоновый цвет белым, добавьте к белому фону часть основного
цвета, а затем примените фильтр.
Тушь
Для передачи деталей исходного изображения наносит тонкие, линейные чернильные штрихи. Полученный эффект становится особенно выразительным при обработке отсканированных изображений. Фильтр заменяет цвет исходного изображения, при этом для краски используется основной цвет, а для бумаги — фоновый.
Полутоновой узор
Имитирует эффект полутонового растра, сохраняя непрерывный диапазон тонов.
Почтовая бумага
Создает
изображение, которое выглядит как созданное из бумаги ручной работы. Этот
фильтр упрощает изображение и комбинирует эффекты фильтров «Текстура» > «Зерно»
и «Стилизация» > «Тиснение». Темные области изображения
выводятся как отверстия в верхнем слое бумаги, под которыми обнаруживается фоновый
цвет.
Ксерокопия
Имитирует эффект ксерокопирования изображения. Как правило, копирование крупных темных областей происходит только вдоль их краев, а средние тона преобразуются либо в сплошные черные, либо в сплошные белые.
Гипс
Изображение формируется в виде объемной гипсовой отливки, а затем полученный результат расцвечивается с использованием основного и фонового цветов. Темные области становятся выпуклыми, а светлые — вдавленными.
Ретикуляция
Имитирует управляемое сжатие и искажение эмульсии пленки, в результате чего изображение кажется скомканным на темных участках и слегка зернистым на светлых.
Линогравюра
Упрощает изображение таким образом, что оно кажется созданным с помощью резинового или деревянного штампа. Этот фильтр лучше всего использовать с черно-белыми изображениями.
Рваные края
Реконструирует
изображение так, что оно кажется составленным из неровных, рваных кусков
бумаги, а затем расцвечивает его с использованием основного и фонового
цветов. Этот фильтр особенно удобен для обработки текста или высококонтрастных объектов.
Этот фильтр особенно удобен для обработки текста или высококонтрастных объектов.
Мокрая бумага
Результат применения этого фильтра выглядит как пятнистые мазки, нанесенные на волокнистую влажную бумагу, в результате чего краски текут и смешиваются.
Фильтры подменю «Стилизация» производят смещение пикселов, а также поиск и усиление контраста в изображении, создавая в выделенной области эффект живописи или импрессионизма. После применения фильтров «Выделение краев», «Трассировка контура» и других фильтров, подчеркивающих края, можно применить команду «Инверсия», чтобы выделить цветными линиями края в цветном изображении (или белыми линиями в градациях серого).
Диффузия
Переставляет пикселы
в выделенной области таким образом, чтобы смягчить фокус в соответствии с выбранным режимом:
«Нормальный» предусматривает перемещение пикселов случайным образом (без учета значений цвета), «Только замена темным» заменяет пикселы со
светлыми цветами пикселами с темными цветами, а «Замена светлым» заменяет пикселы с темными цветами пикселами
со светлыми цветами. В режиме «Анизотропный» происходит перестановка пикселов в направлении
наименьшего изменения цвета.
В режиме «Анизотропный» происходит перестановка пикселов в направлении
наименьшего изменения цвета.
Тиснение
В результате применения этого фильтра выделенная область кажется приподнятой или штампованной. Это достигается преобразованием цвета заливки в серый и подчеркиванием краев с использованием цвета исходной заливки. В число параметров входят угол тиснения (от –360° для вдавливания поверхности до +360° для ее поднятия), высота и значение в процентах, определяющее число цветов в выделенной области (от 1 до 500 %). Чтобы сохранить цвета и детали, после применения этого фильтра вызовите команду «Ослабить».
Экструзия
Придает выделенной области или слою трехмерную текстуру. См. раздел Применение фильтра «Экструзия».
Выделение краев
Выявляет
области изображения с заметно выраженными переходами и подчеркивает
края. Как и фильтр «Трассировка контура», этот фильтр выделяет края
изображения темными линиями на белом фоне и может применяться
для создания рамки вокруг изображения.
Свечение краев
Выявляет края цветовых участков и добавляет к ним свечение наподобие неонового. Этот фильтр может применяться кумулятивно.
Соляризация
Смешивает негативное и позитивное изображения по аналогии с фотографической соляризацией, когда отпечаток фотографии во время проявки на короткое время выставляется на свет.
Фрагменты
Разбивает изображение на фрагменты, создавая смещение между выделенной областью и ее первоначальным положением. Заполнение областей между фрагментами может производиться фоновым цветом, основным цветом, инверсной или исходной версией изображения (в последнем случае мозаичная версия помещается над оригиналом, а между краями фрагментов видно исходное изображение).
Трассировка контура
Находит переходы между основными областями с одинаковой яркостью и тонко очерчивает их в каждом цветовом канале. Полученный эффект похож на линии на контурной карте. См. раздел Применение фильтра «Трассировка контура».
Полученный эффект похож на линии на контурной карте. См. раздел Применение фильтра «Трассировка контура».
Ветер
Вводит в изображение мелкие горизонтальные линии, создавая эффект воздействия ветра. Этот фильтр поддерживает следующие методы: «Ветер», «Ураган» (более ярко выраженный эффект воздействия ветра) и «Колебания» (со смещением линий на изображении).
Фильтры подменю «Текстура» позволяют создать впечатление глубины и материальности или придать изображению более естественный вид.
Кракелюры
Наносит изображение на выпуклую рельефную гипсовую поверхность, создавая тонкую сеть трещин, которые повторяют контуры изображения. Этот фильтр позволяет создавать эффекты тиснения с применением изображений, которые содержат широкий диапазон цветов или градаций серого.
Зерно
Добавляет текстуру
к изображению, имитируя применение различных типов зерна («Обычный», «Мягкий»,
«Брызги», «Комки», «Контрастный», «Увеличенные», «Пунктирные», «Горизонтальные», «Вертикальные» и
«Пятна»), которые представлены в меню «Тип зерна».
Мозаика
В результате применения этого фильтра изображение кажется составленным из небольших осколков или плиток, промежутки между которыми залиты жидким раствором (в отличие от него фильтр «Оформление» > «Мозаика» разбивает изображение на разноцветные блоки пикселов).
Цветная плитка
Разбивает изображение на квадраты, заполненные цветом, преобладающим в этой области изображения. Этот фильтр случайным образом уменьшает или увеличивает глубину плитки, отражая наличие светлых и темных участков.
Витраж
Перерисовывает изображение в виде одноцветных смежных ячеек, обведенных основным цветом.
Текстуризатор
Применяет к изображению выбранную или созданную текстуру.
Подменю «Видео» содержит фильтры «Цвета NTSC» и «Устранение чересстрочной развертки».
Устранение чересстрочной развертки
Сглаживает изображение, полученное
из видеозаписи, удаляя нечетные или четные
строки развертки. Удаляемые строки могут быть заменены
дублированием или интерполяцией.
Удаляемые строки могут быть заменены
дублированием или интерполяцией.
Цвета NTSC
Сокращает цветовой охват до приемлемого для воспроизведения по телевидению, что позволяет предотвратить переползание перенасыщенных цветов с одних строк телевизионной развертки на другие.
В подменю «Другие» представлены фильтры, позволяющие создавать собственные фильтры, использовать их для изменения масок, сдвигать выделенную область в изображении и быстро выполнять коррекцию цвета.
Заказная
Позволяет разработать собственный эффект фильтра. Фильтр «Заказной» позволяет корректировать значения яркости каждого пикселя в изображении в соответствии с предопределенной математической операцией, которая называется сверткой. Каждому пикселю присваивается новое значение с учетом значений окружающих. Эта операция подобна вычислениям «Сложить» и «Вычесть» для каналов.
Созданные заказные фильтры могут быть сохранены и использованы для обработки в Photoshop других изображений. См. раздел Создание фильтра «Заказной».
См. раздел Создание фильтра «Заказной».
Цветовой контраст
Сохраняет детализацию краев в пределах указанного радиуса, где возникают резкие переходы цветов, подавляя остальную часть изображения (при значении радиуса в 0,1 пиксела сохраняются только граничные пикселы). Применение этого фильтра приводит к удалению из изображения деталей с низкой линиатурой и к созданию эффекта, противоположного применению фильтра «Размытие по Гауссу».
Перед использованием команды «Порог» или преобразованием изображения в битовое рекомендуется применить к однотонному изображению фильтр «Цветовой контраст». Этот фильтр поможет извлечь из отсканированных изображений штриховую основу и крупные черно-белые области.
«Максимум» и «Минимум»
Фильтры максимальных и минимальных значений служат для модификации масок. Фильтр максимальных значений создает эффект применения расширения, при котором белые области расширяются, а черные сжимаются. Фильтр минимальных значений создает эффект применения стягивания, при котором белые области сжимаются, а черные расширяются. Как и фильтр средних значений, фильтры максимальных и минимальных значений применяются к выделенным пикселям. Они заменяют значение яркости текущего пиксела самым высоким или самым низким значением яркости окружающих пикселов в пределах указанного радиуса.
Фильтр минимальных значений создает эффект применения стягивания, при котором белые области сжимаются, а черные расширяются. Как и фильтр средних значений, фильтры максимальных и минимальных значений применяются к выделенным пикселям. Они заменяют значение яркости текущего пиксела самым высоким или самым низким значением яркости окружающих пикселов в пределах указанного радиуса.
Эти фильтры, особенно с большими радиусами, имеют тенденцию выдвигать углы или кривые в контурах изображения. В Photoshop можно выбрать требуемый параметр в меню «Сохранить» для создания квадратных или округлых фигур при указании значения радиуса.
Сохранение прямоугольности или округлостиСмещение
Перемещает выделенную
область по горизонтали или по вертикали на указанную величину, оставляя пустое пространство
в том месте, где первоначально находилась выделенная область. Пустую область можно заполнить
текущим цветом фона, другой частью изображения
или произвольно выбранным заполнением, если выделенная область находится рядом с краем
изображения.
Фильтры подменю «Водяной знак» внедряют в изображение цифровые водяные знаки, предназначенные для хранения информации об авторских правах.
Для использования внешних модулей Digimarc требуется 32-разрядная операционная система. Они не поддерживаются в 64-разрядных версиях ОС Windows и Mac OS.
Функция «Исправление перспективы» позволяет сохранять правильную перспективу при редактировании изображений, содержащих уходящие в пространство плоскости (например, стены здания или стороны прямоугольных объектов).
Еще похожее
- Руководство: преобразование фотографии в картину
- Руководство: размытие фона для точки фокуса
- Корректировка резкости и размытия изображения
- Работа с функцией «Исправление перспективы»
Использование корректировки «Уровни» в Photoshop
Руководство пользователя Отмена
Поиск
- Руководство пользователя Photoshop
- Введение в Photoshop
- Мечтайте об этом.
 Сделайте это.
Сделайте это. - Новые возможности Photoshop
- Редактирование первой фотографии
- Создание документов
- Photoshop | Часто задаваемые вопросы
- Системные требования Photoshop
- Перенос наборов настроек, операций и настроек
- Знакомство с Photoshop
- Мечтайте об этом.
- Photoshop и другие продукты и услуги Adobe
- Работа с графическим объектом Illustrator в Photoshop
- Работа с файлами Photoshop в InDesign
- Материалы Substance 3D для Photoshop
- Photoshop и Adobe Stock
- Работа со встроенным расширением Capture в Photoshop
- Библиотеки Creative Cloud Libraries
- Библиотеки Creative Cloud в Photoshop
- Работа в Photoshop с использованием Touch Bar
- Сетка и направляющие
- Создание операций
- Отмена и история операций
- Photoshop на iPad
- Photoshop на iPad | Общие вопросы
- Знакомство с рабочей средой
- Системные требования | Photoshop на iPad
- Создание, открытие и экспорт документов
- Добавление фотографий
- Работа со слоями
- Рисование и раскрашивание кистями
- Выделение участков и добавление масок
- Ретуширование композиций
- Работа с корректирующими слоями
- Настройка тональности композиции с помощью слоя «Кривые»
- Применение операций трансформирования
- Обрезка и поворот композиций
- Поворот, панорамирование, масштабирование и восстановление холста
- Работа с текстовыми слоями
- Работа с Photoshop и Lightroom
- Получение отсутствующих шрифтов в Photoshop на iPad
- Японский текст в Photoshop на iPad
- Управление параметрами приложения
- Сенсорные ярлыки и жесты
- Комбинации клавиш
- Изменение размера изображения
- Прямая трансляция творческого процесса в Photoshop на iPad
- Исправление недостатков с помощью восстанавливающей кисти
- Создание кистей в Capture и их использование в Photoshop
- Работа с файлами Camera Raw
- Создание и использование смарт-объектов
- Коррекция экспозиции изображений с помощью инструментов «Осветлитель» и «Затемнитель»
- Бета-версия веб-приложения Photoshop
- Часто задаваемые вопросы | Бета-версия веб-приложения Photoshop
- Общие сведения о рабочей среде
- Системные требования | Бета-версия веб-приложения Photoshop
- Комбинации клавиш | Бета-версия веб-приложения Photoshop
- Поддерживаемые форматы файлов | Бета-вервия веб-приложения Photoshop
- Открытие облачных документов и работа с ними
- Совместная работа с заинтересованными сторонами
- Ограниченные возможности редактирования облачных документов
- Облачные документы
- Облачные документы Photoshop | Часто задаваемые вопросы
- Облачные документы Photoshop | Вопросы о рабочем процессе
- Работа с облачными документами и управление ими в Photoshop
- Обновление облачного хранилища для Photoshop
- Не удается создать или сохранить облачный документ
- Устранение ошибок с облачными документами Photoshop
- Сбор журналов синхронизации облачных документов
- Общий доступ к облачным документам и их редактирование
- Общий доступ к файлам и комментирование в приложении
- Рабочая среда
- Основные сведения о рабочей среде
- Более быстрое обучение благодаря панели «Новые возможности» в Photoshop
- Создание документов
- Работа в Photoshop с использованием Touch Bar
- Галерея инструментов
- Установки производительности
- Использование инструментов
- Сенсорные жесты
- Возможности работы с сенсорными жестами и настраиваемые рабочие среды
- Обзорные версии технологии
- Метаданные и комментарии
- Комбинации клавиш по умолчанию
- Возможности работы с сенсорными жестами и настраиваемые рабочие среды
- Помещение изображений Photoshop в другие приложения
- Установки
- Комбинации клавиш по умолчанию
- Линейки
- Отображение или скрытие непечатных вспомогательных элементов
- Указание колонок для изображения
- Отмена и история операций
- Панели и меню
- Помещение файлов
- Позиционирование элементов с привязкой
- Позиционирование с помощью инструмента «Линейка»
- Наборы настроек
- Настройка комбинаций клавиш
- Сетка и направляющие
- Разработка содержимого для Интернета, экрана и приложений
- Photoshop для дизайна
- Монтажные области
- Просмотр на устройстве
- Копирование CSS из слоев
- Разделение веб-страниц на фрагменты
- Параметры HTML для фрагментов
- Изменение компоновки фрагментов
- Работа с веб-графикой
- Создание веб-фотогалерей
- Основные сведения об изображениях и работе с цветом
- Изменение размера изображений
- Работа с растровыми и векторными изображениями
- Размер и разрешение изображения
- Импорт изображений из камер и сканеров
- Создание, открытие и импорт изображений
- Просмотр изображений
- Ошибка «Недопустимый маркер JPEG» | Открытие изображений
- Просмотр нескольких изображений
- Настройка палитр цветов и образцов цвета
- HDR-изображения
- Подбор цветов на изображении
- Преобразование между цветовыми режимами
- Цветовые режимы
- Стирание фрагментов изображения
- Режимы наложения
- Выбор цветов
- Внесение изменений в таблицы индексированных цветов
- Информация об изображениях
- Фильтры искажения недоступны
- Сведения о цвете
- Цветные и монохромные коррекции с помощью каналов
- Выбор цветов на панелях «Цвет» и «Образцы»
- Образец
- Цветовой режим (или режим изображения)
- Цветовой оттенок
- Добавление изменения цветового режима в операцию
- Добавление образцов из CSS- и SVG-файлов HTML
- Битовая глубина и установки
- Слои
- Основные сведения о слоях
- Обратимое редактирование
- Создание слоев и групп и управление ими
- Выделение, группировка и связывание слоев
- Помещение изображений в кадры
- Непрозрачность и наложение слоев
- Слои-маски
- Применение смарт-фильтров
- Композиции слоев
- Перемещение, упорядочение и блокировка слоев
- Маскирование слоев при помощи векторных масок
- Управление слоями и группами
- Эффекты и стили слоев
- Редактирование слоев-масок
- Извлечение ресурсов
- Отображение слоев с помощью обтравочных масок
- Формирование графических ресурсов из слоев
- Работа со смарт-объектами
- Режимы наложения
- Объединение нескольких фрагментов в одно изображение
- Объединение изображений с помощью функции «Автоналожение слоев»
- Выравнивание и распределение слоев
- Копирование CSS из слоев
- Загрузка выделенных областей на основе границ слоя или слоя-маски
- Просвечивание для отображения содержимого других слоев
- Слой
- Сведение
- Совмещенные изображения
- Фон
- Выделения
- Рабочая среда «Выделение и маска»
- Быстрое выделение областей
- Начало работы с выделениями
- Выделение при помощи группы инструментов «Область»
- Выделение при помощи инструментов группы «Лассо»
- Выбор цветового диапазона в изображении
- Настройка выделения пикселей
- Преобразование между контурами и границами выделенной области
- Основы работы с каналами
- Перемещение, копирование и удаление выделенных пикселей
- Создание временной быстрой маски
- Сохранение выделенных областей и масок альфа-каналов
- Выбор областей фокусировки в изображении
- Дублирование, разделение и объединение каналов
- Вычисление каналов
- Выделение
- Ограничительная рамка
- Коррекции изображений
- Деформация перспективы
- Уменьшение размытия в результате движения камеры
- Примеры использования инструмента «Восстанавливающая кисть»
- Экспорт таблиц поиска цвета
- Корректировка резкости и размытия изображения
- Общие сведения о цветокоррекции
- Применение настройки «Яркость/Контрастность»
- Коррекция деталей в тенях и на светлых участках
- Корректировка «Уровни»
- Коррекция тона и насыщенности
- Коррекция сочности
- Настройка насыщенности цвета в областях изображения
- Быстрая коррекция тона
- Применение специальных цветовых эффектов к изображениям
- Улучшение изображения при помощи корректировки цветового баланса
- HDR-изображения
- Просмотр гистограмм и значений пикселей
- Подбор цветов на изображении
- Кадрирование и выпрямление фотографий
- Преобразование цветного изображения в черно-белое
- Корректирующие слои и слои-заливки
- Корректировка «Кривые»
- Режимы наложения
- Целевая подготовка изображений для печатной машины
- Коррекция цвета и тона с помощью пипеток «Уровни» и «Кривые»
- Коррекция экспозиции и тонирования HDR
- Фильтр
- Размытие
- Осветление или затемнение областей изображения
- Избирательная корректировка цвета
- Замена цветов объекта
- Adobe Camera Raw
- Системные требования Camera Raw
- Новые возможности Camera Raw
- Введение в Camera Raw
- Создание панорам
- Поддерживаемые объективы
- Виньетирование, зернистость и удаление дымки в Camera Raw
- Комбинации клавиш по умолчанию
- Автоматическая коррекция перспективы в Camera Raw
- Обратимое редактирование в Camera Raw
- Инструмент «Радиальный фильтр» в Camera Raw
- Управление настройками Camera Raw
- Обработка, сохранение и открытие изображений в Camera Raw
- Совершенствование изображений с улучшенным инструментом «Удаление точек» в Camera Raw
- Поворот, обрезка и изменение изображений
- Корректировка цветопередачи в Camera Raw
- Краткий обзор функций | Adobe Camera Raw | Выпуски за 2018 г.

- Обзор новых возможностей
- Версии обработки в Camera Raw
- Внесение локальных корректировок в Camera Raw
- Исправление и восстановление изображений
- Удаление объектов с фотографий с помощью функции «Заливка с учетом содержимого»
- Заплатка и перемещение с учетом содержимого
- Ретуширование и исправление фотографий
- Коррекция искажений изображения и шума
- Основные этапы устранения неполадок для решения большинства проблем
- Преобразование изображений
- Трансформирование объектов
- Настройка кадрирования, поворотов и холста
- Кадрирование и выпрямление фотографий
- Создание и редактирование панорамных изображений
- Деформация изображений, фигур и контуров
- Перспектива
- Использование фильтра «Пластика»
- Масштаб с учетом содержимого
- Трансформирование изображений, фигур и контуров
- Деформация
- Трансформирование
- Панорама
- Рисование и живопись
- Рисование симметричных орнаментов
- Варианты рисования прямоугольника и изменения обводки
- Сведения о рисовании
- Рисование и редактирование фигур
- Инструменты рисования красками
- Создание и изменение кистей
- Режимы наложения
- Добавление цвета в контуры
- Редактирование контуров
- Рисование с помощью микс-кисти
- Наборы настроек кистей
- Градиенты
- Градиентная интерполяция
- Заливка и обводка выделенных областей, слоев и контуров
- Рисование с помощью группы инструментов «Перо»
- Создание узоров
- Создание узора с помощью фильтра «Конструктор узоров»
- Управление контурами
- Управление библиотеками узоров и наборами настроек
- Рисование при помощи графического планшета
- Создание текстурированных кистей
- Добавление динамических элементов к кистям
- Градиент
- Рисование стилизованных обводок с помощью архивной художественной кисти
- Рисование с помощью узора
- Синхронизация наборов настроек на нескольких устройствах
- Текст
- Добавление и редактирование текста
- Универсальный текстовый редактор
- Работа со шрифтами OpenType SVG
- Форматирование символов
- Форматирование абзацев
- Создание эффектов текста
- Редактирование текста
- Интерлиньяж и межбуквенные интервалы
- Шрифт для арабского языка и иврита
- Шрифты
- Поиск и устранение неполадок, связанных со шрифтами
- Азиатский текст
- Создание текста
- Ошибка Text Engine при использовании инструмента «Текст» в Photoshop | Windows 8
- Добавление и редактирование текста
- Видео и анимация
- Видеомонтаж в Photoshop
- Редактирование слоев видео и анимации
- Общие сведения о видео и анимации
- Предварительный просмотр видео и анимации
- Рисование кадров в видеослоях
- Импорт видеофайлов и последовательностей изображений
- Создание анимации кадров
- 3D-анимация Creative Cloud (предварительная версия)
- Создание анимаций по временной шкале
- Создание изображений для видео
- Фильтры и эффекты
- Использование фильтра «Пластика»
- Использование эффектов группы «Галерея размытия»
- Основные сведения о фильтрах
- Справочник по эффектам фильтров
- Добавление эффектов освещения
- Использование фильтра «Адаптивный широкий угол»
- Фильтр «Масляная краска»
- Эффекты и стили слоев
- Применение определенных фильтров
- Растушевка областей изображения
- Сохранение и экспорт
- Сохранение файлов в Photoshop
- Экспорт файлов в Photoshop
- Поддерживаемые форматы файлов
- Сохранение файлов в других графических форматах
- Перемещение проектов между Photoshop и Illustrator
- Сохранение и экспорт видео и анимации
- Сохранение файлов PDF
- Защита авторских прав Digimarc
- Сохранение файлов в Photoshop
- Печать
- Печать 3D-объектов
- Печать через Photoshop
- Печать и управление цветом
- Контрольные листы и PDF-презентации
- Печать фотографий в новом макете раскладки изображений
- Печать плашечных цветов
- Дуплексы
- Печать изображений на печатной машине
- Улучшение цветной печати в Photoshop
- Устранение неполадок при печати | Photoshop
- Автоматизация
- Создание операций
- Создание изображений, управляемых данными
- Сценарии
- Обработка пакета файлов
- Воспроизведение операций и управление ими
- Добавление условных операций
- Сведения об операциях и панели «Операции»
- Запись инструментов в операциях
- Добавление изменения цветового режима в операцию
- Набор средств разработки пользовательского интерфейса Photoshop для внешних модулей и сценариев
- Управление цветом
- Основные сведения об управлении цветом
- Обеспечение точной цветопередачи
- Настройки цвета
- Работа с цветовыми профилями
- Управление цветом документов для просмотра в Интернете
- Управление цветом при печати документов
- Управление цветом импортированных изображений
- Выполнение цветопробы
- Подлинность контента
- Подробнее об учетных данных для содержимого
- Идентичность и происхождение токенов NFT
- Подключение учетных записей для творческой атрибуции
- 3D-объекты и технические изображения
- 3D в Photoshop | Распространенные вопросы об упраздненных 3D-функциях
- 3D-анимация Creative Cloud (предварительная версия)
- Печать 3D-объектов
- 3D-рисование
- Усовершенствование панели «3D» | Photoshop
- Основные понятия и инструменты для работы с 3D-графикой
- Рендеринг и сохранение 3D-объектов
- Создание 3D-объектов и анимаций
- Стеки изображений
- Процесс работы с 3D-графикой
- Измерения
- Файлы формата DICOM
- Photoshop и MATLAB
- Подсчет объектов на изображении
- Объединение и преобразование 3D-объектов
- Редактирование 3D-текстур
- Коррекция экспозиции и тонирования HDR
- Настройки панели «3D»
Коррекция «Уровни» используется для изменения тонального диапазона и цветового баланса изображения путем регулировки уровней интенсивности в тенях, средних тонах и светлых участках изображения. Гистограмма «Уровни» представляет собой визуальный ориентир для коррекции ключевых тонов изображения. Дополнительную информацию о работе с гистограммами см. в разделе О гистограммах.
Гистограмма «Уровни» представляет собой визуальный ориентир для коррекции ключевых тонов изображения. Дополнительную информацию о работе с гистограммами см. в разделе О гистограммах.
Можно сохранить коррекции уровней в качестве набора и применить их затем к другим изображениям. См. Сохранение корректировок и Применение настроек.
Корректировка уровнейA. Тени B. Средние тона C. Светлые участки D. Ползунки выходных значений
Два внешних ползунка «Входные значения» предназначены для привязки точки черного и точки белого к значениям, определяемым ползунками «Выходные значения». По умолчанию один из ползунков «Выходные значения» установлен на уровне 0 (пикселы черные), а второй — на уровне 255 (пикселы белые). Таким образом, если ползунки «Выходные значения» находятся в точках по умолчанию, при перемещении входного ползунка для точки черного значение пиксела привязывается к уровню 0, а при перемещении входного ползунка для точки белого значение пиксела привязывается к уровню 255. Оставшиеся уровни распределяются между 0 и 255. При таком перераспределении увеличивается тональный диапазон изображения, фактически повышая общий контраст изображения.
Оставшиеся уровни распределяются между 0 и 255. При таком перераспределении увеличивается тональный диапазон изображения, фактически повышая общий контраст изображения.
Когда отсекаются тени, пикселы становятся абсолютно черными без деталей. Когда отсекаются светлые участки, пикселы становятся абсолютно белыми без деталей.
Средний ползунок «Входные значения» предназначен для коррекции показателя гаммы в изображении. Он корректирует уровень средних тонов (уровень 128) и меняет значения интенсивности в среднем диапазоне тонов серого, не оказывая значительного влияния на светлые участки и тени.
Выполните одно из следующих действий.
- Щелкните значок «Уровни» на панели «Коррекция» или выберите команду «Уровни» в меню панели.
- Выберите команду меню «Слой» > «Новый корректирующий слой» > «Уровни». В диалоговом окне «Новый слой» нажмите кнопку «ОК».
Для непосредственной корректировки слоя изображения и сброса информации об изображении выберите «Изображение» > «Корректировки» > «Уровни».

(Необязательно). Для того чтобы отрегулировать тона для определенного канала цвета, выберите его в меню «Канал».
(Необязательно) Чтобы одновременно отрегулировать комбинацию каналов цветов, перед тем как выбирать команду «Изображение» > «Коррекция» > «Уровни», щелкните, удерживая клавишу «Shift», нужные каналы на панели «Каналы». (Этот способ не работает для корректирующего слоя «Уровни».) В этом случае в меню «Канал» будет отображаться аббревиатура, описывающая выбранные каналы, например CM для голубого (cyan) и пурпурного (magenta). В меню также можно будет выбрать и отдельные каналы из текущей комбинации. Каналы заказного цвета и альфа-каналы редактируются по отдельности.
Для того чтобы вручную отрегулировать тени и светлые участки, перетащите ползунки «Входные значения» для точек черного и белого к краю первой группы пикселов на любом конце гистограммы.
Например, если перетащить ползунок точки черного вправо на уровень 5, то Photoshop привяжет все пикселы на уровне 5 и ниже к уровню 0.
 Аналогично, если перетащить ползунок точки белого влево на уровень 243, то Photoshop привяжет все пикселы на уровне 243 и выше к уровню 255. Эта привязка влияет на самые темные и самые светлые пикселы на каждом канале. Соответствующие пикселы на других каналах корректируются пропорционально, чтобы избежать смещения цветового баланса.
Аналогично, если перетащить ползунок точки белого влево на уровень 243, то Photoshop привяжет все пикселы на уровне 243 и выше к уровню 255. Эта привязка влияет на самые темные и самые светлые пикселы на каждом канале. Соответствующие пикселы на других каналах корректируются пропорционально, чтобы избежать смещения цветового баланса.Можно вводить значения напрямую в первое и третье текстовые поля «Входные значения».
Коррекция точек черного и белого при помощи ползунков «Входные значения»(Дополнительно). Для того чтобы идентифицировать отсеченные области изображения (абсолютно черные или абсолютно белые), выполните одну из ниже следующих операций.
- Удерживайте нажатой клавишу «Alt» (Windows) или «Option» (Mac OS) и передвиньте ползунки точек черного и белого.
- Выберите в меню панели команду «Показать обтравку для точек черного/белого».
Для того чтобы отрегулировать средние тона, выполните коррекцию показателя гаммы при помощи среднего ползунка «Входные значения».

Если перетащить средний ползунок «Входные значения» левее, все изображение будет осветлено. Этот ползунок привязывает нижний (более темный) уровень к уровню средней точки между ползунками «Выходные значения». Если ползунки «Выходные значения» находятся в положении по умолчанию (0 и 255), то средняя точка находится на уровне 128. В этом примере охват теней увеличивается до диапазона от 0 до 128, а светлые участки сжимаются. Перетаскивание среднего ползунка «Входные значения» оказывает противоположное действие, и все изображение становится темнее.
Можно вводить значения коррекции показателя гаммы напрямую в среднее поле «Входные значения».
Просмотреть скорректированную гистограмму можно на панели «Гистограмма».
Щелкните значок «Уровни» на панели «Коррекция» или выберите команду «Уровни» в меню панели.
На панели «Свойства» выполните одно из следующих действий.
- Щелкните инструмент «Пипетка», чтобы установить точку серого .
 После этого щелкните фрагмент изображения, который должен быть нейтрального серого цвета.
После этого щелкните фрагмент изображения, который должен быть нейтрального серого цвета.
- Для применения автоматической коррекции уровней по умолчанию нажмите кнопку «Авто». Для проведения экспериментов с другими автоматическими коррекциями выберите «Автопараметры» в меню панели «Свойства», затем измените алгоритм в диалоговом окне «Параметры автокоррекции цветности».
В целом, для того чтобы достичь нейтрального серого цвета, нужно выбирать одинаковые значения для цветовых компонентов. Например, равные значения красного, зеленого и синего позволяют определить нейтральный серый цвет для изображения в режиме RGB.
- Щелкните инструмент «Пипетка», чтобы установить точку серого .
Если изображение имеет недостаточную контрастность, потому что в нем не используется полный диапазон тональности, щелкните значок «Уровни» на панели «Коррекция». После этого перетащите ползунки входных значений «Тень» и «Свет» ближе к центру, чтобы они касались концов гистограммы.
Если слой изображения не достигает концов графика, это указывает, что тональный диапазон используется не полностью.
A. Ползунок входных значений «Тень» B. Ползунок входных значений «Свет»
Еще похожее
- Коррекция цвета и тона с помощью пипеток «Уровни» и «Кривые»
- Корректировка «Кривые»
- Коррекция цвета и тона изображения
- Коррекция тона и насыщенности
- Преобразование цветного изображения в черно-белое
- Коррекция деталей в тенях и на светлых участках
Вход в учетную запись
Войти
Управление учетной записью
5 способов сделать коррекцию цвета / Фотообработка в Photoshop / Уроки фотографии
Прежде чем начать знакомство с цветокоррекцией, стоит уточнить, что тема эта очень обширная. Чтобы заниматься цветокоррекцией на должном уровне, лучше пройти специальные курсы, где вас обучат основам цветовой гармонии, научат правильно сочетать цвета и пользоваться существующими методами и способами цветокоррекции. И желательно получить сертификат. В век цифровых технологий обработка фото — весьма прибыльное занятие. А самым выгодным вложением средств во все времена было и остаётся образование.
И желательно получить сертификат. В век цифровых технологий обработка фото — весьма прибыльное занятие. А самым выгодным вложением средств во все времена было и остаётся образование.
Мы рассмотрим базовый универсальный способ цветокоррекции.
Перед тем как сделать цветокоррекцию в Photoshop, нужно понять, что это такое и с какой целью применяется.
Цветокоррекция — это изменение цветов, тонов и насыщенности изображения,
применяется либо для улучшения картинки, либо в качестве творческого приёма. К первому случаю можно отнести необходимость получить более реалистичные цвета или сделать фото светлее. Ведь при определённых настройках фототехники цвета могут передаваться искажённо, не так, как мы их видим в реальной жизни. Сюда же относится коррекция фото для поднятия насыщенности цветов, ради большей привлекательности снимка. Во втором случае цветокоррекцию подскажет вам собственная фантазия. Это может быть винтажная цветокоррекция, фантастические цвета пейзажей и тому подобное.
Коррекция цвета в Photoshop осуществляется на корректирующих слоях. Если цветокоррекцию применять к слою с изображением, то изменения изображения будут необратимы. Корректирующие слои работают как фильтры. Все эффекты корректирующего слоя будут видны на изображении под этим слоем. Также корректирующий слой позволит внести изменения в конечный результат, если это окажется необходимо. Тему слоёв мы обсуждали в предыдущей статье.
Автоматическая цветокоррекция
Самый простой и быстрый способ для новичков — автоматическая цветокоррекция. Откройте изображение в Photoshop, создайте дубликат слоя с изображением (Ctrl+G). Перейдите на дубликат слоя и нажмите Shift+Ctrl+B. Эта команда Photoshop автоматически регулирует контраст и цвет изображения, самостоятельно определяя тени, средние тона и светлые участки.
Так выглядят снимки до и после автоматической цветокоррекции.
До обработки
После обработки
Цветовой тон/Насыщенность
Открываем изображение в Photoshop. На палитре слоёв находим список корректирующих слоёв, нажав пиктограмму полузакрашенного круга.
На палитре слоёв находим список корректирующих слоёв, нажав пиктограмму полузакрашенного круга.
В списке выбираем «Цветовой тон/Насыщенность»/Hue/Saturation.
В диалоговом окне настроек слоя можно изменять «Оттенок цветов»/Hue, «Яркость»/Lightness (сделать снимок светлее или темнее) и «Насыщенность цветов»/Saturation (делать блеклыми или сочными оттенки).
Изображение можно разбить на цветовые каналы. Настройки позволяют работать со всеми каналами цветов одновременно либо с одним.
При работе с отдельным цветовым каналом, выбирая определённый оттенок, который необходимо изменить, пользуйтесь инструментом «Пипетка». Нажмите на пиктограмму инструмента, подведите к нужному участку фото и сделайте один клик. Вы увидите ограничители на градиентах. На цветовых градиентах можно ограничить цветовой диапазон, тогда изменения будут происходить только в нём. Передвигая ограничители, вы зададите рабочий диапазон.
Далее, перемещая ползунки цветового тона, насыщенности и яркости, остаётся подобрать настройки соответственно вашей задаче. Придадим данному снимку пурпурный оттенок, чтобы получить более красочный закат. Для этого выберем синий канал. Ограничитель диапазона на градиенте перетаскиваем правее, чтобы захватить диапазон пурпурных оттенков. Ближе к пурпурному смещаем ползунок «Цветовой тон»/Hue, добавляем насыщенность. По завершении закрываем окно настроек.
Вот так получилось.
До обработки
После обработки
Еще больше о Photoshop можно узнать на курсе «Photoshop. Тоновая и цветовая коррекция» в Fotoshkola.net .
Кривые
Корректирующий слой «Кривые»/Curves имеет больше способностей, чем мы рассмотрим в базовом способе для начинающих.
Открываем изображение, вызываем корректирующий слой «Кривые»/Curves из списка корректирующих слоёв.
Откроется диалоговое окно с настройками. Изначально кривая выглядит прямой. Нас интересует инструмент «Пипетка». Их три. Первая отвечает за тени, вторая — за средние тона, третья — за светлые.
Изначально кривая выглядит прямой. Нас интересует инструмент «Пипетка». Их три. Первая отвечает за тени, вторая — за средние тона, третья — за светлые.
Теперь берём пипетки по очереди: первой щёлкаем по самому чёрному участку фото, второй — по серому, третьей — по самому белому участку.
С применением каждой пипетки вы увидите изменения. На графике появятся кривые цветовых каналов RGB (красный, зелёный, голубой). По завершении окно кривых можно закрыть.
В итоге получится вот так.
До обработки
После обработки
Уровни
Для корректирующего слоя «Уровни»/Levels мы так же рассмотрим лишь базовый способ применения.
Растровое изображение, а в данном случае изображение наших фото, состоит из точек. Точки эти имеют каждая свой цвет. За насыщенность, яркость и свет отвечают точки чёрного, серого и белого в изображении. Корректирующий слой «Уровни»/Levels позволяет изменять уровень значения точки. Уровень 0 — чёрные пикселы, 255 — белые. Уровень 128 — серые. Оставшиеся уровни располагаются в диапазоне между 0 и 255. При перераспределении уровней изменяется тональный диапазон изображения.
Уровень 128 — серые. Оставшиеся уровни располагаются в диапазоне между 0 и 255. При перераспределении уровней изменяется тональный диапазон изображения.
Для быстрой цветокоррекции нужно перераспределить уровень средних тонов. Открываем изображение, в списке корректирующих слоёв выбираем «Уровни»/Levels.
В диалоговом окне настроек выбираем среднюю пипетку, которая отвечает за средние тона. На изображении кликаем по участку, где должен быть идеальный серый. Потом закрываем окно настроек. Таким образом подбираются равные значения красного, зелёного и голубого.
В итоге мы получаем уравновешенную насыщенную картинку.
До обработки
После обработки
Цветовой баланс/Color Balance
Название этого корректирующего слоя говорит само за себя. Этот инструмент позволяет изменять цвета в тенях, средних тонах и светах.
Откроем изображение и вызовем корректирующий слой «Цветовой баланс»/Color Balance.
В диалоговом окне будем поочерёдно подбирать цвета в тенях, средних тонах и свете.
Подбор цвета осуществляется сдвигом ползунков на градиентах отдельных оттенков. Так можно сделать зелёный и розовый более насыщенными.
Настройки в средних тонах.
В тенях.
В светах.1
Как видите, мы двигали ползунок на градиенте пурпурный-зелёный в сторону пурпурного в средних тонах и в светах. Так мы повысили насыщенность цветов. Оттенок зелёного изменили, сдвинув ползунок в сторону зелёного в тенях. Наш результат: зелёный цвет ближе к тому, что мы видим своими глазами в природе; цветы стали насыщенней по окраске.
До обработки
После обработки
С помощью цветокоррекции можно полностью изменить настроение картинки. Даже используя эти простые примеры, скучные снимки можно сделать интересными. Не останавливайтесь на достигнутом. Изучайте темы глубже. Больше практики, у вас обязательно получится!
Еще больше о Photoshop можно узнать на курсе «Photoshop. Тоновая и цветовая коррекция» в Fotoshkola.net .
Как редактировать фотографии в Photoshop (простой метод из 10 шагов)
Photoshop — одна из самых мощных программ для редактирования изображений, которые можно купить за деньги. С некоторыми из лучших инструментов и настроек слоя нет причин не использовать эту программу. Теперь проблема в том, что если вы пытались редактировать фотографию в Photoshop, вы, вероятно, чувствовали себя немного потерянными. С огромным количеством функций трудно понять, с чего начать. К счастью, с помощью этого простого 10-шагового метода научиться редактировать фотографии в Photoshop стало еще проще.
С некоторыми из лучших инструментов и настроек слоя нет причин не использовать эту программу. Теперь проблема в том, что если вы пытались редактировать фотографию в Photoshop, вы, вероятно, чувствовали себя немного потерянными. С огромным количеством функций трудно понять, с чего начать. К счастью, с помощью этого простого 10-шагового метода научиться редактировать фотографии в Photoshop стало еще проще.
Чтобы профессионально отредактировать фотографию в Photoshop, следуйте этому рецепту из 10 шагов:
- Импортируйте свои фотографии
- Обрезать и выровнять при необходимости
- Настройка базовой экспозиции и баланса белого с помощью Camera Raw
- Удалите все отвлекающие факторы с фотографии с помощью инструмента «Штамп»
- Улучшите экспозицию и контрастность с помощью корректирующего слоя «Кривые»
- Настройка цвета
- Создание точечных корректировок с помощью масок слоя
- Уклонись и сожги
- Сделайте свою фотографию более резкой
- Экспорт изображения
Выполнив эти 10 шагов, вы сможете точно знать, что делать дальше. С четким планом действий Photoshop кажется гораздо менее пугающим, и вы можете добраться из точки А в точку Б за меньшее время. Теперь давайте пройдем каждый из этих 10 шагов вместе!
С четким планом действий Photoshop кажется гораздо менее пугающим, и вы можете добраться из точки А в точку Б за меньшее время. Теперь давайте пройдем каждый из этих 10 шагов вместе!
В этом уроке я буду использовать фотографию водопада, которую я сделала недавно. Пройдя 10-шаговый рецепт редактирования, мы можем поднять эту фотографию на совершенно новый уровень.
Если вы хотите продолжить, я предлагаю вам принести свою фотографию, чтобы мы могли работать над этим вместе. Поскольку каждая фотография, которую вы редактируете, потребует различных корректировок, я буду делиться только своими общими шагами. Точные настройки, которые я использую для каждого инструмента, не имеют значения, поскольку на ваших изображениях они будут выглядеть по-разному.
Идея здесь состоит в том, чтобы дать вам дорожную карту, которой следует следовать в процессе редактирования фотографий в Photoshop. Этот рабочий процесс я разрабатывал годами и считаю его наиболее эффективным для получения стабильных результатов!
Этот рабочий процесс я разрабатывал годами и считаю его наиболее эффективным для получения стабильных результатов!
Вот как это делается.
1. Импортируйте свои изображенияЭто может быть само собой разумеющимся, но прежде всего вам необходимо импортировать фотографию в Photoshop. Есть два разных способа сделать это, в зависимости от того, где хранится ваша фотография.
Вариант 1. Открытие нового документаПервый вариант — открыть фотографию непосредственно в Photoshop с компьютера. Для этого просто нажмите Command + O (Mac) или Control + O (ПК) на клавиатуре. Кроме того, вы можете нажать «Открыть» на стартовом экране Photoshop.
Так как эта опция позволяет перенести фотографию непосредственно с вашего компьютера в Photoshop, вам нужно будет не забыть сохранить свой проект позже. Без работы с другой программой, такой как Lightroom, Photoshop потребует от вас выбрать место для сохранения вашего проекта на вашем компьютере. Вам будет предложено сделать это, когда вы попытаетесь сохранить свой проект.
Вам будет предложено сделать это, когда вы попытаетесь сохранить свой проект.
Недостатков в этом нет, но файлы проекта легче дезорганизовать. При сохранении проектов Photoshop убедитесь, что у вас есть какая-то папка для систематического упорядочивания. Таким образом, их легко найти позже!
Вариант 2. Открытие фотографии из Lightroom в PhotoshopЕсли ваша фотография уже импортирована в Lightroom, вы можете начать редактирование того же файла в Photoshop. Просто щелкните правой кнопкой мыши нужную фотографию и выберите Edit In > Photoshop.
Отсюда ваша фотография автоматически откроется в Photoshop и будет готова к работе. Отличие этого метода в том, что при сохранении проекта новое изображение появится в Lightroom.
Вместо того, чтобы упорядочивать файлы проекта Photoshop, Lightroom сделает это за вас, сохранив файл проекта в том же месте, что и исходное изображение.
2. Обрезать и выровнять (при необходимости) Если ваша фотография выглядит немного криво или вам нужно настроить кадрирование, использование инструмента обрезки решит все ваши проблемы.
Инструмент кадрирования можно быстро открыть, нажав C на клавиатуре или найдя его на панели инструментов.
После выбора вы увидите белую рамку вокруг изображения и настроек инструмента на верхней панели. Для общего использования убедитесь, что предустановка обрезки установлена на «Ш x В x Разрешение». При использовании этой предустановки обрезки вы можете свободно регулировать размер обрезки.
При этом вы также можете использовать «Исходное соотношение сторон» пресет, если вам нужно сохранить то же соотношение сторон , что и при кадрировании.
Затем убедитесь, что параметр «Удалить обрезанные пиксели» отключен . Таким образом, когда вы кадрируете фотографию, вся информация об изображении за пределами обрезки останется на месте. Это лучший способ неразрушающего кадрирования, который дает вам возможность позже передумать.
Чтобы обрезать фотографию, щелкните и перетащите любой из внешних краев наложения обрезки. Это изменит положение вашей обрезки и затемнит любые области вашей фотографии, которые больше не будут видны.
Идея состоит в том, чтобы обрезать фотографию, чтобы лучше сфокусироваться на объекте или быстро убрать отвлекающие факторы по краям кадра. Если вы не чувствуете, что вам нужно что-то обрезать на фотографии, то это совершенно нормально.
Просто важно учитывать, нужно ли вам обрезать на начальных этапах каждого редактирования.
– Использование инструмента «Выпрямление»Далее идет инструмент «Выпрямление». Этот инструмент идеально подходит для легкой коррекции наклона горизонта или корректировки фотографии в соответствии с определенным краем. В большинстве случаев вы будете использовать этот инструмент вдоль линий горизонта.
Доступ к инструменту выпрямления можно получить на панели настроек инструмента обрезки в верхней части экрана. Значок представляет собой небольшой пузырьковый уровень с изогнутой пунктирной линией над ним.
Значок представляет собой небольшой пузырьковый уровень с изогнутой пунктирной линией над ним.
После активации просто щелкните вдоль линии горизонта и перетащите наружу. При перетаскивании будет создана линия, на которой будут основываться исправления выпрямления. Сделайте все возможное, чтобы выровнять это, чтобы оно соответствовало углу вашего горизонта или края. Таким образом, Photoshop будет точно знать, какой край вы хотите сделать идеально прямым!
После того, как вы отпустите кнопку, ваше изображение будет автоматически выпрямлено в соответствии с линией, которую вы сделали.
Если ваша фотография была очень кривой, вы заметите, что большая часть вашего изображения может быть обрезана. Чтобы отрегулировать значительные изменения угла, в некоторых случаях это будет работать только путем обрезки и штамповки вашей фотографии.
Вот почему всегда лучше сделать это прямо в камере!
Зачем кадрировать и выпрямлять в качестве первого шага редактирования? Убедитесь, что ваша фотография не выглядит криво, прежде всего, это необходимо настроить. Возможно, вы потратите свое время на корректировку частей фотографии, которые могут даже не быть включены после обрезки. Чтобы быть на шаг впереди, обрежьте и выровняйте фотографию с самого начала, так что все, что осталось, — это отредактировать экспозицию и цвета!
Возможно, вы потратите свое время на корректировку частей фотографии, которые могут даже не быть включены после обрезки. Чтобы быть на шаг впереди, обрежьте и выровняйте фотографию с самого начала, так что все, что осталось, — это отредактировать экспозицию и цвета!
Camera Raw — это удобный инструмент в Photoshop, который работает как мини-Lightroom. В этом инструменте у вас есть все типичные настройки баланса белого, экспозиции, цвета и точек, которые вы можете ожидать от фоторедактора. Прелесть Camera Raw в том, что он обеспечивает эффективный способ создания базовых настроек для вашей фотографии.
Базовые настройки — это общие изменения, необходимые для балансировки экспозиции и баланса белого на ваших фотографиях. В большинстве случаев у вас будет экспозиция, которая благоприятствует либо бликам, либо теням. С помощью базовых настроек вы можете сбалансировать их, чтобы создать фотографию с лучшей экспозицией для работы.
Прежде чем открыть Camera Raw, я настоятельно рекомендую вам изменить слой изображения на смарт-объект. Таким образом, вы всегда можете вернуться и изменить настройки Camera Raw, если это необходимо. Вы можете узнать больше о возможностях смарт-объектов здесь.
Поскольку у нас все еще есть только один слой изображения, давайте сначала продублируем его, нажав Command + J (Mac) или Control + J (ПК). Со вторым фоновым слоем вы можете обеспечить неразрушающее редактирование.
Затем щелкните правой кнопкой мыши на новом слое и выберите «Преобразовать в смарт-объект». После преобразования на миниатюре слоя появится значок смарт-объекта.
Затем перейдите к Filter > Camera Raw Filter , чтобы открыть выбранный слой в Camera Raw.
– Редактирование экспозиции в Camera Raw Если вы провели некоторое время в других программах для редактирования, таких как Lightroom или Luminar, большая часть того, что вы увидите здесь, будет вам знакома. Используя ползунки экспозиции, бликов, теней, белого и черного, вы можете начать работу.
Используя ползунки экспозиции, бликов, теней, белого и черного, вы можете начать работу.
Во-первых, увеличьте или уменьшите ползунок экспозиции, чтобы создать хороший баланс между тенями и бликами. В идеале вы хотите иметь возможность четко видеть детали на всех экспозициях. Вы можете использовать гистограмму в верхней части панели редактирования, чтобы помочь вам.
Теперь поработайте с ползунками бликов, теней, белого и черного. Вместо того, чтобы изменять всю экспозицию, эти ползунки влияют только на определенные диапазоны экспозиции на вашей фотографии. Поскольку он разбивает все на части, гораздо проще нацеливаться на определенные части вашей фотографии.
Продолжайте настраивать эти ползунки, чтобы сделать самые яркие и самые темные участки фотографии более заметными. Конечный результат, скорее всего, будет выглядеть немного плоским и низкоконтрастным, но это именно то, к чему мы стремимся. Таким образом, вы сможете более творчески добавить задний контраст на последующих этапах.
После настройки экспозиции обязательно настройте баланс белого и оттенок фотографии, чтобы она выглядела максимально реалистично. Сделав баланс белого теплее или холоднее, вы поможете улучшить цвета на фотографиях в будущем.
Чтобы изменить баланс белого, просто переместите ползунок температуры влево или вправо. Перемещение влево сделает ваш баланс белого более синим, а перемещение вправо сделает его более желтым.
Если вам нужно, чтобы определенная область вашей фотографии выглядела на 100% белой, нажмите на инструменты пипетки над ползунками баланса белого. С помощью этого инструмента вы можете щелкнуть, чтобы выбрать любой цвет на фотографии, а Camera Raw отрегулирует баланс белого в соответствии с этой конкретной областью.
В большинстве случаев при регулировке баланса белого достаточно только здравого смысла.
После изменения цветовой температуры фотография может выглядеть немного фиолетовой или зеленой. Это нередко случается, особенно при съемке с нейтральным фильтром или поляризатором. К счастью, вы можете быстро исправить это с помощью ползунка оттенка. Просто перетащите влево или вправо, чтобы изменить оттенок, который вы видите на фотографии.
Это нередко случается, особенно при съемке с нейтральным фильтром или поляризатором. К счастью, вы можете быстро исправить это с помощью ползунка оттенка. Просто перетащите влево или вправо, чтобы изменить оттенок, который вы видите на фотографии.
Когда вы будете довольны сделанными настройками, нажмите OK для выхода из Camera Raw.
4. Удалите все отвлекающие факторы с фотографииПосле установки базовых настроек пришло время удалить с фотографии все нежелательные отвлекающие факторы. Это может быть что-то незначительное, например, сенсорное пятно, или нечто значительное, например, целое здание. Все, что вам нужно удалить с изображения, можно сделать с помощью двух простых инструментов в Photoshop.
Инструмент «Штамп» Инструмент «Штамп» — один из лучших инструментов для удаления объектов в Photoshop. Вместо того, чтобы Photoshop автоматически выбирал, где, по его мнению, будет работать лучше всего, вы можете вручную установить область выборки. Это дает вам больше гибкости для работы с шаблонами, сложными краями или чем-либо, что обычно отбрасывает методы с учетом содержимого.
Это дает вам больше гибкости для работы с шаблонами, сложными краями или чем-либо, что обычно отбрасывает методы с учетом содержимого.
Чтобы получить доступ к инструменту «Штамп», нажмите S на клавиатуре или найдите его на панели инструментов.
Затем создайте новый слой , чтобы внести коррективы в штамп клонирования. Таким образом, вы можете продолжить редактирование без разрушения.
На панели настроек штампа клона убедитесь, что ваш режим установлен на нормальный, непрозрачность и поток на 100%, и ваш образец установлен на текущий и ниже.
Если вы никогда не работали с инструментом «Штамп», он работает так же, как и обычный инструмент «Кисть». Единственное отличие состоит в том, что он закрашивает выбранную область, а не сплошной цвет.
В большинстве случаев требуется, чтобы новая область штампа-клона сливалась с остальной частью фотографии. Лучший способ сделать это — использовать кисть с мягким краем .
Лучший способ сделать это — использовать кисть с мягким краем .
Нажмите на набор настроек кисти и выберите пресет кисти «мягкая круглая».
Измените жесткость где-то между 0% и 25% для получения более смешанных результатов с настройками штампа клонирования.
Что касается размера кисти, вам нужно постоянно его менять, поэтому просто используйте сочетание клавиш [ или ] , чтобы увеличить или уменьшить размер кисти.
Когда все настройки штампа клона приведены в порядок, пора приступить к удалению объектов с фотографии. В этом случае я хочу удалить упавшее дерево справа от моей фотографии. Поскольку поблизости есть большая пустая область для отбора проб, ее будет легко удалить.
— Удаление объектов с фотографии с помощью штампа клонирования Всякий раз, когда вы пытаетесь удалить что-то с фотографии, помните, что вам нужно найти область, чтобы заменить это. Чем большую площадь вы можете взять (в данном случае камни), тем легче будет аккуратно клонировать ваши объекты. Это может начать усложняться, когда есть шаблоны или нечем заполнить область.
Чем большую площадь вы можете взять (в данном случае камни), тем легче будет аккуратно клонировать ваши объекты. Это может начать усложняться, когда есть шаблоны или нечем заполнить область.
Для начала я удержу клавишу Alt или Option (ПК/Mac) и щелкните где-нибудь на моем изображении, чтобы взять образец. Откуда бы вы ни взяли образец, он будет использоваться для клонирования вашего объекта. Так как я беру образцы с близлежащих камней, это будет хорошо сочетаться с клонированием упавшего дерева.
Маленькой кистью я медленно пройдусь по упавшему дереву. Для наиболее реалистичного вида используйте маленькую кисть, чтобы ваши корректировки клона выглядели менее заметными. Это действительно окупается, если вы потратите время на маленькую кисть.
По мере того, как вы продолжаете клонировать свою фотографию, вам нужно будет постоянно передискретизировать новые области. В идеальной ситуации вы будете сэмплировать как можно ближе к объекту, чтобы новая экспозиция и текстуры соответствовали окружающей области.
Повторяйте эти шаги, пока не избавитесь от отвлекающих факторов на фотографии. После завершения переименуйте свой слой в «Клон» , чтобы сохранить организованность.
Точечная восстанавливающая кистьНе все объекты нужно удалять с помощью инструмента Штамп клонирования. На многих ваших фотографиях вы обнаружите, что вещи, которые вам нужно удалить, маленькие. Поскольку вам не нужно быть таким точным при отборе проб, эти небольшие объекты могут быть автоматически удалены с помощью кисти для точечного восстановления.
Точечная восстанавливающая кисть работает с учетом содержимого, чтобы интеллектуально находить образец области для замены вашего выделения. Все, что вам нужно сделать, это закрасить объект, который вы хотите заменить.
Чтобы получить доступ к инструменту точечной восстанавливающей кисти, нажмите J на клавиатуре или найдите его на панели инструментов. Если вы его не видите, нажмите и удерживайте значок восстанавливающей кисти, чтобы открыть другие параметры инструмента.
Для настроек инструмента убедитесь, что жесткость кисти находится в диапазоне от 0% до 25% и интервал 25% предустановка кисти, установите режим обычный, и тип с учетом содержимого. Также отметьте опцию «образец всех слоев» , чтобы сделать этот инструмент немного проще в использовании.
Вы можете еще раз изменить размер кисти с помощью клавиш левой и правой квадратных скобок [ или ].
На этом фото россыпь листьев, лежащих на камнях под водопадом, от которых я хочу избавиться. Поскольку они такие маленькие, инструмент «Точечная восстанавливающая кисть» отлично справится с их устранением.
Закрашивая области, от которых вы хотите избавиться, на вашей фотографии появится полупрозрачная черная кисть, представляющая область выделения. Photoshop автоматически заменит этот черный мазок чем-то подходящим для замены этой части вашего изображения.
Повторите этот процесс на том же слое «Клон», пока все мелкие отвлекающие факторы не будут удалены.
Глядя на фотографии до и после использования инструментов «Штамп клонирования» и «Точечная восстанавливающая кисть», фотография выглядит намного чище. Это два самых полезных инструмента, которые вы можете использовать в любой ситуации.
5. Улучшите экспозицию и контраст с помощью кривыхТеперь вся начальная работа завершена. Изображение имеет сбалансированную экспозицию, отвлекающие факторы исчезли, и теперь пришло время добавить свой творческий штрих. Для начала мы улучшим экспозицию и контраст с помощью корректирующего слоя Кривые.
– Создание нового корректирующего слоя кривыхЧтобы создать новый корректирующий слой кривых, щелкните значок корректировки кривых на вкладке «Коррекция».
Вы также можете найти его, нажав значок настроек в нижней части панели слоев. Оба принесут вам одинаковый результат!
– Как работает корректировка кривых Если вы знакомы с кривой тона в Lightroom, то этот корректирующий слой будет очень похож. Короче говоря, кривая разбита на 4 разных участка, представленных сеткой. Двигаясь горизонтально слева, столбцы представляют тени (крайний левый), темные, светлые и блики (крайний правый).
Короче говоря, кривая разбита на 4 разных участка, представленных сеткой. Двигаясь горизонтально слева, столбцы представляют тени (крайний левый), темные, светлые и блики (крайний правый).
Белая линия представляет ваши риски во всех этих разделах. Щелкнув в любом месте строки и перетащив вверх, вы осветлите все диапазоны экспозиции вместе.
Между тем, если вы перетащите вниз, вы затемните общую экспозицию.
Нажимая на разные области кривой, вы можете продолжать добавлять новые опорные точки для точной настройки экспозиции и контраста. Например, вы можете убрать тени и поднять свет, чтобы добавить больше контраста.
Поэкспериментируйте с настройкой кривой, чтобы увидеть, какие типы настройки экспозиции и контрастности лучше всего подходят для вашей фотографии. Чтобы взглянуть на некоторые различные формы кривых, которые вы можете использовать для конкретных эффектов, ознакомьтесь с этим постом.
Когда вы будете довольны настройками кривой, у вас должна получиться хорошая настройка общего контраста и экспозиции. Что-то, что лучше соответствует вашему стилю редактирования и делает фотографию эффектной.
Что-то, что лучше соответствует вашему стилю редактирования и делает фотографию эффектной.
После экспозиции и контраста приходит цвет. В Photoshop есть несколько фантастических инструментов для редактирования цветов на вашем изображении. Тем не менее, три приведенных ниже метода я считаю наиболее эффективными.
Настройка 1: выборочный цветЧтобы создать слой выборочной настройки цвета, щелкните значок выборочного цвета на вкладке настроек.
Вы также можете найти его с помощью значка корректирующего слоя в нижней части панели «Слои».
Этот инструмент разбивает каждое значение экспозиции и цвета на вашей фотографии на отдельные вкладки. Ориентируясь на разные цветовые вкладки, вы можете лучше настроить экспозицию и тона этих областей. Хотя есть ряд цветовых каналов для работы, я считаю, что использование вкладок «черный», «нейтральный» и «белый» — это все, что вам действительно нужно.
В слое выборочной настройки цвета доступны четыре ползунка: голубой, пурпурный, желтый и черный.
Перемещая любой из этих ползунков вправо, вы добавите больше определенного цвета на фотографию.
Если вы переместите ползунки влево, вы добавите к фотографии все противоположные цвета каждого ползунка. Для справки, перемещение голубого ползунка влево дает красного , пурпурного ползунка дает зеленого , , а желтого ползунка дает синего.
Работайте с вкладками черного, нейтрального и белого цветов и соответствующим образом настройте четыре ползунка. Будьте осторожны, чтобы не переборщить с этой настройкой, иначе вы получите нереалистичный вид.
Корректировка 2: Насыщенность оттенка Следующий корректирующий слой, используемый для редактирования цвета, называется корректировкой насыщенности оттенка. Этот инструмент позволяет изменить оттенок любого цвета на фотографии, чтобы создать уникальный вид для определенных цветов.
Чтобы создать новый корректирующий слой насыщенности оттенка, щелкните значок на вкладке настроек или найдите его на панели слоев.
После открытия нажмите на вкладку «Мастер», чтобы открыть ваши индивидуальные цветовые каналы. Прорабатывая каждый канал, редактируйте оттенок, насыщенность и яркость по мере необходимости.
Если вы хотите проявить больше творчества при редактировании фотографий, не бойтесь резко менять оттенок определенных цветов. Это все часть веселья!
Корректировка 3: Цветовой балансПоследняя корректировка цвета, которую нужно добавить, — это корректирующий слой цветового баланса. Этот инструмент позволяет вам изменять тона ваших диапазонов экспозиции. Вместо таргетинга по цвету вы можете нацеливаться на области фотографии на основе их экспозиции.
Чтобы создать новый корректирующий слой цветового баланса, щелкните значок на вкладке настроек или найдите его на панели слоев.
После открытия убедитесь, что флажок «Сохранить яркость» отключен. Затем начните играть с ползунками, чтобы увидеть, какие типы тональных изменений вы можете сделать.
Обязательно измените параметр «тон» между полутонами, тенями и бликами, чтобы лучше сочетать ваши настройки.
Я предпочитаю начинать со средних тонов, затем редактировать тени, в последнюю очередь добавляя светлые участки. Каким бы ни был ваш рабочий процесс, просто убедитесь, что вы используете все диапазоны тонов!
– Результат этих 3-х корректировок цветаПосле 3-х разных корректирующих слоев ваша фотография теперь выглядит намного более профессионально. Эти три инструмента — мой выбор для каждой фотографии, которую я редактирую в Photoshop. Ниже представлены фотографии водопада до и после корректировок!
7. Создание точечных настроек с помощью слоев-масок Теперь, когда вы завершили все общие настройки экспозиции, контраста и цвета, пришло время перейти к конкретным деталям. С точечными корректировками вы можете напрямую нацеливаться на одну часть фотографии (например, небо или объект), чтобы настроить их по мере необходимости.
С точечными корректировками вы можете напрямую нацеливаться на одну часть фотографии (например, небо или объект), чтобы настроить их по мере необходимости.
В отличие от других программ редактирования, в Photoshop нет специальной кисти для точечной корректировки. Вместо этого вам нужно использовать маски слоя, чтобы контролировать, где видны корректирующие слои.
Если вы новичок в масках слоев, обязательно изучите основы масок слоев, чтобы максимально использовать их. Ради этого примера я буду использовать мягкую кисть на маске слоя, чтобы осветлить небо.
– Создать корректирующий слойВы можете использовать любой корректирующий слой для точечной корректировки. Однако, поскольку я хочу осветлить экспозицию неба, я буду использовать корректирующий слой кривых. Вы можете следовать этому точному процессу с любым количеством корректирующих слоев.
Чтобы создать настройку кривых, я нажму на значок настройки кривых на вкладке настроек или найду его на панели слоев.
Поскольку я хочу сделать фотографию более яркой, я просто подниму экспозицию средних тонов.
С белой маской слоя все изображение будет освещено кривыми. Чтобы изолировать его эффекты, я сначала инвертирую маску слоя, щелкнув маску и нажав Command + I (Mac) или Control + I (ПК).
Теперь все настройки кривых будут невидимы, но вы можете добавить их обратно с помощью белой кисти .
Беру кисть (B) и выбираю мягкую звуковую кисть с жесткостью 0% , я закрашиваю области, которые хочу осветлить. В данном случае небо и рядом водопад. Используя маску слоя, вы получаете лучший контроль с точки зрения изоляции корректировок. Вы можете узнать больше о том, как использовать маски слоя в этом посте.
– Какие виды точечных корректировок следует выполнять? Точечная регулировка идеально подходит для исправления любого обесцвечивания фотографии или осветления важных областей. В большинстве случаев осветление вокруг вашего объекта или затемнение менее важных областей может многое добавить к вашим фотографиям.
В большинстве случаев осветление вокруг вашего объекта или затемнение менее важных областей может многое добавить к вашим фотографиям.
В приведенном выше примере я использовал только корректирующий слой кривых, но вы можете использовать те же шаги с любым корректирующим слоем. Просто промойте и повторите тот же процесс с любыми настройками цвета, контраста и экспозиции по мере необходимости!
8. Dodge And BurnК этому моменту вы вполне довольны видом вашей фотографии. Тем не менее, есть один последний шаг, который вы можете добавить, чтобы сделать его действительно популярным. Этот шаг включает в себя технику, называемую уклонением и затемнением.
Короче говоря, осветление выборочно делает вашу фотографию ярче, а прожигание выборочно затемняет. Переключаясь между этими инструментами в Photoshop, вы можете добавить немного творческого контраста.
— Создайте слой с 50 % серым цветом для неразрушающего редактирования Для начала вам понадобится слой 50% серого, чтобы применить осветление и затемнение для неразрушающего эффекта.
Нажмите Command + Shift + N (Mac) или Control + Shift + N (ПК), чтобы открыть диалоговое окно нового слоя.
Измените режим наложения на «Наложение», отметьте заливку с 50% серым цветом и переименуйте слой в осветление и затемнение .
— Осветление изображенияНачиная с инструмента осветления, нажмите O , чтобы получить к нему доступ.
Глядя на панель настроек, оставьте для диапазона значение «Средние тона» и экспозицию между 5% и 10% . Чем выше экспозиция, тем интенсивнее будут выглядеть ваши корректировки. Для наиболее реалистичных эффектов я считаю, что этот диапазон работает лучше всего.
Выбрав слой Dodge and Burn, начните осветлять любые области фотографии, которым вы хотите уделить больше внимания. Такие вещи, как ваш объект, интересные текстуры или линия горизонта. Если вы хотите сделать область ярче, нарисуйте несколько мазков по одной и той же области.
Если вы хотите сделать область ярче, нарисуйте несколько мазков по одной и той же области.
После того, как вы просмотрели и уклонились от участков фотографии, нажмите и удерживайте значок инструмента осветления на панели инструментов. Выберите инструмент записи во всплывающем окне инструментов.
Еще раз взгляните на вкладку настроек, установите диапазон на средние тона и оставьте экспозицию между от 5% до 10%.
На этот раз вы затемните часть фотографии. Закрасьте любые области, которые вы не хотите выделять. Вы также можете сжечь края фотографии, противоположные источнику света. Это сделает блики на вашем изображении действительно выделяющимися и направит ваш взгляд на более светлые области.
Переходите между осветлением и затемнением, пока вам не понравится эффект, который вы получаете. Если все работает правильно, вы заметите тонкое, но приятное изменение в том, как выглядят области контраста на вашей фотографии.
Редактирование почти завершено. Последним штрихом будет добавление резкости ко всей фотографии. Один из моих любимых способов сделать это с помощью фильтра верхних частот.
Фильтр верхних частот усилит детализацию краев фотографии. Это, в свою очередь, делает всю вашу фотографию более четкой.
Поскольку этот фильтр необходимо применить к изображению, вам потребуется продублировать и объединить все существующие слои.
Щелкнув верхний слой на панели слоев, используйте сочетание клавиш Command + Option + Shift + E (Mac) или Control + Alt + Shift + E (ПК), чтобы продублировать и объединить все слои.
Выделив только что объединенный слой, перейдите к Filter > Other > High Pass .
Установите радиус не более 2 пикселей и нажмите ОК . Чем больше ваш радиус, тем интенсивнее будет выглядеть резкость.
Чем больше ваш радиус, тем интенсивнее будет выглядеть резкость.
Наконец, установите режим наложения слоя с Нормального на Linear Light , чтобы смешать фильтр высоких частот.
Кроме того, не забудьте переименовать свой слой в «резкость» , чтобы сохранить порядок!
10. Экспорт фото из PhotoshopТеперь, когда вы зашли так далеко, пришло время для последней задачи в процессе редактирования. Это экспортировать вашу фотографию! Есть несколько способов экспортировать изображения из Photoshop, но давайте рассмотрим самый простой.
Перейти к Файл > Сохранить как.
Введите желаемое имя файла и место на компьютере, куда вы хотите экспортировать фотографию.
Теперь самое главное, измените формат с Photoshop на JPEG.
Затем нажмите , чтобы сохранить , чтобы экспортировать фотографию в файл JPEG!
Результат Выполнив 10 шагов, мы полностью преобразили эту фотографию водопада. То, что начиналось как относительно простое изображение, было улучшено, чтобы лучше бросаться в глаза. С несколькими корректирующими слоями и фильтрами редактировать фото в Photoshop очень просто!
То, что начиналось как относительно простое изображение, было улучшено, чтобы лучше бросаться в глаза. С несколькими корректирующими слоями и фильтрами редактировать фото в Photoshop очень просто!
Если вы новичок в редактировании в Photoshop, все это может показаться немного сложным. Просто помните, что с практикой и повторением эти шаги станут вашей второй натурой. Требуется время, чтобы создать хороший рабочий процесс редактирования фотографий, но как только вы это сделаете, вы легко справитесь с процессом редактирования каждой фотографии!
Удачного редактирования!
Brendan 🙂
Учебники по редактированию и ретушированию фотографий в Photoshop
Помогите своим фотографиям и объектам выглядеть наилучшим образом с помощью наших простых в использовании пошаговых руководств по редактированию и ретушированию фотографий в Photoshop! Используйте наши быстрые ссылки, чтобы перейти к популярным темам, или просмотрите полный список руководств по редактированию и ретушированию фотографий.
Быстрые ссылки
Как изменить цвет в Photoshop
Узнайте, как легко изменить цвет объекта в Photoshop, включая самый быстрый способ выбора объекта и два простых способа изменения цвета!
Удаление прыщей и пятен на коже в Photoshop с помощью точечной восстанавливающей кисти
Узнайте, как удалить прыщи и пятна на коже в Photoshop! Это пошаговое руководство покажет вам, как использовать точечную восстанавливающую кисть, чтобы быстро избавиться от прыщей и мелких пятен, оставив на своем месте здоровую кожу!
Как изменить цвет глаз в Photoshop
Узнайте, как изменить цвет глаз в Photoshop с помощью корректирующего слоя Hue/Saturation! Независимо от того, знаете ли вы, какой цвет глаз вам нужен, или просто хотите поиграть и поэкспериментировать, Photoshop позволяет легко, быстро и весело изменить цвет глаз!
Как отбелить зубы в Photoshop
Зубы выглядят желтыми и тусклыми на ваших фотографиях? Узнайте шаг за шагом, как отбелить зубы и сделать улыбку ярче с помощью Photoshop!
Как сфокусировать стек изображений в Photoshop
Узнайте, как совмещение фокуса в Photoshop может привести к резкому фокусу всей сцены или объекта за счет смешивания глубины резкости нескольких изображений!
Как объединить цвета в изображении с помощью Photoshop
Слишком много разных цветов на фотографии может отвлечь зрителя и уменьшить впечатление от вашего изображения. Узнайте, как легко объединить цвета в соответствии с настроением или темой с помощью Photoshop!
Узнайте, как легко объединить цвета в соответствии с настроением или темой с помощью Photoshop!
Как удалить морщины в Photoshop
Узнайте все о «Восстанавливающей кисти» в Photoshop и о том, как с ее помощью уменьшить темные и отвлекающие морщины.
Инструмент замены цвета в Photoshop
Узнайте, как легко изменить цвет объектов на фотографиях с помощью инструмента замены цвета в Photoshop! Теперь полностью обновлено для Photoshop CS6 и CC!
Инструмент «Ластик фона» в Photoshop
Узнайте все об инструменте «Ластик для фона» в Photoshop, в том числе о том, как он работает и как с его помощью можно легко удалить ненужные области фона на ваших фотографиях! Теперь полностью обновлено для Photoshop CS6 и CC!
Как использовать Face-Aware Liquify в Photoshop CC
Узнайте, как изменить форму глаз, носа, рта и т. д. с помощью Face-Aware Liquify в Photoshop CC. Каждая функция, полностью объяснена! Пластическая хирургия никогда не была проще!
Редактируемое мягкое свечение со смарт-фильтрами в Photoshop
Во втором из двух уроков вы узнаете, как смарт-объекты и смарт-фильтры в Photoshop могут помочь нам создать тот же эффект мягкого свечения, что и в предыдущем уроке, но на этот раз сохраняя эффект полностью редактируемым от начала до конца!
Легкий эффект мягкого свечения в Photoshop
В этом первом из двух руководств вы узнаете, как легко улучшить свои фотографии с помощью эффекта мягкого свечения, который смягчает кожу, повышает контрастность и делает цвета более яркими!
Photoshop Levels Image Adjustment Essentials
Сделайте свой первый шаг в мир коррекции изображений профессионального уровня, научившись легко улучшать тональный диапазон изображения, повышая контрастность и восстанавливая детализацию, используя корректировку изображения «Уровни» в Photoshop!
Понимание гистограмм — изображения в низком и высоком ключе
В этом втором руководстве по изучению гистограмм в Photoshop мы рассмотрим различные типы изображений с их естественными более темными (низкий ключ) и более светлыми (высокий ключ) тональными характеристиками и узнайте, почему не существует стандартной, типичной или идеальной гистограммы.
Применение теней/бликов в качестве смарт-фильтра в Photoshop
Нет корректирующего слоя теней/светов в Photoshop? Без проблем! В этом уроке вы узнаете, как получить все преимущества корректирующего слоя, применяя Shadows/Highlights в качестве полностью редактируемого смарт-фильтра!
Восстановление скрытых деталей с помощью теней/бликов в Photoshop
Слишком много контраста в изображении? Узнайте, как корректировка теней/бликов в Photoshop может легко исправить это, выявляя скрытые детали в самых темных и самых светлых областях! Часть 5 в нашей серии по коррекции тона и цвета.
Добавление корректирующего слоя яркости/контрастности в Photoshop
В этом уроке, четвертом в нашей серии по коррекции тона и цвета, мы берем все, что мы узнали о том, как работает команда Photoshop «Яркость/контрастность», и узнаем, как применять ее как полностью редактируемый корректирующий слой!
Применение коррекции яркости/контрастности изображения в Photoshop
В этом третьем уроке из нашей серии по коррекции тона и цвета в Photoshop вы узнаете, как простая коррекция яркости/контрастности изображения может быстро улучшить общую яркость и контрастность ваших фотографий!
Как объединить режимы наложения слоев в Photoshop
Пытаетесь объединить несколько слоев с разными режимами наложения и получаете странные результаты? В этом уроке мы рассмотрим проблему, объясним, почему она возникает, и изучим секретный, скрытый прием, чтобы обойти ее!
Как автоматически выравнивать и комбинировать изображения в Photoshop
Нужно объединить две фотографии вместе, чтобы создать идеальный снимок? Узнайте, как команда Photoshop Auto-Align Layers и маска слоя упрощают компоновку изображений!
Автоматический тон, автоконтраст и автоцвет в Photoshop
В этом учебном пособии по ретушированию фотографий вы узнаете, как три автоматические настройки изображения Photoshop — автоконтраст, автотон и автоцвет — могут мгновенно устранить проблемы с контрастом и цветовым оттенком на ваших изображениях!
Поворот и выравнивание изображений с помощью инструмента кадрирования в Camera Raw 8
В предыдущем уроке из серии Adobe Camera Raw 8 мы изучили основы кадрирования изображений с помощью инструмента кадрирования. Из этого связанного руководства вы узнаете, как с помощью инструмента «Кадрирование» можно легко поворачивать и выпрямлять изображение.
Из этого связанного руководства вы узнаете, как с помощью инструмента «Кадрирование» можно легко поворачивать и выпрямлять изображение.
Обрезка изображений в Adobe Camera Raw 8
Узнайте, как легко и без повреждений обрезать фотографии с любым нужным соотношением сторон с помощью инструмента «Обрезка» в Adobe Camera Raw 8!
Повышение контрастности и цвета с помощью маски яркости в Photoshop
В этом уроке по ретуши фотографий вы узнаете о малоизвестном приеме выделения пикселей на фотографии на основе значений их яркости, а затем о том, как использовать их для повышения контрастности и насыщенности цвета, чтобы придать ваш образ больше визуального удара! Теперь полностью обновлено для Photoshop CS6!
CS6 Camera Raw — как открывать файлы Raw, JPEG и TIFF
Adobe Camera Raw позволяет нам обрабатывать и редактировать не только файлы RAW непосредственно с нашей цифровой камеры, но и изображения JPEG и TIFF. В этом руководстве вы узнаете, как открыть все три типа файлов в Camera Raw, в том числе посмотрите на некоторые потенциально запутанные параметры для изображений JPEG и TIFF в настройках Camera Raw.
Работа с Camera Raw в Adobe Bridge и Photoshop
Знаете ли вы, что Camera Raw работает как в Photoshop, так и в Adobe Bridge? На самом деле запуск его в Bridge дает определенные преимущества. Узнайте, в чем заключаются эти преимущества и как открывать изображения в Camera Raw, не открывая Photoshop!
Camera Raw или Photoshop — что лучше использовать?
Поскольку необработанные файлы и обработка необработанных изображений в наши дни пользуются всеобщей популярностью, многие люди задаются вопросом, какое приложение им следует использовать для редактирования своих фотографий — Photoshop или Camera Raw. Узнайте, что такое Camera Raw, какое место он занимает в вашем рабочем процессе редактирования и почему ответ на вопрос, какой из них вам следует использовать, — это… и то, и другое!
45 Учебники по редактированию фотографий в Photoshop
Vandelay Design может получать компенсацию от компаний, продуктов и услуг, представленных на нашем сайте. Для получения более подробной информации, пожалуйста, обратитесь к нашей странице раскрытия информации.
Для получения более подробной информации, пожалуйста, обратитесь к нашей странице раскрытия информации.
Мы просмотрели Интернет и нашли следующие лучшие учебные пособия по Photoshop, которые охватывают множество основных навыков, необходимых для эффективного редактирования фотографий.
Photoshop позволяет дизайнерам и фотографам улучшать фотографии множеством способов. Некоторые фотографии редактируются таким тонким образом, что зритель может даже не заметить, если они не расположены рядом с исходной фотографией, а другие редактируются более радикально. Существует бесчисленное множество возможностей и множество различных способов выполнения многих задач, которые могут сделать процесс обучения немного пугающим.
Хорошей новостью является то, что есть учебник практически для всего, что вы хотели бы сделать в Photoshop, и, просто следуя этим урокам по редактированию фотографий в Photoshop, вы можете изучить некоторые потрясающие методы, которые выведут вашу фотографию и редактирование фотографий на новый уровень. уровень. Здесь вы найдете коллекцию учебных пособий по редактированию фотографий, которые помогут научить вас искусству редактирования фотографий.
уровень. Здесь вы найдете коллекцию учебных пособий по редактированию фотографий, которые помогут научить вас искусству редактирования фотографий.
Если вы хотите узнать больше о том, как правильно использовать Photoshop для редактирования фотографий, ознакомьтесь с курсами, предлагаемыми на Udemy. Мы настоятельно рекомендуем их курсы как способ полностью понять все замечательные функции, которые может предложить Photoshop.
Лучшие фотографы мира используют этот Photoshop для улучшения своей работы. Редактирование фотографий может занять очень много времени, если вы не знаете, как это сделать.
НЕОГРАНИЧЕННАЯ ЗАГРУЗКА: более 50 миллионов надстроек и дизайнерских ресурсов способный отбелить или осветлить зубы людей на ваших фотографиях. Это также довольно просто, если вы знаете, как это сделать, и этот урок объясняет процесс.
Как изменить цвет глаз с помощью Photoshop
Возможно, вы не будете использовать эту технику постоянно, но возможность изменить цвет глаз позволит вам лучше контролировать свои фотографии. Посмотрите этот видеоурок, чтобы узнать процесс.
Посмотрите этот видеоурок, чтобы узнать процесс.
Как сделать цвета яркими в Photoshop
Иногда ваши фотографии будут казаться скучными. Усиление цвета может оказать огромное влияние, мгновенно оживив фотографию. Узнайте, как улучшить цвета и контраст, чтобы изображение выглядело естественно.
Как создать эффект мягкой пастели в Photoshop
Этот эффект мягкой пастели идеально подходит для создания красивых портретов с мягкими и приятными цветами. Учебник также предоставляет вам бесплатный экшен Photoshop, который вы можете загрузить, чтобы мгновенно получить эффект.
Как создать эффект мягкой дымки в PhotoshopУзнайте, как смягчить цвета фотографии и воспроизвести мягкую дымку. Техника удивительно проста, но очень эффективна.
Как создать эффект дымки в Photoshop Этот урок от ShutterPulse создает вид, аналогичный тому, что мы видели в предыдущем уроке. Этот добавил немного цвета дымке для более сильного эффекта.
Как редактировать фотографии за 4 простых шага
С помощью этого видеоурока вы узнаете о некоторых простых и основных шагах, которые можно использовать для улучшения и улучшения любой фотографии.
Как создать блеклый эффект перекрестной обработки в PhotoshopОдин из лучших способов получить удивительный винтажный вид — воспроизвести перекрестную обработку с помощью тоновых кривых в Photoshop. Этот урок проведет вас через процесс создания выцветшего эффекта перекрестной обработки, который придает фотографии красивый, но тонкий винтажный вид.
Как создать инфракрасный фотоэффект в Adobe Photoshop
Можно использовать фильтры для получения интересных инфракрасных фотографий, не полагаясь на постобработку, но вы также можете воспроизвести внешний вид в Photoshop.
Как использовать фильтры Camera Raw в Photoshop Фильтры Camera Raw обеспечивают ряд преимуществ при редактировании фотографий. В этом руководстве объясняется, что такое фильтр Camera Raw, чем он не обладает и как его можно использовать.
В этом руководстве объясняется, что такое фильтр Camera Raw, чем он не обладает и как его можно использовать.
Как использовать фильтр Photoshop Camera Raw для лучшего редактирования
Это еще одно руководство, в котором объясняется все, что вам нужно знать о фильтре Camera Raw.
Рабочий процесс редактирования фотографии птицы
В этом видеоролике показан процесс редактирования от начала до конца этого образца фотографии птицы. Хотя многие учебные пособия посвящены тому, как редактировать фотографии людей, это отличный вариант для расширения ваших навыков в области фотографии дикой природы.
Как создать эффект блеклой пленки в Photoshop Хотя цифровая фотография, возможно, и сделала фотографии на пленку менее распространенными, нам по-прежнему нравится внешний вид фотографий, сделанных на пленку. В этом учебном пособии показано, как всего за несколько минут можно добиться эффекта кинопленки с любой цифровой фотографией.
Это еще одно руководство, в котором рассказывается, как воспроизвести вид типичной фотографии с пленки. Здесь используется пейзажное изображение.
Рассказывая истории с тенямиУзнайте, как управлять тенью, чтобы создать этот забавный эффект супергероя.
Создайте реалистичные регулируемые эффекты глубины резкости на ваших фотографиях
Конечно, вы можете контролировать глубину резкости, когда делаете снимок, но если вы упустите возможность получить размытие фона и малую глубину резкости в камере , не все потеряно. Вы можете воспроизвести внешний вид в Photoshop, используя эту технику.
Как создать эффект наклона и сдвига в Photoshop Объективы с наклоном и сдвигом могут быть очень интересными для создания интересных и сюрреалистичных изображений, особенно с воздуха, но эти объективы могут быть довольно дорогими. К счастью, в Photoshop можно воспроизвести эффект, создаваемый объективом с наклоном и сдвигом.
Узнайте, как сделать несколько простых корректировок, которые могут сделать ваши фотографии более яркими и драматичными с кинематографическим эффектом.
Выцветший черно-белый портретный эффект Учебное пособие
Преобразуйте цветные портреты в черно-белые и узнайте, как создать этот удивительный выцветший вид.
Как создавать эффекты HDR в PhotoshopФотографии с расширенным динамическим диапазоном (HDR) часто получаются смелыми, яркими и полными жизни. Чтобы получить истинное HDR-изображение, вам нужно сфотографировать один и тот же объект/сцену с несколькими разными экспозициями и соединить изображения вместе. Тем не менее, этот урок показывает, как вы можете придать любой фотографии HDR-подобный вид в Photoshop.
Как создать винтажный черно-белый эффект в Photoshop Этот винтажный черно-белый эффект отлично смотрится на самых разных фотографиях: от портретов до пейзажей и фотографий из путешествий. Это относительно простая техника, которую легко реализовать.
Это относительно простая техника, которую легко реализовать.
Знаете ли вы, что можно и не так уж сложно добавить на фотографии реалистичный дождь или снег? Узнайте, как это сделать, и получите несколько бесплатных наложений, которые сделают это очень простым.
Как применить цветокоррекцию в стиле киберпанк и неоновые эффекты к вашим фотографиям
Этот урок от Криса Спунера показывает забавный способ добавить интересный цвет к вашим фотографиям.
Как смешать новое небо в PhotoshopИногда может понадобиться заменить небо на фотографии пейзажа или природы. Иногда погода не благоприятствует, и у вас остается скучное или безвкусное небо. Если это так, замена неба — верный способ улучшить фотографию, но вам нужно знать, как это сделать правильно, если вы хотите, чтобы фотография выглядела реалистично.
Создание световых бликов и эффектов ломо с помощью операций Photoshop
Этот простой эффект поможет вам создать несколько привлекающих внимание фотографий.
Как вырезать волосы в Photoshop (даже сложные фоны)
Если вы хотите удалить человека или фон с фотографии, вам может потребоваться выделить волосы, чтобы иметь возможность удалить именно те элементы, которые вы хотите . Выбор волос может быть сложным, но этот урок показывает, как вы можете сделать это эффективно.
Создайте потрясающую портретную фотографию в высоком ключеИщете способ сделать эффектный портрет? Этот урок в высоком ключе — тот, на который вы захотите обратить внимание.
Как создать простой матовый эффект в PhotoshopМатовый эффект чрезвычайно универсален и хорошо работает с самыми разными фотографиями. Также довольно легко создать матовый эффект, и вы можете узнать, как это сделать, выполнив следующие действия.
Как использовать эффект Ортона в Photoshop для сохранения размытых фотографий
Эффект Ортона позволяет создавать очень интригующие фотографии со стратегическим использованием фокуса и размытия.
НЕОГРАНИЧЕННОЕ ЗАГРУЗКИ: более 50 миллионов шрифтов и элементов дизайна
Действие Масштаб Эффект размытия в Photoshop
Придайте своим фотографиям ощущение динамичного действия, добавляя размытие правильными способами.
Цифровое добавление малой глубины резкости
Узнайте, как сделать фон синим и придать фотографии вид малой глубины резкости, что отлично подходит для привлечения внимания к объектам на переднем плане.
Придайте вашей фотографии интенсивный портретный эффект в Photoshop
Хотите создавать впечатляющие портреты, привлекающие внимание? В этом уроке рассматривается процесс интенсивного редактирования, в результате которого получается смелый, четкий портрет, который действительно выделяется.
Восстановление теней и светлых участков в Photoshop
Слишком темные области теней и слишком яркие светлые области являются распространенными проблемами при фотографировании. Photoshop дает вам возможность улучшать тени и блики, чтобы создавать более приятные фотографии.
Простой способ добавления реалистичной татуировки с помощью Photoshop
Кто сказал, что делать татуировку больно? Вместо иглы используйте Photoshop, чтобы нанести реалистичную татуировку.
Как создать красивый эффект выцветания в Photoshop
Бывают моменты, когда вам нужны яркие или яркие цвета, а бывают моменты, когда более привлекательными являются мягкие выцветшие цвета. В этом уроке показан эффективный способ получить выцветший вид, который хорошо работает со многими фотографиями.
Пейзажная фотография Базовый монтаж
Узнайте, как редактировать фотографии пейзажей и природы, следуя этому основному процессу.
Как создать красивый матовый эффект в Photoshop
Это еще одно руководство, в котором показан простой способ получить удивительный матовый эффект.
Как добавить зернистость в Photoshop
Узнайте, как воспроизвести зернистость, характерную для пленочной фотографии. Вы можете использовать Photoshop для создания сильных эффектов зернистости или более мягкой и тонкой зернистости.
Как сфокусировать изображения стека в Photoshop
Создавайте более четкие изображения с помощью наложения фокуса. Это не метод для начинающих, но в этой статье показано, как это можно сделать довольно легко.
Удаление отражений и других ненужных элементов в Photoshop
Подправьте свои фотографии, удалив резкие нежелательные отражения.
Выборочный цвет, оттенок/насыщенность и другие настройки
В этом видеоруководстве объясняются некоторые основы работы с цветом в Photoshop. Понимание этих деталей может помочь вам добиться лучших результатов с вашими собственными фотографиями.
Как очистить фон фотографии в Photoshop
Фон вашей фотографии может показаться небольшой деталью, но плохой или отвлекающий фон испортит фотографию. В этом руководстве показано, как можно улучшить фон, чтобы фотографии выглядели великолепно.
Как заставить кого-то выглядеть старше в Photoshop
Этот забавный прием показывает, как вы можете сделать фотографию и реалистично состарить объект.
Как создавать и использовать маски яркости в Photoshop
Узнайте, как тонко улучшить свои фотографии с помощью масок яркости.
Заключительные мысли
Хотя вы не хотите полагаться на Photoshop, чтобы получить великолепные фотографии, будут моменты, когда вы сможете улучшить свои фотографии с помощью определенных методов редактирования фотографий. Учебники по редактированию фотографий в Photoshop, представленные в этой статье, научат вас широкому спектру методов, которые вы сможете сразу же начать применять на практике.
Дополнительные уроки по Photoshop см.:
- Учебники по работе с фотографиями
- Учебники по освещению и абстрактным эффектам
- Учебники по текстовым эффектам
Photoshop
%PDF-1.5 % 1 0 объект >/OCGs[8 0 R 11 0 R 14 0 R 17 0 R]>>/Тип/Каталог>> эндообъект 1070 0 объект >поток приложение/pdf
 jpguuid:D4521184CB9EDD11BDB19C170B2433CFuuid:D3521184CB9EDD11BDB19C170B2433CF
jpguuid:D4521184CB9EDD11BDB19C170B2433CFuuid:D3521184CB9EDD11BDB19C170B2433CF jpguuid:625253168A9CDD11B506C5C389AC3CF9uuid:615253168A9CDD11B506C5C389AC3CF9
jpguuid:625253168A9CDD11B506C5C389AC3CF9uuid:615253168A9CDD11B506C5C389AC3CF9 jpguuid:1959AAE27E9CDD11B506C5C389AC3CF9uuid:1859AAE27E9CDD11B506C5C389AC3CF9
jpguuid:1959AAE27E9CDD11B506C5C389AC3CF9uuid:1859AAE27E9CDD11B506C5C389AC3CF9 007;PS 002.000;Core 1.0.38;makeotf.lib1.7.9032FalseMyriadPro-Semibold.otf
007;PS 002.000;Core 1.0.38;makeotf.lib1.7.9032FalseMyriadPro-Semibold.otf 529400
529400 000000100.0000000.0000000.000000
000000100.0000000.0000000.000000 9999960.000000
9999960.000000 0000020.000000
0000020.000000 99999551.9999986.999999
99999551.9999986.999999 00000272.99999682.99999868.000001
00000272.99999682.99999868.000001 00 конечный поток
эндообъект
2 0 объект
>
эндообъект
8 0 объект
>
эндообъект
11 0 объект
>
эндообъект
14 0 объект
>
эндообъект
17 0 объект
>
эндообъект
18 0 объект
[/Вид/Дизайн]
эндообъект
190 объект
>>>
эндообъект
15 0 объект
[/Вид/Дизайн]
эндообъект
16 0 объект
>>>
эндообъект
12 0 объект
[/Вид/Дизайн]
эндообъект
13 0 объект
>>>
эндообъект
9 0 объект
[/Вид/Дизайн]
эндообъект
10 0 объект
>>>
эндообъект
7 0 объект
[17 0 Р 14 0 Р 11 0 Р 8 0 Р]
эндообъект
446 0 объект
>
эндообъект
445 0 объект
>
эндообъект
661 0 объект
>
эндообъект
834 0 объект
>
эндообъект
1020 0 объект
>
эндообъект
833 0 объект
>/Шрифт>/ProcSet[/PDF/Текст]/Свойства>/ExtGState>>>/Тип/Страница>>
эндообъект
863 0 объект
>/Шрифт>/ProcSet[/PDF/Text/ImageC]/Свойства>/ExtGState>>>/Тип/Страница>>
эндообъект
89″
00 конечный поток
эндообъект
2 0 объект
>
эндообъект
8 0 объект
>
эндообъект
11 0 объект
>
эндообъект
14 0 объект
>
эндообъект
17 0 объект
>
эндообъект
18 0 объект
[/Вид/Дизайн]
эндообъект
190 объект
>>>
эндообъект
15 0 объект
[/Вид/Дизайн]
эндообъект
16 0 объект
>>>
эндообъект
12 0 объект
[/Вид/Дизайн]
эндообъект
13 0 объект
>>>
эндообъект
9 0 объект
[/Вид/Дизайн]
эндообъект
10 0 объект
>>>
эндообъект
7 0 объект
[17 0 Р 14 0 Р 11 0 Р 8 0 Р]
эндообъект
446 0 объект
>
эндообъект
445 0 объект
>
эндообъект
661 0 объект
>
эндообъект
834 0 объект
>
эндообъект
1020 0 объект
>
эндообъект
833 0 объект
>/Шрифт>/ProcSet[/PDF/Текст]/Свойства>/ExtGState>>>/Тип/Страница>>
эндообъект
863 0 объект
>/Шрифт>/ProcSet[/PDF/Text/ImageC]/Свойства>/ExtGState>>>/Тип/Страница>>
эндообъект
89″Photoshop Express Photo Editor в App Store
Описание
ЛЕГКО УЛУЧШАЙТЕ, ПРЕОБРАЗУЙТЕ И ДЕЛИТЕСЬ СВОИМИ ФОТОГРАФИЯМИ.
Получайте удовольствие и легко редактируйте, ретушируйте, создавайте коллажи и комбинируйте фотографии для получения высококачественных изображений. Создавайте фотографии, которые помогут вам выделиться в социальных сетях с помощью мощных преобразований в одно касание. Раскройте свой творческий потенциал с помощью Photoshop Express — быстрого и простого фоторедактора, которым пользуются миллионы людей.
Photoshop Express предоставляет полный набор бесплатных фотоэффектов и функций редактирования. Персонализируйте свои впечатления с помощью границ и текста, улучшайте цвета и изображения, создавайте коллажи из изображений, вносите быстрые исправления и улучшайте свои моменты, достойные публикации.
ОБНАРУЖЕНИЕ И МАСКИРОВКА ОБЪЕКТОВ
Инновационный выбор нескольких объектов, выводящий выборочное редактирование на новый уровень.
MAKEUP TRANSFER
Перенесите макияж из широкого набора косметических шаблонов на собственное изображение.
ФОТОФИЛЬТРЫ И ЭФФЕКТЫ
• Работайте с одной частью изображения, пока остальная часть остается нетронутой с помощью выборочного редактирования.
• Легко удаляйте или заменяйте фон изображения с помощью автоматических и интеллектуальных вырезов.
• Комбинируйте фотографии, чтобы творчески преобразить свой образ.
• Воплотите эстетику своей мечты с нашими фильтрами Looks: Charm, Matte, Black & White, Portrait, Duo Tone и другими.
• Улучшите свои фотографии с помощью новых наложений, включая утечки света, боке и капли дождя.
• Удаляйте все ненужные элементы с ваших фотографий, чтобы создавать фотографии, готовые к публикации, с помощью Advanced Healing.
• Исследуйте цветовую температуру, яркость и другие эффекты с помощью простого ползунка регулировки.
• Удаляйте туман с помощью Dehaze для получения четких, детализированных пейзажей.
РЕТУШЬ
• Отрегулируйте угол наклона головы или ориентацию лица.
• Удаление пятен и разглаживание кожи для безупречного результата.
• Превратите свое селфи в карикатуру с помощью забавных ползунков.
• Ретушируйте лицо с помощью ползунков, которые распознают форму и черты лица.
ПОТРЯСАЮЩИЕ ФОТОКОЛЛАЖИ
• Создавайте забавные и уникальные фотоколлажи, добавляя готовые фоны, градиенты и макеты.
• Используйте функцию переноса стилей, чтобы легко применить одинаковый внешний вид ко всем изображениям в коллаже.
• Выделяйте цветовые темы с помощью инструмента Pop-Color.
• Дайте волю своему творчеству с помощью функции создания альбомов или фотоколлажей.
ДОБАВЬТЕ ГРАНИЦЫ И ТЕКСТ
• Настройте стикеры, мемы и подписи.
• Добавляйте на фотографии забавный текст с помощью широкого набора шрифтов, цветов и элементов управления непрозрачностью.
• Поднимите свои фотографии на новый уровень с помощью рамок, соответствующих цвету фотографий, или уникальных настраиваемых рамок.
• Точная настройка размещения текста с помощью параметров панорамирования, масштабирования и поворота.
• Легко добавляйте водяные знаки, добавляя собственный текст или логотипы.
БЫСТРЫЕ ИСПРАВЛЕНИЯ
• Обрезайте, выпрямляйте, поворачивайте и переворачивайте фотографии.
• Используйте параметры автоисправления для регулировки в одно касание контрастности, экспозиции и баланса белого.
• Откройте закрытые глаза, чтобы сделать идеальный снимок.
• Сделайте акцент на объекте с помощью простых виньеток.
ПРИМЕНИТЬ РАЗМЫТИЕ
• Смещение фокуса для смешивания фона с помощью радиального размытия.
• Улучшайте качество изображения с помощью функции «Полное размытие».
УДАЛИТЬ ШУМ
• Сгладить зернистость или уменьшить цветовой шум.
• Повышайте резкость деталей, чтобы ваши фотографии выглядели лучше.
КОРРЕКЦИЯ ПЕРСПЕКТИВЫ
• Исправление кривых изображений с помощью автоматических настроек.
• Исправьте искаженные углы камеры с помощью инструмента преобразования.
Photoshop Express теперь включает в себя все лучшие инструменты из Photoshop Mix и Photoshop Fix, в том числе пластику, интеллектуальные вырезки и слои, пластику с учетом лиц и многое другое. Лучшая в своем классе технология исправления от Adobe распознает черты лица, обеспечивая плавный, но реалистичный результат.
ТЕПЕРЬ СОХРАНИТЬ КАК PNG
• Теперь вы можете сохранять детализированные высококонтрастные изображения в формате PNG. Это идеально подходит для цифровых фотографий и изображений с прозрачным фоном, которые можно накладывать поверх других изображений.
Photoshop Express представляет вам Adobe, гордый создатель семейства Photoshop.
Положения и условия:
Использование вами этого приложения регулируется Общими условиями использования Adobe http://www.adobe.com/go/terms_linkfree_en и Политикой конфиденциальности Adobe http://www.adobe.com/go /privacy_policy_linkfree_en
Не продавать мою личную информацию: www.adobe.com/go/ca-rights-linkfree
Версия 22.35.0
новых фонов в коллаже: ознакомьтесь с более чем 350 новыми захватывающими обоями в различных категориях «Музыка», «Весна», «Облака», «Праздники», «Школа» и других.
Градиентные фоны в миксе: при замене фона или редактировании на основе слоев используйте слой «Градиент» из инструмента «Фон».
Новые темы и границы в редакторе: ознакомьтесь с более чем 150 новыми интересными темами и более 500 рамками в различных категориях, таких как «Яркие цвета», «Винтаж», «Школа» и других.
Режимы наложения в редакторе и ретуши: при редактировании фотографий и селфи используйте режимы затемнения, умножения, жесткого света, экрана и многие другие режимы наложения в инструменте «Наложения» для достижения как естественных, так и творческих результатов.
Карикатурные пресеты в ретуши: Попробуйте наши новые пресеты, чтобы крутить, трансформировать и превращать ваши фотографии в забавные карикатуры.
И, как всегда, мы исправили ошибки, упростили пользовательский интерфейс и улучшили стабильность и производительность приложения, чтобы обеспечить бесперебойную работу приложения.
Рейтинги и обзоры
662K оценок
Обзор продукта с запросом
Я давно пользуюсь фото-приложениями Adobe и, честно говоря, думаю, что их макеты приложений — это Numero Uno.
Lightroom, PS Express и Photo Fix используются каждый день, и я не могу делать то, что делаю без Adobe. Ну, я, наверное, мог бы, но это было бы не так просто, как сейчас. Теперь, если бы я смог спроектировать последнюю часть моей коллекции Adobe Photo Maintenance Collection-, это было бы приложение, которое позволило бы пользователю анализировать любую фотографию, чтобы определить, является ли эта фотография на самом деле исходным изображением или она была изменена. Примером искажения может быть получение изображения, которое, возможно, было наложено на другое изображение, возможно, его части были удалены путем вырезания, или что-то было стерто. Такое приложение было бы круто. Если возможно, приложение попытается восстановить изображение в его первоначальном виде. Пользователь может просто нажать кнопку исправления фотографии, и программа попытается удалить как можно большую часть наложения / покрытия, а затем попытается восстановить фотографию до ее первоначального вида. Пока вы это делаете, не могли бы вы все добавить простую кнопку «Фокусировать мое размытое фото».
Просто сделайте узнаваемую размытую фотографию и сфокусируйте ее. Я имею в виду, что это все 1 и 0, верно? Я уверен, что вы, ребята и девушки, в Adobe уже разобрались с этим. Ваше здоровье!
Так весело!
Мне очень нравится создавать собственные вдохновляющие посты из собственных фотографий. Adobe PsX позволяет очень легко редактировать каждый слой. Могут быть некоторые незначительные улучшения, например, в штрихе для шрифтов (я не понял, чтобы отменить его, как только он будет на месте, не удаляя текст и не начав полностью) и выбор цвета фона сообщения в сочетании с цвет шрифта (для которого я хотел бы иметь свои собственные комбинации), или точечная коррекция, которая не позволяет точечное затемнение / осветление, насколько я могу судить, и точечная коррекция, которая не всегда берет пятно от наилучшее следующее место и создание наслоения ветвей вместо более темного пятна на заднем плане.
В целом, это приложение предоставляет множество отличных функций. Есть и другие приложения Adobe, которые легко подключаются к нему, но у меня не было необходимости использовать их вместе с этим. Меня беспокоит то, что в какой-то момент Adobe развернется и возьмет с меня плату за использование всего этого или получит ежемесячную подписку, что сделает старую версию устаревшей, как и мой опыт работы с другим продуктом Adobe, который я использовал в течение многих лет и не использую. достаточно, чтобы получить ежемесячно для. Этот трепет и незначительная корректировка, упомянутые выше (возможно, мне нужно проверить раздел помощи по этому поводу), заставили меня понизить звезду. В конце концов, Adobe великолепна и предлагает свои приложения для обработки фотографий.
Спасибо за добрый и ценный отзыв. Мы поделимся им с нашей командой разработчиков.
Обзор приложения Adobe Photoshop для редактирования
Я только недавно начал пользоваться этим приложением! Он был у меня в телефоне какое-то время, но меня это не особо интересовало.
Раньше мой телефон принадлежал моей маме, и у нее были все приложения Adobe, потому что она работала в компании!
В любом случае переходим к обзорной части. Я обнаружил, что полезно редактировать свои фотографии, которые я сделал либо на природе, либо на себе, либо на друзьях, или найти классные фотографии в Интернете и как бы добавить им красоты. Затем я обнаружил страницу обнаружения, где люди делятся своими правками. Я люблю это! Я всегда хотел, чтобы люди увидели, что я могу сделать с фотографией, поскольку фотография занимает особое место в моем сердце. Мне нравится, как людям могут нравиться ваши фотографии. Это как Instagram, но не как Instagram. Я имею в виду, что люди делятся фотографиями о своей жизни или о том, что кажется им важным, и нравится это кому-то или нет, вам не нужно беспокоиться о том, что люди думают иначе. Что отличает это приложение от любых других социальных сетей, так это отсутствие места для комментариев. Я знаю, что комментарии — это опасные зоны в социальных сетях! Страшно заходить в комментарии, не зная, что кто-то может подумать о том, что вы публикуете.
Это приложение заставляет меня чувствовать себя в безопасности и комфортно о том, что я публикую. Так что в целом я бы порекомендовал это приложение всем от 9и вверх!
Подписки
Премиум (Ежегодно)
Функции Adobe Photoshop Express Premium
Бесплатная пробная версия
Разработчик, Adobe Inc., указал, что политика конфиденциальности приложения может включать обработку данных, как описано ниже. Для получения дополнительной информации см. политику конфиденциальности разработчика.
Данные, связанные с вами
Следующие данные могут быть собраны и связаны с вашей личностью:
- Расположение
- Контактная информация
- Пользовательский контент
- Идентификаторы
- Данные об использовании
- Диагностика
- Другие данные
Методы обеспечения конфиденциальности могут различаться, например, в зависимости от используемых вами функций или вашего возраста. Узнать больше
Узнать больше
Информация
- Продавец
- Адоб Инк.
- Размер
- 343,8 МБ
- Категория
- Фото и видео
- Возрастной рейтинг
- 4+
- Авторское право
- © Adobe, 2009–2022 гг. Все права защищены.
- Цена
- Бесплатно
- Тех. поддержка
- Политика конфиденциальности
Еще от этого разработчика
Вам также может понравиться
Как изменить фон фотографии в Photoshop
Вы хотите изменить фон фотографии в Photoshop? Возможно, вы хотите превратить облачное небо в прекрасный солнечный день? Или добавить плоский фон к вашей корпоративной фотографии? Если это так, вам будет приятно узнать, что это на самом деле довольно просто.
Возможность изменить фон изображения — одна из лучших функций Adobe Photoshop. Приложение даже включает в себя инструменты для выбора сложных областей, таких как волосы, и сопоставления цветов с разных изображений.
Как изменить фон фотографии в Photoshop
Лучший способ изменить фон в Photoshop — создать выделение, разделяющее передний план и фон.
Как и все в Photoshop, есть несколько разных способов добиться одинаковых результатов. В этом уроке мы будем использовать Quick Selection , но он будет работать так же эффективно с инструментом Pen .
Вот что мы собираемся создать. Мы начнем с фотографии слева и закончим той, что справа.
Мы используем изображения с сайта Pexels.com, одного из лучших сайтов с бесплатными изображениями. Это отличное место, где можно найти материалы для практики. Вы можете скачать наше основное изображение здесь.
Шаг 1: выберите объект переднего плана
Возьмите инструмент быстрого выбора на панели инструментов или нажмите W на клавиатуре (одно из многих полезных сочетаний клавиш в Photoshop). Жесткой кистью щелкните и перетащите внутрь области, которую хотите выделить. Photoshop попытается угадать, какие части вы хотите включить, основываясь на уровнях контрастности изображения.
Жесткой кистью щелкните и перетащите внутрь области, которую хотите выделить. Photoshop попытается угадать, какие части вы хотите включить, основываясь на уровнях контрастности изображения.
В результате вы обнаружите, что области с высокой контрастностью и резкими краями выбираются аккуратно, а низкая контрастность и мягкие края потребуют дополнительной работы.
Для некоторых изображений проще выбрать фон. Затем вы можете инвертировать выбор, нажав Shift + Ctrl + I в Windows или Shift + Cmd + I в Mac.
Шаг 2. Точная настройка выбора
Чтобы уточнить выделение, увеличьте изображение и уменьшите размер кисти, нажав левую квадратную скобку. Теперь продолжайте щелкать и перетаскивать, чтобы добавить части объекта переднего плана к вашему выбору.
Если вам нужно удалить что-либо из выделения, удерживайте нажатой клавишу Alt , щелкните и перетащите эти области.
В идеале ваш выбор должен содержать все сплошные объекты, но вам не нужно, например, зацикливаться на выборе отдельных прядей волос. Мы разберемся с этим через мгновение.
Мы разберемся с этим через мгновение.
Шаг 3: выделение и маска
На панели параметров в верхней части экрана нажмите Выбрать и замаскировать . Открывшийся экран позволяет уточнить выделение и преобразовать его в маску.
На панели Свойства щелкните параметр Режим просмотра , чтобы изменить способ отображения вашего выбора. Overlay — хороший выбор, так как вы можете выбрать цвет, контрастирующий с вашим изображением. Но во время работы вы можете нажимать клавишу F , чтобы переключаться между представлениями — разные фоны подчеркнут любые проблемы с вашим выбором.
Шаг 4. Уточните выделение
Теперь можно приступить к уточнению выделения. На панели инструментов в левой части экрана находятся различные инструменты, которые помогут вам в этом:
- Инструмент быстрого выбора. То же, что мы использовали в первом шаге, это можно использовать для быстрого добавления (или удаления) любых больших областей к вашему выбору.

- Инструмент «Кисть для уточнения краев». Лучше всего использовать на волосах и других мягких краях.
- Инструмент «Кисть». Используйте это для более жестких краев.
- Инструмент «Лассо/многоугольное лассо». Вручную нарисуйте области, чтобы добавить или удалить их из вашего выбора.
Увеличьте изображение, чтобы проверить края выделения. Вам не нужно трогать большую его часть — вы в основном ищете области, которые либо не были выбраны, либо были выбраны неправильно, либо имеют очень неровные края.
В нашем изображении мы начнем с инструмента Brush , чтобы сгладить края стены и тела. Просто закрасьте, чтобы добавить к выделению, или удерживайте Alt и закрасьте, чтобы удалить области.
Затем переключитесь на инструмент Refine Edge , чтобы подправить волосы или мягкие края. Под Edge Detection на правой панели установите флажок Smart Radius . Это помогает Photoshop различать мягкие и жесткие края.
Это помогает Photoshop различать мягкие и жесткие края.
Также можно немного увеличить Радиус . Вам нужно будет сделать это на глаз, чтобы увидеть его эффекты — нажмите P для переключения между до и после.
Поместите мягкую кисть Refine Edge на внешний край волос и начните расчесывать. Вы должны увидеть пряди волос, которые начинают добавляться к выделению. Удерживая нажатой клавишу Alt , нарисуйте, чтобы отменить изменения, если они вас не устраивают.
Шаг 5. Настройте параметры
Параметры выбора и маски включают несколько перечисленных в разделе Глобальные уточнения . Нам не нужно их использовать для нашего изображения, но для справки они такие:
- Гладкая. Сглаживает края выделения, удаляя зубчатые линии. Хорошо подходит для выделений с четким краем.
- Перо. Смягчает края выделения, добавляя растушевку.
- Контраст.
 Делает края выделения более жесткими, увеличивая контрастность краевых пикселей.
Делает края выделения более жесткими, увеличивая контрастность краевых пикселей. - Сдвиг кромки. Перемещает все выделение внутрь или наружу на указанное количество пикселей.
Шаг 6. Удаление цветной окантовки
Если вы довольны своим выбором, перейдите к Настройки вывода на правой панели. Отметьте Обеззараживание цветов , чтобы удалить любую цветовую бахрому, оставшуюся в вашем выборе.
В Output выберите New Layer with Layer Mask и нажмите OK . Теперь вы вернетесь к своему основному изображению, и ваш выбор будет добавлен в качестве нового слоя. Теперь, когда вы удалили фон изображения, вы готовы добавить новый фон.
Шаг 7. Вставьте новый фон
Затем вставьте изображение с новым фоном. Поместите его на слой чуть ниже слоя, содержащего выделение переднего плана.
Используйте инструмент Hand , чтобы расположить слой там, где вы хотите, изменив его размер при необходимости с помощью инструмента Free Transform ( Ctrl +T или Cmd + T ). Возьмитесь за ручки в углах или по бокам изображений и перетащите внутрь, чтобы уменьшить их. Держите Shift , чтобы сохранить соотношение сторон прежним.
Возьмитесь за ручки в углах или по бокам изображений и перетащите внутрь, чтобы уменьшить их. Держите Shift , чтобы сохранить соотношение сторон прежним.
Шаг 8: Сопоставьте цвета
К настоящему времени он должен выглядеть довольно хорошо. Последним шагом является исправление цветов переднего плана, чтобы убедиться, что они правильно сочетаются с фоном.
Выберите слой переднего плана, убедившись, что выбрано изображение, а не маска. Перейдите в Изображение > Коррекция > Подобрать цвет .
В открывшемся окне перейдите к Source и выберите изображение, над которым вы работаете. До 9 лет0005 Слой выберите, какой слой вы хотите исправить — вы можете либо сопоставить передний план с новым фоном, либо наоборот.
Теперь установите флажок Neutralize , чтобы удалить любые цветовые оттенки с выбранного слоя, и настройте параметры Luminance и Intensity , пока ваш передний план и фон не совпадут. Вы можете уменьшить эффект, используя ползунок Fade , если вам нужно. Используйте параметр Preview для переключения между состояниями «до» и «после».
Вы можете уменьшить эффект, используя ползунок Fade , если вам нужно. Используйте параметр Preview для переключения между состояниями «до» и «после».
Шаг 9: Готово!
Нажмите OK и готово. Сохраните файл в формате PSD, чтобы сохранить всю информацию о слое. Поскольку передний план, фон и исходное изображение находятся на отдельных слоях, ваш файл остается полностью редактируемым. Чтобы узнать больше о способах улучшения редактирования изображений, попробуйте эти советы по рабочему процессу Adobe Photoshop.
Вы можете отредактировать маску, чтобы добавить или удалить то, что видно на переднем плане, и вы можете изменить положение фона или даже полностью поэкспериментировать с другими.
Чтобы поделиться своим изображением, вам нужно сохранить его в другом формате. Перейдите в File > Save As и выберите JPEG , чтобы сделать это. Однако не удаляйте свой PSD — это ваша резервная копия!
Что делать, если у вас нет Photoshop?
Если вы хотите изменить фон изображения в Photoshop, это очень просто.

 Перед рисование можно задать параметры инструмента.Также вы сможете копировать одну часть изображения в другую, закрашивать область неизображения, размывать рисунок, заливать его с цветовым переходом, возвращать начальное состояние фото, изменять четкость и резкость.
Перед рисование можно задать параметры инструмента.Также вы сможете копировать одну часть изображения в другую, закрашивать область неизображения, размывать рисунок, заливать его с цветовым переходом, возвращать начальное состояние фото, изменять четкость и резкость. Каждый из слоев изображения повторяет параметры основного изображения.
Каждый из слоев изображения повторяет параметры основного изображения. ?
?

 ??
??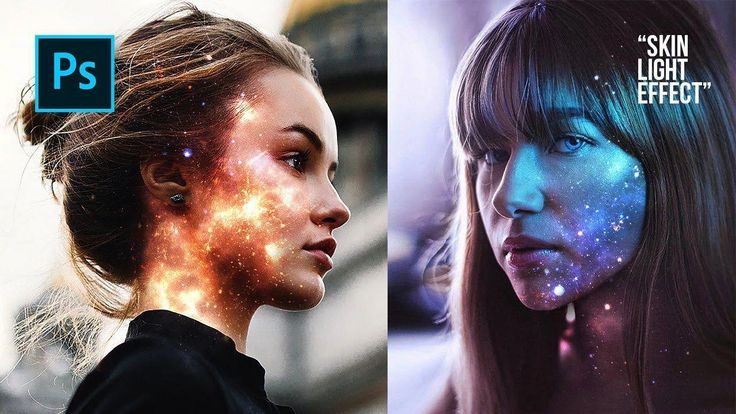 Никогда не выбирайте цвета Adobe RGB. Не смотря на то что он носит то же название что и Adobe Photoshop, это не тот профиль, который вам нужен, хотя в плане совместимости я бы поставил его на почетное второе место.
Никогда не выбирайте цвета Adobe RGB. Не смотря на то что он носит то же название что и Adobe Photoshop, это не тот профиль, который вам нужен, хотя в плане совместимости я бы поставил его на почетное второе место. Если вы фотограф, или собираетесь им стать, знайте — и camera raw, и Adobe Lightroom дают примерно одни и те же инструменты, и овладев одним, вы без труда разберетесь и со вторым.
Если вы фотограф, или собираетесь им стать, знайте — и camera raw, и Adobe Lightroom дают примерно одни и те же инструменты, и овладев одним, вы без труда разберетесь и со вторым.