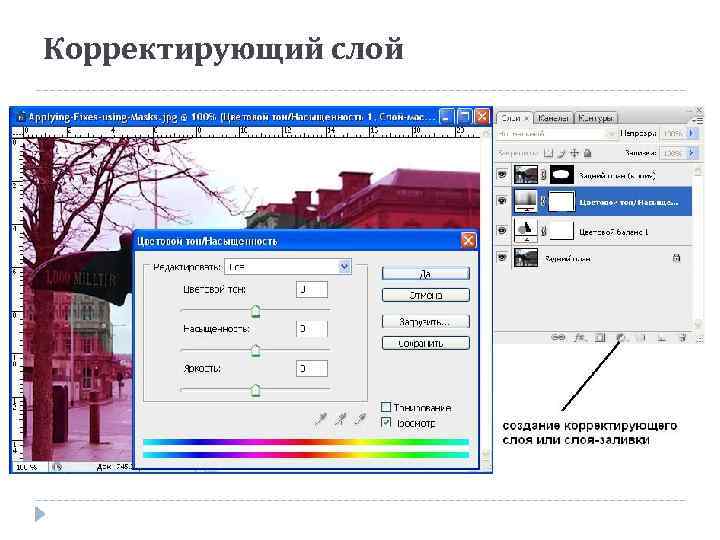Корректирующий слой «Сочность»
Руководство пользователя Отмена
Поиск
Последнее обновление Nov 15, 2022 09:22:31 AM GMT
- Руководство пользователя Photoshop
- Введение в Photoshop
- Мечтайте об этом. Сделайте это.
- Новые возможности Photoshop
- Редактирование первой фотографии
- Создание документов
- Photoshop | Часто задаваемые вопросы
- Системные требования Photoshop
- Перенос наборов настроек, операций и настроек
- Знакомство с Photoshop
- Photoshop и другие продукты и услуги Adobe
- Работа с графическим объектом Illustrator в Photoshop
- Работа с файлами Photoshop в InDesign
- Материалы Substance 3D для Photoshop
- Photoshop и Adobe Stock
- Работа со встроенным расширением Capture в Photoshop
- Библиотеки Creative Cloud Libraries
- Библиотеки Creative Cloud в Photoshop
- Работа в Photoshop с использованием Touch Bar
- Сетка и направляющие
- Создание операций
- Отмена и история операций
- Photoshop на iPad
- Photoshop на iPad | Общие вопросы
- Знакомство с рабочей средой
- Системные требования | Photoshop на iPad
- Создание, открытие и экспорт документов
- Добавление фотографий
- Работа со слоями
- Рисование и раскрашивание кистями
- Выделение участков и добавление масок
- Ретуширование композиций
- Работа с корректирующими слоями
- Настройка тональности композиции с помощью слоя «Кривые»
- Применение операций трансформирования
- Обрезка и поворот композиций
- Поворот, панорамирование, масштабирование и восстановление холста
- Работа с текстовыми слоями
- Работа с Photoshop и Lightroom
- Получение отсутствующих шрифтов в Photoshop на iPad
- Японский текст в Photoshop на iPad
- Управление параметрами приложения
- Сенсорные ярлыки и жесты
- Комбинации клавиш
- Изменение размера изображения
- Прямая трансляция творческого процесса в Photoshop на iPad
- Исправление недостатков с помощью восстанавливающей кисти
- Создание кистей в Capture и их использование в Photoshop
- Работа с файлами Camera Raw
- Создание и использование смарт-объектов
- Коррекция экспозиции изображений с помощью инструментов «Осветлитель» и «Затемнитель»
- Бета-версия веб-приложения Photoshop
- Часто задаваемые вопросы | Бета-версия веб-приложения Photoshop
- Общие сведения о рабочей среде
- Системные требования | Бета-версия веб-приложения Photoshop
- Комбинации клавиш | Бета-версия веб-приложения Photoshop
- Поддерживаемые форматы файлов | Бета-вервия веб-приложения Photoshop
- Открытие облачных документов и работа с ними
- Совместная работа с заинтересованными сторонами
- Ограниченные возможности редактирования облачных документов
- Облачные документы
- Облачные документы Photoshop | Часто задаваемые вопросы
- Облачные документы Photoshop | Вопросы о рабочем процессе
- Работа с облачными документами и управление ими в Photoshop
- Обновление облачного хранилища для Photoshop
- Не удается создать или сохранить облачный документ
- Устранение ошибок с облачными документами Photoshop
- Сбор журналов синхронизации облачных документов
- Общий доступ к облачным документам и их редактирование
- Общий доступ к файлам и комментирование в приложении
- Рабочая среда
- Основные сведения о рабочей среде
- Более быстрое обучение благодаря панели «Новые возможности» в Photoshop
- Создание документов
- Работа в Photoshop с использованием Touch Bar
- Галерея инструментов
- Установки производительности
- Использование инструментов
- Сенсорные жесты
- Возможности работы с сенсорными жестами и настраиваемые рабочие среды
- Обзорные версии технологии
- Метаданные и комментарии
- Комбинации клавиш по умолчанию
- Возможности работы с сенсорными жестами и настраиваемые рабочие среды
- Помещение изображений Photoshop в другие приложения
- Установки
- Комбинации клавиш по умолчанию
- Линейки
- Отображение или скрытие непечатных вспомогательных элементов
- Указание колонок для изображения
- Отмена и история операций
- Панели и меню
- Помещение файлов
- Позиционирование элементов с привязкой
- Позиционирование с помощью инструмента «Линейка»
- Наборы настроек
- Настройка комбинаций клавиш
- Сетка и направляющие
- Разработка содержимого для Интернета, экрана и приложений
- Photoshop для дизайна
- Монтажные области
- Просмотр на устройстве
- Копирование CSS из слоев
- Разделение веб-страниц на фрагменты
- Параметры HTML для фрагментов
- Изменение компоновки фрагментов
- Работа с веб-графикой
- Создание веб-фотогалерей
- Основные сведения об изображениях и работе с цветом
- Изменение размера изображений
- Работа с растровыми и векторными изображениями
- Размер и разрешение изображения
- Импорт изображений из камер и сканеров
- Создание, открытие и импорт изображений
- Просмотр изображений
- Ошибка «Недопустимый маркер JPEG» | Открытие изображений
- Просмотр нескольких изображений
- Настройка палитр цветов и образцов цвета
- HDR-изображения
- Подбор цветов на изображении
- Преобразование между цветовыми режимами
- Цветовые режимы
- Стирание фрагментов изображения
- Режимы наложения
- Выбор цветов
- Внесение изменений в таблицы индексированных цветов
- Информация об изображениях
- Фильтры искажения недоступны
- Сведения о цвете
- Цветные и монохромные коррекции с помощью каналов
- Выбор цветов на панелях «Цвет» и «Образцы»
- Образец
- Цветовой режим (или режим изображения)
- Цветовой оттенок
- Добавление изменения цветового режима в операцию
- Добавление образцов из CSS- и SVG-файлов HTML
- Битовая глубина и установки
- Слои
- Основные сведения о слоях
- Обратимое редактирование
- Создание слоев и групп и управление ими
- Выделение, группировка и связывание слоев
- Помещение изображений в кадры
- Непрозрачность и наложение слоев
- Слои-маски
- Применение смарт-фильтров
- Композиции слоев
- Перемещение, упорядочение и блокировка слоев
- Маскирование слоев при помощи векторных масок
- Управление слоями и группами
- Эффекты и стили слоев
- Редактирование слоев-масок
- Извлечение ресурсов
- Отображение слоев с помощью обтравочных масок
- Формирование графических ресурсов из слоев
- Работа со смарт-объектами
- Режимы наложения
- Объединение нескольких фрагментов в одно изображение
- Объединение изображений с помощью функции «Автоналожение слоев»
- Выравнивание и распределение слоев
- Копирование CSS из слоев
- Загрузка выделенных областей на основе границ слоя или слоя-маски
- Просвечивание для отображения содержимого других слоев
- Слой
- Сведение
- Совмещенные изображения
- Фон
- Выделения
- Рабочая среда «Выделение и маска»
- Быстрое выделение областей
- Начало работы с выделениями
- Выделение при помощи группы инструментов «Область»
- Выделение при помощи инструментов группы «Лассо»
- Выбор цветового диапазона в изображении
- Настройка выделения пикселей
- Преобразование между контурами и границами выделенной области
- Основы работы с каналами
- Перемещение, копирование и удаление выделенных пикселей
- Создание временной быстрой маски
- Сохранение выделенных областей и масок альфа-каналов
- Выбор областей фокусировки в изображении
- Дублирование, разделение и объединение каналов
- Вычисление каналов
- Выделение
- Ограничительная рамка
- Коррекции изображений
- Деформация перспективы
- Уменьшение размытия в результате движения камеры
- Примеры использования инструмента «Восстанавливающая кисть»
- Экспорт таблиц поиска цвета
- Корректировка резкости и размытия изображения
- Общие сведения о цветокоррекции
- Применение настройки «Яркость/Контрастность»
- Коррекция деталей в тенях и на светлых участках
- Корректировка «Уровни»
- Коррекция тона и насыщенности
- Коррекция сочности
- Настройка насыщенности цвета в областях изображения
- Быстрая коррекция тона
- Применение специальных цветовых эффектов к изображениям
- Улучшение изображения при помощи корректировки цветового баланса
- HDR-изображения
- Просмотр гистограмм и значений пикселей
- Подбор цветов на изображении
- Кадрирование и выпрямление фотографий
- Преобразование цветного изображения в черно-белое
- Корректирующие слои и слои-заливки
- Корректировка «Кривые»
- Режимы наложения
- Целевая подготовка изображений для печатной машины
- Коррекция цвета и тона с помощью пипеток «Уровни» и «Кривые»
- Коррекция экспозиции и тонирования HDR
- Фильтр
- Размытие
- Осветление или затемнение областей изображения
- Избирательная корректировка цвета
- Замена цветов объекта
- Adobe Camera Raw
- Системные требования Camera Raw
- Новые возможности Camera Raw
- Введение в Camera Raw
- Создание панорам
- Поддерживаемые объективы
- Виньетирование, зернистость и удаление дымки в Camera Raw
- Комбинации клавиш по умолчанию
- Автоматическая коррекция перспективы в Camera Raw
- Обратимое редактирование в Camera Raw
- Инструмент «Радиальный фильтр» в Camera Raw
- Управление настройками Camera Raw
- Обработка, сохранение и открытие изображений в Camera Raw
- Совершенствование изображений с улучшенным инструментом «Удаление точек» в Camera Raw
- Поворот, обрезка и изменение изображений
- Корректировка цветопередачи в Camera Raw
- Краткий обзор функций | Adobe Camera Raw | Выпуски за 2018 г.

- Обзор новых возможностей
- Версии обработки в Camera Raw
- Внесение локальных корректировок в Camera Raw
- Исправление и восстановление изображений
- Удаление объектов с фотографий с помощью функции «Заливка с учетом содержимого»
- Заплатка и перемещение с учетом содержимого
- Ретуширование и исправление фотографий
- Коррекция искажений изображения и шума
- Основные этапы устранения неполадок для решения большинства проблем
- Преобразование изображений
- Трансформирование объектов
- Настройка кадрирования, поворотов и холста
- Кадрирование и выпрямление фотографий
- Создание и редактирование панорамных изображений
- Деформация изображений, фигур и контуров
- Перспектива
- Использование фильтра «Пластика»
- Масштаб с учетом содержимого
- Трансформирование изображений, фигур и контуров
- Деформация
- Трансформирование
- Панорама
- Рисование и живопись
- Рисование симметричных орнаментов
- Варианты рисования прямоугольника и изменения обводки
- Сведения о рисовании
- Рисование и редактирование фигур
- Инструменты рисования красками
- Создание и изменение кистей
- Режимы наложения
- Добавление цвета в контуры
- Редактирование контуров
- Рисование с помощью микс-кисти
- Наборы настроек кистей
- Градиенты
- Градиентная интерполяция
- Заливка и обводка выделенных областей, слоев и контуров
- Рисование с помощью группы инструментов «Перо»
- Создание узоров
- Создание узора с помощью фильтра «Конструктор узоров»
- Управление контурами
- Управление библиотеками узоров и наборами настроек
- Рисование при помощи графического планшета
- Создание текстурированных кистей
- Добавление динамических элементов к кистям
- Градиент
- Рисование стилизованных обводок с помощью архивной художественной кисти
- Рисование с помощью узора
- Синхронизация наборов настроек на нескольких устройствах
- Текст
- Добавление и редактирование текста
- Универсальный текстовый редактор
- Работа со шрифтами OpenType SVG
- Форматирование символов
- Форматирование абзацев
- Создание эффектов текста
- Редактирование текста
- Интерлиньяж и межбуквенные интервалы
- Шрифт для арабского языка и иврита
- Шрифты
- Поиск и устранение неполадок, связанных со шрифтами
- Азиатский текст
- Создание текста
- Ошибка Text Engine при использовании инструмента «Текст» в Photoshop | Windows 8
- Добавление и редактирование текста
- Видео и анимация
- Видеомонтаж в Photoshop
- Редактирование слоев видео и анимации
- Общие сведения о видео и анимации
- Предварительный просмотр видео и анимации
- Рисование кадров в видеослоях
- Импорт видеофайлов и последовательностей изображений
- Создание анимации кадров
- 3D-анимация Creative Cloud (предварительная версия)
- Создание анимаций по временной шкале
- Создание изображений для видео
- Фильтры и эффекты
- Использование фильтра «Пластика»
- Использование эффектов группы «Галерея размытия»
- Основные сведения о фильтрах
- Справочник по эффектам фильтров
- Добавление эффектов освещения
- Использование фильтра «Адаптивный широкий угол»
- Фильтр «Масляная краска»
- Эффекты и стили слоев
- Применение определенных фильтров
- Растушевка областей изображения
- Сохранение и экспорт
- Сохранение файлов в Photoshop
- Экспорт файлов в Photoshop
- Поддерживаемые форматы файлов
- Сохранение файлов в других графических форматах
- Перемещение проектов между Photoshop и Illustrator
- Сохранение и экспорт видео и анимации
- Сохранение файлов PDF
- Защита авторских прав Digimarc
- Сохранение файлов в Photoshop
- Печать
- Печать 3D-объектов
- Печать через Photoshop
- Печать и управление цветом
- Контрольные листы и PDF-презентации
- Печать фотографий в новом макете раскладки изображений
- Печать плашечных цветов
- Дуплексы
- Печать изображений на печатной машине
- Улучшение цветной печати в Photoshop
- Устранение неполадок при печати | Photoshop
- Автоматизация
- Создание операций
- Создание изображений, управляемых данными
- Сценарии
- Обработка пакета файлов
- Воспроизведение операций и управление ими
- Добавление условных операций
- Сведения об операциях и панели «Операции»
- Запись инструментов в операциях
- Добавление изменения цветового режима в операцию
- Набор средств разработки пользовательского интерфейса Photoshop для внешних модулей и сценариев
- Управление цветом
- Основные сведения об управлении цветом
- Обеспечение точной цветопередачи
- Настройки цвета
- Работа с цветовыми профилями
- Управление цветом документов для просмотра в Интернете
- Управление цветом при печати документов
- Управление цветом импортированных изображений
- Выполнение цветопробы
- Подлинность контента
- Подробнее об учетных данных для содержимого
- Идентичность и происхождение токенов NFT
- Подключение учетных записей для творческой атрибуции
- 3D-объекты и технические изображения
- 3D в Photoshop | Распространенные вопросы об упраздненных 3D-функциях
- 3D-анимация Creative Cloud (предварительная версия)
- Печать 3D-объектов
- 3D-рисование
- Усовершенствование панели «3D» | Photoshop
- Основные понятия и инструменты для работы с 3D-графикой
- Рендеринг и сохранение 3D-объектов
- Создание 3D-объектов и анимаций
- Стеки изображений
- Процесс работы с 3D-графикой
- Измерения
- Файлы формата DICOM
- Photoshop и MATLAB
- Подсчет объектов на изображении
- Объединение и преобразование 3D-объектов
- Редактирование 3D-текстур
- Коррекция экспозиции и тонирования HDR
- Настройки панели «3D»
Узнайте, как корректировать насыщенность цвета с помощью корректирующего слоя «Сочность».
Команда «Вибрация» позволяет корректировать насыщенность, чтобы уменьшить потери от приближения цветов к полному насыщению. Эта коррекция увеличивает насыщенность мало насыщенных цветов в большей степени по сравнению с уже насыщенными цветами. Коррекция «Вибрация» также предотвращает избыточное насыщение телесных тонов.
Добавьте корректирующий слой. Выполните одно из следующих действий.
- На панели меню выберите Слой > Новый корректирующий слой > Вибрация. В диалоговом окне Новый слой введите имя корректирующего слоя «Вибрация» и нажмите кнопку ОК.
- На панели Коррекция щелкните значок «Вибрация».
Можно также выбрать команду меню Изображение > Коррекция > Сочность. Но обратите внимание, что в данном методе коррекции вносятся непосредственно в слой изображения и определенная часть исходной информации при этом удаляется.
- На панели меню выберите Слой > Новый корректирующий слой > Вибрация. В диалоговом окне Новый слой введите имя корректирующего слоя «Вибрация» и нажмите кнопку ОК.
На панели Свойства перетащите ползунок Вибрация, чтобы увеличить или уменьшить насыщенность цвета без усечения, когда цвета становятся более насыщенными.
 Затем выполните одно из следующих действий.
Затем выполните одно из следующих действий.- Для применения большей коррекции к менее насыщенным цветам и предотвращения отсечения цветов при достижении полной насыщенности передвигайте ползунок Вибрация вправо.
- Для применения коррекции насыщенности ко всем цветам в одинаковой степени независимо от их текущей насыщенности передвигайте ползунок Насыщенность.
- Для уменьшения насыщенности передвигайте ползунок Вибрация или Насыщенность влево.
Еще похожее
- Сохранение настроек
- Применение настроек
- Коррекция тона и насыщенности
- Настройка насыщенности цвета в областях изображения
Вход в учетную запись
Войти
Управление учетной записью
Работа с корректирующими слоями в Photoshop на iPad
Руководство пользователя Отмена
Поиск
- Руководство пользователя Photoshop
- Введение в Photoshop
- Мечтайте об этом.
 Сделайте это.
Сделайте это. - Новые возможности Photoshop
- Редактирование первой фотографии
- Создание документов
- Photoshop | Часто задаваемые вопросы
- Системные требования Photoshop
- Перенос наборов настроек, операций и настроек
- Знакомство с Photoshop
- Мечтайте об этом.
- Photoshop и другие продукты и услуги Adobe
- Работа с графическим объектом Illustrator в Photoshop
- Работа с файлами Photoshop в InDesign
- Материалы Substance 3D для Photoshop
- Photoshop и Adobe Stock
- Работа со встроенным расширением Capture в Photoshop
- Библиотеки Creative Cloud Libraries
- Библиотеки Creative Cloud в Photoshop
- Работа в Photoshop с использованием Touch Bar
- Сетка и направляющие
- Создание операций
- Отмена и история операций
- Photoshop на iPad
- Photoshop на iPad | Общие вопросы
- Знакомство с рабочей средой
- Системные требования | Photoshop на iPad
- Создание, открытие и экспорт документов
- Добавление фотографий
- Работа со слоями
- Рисование и раскрашивание кистями
- Выделение участков и добавление масок
- Ретуширование композиций
- Работа с корректирующими слоями
- Настройка тональности композиции с помощью слоя «Кривые»
- Применение операций трансформирования
- Обрезка и поворот композиций
- Поворот, панорамирование, масштабирование и восстановление холста
- Работа с текстовыми слоями
- Работа с Photoshop и Lightroom
- Получение отсутствующих шрифтов в Photoshop на iPad
- Японский текст в Photoshop на iPad
- Управление параметрами приложения
- Сенсорные ярлыки и жесты
- Комбинации клавиш
- Изменение размера изображения
- Прямая трансляция творческого процесса в Photoshop на iPad
- Исправление недостатков с помощью восстанавливающей кисти
- Создание кистей в Capture и их использование в Photoshop
- Работа с файлами Camera Raw
- Создание и использование смарт-объектов
- Коррекция экспозиции изображений с помощью инструментов «Осветлитель» и «Затемнитель»
- Бета-версия веб-приложения Photoshop
- Часто задаваемые вопросы | Бета-версия веб-приложения Photoshop
- Общие сведения о рабочей среде
- Системные требования | Бета-версия веб-приложения Photoshop
- Комбинации клавиш | Бета-версия веб-приложения Photoshop
- Поддерживаемые форматы файлов | Бета-вервия веб-приложения Photoshop
- Открытие облачных документов и работа с ними
- Совместная работа с заинтересованными сторонами
- Ограниченные возможности редактирования облачных документов
- Облачные документы
- Облачные документы Photoshop | Часто задаваемые вопросы
- Облачные документы Photoshop | Вопросы о рабочем процессе
- Работа с облачными документами и управление ими в Photoshop
- Обновление облачного хранилища для Photoshop
- Не удается создать или сохранить облачный документ
- Устранение ошибок с облачными документами Photoshop
- Сбор журналов синхронизации облачных документов
- Общий доступ к облачным документам и их редактирование
- Общий доступ к файлам и комментирование в приложении
- Рабочая среда
- Основные сведения о рабочей среде
- Более быстрое обучение благодаря панели «Новые возможности» в Photoshop
- Создание документов
- Работа в Photoshop с использованием Touch Bar
- Галерея инструментов
- Установки производительности
- Использование инструментов
- Сенсорные жесты
- Возможности работы с сенсорными жестами и настраиваемые рабочие среды
- Обзорные версии технологии
- Метаданные и комментарии
- Комбинации клавиш по умолчанию
- Возможности работы с сенсорными жестами и настраиваемые рабочие среды
- Помещение изображений Photoshop в другие приложения
- Установки
- Комбинации клавиш по умолчанию
- Линейки
- Отображение или скрытие непечатных вспомогательных элементов
- Указание колонок для изображения
- Отмена и история операций
- Панели и меню
- Помещение файлов
- Позиционирование элементов с привязкой
- Позиционирование с помощью инструмента «Линейка»
- Наборы настроек
- Настройка комбинаций клавиш
- Сетка и направляющие
- Разработка содержимого для Интернета, экрана и приложений
- Photoshop для дизайна
- Монтажные области
- Просмотр на устройстве
- Копирование CSS из слоев
- Разделение веб-страниц на фрагменты
- Параметры HTML для фрагментов
- Изменение компоновки фрагментов
- Работа с веб-графикой
- Создание веб-фотогалерей
- Основные сведения об изображениях и работе с цветом
- Изменение размера изображений
- Работа с растровыми и векторными изображениями
- Размер и разрешение изображения
- Импорт изображений из камер и сканеров
- Создание, открытие и импорт изображений
- Просмотр изображений
- Ошибка «Недопустимый маркер JPEG» | Открытие изображений
- Просмотр нескольких изображений
- Настройка палитр цветов и образцов цвета
- HDR-изображения
- Подбор цветов на изображении
- Преобразование между цветовыми режимами
- Цветовые режимы
- Стирание фрагментов изображения
- Режимы наложения
- Выбор цветов
- Внесение изменений в таблицы индексированных цветов
- Информация об изображениях
- Фильтры искажения недоступны
- Сведения о цвете
- Цветные и монохромные коррекции с помощью каналов
- Выбор цветов на панелях «Цвет» и «Образцы»
- Образец
- Цветовой режим (или режим изображения)
- Цветовой оттенок
- Добавление изменения цветового режима в операцию
- Добавление образцов из CSS- и SVG-файлов HTML
- Битовая глубина и установки
- Слои
- Основные сведения о слоях
- Обратимое редактирование
- Создание слоев и групп и управление ими
- Выделение, группировка и связывание слоев
- Помещение изображений в кадры
- Непрозрачность и наложение слоев
- Слои-маски
- Применение смарт-фильтров
- Композиции слоев
- Перемещение, упорядочение и блокировка слоев
- Маскирование слоев при помощи векторных масок
- Управление слоями и группами
- Эффекты и стили слоев
- Редактирование слоев-масок
- Извлечение ресурсов
- Отображение слоев с помощью обтравочных масок
- Формирование графических ресурсов из слоев
- Работа со смарт-объектами
- Режимы наложения
- Объединение нескольких фрагментов в одно изображение
- Объединение изображений с помощью функции «Автоналожение слоев»
- Выравнивание и распределение слоев
- Копирование CSS из слоев
- Загрузка выделенных областей на основе границ слоя или слоя-маски
- Просвечивание для отображения содержимого других слоев
- Слой
- Сведение
- Совмещенные изображения
- Фон
- Выделения
- Рабочая среда «Выделение и маска»
- Быстрое выделение областей
- Начало работы с выделениями
- Выделение при помощи группы инструментов «Область»
- Выделение при помощи инструментов группы «Лассо»
- Выбор цветового диапазона в изображении
- Настройка выделения пикселей
- Преобразование между контурами и границами выделенной области
- Основы работы с каналами
- Перемещение, копирование и удаление выделенных пикселей
- Создание временной быстрой маски
- Сохранение выделенных областей и масок альфа-каналов
- Выбор областей фокусировки в изображении
- Дублирование, разделение и объединение каналов
- Вычисление каналов
- Выделение
- Ограничительная рамка
- Коррекции изображений
- Деформация перспективы
- Уменьшение размытия в результате движения камеры
- Примеры использования инструмента «Восстанавливающая кисть»
- Экспорт таблиц поиска цвета
- Корректировка резкости и размытия изображения
- Общие сведения о цветокоррекции
- Применение настройки «Яркость/Контрастность»
- Коррекция деталей в тенях и на светлых участках
- Корректировка «Уровни»
- Коррекция тона и насыщенности
- Коррекция сочности
- Настройка насыщенности цвета в областях изображения
- Быстрая коррекция тона
- Применение специальных цветовых эффектов к изображениям
- Улучшение изображения при помощи корректировки цветового баланса
- HDR-изображения
- Просмотр гистограмм и значений пикселей
- Подбор цветов на изображении
- Кадрирование и выпрямление фотографий
- Преобразование цветного изображения в черно-белое
- Корректирующие слои и слои-заливки
- Корректировка «Кривые»
- Режимы наложения
- Целевая подготовка изображений для печатной машины
- Коррекция цвета и тона с помощью пипеток «Уровни» и «Кривые»
- Коррекция экспозиции и тонирования HDR
- Фильтр
- Размытие
- Осветление или затемнение областей изображения
- Избирательная корректировка цвета
- Замена цветов объекта
- Adobe Camera Raw
- Системные требования Camera Raw
- Новые возможности Camera Raw
- Введение в Camera Raw
- Создание панорам
- Поддерживаемые объективы
- Виньетирование, зернистость и удаление дымки в Camera Raw
- Комбинации клавиш по умолчанию
- Автоматическая коррекция перспективы в Camera Raw
- Обратимое редактирование в Camera Raw
- Инструмент «Радиальный фильтр» в Camera Raw
- Управление настройками Camera Raw
- Обработка, сохранение и открытие изображений в Camera Raw
- Совершенствование изображений с улучшенным инструментом «Удаление точек» в Camera Raw
- Поворот, обрезка и изменение изображений
- Корректировка цветопередачи в Camera Raw
- Краткий обзор функций | Adobe Camera Raw | Выпуски за 2018 г.

- Обзор новых возможностей
- Версии обработки в Camera Raw
- Внесение локальных корректировок в Camera Raw
- Исправление и восстановление изображений
- Удаление объектов с фотографий с помощью функции «Заливка с учетом содержимого»
- Заплатка и перемещение с учетом содержимого
- Ретуширование и исправление фотографий
- Коррекция искажений изображения и шума
- Основные этапы устранения неполадок для решения большинства проблем
- Преобразование изображений
- Трансформирование объектов
- Настройка кадрирования, поворотов и холста
- Кадрирование и выпрямление фотографий
- Создание и редактирование панорамных изображений
- Деформация изображений, фигур и контуров
- Перспектива
- Использование фильтра «Пластика»
- Масштаб с учетом содержимого
- Трансформирование изображений, фигур и контуров
- Деформация
- Трансформирование
- Панорама
- Рисование и живопись
- Рисование симметричных орнаментов
- Варианты рисования прямоугольника и изменения обводки
- Сведения о рисовании
- Рисование и редактирование фигур
- Инструменты рисования красками
- Создание и изменение кистей
- Режимы наложения
- Добавление цвета в контуры
- Редактирование контуров
- Рисование с помощью микс-кисти
- Наборы настроек кистей
- Градиенты
- Градиентная интерполяция
- Заливка и обводка выделенных областей, слоев и контуров
- Рисование с помощью группы инструментов «Перо»
- Создание узоров
- Создание узора с помощью фильтра «Конструктор узоров»
- Управление контурами
- Управление библиотеками узоров и наборами настроек
- Рисование при помощи графического планшета
- Создание текстурированных кистей
- Добавление динамических элементов к кистям
- Градиент
- Рисование стилизованных обводок с помощью архивной художественной кисти
- Рисование с помощью узора
- Синхронизация наборов настроек на нескольких устройствах
- Текст
- Добавление и редактирование текста
- Универсальный текстовый редактор
- Работа со шрифтами OpenType SVG
- Форматирование символов
- Форматирование абзацев
- Создание эффектов текста
- Редактирование текста
- Интерлиньяж и межбуквенные интервалы
- Шрифт для арабского языка и иврита
- Шрифты
- Поиск и устранение неполадок, связанных со шрифтами
- Азиатский текст
- Создание текста
- Ошибка Text Engine при использовании инструмента «Текст» в Photoshop | Windows 8
- Добавление и редактирование текста
- Видео и анимация
- Видеомонтаж в Photoshop
- Редактирование слоев видео и анимации
- Общие сведения о видео и анимации
- Предварительный просмотр видео и анимации
- Рисование кадров в видеослоях
- Импорт видеофайлов и последовательностей изображений
- Создание анимации кадров
- 3D-анимация Creative Cloud (предварительная версия)
- Создание анимаций по временной шкале
- Создание изображений для видео
- Фильтры и эффекты
- Использование фильтра «Пластика»
- Использование эффектов группы «Галерея размытия»
- Основные сведения о фильтрах
- Справочник по эффектам фильтров
- Добавление эффектов освещения
- Использование фильтра «Адаптивный широкий угол»
- Фильтр «Масляная краска»
- Эффекты и стили слоев
- Применение определенных фильтров
- Растушевка областей изображения
- Сохранение и экспорт
- Сохранение файлов в Photoshop
- Экспорт файлов в Photoshop
- Поддерживаемые форматы файлов
- Сохранение файлов в других графических форматах
- Перемещение проектов между Photoshop и Illustrator
- Сохранение и экспорт видео и анимации
- Сохранение файлов PDF
- Защита авторских прав Digimarc
- Сохранение файлов в Photoshop
- Печать
- Печать 3D-объектов
- Печать через Photoshop
- Печать и управление цветом
- Контрольные листы и PDF-презентации
- Печать фотографий в новом макете раскладки изображений
- Печать плашечных цветов
- Дуплексы
- Печать изображений на печатной машине
- Улучшение цветной печати в Photoshop
- Устранение неполадок при печати | Photoshop
- Автоматизация
- Создание операций
- Создание изображений, управляемых данными
- Сценарии
- Обработка пакета файлов
- Воспроизведение операций и управление ими
- Добавление условных операций
- Сведения об операциях и панели «Операции»
- Запись инструментов в операциях
- Добавление изменения цветового режима в операцию
- Набор средств разработки пользовательского интерфейса Photoshop для внешних модулей и сценариев
- Управление цветом
- Основные сведения об управлении цветом
- Обеспечение точной цветопередачи
- Настройки цвета
- Работа с цветовыми профилями
- Управление цветом документов для просмотра в Интернете
- Управление цветом при печати документов
- Управление цветом импортированных изображений
- Выполнение цветопробы
- Подлинность контента
- Подробнее об учетных данных для содержимого
- Идентичность и происхождение токенов NFT
- Подключение учетных записей для творческой атрибуции
- 3D-объекты и технические изображения
- 3D в Photoshop | Распространенные вопросы об упраздненных 3D-функциях
- 3D-анимация Creative Cloud (предварительная версия)
- Печать 3D-объектов
- 3D-рисование
- Усовершенствование панели «3D» | Photoshop
- Основные понятия и инструменты для работы с 3D-графикой
- Рендеринг и сохранение 3D-объектов
- Создание 3D-объектов и анимаций
- Стеки изображений
- Процесс работы с 3D-графикой
- Измерения
- Файлы формата DICOM
- Photoshop и MATLAB
- Подсчет объектов на изображении
- Объединение и преобразование 3D-объектов
- Редактирование 3D-текстур
- Коррекция экспозиции и тонирования HDR
- Настройки панели «3D»
Узнайте, как использовать корректирующие слои — один из самых мощных инструментов обратимого редактирования в Photoshop на iPad.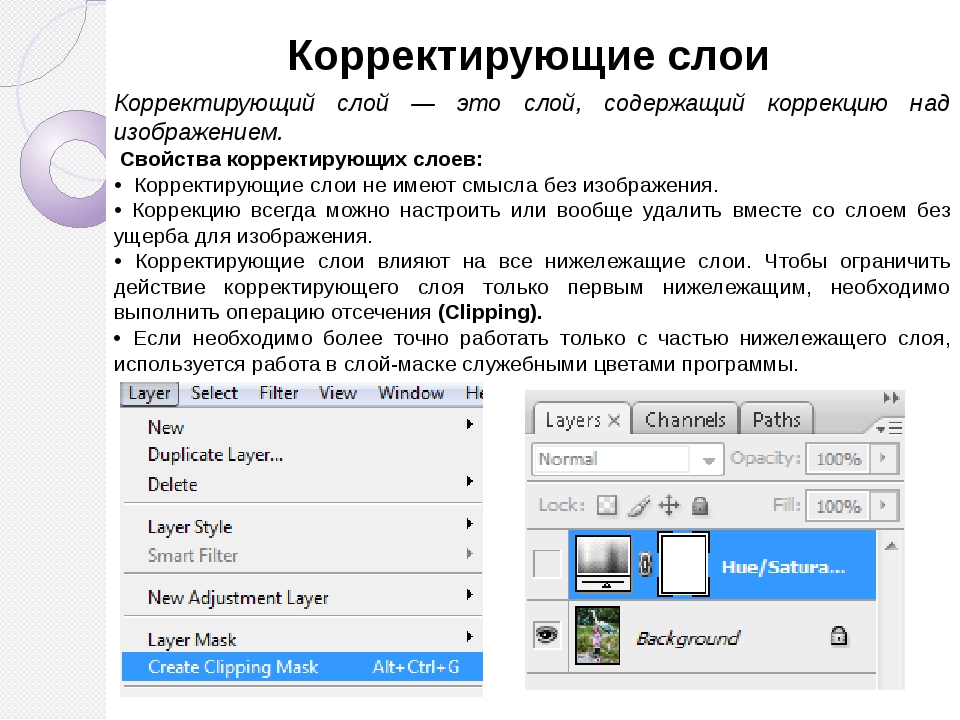
Корректирующий слой — это способ обратимого редактирования композиций в Photoshop. Как и в Photoshop на компьютере, корректирующие слои позволяют вносить изменения в Photoshop на iPad, не нарушая исходную композицию, которая остается доступной на случай, если вы захотите ее восстановить. Работа с корректирующими слоями повышает гибкость редактирования, так как вы не изменяете непосредственно пиксели композиции.
Добавление корректирующего слоя
Чтобы применить корректирующий слой, выполните следующие действия.
Нажмите и удерживайте на панели задач, чтобы вывести дополнительные параметры добавления слоев — Новый слой, Корректирующий слой, Новый пустой слой и Вставить как новый слой. Выберите Корректирующий слой.
В разделе Коррекция можно выбрать любой из параметров корректирующих слоев — Яркость/Контрастность, Черно-белый, Цветовой баланс, Кривые, Экспозиция, Цветовой тон/Насыщенность, Уровни и Вибрация.
Для выбранного типа корректировки создается корректирующий слой и маска.

(Необязательно) Можно нажать корректирующий слой в режиме подробного просмотра слоя, чтобы переименовать его. Нажмите на значок видимости слоя на панели задач или в режиме подробного просмотра слоя, чтобы скрыть корректирующий слой.
Нажмите на панели задач для вызова панели «Действия слоя». Выберите Удалить слой, чтобы удалить активный корректирующий слой.
Добавление усеченного корректирующего слоя
По умолчанию корректирующий слой затрагивает все слои, расположенные под ним на панели «Слои». С помощью усеченных корректировок можно сделать так, чтобы корректирующий слой затрагивал только слой, расположенный непосредственно под ним в списке слоев.
Применение выборочных корректировок
Вы можете применять корректировки к выборочным частям композиции. Каждый корректирующий слой включает в себя слой-маску. В то время как белая часть слоя-маски показывает корректировку или применяет ее к слою, черная часть скрывает или маскирует корректировку на соответствующих частях слоя.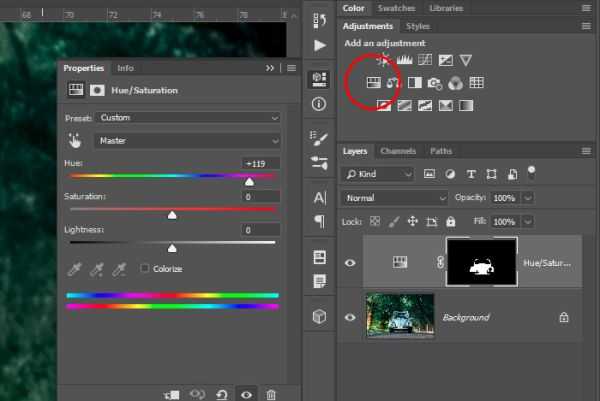 Используйте кисть с панели инструментов, чтобы рисовать на маске корректирующего слоя оттенками от белого (показывает все корректировки) до черного (скрывает все корректировки).
Используйте кисть с панели инструментов, чтобы рисовать на маске корректирующего слоя оттенками от белого (показывает все корректировки) до черного (скрывает все корректировки).
Похожие темы
- Быстрое улучшение фотографий с помощью корректирующих слоев
Вход в учетную запись
Войти
Управление учетной записью
Использование корректирующих слоев в Photoshop Elements. цвет и тон.
Если вам нужно применить корректировку к изображению, вы можете применить ее с помощью корректирующего слоя, а не применять непосредственно к изображению.
Использование корректирующих слоев имеет несколько преимуществ по сравнению с непосредственным применением корректировок:
• Чтобы изменить корректировку, вам нужно всего лишь дважды щелкнуть соответствующий слой, а затем изменить настройки корректировки слоя
• Чтобы уменьшить эффект корректировки, вы можете уменьшить непрозрачность корректирующего слоя
• Коррекции различных типов можно накладывать друг на друга и вы можете поэкспериментировать с каждой корректировкой отдельно
• Вы можете ограничить эффект каждой корректировки только частью изображения с помощью маски слоя.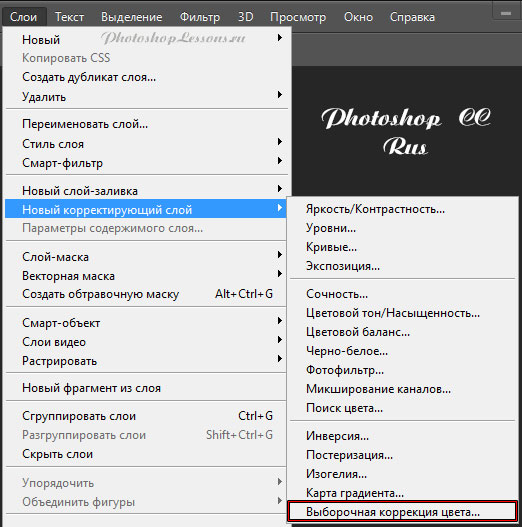
Чтобы создать корректирующий слой при редактировании изображения в редакторе PSE 11, вы можете использовать либо кнопку «Создать новый заливочный или корректирующий слой» в верхней части панели «Слои», либо щелкнуть меню «Слой», а затем навести курсор на «Новый слой». «Корректирующий слой». Вы увидите всплывающее меню, показывающее доступные типы корректирующего слоя.
Выберите нужный тип корректирующего слоя. В этом примере я выбрал «Фотофильтр». Затем вы увидите диалог, подобный этому.
Вам необходимо сделать выбор в диалоговом окне:
• Имя, данное слою, зависит от выбранного вами типа. Вы можете изменить это имя, если хотите.
• Если установить флажок «Использовать предыдущий слой для создания обтравочной маски», PSE 11 сгруппирует ваш корректирующий слой со слоем, находящимся непосредственно под ним, для создания обтравочной маски.
• В раскрывающемся списке Режим можно выбрать режим наложения.
• Регулятор непрозрачности позволяет настроить непрозрачность эффекта либо путем ввода требуемого процента, либо с помощью ползунка, который появляется, если щелкнуть стрелку раскрывающегося списка.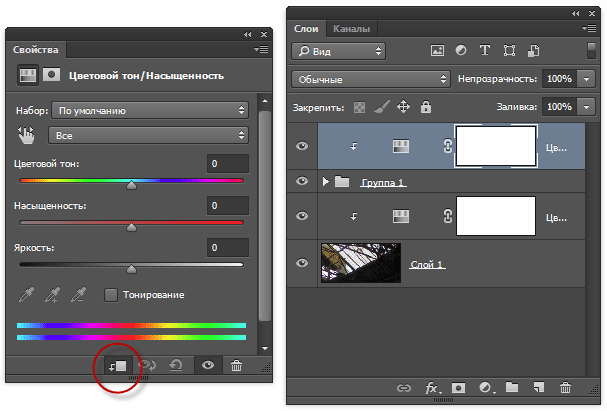
Когда вы сделали свой выбор, нажмите OK, и корректирующий слой будет создан.
После создания слоя для доступа к соответствующим элементам управления можно дважды щелкнуть крайнюю левую миниатюру (со значком камеры), после чего появится диалоговое окно. В случае настройки фотофильтра я выбрал диалоговое окно, которое выглядит следующим образом.
Здесь я могу выбрать фильтр для использования из выпадающего списка, я могу выбрать цвет и установить плотность. Я также могу указать, сохранять ли светимость. Для других типов регулировки будут другие элементы управления и настройки.
Экспериментируя с эффектом корректирующего слоя, вы можете временно полностью убрать его эффект, сделав слой невидимым. Вы также можете попробовать изменить режим наложения и непрозрачность. Вы можете изменить порядок корректирующих слоев для достижения различных эффектов.
Создав корректирующий слой, вы можете либо оставить его как отдельный слой, либо объединить его с одним или несколькими слоями ниже (при соблюдении нескольких условий). Если вы объедините его, эффекты корректировки будут постоянно применяться к объединенному слою.
Если вы объедините его, эффекты корректировки будут постоянно применяться к объединенному слою.
Саймон Колдер
Крис «Саймон» Колдер работал руководителем проекта в области ИТ в одном из самых престижных культурных учреждений Лос-Анджелеса, LACMA. Он научился пользоваться Microsoft Project по гигантскому учебнику и ненавидел каждый момент. Онлайн-обучение тогда было в зачаточном состоянии, но он увидел возможность и сделал онлайн-курс MS Project — остальное, как говорится, уже история!
НАЧАТЬ ОБУЧЕНИЕ Использование корректирующих слоев в Photoshop Elements 11 НА SIMONSEZIT.COM
НАЧАТЬ ЧЛЕНСТВОПохожие сообщения
Краткие советы по работе с корректирующими слоями Photoshop
Корректирующие слои позволяют значительно контролировать рабочий процесс Photoshop. Они не только позволяют легко вносить большие изменения в цвет, контрастность, яркость и многое другое, но делают это легко и неразрушающе, не повреждая фактические пиксели, формирующие изображение. Видите ли, корректирующий слой похож на фильтр, наложенный на изображение, увеличивающий контрастность или согревающий цветовой баланс или даже преобразовывающий изображение в черно-белое. Но поскольку корректировка изолирована для отдельного слоя, ее можно включать и выключать, чтобы показать неизмененное исходное изображение на нижних слоях. Именно из-за этого корректирующие слои стали настолько популярными: они позволяют невероятно легко изменить изображение, невероятно легко изменить это изменение позже и еще проще отменить его в будущем.
Видите ли, корректирующий слой похож на фильтр, наложенный на изображение, увеличивающий контрастность или согревающий цветовой баланс или даже преобразовывающий изображение в черно-белое. Но поскольку корректировка изолирована для отдельного слоя, ее можно включать и выключать, чтобы показать неизмененное исходное изображение на нижних слоях. Именно из-за этого корректирующие слои стали настолько популярными: они позволяют невероятно легко изменить изображение, невероятно легко изменить это изменение позже и еще проще отменить его в будущем.
Какими бы простыми ни были корректирующие слои, есть несколько простых приемов, которые могут сделать их еще лучше. Вот три быстрых и простых способа получить больше от корректирующих слоев Photoshop.
Обрезать по слою ниже
По умолчанию корректирующие слои действуют как своего рода фильтр, через который можно просматривать слои ниже. Но что, если вы хотите, чтобы корректирующий слой применялся только к одному слою, в частности к тому, который находится непосредственно под корректирующим слоем? Для этого есть инструмент, который называется Clip to Layer Below. В левом нижнем углу палитры корректирующих слоев вы увидите маленькую иконку квадратика со стрелкой, указывающей вниз. Это функция Clip to Layer Below, и она делает то, что говорит: она применяет корректировку к слою ниже и 9.0068 только на слой ниже. Таким образом, если у вас есть, скажем, замаскированный слой, содержащий только объект, только фон или какой-либо другой изолированный элемент, корректирующий слой можно применить одним щелчком мыши, чтобы повлиять только на этот элемент. Это быстро, просто и интуитивно понятно. Щелкнув по нему, вы увидите тот же значок со стрелкой рядом с корректирующим слоем в палитре слоев, что указывает на то, что корректировка фактически применяется только к слою ниже.
В левом нижнем углу палитры корректирующих слоев вы увидите маленькую иконку квадратика со стрелкой, указывающей вниз. Это функция Clip to Layer Below, и она делает то, что говорит: она применяет корректировку к слою ниже и 9.0068 только на слой ниже. Таким образом, если у вас есть, скажем, замаскированный слой, содержащий только объект, только фон или какой-либо другой изолированный элемент, корректирующий слой можно применить одним щелчком мыши, чтобы повлиять только на этот элемент. Это быстро, просто и интуитивно понятно. Щелкнув по нему, вы увидите тот же значок со стрелкой рядом с корректирующим слоем в палитре слоев, что указывает на то, что корректировка фактически применяется только к слою ниже.
Значки упрощают задачу
Чтобы применить корректирующие слои, многие фотографы могут выбрать доступ к ним из раскрывающегося меню в верхней части окна приложения — в меню «Слои» найдите заголовок «Новый корректирующий слой», а затем выберите эффект из списка. Но настоящая красота корректирующих слоев заключается в том, насколько легко они интегрируются в визуальный рабочий процесс. Настроив рабочее пространство по умолчанию так, чтобы оно включало панели, к которым вы регулярно обращаетесь, например, слои, действия и историю, рабочий процесс фотографа становится более упорядоченным. Это вдвойне верно для многих параметров, доступных в корректирующих слоях, поскольку палитра «Коррекция» включает 16 визуальных значков — по одному для доступа к различным доступным корректировкам. Это означает, что вы можете начать узнавать, какой значок обозначает какое действие, и быстрее применять часто используемые настройки. В моем случае я регулярно работаю с уровнями, фотофильтрами и черно-белыми корректирующими слоями, поэтому я могу почти мгновенно получить доступ к этим корректировкам и применить их, щелкнув соответствующие значки в палитре корректировок.
Но настоящая красота корректирующих слоев заключается в том, насколько легко они интегрируются в визуальный рабочий процесс. Настроив рабочее пространство по умолчанию так, чтобы оно включало панели, к которым вы регулярно обращаетесь, например, слои, действия и историю, рабочий процесс фотографа становится более упорядоченным. Это вдвойне верно для многих параметров, доступных в корректирующих слоях, поскольку палитра «Коррекция» включает 16 визуальных значков — по одному для доступа к различным доступным корректировкам. Это означает, что вы можете начать узнавать, какой значок обозначает какое действие, и быстрее применять часто используемые настройки. В моем случае я регулярно работаю с уровнями, фотофильтрами и черно-белыми корректирующими слоями, поэтому я могу почти мгновенно получить доступ к этим корректировкам и применить их, щелкнув соответствующие значки в палитре корректировок.
Пока вы изучаете, какие значки соответствуют каким настройкам, наведите указатель мыши на значок, чтобы отобразить его имя в верхней части палитры настроек. Достаточно скоро вам не нужно будет читать название, и ваш рабочий процесс станет намного быстрее. Чтобы добавить палитру «Коррекция» в вид по умолчанию, перейдите в меню «Окно» и щелкните, чтобы поставить флажок рядом с заголовком «Коррекция». Вы даже можете пойти еще дальше и создать свое рабочее пространство с видимыми вашими любимыми палитрами, а затем создать новое рабочее пространство, чтобы сохранить их по умолчанию.
Достаточно скоро вам не нужно будет читать название, и ваш рабочий процесс станет намного быстрее. Чтобы добавить палитру «Коррекция» в вид по умолчанию, перейдите в меню «Окно» и щелкните, чтобы поставить флажок рядом с заголовком «Коррекция». Вы даже можете пойти еще дальше и создать свое рабочее пространство с видимыми вашими любимыми палитрами, а затем создать новое рабочее пространство, чтобы сохранить их по умолчанию.
Изменение корректирующих слоев с помощью режимов и масок
Корректирующие слои, хотя и являются уникальными, сохраняют многие преимущества слоев Photoshop. А именно, их можно редактировать, модифицировать и маскировать, как и любой другой слой. Вы можете изменить непрозрачность корректирующего слоя, как и для любого другого слоя, и вы даже можете изменить режим наложения, как и для других слоев. Кроме того, сила корректирующего слоя заключается в том, что саму корректировку можно изменить на более поздних этапах редактирования. Вместо отмены и повторного выполнения всего корректирующего слоя просто дважды щелкните значок корректировки в палитре слоев, чтобы открыть палитру свойств, и вы увидите настройки корректировки в том виде, в каком вы их установили ранее.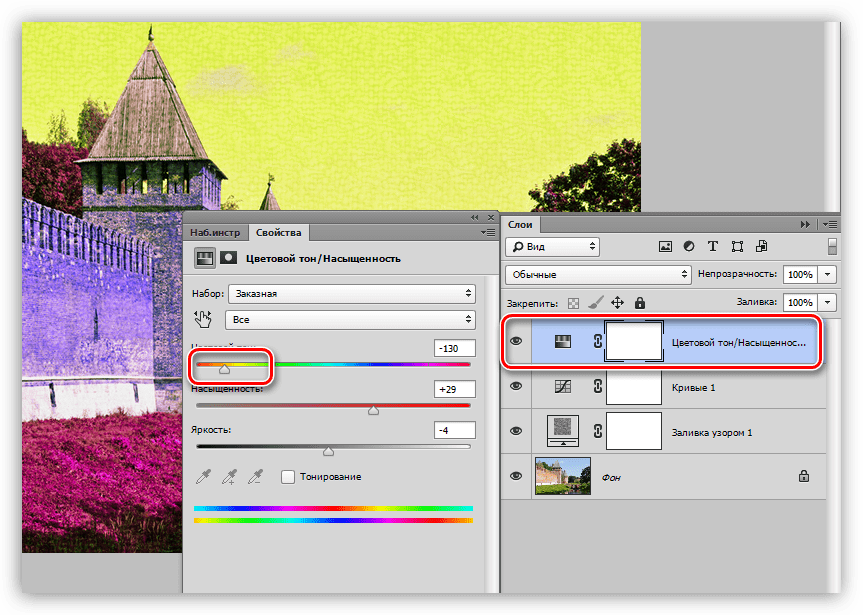

 Затем выполните одно из следующих действий.
Затем выполните одно из следующих действий.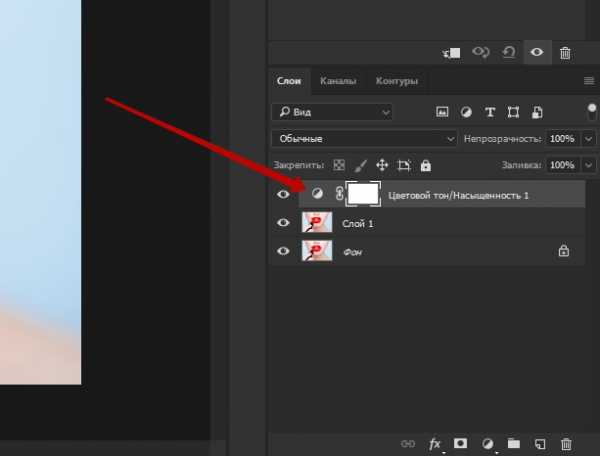 Сделайте это.
Сделайте это.