Конвертировать XPS в PDF быстро и качественно – Фотоконвертер
Способы преобразования формата XPS в PDF
Есть несколько способов конвертации XPS файлов в формат PDF. Самый простой способ – это онлайн конвертация. В процессе, ваши файлы загружаются на сервер, и там обрабатываются. Такой вариант будет удобен, если вам нужно конвертировать всего несколько файлов.
Другой способ – установить Фотоконвертер. Установленная программа работает быстрее и эффективнее онлайн конвертации, так как все файлы обрабатываются на локальном диске. Фотоконвертер – это хороший вариант конвертировать множество файлов XPS в формат PDF за раз, сохраняя конфиденциальность информации.
Вы довольно быстро оцените, как Фотоконвертер способен сэкономить массу времени, необходимого при обработке файлов вручную или онлайн.
Скачайте и установите Фотоконвертер
Фотоконвертер легко скачать, установить и использовать – не нужно быть специалистом, чтобы разобраться как он работает.
Добавьте XPS файлы
После того, как программа установилась, запустите Фотоконвертер и добавьте в главное окно все .xps файлы, которые вы хотите конвертировать в .pdf
Вы можете выбрать XPS файлы через меню Файлы → Добавить файлы либо просто перекинуть их в окно Фотоконвертера.
Выберите место, куда сохранить полученные PDF файлы
Во вкладке Сохранить выберите папку для записи готовых PDF файлов.
Во вкладке Редактировать есть возможность добавить эффекты редактирования изображений для использования во время конвертации, но это не обязательно.
Выберите PDF в качестве формата для сохранения
Для выбора преобразования в .pdf, нажмите на иконку PDF в нижней части экрана, либо кнопку +, чтобы добавить возможность записи в этот формат.
Теперь просто нажмите кнопку Старт, чтобы начать конвертацию. Созданные PDF файлы сохранятся в указанное место с нужными параметрами и эффектами.
Видео инструкция
Интерфейс командной строки
Опытные пользователи могут использовать конвертер XPS в PDF через командную строку в ручном или автоматическом режиме.
За дополнительной помощью по использованию по использованию командной строки обращайтесь в службу поддержки пользователей.
Как конвертировать XPS в PDF?
Конвертирование XPS в PDF
Конвертирование файла XPS в PDF это процесс, изменяющий форму презентации данных, а не сами данные. Конвертация данных — это процесс, выполняемый для потребностей компьютерной технологий. Нас, как окончательных пользователей, интересует прежде всего содержимое файла. Совсем иначе данные в файлах воспринимают машины. Они не интересуются содержанием, для них важна соответствующая форма, или же презентация данных, так, чтобы они смогли расшифровать их содержимое.
Несмотря на то, что данные в окончательной форме представляют ряды нулей и единиц, они должны быть рядами, упорядоченными таким образом, чтобы были читабельны для определенной аппликации или платформы. Всякий раз, когда данные должны быть переданы дальше, должна произойти их конвертация в формат, читабельный для следующей аппликации — нас интересует целевой формат PDF. Данные, содержащиеся в файле XPS можно конвертировать не только для потребностей следующей аппликации, но также с целью перенесения их в другую компьютерную систему.
Экспорт и импорт данных и мануальная конвертация
Конверсия данных как правило является процессом, в определенных случаях механизированным. Эффект работы одной программы является автоматически входным продуктом следующей аппликации (некоторые аппликации дают автоматическую возможность записывать работу, проведенную с файлом XPS в формат PDF — ЭКСПОРТ данных) После выполнения экспорта, мы можем простым методом провести ИМПОРТ этих данных в другую аппликацию.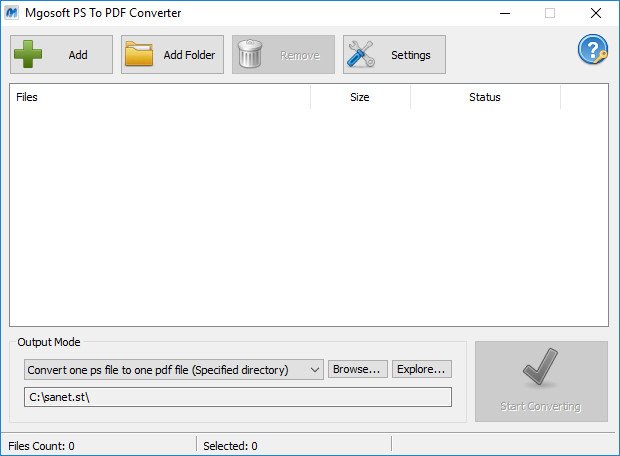 Если нет такой возможности, мы можем попробовать самостоятельно провести процесс конвертирования XPS в PDF. Чтобы язык машин совпадал, необходимо использовать соответствующий конвертатор. Список программ для интересующего Вас конвертирования Вы найдете вверху этой страницы. Конвертатор файла — это транслятор бинарного кода, нивелирующий разницу в коде или проводящий его правильный перевод таким образом, чтобы другая машина или программа поняла его. Для нас, как пользователей, заметным изменением будет только иное расширение файла — PDF вместо XPS. Для машин и программ — это разница между пониманием содержания файла, и отсутствием возможности его прочтения.
Если нет такой возможности, мы можем попробовать самостоятельно провести процесс конвертирования XPS в PDF. Чтобы язык машин совпадал, необходимо использовать соответствующий конвертатор. Список программ для интересующего Вас конвертирования Вы найдете вверху этой страницы. Конвертатор файла — это транслятор бинарного кода, нивелирующий разницу в коде или проводящий его правильный перевод таким образом, чтобы другая машина или программа поняла его. Для нас, как пользователей, заметным изменением будет только иное расширение файла — PDF вместо XPS. Для машин и программ — это разница между пониманием содержания файла, и отсутствием возможности его прочтения.
Сохранение или конвертация файлов в формат PDF или XPS в классической версии Project
Чтобы экспортировать или сохранить файл Office в формате PDF, откройте его и в меню Файл выберите пункт Экспорт или Сохранить как. Чтобы просмотреть пошаговые инструкции, выберите приложение Office в раскрывающемся списке.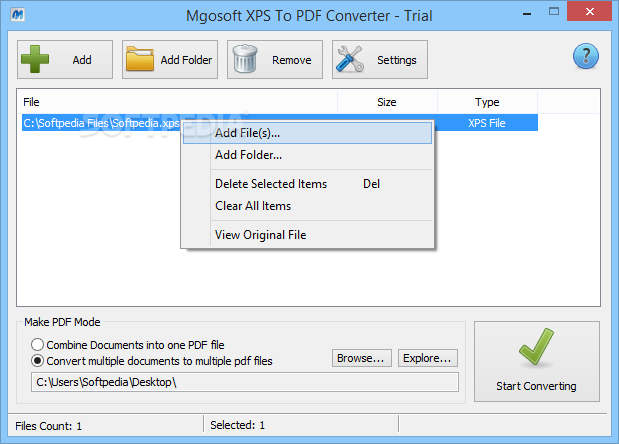
-
Откройте таблицу или отчет, которые требуется опубликовать в формате PDF.
-
На вкладке Внешние данные в группе Экспорт нажмите кнопку PDF или XPS.
-
В поле Имя файла введите или выберите имя документа.
-
В списке Тип файла выберите PDF.
-
Если требуется высокое качество печати документа, установите переключатель в положение Стандартная (публикация в Интернете и печать).
-
Если качество печати не так важно, как размер файла, установите переключатель в положение Минимальный размер (публикация в Интернете).

-
-
Нажмите кнопку Параметры, чтобы выбрать страницы для печати, указать, должна ли печататься разметка, а также выбрать параметры вывода. Нажмите кнопку ОК.
-
Нажмите кнопку Опубликовать.
Эти сведения также относятся к Microsoft Excel Starter 2010.
Примечание: Вы не можете сохранять листы Power View как PDF-файлы.
-
Откройте вкладку Файл.
-
Выберите команду Сохранить как.
Чтобы диалоговое окно «Сохранить
-
В поле Имя файла введите имя файла, если оно еще не присвоено.
-
В списке Тип файла выберите PDF.
-
Если файл требуется открыть в выбранном формате после его сохранения, установите флажок Открыть файл после публикации.
-
Если необходимо высокое качество печати документа, установите переключатель в положение Стандартная (публикация в Интернете и печать).
- Если качество печати не так важно, как размер файла, установите переключатель в положение Минимальный размер (публикация в Интернете).
-
-
Нажмите кнопку Параметры, чтобы выбрать страницы для печати, указать, должна ли печататься разметка, а также выбрать параметры вывода.
 Подробную информацию о диалоговом окне «Параметры» в Excel см. в статье Дополнительные сведения о вариантах создания PDF. По завершении нажмите кнопку ОК.
Подробную информацию о диалоговом окне «Параметры» в Excel см. в статье Дополнительные сведения о вариантах создания PDF. По завершении нажмите кнопку ОК. -
Нажмите кнопку Сохранить.
OneNote 2013 и OneNote 2016
-
Откройте вкладку Файл.
-
Нажмите кнопку Экспорт.
-
В разделе Экспорт текущего элемента выберите часть записной книжки, которую необходимо сохранить в формате PDF.
-
В разделе Выбор формата выберите пункт PDF (*.pdf) и нажмите кнопку Экспорт.

-
В диалоговом окне Сохранить как в поле Имя файла введите название записной книжки.
-
Нажмите кнопку Сохранить.
OneNote 2010
-
Откройте вкладку Файл.
-
Выберите команду Сохранить как и выберите параметр, соответствующий части записной книжки, которую необходимо сохранить в формате PDF.
-
В разделе Сохранить раздел как выберите пункт PDF и нажмите кнопку Сохранить как.
-
В поле Имя файла введите имя для записной книжки.

-
-
Откройте вкладку Файл.
-
Выберите команду Сохранить как.
Чтобы диалоговое окно «Сохранить как» в PowerPoint 2013 и PowerPoint 2016, необходимо выбрать расположение и папку. -
В поле Имя файла введите имя файла, если оно еще не присвоено.
-
В списке Тип файла выберите PDF.
-
Если файл требуется открыть в выбранном формате после его сохранения, установите флажок Открыть файл после публикации.
-
Если необходимо высокое качество печати документа, установите переключатель в положение Стандартная (публикация в Интернете и печать).

-
Если качество печати не так важно, как размер файла, установите переключатель в положение Минимальный размер (публикация в Интернете).
-
-
Нажмите кнопку Параметры, чтобы выбрать страницы для печати, указать, должна ли печататься разметка, а также выбрать параметры вывода. По завершении нажмите кнопку ОК.
-
Нажмите кнопку Сохранить.
-
На вкладке Файл выберите команду Сохранить как.
Чтобы диалоговое окно «Сохранить как» Project 2013 или Project 2016, необходимо выбрать расположение и папку. -
В поле Имя файла введите имя файла, если оно еще не присвоено.

-
В списке Тип файла выберите PDF-файлы (*.pdf) или XPS-файлы (*.xps) и нажмите кнопку Сохранить.
-
В диалоговом окне Параметры экспорта документа укажите в пункте Диапазон публикации, следует ли Включить непечатаемые данные или использовать Совместимость с ISO 19500-1 (только для PDF).
Советы по форматированию
Приложение Project не поддерживает все возможные функции форматирования документов PDF или XPS, но с помощью некоторых параметров печати вы можете изменять вид конечного документа.
На вкладке Файл выберите пункт Печать, а затем измените любой из следующих параметров:
В диалоговом окне Параметры страницы вы можете изменить параметры на таких вкладках:
-
«Поля»,
-
«Легенда»,
-
«Вид».

-
Откройте вкладку Файл.
-
Выберите команду Сохранить как.
Чтобы диалоговое окно «Сохранить как» в Publisher 2013 или Publisher 2016, необходимо выбрать расположение и папку. -
В поле Имя файла введите имя файла, если оно еще не присвоено.
-
В списке Тип файла выберите PDF.
-
Если необходимо изменить способ оптимизации документа, выберите команду Изменить. (Щелкните Параметры в Publisher 2013 или Publisher 2016).
-
Внесите все необходимые изменения в разрешение изображения и непечатаемые сведения.

-
Чтобы изменить параметры печати документа, выберите Параметры печати.
-
По завершении нажмите кнопку ОК.
-
-
Если после сохранения файл требуется открыть в выбранном формате, установите флажок Открыть файл после публикации.
-
Нажмите кнопку Сохранить.
-
Откройте вкладку Файл.
-
Выберите команду Сохранить как.
Чтобы диалоговое окно «Сохранить как» в Visio 2013 или Visio 2016, необходимо выбрать расположение и папку.
-
В поле Имя файла введите имя файла, если оно еще не присвоено.
-
В списке Тип файла выберите PDF.
-
Если файл требуется открыть в выбранном формате после его сохранения, установите флажок Автоматический просмотр файла после сохранения.
-
Если необходимо высокое качество печати документа, установите переключатель в положение Стандартная (публикация в Интернете и печать).
-
Если качество печати не так важно, как размер файла, установите переключатель в положение Минимальный размер (публикация в Интернете).
-
-
Нажмите кнопку Параметры, чтобы выбрать страницы для печати, указать, должна ли печататься разметка, а также выбрать параметры вывода.
 Нажмите кнопку ОК.
Нажмите кнопку ОК. -
Нажмите кнопку Сохранить.
Word 2013 и более новые
-
Выберите Файл > Экспорт > Создать PDF/XPS.
-
Если свойства документа Word содержат информацию, которую вы не хотите включать в PDF-файл, в окне Опубликовать как PDF или XPS нажмите кнопку Параметры. Затем выберите пункт Документ и снимите флажок Свойства документа. Задайте другие нужные параметры и нажмите кнопку ОК.
Дополнительные сведения о свойствах документа см. в разделе Просмотр или изменение свойств файла Office 2016.
-
В окне Опубликовать как PDF или XPS выберите место, где нужно сохранить файл.
 При необходимости измените имя файла.
При необходимости измените имя файла. -
Нажмите кнопку Опубликовать.
Дополнительные сведения о вариантах создания PDF
-
Чтобы преобразовать в формат PDF только некоторые страницы, укажите их в полях Страницы.
-
Чтобы включить исправления в PDF, в разделе Опубликовать установите переключатель в положение Документ с исправлениями. В противном случае убедитесь установите переключатель в положение Документ.
-
Чтобы создать набор закладок в PDF-файле, установите флажок Создать закладки, используя. Затем установите переключатель Заголовки или, если вы добавили закладки в свой документ, Закладки Word.

-
Если вы хотите включить в PDF-файл свойства документа, убедитесь в том, что флажок Свойства документа установлен.
-
Чтобы сделать документ удобней для чтения в программах чтения с экрана, установите флажок Теги структуры документа для улучшения восприятия.
-
Совместимость с ISO 19005-1 (PDF/A). Этот параметр предписывает создать PDF-документ, используя стандарт архивации 1.7 PDF. Стандарт PDF/A позволяет гарантировать, что при открытии на другом компьютере документ будет выглядеть точно так же.
-
Преобразовать текст в точечный рисунок, если невозможно внедрить шрифты. Если невозможно внедрить шрифты в документ, при создании PDF-файла используется точечный рисунок текста, чтобы PDF-документ выглядел так же, как оригинальный.
 Если этот параметр не выбран и в файле используется невстраиваемый шрифт, программа чтения PDF-файлов может применить другой шрифт.
Если этот параметр не выбран и в файле используется невстраиваемый шрифт, программа чтения PDF-файлов может применить другой шрифт. -
Зашифровать документ с помощью пароля. Выберите этот параметр, чтобы ограничить доступ к PDF-файлу людям, у которых нет пароля. Когда вы нажмете кнопку ОК, Word откроет диалоговое окно Шифрование документа в формате PDF, в котором вы можете ввести пароль и его подтверждение.
Открытие PDF-файла в Word и копирование содержимого из него
Вы можете скопировать из PDF-документа нужное содержимое, открыв его в Word.
Выберите Файл > Открыть и найдите PDF-файл. Word откроет PDF в новом файле. Вы можете скопировать нужное содержимое, включая изображения и схемы.
Word 2010
Эти сведения также относятся к Microsoft Word Starter 2010.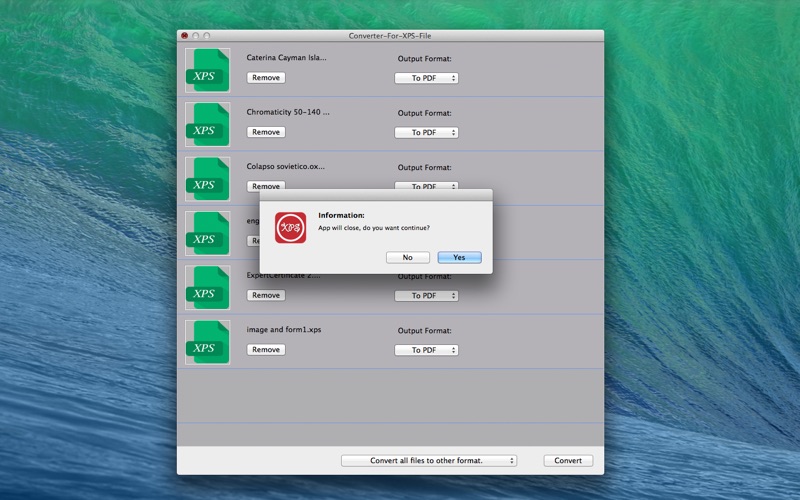
-
Откройте вкладку Файл.
-
Выберите команду Сохранить как.
Чтобы диалоговое окно «Сохранить как» в Word 2013 и Word 2016, необходимо выбрать расположение и папку. -
В поле Имя файла введите имя файла, если оно еще не присвоено.
-
В списке Тип файла выберите PDF.
-
Если файл требуется открыть в выбранном формате после его сохранения, установите флажок Открыть файл после публикации.
-
Если необходимо высокое качество печати документа, установите переключатель в положение Стандартная (публикация в Интернете и печать).

-
Если качество печати не так важно, как размер файла, установите переключатель в положение Минимальный размер (публикация в Интернете).
-
-
Нажмите кнопку Параметры, чтобы выбрать страницы для печати, указать, должна ли печататься разметка, а также выбрать параметры вывода. По завершении нажмите кнопку ОК.
-
Нажмите кнопку Сохранить.
Чтобы сохранить файл в формате PDF в Office для Mac, выполните эти простые действия:
-
Откройте вкладку Файл.
-
Нажмите кнопку Сохранить как.

-
Щелкните Формат файла в нижней части окна.
-
Выберите PDF в списке доступных форматов.
-
Присвойте файлу имя, если оно еще не указано, а затем нажмите кнопку Экспорт.
Вы можете Word в Интернете документ Word, чтобы преобразовать его в формат PDF. При этом приложение создаст обычный PDF-файл, в котором будут сохранены макет и форматирование исходного документа.
Если вам необходимы дополнительные параметры для управления PDF-файлом, такие как возможность добавлять закладки, преобразуйте документ в формат PDF с помощью классического приложения Word. Чтобы запустить это приложение, выберите команду Открыть в Word.
Если у вас нет классического приложения Word, вы можете скачать пробную версию или приобрести его в составе последнего выпуска Office.
У вас есть предложения для этой возможности?
Голосуйте за понравившиеся идеи или предлагайте свои в копилке идей на сайте word.uservoice.com.
Чтобы экспортировать документ Word или книгу Excel в файл формата PDF на устройстве с iOS, нажмите в левом верхнем углу кнопку Файл и выберите пункт Экспорт, а затем — PDF.
Конвертация xps в pdf — Финансовая жизнь
XPS это новый формат Микрософт для документов. Формат XPS весьма похож на формат PDF. но основан на языке XML-разметки, в то время как PDF применяет PostScript. Формат XPS поддерживается программным обеспечением из пакета Office, и всеми соверменными предположениями Windows.
XPS файлы довольно часто употребляются в издательской деятельности и графическом дизайне, благодаря свойству отличного хранения документов.
Формат PDF. он же Portable Document Format, стал одним из самых обширно применяемых форматов для хранения документов, каковые включают текст и графику.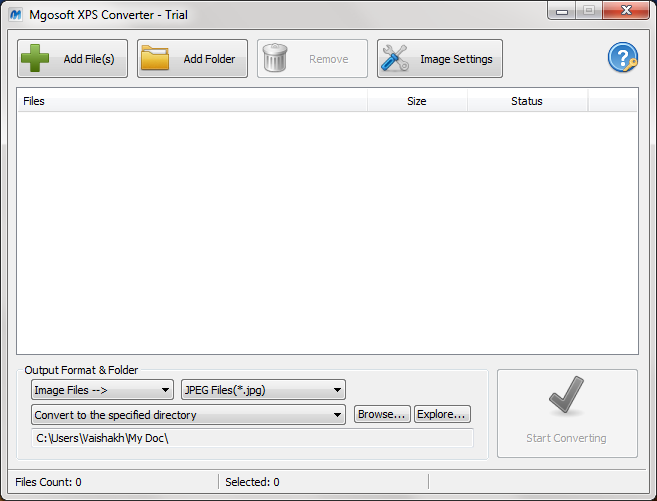 В отличие от вторых форматов документов с подобными функциями, файлами PDF возможно легко обмениваться между операционными системами и различными приложениями. Помимо этого, информация в PDF файлах возможно защищена от печати и копирования, паролем либо водяным знаком.
В отличие от вторых форматов документов с подобными функциями, файлами PDF возможно легко обмениваться между операционными системами и различными приложениями. Помимо этого, информация в PDF файлах возможно защищена от печати и копирования, паролем либо водяным знаком.
Как преобразовать XPS в PDF?
Самый несложный метод — это скачать хорошую программу конвертации, к примеру Фотоконвертер. Он трудится скоро и действенно, разрешая преобразовать любое количество XPS файлов за раз. Вы сможете достаточно скоро оценить, что Фотоконвертер способен сэкономить массу времени которое вы станете тратить при
работе вручную.
Скачайте и установите Фотоконвертер
Фотоконвертер легко скачать, установить и применять — не требуется быть экспертом в компьютерах, чтобы выяснить как он трудится.
Добавьте XPS файлы в Фотоконвертер
Запустите Фотоконвертер и загрузите .xps файлы, каковые вы желаете преобразовать в .pdf
Вы имеете возможность выбрать XPS файлы через меню Файлы Добавить файлы или их в окно Фотоконвертера.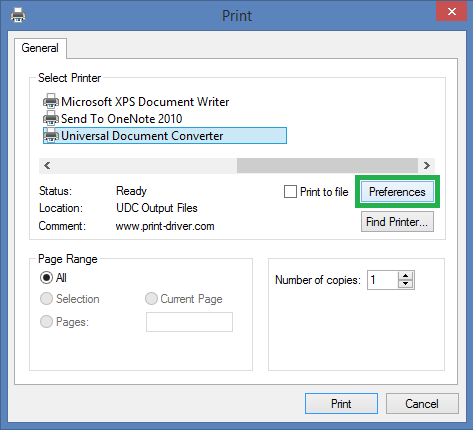
Выберите место, куда сохранить полученные PDF файлы
В секции Сохранить вы имеете возможность выбрать папку для сохранения готовых .pdf файлов. Возможно так же израсходовать несколько дополнительных мин. и добавить эффекты для применения на протяжении конвертации, но это не обязательно.
Выберите PDF в качестве формата для сохранения
Для выбора PDF в качестве формата сохранения, надавите на иконку PDF в нижней части экрана, или кнопку + дабы добавить возможность записи в данный формат.
Сейчас кнопку конвертация и Старт начнется мгновенно, а PDF файлы сохранятся в указанное место с эффектами и нужными параметрами.
Видео инструкция Интерфейс командной строки
Источник: www.photoconverter.ru
Сохранение документа в формате PDF или XPS в Word 2010 (31/50)
Интересные записи
Похожие статьи, которые вам, наверника будут интересны:
Конвертация docx в pdf
DOCX — формат, установленный по умолчанию для сохранения файлов документов в Микрософт Word 2007 и в более поздних предположениях данной программы для…
Конвертация cr2 в jpg
CR2 — это RAW-формат.
 применяемый в камерах Canon. Кроме этого он известен как формат цифровых негативов (digital negatives), каковые выбирают фотографы…
применяемый в камерах Canon. Кроме этого он известен как формат цифровых негативов (digital negatives), каковые выбирают фотографы…Конвертация jpg в ico
JPG — один из самых популярных форматов изображений, каковые употребляются на данный момент. Главным его преимуществом есть возможность хранить…
Конвертация doc в pdf
20010,0,3500, DOC — это формат Майкрософт, используемый для создания файлов документов с помощью Microsoft Word, одного из самых популярных текстовых…
Конвертация mts
Как преобразовать MTS В большинстве случаев, в формате MTS хранится видео большого разрешения, владеющее отличной четкостью изображения. Изюминкой для…
Конвертация html в pdf
Довольно часто видится вывод, что формат PDF лучше, чем html либо напротив, сильные доводы в поддержку конвертации pdf страниц в html. Кроме этого пишут,…
Преобразовать файл xps в pdf онлайн. Простые и удобные конвертеры XPS в PDF
Но основан на языке XML-разметки, тогда как PDF использует PostScript. Формат XPS поддерживается программным обеспечением из пакета Office, а также всеми соверменными версиями Windows. XPS файлы часто используются в графическом дизайне и издательской деятельности, благодаря способности высококачественного хранения документов.
Формат XPS поддерживается программным обеспечением из пакета Office, а также всеми соверменными версиями Windows. XPS файлы часто используются в графическом дизайне и издательской деятельности, благодаря способности высококачественного хранения документов.
Формат PDF , также известный как Portable Document Format, стал одним из самых широко используемых форматов для хранения документов, которые включают текст и графику. В отличие от других форматов документов с аналогичными функциями, файлами PDF можно легко обмениваться между различными приложениями и операционными системами. Кроме того, информация в PDF файлах может быть защищена от копирования и печати, паролем или водяным знаком.
Как конвертировать XPS в PDF?
Самый простой способ — это скачать хорошую программу конвертации, например Фотоконвертер. Он работает быстро и эффективно, позволяя конвертировать любое количество XPS файлов за раз. Вы сможете довольно быстро оценить, что Фотоконвертер способен сэкономить массу времени которое вы будете тратить при работе вручную.
Скачайте и установите Фотоконвертер
Фотоконвертер легко скачать, установить и использовать — не нужно быть специалистом в компьютерах, чтобы понять как он работает.
Добавьте XPS файлы в Фотоконвертер
Запустите Фотоконвертер и загрузите.xps файлы, которые вы хотите конвертировать в.pdf
Вы можете выбрать XPS файлы через меню Файлы → Добавить файлы либо просто перекинуть их в окно Фотоконвертера.
Выберите место, куда сохранить полученные PDF файлы
Выберите PDF в качестве формата для сохранения
Для выбора PDF в качестве формата сохранения, нажмите на иконку PDF в нижней части экрана, либо кнопку + чтобы добавить возможность записи в этот формат.
Теперь просто нажмите кнопку Старт и конвертация начнется мгновенно, а PDF файлы сохранятся в указанное место с нужными параметрами и эффектами.
Попробуйте бесплатную демо-версиюВидео инструкция
Файлы с расширением XPS можно легко открыть средствами любой версии Microsoft Office, вышедшей позже 2007 года.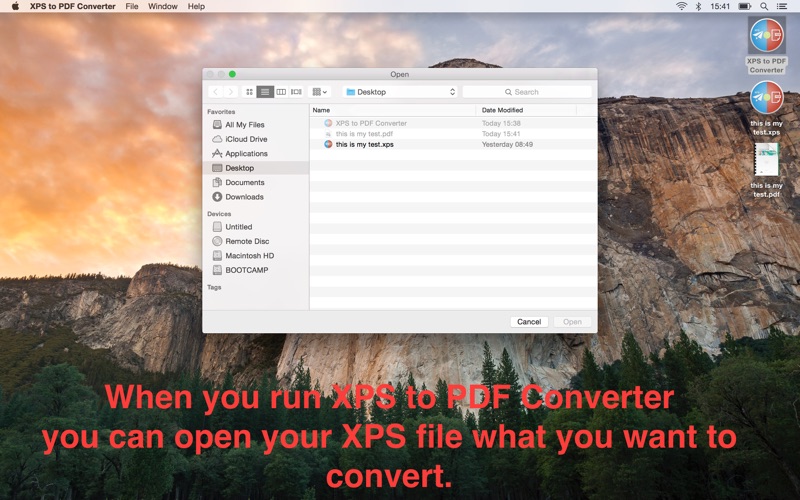 Но что делать, если вы хотите отправить документ в данном формате человеку, не пользующемуся Windows? В этом случае вам поможет конвертер XPS в PDF. О лучших из таких программ пойдет речь в статье.
Но что делать, если вы хотите отправить документ в данном формате человеку, не пользующемуся Windows? В этом случае вам поможет конвертер XPS в PDF. О лучших из таких программ пойдет речь в статье.
Вирт
Несколько действенных способов, как конвертировать JPG в PDF
Конвертирование файлов формата JPG в PDF может возникнуть в тех ситуациях, когда нужный для редактирования файл попросту не открывается через используемый софт, или он необходим для дальнейшего взаимодействия с любой другой программой. Тогда потребуется воспользоваться одним из доступных способов конвертирования, о чем и пойдет речь далее.
Как конвертировать JPG в PDF
Существуют разные способы преобразования рассматриваемых типов файлов, которые подойдут пользователям из разных категорий. Некоторые из них подразумевают взаимодействие с дополнительными программами, а другие позволяют реализовать поставленную задачу через онлайн-сервисы. Предлагаем по очереди изучить каждый доступный момент, чтобы в результате выбрать подходящий.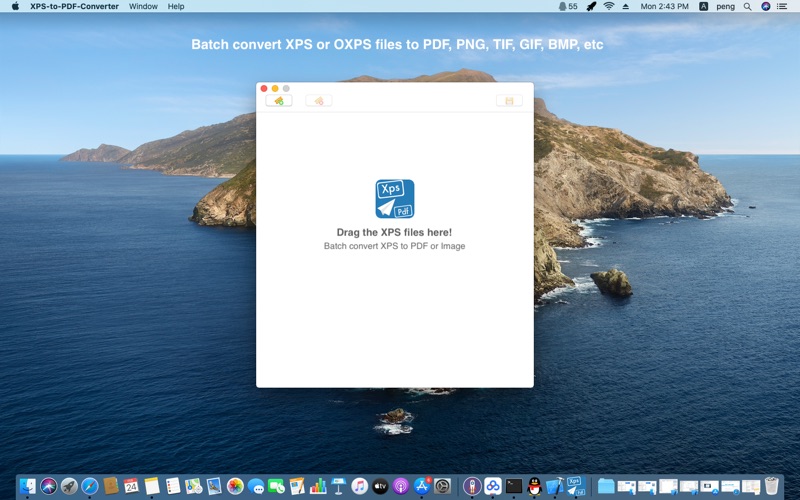
Полезное также почитать: Редактирование pdf документа в программе Adobe Acrobat Reader
С помощью специализированного ПО
Первый возможный вариант конвертирования джипег в пдф — использование специально предназначенных для этого программ. Обращение за помощью именно к подобному софту имеет ряд преимуществ:
- Удобное выполнение пакетной обработки файлов.
- В большинстве программ присутствуют продвинутые настройки формата и самого изображения.
- Использовать софт можно даже без доступа в интернет.
- После загрузки приложение всегда будет работать и не заблокируется в самый неподходящий момент.
Внимание! Загружайте разные программы только с официальных сайтов или доверенных ресурсов, если воспользоваться страницами от самих разработчиков не получается. Так можно себя обезопасить от случайного заражения вирусами и вовсе обойтись без защитного ПО.
Одно из лучших решений, сосредоточенных на преобразовании интересующих форматов файлов, называется Image To PDF or XPS.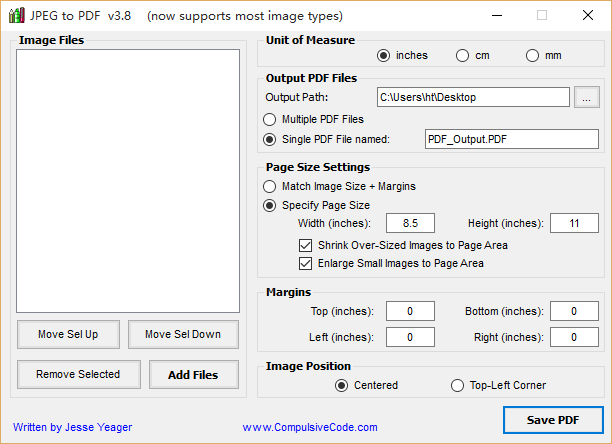 Этот инструмент подойдет даже начинающим юзерам, поскольку разобраться с использованием будет крайне просто. Единственная сложность, которая может возникнуть, — понимание элементов интерфейса, ведь русский язык в ПО попросту отсутствует. Однако если следовать инструкции ниже, никаких трудностей появиться не должно:
Этот инструмент подойдет даже начинающим юзерам, поскольку разобраться с использованием будет крайне просто. Единственная сложность, которая может возникнуть, — понимание элементов интерфейса, ведь русский язык в ПО попросту отсутствует. Однако если следовать инструкции ниже, никаких трудностей появиться не должно:
- Откройте Image To PDF or XPS и нажмите в главном меню по кнопке “Add Files”, которая находится слева. Отобразится новое окно “Проводника”, где и нужно отыскать все изображения, которые требуется обработать.
- В случае с пакетной обработкой разработчики предлагают объединить все картинки в один файл или же формировать отдельный PDF-документ из каждого объекта. Обязательно выберите путь, куда программа должна поместить готовые материалы, а после проверки всех настроек нажмите “Save Output” для начала преобразования.
Остается только дождаться, пока все элементы будут обработаны, а затем можно переходить к использованию готового документа, который находится в требуемом формате.
Иногда можно вообще обойтись без использования стороннего программного обеспечения, ведь встроенная в Windows 10 функция позволяет сохранить картинку в PDF-формате через средство печати, что осуществляется так:
- Откройте целевое изображение через стандартный просмотрщик фотографий и нажмите там Ctrl + P или щелкните по виртуальной кнопке “Печать”.
- В качестве принтера в выпадающем меню выберите “Microsoft Print to PDF”.
- Нажмите “Печать” и в появившемся окне “Проводника” выберите место на компьютере, куда хотите поместить готовый файл.
Теперь вы знаете о том, как конвертировать JPG в PDF через стороннее и встроенное программное обеспечение. Однако если такой вариант оказался не совсем подходящим, переходите к рассмотрению следующего.
Конвертация JPG в PDF онлайн
Онлайн-сервисы — отличное решение для тех пользователей, кто нуждается в единоразовом конвертировании небольшого количества изображений и не предполагает постоянное взаимодействие с инструментами либо же просто не хочет загружать ПО.
Необходимые онлайн-сервисы без проблем находятся через поисковик в любом удобном браузере, а одним из лучших можно считать JPG to PDF. Для преобразования файлов через этот интернет-ресурс выполните такие действия:
- Откройте главную страницу сайта JPG to PDF.
- Перетащите файлы в выделенную область или перейдите к их добавлению через “Проводник”.
- Скачайте каждый PDF-файл отдельно или выберите опцию “Общий файл”.
Остается только дождаться завершения загрузки, после чего можно переходить к дальнейшей работе с файлами.
Справка! Большинство таких онлайн-сервисов функционируют примерно по одинаковому алгоритму, поэтому оставленное выше руководство можно считать универсальным.
Полезно также почитать: Печать в PDF в Adobe acrobat reader и как распечатать документ
Как объединить несколько JPG-файлов в один PDF-файл
Существуют методы объединения нескольких JPG-объектов в один PDF-файл. В Windows или Mac OS все это можно выполнить без стороннего программного обеспечения, задействовав встроенную функциональность. Предлагаем ознакомиться с каждой операционной системой отдельно, чтобы все пользователи имели представление о том, какие действия потребуется выполнить.
В Windows или Mac OS все это можно выполнить без стороннего программного обеспечения, задействовав встроенную функциональность. Предлагаем ознакомиться с каждой операционной системой отдельно, чтобы все пользователи имели представление о том, какие действия потребуется выполнить.
В Windows
Этот вариант подходит только для обладателей Windows 10, поскольку только здесь есть соответствующий встроенный виртуальный принтер, преображающий файлы, а также функция выбора нескольких изображений. Последовательность действий:
- Найдите приложение “Фотографии” через поиск в меню “Пуск” и запустите его.
- Там вас интересует кнопка “Выбрать”.
- Через появившееся меню выберите все те картинки, которые хотите объединить, а затем нажмите по кнопке с тремя вертикальными точками и выберите пункт “Печать”.
- Осталось только указать принтер “Microsoft Print to PDF” и запустить процесс.

Важно! Еще вы можете вернуться к инструкции, которую мы описывали выше, разбирая простой пример конвертирования. Там шла речь о программе от сторонних разработчиков. В ней есть опция, позволяющая объединить все изображения в один документ, поэтому можно воспользоваться ею, если вариант со стандартным средством Windows не устраивает.
В Mac OS X
В Mac OS X преобразование файлов при помощи стандартного средства ОС осуществляется примерно по тому же алгоритму. Пользователю потребуется выполнить несколько простых действий, которые выглядят так:
- Запустите программу “Просмотр” удобным для вас образом.
- Там найдите и выделите все необходимые картинки, а затем откройте их для просмотра.
- Через выпадающее меню “File” в программе просмотра найдите пункт “Print”.
- При выборе принтера укажите “PDF” и щелкните по пункт “Сохранить в формате PDF”.

В завершение задайте место на компьютере, куда хотите поместить готовый документ, а затем запустите процесс его обработки.
Для компьютеров от Apple тоже есть специальные программы, предназначенные для конвертирования объектов разных форматов, но большинство из них распространяются платно и просто не стоят того, чтобы тратить такие деньги на приобретение. Лучше всего будет воспользоваться упомянутым выше средством или перейти к онлайн-сервисам.
Объединить JPG-файлы в один PDF онлайн
В разделе “Конвертация JPG в PDF онлайн” мы уже писали об использовании онлайн-сервиса, который преобразовывает изображения в необходимый документ. Тот же сайт поддерживает и соединение картинок в один PDF, для чего их нужно просто добавить и нажать по соответствующей кнопке. Просто перейдите по расположенной в разделе ссылке на сайт, загрузите картинки и обработайте их, что займет буквально несколько секунд.
Благодаря приведенным выше рекомендациям даже начинающий пользователь без проблем сможет понять, как же осуществляется конвертирование или объединение фотографий в PDF-документ. Как видно, существует огромное разнообразие вариантов, которые можно применить, поэтому любой найдет для себя оптимальное решение.
Как видно, существует огромное разнообразие вариантов, которые можно применить, поэтому любой найдет для себя оптимальное решение.
Полезное видео
Как преобразовать JPG в PDF, наглядно показано в этом видео:
Преобразование INDD (Adobe InDesign) в PDF — Онлайн — TechniqueHow
ФайлыINDD — это документы, созданные в Adobe InDesign. Программа также создает файлы INDT, которые в InDesign основаны на шаблоне.
InDesign — популярное программное обеспечение от Adobe для создания электронных книг, газет и журналов.
Как файлы InDesign защищены при редактировании?
файлов INDD сохраняются в папке InDesign на вашем ПК. Эти файлы заблокированы, пока вы редактируете файл прямо в InDesign CC.
Это просто автоматически создает файл IDLK для файла INDD и сохраняет его в безопасности, когда вы вносите в него изменения.
Параметры для экспорта файла INDD:
ФайлыINDD в основном открываются в программном обеспечении Adobe InDesign CC. Но файлы также можно открывать с помощью программ Adobe InCopy и QuarkXPress.
Однако QuarkXPress нуждается в подключаемом модуле для открытия файлов InDesign. Кроме того, вы можете напрямую экспортировать файл InDesign в PDF с помощью InDesign CC / CS6.
Вы также можете преобразовать INDD в текстовый файл, но для этого вам нужно будет преобразовать INDD в XPS.Затем вы можете преобразовать этот файл XPS в любой другой формат, например DOC или DOCX.
Если вы планируете конвертировать INDD в PDF, процесс действительно прост. С помощью этой процедуры можно преобразовать файл INDD без программы InDesign CC. Процесс почти такой же, как и при преобразовании файлов Word.
В этом случае вам нужно будет распечатать файл INDD и сохранить файл XPS на своем ПК. После этого вы можете перейти на сайты преобразования XPS в PDF в Интернете и выполнить преобразование INDD в PDF.
Просто выполните следующие шаги.
Как конвертировать файл INDD в PDF онлайн?
Преобразование INDD в PDF выполняется двумя разными способами, если вы хотите сделать это онлайн без использования InDesign CC. Просто сначала импортируйте файл InDesign в XPS, затем следующий метод выполнит онлайн-преобразование из XPS в PDF.
Распечатать файл INDD и сохранить как XPS
Step 1
Просто запустите программу InDesign CC и откройте файл INDD.
Шаг 2
Теперь нажмите Ctrl + P (ОС Windows) или Command + P (macOS), чтобы распечатать файл.Кроме того, вы можете перейти на вкладку «Файл» и выбрать опцию «Печать».
Примечание. Цель — сохранить формат XPS этого файла InDesign. Не нужно ничего печатать.
Шаг 3
Теперь сохраните документ в папке в формате файла .xps.
Конвертировать XPS в PDF онлайн
Теперь вторая часть здесь. Вам нужно будет открыть онлайн-сайт преобразования XPS в PDF, чтобы преобразовать INDD в PDF.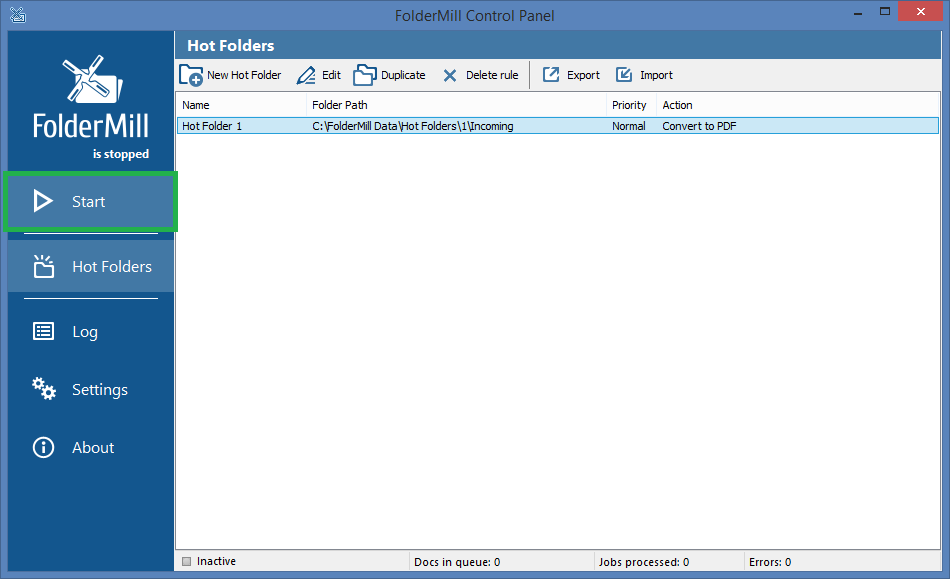
Шаг 1
Просто откройте xpstopdf converter в своем браузере.
Step 2
На странице щелкните вкладку «XPS to PDF» и выберите «ЗАГРУЗИТЬ ФАЙЛЫ».
Step 3
После загрузки начнется преобразование. Теперь просто нажмите на опцию «ЗАГРУЗИТЬ», чтобы получить преобразованный файл на свой жесткий диск.
Итоги:
InDesign может напрямую экспортировать файлы в формате PDF. Однако это полностью быстрый автономный процесс. Но если у вас есть файл XPS этого файла INDD, вы можете использовать методы, упомянутые здесь.
Конвертировать из PDF — Онлайн-конвертер PDF
Конвертируйте ваши файлы в PDF онлайн
Сегодня существует множество различных форматов документов, которые могут подойти для той или иной ситуации. Однако одним из наиболее часто используемых форматов является Portable Document Format, поскольку он имеет множество преимуществ. Его ключевые моменты — простое сохранение, просмотр и совместное использование. Вы можете просто открыть его на любом гаджете, не скачивая дополнительных программ. Если вам нужно защитить информацию в ваших документах, PDF — это именно то, что вам нужно.Никто не может извлекать текст из ваших листов, так как они практически неизменны. Более того, он защищен паролем, и вы можете ограничить доступ к нему, выполнив некоторые настройки. Однако в некоторых случаях вам могут потребоваться другие функции. Здесь могут пригодиться онлайн-конвертеры. Узнайте, когда они могут быть полезны, а также дайте краткое руководство по их использованию.
Его ключевые моменты — простое сохранение, просмотр и совместное использование. Вы можете просто открыть его на любом гаджете, не скачивая дополнительных программ. Если вам нужно защитить информацию в ваших документах, PDF — это именно то, что вам нужно.Никто не может извлекать текст из ваших листов, так как они практически неизменны. Более того, он защищен паролем, и вы можете ограничить доступ к нему, выполнив некоторые настройки. Однако в некоторых случаях вам могут потребоваться другие функции. Здесь могут пригодиться онлайн-конвертеры. Узнайте, когда они могут быть полезны, а также дайте краткое руководство по их использованию.
Зачем конвертировать PDF?
Есть много причин конвертировать PDF-файлы. Мы подготовили для вас список основных форматов, в которые вы можете изменять свои файлы, а также их плюсы и минусы.
- Word — такие документы пригодятся, когда нужно отредактировать информацию. Лишь некоторые редакторы имеют возможность исправлять ошибки в PDF без предварительного преобразования его в Word.

- JPG и PNG — это самые популярные форматы изображений. Их качество лучше, чем у PDF, и с ними намного проще работать. Однако имейте в виду, что они займут много места на вашем устройстве.
- PPT — пригодится для создания презентации. Вы не можете включать слайды в какие-либо файлы, не изменив их на PPT.
- Excel — необходим тем, кому нужно производить расчеты с помощью цифр. После конвертации вы получите таблицу.
Советы по использованию онлайн-службы преобразования PDF
Процесс преобразования ваших PDF-файлов будет намного проще, если вы попробуете оптимизированные онлайн-конвертеры. Их не нужно скачивать и устанавливать. Просто откройте подходящее решение и выполните несколько шагов, перечисленных ниже:
- загрузите файл, который хотите изменить, в поле перетаскивания;
- выберите нужный формат;
- нажмите кнопку «Начать сейчас», чтобы начать обработку ваших страниц;
- загрузите вновь созданный модуль на свое устройство или сохраните его в облачном хранилище.

Когда возникает необходимость заполнить, подписать или в любом другом случае управлять нашим документом, мы, вероятно, обратимся к решению, которое может предоставить нам наиболее подходящий набор функций. К счастью, рынок предлагает широкий выбор предложений, поэтому мы можем попробовать любой онлайн-конвертер pdf на любой вкус.
Вот пример подсказок о том, как создать контракт с помощью электронной службы:
- Практически в любом сценарии вы сначала должны войти на веб-сайт, содержащий онлайн-конвертер PDF.
- Как только мы там окажемся, экспортируйте файл, над которым хотите работать, загрузив его с гаджета, учетной записи в облачном хранилище или перетащив его.
- Когда загрузка будет завершена, вы сможете работать в редакторе PDF.
- Включите вашу личную информацию в форму и дважды проверьте ее точность.
- Добавьте заполняемые поля для получателей. Каждый тип поля предназначен для разного содержания.
- Отредактировать текст, включить галочки и аннотации.
 Полный набор функций зависит от того, какой онлайн-конвертер PDF вы выберете.
Полный набор функций зависит от того, какой онлайн-конвертер PDF вы выберете. - Нажмите «Войти», чтобы поставить свою подпись. Его можно напечатать, нарисовать, загрузить со своего устройства или сделать снимок с помощью веб-камеры.
- Чтобы распространить форму, когда она будет подготовлена, нажмите кнопку «Готово».
- Отправьте заполненный документ по электронной почте, создайте ссылку для подписи, отправьте его по факсу, а также отправьте через USPS.
Электронные решения предоставляют различные возможности, позволяющие упростить работу с документами.Выберите наиболее удобный для вас онлайн-конвертер PDF и автоматизируйте свой рабочий процесс. Эти типы онлайн-платформ предназначены для экономии вашего времени и энергии и значительно упрощают управление документами.
Скачать Конвертировать XPS в PDF Бесплатно 2.0
Создавайте файлы PDF из формата Microsoft XPS в большом количестве, чтобы иметь возможность открывать их в более широком диапазоне приложений и делиться ими с другими
Convert XPS to PDF Free — это простое приложение, которое можно использовать для создания документов PDF из файлов типа XPS. Это представляет собой формат Microsoft, альтернативный PDF, который был представлен в Windows Vista, но не получил широкого распространения.
Это представляет собой формат Microsoft, альтернативный PDF, который был представлен в Windows Vista, но не получил широкого распространения.
Тем не менее, расширение файла XPS все еще используется в настоящее время, поэтому вы можете быть заинтересованы в создании PDF-файлов, которые поддерживаются широким спектром приложений, кроме XPS.
Для работы требуется .NET Framework
Операция установки занимает мало времени, и единственный примечательный аспект заключается в том, что .NET Framework должна существовать на вашем ПК, чтобы можно было запускать этот инструмент, поскольку он был разработан с использованием программной среды Microsoft.
Что касается интерфейса, главное окно приложения чистое и интуитивно понятное. На панели инструментов доступно лишь несколько кнопок. Функция пакетной обработки означает, что вы можете конвертировать несколько файлов одновременно.
Создавайте несколько PDF-файлов одновременно
Вы можете добавлять объекты XPS с помощью встроенного обозревателя файлов, но одновременно можно добавлять только один файл (множественный выбор невозможен).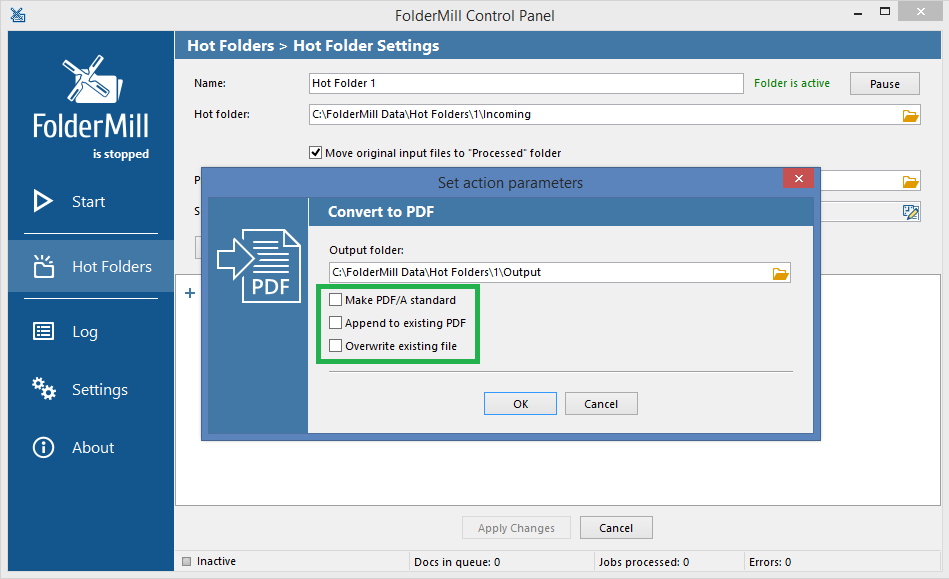 В противном случае вы можете указать папку для автоматического добавления всех содержащих файлы XPS, исключая при этом любые неподдерживаемые элементы.
В противном случае вы можете указать папку для автоматического добавления всех содержащих файлы XPS, исключая при этом любые неподдерживаемые элементы.
В списке задач вы можете проверить полный путь и размер каждого файла. Важно отметить, что при нажатии кнопки «Преобразовать» приложением будут обрабатываться только выбранные элементы XPS, поэтому обязательно установите соответствующие флажки в столбце «Проверить». Если вы передумали по поводу какого-либо файла, вы можете либо оставить его неотмеченным, либо удалить его из списка задач.
Не имеет богатых функций, но быстрый и интуитивно понятный
Новые файлы PDF автоматически создаются в том же каталоге, что и исходные файлы, и получают те же имена.К сожалению, Convert XPS to PDF Free не реализует параметры для изменения выходного каталога и имени файла, не говоря уже о дополнительных параметрах, таких как предварительный просмотр PDF или настройка параметров PDF.
Тем не менее, это программное приложение предлагает быстрое и простое решение для преобразования файлов Microsoft XPS в более популярный формат PDF, и с ним легко справится любой.
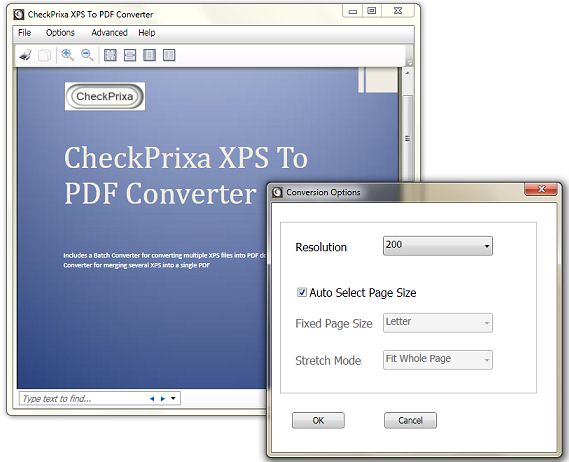
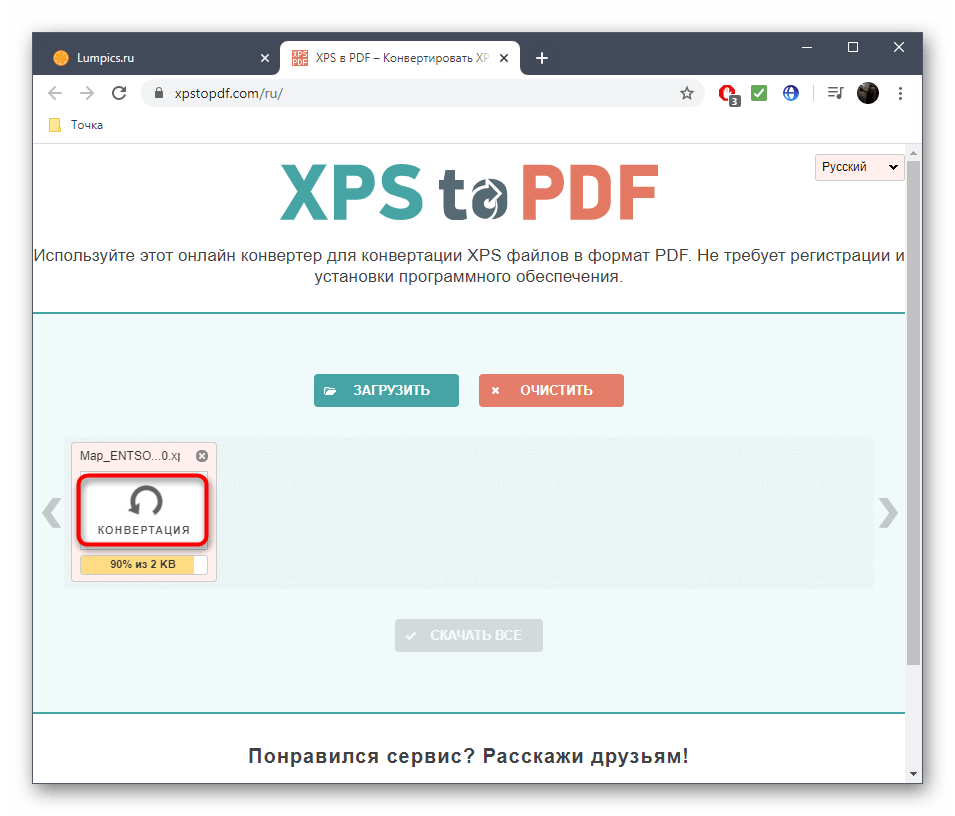
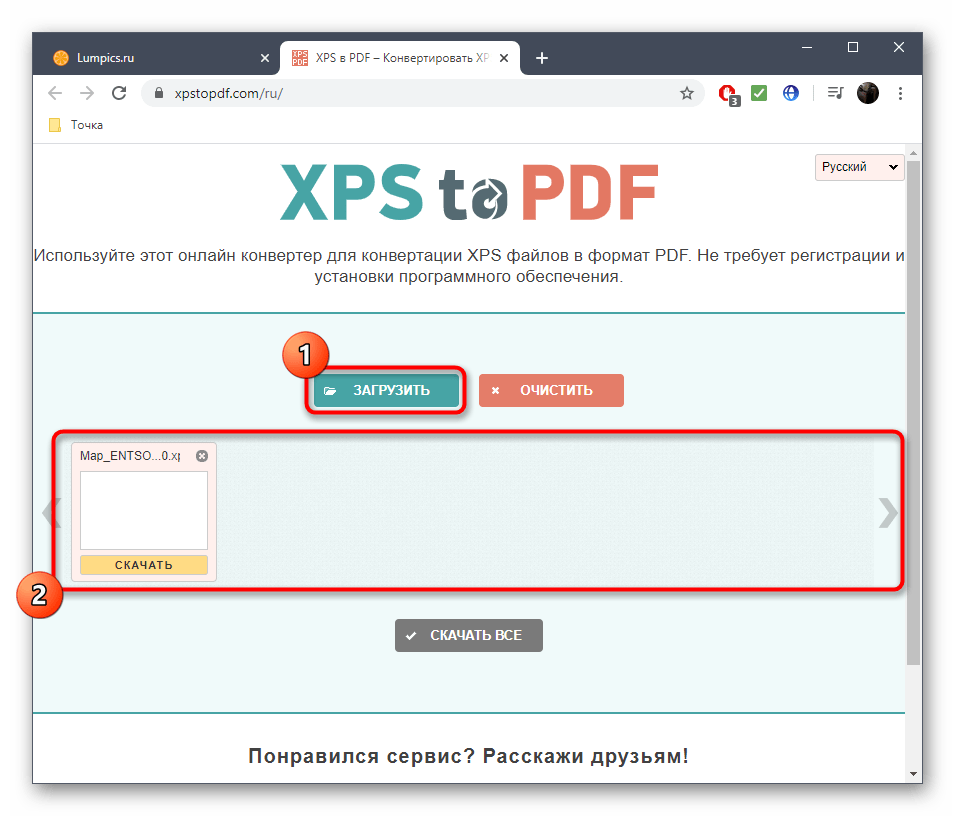 Подробную информацию о диалоговом окне «Параметры» в Excel см. в статье Дополнительные сведения о вариантах создания PDF. По завершении нажмите кнопку ОК.
Подробную информацию о диалоговом окне «Параметры» в Excel см. в статье Дополнительные сведения о вариантах создания PDF. По завершении нажмите кнопку ОК.
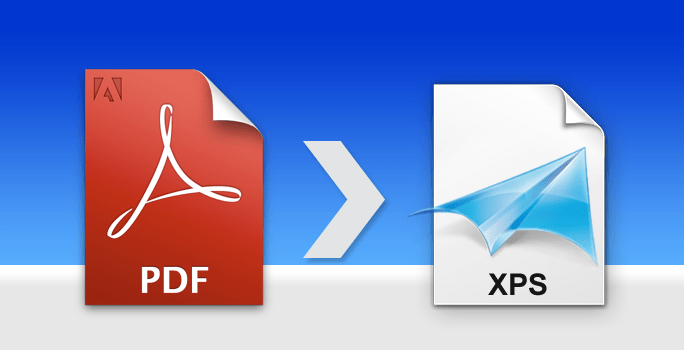
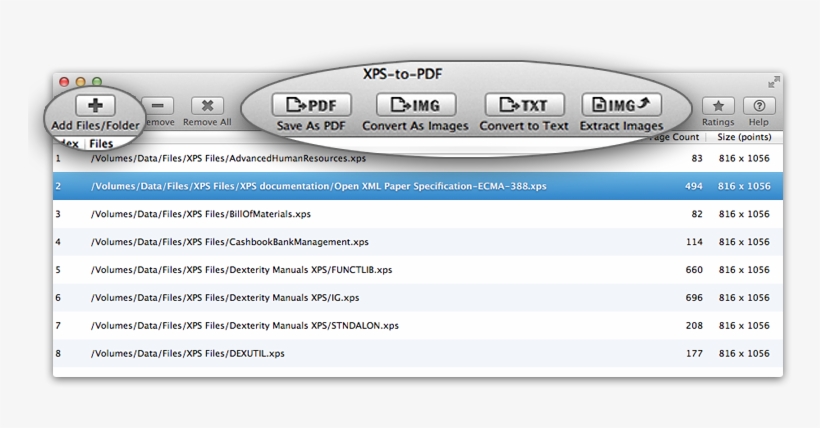

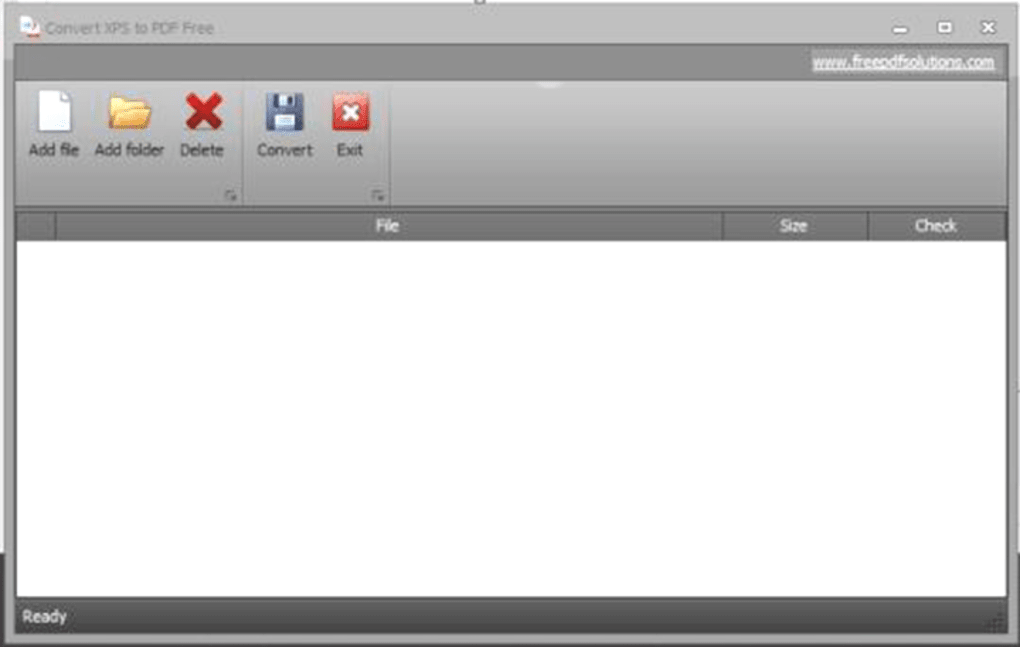


 Нажмите кнопку ОК.
Нажмите кнопку ОК. При необходимости измените имя файла.
При необходимости измените имя файла.
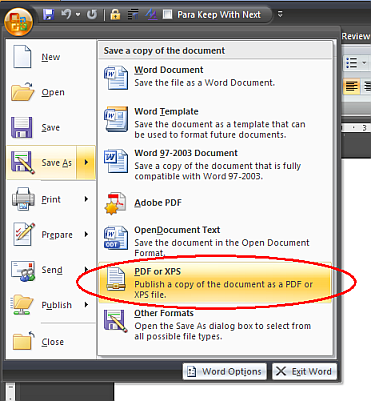 Если этот параметр не выбран и в файле используется невстраиваемый шрифт, программа чтения PDF-файлов может применить другой шрифт.
Если этот параметр не выбран и в файле используется невстраиваемый шрифт, программа чтения PDF-файлов может применить другой шрифт.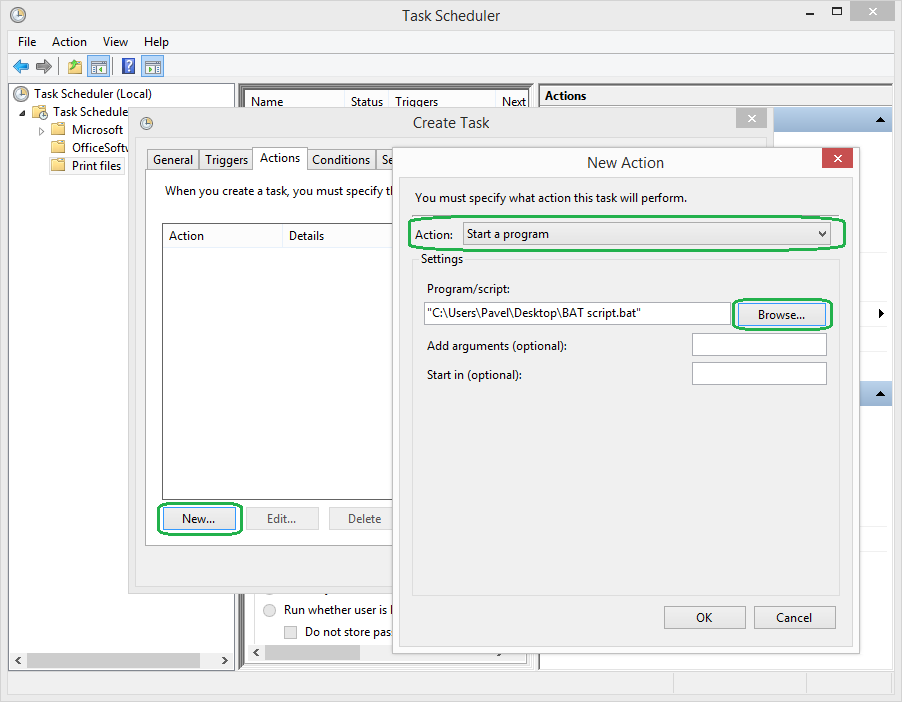

:max_bytes(150000):strip_icc()/017_how-to-convert-epub-to-pdf-4582222-3eb219efa2a140ed85ffb01f3f3419da.jpg) применяемый в камерах Canon. Кроме этого он известен как формат цифровых негативов (digital negatives), каковые выбирают фотографы…
применяемый в камерах Canon. Кроме этого он известен как формат цифровых негативов (digital negatives), каковые выбирают фотографы…
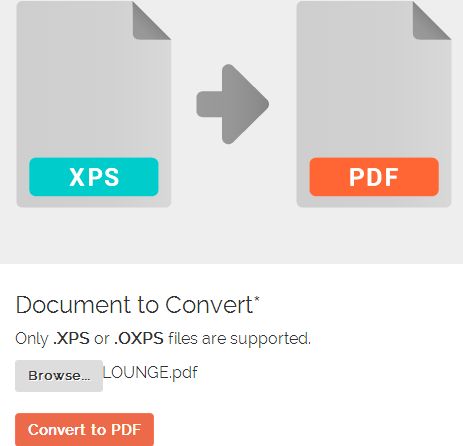

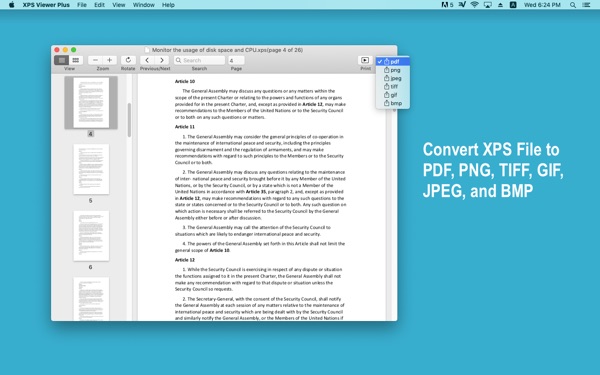 Полный набор функций зависит от того, какой онлайн-конвертер PDF вы выберете.
Полный набор функций зависит от того, какой онлайн-конвертер PDF вы выберете.