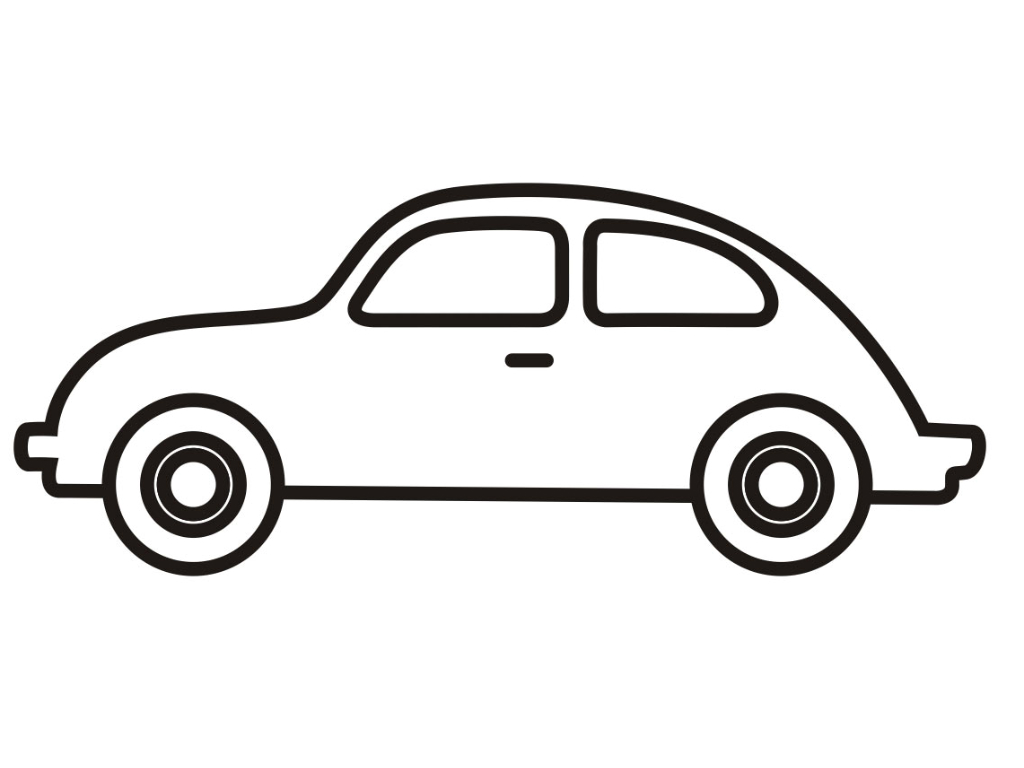Контурное Изображение, Нарисованное Или Вырезанное 6 Букв
Решение этого кроссворда состоит из 6 букв длиной и начинается с буквы С
Ниже вы найдете правильный ответ на Контурное изображение, нарисованное или вырезанное 6 букв, если вам нужна дополнительная помощь в завершении кроссворда, продолжайте навигацию и воспользуйтесь нашей функцией поиска.
ответ на кроссворд и сканворд
Четверг, 30 Мая 2019 Г.
СИЛУЭТ
предыдущий следующий
ты знаешь ответ ?
ответ:
связанные кроссворды
- Силуэт
- Изображение, очертание
- Контурное изображение, нарисованное или вырезанное
- Силуэт
- Очертание, контур 6 букв
- Одноцветное плоскостное изображение предмета на фоне другого цвета 6 букв
- Очертания чего-нибудь, виднеющиеся в темноте, тумане 6 букв
- Тоже, что и контур 6 букв
похожие кроссворды
- Контурное изображение, нарисованное или вырезанное
- Нарисованное изображение 7 букв
- Нарисованное изображение, воспроизведение чего-нибудь 7 букв
- Контурное изображение предмета 5 букв
- Бегло и быстро нарисованное изображение
- Однотонное контурное изображение чего либо
- Проведение черты крест-накрест через всё нарисованное или написанное на листе
- Контурное очертание 5 букв
- Перспективное изображение геометрических тел на плоскости
- Объемное изображение
- Графическое изображение движений отдельных органов или их частей
- В искусстве: изображение чего-нибудь в смешном, комическом виде
- Изложение, описание, изображение чего-нибудь в главных чертах
- Изображение «внутренностей» телевизора на бумаге
- Графическое изображение опухолевых образований, получаемое на скеннере
- Изображение, дополняющее текст
Однотонное Контурное Изображение Чего Либо ответы
Однотонное Контурное Изображение Чего Либо ответы. Обновленные и проверенные решения для всех уровней CodyCross Удивительная Япония группа 580
Обновленные и проверенные решения для всех уровней CodyCross Удивительная Япония группа 580
Ответ
Однотонное контурное изображение чего либо Ответ
С И Л У Э Т
Нахождение Человека В Интернете В Данный Момент
Слово, Звучащее Так Же, Но Иное По Значению
CodyCross Удивительная Япония группа 580
CodyCross Удивительная Япония группа 580 ответы
| определение | Ответ |
|---|---|
| Японский Актёр, Роль Оиси В Фильме 47 Ронинов | санада |
| Голливудский Актер, Ставший 40 М Президентом Сша | рейган |
| Любимый Овощ Моряка Попая | шпинат |
| Обморок Боксера После Хука | нокаут |
| Турецкая Баня | ХАММАМ |
| Лесная Нимфа В Мифологии Древней Греции | дриада |
| Новая Версия Песни | ремикс |
| Слово, Звучащее Так Же, Но Иное По Значению | омоним |
| Однотонное Контурное Изображение Чего Либо | силуэт |
| Нахождение Человека В Интернете В Данный Момент | онлайн |
| Незалежности, Центральная Площадь Киева | майдан |
следующий
Планета Земля Подводный мир Изобретения Времена года В цирке Транспорт Кулинарное искусство Спорт Фауна и Флора Древний Египет Парк развлечений Средневековье Париж Казино В библиотеке Научная лаборатория На дворе 70-е Зоомагазин Нью-Йорк, Нью-Йорк! В кинотеатре Прекрасный Рим Дикий Запад В аэропорту На ферме Лондон В универмаге Показ мод На курорте Концертный зал Телестудия Дом, милый дом Круизный лайнер Греция Мир маленьких вещей Путешествуем на поезде Музей искусств Аквапарк Тур по Бразилии Восьмидесятые Время СПА Приключения в кемпинге Поездка в Испанию
4.
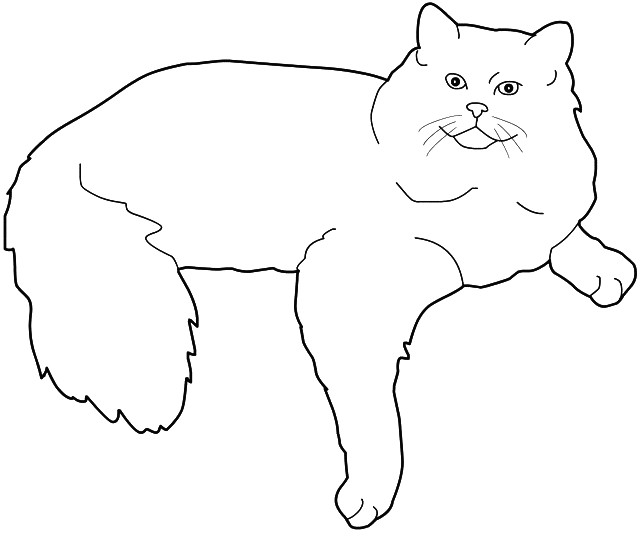 Чертеж — это документ, содержащий контурное изображение изделия и другие данные, необходимые как для изготовления, контроля и идентификации изделия, так и для операций с самим документом.
Чертеж — это документ, содержащий контурное изображение изделия и другие данные, необходимые как для изготовления, контроля и идентификации изделия, так и для операций с самим документом.Эскиз – чертеж выполненный в глазомерном масштабе предназначенный для разового использования также являющийся конструкторским документом.
При выполнении рабочего чертежа детали определяют вид, дающий наибольшее представление об ее устройстве (главный вид), и необходимое количество других видов и изображений.
Длинные детали, имеющие постоянное или закономерно изменяющееся поперечное сечение, допускается изображать с разрывами.
Изображения
предметов на чертеже должны быть
размещены так,
чтобы поле его было равномерно заполнено.
Число изображений на чертеже должно
быть достаточным для получения полного
и однозначного представления о нем. В
то же время на чертеже должно быть только
необходимое количество изображений,
оно должно быть минимальным, т.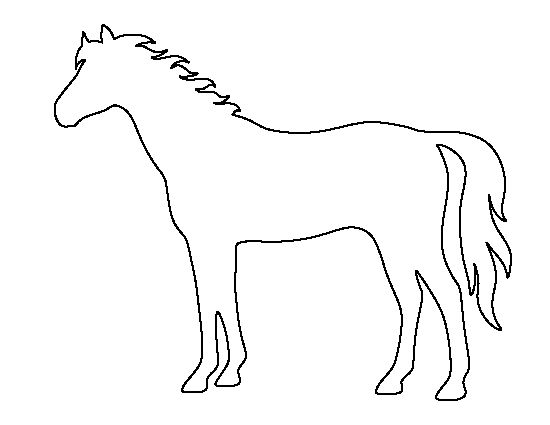 е. чертеж
должен быть лаконичным и содержать
минимальный объем графических изображений
и текста, достаточных для свободного
чтения чертежа, а также его изготовления
и контроля.
е. чертеж
должен быть лаконичным и содержать
минимальный объем графических изображений
и текста, достаточных для свободного
чтения чертежа, а также его изготовления
и контроля.
Основные требования |
Для определения величины изображенного изделия и его элементов служат размерные числа, нанесенные на чертеже.
Исключение составляют случаи, предусмотренные в ГОСТ 2.414-75; ГОСТ 2.417-78; ГОСТ 2.419-68, когда величину изделия или его элементов определяют по изображениям, выполненным с достаточной степенью точности.
Требуемая точность изделия при изготовлении задается указанием на чертеже предельных отклонения размеров, а также предельных отклонений формы и расположения поверхностей.
Общее количество размеров на чертеже должно быть минимальным, но достаточным для изготовления и контроля изделия.
Справочные
размеры на чертеже отмечают знаком «*»,
а в технических требованиях записывают:
«* Размеры для справок».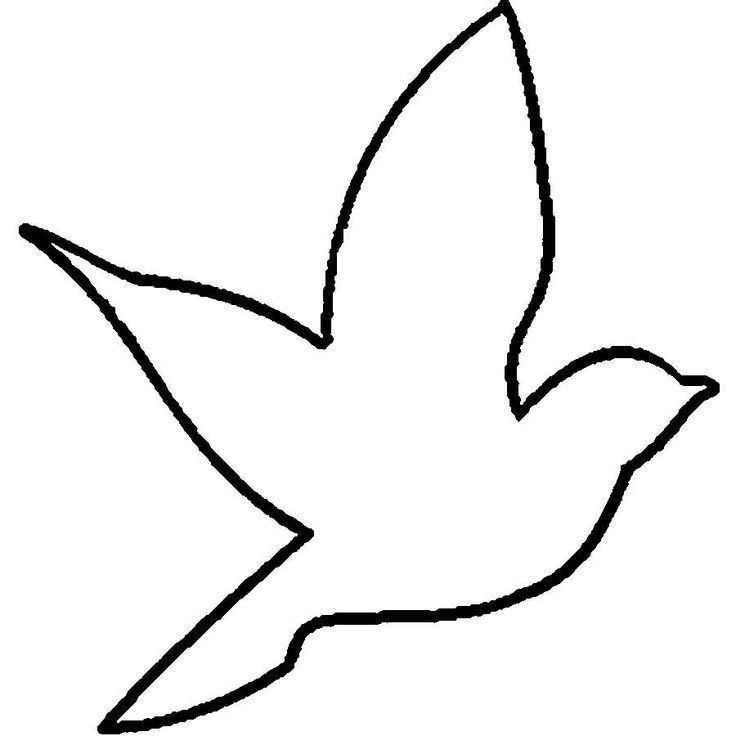 Если все размеры
на чертеже справочные, их знаком «*» не
отмечают, а в технических требованиях
записывают: «Размеры для справок».
Если все размеры
на чертеже справочные, их знаком «*» не
отмечают, а в технических требованиях
записывают: «Размеры для справок».
На чертежах изделий у размеров, контроль которых технически затруднен; наносят знак «*», а в технических требованиях помещают надпись «Размеры обеспеч. инстр.». Указанная надпись означает, что выполнение заданного чертежом размера с предельным отклонением должно гарантироваться размером инструмента или соответствующим технологическим процессом.
Не допускается повторять размеры одного и того же элемента на разных изображениях, в технических требованиях, основной надписи и спецификации. Исключение составляют справочные размеры (перенесенные с чертежей изделий-заготовок, размеры деталей (элементов) из сортового, фасонного, листового и др.проката).
При расположении элементов предмета (отверстий, пазов, зубьев и т. п.) на одной оси или на одной окружности размеры, определяющие их взаимное расположение, наносят следующим способами:
—
от общей базы (поверхности, оси) — рис. 2а и б;
2а и б;
— заданием размеров нескольких групп элементов от нескольких общих баз — рис.3;
— заданием размеров между смежными элементами (цепочкой) — рис.4.
а)
Сопрягаемые размеры определяют форму поверхности детали, сопрягаемой с поверхностью другой детали в изделии, а также положение этих поверхностей в изделии.
На изображении, представляющем собой соединение вида и разреза, рекомендуется размеры, определяющие наружную форму детали, располагать со стороны вида, а внутреннюю – со стороны разреза. При этом размерные линии, относящиеся к внутренним элементам детали, проводят с обрывом и обрыв размерной линии делают дальше оси симметрии.
5.Шероховатость
поверхности — совокупность неровностей поверхности
с относительно малыми шагами на базовой
длине. Измеряется в микрометрах (мкм).
Шероховатость относится к микрогеометрии
твёрдого тела и определяет его важнейшие
эксплуатационные качества.
Шероховатость поверхности обозначают на чертеже для всех выполняемых по данному чертежу поверхностей изделия, независимо от методов их образования, кроме поверхностей, шероховатость которых не обусловлена требованиями конструкции.
Рисунок 2. Обозначение шероховатости Рисунок 3. Обозначение шероховатости поверхности поверхности без указания способа обработки при образовании которой обязательно удаление слоя
материала
Рисунок 4. Обозначение шероховатости поверхности при образовании которой осуществляется без удаление слоя материала
Значение параметра
шероховатости по ГОСТ
2789-73 указывают в обозначении шероховатости
после соответствующего символа, например: Rа0.4, Rmax6.3; Sm0.63; t5070; S0,032; Rz50.
Контурное Изображение Для Нанесения На Него Цвета
Контурное Изображение Для Нанесения На Него Цвета — CodyCross Ответ- Популярные игры
- Запросить новые игровые Ответы
- Privacy Policy
« Codycross Ответы — Планета Земля — Контурное Изображение Для Нанесения На Него Цвета
Контурное Изображение Для Нанесения На Него Цвета Ответ для CodyCross кроссворды Планета Земля группа 10 Головоломка 4
Ответы
РАСКРАСКА
предыдущий
следующий
Этот Предмет Получают Победители Премии Оскар
Спортивные Дисциплины С Ездой На Двух Колёсах
Подводные Родственники Растений
Специалист По Ремонту Канализации
Смена Транспорта Во Время Дальней Поездки
Самоё Защищённое Место В Банке
Процедура Возвращения К Жизни
Стилистическая Фигура Явного Преувеличения
Самоходная Землеройная Машина
Военное Лечебное Учреждение
Пепси, Спрайт, Кола, Байкал
Завод По Производству Элей И Стаутов
Структура Клетки, Содержащая Днк
Нарост На Носу У Бабы Яги
Планета Земля
Планета Земля группа 10 Головоломка 1 Планета Земля группа 10 Головоломка 2 Планета Земля группа 10 Головоломка 3 Планета Земля группа 10 Головоломка 5
Ближайшие миры
Подводный Мир Изобретения Времена Года В Цирке Транспорт Кулинарное Искусство Спорт Фауна И Флора Древний Египет Парк Развлечений Средневековье Париж Казино В Библиотеке Научная Лаборатория На Дворе 70-Е Зоомагазин Нью-Йорк, Нью-Йорк! В Кинотеатре Прекрасный Рим Дикий Запад В Аэропорту На Ферме Лондон В Универмаге Показ Мод На Курорте Удивительная Япония Концертный Зал Телестудия Дом, Милый Дом Круизный Лайнер Греция Мир Маленьких Вещей Путешествуем На Поезде Музей Искусств Аквапарк Тур По Бразилии Восьмидесятые Время Спа Приключения В Кемпинге новый Поездка В Испанию
Новые уровни
То Же, Что И Сорная Трава Африканские И Азиатские Змееусты Вид Пиццы Из Нескольких Сыров, Сыра Мини Плантация При Фазенде Качание Экипажа В Дороге Изменения В Тексте, Предложенные Редактором Чертёжный Инструмент С Вензелями Порядковый Номер Интуиции В Ряду Чувств Главный Инструмент В Жанре Блюграсс Сказочники Гримм Как Родственники Вид Байка Уиллиса В “Криминальном Чтиве” Сотрудник Магазина, Принимающий Оплату За Покупку Он Празднует Круглую Дату Он Превращает Электрические Колебания В Звуковые На Этот Месяц Приходится Всемирный День Нутеллы Князь Александр, Разбивший Шведов Богиня Начала И Конца Жизни В Мифологии Египтян Свитки Морровинд, Обливион, Скайрим Выступление Комика Со Сцены, Вид Искусства Говорить Невнятно И Негромко
Популярные игры
- Codycross
- Words Of Wonders [Wow]
- Brain Test
- Easy Game
Обновленные Ответы
- Braindom Обновление 17 Июля 2020
- Word Weekend Обновление 25 Мая 2020
- Куча Слов Обновление 30 Апреля 2020
- Codycross Обновление 6 Апреля 2020
- Easy Game Обновление 26 Марта 2020
- Крокворд Обновление 25 Марта 2020
- Brain Test Обновление 25 Марта 2020
- Word Snack Обновление 16 Марта 2020
- Words Of Wonders [Wow] Обновление 9 Марта 2020
- Brain Out Обновление 1 Марта 2020
Игры и приложения
Какие игровые Ответы вы ищете?
Braindom
Word Weekend
Куча Слов
Codycross
Easy Game
Крокворд
Brain Test
Word Snack
Words Of Wonders [Wow]
Brain Out
Русско-английский словарь, перевод на английский язык
wordmap
Русско-английский словарь — показательная эрудиция
Русско-английский словарь — прерогатива воспользоваться вариативным функционалом, насчитывающим несколько сотен тысяч уникальных английских слов.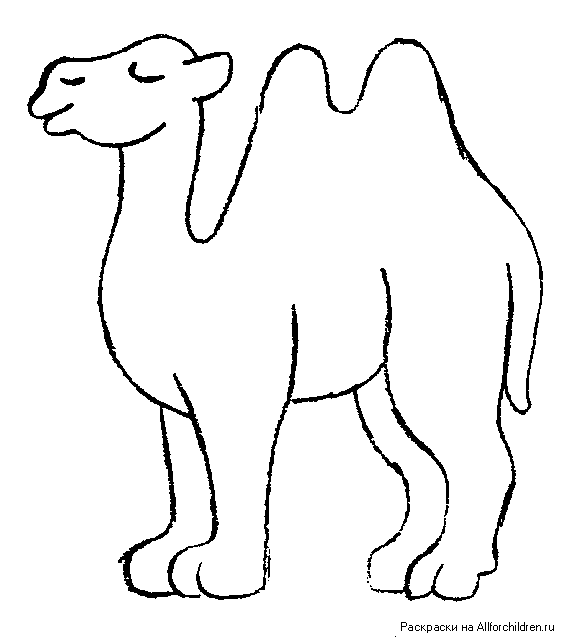 Чтобы воспользоваться сервисом, потребуется указать предпочтенное слово на русском языке: перевод на английский будет отображен во всплывающем списке.
Чтобы воспользоваться сервисом, потребуется указать предпочтенное слово на русском языке: перевод на английский будет отображен во всплывающем списке.
Русско-английский словарь — автоматизированная система, которая отображает результаты поиска по релевантности. Нужный перевод на английский будет в верхней части списка: альтернативные слова указываются в порядке частоты их применения носителями языка. При нажатии на запрос откроется страница с выборкой фраз: система отобразит примеры использования искомого слова.
Русско-английский словарь содержит строку для поиска, где указывается запрос, а после запускается непосредственный поиск. Система может «предлагать» пользователю примеры по использованию слова: «здравствуйте» на английском языке, «хризантема» на английском языке. Дополнительные опции системы — отображение частей речи (будет выделена соответствующим цветом). В WordMap русско-английский словарь характеризуется наличием функции фильтрации запросов, что позволит «отсеять» ненужные словосочетания.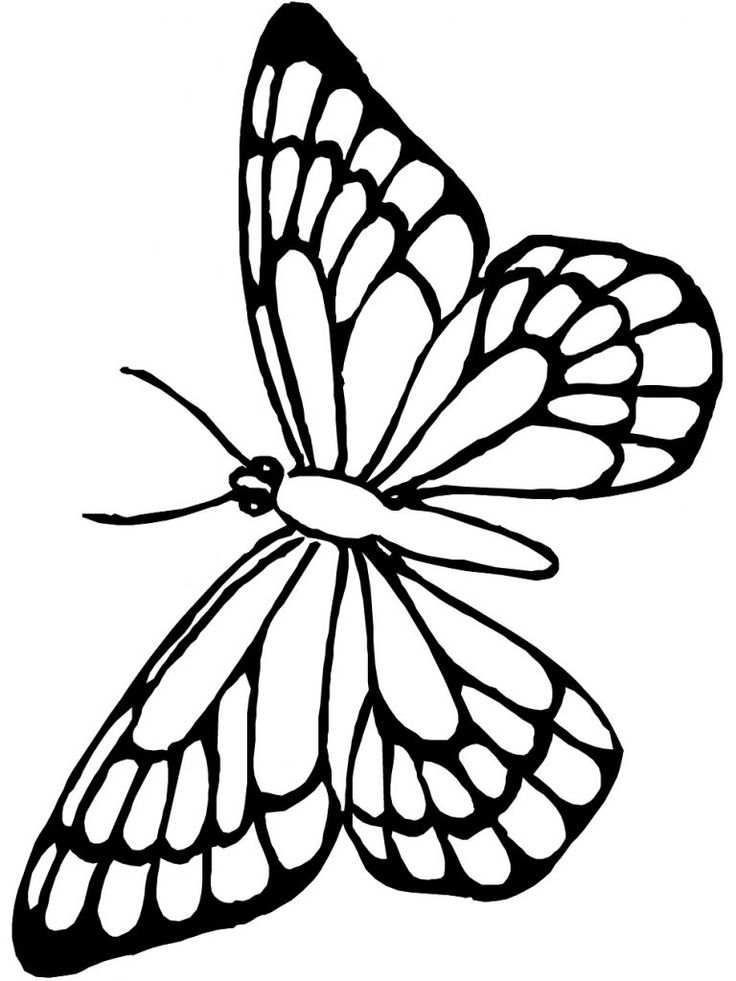
Применение сервиса и достоинства
Перевод на английский язык с сервисом WordMap — возможность улучшить словарный запас учащегося. Дополнительные преимущества в эксплуатации WordMap:
- Слова с различным значением, которые оптимизированы под любой уровень владения английским языком;
- Русско-английский словарь содержит примеры, позволяющие усовершенствовать практические навыки разговорного английского;
- В списке результатов указаны всевозможные синонимы и паронимы, которые распространены в сложном английском языке.
Онлайн-сервис WordMap предлагает пространство для совершенствования интеллектуальных способностей, способствует результативной подготовке к сдаче экзамена. Быстрый перевод на английский может быть использован с игровой целью: посоревноваться с коллегой или одноклубником; бросить вызов преподавателю, превзойдя ожидания собственного ментора.
Только что искали:
белау 2 секунды назад
мантию короля 3 секунды назад
ссдркиу 3 секунды назад
бакк 3 секунды назад
змет 3 секунды назад
вожделенное 3 секунды назад
ханкек 4 секунды назад
пекетлос 4 секунды назад
церии 4 секунды назад
стоматолог 4 секунды назад
модою 5 секунд назад
улепетываем 9 секунд назад
кизяка 10 секунд назад
уженье 12 секунд назад
дурак и уши холодные 15 секунд назад
Ваша оценка
Закрыть
Спасибо за вашу оценку!
Закрыть
Последние игры в словабалдучепуху
| Имя | Слово | Угадано | Время | Откуда |
|---|---|---|---|---|
| Игрок 1 | ипнкрзда | 1 слово | 7 часов назад | 176. 59.50.37 59.50.37 |
| Игрок 2 | апрапр | 2 слова | 12 часов назад | 51.15.48.52 |
| Игрок 3 | метасоматизм | 15 слов | 1 день назад | 176.59.124.156 |
| Игрок 4 | припоминание | 4 слова | 1 день назад | 95.71.47.218 |
| Игрок 5 | кот | 0 слов | 2 дня назад | 95.54.241.87 |
| Игрок 6 | город | 0 слов | 2 дня назад | 158.181.234.21 |
| Игрок 7 | идилличность | 24 слова | 2 дня назад | 79.132.117.234 |
| Играть в Слова! | ||||
| Имя | Слово | Счет | Откуда | |
|---|---|---|---|---|
| Игрок 1 | шкала | 57:54 | 2 часа назад | 178. 205.243.188 205.243.188 |
| Игрок 2 | ловец | 56:52 | 2 часа назад | 178.205.243.188 |
| Игрок 3 | чабан | 60:53 | 2 часа назад | 178.205.243.188 |
| Игрок 4 | ворох | 59:59 | 2 часа назад | 178.205.243.188 |
| Игрок 5 | пашня | 43:47 | 2 часа назад | 178.205.243.188 |
| Игрок 6 | щиток | 54:55 | 2 часа назад | 176.59.122.48 |
| Игрок 7 | гайка | 56:62 | 3 часа назад | 176.59.122.48 |
| Играть в Балду! | ||||
| Имя | Игра | Вопросы | Откуда | |
|---|---|---|---|---|
| Вв | На одного | 20 вопросов | 13 часов назад | 178. 44.116.12 44.116.12 |
| Кетик | На одного | 10 вопросов | 1 день назад | 176.59.124.156 |
| Кот | На одного | 10 вопросов | 1 день назад | 176.59.124.156 |
| Lezina | На одного | 10 вопросов | 1 день назад | 185.61.7.232 |
| Соня | На одного | 10 вопросов | 1 день назад | 217.118.90.172 |
| Аниса | На одного | 10 вопросов | 2 дня назад | 5.128.126.42 |
| Соня | На одного | 10 вопросов | 2 дня назад | 5.128.126.42 |
| Играть в Чепуху! | ||||
НОУ ИНТУИТ | Лекция | Начинаем «с нуля»
< Лекция 5 || Самостоятельная работа 4 || Лекция 6 >
Ключевые слова: компьютер, растушевка, feathering
intuit.ru/2010/edi»>Часто необходимо подготовить такое изображение, которого у нас просто нет, т. е. начать «с нуля». Как правило, сначала рисуется контур объекта, потом изображение раскрашивается. Чтобы нарисовать контуры мышкой, нужны хорошие способности, поэтому чаще для введения контурного рисунка в компьютер используется сканер, а для его дальнейшей обработки и раскрашивания применяются графические редакторы.Что надо знать и уметь, чтобы выполнить задание: иметь первоначальные знания и навыки сканирования изображений, уметь пользоваться инструментами выделения и рисования, иметь навыки по работе со слоями, трансформировать изображения.
Задание
Попробуем создать изображение «Нарисованный компьютер, на экране которого будет отображаться наш нарисованный компьютер».
Определим, что нам нужно сделать, чтобы выполнить работу.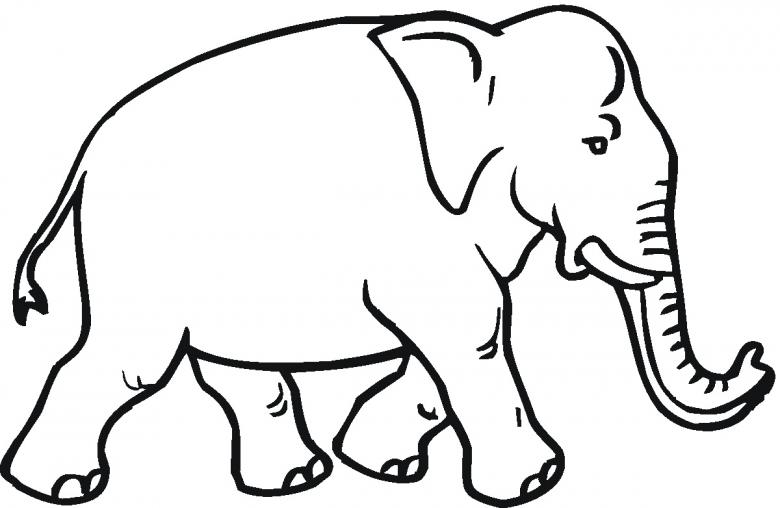
- Нарисуем на чистом листе бумаги монитор, мышку и системный блок. (Если вы не умеете рисовать, не надо расстраиваться, ведь ваш рисунок не обязан быть «идеальным».)
- Отсканируем рисунок, выполненный в карандаше.
- Почистим ненужные карандашные линии и «грязь».
- Переведем изображение в цветной режим, чтобы раскрасить его.
- Подготовим градиентные или сплошные заливки для отдельных областей.
- Выделяя часть рисунка, раскрашиваем ее на новом слое (это, возможно, пригодится нам в будущем).
- Делаем копию экрана и, трансформируя ее, накладываем на «экран монитора».
- Сохраним копию изображения в различных растровых стандартных форматах (впоследствии проанализируем полученное).

- Сохраним изображение.
Советы по выполнению
- Если ваше изображение должно быть раскрашено, сканируйте контурное черно-белое изображение, а потом обрабатывайте его в программах редактирования.
- Лишние неяркие карандашные линии, грязные пятна «не хватайтесь» чистить ластиком (Eraser), это займет у вас много сил и времени. Попробуйте сначала воспользоваться командой Image / Adjust / Levels (Изображение / Настройка / Уровни).
- При выделении отдельных частей изображения вы увидите невозможность выделения их «волшебной палочкой», так как линии прерывисты. Найдите другой способ выделения областей, чтобы оставить стиль прерывистых неровных контуров карандашного рисунка.
- Чтобы создать копию экрана, воспользуйтесь кнопкой PrintScreen на клавиатуре.
 После нажатия на кнопку копия экрана окажется в буфере памяти. Оттуда картинку легко достать командой Paste (Вставить).
После нажатия на кнопку копия экрана окажется в буфере памяти. Оттуда картинку легко достать командой Paste (Вставить). - Чем ближе объект, тем он кажется «главнее». Эффекта заднего плана легко добиться более четкой прорисовкой основного предмета и некоторой растушевкой второстепенных объектов или фона.
- Если вы хотите создать достаточно правдоподобный монтаж, используя вставку частей изображения из других, учтите, что у вставляемого объекта не должно быть жестких краев (контуров). Края при вырезании можно смягчить, используя растушевку (Select / Feather), или после вставки аккуратно пройтись по краям тонкой кисточкой инструмента Размытие (Blur).
Можно получить цифровое изображение методом сканографии — сканированием предметов, размещенных непосредственно на стекле сканера. Естественно, существуют ограничения общего размера, веса и толщины предметов.
 Если объекты сканирования могут испачкать стекло, надо подложить под них тонкую пищевую пленку. Интересные композиции получаются, если сканировать:
Если объекты сканирования могут испачкать стекло, надо подложить под них тонкую пищевую пленку. Интересные композиции получаются, если сканировать:- мелки;
- цветы, траву, мох;
- пуговицы;
- злаки;
- перья;
- макаронные изделия;
- ножницы, карандаши, линейки, ластики, ручки и т. д.
Напоминание
- Сначала продумайте сюжет вашего изображения, а потом творите, но не наоборот.
- Если область выделения сложная, вспомните про функции сложения и вычитания областей — это намного облегчит вашу работу.
- Не забывайте, что созданные слои прозрачны, поэтому не надо заново выделять на них изображения, достаточно сразу выполнять трансформацию слоя. Если же вам все-таки надо выделить изображение на слое, щелкните мышью на слое в палитре слоев с нажатой клавишей Ctrl. intuit.ru/2010/edi»>Сохраняйте вашу работу в процессе и по окончании работы во внутреннем формате редактора.
- Учитесь экономить силы и время. Напротив большинства команд в меню написаны клавиатурные сокращения, нажав которые, вы выполните команду гораздо быстрее.
Подсказки
- Распространенной причиной появления зернистости и «цифровой грязи» является сканирование с неверно выбранными параметрами или загрязненность стекла сканера. Загрязненность и физические повреждения могут стать причиной появления обширных площадей серого тона и множества черных точек, хаотично покрывающих поверхность отсканированной картинки.
- Поскольку удаление — это задача, не требующая большого умения исполнителя, то кажется, что любой, вооруженный ластиком, способен справиться с задачей очистки любого оригинала. Практика опровергает это предположение.
 Встречаются столь насыщенные оригиналы, что обработка их «в лоб», простым стиранием дефектов, потребует колоссальных усилий ретушера.
Встречаются столь насыщенные оригиналы, что обработка их «в лоб», простым стиранием дефектов, потребует колоссальных усилий ретушера. Чтобы быстро и эффективно убрать из рисунка грязь и неяркие ненужные линии, попробуйте сначала воспользоваться командой Image / Adjust / Levels (Изображение / Настройка / Уровни). При перемещении белого маркера (белого треугольника) на шкале входных значений влево происходит осветление изображения и увеличение контраста.
Рис. 9.1. Окно команды «Уровни »
Другой способ чуть сложнее, но дает отличные результаты по «отмыванию цифровой грязи «.
Рис. 9.2. Сканированный рисунок с обширными включениями «цифровой грязи »
- intuit.ru/2010/edi»>Если изображение задано в двуцветной модели Bitmap (Битовая карта), то преобразуем его в систему Grayscale. Эта операция выполняется командой главного меню Image / Mode / Grayscale (Изображение / Режим / Градации серого). Для завершения конвертации следует задать единичный коэффициент масштабирования (Size ratio) и нажать кнопку ОК. (Выбранный пример, показанный на рис.9.2., представляет собой карандашный рисунок, сразу отсканированный в режиме Grayscale).
Размоем изображение. Для этого выполним команду Filter / Blur / Gaussian Blur (Фильтр / Размытие / Размытие по Гауссу). Какой радиус размытия выбрать? Размытие должно быть достаточным для того, чтобы удалить неровности линий. Оно не должно затрагивать тонкие детали, имеющие большую смысловую нагрузку.
Рис. 9.3. Настройки фильтра размытия
intuit.ru/2010/edi»>Настроим тоновый баланс изображения (рис. 9.4.). Для этого воспользуемся командой Image / Adjustments / Levels (Изображение / Настройка / Уровни). Будем сначала перемещать правый ползунок в левую сторону до тех пор, пока большая часть грязи и шероховатостей не будет ликвидирована; затем передвинем левый ползунок в правую сторону. Это смешение возвращает исходную плотность линиям, имевшим изначально темный тон. Экспериментами с положением регулятора белой и черной точек следует добиться компромисса между чистотой скана и сохранением деталей и плотности в важных областях изображения.Завершим процедуру нажатием кнопки ОК. Результат оказался настолько хорош (рис. 9.4.), что не требует финальной ручной обработки «Ластиком».
Вариант получившегося изображения можно увидеть на рис. 9.5..
Рис. 9.5. Полученное изображение
Дальше >>
< Лекция 5 || Самостоятельная работа 4 || Лекция 6 >
контуров в изображениях.
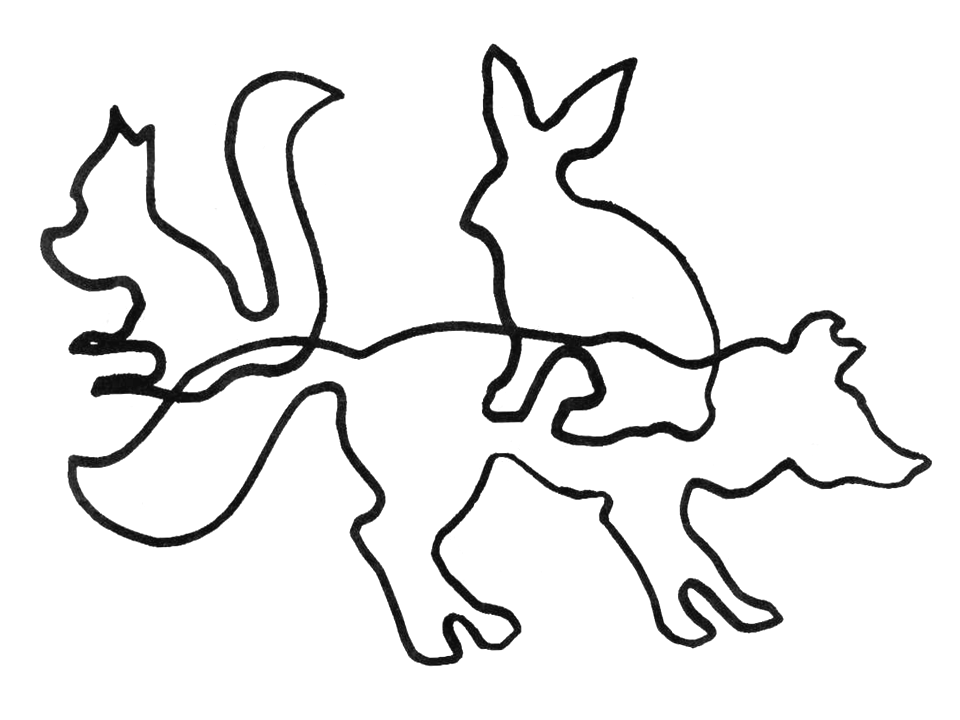 Упрощаем компьютерное зрение с помощью Monk… | Акула Хемант Кумар | The Startup
Упрощаем компьютерное зрение с помощью Monk… | Акула Хемант Кумар | The StartupУпрощение компьютерного зрения с помощью Monk, инструмента глубокого обучения с малым объемом кода и унифицированной оболочки для Computer Vision.
Почему контуры?
Проблемы с ребрами
- Ребра не имеют идентичности.
- Ребра не имеют непрерывности.
- Края не так просто сосчитать и обработать.
- Ребра нельзя отличить друг от друга.
- Края сами по себе не имеют определенной формы.
Контуры
- Контуры представляют собой контур, представляющий или ограничивающий форму или форму чего-либо.
Контуры при обработке изображений
- Контуры строятся с использованием ребер.
- Это ребра с одинаковыми геометрическими параметрами и непрерывны.
- Они полезны для анализа формы и распознавания объектов.

Обнаружение контура с использованием OpenCV
Методы поиска
- CV_RETR_EXTERNAL дает «внешние» контуры, поэтому, если у вас есть (скажем) один контур, охватывающий другой (например, концентрические окружности), дается только самый внешний контур.
- CV_RETR_LIST дает все контуры и даже не утруждает себя вычислением иерархии — хорошо, если вам нужны только контуры и не важно, вложен ли один в другой.
- CV_RETR_CCOMP дает контуры и организует их во внешние и внутренние контуры. Каждый контур является либо контуром объекта, либо контуром объекта внутри другого объекта (например, отверстия). Иерархия корректируется соответствующим образом. Это может быть полезно, если (скажем) вы хотите найти все дыры.
- CV_RETR_TREE вычисляет полную иерархию контуров. Таким образом, вы можете сказать, что объект 1 вложен на 4 уровня вглубь объекта 2, а объект 3 также вложен на 4 уровня вглубь.

Свойства контура
- Моменты контура
2. Площадь контура -> Площадь, заключенная внутри замкнутого контура в пикселях
— Аппроксимация формы контура из неправильной формы.
5. Выпуклая оболочка
6. Ограничивающий прямоугольник, окружность, эллипс, облегающий контур.
- Моменты — это набор статистических параметров для измерения распределения.
Обычно используются три момента:
1. Среднее: среднее.
2. Дисперсия: показатель того, насколько близко значения разбросаны относительно среднего значения.
3. Стандартное отклонение: это квадратный корень из дисперсии.
Выход
Количество контуров = 262
Контуры изображения
Моменты изображения помогут вам рассчитать некоторые характеристики, такие как центр масс объекта, площадь объекта.
# Contour Area
cnt = contours[109]
area = cv2.contourArea(cnt)
print(area)
Output
6045.0
List of areas of all contours
lst_arr = [];
для cnt для контуров:
lst_arr.append(cv2.contourArea(cnt))print("Минимальная площадь = {} ".format(min(lst_arr)))
print("Максимальная площадь = {} ".format(max(lst_arr)))
Вывод
Минимальная площадь = 0.0
Maximum area = 152881.0
cnt = contours[109]
perimeter = cv2.arcLength(cnt, True ) # True -> closed length
print(perimeter)
Output
326.485281227
Список периметров всех контуров
lst_per = [];
для cnt в контурах :
lst_per.append(cv2.arcLength(cnt, True ))print("Минимальный периметр = {} ".
format(min(lst_per)))
print( Максимальный периметр = {}
Круговая граница
Эллиптическая граница
Полный блокнот Jupyter можно найти на Github.
Если у вас есть какие-либо вопросы, вы можете связаться с Абхишеком и Акашем. Смело обращайтесь к ним.
Я очень увлечен компьютерным зрением и глубоким обучением в целом. Я являюсь участником библиотеки Monk Libraries с открытым исходным кодом.
Вы также можете ознакомиться с другими моими работами по адресу:
Акула Хемант Кумар - Medium
Прочитайте письма Акулы Хеманта Кумара на Medium. Энтузиаст компьютерного зрения. Каждый день Акула Хемант Кумар и…
medium.com
Фото Шрилехи.
Как обнаружить контуры на изображениях с помощью OpenCV в Python
Абду Рокиз · 4 минуты чтения · Обновлено июль 2022 г. · Машинное обучение · Computer Vision
Раскрытие информации : Этот пост может содержать партнерские ссылки, то есть, когда вы переходите по ссылкам и совершаете покупку, мы получаем комиссию.
Контур представляет собой замкнутую кривую, соединяющую все непрерывные точки, имеющие определенный цвет или интенсивность, они представляют формы объектов на изображении. Обнаружение контура — полезный метод анализа формы, а также обнаружения и распознавания объектов.
В предыдущем руководстве мы обсуждали обнаружение краев с помощью алгоритма Канни и видели, как реализовать его в OpenCV. Вы можете спросить, в чем разница между обнаружением краев и обнаружением контуров?
Вы можете спросить, в чем разница между обнаружением краев и обнаружением контуров?
Итак, когда мы выполняем обнаружение границ, мы находим точки, в которых интенсивность цветов значительно меняется, а затем просто включаем эти пиксели. Однако контуры — это абстрактные наборы точек и сегментов, соответствующие формам объектов на изображении. В результате мы можем манипулировать контурами в наших программах, например, подсчитывая количество контуров, используя их для классификации форм объектов, вырезая объекты из изображения (сегментация изображения) и многое другое.
Обнаружение контура — не единственный алгоритм сегментации изображения, хотя существует множество других, таких как современная семантическая сегментация, преобразование Хафа и сегментация K-средних.
Для большей точности вот весь конвейер, которому мы будем следовать, чтобы успешно обнаружить контуры на изображении:
- Преобразование изображения в бинарное изображение. Обычно входное изображение является бинарным изображением (которое должно быть результатом порогового изображения или обнаружения края).

- Поиск контуров с помощью функции findContours() OpenCV.
- Нарисуйте эти контуры и покажите изображение.
Связанный: Как применить извлечение функций HOG в Python.
Итак, приступим. Во-первых, давайте установим зависимости для этого руководства:
pip3 install matplotlib opencv-python
Импорт необходимых модулей:
import cv2 импортировать matplotlib.pyplot как plt
Мы будем использовать это изображение для этого урока:
Загрузим:
# читаем изображение
image = cv2.imread("thumbs_up_down.jpg") Преобразование в RGB, а затем оттенки серого:
# преобразование в RGB изображение = cv2.cvtColor (изображение, cv2.COLOR_BGR2RGB) # преобразовать в оттенки серого grey = cv2.cvtColor(image, cv2.COLOR_RGB2GRAY)
Как упоминалось ранее в этом руководстве, нам нужно создать бинарное изображение, что означает, что каждый пиксель изображения либо черный, либо белый. Это необходимость в OpenCV, поиск контуров похож на поиск белого объекта на черном фоне, объекты, которые нужно найти, должны быть белыми, а фон должен быть черным.
Это необходимость в OpenCV, поиск контуров похож на поиск белого объекта на черном фоне, объекты, которые нужно найти, должны быть белыми, а фон должен быть черным.
# создать бинарное пороговое изображение _, двоичный = cv2.threshold (серый, 225, 255, cv2.THRESH_BINARY_INV) # покажи это plt.imshow (двоичный, cmap = "серый") plt.show()
Приведенный выше код создает бинарное изображение путем отключения (установки на 0) пикселей со значением менее 225 и включения (установки на 255) пикселей со значением более 225, здесь выходное изображение:
Теперь для OpenCV легко обнаружить контуры:
# найти контуры из порогового изображения контуры, иерархия = cv2.findContours (двоичный, cv2.RETR_TREE, cv2.CHAIN_APPROX_SIMPLE) # рисуем все контуры изображение = cv2.drawContours (изображение, контуры, -1, (0, 255, 0), 2)
Приведенный выше код находит контуры внутри бинарного изображения и рисует их толстой зеленой линией на изображении, покажем это:
# показать изображение с нарисованными контурами plt.imshow(изображение) plt.show()
Выходное изображение:
Для достижения хороших результатов на разных и реальных изображениях необходимо настроить пороговое значение или выполнить обнаружение границ. Например, для изображения блинов я уменьшил порог до 127, вот результат:
Хорошо, это все для этого урока, если вы хотите проверить это на своей живой камере, перейдите по этой ссылке.
СВЯЗАННЫЙ : Как обнаружить фигуры на изображениях с помощью OpenCV в Python
Вы всегда можете проверить официальную документацию OpenCV для получения дополнительной информации.
Наконец, я собрал для вас несколько полезных ресурсов и курсов для дальнейшего обучения. Я настоятельно рекомендую следующие курсы:
- Специализация по машинному обучению на Coursera.
- Специализация по глубокому обучению на Coursera.
- Введение в компьютерное зрение и обработку изображений
Happy Coding ♥
Посмотреть полный код
Делиться заботой!
Читайте также
Как выполнить обнаружение краев в Python с помощью OpenCV
Изучение того, как применять обнаружение краев в приложениях компьютерного зрения с использованием алгоритма обнаружения краев с помощью OpenCV в Python.
Посетите →
Как обнаружить фигуры на изображениях в Python с помощью OpenCV
Обнаружение фигур, линий и кругов на изображениях с использованием метода преобразования Хафа с OpenCV в Python. Преобразование Хафа — популярный метод извлечения признаков для обнаружения любой формы на изображении.
Посетите →
Преобразование изображения с использованием OpenCV в Python
Узнайте, как выполнять методы перспективного преобразования изображения, такие как преобразование изображения, отражение, вращение, масштабирование, обрезку и обрезку, используя библиотеку OpenCV в Python.
Посетите →
Панель комментариев
Визуализация куба изображения — документация CARTA 3.0.0
Начиная с версии 3.0.0, CARTA предоставляет следующие виджеты и диалоговые окна для визуализации куба изображения:
Браузер файлов
Браузер файлов, доступный через меню « Файл » -> « Открыть изображение » или меню « Файл » -> « Добавить изображение », предоставляет список изображений и их информация поддерживается CARTA. Поддерживаемые форматы изображений:
Поддерживаемые форматы изображений:
- Формат CASA
- Формат HDF5 (схема IDIA)
- ПОДХОДИТ к формату
- формат MIRIAD
По умолчанию в списке файлов отображаются только изображения, соответствующие этим форматам. Если вы обычно работаете с каталогами, содержащими большое количество файлов, вы можете переключиться на другой режим генерации списка файлов с помощью « Файл » -> « Настройки » -> « Глобальный » -> « Список файлов ». Производительность генерации списка файлов можно повысить, просто используя расширение файла в качестве синтаксического анализатора или просто перечисляя все файлы без анализа типа изображения.
При выборе изображения в правой части диалогового окна отображается краткая сводка свойств изображения. Полный заголовок изображения доступен во второй вкладке. Для просмотра изображения нажмите кнопку « Загрузить ” в правом нижнем углу. Вы также можете дважды щелкнуть изображение, чтобы загрузить его напрямую. Чтобы просмотреть новое изображение и закрыть все загруженные изображения, используйте кнопку « Файл » -> « Открыть изображение » -> « Загрузить ». Чтобы просмотреть новое изображение, не закрывая все загруженные изображения, используйте кнопку « Файл » -> « Добавить изображение » -> « Добавить ».
Вы также можете дважды щелкнуть изображение, чтобы загрузить его напрямую. Чтобы просмотреть новое изображение и закрыть все загруженные изображения, используйте кнопку « Файл » -> « Открыть изображение » -> « Загрузить ». Чтобы просмотреть новое изображение, не закрывая все загруженные изображения, используйте кнопку « Файл » -> « Добавить изображение » -> « Добавить ».
Если для совместной визуализации и анализа требуется несколько изображений (например, CO 2-1, 13CO 2-1 и C18O 2-1), вы можете выбрать несколько файлов в списке файлов с помощью « shift+щелчок »/» команда+щелчок » (macOS) или « shift+щелчок »/» Ctrl+щелчок » (Linux) и загрузить или добавить их все сразу.
Файлы и подкаталоги можно искать с помощью поля фильтра в нижней части файлового браузера. Поддерживаются три разных метода:
- Нечеткий поиск: свободный ввод
- Шаблон Unix: например, *.
 fits
fits - Регулярное выражение: например, цвет
Браузер файлов запоминает последний путь, по которому изображение было открыто в течение одного сеанса CARTA, и этот путь отображается (в виде цепочек) в верхней части браузера файлов. Поэтому, когда браузер файлов повторно открывается для загрузки других изображений, список файлов будет отображаться по последнему пути, по которому было загружено предыдущее изображение. CARTA также может запомнить последний путь для нового сеанса CARTA через « File » -> « Preferneces » -> « Global » -> « Сохранить последний использованный каталог ».
Вы можете использовать «хлебные крошки» для перехода к одному из родительских каталогов или нажать кнопку «Домой», чтобы перейти непосредственно к базовому (т. е. начальному) каталогу. Чтобы получить обновленный список файлов со стороны сервера, вы можете нажать кнопку перезагрузки.
Для CARTA, развернутой в «режиме развертывания сайта», администратор сервера может ограничить доступ к глобальному каталогу с помощью флага --top_level_folder при инициализации серверной службы CARTA.
exec carta_backend /scratch/images/Orion --top_level_folder /scratch/images
В приведенном выше примере вы увидите список изображений в каталоге «/scratch/images/Orion» при первом входе в диалоговое окно просмотра файлов в новом сеансе. Вы можете перейти к любым другим папкам внутри «/scratch/images/Orion». Нажав кнопку «Домой», вы перейдете напрямую в каталог «/scratch/images/Orion». Вы также можете перейти на один уровень вверх до «/scratch/images», но не дальше этого (ни «/scratch», ни «/»), как ограничено --top_level_folder флаг.
Изображение можно закрыть через « Файл » -> « Закрыть изображение ». Активное изображение (изображение в однопанельном представлении или изображение, выделенное красным прямоугольником в многопанельном представлении) будет закрыто. Кроме того, вы можете закрыть изображение через контекстное меню (щелчок правой кнопкой мыши) в виджете списка изображений. Обратите внимание, что если закрываемое изображение является эталонным изображением WCS, любые другие изображения, совпадающие с этим эталонным изображением, не будут сопоставлены.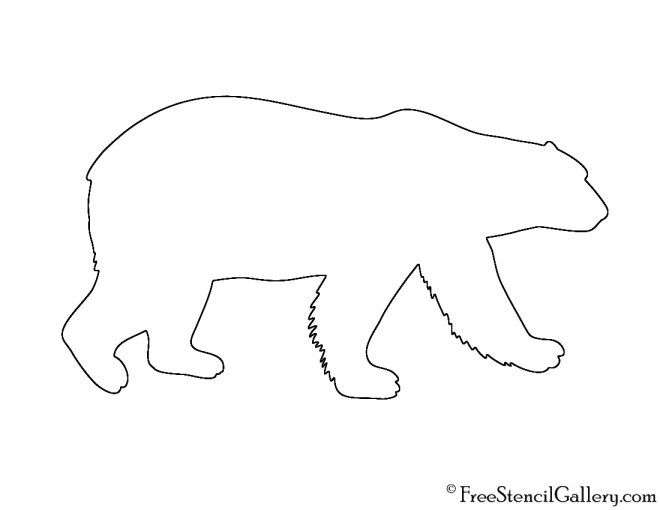 Поэтому они будут такими же, как и отдельные изображения.
Поэтому они будут такими же, как и отдельные изображения.
Подсказка
Изображение можно открыть напрямую, используя измененный URL-адрес. Например, если вы хотите открыть файл изображения «/home/acdc/CARTA/Images/jet.fits», вы можете добавить
&folder=/home/acdc/CARTA/Images&file=jet.fits.
или
&file=/home/acdc/CARTA/Images/jet.fits
в конец URL-адреса (например, http://192.168.0.128:3002/?token=E1A26527-8226-4FD5-8369-2FCD00BACEE0). В этом примере полный URL-адрес —
http://192.168.0.128:3002/?token=E1A26527-8226-4FD5-8369.-2FCD00BACEE0&folder=/home/acdc/CARTA/Images&file=jet.fits
или
http://192.168.0.128:3002/?token=E1A26527-8226-4FD5-8369-2FCD00BACEE0&file=/home/acdc/CARTA/Images/jet.fits
Обратите внимание, что необходимо указать полный путь . Тильда (~) в качестве домашнего каталога не разрешена.
Примечание
Производительность загрузки изображения CARTA
Поканальный подход к рендерингу помогает значительно повысить производительность загрузки изображения.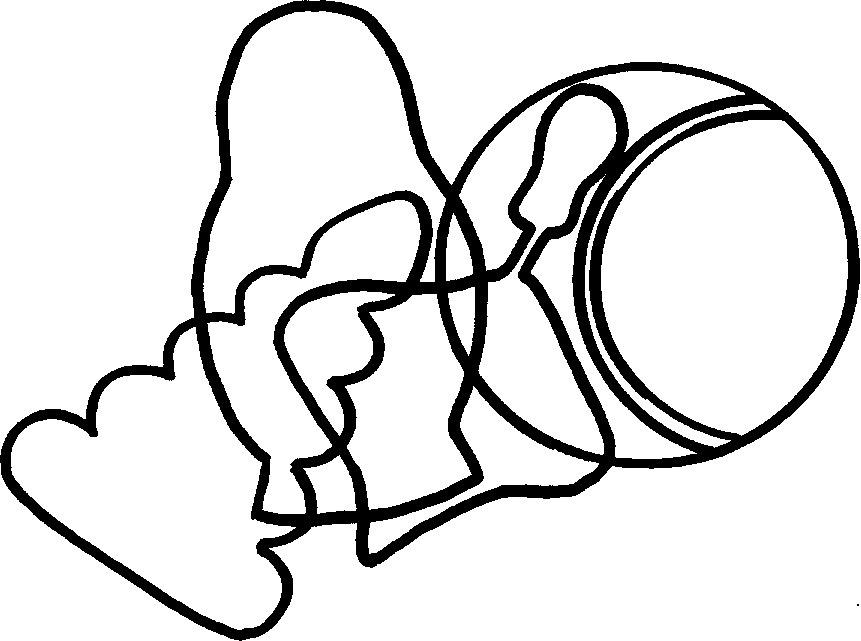 Традиционно при загрузке изображения минимальное и максимальное значение всего изображения (куба) вычисляются перед рендерингом изображения. Это становится серьезной проблемой производительности, если размер образа (куба) чрезвычайно велик (> несколько ГБ). Кроме того, применение глобального минимума и максимума для рендеринга растрового изображения обычно (если не часто) приводит к плохому рендерингу изображения, если динамический диапазон высок. Затем вам нужно будет повторно визуализировать изображение с уточненными граничными значениями. Многократный повторный рендеринг такого большого изображения с помощью ЦП дополнительно выводит пользовательский опыт.
Традиционно при загрузке изображения минимальное и максимальное значение всего изображения (куба) вычисляются перед рендерингом изображения. Это становится серьезной проблемой производительности, если размер образа (куба) чрезвычайно велик (> несколько ГБ). Кроме того, применение глобального минимума и максимума для рендеринга растрового изображения обычно (если не часто) приводит к плохому рендерингу изображения, если динамический диапазон высок. Затем вам нужно будет повторно визуализировать изображение с уточненными граничными значениями. Многократный повторный рендеринг такого большого изображения с помощью ЦП дополнительно выводит пользовательский опыт.
CARTA улучшает качество просмотра изображений, применяя методы рендеринга с ускорением графического процессора в среде веб-браузера. Кроме того, CARTA отображает изображение только с достаточным разрешением изображения (фрагменты изображений с надлежащим коэффициентом понижающей дискретизации) для вашего экрана. Результатом этой комбинации является масштабируемая и высокопроизводительная программа для удаленного просмотра изображений.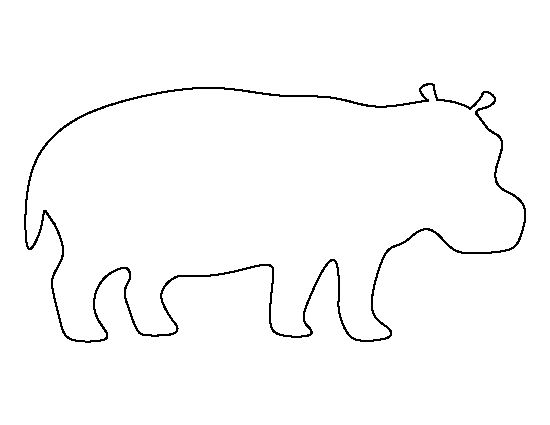 Общий размер файла больше не является узким местом. Определяющими факторами являются: 1) размер изображения по осям x и y, 2) пропускная способность Интернета и 3) производительность ввода-вывода хранилища. Для ноутбука с 8 ГБ ОЗУ самое большое изображение, которое он может загрузить без подкачки, составляет около 40000 пикселей на 40000 пикселей (при условии, что большая часть ОЗУ свободна перед загрузкой изображения).
Общий размер файла больше не является узким местом. Определяющими факторами являются: 1) размер изображения по осям x и y, 2) пропускная способность Интернета и 3) производительность ввода-вывода хранилища. Для ноутбука с 8 ГБ ОЗУ самое большое изображение, которое он может загрузить без подкачки, составляет около 40000 пикселей на 40000 пикселей (при условии, что большая часть ОЗУ свободна перед загрузкой изображения).
Приблизительное использование ОЗУ для загрузки изображения с различными пространственными размерами приведено ниже.
| Размер изображения (x, y) [пиксель] | Использование ОЗУ |
|---|---|
| 512 | 1 МБ |
| 1024 | 4 МБ |
| 2048 | 16 МБ |
| 4096 | 64 МБ |
| 8192 | 256 МБ |
| 16384 | 1 ГБ |
| 32768 | 4 ГБ |
| 65536 | 16 ГБ |
Поддержка изображений HDF5 (схема IDIA)
Кроме форматов изображений CASA, FITS и MIRIAD, CARTA также поддерживает изображения в формате HDF5 по схеме IDIA. Схема IDIA предназначена для обеспечения эффективной визуализации изображений даже при использовании очень больших кубов изображений (от сотен ГБ до нескольких ТБ). Файл изображения HDF5 содержит дополнительные данные, которые можно пропустить или ускорить дорогостоящие вычисления, такие как гистограмма для каждого куба или спектральный профиль и т. д. Краткое описание содержимого изображения HDF5 представлено ниже:
Схема IDIA предназначена для обеспечения эффективной визуализации изображений даже при использовании очень больших кубов изображений (от сотен ГБ до нескольких ТБ). Файл изображения HDF5 содержит дополнительные данные, которые можно пропустить или ускорить дорогостоящие вычисления, такие как гистограмма для каждого куба или спектральный профиль и т. д. Краткое описание содержимого изображения HDF5 представлено ниже:
- Набор данных XYZW (пространственно-пространственно-спектральный-Стокс): аналогично формату FITS
- Набор данных ZYXW: повернутый набор данных
- поканальная статистика: базовая статистика плоскости XY
- статистика по кубам: базовая статистика куба XYZ
- поканальная гистограмма: гистограмма значений пикселей плоскости XY
- на куб гистограмма: гистограмма куба XYZ
- MIP-карта для каждого канала: фрагменты изображения с уменьшенной дискретизацией
Преобразователь FITS в HDF5 предоставляется командой разработчиков CARTA для преобразования изображения FITS в формат HDF5 (схема IDIA).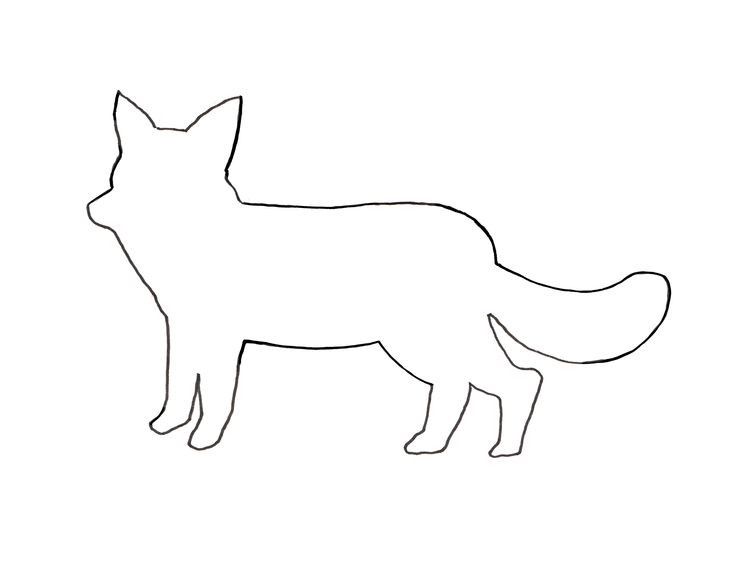 Вы можете обратиться к разделу «Установка fits2idia», чтобы узнать, как установить программу «fits2idia» на вашу платформу.
Вы можете обратиться к разделу «Установка fits2idia», чтобы узнать, как установить программу «fits2idia» на вашу платформу.
Использование «fits2idia» следующее:
Преобразователь IDIA FITS в HDF5 версии 0.1.15 с использованием схемы IDIA версии 0.3 Использование: fits2idia [-o имя_выходного_файла] [-s] [-p] [-m] имя_входного_файла Опции: -o Выходное имя файла -s Использовать более медленный, но менее требовательный к памяти метод (включить, если выделение памяти не удается) -p Печатать вывод о ходе выполнения (по умолчанию программа молчит) -m Отчет о прогнозируемом использовании памяти и выход без выполнения преобразования -q Подавить весь вывод без ошибок. Устарело; теперь это по умолчанию.
Примечание
В настоящее время поплоскостная балочная таблица не поддерживается в формате HDF5 (схема IDIA).
Формирование гиперкуба Стокса
Если набор отдельных изображений Стокса необходимо загрузить в CARTA для проверки данных с помощью виджета анализа Стокса, вы можете выбрать несколько отдельных изображений Стокса (например, image_I.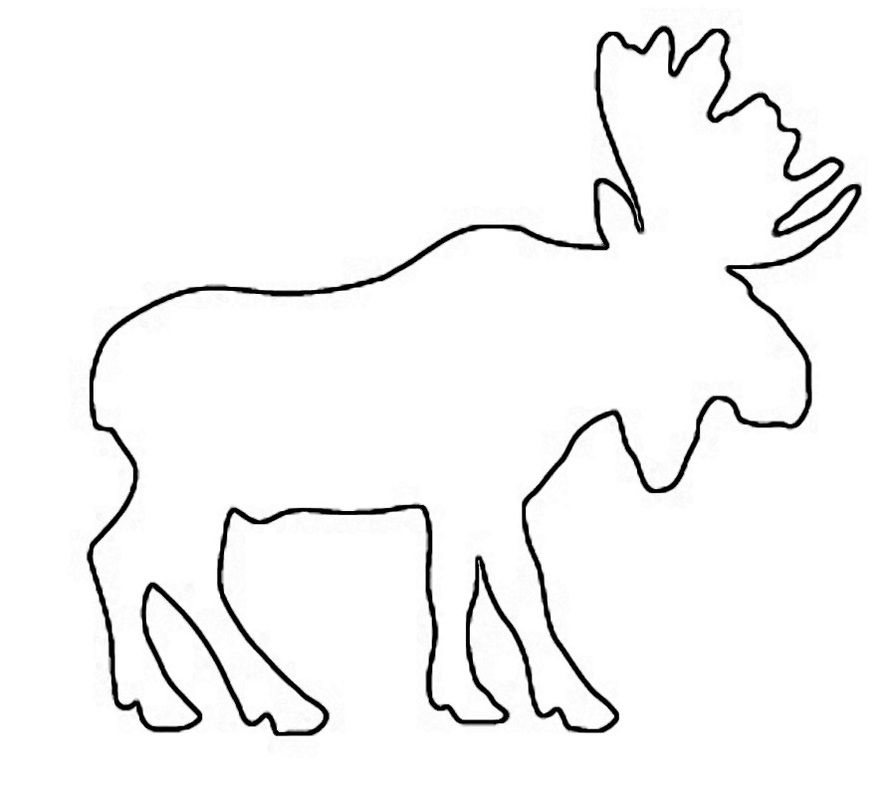 fits, image_Q.fits, image_U .fits и image_V.fits) в списке файлов с помощью « shift+клик »/» command+клик » (macOS) или « shift+клик ”/” ctrl+щелчок ” (Linux). Если выбранные изображения подходят для формирования гиперкуба Стокса (виртуального куба из нескольких файлов изображений), появится кнопка « Загрузить как гиперкуб ». При нажатии кнопки появится диалоговое окно для подтверждения идентификации параметров Стокса выбранных изображений. После нажатия кнопки « Загрузить » бэкенд сформирует гиперкуб из выбранных изображений. Фактически , в CARTA загружено только одно изображение с несколькими параметрами Стокса.
fits, image_Q.fits, image_U .fits и image_V.fits) в списке файлов с помощью « shift+клик »/» command+клик » (macOS) или « shift+клик ”/” ctrl+щелчок ” (Linux). Если выбранные изображения подходят для формирования гиперкуба Стокса (виртуального куба из нескольких файлов изображений), появится кнопка « Загрузить как гиперкуб ». При нажатии кнопки появится диалоговое окно для подтверждения идентификации параметров Стокса выбранных изображений. После нажатия кнопки « Загрузить » бэкенд сформирует гиперкуб из выбранных изображений. Фактически , в CARTA загружено только одно изображение с несколькими параметрами Стокса.
Если вы хотите сохранить гиперкуб Стокса как новый файл изображения, вы можете использовать меню « Файл » -> « Сохранить изображение ».
Загрузка изображений с помощью языка выражений Lattice (LEL)
CARTA поддерживает загрузку изображений через интерфейс языка выражений Lattice (LEL). Чтобы включить эту функцию, щелкните раскрывающееся меню « Filter » в файловом браузере и переключитесь в режим « Image arithmetic ». Пожалуйста, обратитесь к разделу Lattice Expression Language руководства пользователя CASA для получения подробной информации об использовании.
Чтобы включить эту функцию, щелкните раскрывающееся меню « Filter » в файловом браузере и переключитесь в режим « Image arithmetic ». Пожалуйста, обратитесь к разделу Lattice Expression Language руководства пользователя CASA для получения подробной информации об использовании.
С помощью интерфейса LEL вы можете применять арифметические операции к изображениям и загружать результат в виде изображения в CARTA. Например, с выражением
"line_plus_continuum.fits" - "continuum.fits"
изображение «только линии» будет рассчитано и загружено в CARTA.
Когда интерфейс LEL включен, вы можете либо ввести выражение вручную в поле выражения, либо использовать щелчок мыши для автозаполнения имени файла изображения, чтобы ускорить процесс.
Если вы хотите сохранить изображение, рассчитанное через интерфейс LEL, вы можете использовать меню « Файл » -> « Сохранить изображение ».
Загрузка комплексного изображения
Комплексное изображение CASA поддерживается в CARTA. Когда изображение CASA определяется как комплексное, кнопка « Загрузить как » включает следующие компоненты:
Когда изображение CASA определяется как комплексное, кнопка « Загрузить как » включает следующие компоненты:
- Амплитуда
- Фаза
- Реальный
- Воображаемый
в качестве вариантов загрузки. Вы можете выбрать нужный компонент для загрузки или добавления.
Если вы хотите сохранить компонент (например, амплитуду) как новый файл изображения с типом данных float, вы можете использовать меню « Файл » -> « Сохранить изображение ».
Средство просмотра изображений
Предупреждение
Если вы запускаете сеанс VNC с безголового сервера, CARTA может неправильно отображать изображения (они могут отображаться в виде блока с однородным цветом или в виде пустого графика). Это связано с тем, что CARTA рендерит изображения с помощью WebGL2, который использует GPU для ускорения процесса рендеринга. Большинство безголовых серверов не имеют ни дискретных, ни встроенных графических процессоров. В таких случаях настоятельно рекомендуется использовать локальный веб-браузер для доступа к серверной части, поскольку он намного эффективнее, чем VNC. Пожалуйста, обратитесь к разделу Как запустить CARTA?.
В таких случаях настоятельно рекомендуется использовать локальный веб-браузер для доступа к серверной части, поскольку он намного эффективнее, чем VNC. Пожалуйста, обратитесь к разделу Как запустить CARTA?.
CARTA может отображать изображения различными способами, например:
- одно растровое изображение
- одно растровое изображение плюс собственные контуры
- одно растровое изображение плюс набор контурных изображений с соответствующими мировыми координатами из других файлов изображений
- набор контурных изображений без фонового растрового изображения
Когда изображение загружается в CARTA, оно по умолчанию отображается как растровое изображение, например, как в первом примере на рисунке выше. Затем пользователи могли генерировать изображения контуров (см. Рендеринг контуров) и включать сопоставление WCS между различными изображениями (см. Сопоставление изображений по пространству и спектру), например, в трех других примерах выше.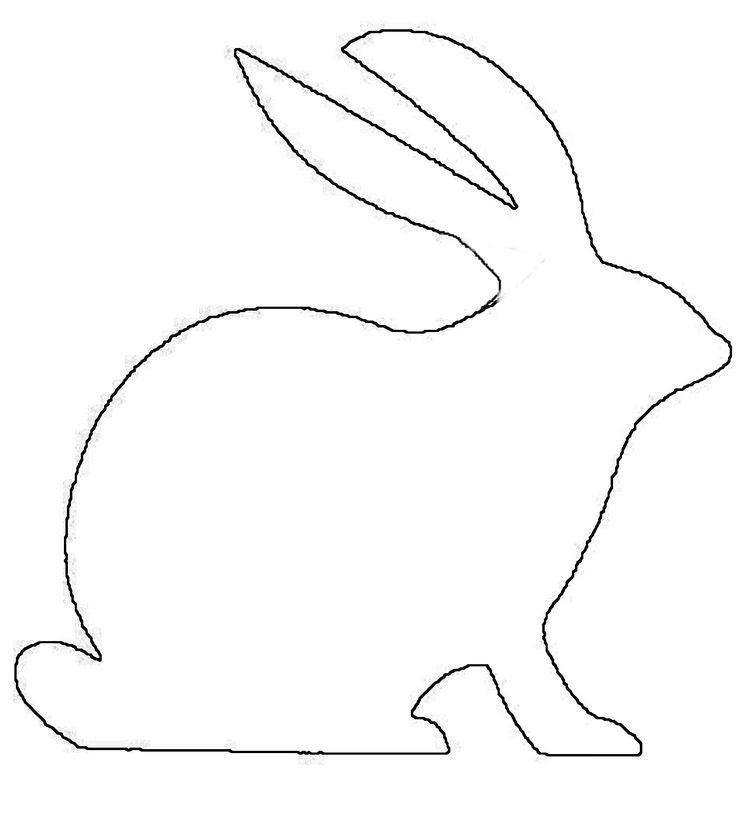
Кроме того, векторное наложение из векторного поля (например, поля линейной поляризации или магнитного поля и т. д.) или из скалярного поля (например, поля температуры или поля плотности столбца и т. д.) может быть добавлено в вид изображения (см. Рендеринг векторного поля).
По умолчанию цветная полоса отображается вместе с растровым изображением справа. Вы можете настроить его свойства в диалоговом окне настроек (кнопка « cog » в правом верхнем углу) виджета просмотра изображений. В « Файл » -> « Настройки » -> « WCS и наложение изображения » вы можете установить постоянные свойства цветовой полосы для новых изображений, например, ориентацию цветовой полосы. Когда вы наводите курсор на цветовую полосу, значение цветовой шкалы отображается в нижней части цветовой шкалы, а цветовой клип значения цветовой шкалы применяется к средству просмотра изображений, чтобы помочь вам исследовать особенности изображения.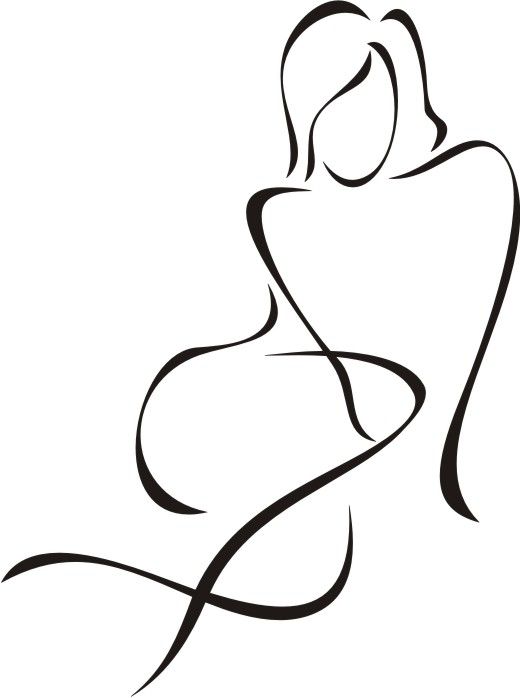 Пиксели меньше цветовой шкалы временно отображаются в оттенках серого. Эту интерактивную функцию можно отключить в « Файл » -> « Настройки » -> « WCS и наложение изображения ».
Пиксели меньше цветовой шкалы временно отображаются в оттенках серого. Эту интерактивную функцию можно отключить в « Файл » -> « Настройки » -> « WCS и наложение изображения ».
Примечание
Методы мозаичного рендеринга
CARTA использует эффективный подход, «тайловый рендеринг», для отображения растрового изображения. То, что вы видите в средстве просмотра изображений, представляет собой ансамбль фрагментов изображений (по умолчанию 256 на 256 пикселей), обрабатываемых параллельно. В качестве примера, показанного на рисунке ниже, если у нас есть изображение размером 2048 на 2048 пикселей, тайлы будут построены в четыре слоя с разными коэффициентами понижения разрешения. Нулевой слой содержит только один тайл размером 256 на 256 пикселей. Для создания этой плитки к исходному изображению применяется коэффициент понижения разрешения, равный 8. Первый слой содержит четыре плитки размером 256 на 256 пикселей каждая.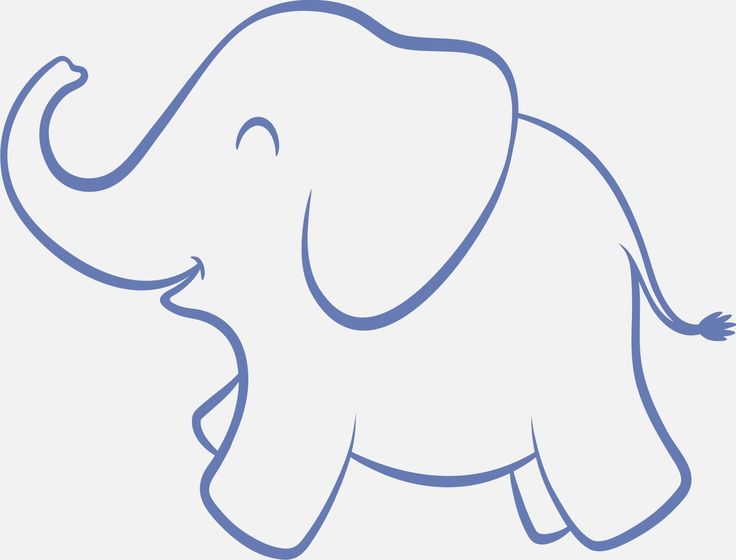 Для создания этих четырех плиток к исходному изображению применяется коэффициент понижения разрешения 4. Этот процесс продолжается до тех пор, пока не потребуется понижающая дискретизация. В этом случае тайлы третьего слоя не подвергаются субдискретизации. Когда вы меняете поле зрения или размер средства просмотра изображений, мозаичные данные будет использоваться правый слой, соответствующий вашему разрешению экрана. Например, если вас интересует поле синего прямоугольника, а вьювер изображений имеет размер экрана 512 пикселей на 384 пикселя, для рендеринга будут использоваться тайлы 2-го слоя. В этом случае будет использовано девять тайлов. Если вы немного прокрутите синее поле, новые данные плитки не потребуются. Однако, если вы переместите вид в зеленое поле с тем же размером средства просмотра, потребуются две дополнительные плитки из 2-го слоя, а четыре плитки будут равны 9.0107 повторно использовал для рендеринга. При таком подходе мозаичного рендеринга плитки будут повторно использоваться с разными уровнями масштабирования и с разными полями зрения, чтобы свести к минимуму объем передаваемых данных, сохраняя четкость изображения на экране.
Для создания этих четырех плиток к исходному изображению применяется коэффициент понижения разрешения 4. Этот процесс продолжается до тех пор, пока не потребуется понижающая дискретизация. В этом случае тайлы третьего слоя не подвергаются субдискретизации. Когда вы меняете поле зрения или размер средства просмотра изображений, мозаичные данные будет использоваться правый слой, соответствующий вашему разрешению экрана. Например, если вас интересует поле синего прямоугольника, а вьювер изображений имеет размер экрана 512 пикселей на 384 пикселя, для рендеринга будут использоваться тайлы 2-го слоя. В этом случае будет использовано девять тайлов. Если вы немного прокрутите синее поле, новые данные плитки не потребуются. Однако, если вы переместите вид в зеленое поле с тем же размером средства просмотра, потребуются две дополнительные плитки из 2-го слоя, а четыре плитки будут равны 9.0107 повторно использовал для рендеринга. При таком подходе мозаичного рендеринга плитки будут повторно использоваться с разными уровнями масштабирования и с разными полями зрения, чтобы свести к минимуму объем передаваемых данных, сохраняя четкость изображения на экране. По сути, вы увидите, что изображение становится все четче и четче при все большем и большем уровне масштабирования.
По сути, вы увидите, что изображение становится все четче и четче при все большем и большем уровне масштабирования.
Ниже показана мозаичная визуализация в действии. Обратите внимание, что видеоклип сделан в специальном интернет-режиме, чтобы вы могли четко видеть процесс. Обычно изображения рендерятся намного быстрее.
Производительность мозаичного рендеринга можно настроить в диалоговом окне настроек: « Файл » -> « Настройки » -> « Производительность ». Значения по умолчанию выбираются для обеспечения эффективного отображения растровых изображений с достаточной точностью. Опытные пользователи могут уточнить настройку при необходимости. Например, при доступе к удаленному бэкэнду при плохом интернет-состоянии качество сжатия может быть немного снижено, чтобы уменьшить размер данных плитки. Обратите внимание, что более низкое качество сжатия может привести к появлению заметных артефактов на растровом изображении. Пожалуйста, настраивайте с осторожностью. В качестве альтернативы вы можете включить режим низкой пропускной способности, который уменьшит требуемое разрешение изображения в 2 раза (чтобы изображение выглядело немного размытым) и время отклика курсора с 200 мс до 400 мс (изображения HDF5: со 100 мс до 400 мс). ). При хорошем интернет-состоянии вы можете включить потоковую передачу фрагментов изображения при масштабировании, чтобы видеть прогрессивные обновления разрешения изображения при разных уровнях масштабирования.
В качестве альтернативы вы можете включить режим низкой пропускной способности, который уменьшит требуемое разрешение изображения в 2 раза (чтобы изображение выглядело немного размытым) и время отклика курсора с 200 мс до 400 мс (изображения HDF5: со 100 мс до 400 мс). ). При хорошем интернет-состоянии вы можете включить потоковую передачу фрагментов изображения при масштабировании, чтобы видеть прогрессивные обновления разрешения изображения при разных уровнях масштабирования.
В дополнение к отображению изображений средство просмотра изображений отображает информацию о курсоре вверху и предоставляет набор кнопок инструментов в правом нижнем углу, когда вы используете мышь для наведения на изображение.
Кнопки инструментов позволяют пользователям:
- измерять угловое расстояние
- выберите источник из наложения каталога (если применимо)
- создать интересующую область
- выполнять действия масштабирования
- войти в режим панорамирования
- запускать совпадающие изображения в мировых координатах и/или в спектральной области
- изменить опорные линии координатной сетки и метки
- экспортировать изображение в файл png
- скрыть/показать панель инструментов
Соотношение сторон изображения определяется геометрией панели. При изменении размера панели просмотра изображений будет отображаться всплывающая подсказка с соотношением сторон в пикселях экрана (см. Изменение размера панели).
При изменении размера панели просмотра изображений будет отображаться всплывающая подсказка с соотношением сторон в пикселях экрана (см. Изменение размера панели).
Когда курсор находится в средстве просмотра изображений, информация о пикселях в позиции курсора отображается в верхней части изображения. Информация включает:
- Мировая координата текущей системы координат.
- Координата изображения в пикселях (отсчитывается от 0).
- Значение пикселя.
- Частота, скорость, система отсчета (если применимо) и параметр поляризации (если применимо).
При изменении системы координат (например, с ICRS на Galactic) отображаемые мировые координаты будут соответствующим образом изменены. По умолчанию они отображаются в десятичных градусах для галактических и эклиптических систем, а для систем FK5, FK4 и ICRS — в шестидесятеричном формате. Точность обоих форматов определяется динамически на основе заголовка изображения и уровня масштабирования изображения.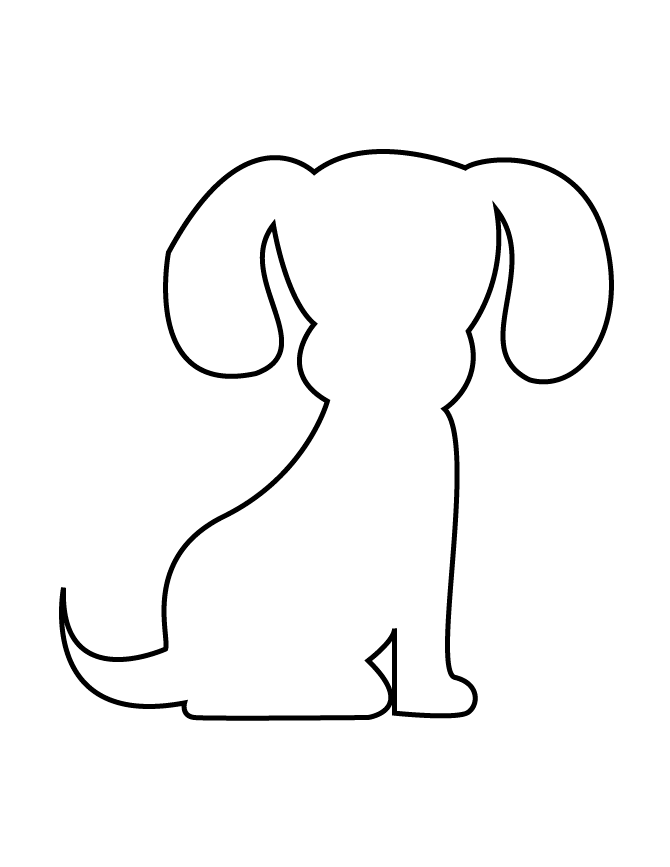
Координата эталонного изображения (0, 0) находится в центре нижнего левого пикселя изображения. Независимо от того, является ли отображаемое изображение субдискретизированным или нет, координата изображения всегда относится к изображению с полным разрешением.
При перемещении курсора отображается значение в пикселях изображения с полным разрешением. Если заголовок изображения предоставляет достаточную информацию в области частоты/скорости, будут показаны частота и скорость с опорным кадром текущего канала. Если информация о поляризации доступна в заголовке изображения, также будет отображаться параметр поляризации (например, Stokes I).
Чтобы остановить/возобновить обновление курсора, нажмите клавишу « F ». Когда курсор перестанет обновляться, информационная панель курсора, пространственный профилировщик курсора и спектральный профилировщик курсора также перестанут обновляться.
Растровый рендеринг
Виджет конфигурации рендеринга управляет визуализацией растрового изображения в средстве просмотра изображений.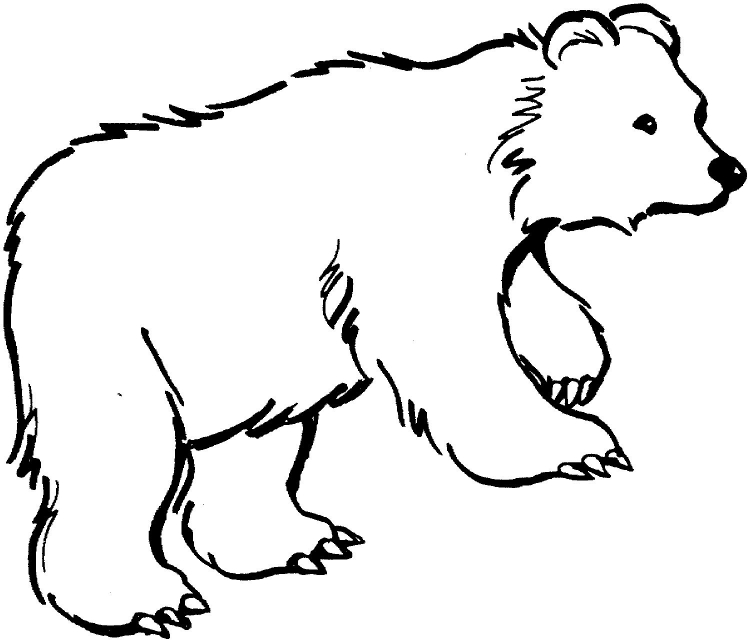 Вверху есть ряд кнопок с разными уровнями клипа, а также пользовательская кнопка. Ниже приведен график, показывающий гистограмму для каждого канала (с логарифмической шкалой по y) с количеством бинов, равным среднему геометрическому размера изображения (x и y). Две вертикальные красные полосы обозначают два значения клипа карты цветов. Зеленая пунктирная линия отмечает среднее значение, а зеленый прямоугольник отмечает диапазон от среднего минус одно стандартное отклонение до среднего плюс одно стандартное отклонение. Серая кривая между двумя красными вертикальными полосами показывает примененную функцию масштабирования, включая параметры смещения и контраста.
Вверху есть ряд кнопок с разными уровнями клипа, а также пользовательская кнопка. Ниже приведен график, показывающий гистограмму для каждого канала (с логарифмической шкалой по y) с количеством бинов, равным среднему геометрическому размера изображения (x и y). Две вертикальные красные полосы обозначают два значения клипа карты цветов. Зеленая пунктирная линия отмечает среднее значение, а зеленый прямоугольник отмечает диапазон от среднего минус одно стандартное отклонение до среднего плюс одно стандартное отклонение. Серая кривая между двумя красными вертикальными полосами показывает примененную функцию масштабирования, включая параметры смещения и контраста.
Взаимодействие с диаграммой, например с гистограммой, показано в разделе Взаимодействие мыши с диаграммами. Справа находится столбец параметров, таких как тип гистограммы, функция масштабирования, цветовая карта, инвертированная цветовая карта, значения обрезки, управляющий параметр функции масштабирования (если применимо) и регулировка смещения/контраста (т. прямоугольник с x как смещение и y как контраст). Дополнительные параметры для настройки графика гистограммы размещены в диалоговом окне настроек виджета конфигурации рендеринга, активируемом кнопкой «9».0125 cog ” в правом верхнем углу виджета конфигурации рендеринга. Гистограмму можно экспортировать в виде изображения png или текстового файла в формате TSV.
прямоугольник с x как смещение и y как контраст). Дополнительные параметры для настройки графика гистограммы размещены в диалоговом окне настроек виджета конфигурации рендеринга, активируемом кнопкой «9».0125 cog ” в правом верхнем углу виджета конфигурации рендеринга. Гистограмму можно экспортировать в виде изображения png или текстового файла в формате TSV.
По умолчанию CARTA рассчитывает гистограмму для каждого канала. Когда запрашивается гистограмма для каждого куба, появляется предупреждающее сообщение и диалоговое окно хода выполнения. Вычисление гистограммы для каждого куба может занять много времени для больших кубов изображений. Вы можете отменить запрос в любое время, нажав кнопку « отменить » в диалоговом окне выполнения. Если изображение находится в формате HDF5 (схема IDIA), предварительно рассчитанная гистограмма для каждого куба будет загружена напрямую и отображена мгновенно.
CARTA определяет граничные значения цветовой карты на основе на канал по умолчанию.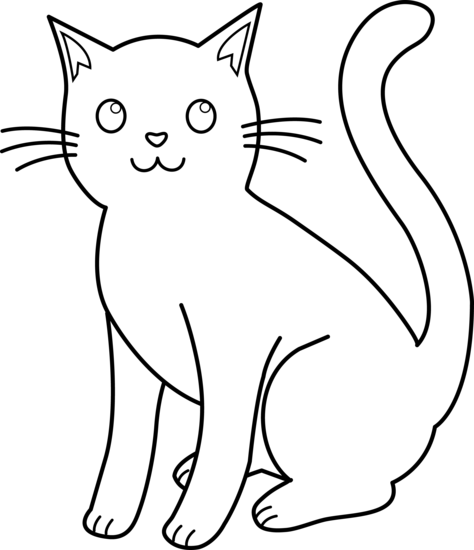 То есть уровень клиппинга по умолчанию «99,9%» применяется к гистограмме каждого канала для поиска двух значений клипа. Затем примените значения в «линейной» шкале с нулевым смещением и нулевой контрастностью к цветовой карте по умолчанию «инферно» для рендеринга растрового изображения. Это помогает детально изучить изображение, не страдая от неправильного рендеринга изображения в большинстве случаев. Ниже приведен пример такого подхода к рендерингу для каждого канала.
То есть уровень клиппинга по умолчанию «99,9%» применяется к гистограмме каждого канала для поиска двух значений клипа. Затем примените значения в «линейной» шкале с нулевым смещением и нулевой контрастностью к цветовой карте по умолчанию «инферно» для рендеринга растрового изображения. Это помогает детально изучить изображение, не страдая от неправильного рендеринга изображения в большинстве случаев. Ниже приведен пример такого подхода к рендерингу для каждого канала.
Однако при сравнении изображений поканально необходимо зафиксировать цветовые шкалы. Этого легко добиться, перетащив две вертикальные красные полосы или введя значения. Когда это происходит, кнопка «Custom» активируется автоматически, и все каналов будут визуализированы с фиксированными граничными значениями. Нажав одну из кнопок клипа, CARTA снова переключается в режим покадровой визуализации , если запрашивается гистограмма для каждого канала . Пользователи могут запросить гистограмму для каждого куба, чтобы определить правильные значения клипа.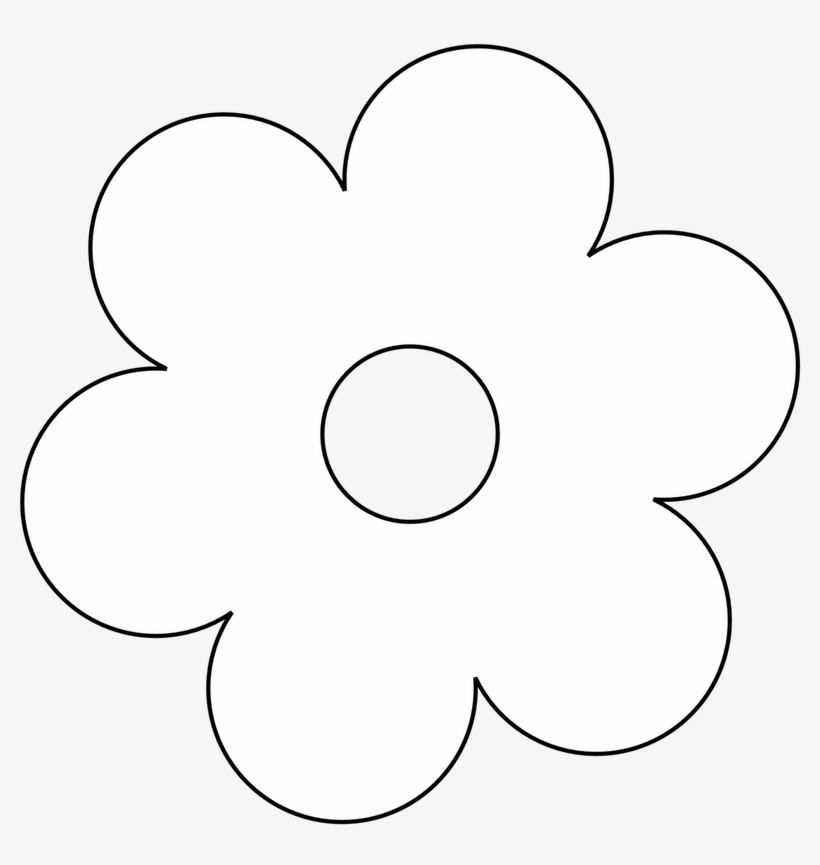 Ниже приведен пример пользовательского рендеринга с гистограммой для каждого куба. 9х-1)/({{\альфа}-1})\)
Ниже приведен пример пользовательского рендеринга с гистограммой для каждого куба. 9х-1)/({{\альфа}-1})\)
Набор цветовых карт, взятых из matplotlib, предоставляется в CARTA.
Функция масштабирования по умолчанию, цветовая карта, процентильный ранг (уровень отсечения) и цвет для пикселей NaN могут быть настроены через меню « Файл » -> « Настройки »» -> « Конфигурация рендеринга» ». Когда переключатель « Сглаженное смещение/контрастность » отключен, смещение и контраст применяются таким образом, чтобы результирующая функция масштабирования была кусочно-гладкой.
Примечание
Просмотр изображения положения-скорости
Когда изображение положения-скорости загружается как растровое изображение, CARTA переключается в режим использования прямоугольных пикселей для рендеринга, чтобы иметь лучшую читаемость. Соотношение сторон пикселя является гибким в зависимости от соотношения сторон виджета просмотра изображений. По умолчанию «спектральная» ось отображается по скорости, если это возможно исходя из заголовка изображения. Вы можете использовать диалоговое окно настроек средства просмотра изображений, чтобы применить преобразование к другим спектральным соглашениям, таким как частота или длина волны. Преобразование частоты в скорость требует эталонной частоты покоя. Эта эталонная частота покоя выводится из заголовка изображения. Вы можете использовать диалоговое окно настроек виджета списка изображений, чтобы установить новую опорную частоту покоя, чтобы можно было пересчитать ось скорости.
По умолчанию «спектральная» ось отображается по скорости, если это возможно исходя из заголовка изображения. Вы можете использовать диалоговое окно настроек средства просмотра изображений, чтобы применить преобразование к другим спектральным соглашениям, таким как частота или длина волны. Преобразование частоты в скорость требует эталонной частоты покоя. Эта эталонная частота покоя выводится из заголовка изображения. Вы можете использовать диалоговое окно настроек виджета списка изображений, чтобы установить новую опорную частоту покоя, чтобы можно было пересчитать ось скорости.
Контурная визуализация
Помимо растровой визуализации, CARTA также поддерживает контурную визуализацию. Слой контурного изображения может быть создан на том же растровом изображении или на другом растровом изображении с правильно подобранными мировыми координатами. Процесс создания контура осуществляется с помощью диалогового окна конфигурации контура, которое можно запустить через панель диалога.
Вы можете выполнить следующие шаги для создания изображения контура:
- Определите уровни контура. Существует несколько способов задать набор уровней изолиний для расчета на стороне сервера:
- путем ввода индивидуального уровня в поле « Уровни » вручную
- с помощью «Генератора » для создания серии уровней
- , щелкнув непосредственно на графике гистограммы, чтобы создать уровни (щелкните правой кнопкой мыши на существующем уровне, чтобы удалить)
Обратите внимание, что поле « Levels » доступно для редактирования, даже если набор уровней был сгенерирован с помощью генератора уровней.
- (опционально) Определите гладкую схему и размер ядра в « Конфигурация ” вкладка. По умолчанию используется сглаживание по Гауссу с размером ядра 4 на 4 пикселя.
- (опционально) Определите внешний вид контуров, которые будут отображаться на стороне клиента, на вкладке « Styling ».
 Внешний вид контуров можно изменить после того, как набор контуров был отрисован на стороне клиента, без запуска новых вычислений контуров на стороне сервера. В этом преимущество использования WebGL2 на стороне клиента.
Внешний вид контуров можно изменить после того, как набор контуров был отрисован на стороне клиента, без запуска новых вычислений контуров на стороне сервера. В этом преимущество использования WebGL2 на стороне клиента.
После определения набора уровней можно нажать кнопку « Применить кнопку для визуализации изображения контура. Изображение контура визуализируется постепенно, если вершин контура много.
В приведенной выше демонстрации контурное изображение создается поверх растрового изображения. Если вы хотите построить контурное изображение поверх другого растрового изображения (например, поле скорости как контур, интегрированное изображение интенсивности как растр), вам необходимо сначала включить сопоставление двух растровых изображений с помощью WCS (см. Сопоставление изображений по пространству и спектру) . Затем вы можете создать контурное изображение, как в примере выше. Контурное изображение будет видно на все изображения, сопоставленные с изображением пространственной привязки в мировых координатах, включая изображение пространственной привязки.
Если в режиме добавления загружено несколько изображений, вы можете использовать раскрывающееся меню « Источник данных », чтобы выбрать изображение в качестве входных данных для расчета контуров. Если состояние кнопки « lock » заблокировано, средство просмотра изображений покажет выбранное изображение как растровое изображение, и ползунок изображения в виджете аниматора также будет обновлен до выбранного изображения. Чтобы отключить эту синхронизацию, нажмите кнопку « lock ” кнопка для установки состояния разблокировки.
CARTA предоставляет четыре различных генератора уровней, которые помогут вам определить набор уровней контура.
«множитель стартового шага»
Набор уровней « N » будет рассчитан из « Start » с (переменной) « Step » и « Multiplier ». Например, если start = 1,0, step = 0,1, N = 5 и multiplier = 2, пять уровней будут сгенерированы как «1,0, 1,1, 1,3, 1,7, 2,5».
 Функция множителя состоит в том, чтобы увеличивать шаг на каждом следующем новом уровне. Параметры по умолчанию, полученные из полной статистики изображения (для каждого канала):
Функция множителя состоит в том, чтобы увеличивать шаг на каждом следующем новом уровне. Параметры по умолчанию, полученные из полной статистики изображения (для каждого канала):- начало: среднее + 5 * стандартное отклонение Шаг
- : 4 * стандартное отклонение
- Н: 5
- множитель: 1
«мин.-макс. масштабирование»
Набор уровней « N » будет рассчитан между « Мин. » и « Макс. » на основе функции « Масштабирование ». Например, если min = 2, max = 10, N = 5, масштабирование = «linear», пять уровней будут сгенерированы как «2, 4, 6, 8, 10». Параметры по умолчанию, полученные из полной статистики изображения (для каждого канала):
- мин: нижняя граница клипа 99,9%
- max: верхняя граница клипа 99,9%
- Н: 5
- масштабирование: «линейное»
«процентное исх.значение»
Набор уровней « N » будет получен как проценты (« Нижний(%) » и « Верхний(%) ») от « Эталонный » в линейном интервале.
 Например, если ссылка = 1,0, N = 5, нижний (%) = 20, верхний (%) = 100, пять уровней будут сгенерированы как «0,2, 0,4, 0,6, 0,8, 1,0».
Например, если ссылка = 1,0, N = 5, нижний (%) = 20, верхний (%) = 100, пять уровней будут сгенерированы как «0,2, 0,4, 0,6, 0,8, 1,0».- артикул: верхний зажим 99,9%
- Н: 5
- ниже(%): 20
- верхний(%): 100
«список средних сигм»
Набор уровней « N » будет сгенерирован как « Среднее » плюс кратное « Сигма » на основе « Сигма-список ». Например, если среднее = 1, сигма = 0,1 и список сигм = [-5, 5, 10, 15, 20], пять уровней будут сгенерированы как «0,5, 1,5, 2,0, 2,5, 3,0». Параметры по умолчанию, полученные из полной статистики изображения (для каждого канала):
- среднее значение: среднее значение полного изображения
- сигма: стандартное отклонение полного изображения Список сигм
- : [-5, 5, 9, 13, 17]
CARTA предоставляет три различных метода сглаживания контуров, в том числе «без сглаживания», «сглаживание по Гауссу» и «блочное сглаживание» на вкладке « Конфигурация ».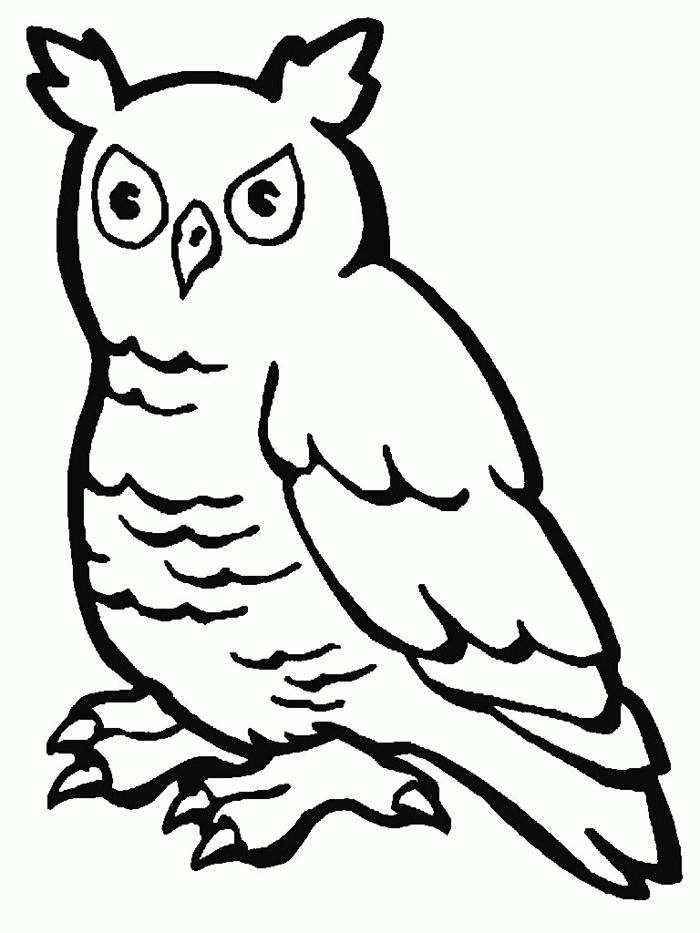 Ядро для сглаживания находится в пикселях N на N. По умолчанию применяется «сглаживание по Гауссу» с размером ядра 4 на 4 пикселя. В зависимости от научных случаев вы можете выбрать другой гладкий метод и другой размер ядра.
Ядро для сглаживания находится в пикселях N на N. По умолчанию применяется «сглаживание по Гауссу» с размером ядра 4 на 4 пикселя. В зависимости от научных случаев вы можете выбрать другой гладкий метод и другой размер ядра.
Внешний вид контуров можно настроить на вкладке « Styling ». Например, вы можете использовать параметры для построения контуров, как показано ниже. Контуры изоскорости отображаются разными цветами, чтобы представить доплеровские сдвиги кинематики источника.
Рендеринг векторного поля
В средство просмотра изображений можно добавить векторное наложение из векторного поля, полученного из изображения, например поля линейной поляризации или магнитного поля, или из скалярного поля, полученного из изображения, например поле температуры или поле плотности в столбце через диалоговое окно конфигурации векторного наложения.
Существуют различные способы настройки того, как векторный элемент извлекается из « Data Source » через раскрывающиеся меню « Angular Source » и « Intensity Source »:
- Для визуализации линейной поляризации из куб Стокса IQU или QU с переменной длины и угла вектора : установите « Angular Source » на «Computed PA» и установите « Intensity Source » на «Computed PI».

- Для визуализации линейной поляризации куба Stokes IQU или QU с фиксированная длина вектора и переменный угол: установите « Angular Source » на «Computed PA» и установите «Intensity Source » на «None».
- Для визуализации линейной поляризации из предварительно вычисленного изображения позиционного угла в градусах: установите «Угловой источник» на «Текущее изображение» и установите « Источник интенсивности » на «Нет».
- Для визуализации скалярного поля путем интерпретации значения пикселя как силы или интенсивности: установите « Angular Source » на «Нет» и установите « Intensity Source » на «Текущее изображение». В этом режиме вместо отрезка линии отображается закрашенный квадратный маркер.
Примеры рендеринга четырех различных векторных наложений показаны на следующем рисунке.
Обычно блочное сглаживание применяется к изображению « Источник данных » для улучшения отношения сигнал/шум перед вычислением векторных элементов. Вы можете включить переключатель « Pixel Averaging » (включен по умолчанию) и установить « Ширина усреднения (пикс.) дюймов (по умолчанию 4 на 4 пикселя), чтобы применить усреднение пикселей.
Вы можете включить переключатель « Pixel Averaging » (включен по умолчанию) и установить « Ширина усреднения (пикс.) дюймов (по умолчанию 4 на 4 пикселя), чтобы применить усреднение пикселей.
Когда « Intensity Source »» имеет значение «Computed PI», вы можете выбрать «Абсолютный»; или «Дробная» интенсивность поляризации с переключателями « Интенсивность поляризации ». Порог для Stokes I может применяться для маскирования зашумленных частей изображения с помощью поля « Threshold », когда переключатель « Threshold Enabled » включен. Если Stokes I недоступен (т. е. во входном изображении есть только Stokes Q и U), порог применяется к Stokes Q и Stokes U для построения маски. При желании вы можете применить «устранение смещения» к расчетам интенсивности и угла поляризации, включив « Debiasing » переключает и устанавливает ошибки для Stokes Q и U в полях « Stokes Q Error » и « Stokes U Error » соответственно.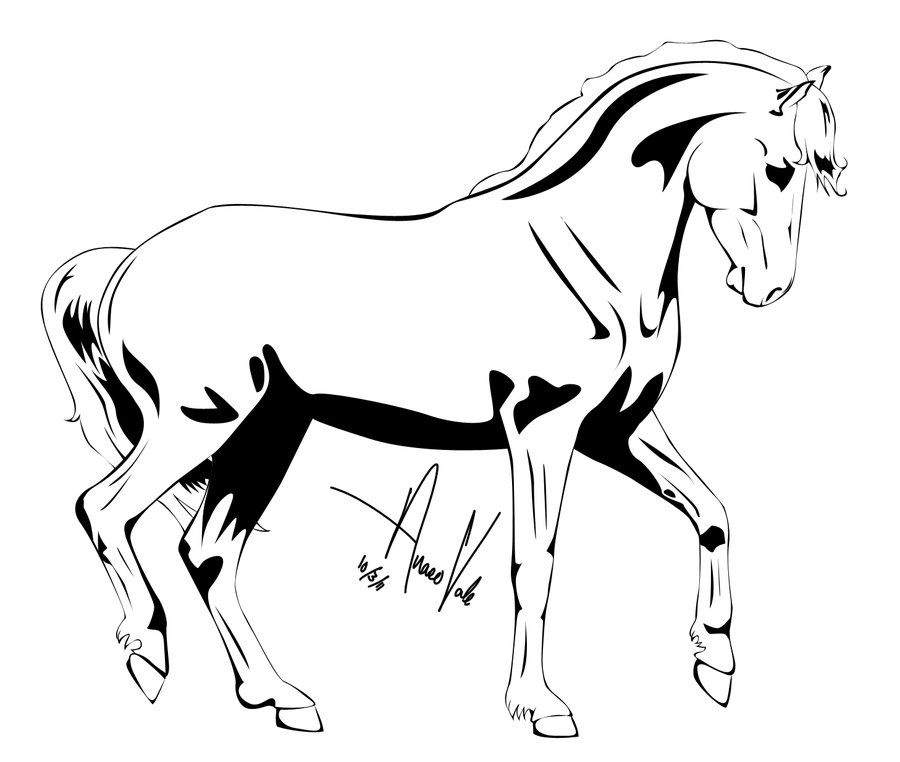
После того, как параметры управления вычислением векторного наложения установлены, можно нажать кнопку « Применить », чтобы запустить процесс вычисления и рендеринга. Данные векторного наложения будут передаваться постепенно, аналогично растровому рендерингу с фрагментами изображений. Нажмите кнопку « Clear », чтобы удалить векторное наложение.
На пространственно согласованных изображениях векторные элементы перепроецируются точно на основе схем проекции. Это работает так же, как наложение контура и наложение изображения каталога. Вы можете использовать виджет списка изображений, чтобы активировать сопоставление изображений.
На вкладке « Styling » можно настроить способ отображения векторных элементов, включая:
- толщину линии
- преобразование интенсивности в длину вектора
- дополнительное смещение поворота к углу вектора
- цветовые режимы векторных элементов
В качестве примера вы можете использовать параметры для построения векторного наложения, как показано ниже.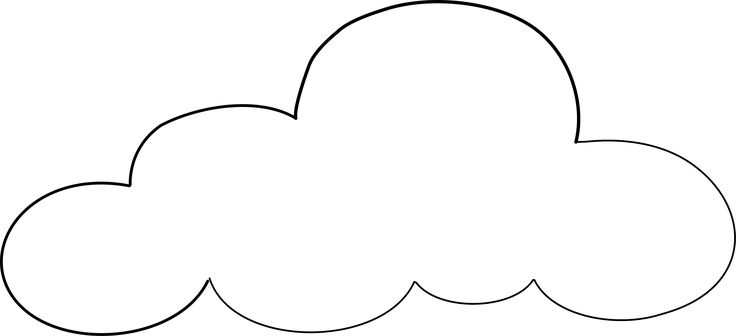 Векторные элементы отображаются разными цветами, чтобы представить относительную силу интенсивности линейной поляризации. Угловое смещение в 90 градусов применяется к векторным элементам для вывода морфологии магнитного поля.
Векторные элементы отображаются разными цветами, чтобы представить относительную силу интенсивности линейной поляризации. Угловое смещение в 90 градусов применяется к векторным элементам для вывода морфологии магнитного поля.
Пространственное и спектральное сопоставление изображений
Когда в CARTA загружено несколько изображений, вы можете инициировать сопоставление изображений на основе их мировых координат. Общепринятой практикой является сравнение изображений с разных телескопов или даже с одного и того же телескопа с разными спектральными и пространственными настройками. Вы можете использовать столбец «Сопоставление» виджета списка изображений, чтобы запустить процесс сопоставления изображений,
или кнопку инструмента в средстве просмотра изображений.
Виджет списка изображений показывает список всех загруженных изображений, включая их:
- имя файла Тип рендеринга
- (столбец «Слои»): « R » означает растр, « C » означает контур, а « V » означает векторное наложение
- Состояние сопоставления изображений (столбец «Соответствие»):
- « XY » означает пространственный домен
- « Z » означает спектральную область .
- “ R » означает цветовой диапазон для растрового рендеринга

- индекс канала
- компонент поляризации
Первое загруженное изображение с допустимыми пространственными мировыми координатами служит пространственной привязкой по умолчанию и выделяется открытым черным прямоугольником (например, HD163296_CO_2_1.image.mom0 в приведенном выше примере). Точно так же первое загруженное изображение с действительными спектральными координатами служит спектральным эталоном по умолчанию и выделяется открытым черным прямоугольником (например, HD16329).6_CO_2_1.вписывается в приведенный выше пример). Чтобы сопоставить мировые координаты других загруженных изображений, вы можете нажать кнопку « XY » для сопоставления в пространственной области и нажать кнопку « Z » для сопоставления в спектральной области. Если вы хотите применить один и тот же цветовой диапазон для разных растровых изображений, нажмите кнопку « R », чтобы совпадающие изображения имели одинаковый цветовой диапазон по отношению к эталонному изображению, выделенному открытым черным прямоугольником (например, HD163296_CO_2_1. image.mom0 в приведенном выше примере).
image.mom0 в приведенном выше примере).
Вы можете изменить пространственное эталонное изображение, спектральное эталонное изображение или эталон растрового масштабирования, щелкнув правой кнопкой мыши изображение в виджете списка изображений и используя контекстное меню.
Для растровых изображений сопоставление в пространственной области достигается путем применения смещения, поворота и масштабирования к изображениям по отношению к эталонному изображению.
Для контурных изображений сопоставление в пространственной области достигается путем повторного проецирования контурных вершин на растровое изображение в виде. Несколько контурных изображений могут отображаться поверх растрового изображения, если включено пространственное сопоставление целевого контурного изображения.
Для кубов изображений согласование в спектральной области достигается ближайшей интерполяцией с целевым спектральным соглашением. По умолчанию используется «радиоскорость». Эталонное соглашение о спектральном сопоставлении настраивается в диалоговом окне настроек виджета списка изображений.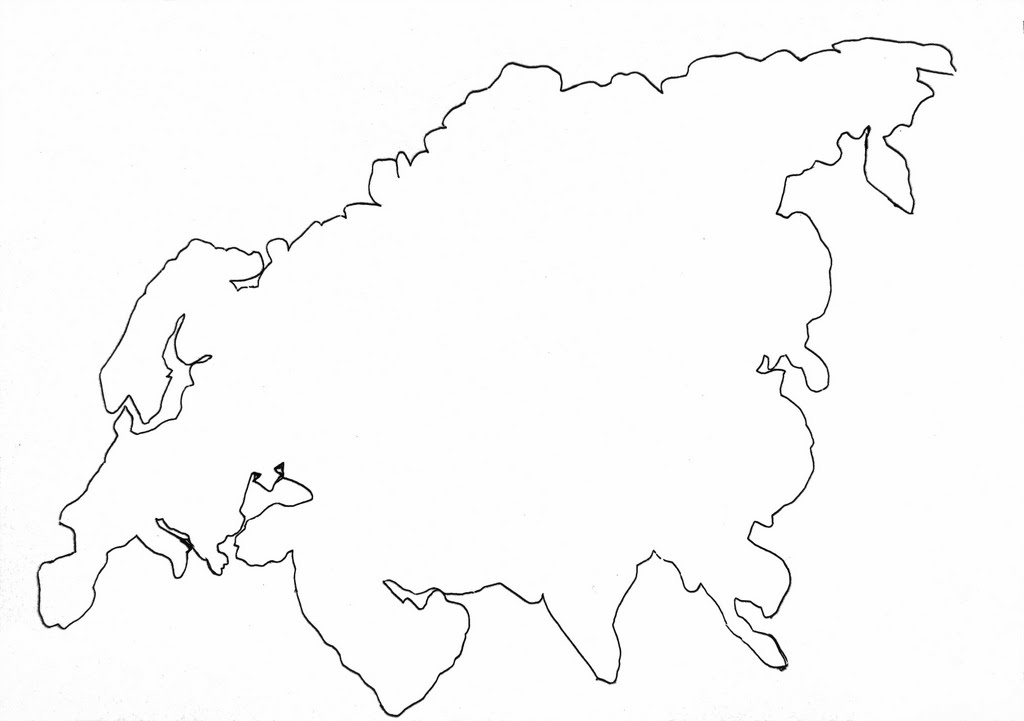 Когда спектральное сопоставление включено нажатием кнопки « Z », индексы согласованных каналов обновляются в виджете списка изображений. Изображения и спектральные профили в виджете просмотра изображений и в виджете спектрального профилировщика также обновляются соответственно.
Когда спектральное сопоставление включено нажатием кнопки « Z », индексы согласованных каналов обновляются в виджете списка изображений. Изображения и спектральные профили в виджете просмотра изображений и в виджете спектрального профилировщика также обновляются соответственно.
Примечание
Эффекты проецирования растровых изображений
Поскольку растровые изображения пространственно сопоставляются путем применения перемещения, поворота и масштабирования, эффекты проецирования между различными изображениями могут быть видны, если изображения имеют широкое поле зрения и/или изображения сильно отличаются друг от друга. проекционные схемы. В следующем видео демонстрируются проекционные эффекты в растровых изображениях. Однако проекционные эффекты контурных изображений должным образом обрабатываются в CARTA. Контуры перепроецируются с достаточной точностью по отношению к растровому изображению, которое видно в средстве просмотра изображений.
Примечание
Если пространственное эталонное изображение или спектральное эталонное изображение закрыто с помощью « Файл » -> « Закрыть изображение », все совпадающие изображения не будут сопоставлены, и будет автоматически зарегистрировано новое эталонное изображение.
Растровое изображение, контурное изображение или векторное наложенное изображение можно скрыть в средстве просмотра изображений, нажав кнопку « R », кнопку « C » или кнопку « V » в разделе «Слои». в виджете списка изображений соответственно. Например, чтобы создать изображение только с контурами, вы можете нажать кнопку «9».0125 R », чтобы скрыть растровое изображение.
Когда в CARTA загружено несколько изображений, последовательность их загрузки определяет порядок в ползунке « Изображение » виджета анимации и порядок изображений в виджете списка изображений. С виджетом списка изображений этот порядок можно изменить, перетащив запись в нужное место.
Изучение изображения
CARTA предлагает различные способы изменения вида изображения. С помощью мыши масштабирование изображения достигается путем прокрутки вверх/вниз. Панорамирование изображения достигается путем перетаскивания или « 9Команда 0125+щелчок "(macOS) или " ctrl+щелчок " (Linux).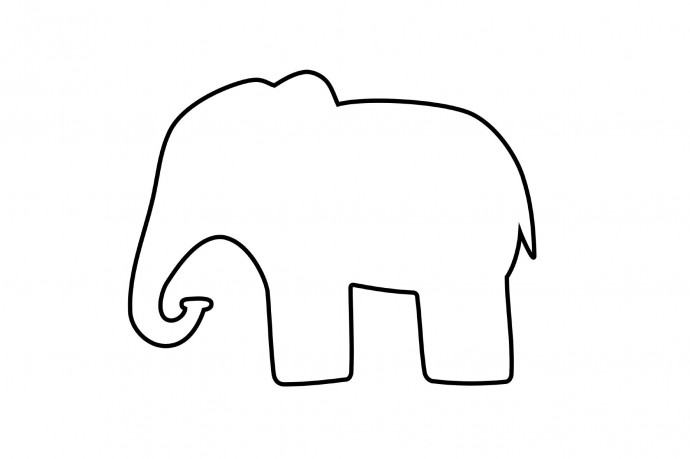 Кроме того, изображение можно изменить, чтобы оно соответствовало средству просмотра изображений или разрешению экрана (один пиксель изображения на один экранный пиксель) с помощью кнопок в правом нижнем углу средства просмотра изображений. Также предусмотрены кнопки увеличения и уменьшения масштаба. Чтобы перейти к другим изображениям, каналам или поляризации, обратитесь к разделу Аниматор.
Кроме того, изображение можно изменить, чтобы оно соответствовало средству просмотра изображений или разрешению экрана (один пиксель изображения на один экранный пиксель) с помощью кнопок в правом нижнем углу средства просмотра изображений. Также предусмотрены кнопки увеличения и уменьшения масштаба. Чтобы перейти к другим изображениям, каналам или поляризации, обратитесь к разделу Аниматор.
Когда изображение увеличивается или уменьшается, точность значений деления координат динамически настраивается на основе уровней масштабирования.
Настройка графика изображения
CARTA предоставляет гибкие возможности для настройки внешнего вида графика изображения. Чтобы открыть диалоговое окно настроек изображения, нажмите « cog » в правом верхнем углу виджета просмотра изображений.
В качестве примера ниже показано изображение с настройками наложения по умолчанию.
А это индивидуальный. Система координат изменена с FK5 на Galactic. Тип, размер и цвет шрифта настраиваются индивидуально, а также границы осей и линии сетки.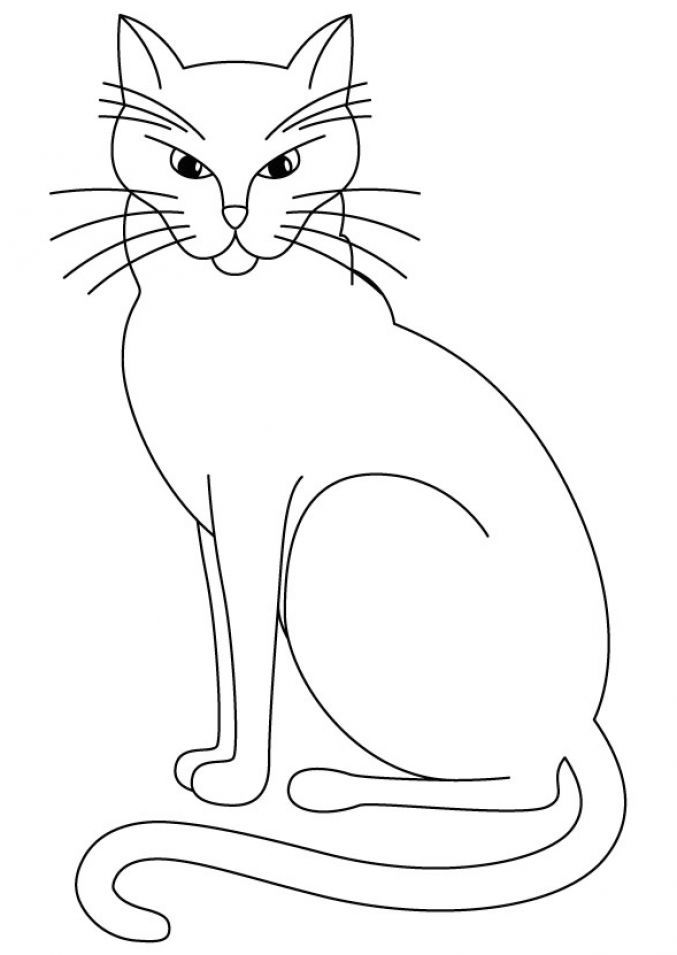
Восстанавливающий луч показан в левом нижнем углу, если применимо.
Изображение можно экспортировать в формате PNG, нажав кнопку « Экспортировать изображение » в правом нижнем углу средства просмотра изображений или нажав « Файл » -> « Экспортировать изображение ». Изображения PNG с высоким разрешением можно запросить с дополнительными параметрами «200%» и «400%». С опцией «100%» разрешение совпадает с разрешением экрана. С помощью этих параметров вы можете установить разрешение в 1, 2 или 4 раза больше разрешения экрана. Обратите внимание, что если вы используете экран с высоким разрешением для экспорта изображения PNG, а разрешение запроса превышает ограничение WebGL2, окончательное разрешение изображения PNG будет автоматически уменьшено.
По умолчанию в файл PNG будет добавлен фоновый слой белого или черного цвета, в зависимости от темы. Если вы предпочитаете прозрачный фон, перейдите в « File » -> « Preferences » -> « Global » и установите переключатель « Transparent image background » в положение false.
Аниматор
Виджет аниматора обеспечивает элементы управления кадрами изображения, каналами и Стоксом. При загрузке нескольких изображений через « File » -> « Добавить изображение », появится ползунок « Изображение », который позволит вам переключиться на другое изображение. Вы также можете использовать виджет списка изображений для переключения изображений. Если файл изображения содержит несколько каналов и/или компонентов поляризации, появится ползунок « Channel » и/или « Polarization ». Двойной ползунок прямо под ползунком « Channel » позволяет указать диапазон каналов для воспроизведения анимации. Вверху есть набор кнопок управления анимацией, таких как « Play », « Next » и т. д. Поддерживаются режимы воспроизведения, в том числе «вперед», «назад», «Подпрыгивание» и «Мигание». Действие воспроизведения будет применено к ползунку с активированным переключателем.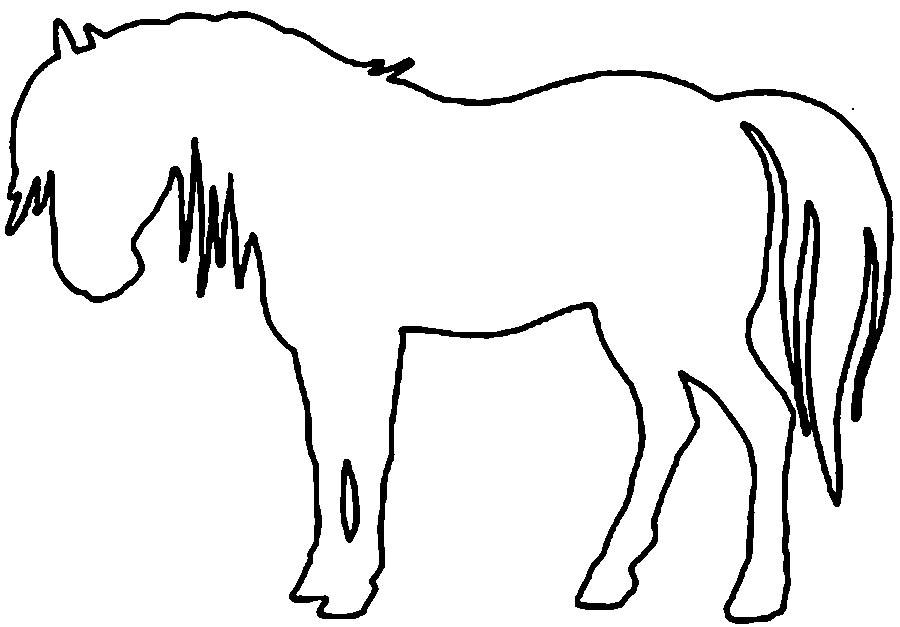
Ползунок поляризации показывает все компоненты поляризации (Stokes I/Q/U/V, XX/YY/XY/YX или RR/LL/RL/LR), как определено в заголовке изображения. Если параметры Стокса определены в заголовке изображения, дополнительные 90 107 вычисляют 90 109 компонентов, в том числе:
- Ptotal: общая интенсивность поляризации (вычисляется из Stokes QU или QUV)
- Plinear: интенсивность линейной поляризации (вычисляется по Stokes QU)
- PFtotal: доля общей интенсивности поляризации (вычисляется по Stokes IQU или IQUV)
- PFlinear: дробная интенсивность линейной поляризации (вычисляется по Stokes IQU)
- Pangle: угол линейной поляризации (вычисляется по Stokes QU)
также добавляются. Вы можете сохранить вычисленный компонент как новый файл изображения через « Файл » -> « Сохранить изображение ».
Счетчик « Частота кадров » управляет желаемым кадром в секунду (fps).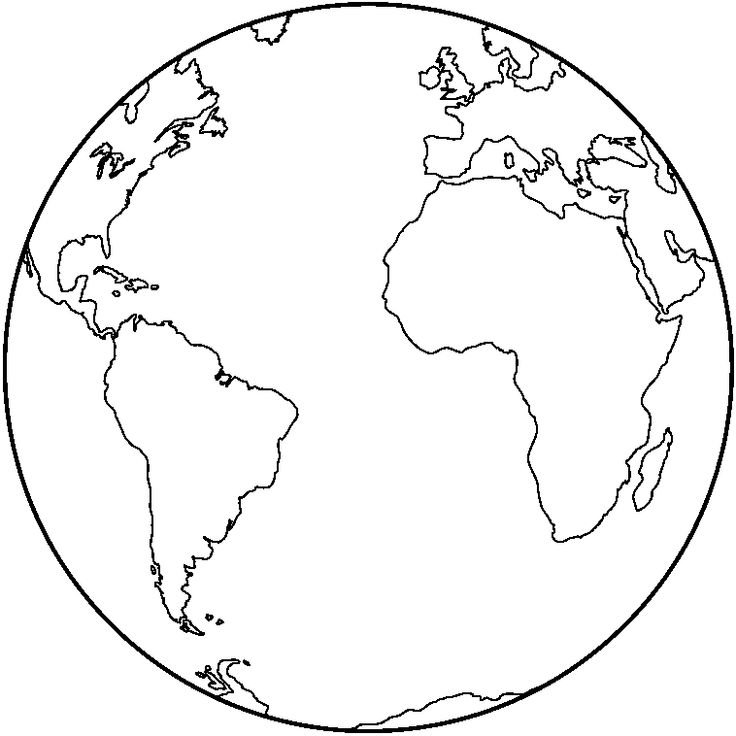 Фактическая частота кадров зависит от размера изображения и состояния Интернета. При желании вы можете установить шаг воспроизведения анимации (по умолчанию равно единице). Если щелкнуть раскрывающийся список « Частота кадров », появится опция « Шаг ».
Фактическая частота кадров зависит от размера изображения и состояния Интернета. При желании вы можете установить шаг воспроизведения анимации (по умолчанию равно единице). Если щелкнуть раскрывающийся список « Частота кадров », появится опция « Шаг ».
Когда в режиме добавления загружено несколько изображений, их порядок определяет порядок в ползунке изображений виджета аниматора и порядок рендеринга в многопанельном представлении (слева направо, затем сверху вниз). С виджетом списка изображений этот порядок можно изменить, перетащив запись в нужное место.
Как использовать Contour в Cricut Design Space
Готовы узнать, как использовать Contour в Cricut Design Space? Этот всеобъемлющий учебник научит вас всему, что вам нужно знать об использовании Contour для редактирования изображений в Design Space.
Вы узнаете, что делает инструмент Cricut Contour, где его найти, как с его помощью включать и выключать элементы дизайна.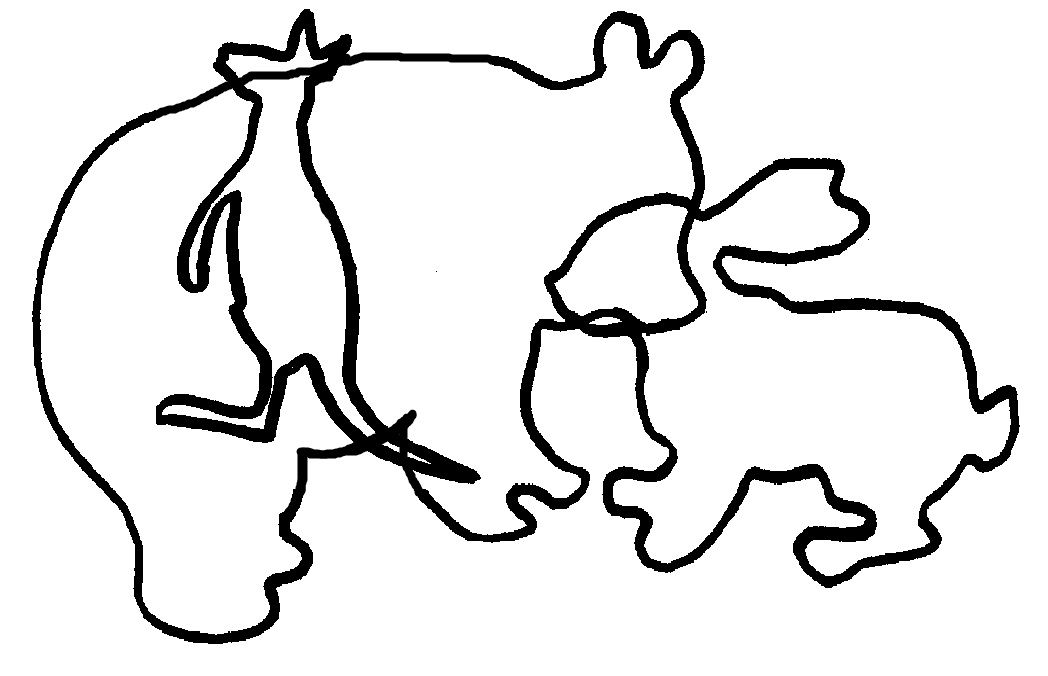 Кроме того, мы рассмотрим часто задаваемые вопросы об инструменте «Контур» и типичные ошибки, на которые следует обратить внимание.
Кроме того, мы рассмотрим часто задаваемые вопросы об инструменте «Контур» и типичные ошибки, на которые следует обратить внимание.
Инструмент «Контур» — один из 5 основных инструментов дизайна для работы со слоями в Cricut Design Space. Но если вы новичок в Cricut, изучение того, как использовать все инструменты Design Space, может быть ошеломляющим.
Чтобы помочь, я собрал серию статей об использовании наиболее важных инструментов в Design Space (Разрез, Объединение, Присоединение, Сведение и Контур). И сегодняшняя статья посвящена инструменту Contour: что он делает, где его найти и как использовать для редактирования изображений в Cricut Design Space.
У инструмента «Контур» так много применений, и я рад показать вам все классные вещи, которые вы можете с его помощью делать. Прочитав эту статью, вы узнаете:
- Что делает инструмент Контур и где его найти.
- Как использовать Contour для скрытия линий разреза на изображении
- Как использовать Contour для создания разноцветных рисунков из одного изображения
- Почему инструмент Contour может не работать и как это исправить.

- Устранение распространенных проблем с инструментом «Контур»
После этого я дам вам лучшие советы и рекомендации по использованию функции «Контур» в Design Space. Я отвечу на некоторые распространенные вопросы о Contour и помогу исправить некоторые распространенные ошибки Contour.
Содержание
Инструмент Контур — один из самых полезных и мощных инструментов в Cricut Design Space. Это позволяет вам отображать или скрывать детали в слое изображения, чтобы вы могли выбирать, какие части дизайна вы хотите вырезать.
В частности, инструмент «Контур» позволяет скрывать отдельные контурные линии — линии разреза — внутри слоя изображения.
Когда использовать инструмент Контур?
Вы часто будете использовать инструмент «Контур», чтобы скрыть часть слоя изображения, которую вы не хотите вырезать. Но есть и другие способы использования инструмента «Контур». Например, вы можете использовать Contour, чтобы превратить одноцветное изображение в многоцветное.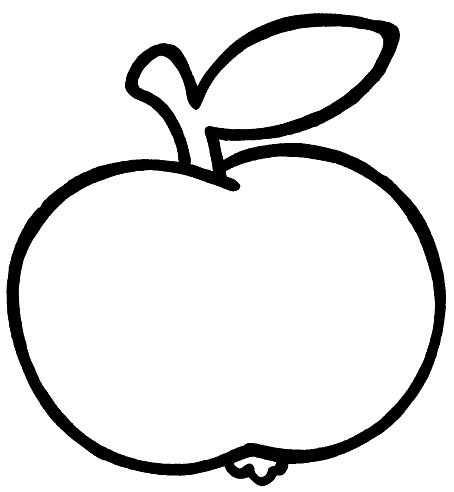 Или вы можете использовать Contour, чтобы разделить части вашего изображения на разные слои, чтобы вы могли вырезать их на разных матах.
Или вы можете использовать Contour, чтобы разделить части вашего изображения на разные слои, чтобы вы могли вырезать их на разных матах.
Что делает инструмент Контур?
При нажатии кнопки «Контур» в Design Space открывается окно «Скрыть контур». Внутри этого всплывающего окна вы увидите все отдельные линии разреза, составляющие один слой изображения. Вы можете щелкнуть любую из этих линий разреза, чтобы скрыть их (или отключить). Когда вы скрываете линию разреза, она не будет отображаться на экране «Холст» — и, что наиболее важно, она не будет разрезана вашим контуром.
На этом изображении вы можете видеть, как я включил и выключил различные части исходного изображения цветка, чтобы создать 5 новых дизайнов — только с помощью инструмента «Контур».
Где найти кнопку Контур?
Вы найдете инструмент Contour в настольной программе Cricut Design Space или мобильном приложении.
На рабочем столе:
Инструмент «Контур» находится внизу панели «Слои» в правой части экрана «Холст пространства дизайна». Кнопка «Контур» будет рядом с другими инструментами слоя: «Разрез», «Сварка», «Присоединение» и «Сведение». Значок контура выглядит как пунктирная окружность.
Кнопка «Контур» будет рядом с другими инструментами слоя: «Разрез», «Сварка», «Присоединение» и «Сведение». Значок контура выглядит как пунктирная окружность.
Для мобильных устройств:
Инструмент «Контур» находится в подменю «Действия» на панели инструментов в нижней части экрана, последняя кнопка справа.
Как использовать инструмент «Контур»
Выполните следующие основные шаги, чтобы использовать функцию «Контур» в пространстве дизайна. После этого краткого обзора мы более подробно рассмотрим еще 3 примера с пошаговыми снимками экрана.
- Откройте пространство дизайна и добавьте изображение на холст. Если в изображении есть сгруппированные слои, вы должны разгруппировать их перед использованием инструмента «Контур».
- Выберите один слой для использования с инструментом Контур. Нажмите кнопку «Контур» на панели «Слои». Откроется окно Скрыть контур.
- В окне «Скрыть контур» щелкните контурные линии (части изображения), которые необходимо скрыть.
 Любые контурные линии, которые вы скрываете, не будут отображаться на экране холста и не будут обрезаны при отправке дизайна на коврик.
Любые контурные линии, которые вы скрываете, не будут отображаться на экране холста и не будут обрезаны при отправке дизайна на коврик.
Как использовать окно «Скрыть контур»
В окне «Скрыть контур» вы увидите черно-белую версию вашего изображения в левой части окна. В правой части окна вы увидите панель со списком всех отдельных линий разреза, из которых состоит изображение. В правом нижнем углу окна вы увидите кнопку с надписью «Скрыть все контуры».
Вы можете скрыть контурные линии, щелкнув предварительный просмотр изображения в оттенках серого ИЛИ отдельные элементы на правой панели. Давайте пройдемся по каждому варианту.
Предварительный просмотр изображения слева
Линии на этом изображении представляют собой отдельные линии разреза, из которых состоит изображение.
Нажмите на линии разреза, которые вы хотите скрыть (или отключить). Скрытые контурные линии приобретут более светлый оттенок серого, указывая на то, что они не будут отображаться или вырезаться.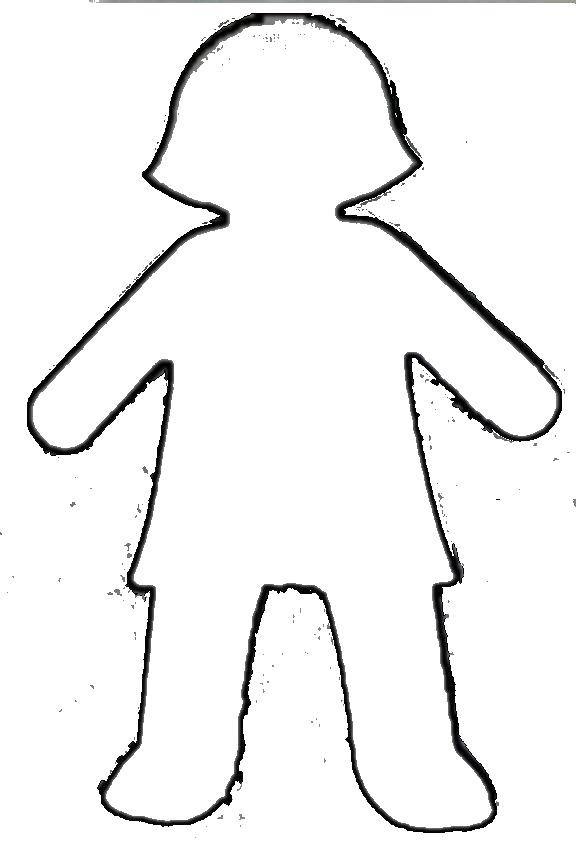
Если вы хотите показать скрытый контур, нажмите на скрытые линии разреза, чтобы восстановить их. Контур снова появится на холсте и будет обрезан.
Панель контурных линий справа
Фигуры на этой панели представляют все отдельные линии разреза, из которых состоит изображение. Если Контур имеет белый фон, он включен и будет обрезан. Если контур имеет серый фон, он «скрыт» или «выключен» и не будет обрезан.
Вы можете нажать на любой из элементов дизайна, чтобы скрыть их (выключить) или показать (включить).
Кнопка «Скрыть/показать все контуры»
Вы можете нажать эту кнопку, чтобы скрыть или показать все контурные линии на изображении. (Несмотря на то, что написано «Скрыть все контуры», по умолчанию будет отображаться одна контурная линия.)
Использование Contour в приложении iOS/Android
Использование инструмента Contour в мобильном приложении очень похоже на использование Contour в настольной версии Design Space, но экран будет выглядеть немного иначе.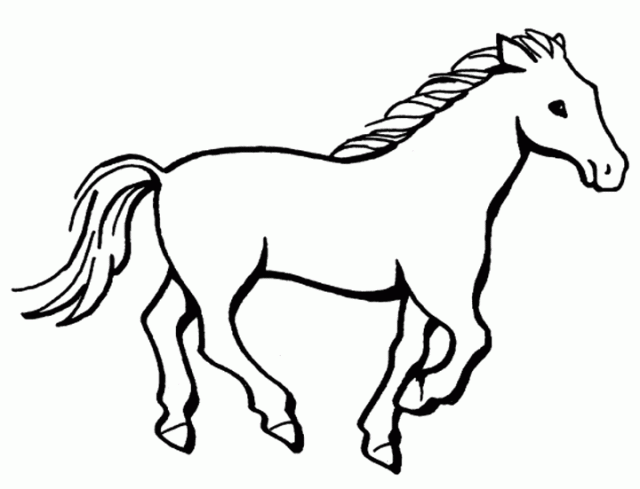
В мобильном приложении нажмите кнопку «Контур» в меню «Действия», чтобы открыть окно «Скрыть контур».
В окне «Скрыть контур» контурные линии будут темно-серыми с белым фоном вместо серой заливки. Когда вы нажимаете на линию разреза, она становится светло-серой, указывая на то, что она скрыта.
Советы по использованию инструмента «Контур»
Прежде чем мы перейдем к примерам, вот несколько основных советов и приемов, о которых следует помнить при работе с инструментом «Контур».
- Контур работает на изображениях с более чем одной линией разреза. Другими словами, вы можете использовать Contour только для «сложных» форм, которые состоят из более чем одной линии разреза. Например, Контур не будет работать с простым кругом, потому что круг имеет только одну линию разреза. Но Contour будет работать с формой пончика, потому что он состоит из двух линий разреза (внешнего круга и внутреннего круга).
- Контур работает с одним слоем за раз.
 Инструмент "Контур" будет недоступен, если у вас не выбрано ни одного видимого слоя или выбрано более одного слоя.
Инструмент "Контур" будет недоступен, если у вас не выбрано ни одного видимого слоя или выбрано более одного слоя. - Контур нельзя использовать для группы слоев или присоединенных слоев. Однако вы можете использовать Contour на одном слое в группе, но только на одном за раз.
- Контур работает на слоях Cut или Draw, а не на слоях Print. Вы не можете использовать функцию «Контур» для изображений «Печать, затем вырезать» или «Сведение». Если вы хотите использовать Contour на сглаженных слоях, вам придется сначала разгладить их и снова изменить их на слои Cut или Draw.
- Контур не работает на текстовых слоях. Если вы хотите использовать Контур для текста, вы должны сначала сварить текст.
- Контур двусторонний. В любое время, когда вы захотите отредактировать свой дизайн, вы можете снова открыть окно «Скрыть контур» и щелкнуть, чтобы скрыть/показать линии разреза. Вы можете использовать Contour даже после того, как сохранили свой дизайн.

- В слое должна быть хотя бы одна видимая линия разреза. Инструментом «Контур» нельзя скрыть все линии разреза в слое. Вместо этого, если вы хотите скрыть все в слое, вы можете переключить кнопку «Видимый/Скрытый» на панели «Слой».
3 способа использования инструмента «Контур»
Откройте пространство дизайна, включите машину Cricut и давайте рассмотрим несколько примеров.
Используйте Контур, чтобы выбрать, какие части изображения вырезать.
В этом примере я покажу вам, как использовать инструмент «Контур», чтобы «отключить» части изображения, чтобы вы могли вырезать только те части, которые вам нужны. Вы можете использовать этот метод, чтобы разделить части вашего изображения на разные слои, чтобы вы могли вырезать их на отдельных матах.
Сначала добавьте изображение на холст пространства дизайна. Я выбрал это изображение трех цветов из библиотеки Cricut Access. Несмотря на то, что эти цветы не перекрываются, они все еще находятся на одном слое.
Затем выберите слой и нажмите «Контур». Откроется окно Hide Contour. Теперь нажмите на разные части изображения, которые вы хотите скрыть. На скриншоте ниже вы увидите, что я скрыл левый и правый цветы, а центральный цветок оставил видимым.
каждый цветок на отдельном слоеЗатем продублируйте этот слой и повторите процесс. На втором слое скройте все части рисунка, кроме левого цветка. А на третьем слое скройте все части дизайна, кроме правого цветка.
Когда вы посмотрите на панель «Слои», вы увидите, что все три цветка находятся на отдельных слоях. Теперь я могу редактировать их по отдельности и вырезать на разных ковриках.
Используйте «Контур» для удаления деталей из сложного изображения
В этом примере я покажу вам, как упростить сложный дизайн с помощью инструмента «Контур», чтобы «отключить» некоторые мелкие детали. В этом примере мы используем инструмент «Контур» почти как ластик, чтобы удалить ненужные линии разреза с изображения.
Начните с добавления изображения на холст пространства дизайна. В этом примере я использую круглое изображение со словом «Мерси», окруженное парой цветочных мотивов.
Допустим, вы хотели «отключить» цветочный орнамент, но оставили слово «Мерси». Для этого выберите слой и нажмите Контур. Это откроет окно Hide Contour. Используя изображение предварительного просмотра слева или панель справа, щелкните все линии разреза, которые вы хотите скрыть. На этом изображении вам нужно скрыть формы ботанических мотивов, а также все маленькие точки, которые составляют внутреннюю часть листьев.
Вернувшись на экран Canvas, вы увидите, что ботанические мотивы скрыты, а круг и слово «merci» остались.
Используйте Contour, чтобы превратить одноцветное изображение в многоцветное.
В этом примере я покажу вам, как использовать инструменты «Дублировать» и «Контур», чтобы сделать разные части одного и того же изображения разными цветами.
Начните с добавления изображения на холст пространства дизайна. В этом примере я использую фразу «Квилтеры собираются квилтовать». Допустим, мы хотели сделать каждое слово разным цветом.
В этом примере я использую фразу «Квилтеры собираются квилтовать». Допустим, мы хотели сделать каждое слово разным цветом.
Щелкните слой и продублируйте его дважды. Теперь у вас будет три копии изображения — по одной для каждого цвета. Выберите все три слоя и используйте инструмент «Выравнивание», чтобы отцентрировать их по горизонтали и вертикали. Теперь все три копии будут сложены друг на друга.
Затем выберите один слой и щелкните Контур. В окне «Скрыть контур» нажмите, чтобы скрыть все линии разреза, кроме линий разреза в слове «Квилтерс». (Для сложных изображений, таких как это, я считаю, что лучший способ выбрать часть дизайна, которую я хочу, — это сначала нажать «Скрыть все контуры», а затем вернуться и щелкнуть линии разреза, которые я хочу показать.) Нажмите «Назад». на главный экран Canvas и измените цвет этого слоя на голубой.
Затем выберите второй слой и щелкните Контур. В окне «Скрыть контур» нажмите, чтобы скрыть все линии разреза, кроме линий разреза в слове «Собираюсь». Вернитесь к основному экрану Canvas и измените цвет этого слоя на средне-синий.
Вернитесь к основному экрану Canvas и измените цвет этого слоя на средне-синий.
Затем выберите третий слой и щелкните Контур. В окне «Скрыть контур» нажмите, чтобы скрыть все линии разреза, кроме линий разреза в слове «Квилт». Вернитесь к основному экрану Canvas и измените цвет этого слоя на темно-синий.
Теперь, когда у вас есть многоцветное изображение, вы можете вырезать его из разных материалов. Или вы можете сделать дополнительный шаг, чтобы свести эти слои вместе с фоновым слоем и вырезать этот проект как проект «Печать, затем вырезать». Чтобы узнать об использовании инструмента Flatten для создания изображений для печати, нажмите здесь: Как использовать Flatten в Cricut Design Space
Устранение распространенных проблем
Вот некоторые часто задаваемые вопросы и распространенные проблемы, с которыми вы можете столкнуться при использовании инструмента Contour.
Почему кнопка «Контур» неактивна или неактивна?
Существует несколько причин, по которым вы не сможете использовать кнопку «Контур».
Во-первых, вы можете использовать Contour только для сложных форм, состоящих из двух или более линий разреза. Таким образом, вы можете использовать Контур на основном круге, но вы можете использовать Контур на пончике.
Во-вторых, вы можете использовать Contour только на одном слое за раз. Поэтому, если у вас нет выбранных видимых слоев или у вас выбрано более одного видимого слоя, кнопка «Контур» не будет нажиматься. Чтобы исправить это, убедитесь, что у вас выбран только один видимый слой.
В-третьих, кнопка Контур работает только на слоях Вырезать или Рисовать. Таким образом, вы не можете использовать кнопку «Контур» на слоях «Печать, затем вырезать» или JPG, которые вы загрузили как изображения «Печать, затем вырезать».
В-четвертых, кнопка Контур не работает на редактируемых текстовых слоях. Если вы хотите использовать Contour для текста, вам нужно сначала сварить его.
Где кнопка Контур?
В настольной версии Cricut Design Space вы найдете инструмент «Контур» в нижней части панели «Слои» в правой части экрана «Холст» в Cricut Design Space.
В мобильном приложении y инструмент «Контур» находится в подменю «Действия» на панели инструментов в нижней части экрана, последняя кнопка справа.
Почему инструмент «Контур» работает так медленно или щелкает не в том месте?
Иногда инструмент «Контур» кажется медленным, особенно если вы работаете с большим изображением с большим количеством деталей. Лучше всего делать это медленно и немного подождать между щелчками, чтобы позволить Design Space наверстать упущенное.
Если вы не можете щелкнуть нужную фигуру в окне предварительного просмотра «Скрыть контур», попробуйте использовать инструмент «Масштаб», чтобы увеличить свой дизайн. Затем, если инструмент «Контур» по-прежнему не выбирает правильную форму, используйте список отдельных линий разреза в правом меню.
Контур — отличный инструмент, правда? Я надеюсь, что это руководство помогло вам понять, как использовать функцию Contour в Cricut Design Space.
Теперь, когда вы освоили функцию Contour, вот еще несколько учебных пособий для Design Space:
- Как загрузить изображения в Cricut Design Space
- Как загрузить шрифты в Cricut Design Space
- Как использовать вложение в Cricut Design Space
- Как использовать инструмент «Срез» в Cricut Design Space
- Как объединить текст и изображения в Cricut Design Space
- Как использовать Flatten в Cricut Design Space
Есть вопросы? Присоединяйтесь к группе Cricut в Facebook!
Надеюсь, эта статья была для вас полезной! Если у вас есть дополнительные вопросы, присоединяйтесь к моей группе Cricut Crafts в Facebook.
Присоединяйтесь к группе, чтобы обмениваться фотографиями, задавать вопросы и помогать друг другу.
Что дальше?
Закрепите этот пост: Сохраните этот урок на своих досках Pinterest, чтобы вернуться к нему позже.
Оставить комментарий: Мне приятно слышать ваши отзывы. Расскажите мне в комментариях ниже!
Поделиться в Instagram или Facebook: Когда вы сделаете этот проект, поделитесь им в социальных сетях и отметьте меня @sarahmaker. Я люблю смотреть, что ты делаешь!
Инструменты
- Крикут Дизайн Пространство
Инструкции
- Откройте пространство дизайна и добавьте изображение на холст. Если в изображении есть сгруппированные слои, вы должны разгруппировать их перед использованием инструмента «Контур».
- Выберите один слой для использования с инструментом Контур. Нажмите кнопку «Контур» на панели «Слои». Откроется окно Скрыть контур.

- В окне «Скрыть контур» щелкните контурные линии (части изображения), которые необходимо скрыть. Любые контурные линии, которые вы скрываете, не будут отображаться на экране холста и не будут обрезаны при отправке дизайна на коврик.
Рекомендуемые продукты
Как партнер Amazon и участник других партнерских программ я зарабатываю на соответствующих покупках.
Крикут Исследуй 3
Cricut Maker 3
Крикут Джой
Sarah Stearns
Sarah Stearns помогла тысячам рукодельниц найти свой следующий поделочный проект с помощью бесплатных выкроек и пошаговых руководств в своем блоге sarahmaker.com. Читать далее.
О ее работе писали в The New York Times, Scientific American, Good Housekeeping, Vox, Apartment Therapy, Lifehacker и других изданиях.
Contour Line - Bilder und Stockfotos
385.101Bilder
- Bilder
- Fotos
- Grafiken
- Vektoren
- Videos
Niedrigster Preis
SignatureBeste Qualität
Durchstöbern Sie 385.
 101 contour line Stock -Фотография и фотографии. Oder starten Sie eine neuesuche, um noch mehr Stock-Photografie und Bilder zu entdecken. Большой контур векторной топографии. географический векторный рисунок. топографическая структура. карта ландвекторгеланде. höhengrafik konturhöhe. топографические карты абстрактных полигональных земель. bergtopografie cont - контурная линия сток-графика, -клипарт, -мультфильмы и -символ
101 contour line Stock -Фотография и фотографии. Oder starten Sie eine neuesuche, um noch mehr Stock-Photografie und Bilder zu entdecken. Большой контур векторной топографии. географический векторный рисунок. топографическая структура. карта ландвекторгеланде. höhengrafik konturhöhe. топографические карты абстрактных полигональных земель. bergtopografie cont - контурная линия сток-графика, -клипарт, -мультфильмы и -символGraue Konturen Vektortopografie. Geographische Bergtopographie...
топографическая карта mit linien auf weißemhintergrund. географические картенконцепты. векторная иллюстрация - контурная линия, графика, клипарт, мультфильмы и символыTopographische Karte mit Linien auf weißem Hintergrund....
топографическая рельефная карта - контурная линия на складе, -клипарт, -мультфильмы и -символ -cartoons und -symboleLeichte topographische Topo-Konturkarte Hintergrund
Graue konturen vektortopografie. географический векторный рисунок. топографическая структура. карта ландвекторгеланде. höhengrafik konturhöhe. топографические карты абстрактных полигональных земель. bergtopografie cont - контурная линия, графика, клипарт, мультфильмы и символы
топографическая структура. карта ландвекторгеланде. höhengrafik konturhöhe. топографические карты абстрактных полигональных земель. bergtopografie cont - контурная линия, графика, клипарт, мультфильмы и символыБольшой Контур Вектортопография. Geographische Bergtopographie...
topographische kartenkonturen - контурная линия стоковая графика, -clipart, -cartoons und -symboleTopographische Kartenkonturen
grauer linearer abstrakter undergrund für ihren design-vector - контурная линия stock-grafiken, -clipart, -cartoons und - символGrauer linearer abstrakter Hintergrund für Ihren Design-Vektor
topographische linienkartenmuster. черный контур и текстурная географическая картография gelände isoliert auf weißem tropfen. горизонтальный баннер. вектор-иллюстрация - контурная линия сток-график, -клипарт, -мультфильмы и -символТопографическая линейная карта. Черный контур и текстура...
wachstumsringe eines baumes. Дизайн линии Holz Stumpf. векторная иллюстрация - контурная линия, графика, клипарт, мультфильмы и символы Wachstumsringe eines Baumes. Holz Stumpf Line Design. Vektor-Illu
Holz Stumpf Line Design. Vektor-Illu
Топография хинтергрунда
drahtgitterlandschaft auf weißem хинтегрунд. абстрактный фон геометрической векторной технологии. digitaler 3d-vektorhintergrund - контурная линия сток-графика, -клипарт, -мультфильмы и -символDrahtgitterlandschaft auf weißem Hintergrund. Abstrakter...
топографическая карта контура. linie-karte mit höhe. географические рантовые топографические карты растровые абстрактные векторные иллюстрации - контурные линии стоковые графики, -клипарты, -мультфильмы и -символыТопографическая карта контура. Linie-Karte mit Höhe....
футуристический каркасный ландшафтный фон. векторно-цифровая иллюстрация фон weißen wellenlinien. геометрическая абстракция. - контурная линия сток-графика, -клипарт, -мультфильмы и -символFuturistische Wireframe Landschaft Hintergrund. Vektor-digitale...
топографическая карта - контурные линии стоковые графики, -клипарты, -мультфильмы и -символыТопографические карты
топографические карты - контурные линии стоковые графики, -клипарты, -мультфильмы и -символыТопографические контуры
чертежные модели -gelände-polygon-landschaftsdesign. футуристическая 3D-картография. eps 10 - контурная линия, графика, клипарт, мультфильмы и символы
футуристическая 3D-картография. eps 10 - контурная линия, графика, клипарт, мультфильмы и символыDrahtmodell-Gelände-Polygon-Landschaftsdesign. Футуристическое 3D-Ка
топографическая карта nahtlose muster, topographie-linienkarte. vektor-stock-illustration - контурная линия сток-графика, -клипарт, -мультфильмы и -символTopographische Karte nahtlose Muster, Topographie-Linienkarte....
Detailliertes фрагмент дер дальних абстрактных векторных топографических карт - контурная линия stock-grafiken, - клипарт, -мультфильмы и -символDetailliertes Fragment der farbigen abstrakten Vektor...
generic topografische kartenhöhenlinien 813 - контурная линия сток-графика, -клипарт, -мультфильмы и -символGenerische topografische Kartenhöhenlinien 813
Hintergrund der topografischen linienkonturkarte, geographische rasterkarte. - контурные линии стоковые графики, -клипарты, -мультфильмы и -символы Hintergrund der topografischen Linienkonturkarte, geographische.. .
.
Topografische Karte mit Linien auf weißem Hintergrund....
топографический контур-контур, географическая растровая карта, вектор-иллюстрация - контурная линия сток-графика, -клипарт, -мультфильмы и -символтопографический контур-хинтергрунд, географический... , -cartoons und -symbole
Nahtlose topographische Konturlinien
eine durchgehende linienzeichnung der силуэт der berglandschaft. Панорама горизонта мит Гипфельн им einfachen linearen stil. abenteuer-wintersportkonzept isoliert auf weiß. векторная иллюстрация - контурная линия, графика, клипарт, мультфильмы и символыEine durchgehende Linienzeichnung der Silhouette der...
Абстрактные топографические контуры и графические линии для современных минималистских визитных карт, презентаций, флаеров и обложек. set von geometrischen stilvollen dunklen kulissen. - контурные линии стоковые графики, -клипарты, -мультфильмы и -символы
- контурные линии стоковые графики, -клипарты, -мультфильмы и -символыАбстрактные топографические изображения и графические изображения dünne weiße...
abstrakterhintergrund weißer fäden, die miteinander verflochten sind - контурные линии стоковые фотографии и изображенияAbstrakter Hintergrund weißer Fäden, die miteinander verflochten...
berglandschaft aus welligen linien. vektorhintergrund mit bergketten - контурная линия, графика, клипарт, мультфильмы и символыBerglandschaft aus welligen Linien. Vektorhintergrund mit...
topografischer kartenhintergrund mit kopierraum. - графика контурной линии, -клипарт, -мультфильмы и -символTopografischer Kartenhintergrund mit Kopierraum.
junge menschen kommunizieren - контурная линия, графика, клипарт, мультфильмы и символыJunge Menschen kommunizieren
топографический пропуск с waldstimmungen und streamt - контурная линия фондовая графика, -клипарт, -мультфильмы и -symbole sie eine vereinbarung vertrag kontinuierliche linie zeichnung auf weißem isolierten vektor trendige illustration - контурная линия сток-графика, -клипарт, -мультфильмы и -символ Hand mit Stift eine Person schreibt auf Papier Datensatz. ..
..
Eine Linienzeichnungsfläche. Abstrakte Frau Porträt. Современнее...
топографическая карта kulisse. bedingte geographie schema und das gelände weg. konturlinie abstrakten hintergrund. - контурная линия сток-график, -клипарт, -мультфильмы и -символTopographische Karte Kulisse. Bedingte Geographie Schema und das...
kugelschreiber schreiben auf einem blatt doodle schulthema büronotizen kontinuierliche linienzeichnung zurück zur schule isolierte vektorillustration - contour line stock-grafiken, -clipart, -cartoons und -symboleKugelschreiber Schreiben auf einem Blatt Doodle Schulthema Büronot
topographic konturlinien aus bergigem gelände - contour line stock -grafiken, -clipart, -cartoons und -symboleTopographic Konturlinien aus bergigem Gelände
abstrakter drahtmodellhintergrund. - контурная линия сток-графика, -клипарт, -мультфильмы и -символ
- контурная линия сток-графика, -клипарт, -мультфильмы и -символAbstrakter Drahtmodellhintergrund.
векторная абстрактная пустая топографическая контурная карта - контурная линия сток-графика, -клипарт, -мультфильмы и -символВекторная абстрактная пустая топографическая контурная карта -symbole
Ultra breite Tapete Abstract Vector-Hintergrund
топографическая карта в графическом изображении - контурная линия стоковая графика, -клипарт, -мультфильмы и -symboleТопографическая карта в графическом изображении
3D-рендеринг абстрактных топографических рельефных карт с синей подсветкой - контурная линия стоковые фотографии и изображения3D-рендеринг абстрактных топографических рельефных карт с... und -symbole
Vintage Detaillierte Contour Topographic Map Vector
konzeptioneller vector meeresdeafen topographische karte - контурная линия сток-графика, -клипарт, -мультфильмы и -символKonzeptioneller Vector Meeresdeafen Topographische Karte
топографические контуры - контурная линия, графика, -клипарт, -мультфильмы и -символTopographic Konturlinien
fortlaufende einzeiliger zeichnung von pfad- und positionzeigern. einfache pins auf dem weg zwischen zwei punkten im dünnen linearen stil. GPS-навигация и редизайн. каракули векторные иллюстрации - контурная линия сток-графика, клипарт, мультфильмы и символы
einfache pins auf dem weg zwischen zwei punkten im dünnen linearen stil. GPS-навигация и редизайн. каракули векторные иллюстрации - контурная линия сток-графика, клипарт, мультфильмы и символыFortlaufende einzeiliger Zeichnung von Pfad- und Positionszeigern.
eine linienzeichnungsfläche. абстрактный портрет женщины. современный минимализм кунст. - векторная иллюстрация - контурная линия - графика, -клипарт, -мультфильмы и -символEine Linienzeichnungsfläche. Abstrakte Frau Porträt. Moderner...
nahtlose topographische konturlinien - контурная линия сток-графика, -clipart, -cartoons und -symbolenahtlose topographische Konturlinien
баум кольцо клипарт, вектор-логотип-кольцо. kreis-topographie karte stock-illustration - контурная линия сток-графика, -клипарт, -мультфильмы и -символКольцо Баума Клипарт, Вектор-Лого-Кольцо Хольц. Kreis-Topographie...
kartenlinie der topographie. векторные абстрактные топографические карты с платой для их копий. шварц-вайс-велле. abstrakte papier geschnitten. абстрактные блестки хорошо. баннер gewellte. геометрическая форма Фарбе. - контурная линия - графика, -клипарт, -мультфильмы и -символ
abstrakte papier geschnitten. абстрактные блестки хорошо. баннер gewellte. геометрическая форма Фарбе. - контурная линия - графика, -клипарт, -мультфильмы и -символKartenlinie der Topographie. Векторные топографические абстракции...
Lachs Filet Textur, Fish-Muster. vektorhintergrund mit streifen lachs - контурная линия сток-графика, -клипарт, -мультфильмы и -символLachs Filet Textur, Fisch-Muster. Vektorhintergrund mit Streifen...
топографическая карта geländestruktur und landschaftsraster abstrakten vektorhintergrund - контурная линия stock-grafiken, -clipart, -cartoons und -symboleTopographische Karte Geländestruktur und Landschaftsraster...
abstract blue lines pattern - контурная линия stock-grafiken, -clipart, -cartoons und -symbole Клипарт, мультфильмы и символыАбстрактный синий узор линий 3d-Gitter-технология-иллюстрация-ландшафт. - контурная линия сток-графика, -клипарт, -мультфильмы и -символ
Abstrakte Drahtmodell-Hintergrund. 3D-Gitter-Technologie-Illustrat
Топографические контурные векторные карты - контурные линии, графические изображения, клипарты, мультфильмы и символы - контурная линия стоковая графика, -клипарт, -мультфильмы и -символ Abstrakte stilisierte topografische Konturhöhe in Linien und. ..
..
Topographic passt sich mit Waldstimmungen und streamt
eine durchgehende linienzeichnung der berglandschaft. webbanner mit halterungen im einfachen linearen stil. abenteuer-wintersportkonzept isoliert auf weißem Hintergrund. каракули векторные иллюстрации - контурная линия сток-графика, клипарт, мультфильмы и символыEine durchgehende Linienzeichnung der Berglandschaft. Webbanner...
zwei blumen blühen unter gras - контурная линия стоковая графика, -клипарт, -мультфильмы и -символZwei Blumen blühen unter Gras
рукопожатие eine zeile - контурная линия сток-графика, -клипарт, -мультфильмы и -символ fotos und bilderProfessionelle Make-up-Künstler mit einem hellen Schatten des...
eine durchgehende linienbuchzeichnung. Moderne gliederung kritzeln offenes buch, handgezeichnete fliegende seiten. вектор-иллюстрация - контурная линия сток-график, -клипарт, -мультфильмы и -символ Eine durchgehende Linienbuchzeichnung. Moderne Gliederung...
Moderne Gliederung...
Обнаружение контуров в OpenCV (Python) — Учебное пособие по OpenCV в Python
Этот пост и последующее видео объясняют, как обнаруживать (распознавать) контуры изображения в OpenCV (Python). Если вы совершенно не знакомы с OpenCV, вы можете начать с нашего предыдущего поста, в котором мы объяснили, как загружать, изменять размер и сохранять изображения с помощью OpenCV. Видео YouTube, сопровождающее этот пост, приведено ниже.
Обнаружение контура важно для многих областей. В следующем посте мы объясним, как использовать обнаружение контуров для создания системы компьютерного зрения для выполнения задач робототехники.
Мы используем изображение, показанное ниже, для демонстрации обнаружения контуров. Вы можете свободно скачать это изображение и сохранить его на свой диск. Чтобы загрузить это изображение, щелкните правой кнопкой мыши изображение и выберите «Сохранить изображение как». Сохраните изображение как «partsTest.png». Убедитесь, что файл сценария Python находится в той же папке, что и сохраненное изображение.
Вы можете свободно скачать это изображение и сохранить его на свой диск. Чтобы загрузить это изображение, щелкните правой кнопкой мыши изображение и выберите «Сохранить изображение как». Сохраните изображение как «partsTest.png». Убедитесь, что файл сценария Python находится в той же папке, что и сохраненное изображение.
Результат определения контура приведен ниже.
Рис. 1(b): Обнаруженные контуры.Следующие строки кода используются для загрузки изображения, изменения размера изображения и сохранения изображения с измененным размером на диск.
импорт cv2 из matplotlib импортировать pyplot как plt импортировать numpy как np # имейте в виду, что open CV загружает изображения как BGR, а не как RGB изображение = cv2.imread("partsTest.png") cv2.imshow('Изображение',изображение) cv2.waitKey(0) cv2.destroyAllWindows() ## ИЗМЕНИТЬ РАЗМЕР ИЗОБРАЖЕНИЯ # масштаб в процентах масштаб=60 newWidth = int(image.shape[1] * масштаб/100) newHeight = int(image.shape[0] * масштаб/100) newDimension = (новая ширина, новая высота) # изменить размер изображения resizedImage = cv2.resize (изображение, новое измерение, интерполяция = cv2.INTER_AREA) cv2.imshow («Изображение», измененное изображение) cv2.waitKey(0) cv2.destroyAllWindows() # сохранить измененное изображение cv2.imwrite("resizedParts.png", resizedImage, [cv2.IMWRITE_PNG_COMPRESSION, 0])
Если у вас возникли проблемы с пониманием этого кода, см. наш предыдущий пост, в котором объясняются эти шаги. Этот код создаст и сохранит изображение уменьшенного размера. Имя измененного изображения — «resizedParts.png».
Первым шагом в обнаружении контуров является преобразование изображения RGB (красный-зеленый-синий) в оттенки серого. Обратите внимание, что OpenCV загружает цветные изображения в пермутированном формате, то есть в форме BGR (сине-зелено-красная форма). Следующие строки кода используются для преобразования изображения в оттенки серого.
Следующие строки кода используются для преобразования изображения в оттенки серого.
## ПРЕОБРАЗОВАТЬ В ОТТЕНКИ СЕРОГО
# преобразовать изображение в оттенки серого
grayImage = cv2.cvtColor (измененный размер изображения, cv2.COLOR_BGR2GRAY)
# отображаем сконвертированное изображение
cv2.imshow('Изображение', grayImage)
cv2.waitKey(0)
cv2.destroyAllWindows()
# сохранить преобразованное изображение
cv2.imwrite("resizedPartsGray.png", grayImage, [cv2.IMWRITE_PNG_COMPRESSION, 0])
Изображение в градациях серого показано на рисунке ниже.
Рис. 2. Изображение преобразовано в оттенки серого.Следующим шагом является пороговое значение изображения и преобразование его в двоичную форму. Мы используем функцию OpenCV «cv2.threshold()» для порога изображения. Сначала мы выполняем базовую пороговую настройку. Следующие строки кода используются для определения порога изображения и преобразования его в двоичную форму.
# ПОРОГ # https://docs.opencv.org/4.x/d7/d4d/tutorial_py_thresholding.html #estimatedThreshold, thresholdImage=cv2.threshold(grayImage,50,255,cv2.THRESH_BINARY|cv2.THRESH_OTSU) оцененный порог, пороговое изображение = cv2.threshold (серое изображение, 90 255, cv2.THRESH_BINARY) # отображаем сконвертированное изображение cv2.imshow('Изображение', пороговое изображение) cv2.waitKey(0) cv2.destroyAllWindows() cv2.imwrite("resizedPartsThreshold.png", thresholdImage, [cv2.IMWRITE_PNG_COMPRESSION, 0])
Функция «cv2.threshold()» принимает четыре аргумента. Первый аргумент — изображение. Второе значение является пороговым значением (в нашем случае 90). Третий аргумент — это значение, которое присваивается пикселю изображения, превышающему пороговое значение (в нашем случае 255). Четвертый аргумент — флаг порога. В нашем случае этот флаг — «cv2.THRESH_BINARY», что указывает на то, что мы хотим использовать двоичное пороговое значение. Здесь следует отметить, что значения пикселей изображения, которые меньше порогового значения, становятся равными 0 после пороговой операции. Эта функция возвращает два аргумента. Первый аргумент — используемое пороговое значение, а второй аргумент — результирующее изображение. Подробнее о функции «cv2.threshold» см. на официальной странице руководства по OpenCV, доступ к которой можно получить здесь. Пороговое изображение показано на рисунке ниже.
Эта функция возвращает два аргумента. Первый аргумент — используемое пороговое значение, а второй аргумент — результирующее изображение. Подробнее о функции «cv2.threshold» см. на официальной странице руководства по OpenCV, доступ к которой можно получить здесь. Пороговое изображение показано на рисунке ниже.
Следующие строки кода используются для построения гистограммы изображения в градациях серого и с пороговым значением.
# ГИСТОГРАММА ПОРОГА И ИЗОБРАЖЕНИЙ В ОТТЕНКАХ СЕРОГО
plt.figure(figsize=(14, 12))
plt.subplot(2,2,1), plt.imshow(grayImage,'серый'), plt.title('Оттенки серого')
plt.subplot(2,2,2), plt.hist(grayImage.ravel(), 256), plt.title('Цветовая гистограмма изображения в градациях серого')
plt.subplot(2,2,3), plt.imshow(thresholdImage,'серый'), plt.title('Двоичное (пороговое) изображение')
plt.subplot(2,2,4), plt.hist(thresholdImage.ravel(),256), plt.title('Цветовая гистограмма бинарного (порогового) изображения')
plt. savefig('fig1.png')
plt.show()
savefig('fig1.png')
plt.show()
Результаты показаны на рисунке ниже.
Рисунок 4: Гистограммы изображений в градациях серого и изображений с пороговым значением.На рис. 4 мы можем наблюдать гистограммы изображения в градациях серого и изображения с пороговым значением.
Второй аргумент (пороговое значение) функции «cv2.threshold()» необходимо правильно настроить, так как его значение оказывает существенное влияние на производительность алгоритма обнаружения контура. Вместо того, чтобы угадывать этот параметр, мы также можем попробовать другой пороговый метод. То есть вместо того, чтобы позволить пользователю выбрать пороговый параметр, алгоритм может определить пороговое значение. Мы можем использовать метод Оцу, который автоматически выбирает пороговый параметр. Следующие строки кода используются для автоматического определения порога Otsu.
# ПОРОГ # https://docs.opencv.org/4.x/d7/d4d/tutorial_py_thresholding.html оцененный порог, пороговое изображение = cv2.threshold (greyImage, 50 255, cv2.THRESH_BINARY | cv2.THRESH_OTSU) #estimatedThreshold, thresholdImage=cv2.threshold(grayImage,90,255,cv2.THRESH_BINARY) # отображаем сконвертированное изображение cv2.imshow('Изображение', пороговое изображение) cv2.waitKey(0) cv2.destroyAllWindows() cv2.imwrite("resizedPartsThreshold.png", thresholdImage, [cv2.IMWRITE_PNG_COMPRESSION, 0])
Результат показан на рисунке ниже.
Рисунок 5: Изображение, обработанное по порогу с использованием метода Оцу.Сравнивая рисунки 3 и 5, мы можем заметить, что на рис. 5 небольшие белые области почти полностью отфильтрованы. Следующая строка кода
оцениваемого порога, пороговое изображение=cv2.threshold(grayImage,50,255,cv2.THRESH_BINARY|cv2.THRESH_OTSU)
выполняет пороговое значение Оцу. Последний аргумент «cv2.THRESH_BINARY|cv2.THRESH_OTSU» указывает функции cv2.threshold() использовать метод Оцу. Теперь эта функция возвращает (в качестве первого вывода) оценку порогового значения, вычисленного алгоритмом Оцу. В нашем случае это значение: 133,
В нашем случае это значение: 133,
Гистограммы, полученные методом Оцу, показаны ниже (сравните эти результаты с рис. 4).
Рисунок 6: Гистограммы изображений в градациях серого и изображений с пороговым значением (пороговое определение выполняется с использованием метода Оцу).Следующие строки кода используются для обнаружения контуров и их отображения.
## ОПРЕДЕЛЕНИЕ КОНТУРОВ И ФИЛЬТРАЦИЯ
контуры, иерархия = cv2.findContours (thresholdImage, cv2.RETR_CCOMP, cv2.CHAIN_APPROX_SIMPLE)
#создайте копию изображения с измененным размером, так как мы собираемся рисовать контуры на изображении с измененным размером
resizedImageCopy=np.copy(resizedImage)
# рисуем все контуры с установкой параметра на -1
# но если вы используете эту функцию, вы должны прокомментировать цикл for ниже
#cv2.drawContours(resizedImageCopy,contours,-1,(0,0,255),2)
#фильтровать контуры
для i, c в перечислении (контуры):
areaContour=cv2.contourArea(c)
если areaContour<2000 или 100000Следующая строка кода используется для определения контуров
cv2.findContours(thresholdImage,cv2.RETR_CCOMP,cv2.CHAIN_APPROX_SIMPLE)
Подробные объяснения этой функции можно найти здесь, здесь и здесь.
Первый аргумент — пороговое изображение. Второй аргумент «cv2.RETR_CCOMP» указывает режим поиска контура. Согласно документации OpenCV, которую можно найти здесь, этот флаг находит все контуры и организует их в двухуровневую иерархию.
Согласно документации OpenCV, которую можно найти здесь, третий аргумент «cv2.CHAIN_APPROX_SIMPLE» удаляет ненужные точки и, таким образом, экономит память. Поскольку это учебник для начинающих, мы не будем объяснять другие варианты. Функция «cv2.findContours» возвращает два объекта. Первый объект содержит вычисленные контуры, а второй объект содержит информацию об иерархии контуров. Нам нужны только первые выходные «контуры».
Функция «cv2.findContours» возвращает два объекта. Первый объект содержит вычисленные контуры, а второй объект содержит информацию об иерархии контуров. Нам нужны только первые выходные «контуры».
В строке кода 5 мы делаем копию цветного изображения с измененным размером, поскольку мы хотим отобразить контуры на цветном изображении и не хотим испортить исходное изображение с измененным размером. Закомментированная строка кода 9используется для добавления всех контуров к изображению. Мы закомментировали эту строку, так как хотим отфильтровать (удалить) мелкие контуры и слишком большие контуры. Цикл for в строках кода 11-15 используется для добавления контуров к изображению. Мы не добавляем контуры, которые слишком малы или слишком велики (оператор if, который фильтрует контуры в соответствии с внутренней областью, которую они описывают). Следующая строка кода
cv2.drawContours(resizedImageCopy,contours,i,(255,10,255),4)
используется для добавления контуров к изображению.

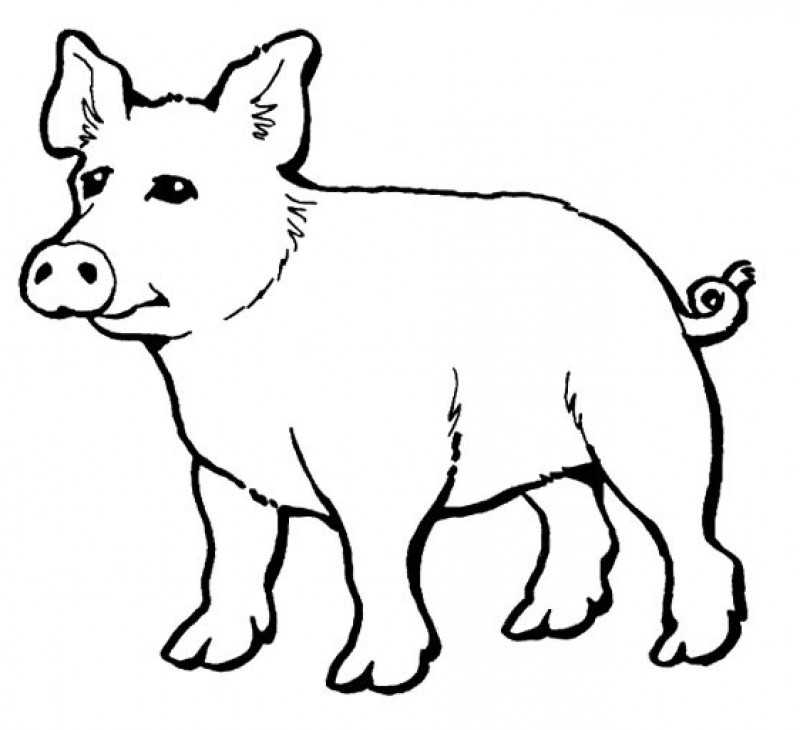 После нажатия на кнопку копия экрана окажется в буфере памяти. Оттуда картинку легко достать командой Paste (Вставить).
После нажатия на кнопку копия экрана окажется в буфере памяти. Оттуда картинку легко достать командой Paste (Вставить). Если объекты сканирования могут испачкать стекло, надо подложить под них тонкую пищевую пленку. Интересные композиции получаются, если сканировать:
Если объекты сканирования могут испачкать стекло, надо подложить под них тонкую пищевую пленку. Интересные композиции получаются, если сканировать: Встречаются столь насыщенные оригиналы, что обработка их «в лоб», простым стиранием дефектов, потребует колоссальных усилий ретушера.
Встречаются столь насыщенные оригиналы, что обработка их «в лоб», простым стиранием дефектов, потребует колоссальных усилий ретушера.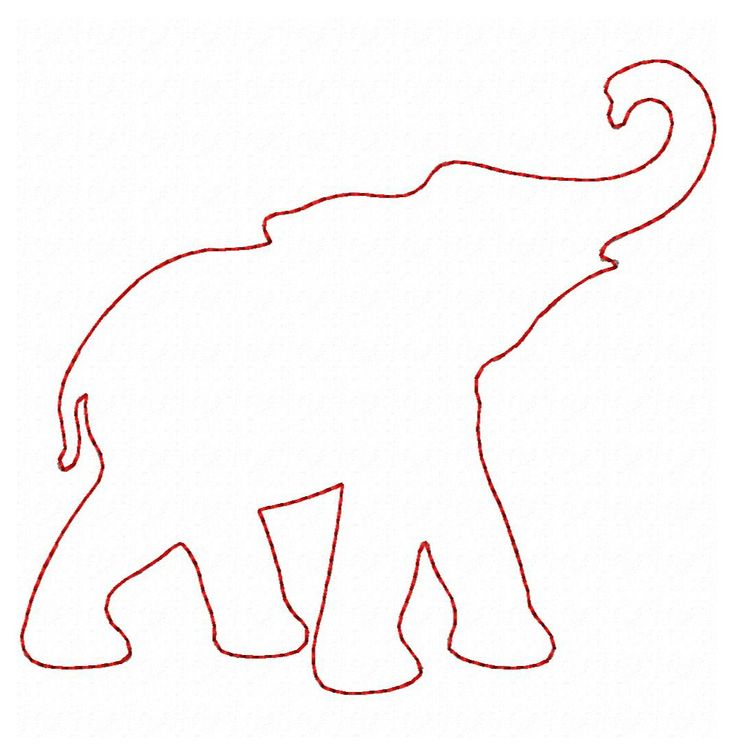

 contourArea(cnt)
contourArea(cnt)  format(min(lst_per)))
format(min(lst_per))) 
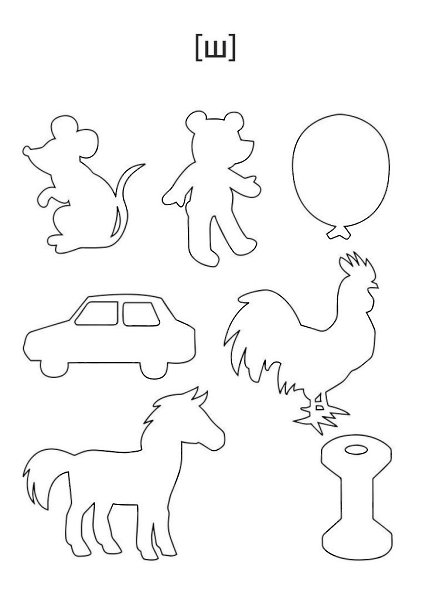 imshow(изображение)
plt.show()
imshow(изображение)
plt.show() 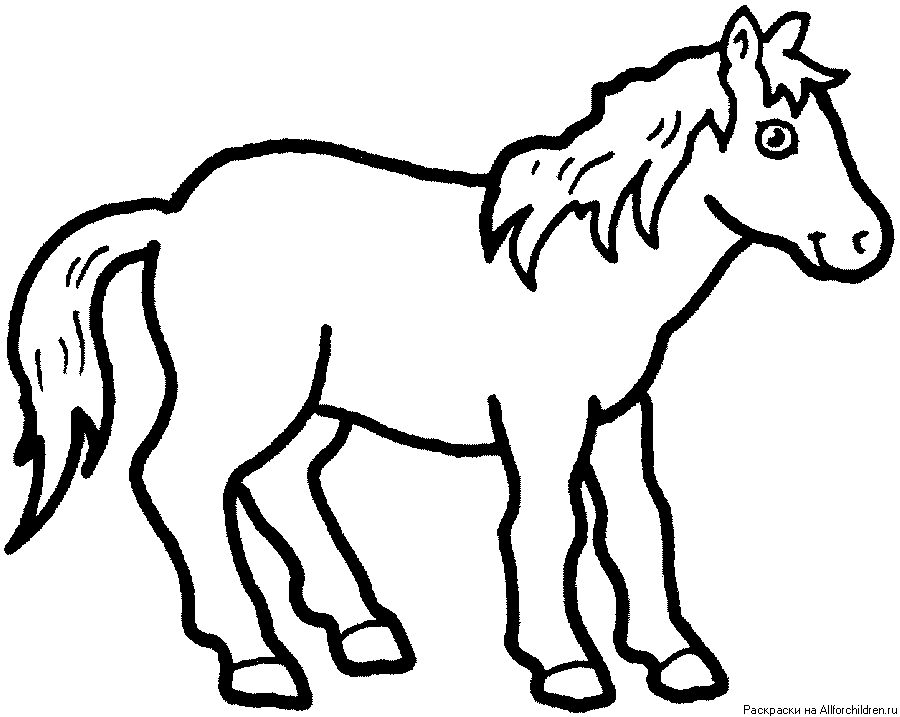 fits
fits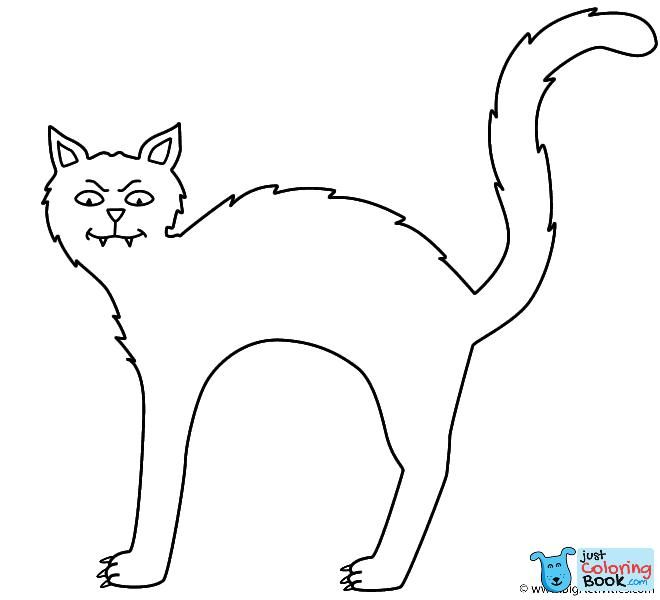 Внешний вид контуров можно изменить после того, как набор контуров был отрисован на стороне клиента, без запуска новых вычислений контуров на стороне сервера. В этом преимущество использования WebGL2 на стороне клиента.
Внешний вид контуров можно изменить после того, как набор контуров был отрисован на стороне клиента, без запуска новых вычислений контуров на стороне сервера. В этом преимущество использования WebGL2 на стороне клиента.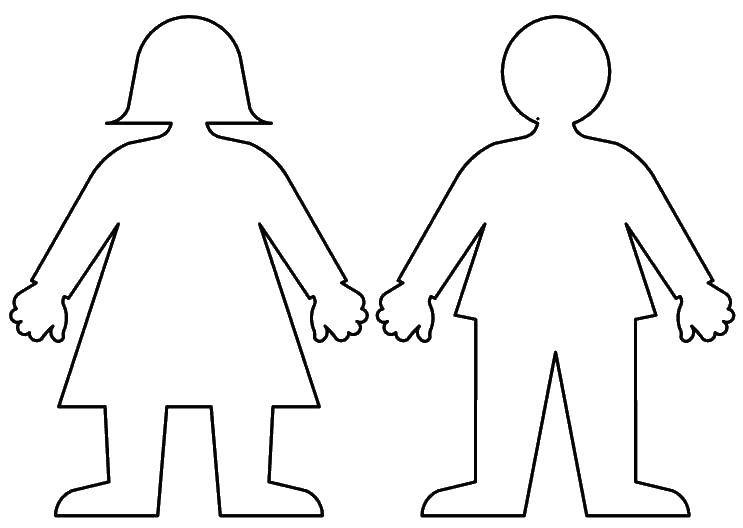 Функция множителя состоит в том, чтобы увеличивать шаг на каждом следующем новом уровне. Параметры по умолчанию, полученные из полной статистики изображения (для каждого канала):
Функция множителя состоит в том, чтобы увеличивать шаг на каждом следующем новом уровне. Параметры по умолчанию, полученные из полной статистики изображения (для каждого канала):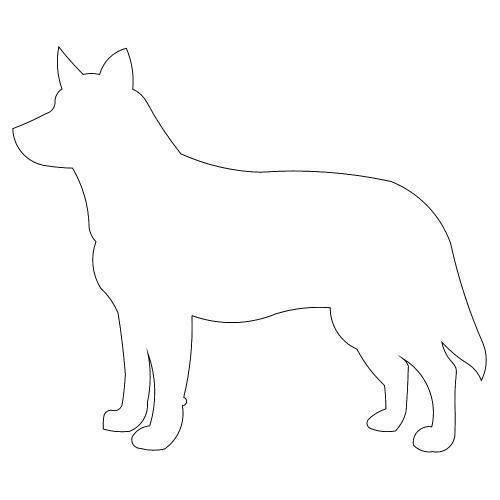 Например, если ссылка = 1,0, N = 5, нижний (%) = 20, верхний (%) = 100, пять уровней будут сгенерированы как «0,2, 0,4, 0,6, 0,8, 1,0».
Например, если ссылка = 1,0, N = 5, нижний (%) = 20, верхний (%) = 100, пять уровней будут сгенерированы как «0,2, 0,4, 0,6, 0,8, 1,0».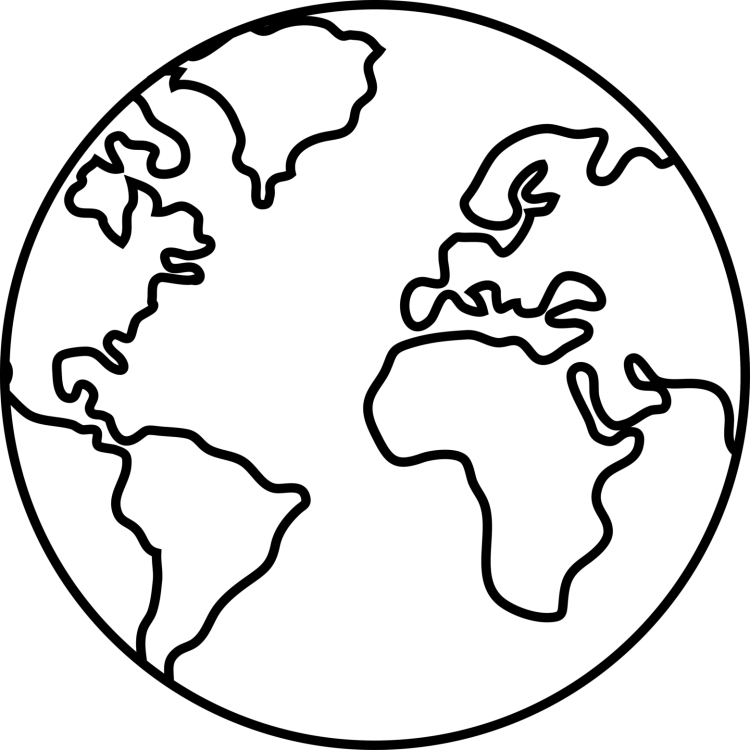


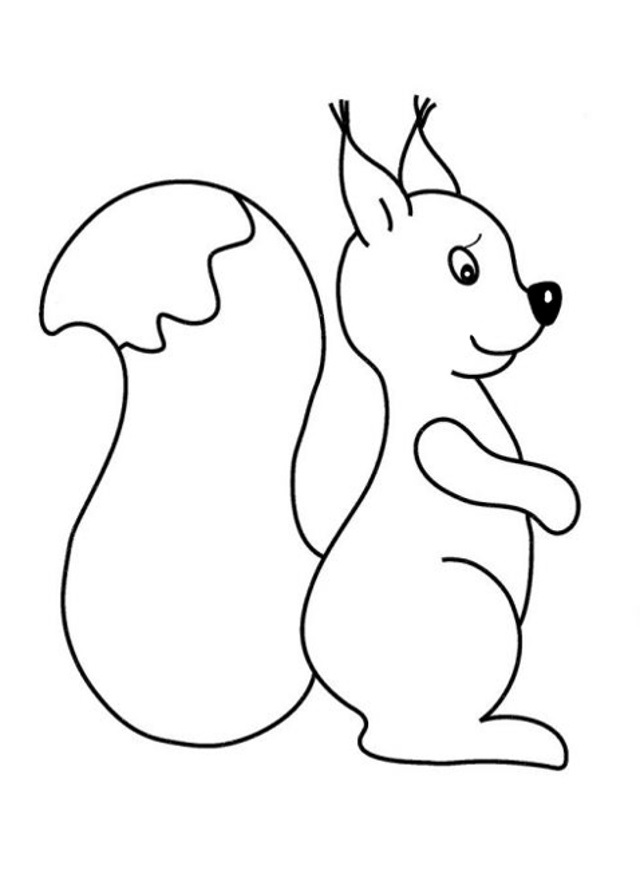 Любые контурные линии, которые вы скрываете, не будут отображаться на экране холста и не будут обрезаны при отправке дизайна на коврик.
Любые контурные линии, которые вы скрываете, не будут отображаться на экране холста и не будут обрезаны при отправке дизайна на коврик.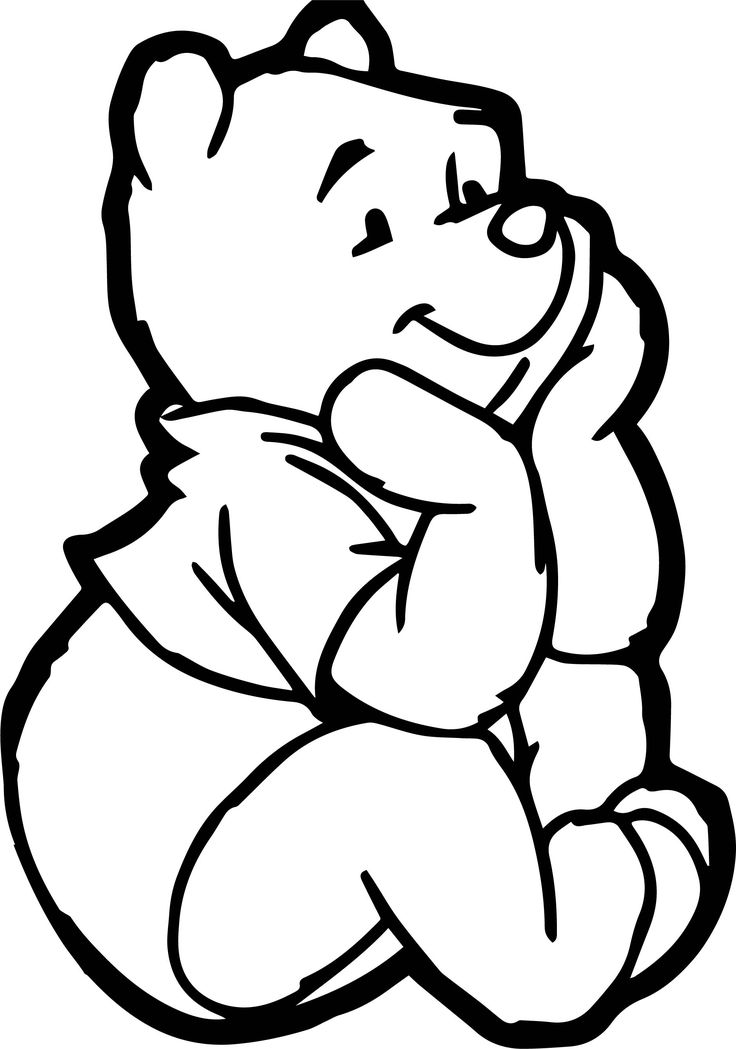 Инструмент "Контур" будет недоступен, если у вас не выбрано ни одного видимого слоя или выбрано более одного слоя.
Инструмент "Контур" будет недоступен, если у вас не выбрано ни одного видимого слоя или выбрано более одного слоя.