Параметры загрузки Windows (включая безопасный режим)
Параметры загрузки Windows позволяют запускать систему в специальных режимах устранения неполадок, чтобы найти и решить проблемы с компьютером.
Открытие окна «Параметры загрузки Windows» в разделе «Параметры компьютера»
-
Проведите пальцем от правого края экрана и нажмите кнопку Параметры, а затем выберите пункт Изменение параметров компьютера.
(Если вы используете мышь, наведите указатель мыши на правый нижний угол экрана, щелкните значок, а затем выберите пункт Параметры, а затем — изменить параметры ПК.) -
В разделе Параметры компьютера выберите элемент Обновление и восстановление, а затем — Восстановление.

-
В разделе Дополнительные параметры запусканажмите кнопку Перезапустить сейчас.
-
После перезагрузки компьютера в окне Выбор действия выберите элемент Диагностика. Если пункт Параметры загрузки не отображается, выберите Дополнительные параметры.
-
Нажмите кнопку Параметры запуска и перезагрузите компьютер.
-
На экране Параметры загрузки выберите необходимый параметр.
org/ListItem»>
Войдите в систему, используя учетную запись пользователя с правами администратора.
Открытие окна «Параметры загрузки Windows» в среде восстановления Windows
Если не удается загрузить компьютер, выполните следующие инструкции, чтобы запустить среду восстановления Windows. Для выполнения этих действий понадобится подключить клавиатуру.
-
Выполните одно из следующих действий в зависимости от того, какой установочный носитель используется (например, DVD-диск или USB-устройство флэш-памяти).
Если у вас есть установочный носитель для Windows 8.1, запустите компьютер с установочного носителя.
 Вставьте DVD-диск или USB-устройство флэш-памяти и перезагрузите компьютер. Если отображается сообщение «Нажмите любую клавишу, чтобы выполнить загрузку с DVD-диска», нажмите любую клавишу. Если такое сообщение не отображается, то, возможно, нужно изменить порядок загрузки в параметрах BIOS вашего компьютера, чтобы сначала он загружался с DVD-диска или USB-устройства. Когда появится страница Установка Windows, выберите вариант Восстановление системы, чтобы запустить среду восстановления Windows.
Вставьте DVD-диск или USB-устройство флэш-памяти и перезагрузите компьютер. Если отображается сообщение «Нажмите любую клавишу, чтобы выполнить загрузку с DVD-диска», нажмите любую клавишу. Если такое сообщение не отображается, то, возможно, нужно изменить порядок загрузки в параметрах BIOS вашего компьютера, чтобы сначала он загружался с DVD-диска или USB-устройства. Когда появится страница Установка Windows, выберите вариант Восстановление системы, чтобы запустить среду восстановления Windows.-
Если у вас нет установочного носителя, три раза подряд перезагрузите компьютер с помощью кнопки питания. В результате запустится среда восстановления Windows.
-
В среде восстановления Windows на экране Выбор действия выберите элемент Диагностика.

-
Нажмите кнопку Параметры загрузки. Если кнопка Параметры загрузки не отображается, выберите элемент Дополнительные параметры, а затем нажмите кнопку Параметры загрузки.
-
Нажмите кнопку Перезагрузка
-
Выберите действие на экране Параметры загрузки.
-
Войдите в систему, используя учетную запись пользователя с правами администратора.
Некоторые варианты, такие как безопасный режим, позволяют запустить Windows с ограниченными возможностями, когда работают только основные программы. При других вариантах Windows запускается с дополнительными параметрами (обычно их используют системные администраторы и ИТ-специалисты). Дополнительные сведения можно найти на веб-сайте Microsoft TechNet для специалистов по ИТ.
При других вариантах Windows запускается с дополнительными параметрами (обычно их используют системные администраторы и ИТ-специалисты). Дополнительные сведения можно найти на веб-сайте Microsoft TechNet для специалистов по ИТ.
Примечание: Если вы используете BitLocker, вам потребуется приостановить его, прежде чем перейти к параметрам загрузки Windows. В Windows RT 8.1 может появиться запрос на ввод ключа восстановления шифрования устройства, чтобы перейти к параметрам загрузки.
Запускает Windows в расширенном режиме устранения неполадок, предназначенном для ИТ-специалистов и системных администраторов.
Создает файл ntbtlog.txt, в который заносятся все драйверы, установленные во время запуска. Эта информация может оказаться полезной для расширенной диагностики.
Запуск Windows с использованием текущего видеодрайвера и низкими значениями разрешения и частоты обновления изображения. Этот режим можно использовать для сброса параметров дисплея.
Этот режим можно использовать для сброса параметров дисплея.
Безопасный режим запускает Windows с минимальным набором драйверов и служб, которые помогут устранить проблемы. Если при запуске в безопасном режиме проблема не проявляется, то параметры по умолчанию, основные драйверы устройств и службы можно исключить из возможных причин ее возникновения. Существуют три разных варианта безопасного режима.
-
Включить безопасный режим. Запуск Windows с минимальным набором драйверов и служб.
-
Включить безопасный режим с загрузкой сетевых драйверов. Запуск Windows в безопасном режиме, а также загрузка сетевых драйверов и служб, необходимых для доступа к Интернету или другим компьютерам в локальной сети.

-
Включить безопасный режим с поддержкой командной строки. Запуск Windows в безопасном режиме с окном командной строки вместо обычного интерфейса Windows. Этот вариант предназначен для ИТ-специалистов и системных администраторов.
Если при перезагрузке компьютера в безопасном режиме проблема не возникает, то основные параметры, файлы и драйверы Windows не связаны с ее появлением. Попробуйте по очереди запустить все приложения, которые вы обычно используете (включая приложения в папке автозагрузки). Возможно, неполадку вызывает определенное приложение. Если одно из приложений вызывает проблему, удалите его или обратитесь к издателю программного обеспечения. Если неполадки возникают в безопасном режиме или по-прежнему не удается найти проблему, вы можете попробовать обновить или сбросить компьютер.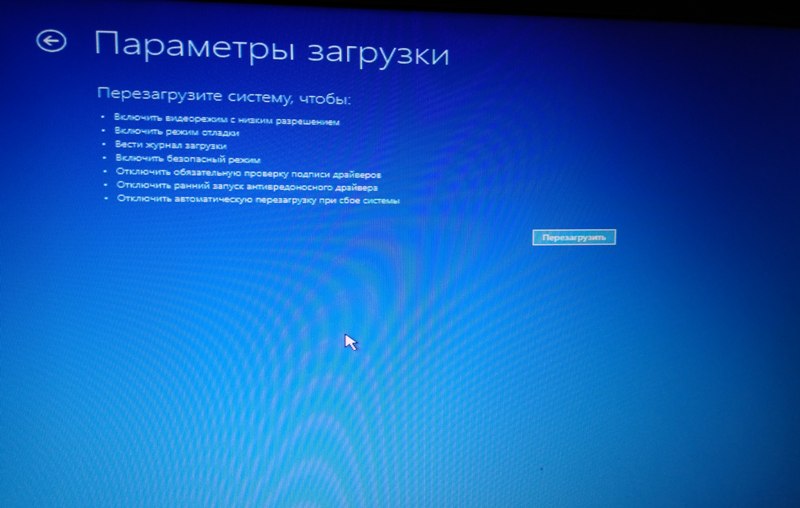
Позволяет устанавливать драйверы, содержащие неправильные подписи.
Предотвращает запуск антивредоносного драйвера с ранним запуском, позволяя драйверам, которые могут содержать вредоносные программы, устанавливаться.
Запрет автоматического перезапуска Windows в случае сбоя в работе системы. Выбирайте этот параметр только в том случае, если Windows придерживается в цикле, если Windows не работает, пытается выполнить повторный запуск и повторное выполнение ошибки.
Запуск контроллера домена Windows, на котором выполняется Active Directory, для восстановления службы каталогов. Этот вариант предназначен для ИТ-специалистов и системных администраторов.
Дополнительные параметры запуска в Windows 10. Изменение параметров загрузки по умолчанию при двойной загрузке.

В этой статье мы рассмотрим Параметры запуска Windows или Дополнительные параметры запуска Windows 10 , а также узнаем, как изменить параметры загрузки по умолчанию . когда у вас двойная загрузка вашего компьютера.
При двойной загрузке Windows 10 с более ранней версией Windows, например Windows 8.1 или Windows, перед входом в систему вы увидите следующий экран, предлагающий доступные операционные системы. Вы можете выбрать операционную систему, в которой вы хотите загрузиться, или по умолчанию вы будете загружены в операционную систему по умолчанию через 10 секунд.
Если вы хотите изменить некоторые из параметров и настроек загрузки и входа в систему по умолчанию, вы можете нажать ссылку
Если у вас установлена только одна ОС, вы можете запустить компьютер, а затем нажимать клавишу F8 до запуска Windows. Вы увидите экран «Дополнительные параметры».
Вы увидите экран «Дополнительные параметры».
Изменить настройки загрузки Windows 10 по умолчанию
После этого вы увидите следующий экран Параметры . Здесь вы можете изменить настройки таймера, установить операционную систему по умолчанию для загрузки и другие параметры.
Нажав на Изменить таймер , вы попадете на следующий экран, где вы можете установить таймер загрузки на 5 секунд, 30 секунд или 5 минут. Это время, когда вам нужно подождать, пока автоматически загружается ОС по умолчанию. Значение по умолчанию здесь составляет 10 секунд.
Нажав на Выбрать операционную систему по умолчанию , вы сможете настроить операционную систему, которую хотите автоматически загружать, после ожидания установленного количества времени. Настройка в моем случае – Windows 10.
Нажав на Выбрать параметр , вы увидите следующие параметры.
- Вы можете нажать «Продолжить» и выйти на свою ОС по умолчанию.

- Вы можете использовать другую установленную операционную систему
- вы можете устранить неполадки вашего ПК, открыв дополнительные параметры
- Или вы можете выключить компьютер.
Дополнительные параметры запуска Windows 10
Если вам необходимо устранить неполадки на компьютере Windows, нажмите Устранение неполадок . Когда вы делаете это, вам предлагается:
- Сбросить эту опцию ПК
- Расширенные настройки.
Если вы хотите перезагрузить компьютер, выберите Сбросить ПК . Если вам нужен доступ к другим средствам устранения неполадок и ремонта, нажмите Дополнительные параметры , чтобы перейти к следующему экрану.
Здесь вы увидите:
- Восстановление системы : полезно, если вы хотите восстановить компьютер с Windows 10.
- Восстановление образа системы . Позволяет восстановить Windows с помощью файла образа системы.

- Восстановление при загрузке : устраняет проблемы при запуске
- Командная строка . С помощью CMD вы можете получить доступ к более продвинутым встроенным инструментам Windows
- Параметры запуска . Позволяет изменять параметры запуска Windows.
- Вернитесь к предыдущей сборке .
Если вы хотите получить прямой доступ к этим дополнительным параметрам запуска при работе в Windows 10, вы можете сделать это через приложение «Настройки» Windows 10> Обновление и безопасность> Восстановление> Расширенный запуск и нажать кнопку «Перезагрузить сейчас».
Нажмите Параметры запуска , чтобы изменить предустановленные параметры и параметры запуска.
Здесь вы можете:
- Включить режим низкого разрешения
- Включить режим отладки
- Включить протоколирование загрузки
- Включить безопасный режим
- Отключить принудительное использование подписи драйверов
- Отключить ранний запуск защиты от вредоносного ПО
- Отключить автоматическую перезагрузку при отказе системы.

Пользователи Windows 10 могут особо отметить, что именно здесь вы можете включить Безопасный режим .
Нажав на кнопку Перезагрузить , откроется следующий экран Параметры запуска :
Вы должны нажать клавиши, чтобы вызвать параметры. Нажав на F10, вы увидите еще несколько вариантов, включая Запустить среду восстановления .
Нажатие Enter вернет вас в вашу операционную систему.
Эти параметры полезно знать, так как вы можете не только изменить здесь параметры загрузки по умолчанию, но они также могут быть очень полезны для вас, если ваш компьютер не запускается или вам необходимо устранять неполадки и устранять другие проблемы Windows.
Связанные чтения:
- Загрузитесь в прежний Boot Manager и отобразите параметры запуска
- Загрузите Windows 10 непосредственно на экран «Дополнительные параметры запуска»
- Версия операционной системы несовместима с Startup Repair
- Windows 10 не загружается; Автоматическое восстановление, обновление, перезагрузка ПК также не удается.

Настройка запуска Windows 7 (msconfig) ‹ Windows 7 — Впечатления и факты
26.11.2009 22:52
Настройка системы – это диагностический инструмент, созданный для настройки параметров запуска Windows 7, в целях выявления причин неполадок в работе компьютера и операционной системы. С помощью программы «Конфигурация системы» можно выявить драйверы, программы и компоненты, из-за некорректной работы которых возникают ошибки во время запуска и функционирования Windows 7.
- Запуск программы Настройка системы
- Общие
- Загрузка
- Дополнительные параметры
- Службы
- Автозагрузка
- Сервис
Запуск программы Настройка системы
Чтобы запустить программу «Настройка системы», откройте меню Пуск, введите в поисковую строку msconfig и нажмите Ввод.
Также можно воспользоваться сочетанием клавиш Windows + R, ввести msconfig и нажать OK.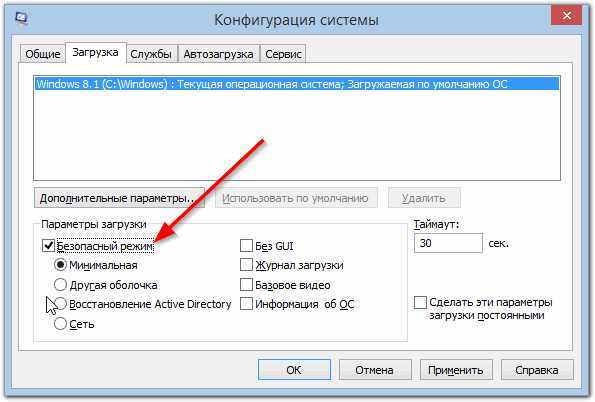
Наверх
Вкладка Общие
На вкладке Общие можно выбрать один из трех вариантов запуска операционной системы:
Обычный запуск
В этом режиме Windows 7 запускается обычным способом. «Обычный запуск» используется, когда нет проблем с загрузкой ОС или после устранения неполадок.
Диагностический запуск
В режиме диагностического запуска вместе с Windows запускаются только основные службы и драйверы, необходимые для функционирования операционной системы и компьютера. Если при включенном диагностическом запуске проблема не исчезает, то скорее всего, повреждены основные файлы и драйверы Windows. Если при включенном диагностическом запуске проблем нет, то нужно воспользоваться режимом Выборочный запуск.
Выборочный запуск
В этом режиме запуск Windows 7 производится с использованием основных служб и драйверов, а также других служб и автоматически загружаемых программ, выбранных пользователем. Доступны три дополнительных параметра:
Доступны три дополнительных параметра:
- Загружать системные службы – если этот параметр включен, то операционная система загружается со стандартным набором служб, необходимых для её работы.
- Загружать элементы автозагрузки – если этот параметр включен, то вместе с операционной системой запускаются программы, отмеченные флажками на вкладке Автозагрузка.
- Использовать оригинальную конфигурацию загрузки – этот параметр по умолчанию включен и затенен (отображается серым цветом). Данный параметр восстанавливает изначальные настройки запуска Windows 7 в случае внесения изменений на вкладке Загрузка.
Выборочный запуск нужно использовать, если диагностический запуск прошел без ошибок. Поочередно включайте дополнительные службы и программы, и отслеживайте работу системы до тех пор, пока не выявите причину ошибок.
Наверх
Вкладка Загрузка
На вкладке Загрузка находятся детальные настройки параметров запуска Windows 7.
Операционная система по умолчанию
Если на компьютере установлено несколько операционных систем, можно назначить любую из них загружаемой по умолчанию. Чтобы сделать это, выделите нужную операционную систему и нажмите кнопку Использовать по умолчанию.
Также можно установить произвольное время задержки меню мультизагрузки, установив время в секундах в поле Таймаут.
Чтобы удалить операционную систему из списка, выделите её и нажмите кнопку Удалить.
Безопасный режим
Безопасный режим – это режим работы операционной системы с ограниченным набором служб, устройств и драйверов, необходимых для функционирования компьютера.
Службы Windows, запускающиеся в безопасном режиме:
- Журнал событий Windows
- Поддержка самонастраивающихся устройств Plug and Play
- Удаленный вызов процедур (RPC)
- Службы криптографии
- Защитник Windows
- Инструментарий управления Windows (WMI)
Устройства и драйверы, запускающиеся в безопасном режиме:
- Внутренние жесткие диски (ATA, SATA, SCSI)
- Внешние жесткие диски (USB)
- Дисководы гибких дисков (внутренние и USB)
- Внутренние дисководы для компакт-дисков и DVD-дисков (ATA, SCSI)
- Внешние USB-дисководы для компакт-дисков и DVD-дисков
- Клавиатуры и мыши (USB, PS/2, последовательный порт)
- Видеокарты VGA (PCI, AGP)
Установите флажок Безопасный режим и выберите один из вариантов загрузки:
Минимальная – запуск проводника Windows 7 в безопасном режиме с использованием только основных устройств, драйверов и служб Windows, без поддержки сети.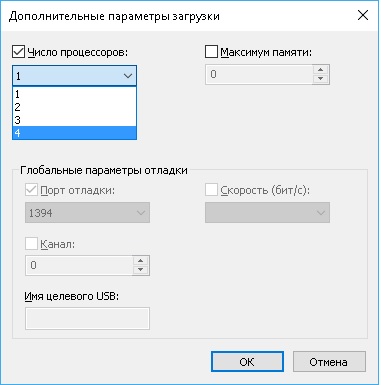
Другая оболочка – загрузка командной строки, основных устройств, драйверов и служб Windows 7. Проводник и сетевые компоненты отключены.
Восстановление Active Directory – запуск проводника Windows 7 в безопасном режиме с использованием только основных служб, устройств и драйверов, а также службы каталогов Active Directory.
Сеть – запуск Проводника Windows 7 в безопасном режиме с использованием только основных компонентов операционной системы, а также следующих сетевых компонентов:
- Сетевые адаптеры (проводной Ethernet и беспроводной 802.11x)
- Протокол динамического конфигурирования узла DHCP
- DNS
- Сетевые подключения
- Модуль поддержки NetBIOS через TCP/IP
- Брандмауэр Windows
Также на вкладке Загрузка можно включить следующие функции:
Без GUI – отключается загрузочная анимация Windows 7.
Журнал загрузки – вся информация о процессе загрузки Windows 7 сохраняется в файл %SystemRoot%/Ntbtlog. txt.
txt.
Базовое видео – загружаются стандартные драйверы VGA вместо драйверов, соответствующих видеокарте.
Информация об ОС – во время загрузки Windows 7 отображаются названия загружаемых драйверов.
Сделать эти параметры загрузки постоянными – если этот параметр включен, то измененные вами настройки системы можно будет отменить только вручную. Отменить изменения путем выбора режима «Обычный запуск» на вкладке «Общие» не получится. Также вы не сможете отменить изменения с помощью функции Использовать оригинальную конфигурацию загрузки на вкладке Общие.
Наверх
Дополнительные параметры загрузки
Чтобы настроить дополнительные параметры загрузки Windows 7, на вкладке Загрузка нажмите кнопку Дополнительные параметры.
Число процессоров
С помощью этого параметра можно ограничить количество как реальных, так и виртуальных процессоров, используемых в системе.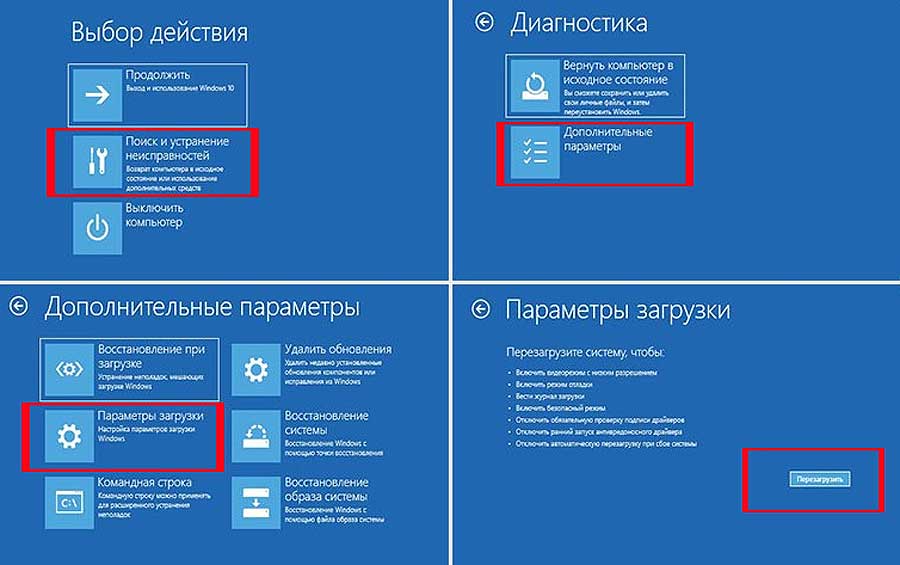 Установите флажок и с помощью раскрывающегося списка укажите количество процессоров, которое нужно использовать начиная со следующего запуска системы.
Установите флажок и с помощью раскрывающегося списка укажите количество процессоров, которое нужно использовать начиная со следующего запуска системы.
С помощью этого параметра можно ограничить объем физической оперативной памяти, используемый операционной системой. Установите флажок и в текстовом поле задайте максимальный объем ОЗУ (в мегабайтах), который будет использоваться системой начиная со следующего запуска.
Блокировка PCI
Если этот параметр включен, то операционная система не распределяет ресурсы ввода-вывода и прерывания на шине PCI. При этом ресурсы ввода-вывода и памяти, заданные в BIOS, сохраняются.
Отладка
Если этот параметр включен, можно задать глобальные параметры отладки в режиме ядра для разработчиков драйверов устройств.
Наверх
Вкладка Службы
Вкладка Службы содержит список служб, запускающихся автоматически при загрузке Windows 7. Все эти службы условно поделены на две категории:
- службы Microsoft, от которых зависит работа операционной системы;
- службы сторонних разработчиков, необходимые для работы драйверов и некоторых программ.

При выявлении причин неполадок, возникающих во время запуска или работы Windows 7, нужно выполнить следующие действия:
1. На вкладке Общие:
- Включите Выборочный запуск.
- Установите флажок Загружать системные службы.
- Снимите флажок Загружать элементы автозагрузки.
2. На вкладке Службы:
- Установите флажок Не отображать службы Майкрософт.
- Отключите запуск всех служб сторонних разработчиков.
3. Перезагрузите компьютер.
Если после перезагрузки неполадки не возникают, то системные компоненты Windows 7 исправны, а причина ошибок, скорее всего, заключается в некорректной работе одной или нескольких сторонних служб. Чтобы выявить, какая именно служба вызывает сбой, включайте по одной службе, перезагружайте компьютер и следите за состоянием системы.
Если после отключения сторонних служб система по-прежнему работает с ошибками, то, вероятно, повреждены базовые компоненты операционной системы. Чтобы выявить причину ошибок, выполните следующие действия.
Чтобы выявить причину ошибок, выполните следующие действия.
1. Снимите флажок Не отображать службы Майкрософт.
2. Отключите все службы Microsoft, затем включайте их по одной, перезагружайте компьютер и следите за изменениями до тех пор, пока не выявите все службы, вызывающие сбой.
Наверх
Вкладка Автозагрузка
Вкладка Автозагрузка содержит список программ, автоматически запускающихся вместе с Windows 7.
- В столбце Элемент автозагрузки отображается название программы.
- В столбце Производитель – разработчик программы.
- В столбце Команда указан исполняемый файл, запускающийся вместе с ОС, а также местоположение этого файла.
- В столбце Расположение отображается ключ реестра, отвечающий за автоматический запуск программы вместе с Windows 7.
- В столбце Дата отключения указана дата отключения элементов автозагрузки, не запускающихся автоматически вместе с операционной системой.

Если в работе Windows 7 возникают проблемы, то можно попытаться определить причину неполадок путем поочередного отключения автоматического запуска программ. Чтобы выявить, какая именно программа вызывает сбой, выключите автозагрузку всех программ, а затем включайте по одной программе, перезагружайте компьютер и следите за состоянием системы.
Чтобы программа не запускалась вместе с Windows 7, нужно снять флажок рядом с её названием и нажать кнопку Применить.
Наверх
Вкладка Сервис
Вкладка Сервис позволяет быстро запустить средства настройки, администрирования и диагностики Windows. Выделите нужное средство и нажмите кнопку Запуск.
О программе – вывод на экран информации о версии Windows 7, установленной на компьютере.
Изменение параметров контроля учетных записей – настройка UAC – компонента безопасности Windows 7, запрашивающего подтверждение действий, требующих прав администратора.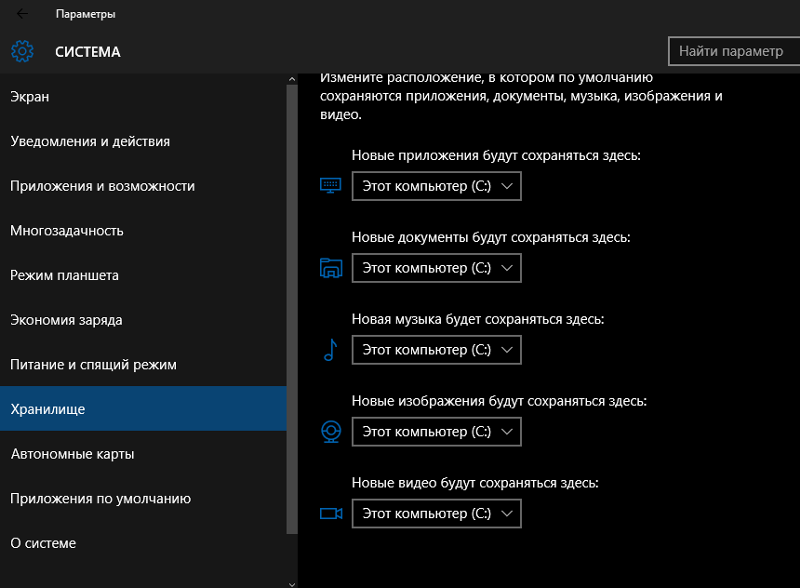
Центр поддержки – основное место для просмотра оповещений и совершения действий, которые помогают нормальной работе Windows 7. В Центре поддержки перечислены важные сообщения о параметрах безопасности и обслуживания компьютера, которые требуют внимания пользователя.
Устранение неполадок Windows – набор средств для автоматического устранения некоторых распространенных проблем при работе с сетью, аппаратным обеспечением и устройствами, связанными с использованием Интернета, а также проблемы совместимости программ.
Управление компьютером – набор инструментов для управления оборудованием, программным обеспечением и сетевыми компонентами Windows 7.
Сведения о системе – компонент Windows 7, отображающий подробные сведения о конфигурации оборудования, компонентах и программном обеспечении компьютера, включая драйверы.
Просмотр событий – средство для просмотра подробных сведений о важных событиях, возникающих в системе (например, ненадлежащий запуск программ или обновлений, загружаемых автоматически). Эти сведения могут быть полезны для устранения неполадок и ошибок в Windows 7 и установленных программах.
Эти сведения могут быть полезны для устранения неполадок и ошибок в Windows 7 и установленных программах.
Программы – средство «Программы и компоненты» Windows 7, предназначенное для включения и отключения компонентов Windows 7, а также для удаления программ или изменения их конфигурации.
Свойства системы – основные сведения об оборудовании и операционной системе. Версия и статус активации Windows 7, индекс производительности, имя компьютера, имя домена и параметры рабочей группы.
Свойства обозревателя – параметры браузера Internet Explorer.
Конфигурация IP-протокола – просмотр и настройка сетевого адреса компьютера (в командной строке).
Системный монитор – мощное средство диагностики и мониторинга производительности, встроенное в Windows 7.
Монитор ресурсов – средство для просмотра сведений об использовании процессора, жесткого диска, сети и памяти в режиме реального времени.
Диспетчер задач – отображает приложения, процессы и службы, которые в данный момент запущены на компьютере. С его помощью можно контролировать производительность компьютера или завершать работу приложений, которые не отвечают. Мониторинг состояния сети и просмотр параметров ее работы.
С его помощью можно контролировать производительность компьютера или завершать работу приложений, которые не отвечают. Мониторинг состояния сети и просмотр параметров ее работы.
Командная строка – функция Windows 7, предоставляющая возможность ввода команд MS-DOS и других команд без графического интерфейса пользователя.
Редактор реестра – инструмент, предназначенный для просмотра и изменения параметров в системном реестре, в котором содержатся сведения о работе компьютера.
Наверх
Настройка дополнительных параметров Windows 10, 8, 7
В этой статье мы рассмотрим Параметры запуска Windows или Дополнительные параметры запуска Windows 10 , а также узнаем, как изменить параметры загрузки по умолчанию . когда у вас двойная загрузка вашего компьютера.
При двойной загрузке Windows 10 с более ранней версией Windows, например Windows 8. 1 или Windows, перед входом в систему вы увидите следующий экран, предлагающий доступные операционные системы. Вы можете выбрать операционную систему, в которой вы хотите загрузиться, или по умолчанию вы будете загружены в операционную систему по умолчанию через 10 секунд.
1 или Windows, перед входом в систему вы увидите следующий экран, предлагающий доступные операционные системы. Вы можете выбрать операционную систему, в которой вы хотите загрузиться, или по умолчанию вы будете загружены в операционную систему по умолчанию через 10 секунд.
Если вы хотите изменить некоторые из параметров и настроек загрузки и входа в систему по умолчанию, вы можете нажать ссылку Изменить настройки по умолчанию или выбрать другие параметры , которую вы увидите внизу.
Если у вас установлена только одна ОС, вы можете запустить компьютер, а затем нажимать клавишу F8 до запуска Windows. Вы увидите экран «Дополнительные параметры».
Открыть дополнительные параметры запуска с помощью приложения Параметры Windows.
Шаг 1: Откройте приложение «Параметры». Это можно сделать, нажав на значок шестеренки в меню «Пуск» или с помощью сочетания клавиш Win+I.
Шаг 2: В «Параметрах», перейдите в группу настроек «Обновление и безопасность».
Шаг 3: В левой части окна выберите «Восстановление». В правой части перейдите к разделу «Особые варианты загрузки» инажмите кнопку «Перезагрузить сейчас». Это позволит немедленно перезагрузить ваше устройство.
Шаг 4: Когда компьютер перезагрузится, вы увидите экран «Выбора действия»
Шаг 5: В окне «Выбор действия», нажмите кнопку «Поиск и устранение неисправностей».
Шаг 6: В открывшемся окне «Диагностика» нажмите на плитку «Дополнительные параметры».
Способ 2 из 7
Настройка времени
Как установить и изменить время в Windows
Способ 1
Пожалуй, наиболее очевидный и простой способ сделать это (в любой версии Windows) — щелкнуть правой кнопкой мышки (ПКМ) по отображаемому времени в правом нижнем углу экрана (), и в появившемся меню выбрать «Настройка даты и времени».
Настройка даты и времени (Windows 10)
После снять ползунки с автоматического определения времени и часового пояса и задать их вручную (особенно это полезно в том случае, если компьютер постоянно не подключен к интернету).
Текущая дата и время — Windows 10
Уточнение времени
Способ 2
Это универсальный способ! Сначала необходимо нажать на сочетание Win+R (появится окно «Выполнить») и использовать команду timedate.cpl. См. пример ниже.
timedate.cpl — настройка времени
Должно открыться окно настроек даты и времени — кликните по кнопке «Изменить…». После обновите необходимые вам данные…
Изменить дату и время
Способ 3
Если в Windows время изменить не получается (или она еще и не установлена даже ) — это можно сделать и через настройки BIOS (UEFI).
Как правило достаточно на основном (на первом) экране UEFI кликнуть по значку времени и установить то значение, которое вам нужно (я обычно раньше всегда ставил на +10 мин.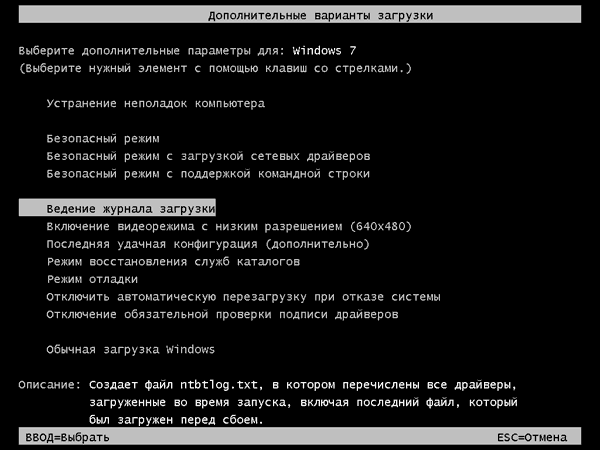 , чтобы никуда не опаздывать ).
, чтобы никуда не опаздывать ).
BIOS (UEFI) — изменение времени
Теперь время будет спешить на 10 мин.
Как настроить синхронизацию (или отключить ее вовсе)
И так, для начала нужно использовать сочетание Win+R, и в окно «Выполнить» ввести команду timedate.cpl, нажать Enter.
Далее проверить свой часовой пояс (и уточнить его, если он установлен некорректно).
Изменить часовой пояс
Далее перейти во вкладку «Время по Интернету» и открыть окно изменения настроек.
Время по интернету — изменить
Далее установить галочку «Синхронизировать с сервером времени в Интернете», указать сервер и нажать OK (разумеется, если синхронизация у вас работает некорректно — лучше тогда снять эту галочку… ).
Синхронизация
Есть еще один универсальный способ отключить синхронизацию
Для этого необходимо открыть службы (сочетание Win+R, и команда services.msc ()).
Открываем службы — services.msc (универсальный способ)
В списке служб нужно найти «Службу времени Windows» и открыть ее.
Служба времени Windows
После перевести ее тип запуска в режим «отключена» и остановить ее работу. После этого синхронизация времени выполняться на ПК не будет!
Остановить!
Как изменить отображение: только часы и минуты, или дни недели с датой
В Windows можно немного по-разному представить отображение времени: с датой, с днями недели и пр. (см. скрин ниже, я спец. сделал 3 разных варианта).
Кстати, рекомендации ниже актуальны для ОС Windows 10…
Как отображать время в трее
Для настройки отображения:
- сначала необходимо нажать Win+R (для вызова «выполнить»), и воспользоваться командой intl.cpl;
- далее открыть доп. параметры, и в разделе «Дата» и «Время» поменять формат на тот, который нужен вам (более подробно можете почитать здесь).
Как изменить отображение даты (времени)
Да, кстати, чтобы в Windows 10 отображалось не только время (но и дни недели, дата) — необходимо зайти в параметры ОС (Win+i) и в разделе «Персонализация / Панель задач» отключить использование маленьких кнопок на панели задач (эта штука на некоторых ноутбуках вкл. автоматически).
автоматически).
Использовать маленькие кнопки панели задач
Что делать, если время сбрасывается (слетает)
Причина 1
Наиболее частая причина сброса времени — это севшая батарейка на материнской плате компьютера (в среднем одна добротная батарейка живет ∼5-7 лет). Что характерно при этом: время слетает после отключения/перезагрузки ПК (в процессе работы — должно быть всё нормально…).
Как выглядит батарейка на мат. плате
Приобрести новую батарейку можно практически в любом компьютерном магазине (и даже заказать в Китае ).
Причина 2
Неправильно установленный часовой пояс. Из-за этого Windows при любых обновлениях устанавливает автоматически некорректное время.
Если авто-режим неправильно определяет ваш пояс — задайте его вручную (для Windows 10: сочетание клавиш Win+i —> Время и язык —> Дата и время —> Часовой пояс ).
Часовой пояс — Windows 10
Еще один вариант: сочетание Win+R — > команда timedate. cpl
cpl
Изменить часовой пояс
Причина 3
Дело также может быть в некорректной работе синхронизации (например, из-за каких-то системных сбоев ОС, или неправильно-установленного часового пояса, или, например, из-за использования устаревшей версии Windows (от народных «умельцев»)).
Чтобы исправить подобную проблему: исправьте часовой пояс и измените сервер для обновления. Если не поможет — отключите синхронизацию и установите время вручную (как это сделать — см. чуть выше в статье ).
Открыть Дополнительные параметры запуска с помощью окна входа в систему.
Шаг 1: В окне входа в операционную систему Windows 10, нажмите кнопку питания, удерживая клавишу Shift нажмите кнопку перезагрузки.
Шаг 2: Компьютер перезагрузится, и вы увидите экран «Выбор действия»
Шаг 3: Нажмите кнопку «Поиск и устранение неисправности».
Шаг 4: В открывшемся окне «Диагностика» нажмите на плитку «Дополнительные параметры».
Способ 3 из 7
Открыть дополнительные параметры запуска с рабочего стола Windows 10.
Шаг 1: Откройте меню «Пуск». Нажмите на кнопку Питания.
Шаг 2: Удерживая клавишу Shift, выберите и нажмите вариант «Перезагрузка» не отпуская клавишу Shift.
Шаг 3: Когда компьютер перезагрузиться, вы увидите экран «Выбор действия».
Способ 4 из 7
Создание ярлыка для дополнительных параметров запуска.
Это тоже возможно.
- Кликните правой кнопкой мыши на рабочем столе / Создать / Ярлык
- Введите путь: %windir%\system32\shutdown.exe -r -o -f -t 0
- Присвойте ярлыку имя.
Готово. Теперь ярлык для дополнительных параметров запуска готов к использованию.
Способ 5 из 7
Запустите Windows 10 в среде UEFI
Если у вас установлена Windows 10 в режиме EFI (UEFI), вы можете открыть Дополнительные параметры загрузки с помощью команды
- Кликните правой кнопкой мыши на меню «Пуск», выберите пункт «Выполнить».

- Введите Команду и нажмите Enter: shutdown.exe -r -fw (с задержкой) или
- create shutdown.exe -r -fw -t 0 (без задержки)
Способ 6 из 7
Открыть дополнительные параметры запуска с помощью DVD или USB-накопителя
Меню загрузки должно быть вызвано с помощью клавиши F 11, Esc (в зависимости от производителя) для запуска с DVD или USB-накопителя. В противном случае вам нужно перейти на биос, и изменить порядок загрузки.
Сейчас:
- Загрузитесь диска DVD / USB
- Вместо «Установить» нажмите на «Восстановление системы» в левом нижнем углу.
Windows 10 запустится с дополнительными параметрами запуска.
Способ 7 из 7
Как настроить отображение скрытых папок в Windows 10
Скрытые папки в Windows 10 используются в нескольких случаях. В основном это системные файлы или директории, которые скрыты самим пользователем от посторонних глаз.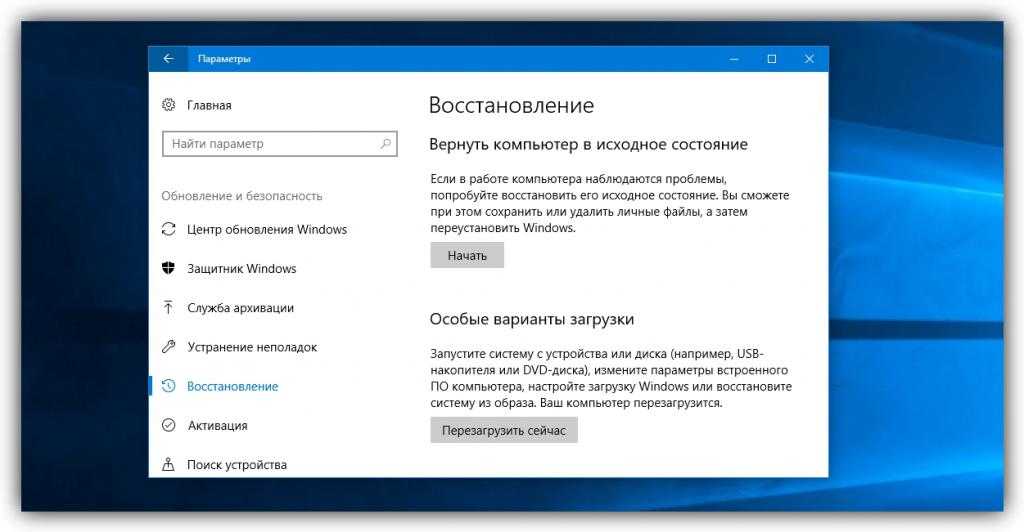 Отображение настраивается во вкладке «Вид» переключением тумблера.
Отображение настраивается во вкладке «Вид» переключением тумблера.
- Открываем «Параметры проводника», как показано в примерах выше.
- Переходим во вкладку «Вид».
- Пролистываем установки в самый низ, в графе «Скрытые файлы и папки» переводим тумблер в необходимое положение. Во вкладке «Вид» настраиваем отображение скрытых папок
Видео: как настроить отображение скрытых папок в Windows 10
Настроить среду «Параметры проводника» очень просто. Достаточно открыть установки, изменить их по своему усмотрению и сохранить для интеграции в систему.
- Как настроить место открытия Проводника по умолчанию в Windows 10
Каждый пользователь Windows может гибко настроить параметры папок для удобной работы с ними. Например, именно здесь настраивается видимость скрытых по умолчанию папок, взаимодействие с ними, а также отображение дополнительных элементов. За доступ и изменение каждого свойства отвечает отдельный системный раздел, куда можно попасть разными вариантами. Далее мы рассмотрим основные и удобные в разных ситуациях способы запуска окна «Параметры папок».
Далее мы рассмотрим основные и удобные в разных ситуациях способы запуска окна «Параметры папок».
Как исправить ошибки msconfig.exe всего за несколько шагов?
Помните, прежде чем предпринимать какие-либо действия, связанные с системными файлами, сделайте резервную копию ваших данных!
Ошибки файла msconfig.exe могут быть вызваны различными причинами, поэтому полезно попытаться исправить их различными способами.
Шаг 1.. Сканирование компьютера на наличие вредоносных программ.
Файлы Windows обычно подвергаются атаке со стороны вредоносного программного обеспечения, которое не позволяет им работать должным образом. Первым шагом в решении проблем с файлом msconfig.exe или любыми другими системными файлами Windows должно быть сканирование системы на наличие вредоносных программ с использованием антивирусного инструмента.
Если по какой-либо причине в вашей системе еще не установлено антивирусное программное обеспечение, вы должны сделать это немедленно
Незащищенная система не только является источником ошибок в файлах, но, что более важно, делает вашу систему уязвимой для многих опасностей.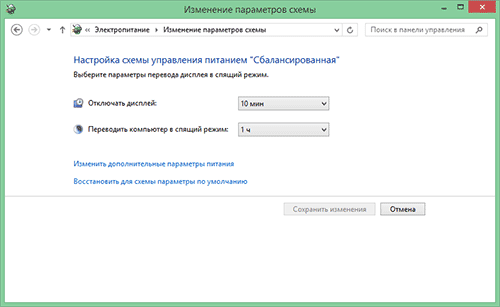 Если вы не знаете, какой антивирусный инструмент выбрать, обратитесь к этой статье Википедии — сравнение антивирусного программного обеспечения
Если вы не знаете, какой антивирусный инструмент выбрать, обратитесь к этой статье Википедии — сравнение антивирусного программного обеспечения
Шаг 2.. Обновите систему и драйверы.
Установка соответствующих исправлений и обновлений Microsoft Windows может решить ваши проблемы, связанные с файлом msconfig.exe. Используйте специальный инструмент Windows для выполнения обновления.
- Откройте меню «Пуск» в Windows.
- Введите «Центр обновления Windows» в поле поиска.
- Выберите подходящую программу (название может отличаться в зависимости от версии вашей системы)
- Проверьте, обновлена ли ваша система. Если в списке есть непримененные обновления, немедленно установите их.
- После завершения обновления перезагрузите компьютер, чтобы завершить процесс.
Помимо обновления системы рекомендуется установить последние версии драйверов устройств, так как драйверы могут влиять на правильную работу msconfig.exe или других системных файлов. Для этого перейдите на веб-сайт производителя вашего компьютера или устройства, где вы найдете информацию о последних обновлениях драйверов.
Шаг 3.. Используйте средство проверки системных файлов (SFC).
Проверка системных файлов — это инструмент Microsoft Windows. Как следует из названия, инструмент используется для идентификации и адресации ошибок, связанных с системным файлом, в том числе связанных с файлом msconfig.exe. После обнаружения ошибки, связанной с файлом %fileextension%, программа пытается автоматически заменить файл msconfig.exe на исправно работающую версию. Чтобы использовать инструмент:
- Откройте меню «Пуск» в Windows.
- Введите «cmd» в поле поиска
- Найдите результат «Командная строка» — пока не запускайте его:
- Нажмите правую кнопку мыши и выберите «Запуск от имени администратора»
- Введите «sfc / scannow» в командной строке, чтобы запустить программу, и следуйте инструкциям.
Шаг 4. Восстановление системы Windows.
Другой подход заключается в восстановлении системы до предыдущего состояния до того, как произошла ошибка файла msconfig.exe.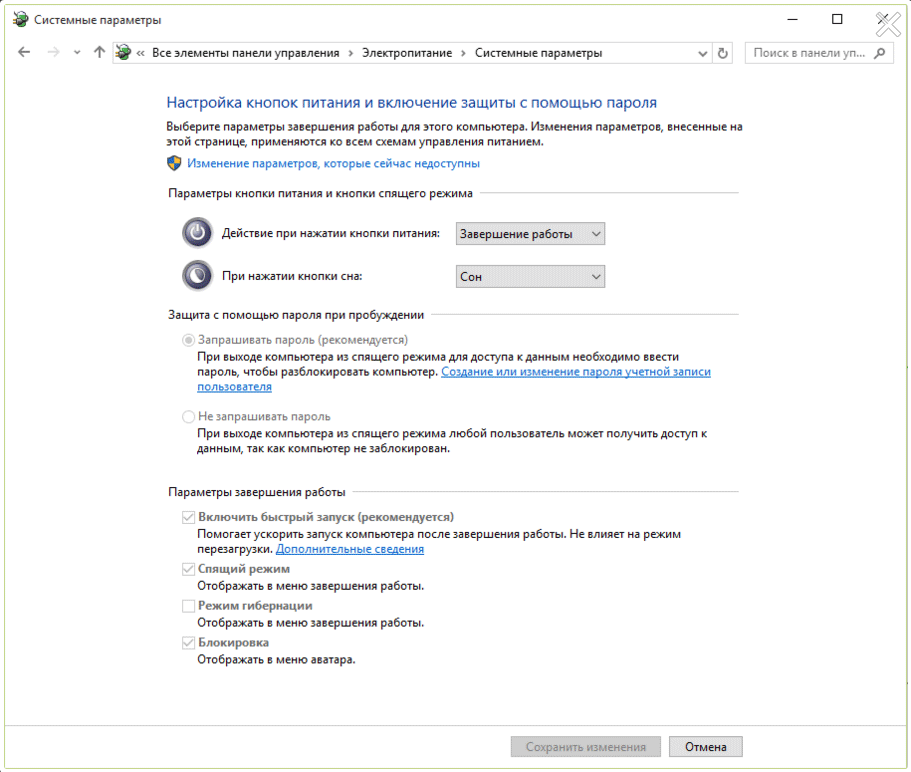 Чтобы восстановить вашу систему, следуйте инструкциям ниже
Чтобы восстановить вашу систему, следуйте инструкциям ниже
- Откройте меню «Пуск» в Windows.
- Введите «Восстановление системы» в поле поиска.
- Запустите средство восстановления системы — его имя может отличаться в зависимости от версии системы.
- Приложение проведет вас через весь процесс — внимательно прочитайте сообщения
- После завершения процесса перезагрузите компьютер.
Если все вышеупомянутые методы завершились неудачно и проблема с файлом msconfig.exe не была решена, перейдите к следующему шагу. Помните, что следующие шаги предназначены только для опытных пользователей
Пользователи Windows 95
Чтобы войти в безопасный режим Windows 95 во время загрузки компьютера, когда вы слышите звуковой сигнал или появляется сообщение «Запуск Windows 95». Нажмите клавишу F8 на верхней части клавиатуры. Если все сделано правильно, вы должны увидеть экран «Windows 95 Startup Menu», похожий на пример ниже. В этом меню выберите опцию 3, нажав клавишу 3, а затем нажмите Enter
.
Microsoft Windows 95 Startup Menu ============================= 1. Нормальный 2. Журнал (\ BOOTLOG.TXT) 3. Безопасный режим 4. Пошаговое подтверждение 5. Только командная строка 6. Только командная строка безопасного режима Введите выбор: 1 F5 = Shift безопасного режима + F5 = командная строка Shift + F8 = пошаговое подтверждение
Как только вы закончите в безопасном режиме, если вы хотите вернуться в нормальный режим Windows, перезагрузите компьютер. Ниже описано, как выйти из безопасного режима, если у вас есть дополнительные вопросы.
Настройка быстрого запуска Виндовс 7
Конфигурация компьютера как открыть windows 10
Быстрый запуск позволяет существенно уменьшить время, необходимое для загрузки операционной системы.
Как настроить и ускорить загрузку Windows 7 при включении компьютера:
- Открыть меню «Пуск» и набрать в поисковой строке «msconfig».
- Активировать нажатием кнопки мыши файл настройки утилиты MSConfig.
- В появившемся окне «Конфигурация системы» выбрать пункт «Загрузка», а затем «Дополнительные параметры».

- В новом окне «Дополнительные параметры системы» поставить галочку в пункте «Число процессов» и выбрать одно из предложенных системой значений. Указанные значения соответствуют количеству ядер процессора.
- Подтвердить действия — нажать на «Применить» и «Ок». После этого перезагрузить систему.
Полный сброс и переустановка системы
Полный сброс или возврат к заводским настройкам помогает очистить систему от различного мусора и ускорить работу компьютера. Эта процедура уничтожит все имеющиеся данные на диске, поэтому предварительно необходимо сохранить всю информацию на съемном диске.
В этом разделе можно самостоятельно создать точки для восстановления системы
- На панели управления в категории «Система и безопасность» выбрать пункт «Архивирование данных компьютера».
- Если архивация уже была настроена ранее, в окне будет активна команда «Восстановить системные параметры или компьютер». После выбора нужной команды откроется новое окно, в котором нужно нажать на «Расширенные методы восстановления», а затем «Возвращение компьютера к первоначальным настройкам».

- Далее можно выбрать один из предложенных системой вариантов сброса: через системный образ или установочный диск. После выбора одного из вариантов Виндовс автоматически перейдет в режим восстановления.
Обратите внимание! Полная переустановка системы на компьютере или ноутбуке поможет в тех случаях, когда все вышеперечисленные методы не помогли. Перед переустановкой нужно сохранить всю информацию с локального диска на флешку или облако в Интернете
- Подключить к компьютеру диск или флешку с Windows.
- Зайти в раздел «Boot» в BIOS и назначить путь к носителю на первое место в загрузке.
- Перезагрузить компьютер и дождаться загрузки системы.
- Настроить язык, раскладку клавиатуры и время.
- Выбрать вариант «Переустановка системы». Установка Windows начнется после завершения всех настроек.
Что делать, если «Конфигурация системы» не запускается
6 простых способов как открыть файл iso на windows (7/8/10)
Если среда КС не запускается, это, скорее всего, означает что исполняемый файл msconfig отсутствует или повреждён. В таких случаях выручает системная утилита SFC с функцией восстановления системных файлов. Для восстановления повреждённых системных файлов делаем следующее:
В таких случаях выручает системная утилита SFC с функцией восстановления системных файлов. Для восстановления повреждённых системных файлов делаем следующее:
- Вызываем консоль командной строки, как описано выше. В консоли вводим команду sfc /scannow и нажимаем клавишу Enter.В консоли командной строки вводим команду sfc /scannow и запускаем её клавишей Enter
- Обязательно дожидаемся, пока программа закончит сканирование и восстановление файлов, затем перезагружаем компьютер.
Существует также другая возможная причина, по которой не запускается КС — лишние параметры в реестре Windows. Исправить эту ситуацию можно так:
- В окне поиска Windows вводим строку regedit и выбираем наиболее подходящий результат.В окне поиска Windows вводим строку regedit и выбираем лучшее соответствие
- В открывшемся окне системного реестра переходим в папку HKEY_LOCAL_MACHINESOFTWAREMicrosoftShared ToolsMSConfig через древо директорий слева и удаляем все параметры, кроме значения «По умолчанию».
 В папке MSConfig удаляем все параметры, кроме значения «По умолчанию»
В папке MSConfig удаляем все параметры, кроме значения «По умолчанию» - Перезагружаем компьютер.
Управлять компьютером через «Конфигурацию системы» очень просто. Достаточно лишь один раз попробовать, и настройка параметров загрузки, редактирование служб и многое другое станет обычным делом.
Что делает REAGENTC.EXE /enable
Включает локальную копию среды восстановления Windows (Windows RE).
Эта команда может использоваться из запущенной операционной системы без дополнительных параметров или из среды предустановки Windows (Windows PE) с помощью необязательного параметра /osguid.
Использование:
REAGENTC.EXE /enable [/osguid ] [/logpath ]
Опции:
/osguid — Указывает идентификатор данных конфигурации загрузки (BCD) для целевой установки Windows. Идентификатор можно определить, выполнив команду «bcdedit -enum -v». /logpath <������������������������������������������������������������������������������������
����меры:
REAGENTC. EXE /enable /logpath C:\Temp\Reagent.log REAGENTC.EXE /enable /osguid {00000000-0000-0000-0000-000000000000}
EXE /enable /logpath C:\Temp\Reagent.log REAGENTC.EXE /enable /osguid {00000000-0000-0000-0000-000000000000}
Использовать устройство
Использовать устройство доступен на основной Выберите опцию экрана и говорит Используйте USB-накопитель, сетевое подключение или DVD-диск для восстановления Windows .
Когда вы выбираете Использовать устройство , появляется меню с таким именем, позволяющее загружаться из различных источников на вашем компьютере, которые показаны.
На большинстве компьютеров вы увидите опции для USB-устройств хранения данных, дисков DVD или BD, сетевых загрузочных источников (даже если у вас на самом деле нет одной из этих настроек) и т. Д.
Замечания: Только системы UEFI будут иметь Использовать устройство вариант «Дополнительные параметры запуска».
Продолжить чтение ниже
Отключить автозагрузку приложений в диспетчере задач
Просмотр ваших загрузочных приложений через диспетчер задач дает преимущество в том, что вам будет проще исследовать каждое из них, чтобы лучше определить, следует ли отключить его.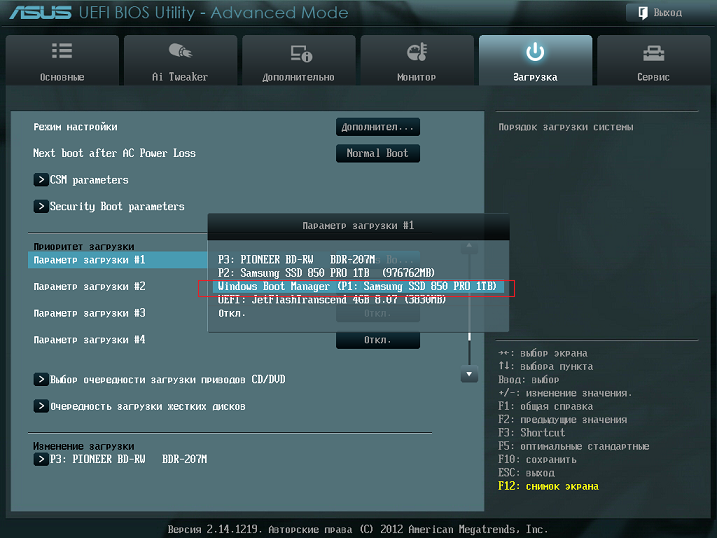 Щелкните правой кнопкой мыши любую пустую область панели задач в Windows 10. Во всплывающем меню выберите команду «Диспетчер задач». Или нажмите комбинацию клавиш Ctrl + Shift + Esc.
Щелкните правой кнопкой мыши любую пустую область панели задач в Windows 10. Во всплывающем меню выберите команду «Диспетчер задач». Или нажмите комбинацию клавиш Ctrl + Shift + Esc.
В окне «Диспетчер задач» перейдите на вкладку Автозагрузка. Вы увидите список всех приложений, которые запускаются автоматически при каждой загрузке Windows. Некоторые из программ вы узнаете сами; другие могут быть незнакомы.
Задача здесь состоит в том, чтобы найти те, кому не нужно запускаться при загрузке.
Проверьте приложения на влияние при запуске
Во-первых, вы можете отсортировать список несколькими различными способами через заголовки вверху. По умолчанию список должен быть отсортирован по имени, но вы также можете нажать заголовки для сортировки по издателю программного обеспечения, состоянию запуска и влиянию на запуск.
Прокрутите список вниз, чтобы увидеть, какие приложения включены или отключены, и проверить влияние отключения приложения, которое запускается автоматически. В дополнение к показателям «Нет», «Низкий», «Средний» и «Высокий» приложение может быть помечено как «Не измерено», что означает, что влияние запуска еще не было проанализировано или записано.
В дополнение к показателям «Нет», «Низкий», «Средний» и «Высокий» приложение может быть помечено как «Не измерено», что означает, что влияние запуска еще не было проанализировано или записано.
Процесс одинаков, независимо от того, просматриваете ли вы приложения для запуска через экран настроек или через диспетчер задач. Посмотрите на уровень воздействия приложения, и рассмотрите возможность его отключения, если вам кажется, что оно не нужно в списке автозагрузки. Но даже отключение приложений с низким или нулевым воздействием может помочь освободить память.
Узнайте больше о приложении
Если вы не можете определить конкретное приложение по имени или издателю, щелкните его правой кнопкой мыши и выберите запись для «Свойства». Это открывает окно свойств файла, которое может раскрыть более подробную информацию о нём.
Исследуй потенциального виновника
Если вы не уверены, следует ли отключить запуск определенного приложения при загрузке, щелкните его правой кнопкой мыши и выберите Поиск в Интернете.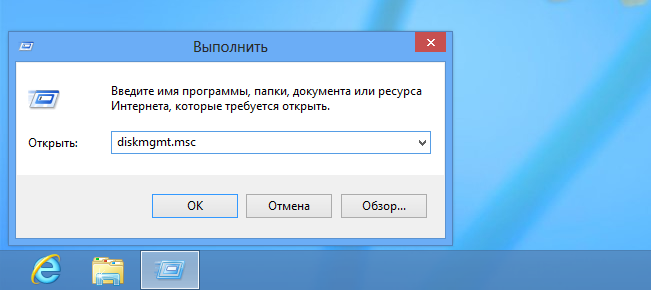 Windows запустит поиск Microsoft Bing в вашем веб-браузере для этой конкретной программы.
Windows запустит поиск Microsoft Bing в вашем веб-браузере для этой конкретной программы.
Просмотрите результаты поиска, чтобы найти информацию и советы о том, следует ли запретить запуск программы.
Отключить автозагрузку приложений
Если вы решите, что хотите исключить приложение из автозагрузки с помощью диспетчера задач, щелкните его правой кнопкой мыши и выберите запись «Отключить». Самый безопасный вариант – отключать по одному приложению за раз, перезагружать компьютер, а затем проверять, можете ли вы и Windows обойтись без запуска программы при загрузке.
Если вы столкнетесь с какими-либо проблемами, вы всегда можете вернуться к экрану «Параметры» или к диспетчеру задач и снова добавить приложение в автозагрузку.
Стандартная подпрограмма «Сведения о системе» даёт более детальную информацию
Приложение «Сведения о системе»
(System Information) было добавлено ещё в Windows XP. С его помощью можно посмотреть гораздо более подробный обзор как системной информации, так и сведений об используемом оборудовании, намного информативней чем предыдущий способ.
Чтобы открыть окно «Сведения о системе»
, нажмите сочетание
«Windows + R»
, и в открывшемся диалоге
«Выполнить»
введите
«msinfo32»
и кликните
«Enter»
.
Главная страница сразу предоставит гораздо больше информации, чем мы видели в приложении «Параметры»
. Здесь она указана более подробно, изготовитель вашего ПК, детальная информация о конфигурации, версия BIOS, модель материнской платы, установленная оперативная память и т. д.
Но это только начало. Разверните дерево вкладок в меню слева, и перед вами откроется настоящий функционал данного приложения. Большая часть этой информации пригодится, наверное, только разработчикам программного обеспечения и системным администраторам, но в тоже время, здесь имеются почти все необходимы данные о системе.
Например, в разделе «Компоненты»
кликните по полю
«Сеть»
и далее
«Адаптер»
и программа выдаст полную информацию об устройстве: название, модель вашей сетевой карты, производитель, версии драйвера, текущее состояние, а также все связанные с ней настройки, которые используются в данный момент.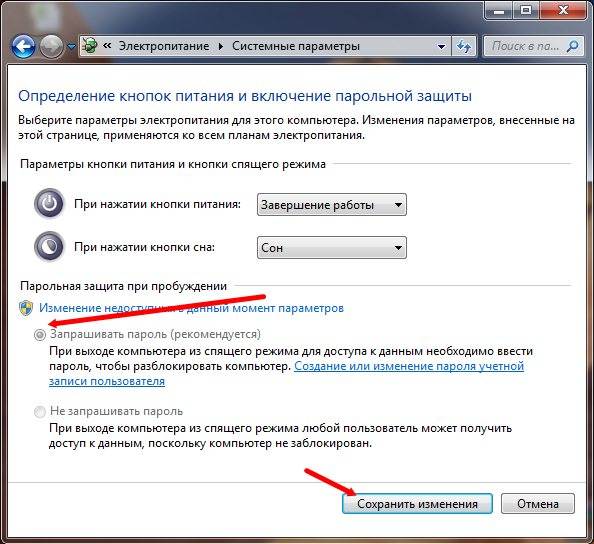
Есть еще одна превосходная функция данного программного обеспечения – это возможность экспортировать интересующую вас информацию в текстовый файл. Эта опция крайне полезна, когда вам понадобится отправить данные о своей системе или о возникающих ошибках оборудования другому пользователю, например, в службу поддержки, или если вы просто захотите сохранить копию вашей конфигурации и настроек системы на всякий случай.
Сначала необходимо выбрать нужный раздел или подраздел, информацию из которого вы хотите экспортировать. Если вы выберете раздел «Сведения о системе»
, то экспортируемый файл будет содержать данные из всех разделов, которые доступны в приложении. Но также можно выбрать любой отдельный раздел или подраздел, чтобы сохранить только конкретную информацию.
Затем откройте меню «Файл»
и кликните на команду
«Экспорт»
.
Откроется стандартный диалог сохранения файла в Windows, просто перейдите в нужный каталог и введите названия нового отчёта и нажмите кнопку «Сохранить»
.
Теперь в любое время, вы сможете без проблем открыть данный файл и просмотреть все, интересующие вас, сведения и настройки.
Что делает REAGENTC.EXE /disable
Отключает локальную копию среды восстановления Windows. Эту команду можно использовать только в работающей операционной системе.
Предупреждение! Среда восстановления Windows может устранить проблемы запуска. Отключать её не рекомендуется.
Использование:
REAGENTC.EXE /disable [/logpath ]
Опции:
/logpath <������������������������������������������������������������������������������������
����мер:
REAGENTC.EXE /disable /logpath C:\Temp\Reagent.log
3] услуги
Если вы считаете, что какая-либо из служб Windows вызывает проблемы, этот раздел позволяет отменить выбор и помочь вам разобраться. В нем перечислены все сервисы, которые запускаются при загрузке. Вы также можете снять флажок, чтобы предотвратить запуск этой службы при следующей загрузке системы.
Когда вы решите отменить выбор служб, режим запуска изменится на Выборочный запуск.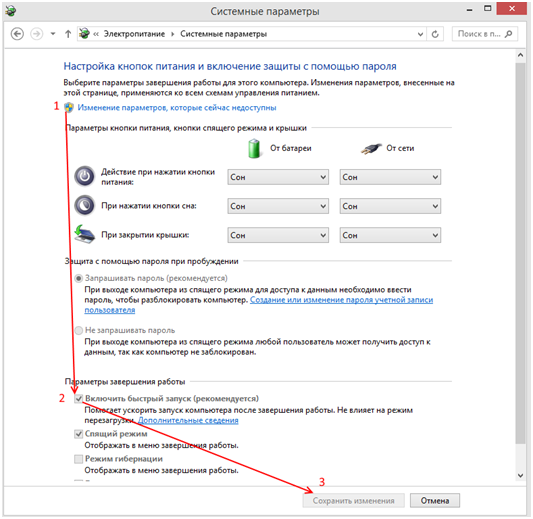 Чтобы не отключать какие-либо системные службы Windows, установите флажок, чтобы выбрать скрытые службы в Windows.
Чтобы не отключать какие-либо системные службы Windows, установите флажок, чтобы выбрать скрытые службы в Windows.
Будьте осторожны, когда решите отключить службу, поскольку вы можете вызвать другие проблемы, пытаясь найти ту, которая вызывает вашу первоначальную проблему. Некоторые службы обязательны для правильной работы вашей системы. Другие службы, если они отключены, могут отменить ваш диагностический подход, поскольку вы можете влиять на другие аспекты вашей ОС.
Другими словами, узнайте, почему вы отключаете службу, прежде чем делать это, и поймите, как эта служба может повлиять на другие службы или функции вашей системы.
Вкладки и возможности пользователя
При открытии программы всплывет окно, в котором неопытному пользователю будет мало что понятно, поэтому нужно разбираться. Сразу видно вкладки: «Общее», «Загрузка», «Службы», «Автозагрузка», «Сервис».
Вкладка «Общее»
В данной вкладке можно выбрать один из вариантов запуска Windows, а именно:
- Обычный запуск — тут ничего объяснять не нужно.

- Диагностический запуск — при этом запуске загружаются только основные системные драйвера. Нужно это для диагностики, при неисправности системы и неопытным пользователям лучше сюда не лезть.
- Выборочный запуск — также чаще всего используется во время диагностики. Он позволяет загрузить систему с выбранными драйверами и приложениями автозагрузки, что помогает очень быстро найти проблему.
Опция «Загрузка»
Если стоит несколько операционных систем, то именно в этой вкладке можно настроить, какая будет загружаться по умолчанию. Просто в соответствующем окне выбрать нужную систему и нажать на кнопку «использовать по умолчанию». Помимо этого, можно зайти в настраиваемый «Безопасный режим», что очень пригодится пользователям Windows 8 и выше. Есть кнопка «Дополнительные параметры», где можно выставить число процессоров и ОЗУ, которое принимает участие в загрузке компьютера.
Использование вкладки «Службы»
В данной вкладке сразу появляется перечень непонятных названий. Всё это службы, которые использует система. В основном эта вкладка используется при неполадках с компьютером. По очереди включаются и отключаются службы, чтобы понять, какая именно вызывает проблему. Можно поставить флажок напротив фразы «Не отображать службы Майкрософт», чтобы увидеть посторонние службы, которые используют остальные программы. Но лучше совсем неопытным пользователям не трогать ничего, чтобы не понажимать лишнего.
Всё это службы, которые использует система. В основном эта вкладка используется при неполадках с компьютером. По очереди включаются и отключаются службы, чтобы понять, какая именно вызывает проблему. Можно поставить флажок напротив фразы «Не отображать службы Майкрософт», чтобы увидеть посторонние службы, которые используют остальные программы. Но лучше совсем неопытным пользователям не трогать ничего, чтобы не понажимать лишнего.
Метод «Автозагрузка»
Эта вкладка является самой полезной для совершенно неопытных пользователей. Часто бывает такое, что во время запуска компьютера автоматически начитает включаться куча ненужных программ, которые, мало того, что все нужно закрывать, так это всё ещё и замедляет скорость загрузки системы. Открыв вкладку «Автозагрузка», перед вами сразу появляются программы и системы, которые загружаются вместе с Windows. Чаще всего они являются ненужными, поэтому смело можно выключать то, что не нужно. Главное — по ошибке не отключить элемент «Операционная система», всё остальное — пустяки.
Есть ещё вкладка «Сервис». Эта вкладка нужна только для того, чтобы быстро открывать настройки, администрирование, а также диагностику операционной системы, поэтому новичкам сюда лучше не заходить.
5.3. Параметры загрузки
Параметры загрузки — это параметры ядра Linux, которые обычно используются для того, чтобы указать присутствующие периферийные устройства. В большинстве случаев ядро может определить периферийные устройства автоматически. Однако, иногда вы должны немного помочь ядру.
Если вы в первый раз загружаете систему, попробуйте параметры загрузки по умолчанию (то есть не пытайтесь их изменять) и посмотрите, корректно ли всё работает. Скорее всего, так оно и будет. Если нет, вы сможете позже перезагрузиться и поискать специальные параметры, которые помогут системе определить аппаратуру вашего компьютера.
Информацию о многих параметрах загрузки можно найти в Linux BootPrompt HOWTO, где можно найти советы советы и по нераспознанному оборудованию. В этом разделе содержатся только краткие сведения о наиболее важных параметрах. Некоторые распространённые ошибки включены ниже в Раздел 5.4, «Диагностика проблем процесса установки».
В этом разделе содержатся только краткие сведения о наиболее важных параметрах. Некоторые распространённые ошибки включены ниже в Раздел 5.4, «Диагностика проблем процесса установки».
5.3.1. Загрузочная консоль
Если вы загружаетесь через консоль на последовательном порту, обычно ядро обнаруживает это автоматически. Если к компьютеру подключёны видеокарта (фрейм-буфер) и клавиатура, а вы хотите загрузиться через консоль на последовательном порту, вам надо передать ядру параметр console=, где устройствоустройство — имя устройства последовательного порта, обычно ttyS0.
Вам может потребоваться указать параметры последовательного порта, такие как скорость и чётность, например console=ttyS0,9600n8; другие возможные скорости: 57600 или 115200. Проверьте, что указали этот параметр после «—», так как он копируется в настройку системного загрузчика (bootloader) устанавливаемой системы (если это поддерживается программой установки для системного загрузчика).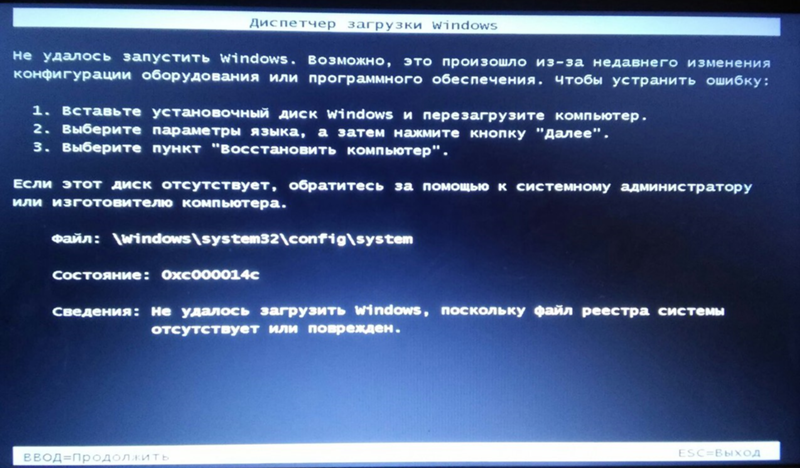
Чтобы тип терминала точно совпал с типом эмулятора терминала, запускаемого программой установки, можно добавить параметр TERM=. Заметим, что программа установки поддерживает только следующие типы терминалов: типlinux, bterm, ansi, vt102 и dumb. По умолчанию для последовательного порта в debian-installer используется vt102. Если вы используете виртуальную среду, например QEMU/KVM, которая сама не производит преобразование между типами терминалов, то можете запустить её внутри сеанса screen. При этом выполняется преобразование в тип терминала screen, который очень похож на vt102.
5.3.2. Параметры программы установки Debian
Система установки анализирует некоторые дополнительные параметры загрузки[2], что может быть полезно.
Некоторые параметры имеют «сокращённую форму записи», что помогает избежать ограничений параметров командной строки ядра и облегчает ввод параметров. Если у параметра есть сокращённая форма, то она даётся в скобках после (обычной) длинной формы. В примерах руководства также используется сокращённая форма.
Если у параметра есть сокращённая форма, то она даётся в скобках после (обычной) длинной формы. В примерах руководства также используется сокращённая форма.
- debconf/priority (priority)
Этот параметр задаёт низший приоритет отображаемых сообщений.
Значение по умолчанию равно
priority=high. Это означает, что будут показаны сообщения с высоким и с критическим приоритетами, а сообщения со средним и низким приоритетами будут пропущены. В случае возникновения проблем, программа установки подстраивает значение приоритета.Если вы добавите
priority=mediumв качестве параметра загрузки, то увидите меню программы установки и получите больший контроль над установкой. При использованииpriority=lowпоказываются все сообщения (эквивалентно методу загрузки expert). Если указатьpriority=critical, то система установки будет показывать только критические сообщения и попробует всё сделать правильно самостоятельно.
- DEBIAN_FRONTEND
Этот параметр загрузки контролирует тип пользовательского интерфейса, используемого программой установки. Возможные на текущий момент значения параметра:
DEBIAN_FRONTEND=noninteractiveDEBIAN_FRONTEND=textDEBIAN_FRONTEND=newtDEBIAN_FRONTEND=gtk
По умолчанию выбран тип
DEBIAN_FRONTEND=newt. Для установки через консоль на последовательном порту наиболее предпочтителенDEBIAN_FRONTEND=text. Некоторые специализированные установочные носители могут предлагать ограниченный список интерфейсов, ноnewtиtextдоступны в большинстве из них. На архитектурах, для которых есть поддержка, используется графический интерфейс программы установкиgtk.
- BOOT_DEBUG
Присвоение этому загрузочному параметру значения 2 приводит к более подробному протоколированию процесса загрузки программы установки. Значение 3 приводит к запуску интерпретатора командной строки в наиболее важных точках процесса загрузки. (Завершение работы с интерпретатором приводит к продолжению процесса загрузки.)
BOOT_DEBUG=0Значение по умолчанию.
BOOT_DEBUG=1Подробней чем обычно.
BOOT_DEBUG=2Много отладочной информации.
BOOT_DEBUG=3В различных точках процесса загрузки будет вызван интерпретатор командной строки, чтобы разрешить детальную отладку. При выходе из интерпретатора загрузка продолжится.
- INSTALL_MEDIA_DEV
Значением этого параметра является путь к устройству, с которого загружается программа установки Debian.
 Например,
Например, INSTALL_MEDIA_DEV=/dev/floppy/0Загрузочная дискета в поисках корневой дискеты сканирует все дискеты и USB устройства хранения. Этим параметром можно заставить её искать корневую дискету только на избранном устройстве.
- log_host, log_port
Используется для указания программе установки отправлять сообщения протокола кроме локального файла ещё и удалённой службе syslog на указанный узел и порт. Если не задано, то портом по умолчанию является стандартный 514-й порт syslog.
- lowmem
Используется для указания программе установки выставить для lowmem больший уровень, чем это рассчитывается по умолчанию исходя из количества доступной памяти. Возможные значения 1 и 2. Смотрите также Раздел 6.3.1.1, «Определение доступной памяти / режим с малым потреблением памяти».
- noshell
Указывает программе установки не запускать интерактивную оболочку на tty2 и tty3. Полезно при автоматизированной установке, где ограничена физическая безопасность.

- debian-installer/framebuffer (fb)
Чтобы предложить установку на нескольких языках на некоторых архитектурах используется фрейм-буфер ядра. Если работа через фрейм-буфер вызывает проблемы на вашей системе, можно выключить его параметром
fb=false. Симптомы проблемы — сообщения об ошибках bterm или bogl, пустой экран или замирание на несколько минут в начале установки.- debian-installer/theme (theme)
Темой определяется вид пользовательского интерфейса программы установки (раскраска, иконки и т.д.). У каждого интерфейса есть свои темы. В настоящий момент для интерфейсов newt и gtk есть только одна тема «dark», которая была специально разработана для людей с ослабленным зрением. Для установки темы загрузитесь с параметром
theme=.dark- netcfg/disable_autoconfig
По умолчанию,
debian-installerавтоматически пытается настроить сеть через IPv6 autoconfiguration и DHCP. Если получение адреса прошло успешно, у вас не будет шанса пересмотреть и изменить полученные настройки. Вы сможете настроить сеть вручную только в случае ошибок при получении параметров автоматически.
Если получение адреса прошло успешно, у вас не будет шанса пересмотреть и изменить полученные настройки. Вы сможете настроить сеть вручную только в случае ошибок при получении параметров автоматически.Если в вашей локальной сети есть маршрутизатор IPv6 или DHCP сервер, но вы не хотите их использовать, потому что они, например, даёт неправильные ответы, то можете указать параметр
netcfg/disable_autoconfig=true, чтобы отключить настройку сети (v4 и v6) и ввести информацию вручную.- hw-detect/start_pcmcia
Установите в
false, чтобы избежать запуска служб PCMCIA, если это вызывает проблемы. Особенно полезно для некоторых ноутбуков.- disk-detect/dmraid/enable (dmraid)
Установите в
true, чтобы включить поддержку Serial ATA RAID (также называемого ATA RAID, BIOS RAID или недо-RAID) дисков в программе установки. Заметим, что эта поддержка является экспериментальной. Дополнительную информацию можно найти на страницах вики Debian Installer.
Дополнительную информацию можно найти на страницах вики Debian Installer.- preseed/url (url)
Задайте url для загрузки файла с настройками и использования автоматической установки. Смотрите Раздел 4.4, «Автоматическая установка».
- preseed/file (file)
Укажите путь к файлу для загрузки настроек автоматической установки. Смотрите Раздел 4.4, «Автоматическая установка».
- preseed/interactive
Установка в
trueвключает отображение всех вопросов, даже для которых есть автоматизированный ответ. Может оказаться полезным при отладке или тестировании файла ответов. Заметим, что это не действует на параметры, указанные в приглашении к загрузке, для работы с ними используется специальный синтаксис. Смотрите Раздел B.5.2, «Использование автоматической установки для изменения значений по умолчанию».- auto-install/enable (auto)
Отложить вопросы, которые обычно задаются перед автоматической установкой, которые можно задать после настройки сети.
 Подробней об автоматизации установки смотрите в Раздел B.2.3, «Автоматический режим».
Подробней об автоматизации установки смотрите в Раздел B.2.3, «Автоматический режим».- finish-install/keep-consoles
При установке с консоли на последовательном порту обычные виртуальные консоли (VT1-VT6) выключаются в
/etc/inittab. Если установить в значениеtrue, то этого не случится.- cdrom-detect/eject
По умолчанию перед перезагрузкой,
debian-installerавтоматически извлекает компакт-диск, который использовался при установке. Это делать необязательно, если система система не загружается с компакт-диска автоматически. В некоторых случаях это даже нежелательно, например, если устройство чтения не может самостоятельно загрузить компакт-диск и пользователь не может сделать это вручную. Многие устройства со слотовой загрузкой, slim-line и caddy не способны загружать носитель автоматически.Чтобы запретить автоматическое извлечение задайте значение
false, но проверьте, что система не загружается автоматически с компакт-диска после начальной установки.
- base-installer/install-recommends (recommends)
Если назначить данному параметру значение
false, то это отключит в системе управления пакетами установку «Рекомендуемых» пакетов, как во время установки так и в установленной системе.Заметим, что этот параметр позволяет получить более отточенную систему, но это также может привести к отсутствию некоторых возможностей, которые вы рассчитывали получить. Для получения дополнительных возможностей вы можете установить некоторые рекомендуемые пакеты вручную. Поэтому этот параметр должен использоваться только очень опытными пользователями.
- debian-installer/allow_unauthenticated
По умолчанию программа установки требует, чтобы репозитории аутентифицировались с помощью известного ключа gpg. Установка в
trueвыключает данную аутентификацию. Предупреждение: это небезопасно, рекомендуется не делать этого.- rescue/enable
Установка в
trueактивирует режим восстановления, вместо обычного режима установки. Смотрите Раздел 8.7, «Восстановление неработающей системы».
Смотрите Раздел 8.7, «Восстановление неработающей системы».
5.3.3. Использование параметров загрузки для ответов на вопросы
За некоторым исключением, в приглашении к загрузке можно задать любые значения ответов на вопросы установки, хотя это полезно только в специфических случаях. Описание как это делать можно найти в Раздел B.2.2, «Использование параметров загрузки для автоматизации». Некоторые специальные примеры даны ниже.
- debian-installer/language (language), debian-installer/country (country), debian-installer/locale (locale)
Есть два способа указать язык, страну и локаль, используемую при установки и в установленной системе.
Первый и самый простой — передать только параметр
locale. Для языка и страны будет использовано вычисленное значение. Например, вы можете использоватьlocale=de_CHдля выбора немецкого языка и Швейцарии в качестве страны (в установленной системе по умолчанию будет использована локальde_CH.). Этот способ имеет ограничения по комбинациям языка, страны и локали. UTF-8
UTF-8Второй, более гибкий способ — отдельно указать
языкистрану. В этом случаеlocaleможно задать дополнительно для выбора специфичной локали по умолчанию для установленной системы. Пример:language=en country=DE locale=en_GB.UTF-8.- anna/choose_modules (modules)
Может использоваться для автоматической загрузки компонент программы установки, которые не загружаются по умолчанию. В качестве примеров дополнительных полезных компонент, можно привести
openssh-client-udeb(для того, чтобы во время установки можно было использовать команду scp) иppp-udeb(на настройки PPPoE).- netcfg/disable_autoconfig
Установите в
true, если хотите выключить IPv6 autoconfiguration и DHCP и задать настройки сети статически.- mirror/protocol (protocol)
По умолчанию, программа установки использует протокол http для загрузки файлов с серверов-зеркал Debian, и изменить его на ftp невозможно при установке с обычным приоритетом.
 Установив этот параметр равным
Установив этот параметр равным ftp, вы можете заставить программу установки использовать этот протокол. Заметим, что вы не сможете выбрать сервер-зеркало ftp из списка, вам придётся вводить имя вручную.- tasksel:tasksel/first (tasks)
Может быть использована для выбора задач, которых нет в списке выбора в программе установки, например задача
kde-desktop. Подробней смотрите в Раздел 6.3.5.2, «Выбор и установка программного обеспечения».
5.3.4. Передача параметров модулям ядра
Если драйверы встроены в ядро, вы можете передать им параметры как это описано в документации к ядру. Если же драйверы собраны как модули и так как модули ядра загружаются немного по-другому чем при загрузке установленной системы, невозможно передать параметры модулям обычным способом. Вместо этого вам нужно использовать специальный синтаксис, распознаваемый программой установки, которая сохраняет эти параметры в нужные конфигурационные файлы, для того чтобы использовать их при загрузке модуля. Параметры также будут автоматически включены в конфигурацию установленной системы.
Параметры также будут автоматически включены в конфигурацию установленной системы.
Заметим, что теперь редко требуется указывать параметры модулям. В большинстве случаев ядро способно само определить имеющееся оборудование в системе и настроить его правильно. Однако иногда всё ещё может потребоваться установка параметров вручную.
Синтаксис установки параметров модулей:
Если требуется передать несколько параметров одному или разным модулям, то выражение повторяют. Например, чтобы указать старым сетевым картам 3Com использовать BNC (коаксиальный) разъём и IRQ 10, вы должны написать:
5.3.5. Внесение модулей ядра в чёрный список
Иногда бывает необходимо внести модуль в чёрный список, чтобы предотвратить его автоматическую загрузку ядром и udev. Одной из причин для этого может быть то, что этот модуль неправильно работает с вашим оборудованием. Также, иногда ядро имеет два разных драйвера для одного устройства. Это может приводить к неправильной работе устройства при конфликте драйверов, или если сперва загружается неправильный драйвер.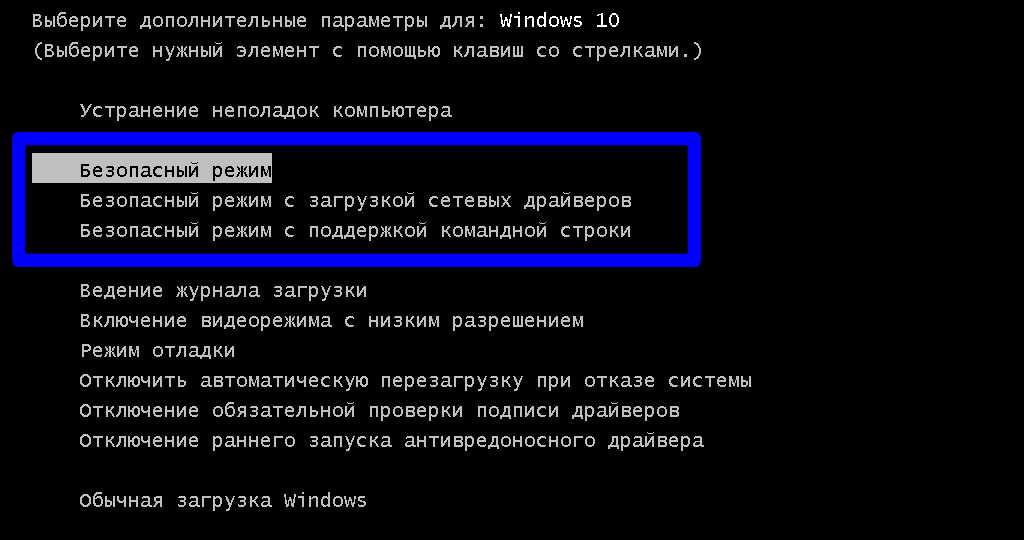
Чтобы внести модуль в чёрный список используйте следующий синтаксис: module_name.blacklist=yes/etc/modprobe.d/blacklist.local на время установки и в установленной системе.
Заметим, что модуль всё ещё может загружаться самой системой установки. Чтобы этого избежать, запустите установку в экспертном режиме и снимите выделение с модуля в списке модулей, отображаемого во время шага обнаружения оборудования.
[2] Новые версии ядер (2.6.9 и новее) позволяют использовать 32 параметра в командной строке и 32 переменные среды.
Как отредактировать меню загрузки Windows 10
Инженеры Microsoft реализовали в Windows хранилище загрузки, известное ещё как Boot Configuration Data (BCD), и меню загрузки. Первое содержит в себе идентификаторы загрузчиков всех имеющихся на ПК операционных систем, а второе считывает их и выводит в виде перечня ОС, доступных для запуска. Это значительно облегчает жизнь пользователю, на компьютере которого стоит несколько систем. Ему не нужно что-то мудрить, чтобы переключиться между ними. Достаточно перезагрузить компьютер и выбрать нужную из представленного списка. Как и другие части ОС Windows, меню загрузки поддаётся настройке. В этом руководстве перечислены доступные способы редактирования данного раздела.
Это значительно облегчает жизнь пользователю, на компьютере которого стоит несколько систем. Ему не нужно что-то мудрить, чтобы переключиться между ними. Достаточно перезагрузить компьютер и выбрать нужную из представленного списка. Как и другие части ОС Windows, меню загрузки поддаётся настройке. В этом руководстве перечислены доступные способы редактирования данного раздела.
Примечание: практически все действия, описанные в этом руководстве, нужно выполнять из-под учётной записи с правами администратора. В противном случае вы должны знать пароль от неё.
Редактирование меню загрузки Windows 10 в окне загрузчика
Меню загрузки Windows 10 обладает небольшим разделом настроек. Он предоставляет минимальный набор опций — изменение значения таймера автоматического запуска основной системы, смена ОС, загружаемой по умолчанию, а также дополнительный раздел с режимами старта системы и функцией выключения компьютера.
- Чтобы получить доступ к этим настройкам, вам нужно нажать на пункт Изменить значения по умолчанию или выбрать другие параметры во время отображения экрана со списком доступных для запуска систем.

- Далее вам остаётся нажать на пункт Изменить таймер, чтобы установить время отсрочки автоматической загрузки системы (5 и 30 секунд, а также 5 минут) или же на Выбрать ОС по умолчанию, чтобы указать, какую систему стоит грузить по завершению таймаута.
Редактирование меню загрузки Windows 10 в параметрах системы
В дополнительных параметрах системы, зайти в которые можно через свойства ОС, находится раздел Загрузка и восстановление. Он хранит в себе небольшой список функций для редактирования меню загрузки, который подойдёт нетребовательным пользователям. Так с его помощью вы можете выбрать, какая операционная система будет загружаться по умолчанию, выставить время отображения списка установленных систем или вовсе выключить таймаут, а также активировать вывод вариантов восстановления.
Чтобы попасть в указанный раздел, вам нужно сделать следующее:
- Нажмите на сочетание Win + Pause (Break).

- Кликните по ссылке Дополнительные параметры системы, расположенную в левой части окна.
- Под заголовком Загрузка и восстановление щёлкните на кнопку Параметры.
Редактирование меню загрузки Windows 10 в Конфигурация системы
Если вам необходимо немного больше возможностей по настройке, вы можете попробовать утилиту Конфигурация системы. Помимо упомянутых настроек, она предлагает функцию удаления загрузочных записей операционных систем, опцию для вывода информации об ОС, возможность запустить Windows без графической оболочки, выбрать параметры загрузки безопасного режима и ещё несколько второстепенных функций.
Отредактировать меню загрузки с помощью Конфигурация системы можно следующим образом:
- Нажмите Win + R и введите msconfig. Появится окно утилиты.
- Откройте вкладку Загрузка.
- Выберите из списка интересующую вас запись.
 Если вы желаете избавиться от неё, нажмите на кнопку Удалить.
Если вы желаете избавиться от неё, нажмите на кнопку Удалить. - Хотите пометить ОС в качестве основной? Кликните по кнопке Использовать по умолчанию.
- В случае необходимости, установите предпочитаемое время таймаута.
- Нажмите на ОК и перезагрузите компьютер, чтобы система применила изменения.
Как отредактировать меню загрузки Windows 10 с помощью EasyBCD
EasyBCD — бесплатная утилита, предоставляющая широкий выбор возможностей для редактирования меню загрузки. В сравнении с ней все стандартные системные инструменты (кроме Командной строки) смотрятся весьма примитивно.
Эта компактная программа позволяет:
- Удалять ОС из списка доступных для запуска.
- Добавлять новые записи Windows (в том числе и устаревших), Linux / BSD, Mac.
- Добавлять записи для установки систем с помощью ISO-образов или отдельных разделов жёсткого диска.
- Переименовывать записи операционных систем.

- Выставлять систему по умолчанию.
- Изменять положение записей в списке.
- Устанавливать язык меню загрузки.
- Выбирать оболочку интерфейса загрузчика (Metro или более раннюю от Windows Vista / 7).
- Выставлять длительность таймаута.
- Архивировать и восстанавливать настройки хранилища загрузки (BCD).
- Просматривать содержимое BCD и меню загрузки.
Интерфейс программы полностью локализован на русский, а сама она достаточно простая в использовании и не требует от пользователя никаких сверхъестественных способностей.
Как добавить запись системы в меню загрузки
- Скачайте и установите EasyBCD. Во время установки укажите, что вы будете использовать программу в личных целях, а не в коммерческих.
Примечание: для редактирования меню загрузки в старших версиях Windows может понадобиться EasyBCD 1.7.2. - Запустите программу и выберите язык интерфейса.
- Нажмите на Добавить запись и выберите вкладку Windows.

- Напротив пункта Тип выберите Vista / 7 / 8 / 10. Если добавляемая запись должна загружать более старую версию «винды», разверните выпадающий список и кликните по подходящему варианту.
- В поле Имя укажите предпочитаемое название записи.
- Напротив пункта Диск откройте список разделов жёсткого диска и выберите тот, где установлена ОС, к которой вы хотите восстановить доступ.
- Нажмите на Добавить.
Как удалить запись системы из меню загрузки
- В программе нажмите на Редактировать меню загрузки.
- Из списка записей выберите нужную и нажмите на Удалить. Подтвердите своё действие.
- Кликните по кнопке Сохранить.
Как переименовать запись системы в меню загрузки
- В разделе редактирования загрузочного меню кликните по записи, имя которой вы хотите сменить.

- Нажмите на кнопку Переименовать и введите новое название.
- Сохраните данное изменение.
Как переместить запись системы в меню загрузки
- Выберите из списка пункт, позицию которого нужно сменить.
- Используя кнопки Вверх и Вниз измените положение в списке.
- Нажмите на Сохранить.
Как выбрать систему для загрузки по умолчанию
- В столбце По умолчанию установите галочку напротив нужной операционной системы.
- Сохраните изменения.
Как изменить время отображения меню загрузки
- Возле пункта Таймаут нажмите на поле и введите оптимальное для вас время. Учтите, что в меню загрузки оно измеряется в секундах.
- После внесения изменений кликните по кнопке Сохранить.
Как изменить язык меню загрузки
- Найдите пункт Язык, разверните список возле него и выберите нужное вам наречие.

- Сохраните внесенные изменения.
Как отредактировать меню загрузки Windows 10 с помощью командной строки
Если вы не доверяете сторонним программам и стараетесь пользоваться исключительно системными инструментами, тогда вам стоит опробовать способы редактирования меню загрузки Windows 10 с помощью командной строки.
Создание или восстановление резервной копии хранилища загрузки Windows
Перед выполнением всех действий создайте резервную копию хранилища загрузки, чтобы вы могли восстановить его в случае необходимости. Создать бекап BCD вы можете следующим образом:
- На любом не системном разделе создайте папку BCDBackup.
- Запустите командную строку с правами администратора. Для этого нажмите на Win + S, введите Командная строка, кликните правой кнопкой мышки по результату и выберите Запустить от имени администратора.
- Введите команду bcdedit /export E:\BCDBackup\BCD, где E — буква раздела, на котором находится созданная ранее папка.

- Для восстановления рабочей копии BCD вам нужно ввести bcdedit /import E:\BCDBackup\BCD, где Е — буква раздела, содержащего каталог с резервной копией хранилища загрузки.
Как добавить запись системы в меню загрузки
- Всё в ту же командную строку, запущенную от имени администратора, введите bcdedit /copy {current} /d «Windows OS», где Windows OS — произвольное название новой записи. В результате вы должны получить сообщение об успешном копировании существующей записи в новую, а также её уникальный идентификатор.
- Далее наберите bcdedit /set {ИД} device partition=E:, где ИД — идентификатор новой записи, созданной в процессе выполнения предыдущего пункта, а Е — буква локального диска, на котором расположены файлы другой операционной системы. Чтобы не допустить ошибку при вводе длинного ID, скопируйте его в эту команду вместе с фигурными скобками.

- Следом введите bcdedit /set {ИД} osdevice partition=E:, где ИД — код созданной записи, а E — буква раздела, содержащего системные файлы другой ОС.
- В конце всего этого процесса введите команду bcdedit /displayorder {ИД} /addlast, где ИД — код ранее созданной записи операционной системы. Эта команда должна добавить новую запись в самый низ списка ОС, доступных для запуска из меню загрузки.
Как удалить запись системы из меню загрузки
- Введите команду bcdedit, чтобы получить список всех записей установленных ОС. Обратите внимание на пункт displayorder в разделе Диспетчер загрузки Windows. В нём перечислены уникальные коды всех операционных систем. Их порядок точно такой же, как и пунктов установленных систем в меню загрузки.
- Наберите команду bcdedit /delete {ИД}. Вместо ИД вам нужно вставить код записи, которую собираетесь удалить.
 Его вы можете получить из пункта displayorder. Данная команда уберёт запись не только из диспетчера загрузок, но и из хранилища. Если нужно удалить запись с именем (к примеру, {default}), а не в виде комбинации букв и цифр, тогда команда должна выглядеть так: bcdedit /delete {ИД} /f. Как и во всех остальных случаях, на место ИД нужно вставить идентификатор.
Его вы можете получить из пункта displayorder. Данная команда уберёт запись не только из диспетчера загрузок, но и из хранилища. Если нужно удалить запись с именем (к примеру, {default}), а не в виде комбинации букв и цифр, тогда команда должна выглядеть так: bcdedit /delete {ИД} /f. Как и во всех остальных случаях, на место ИД нужно вставить идентификатор. - Если вы желаете лишь на время исключить её из списка, тогда выполните команду bcdedit /displayorder {ИД} /remove. Запись исчезнет из него, но при этом останется в хранилище, что позволит при необходимости восстановить её.
Как изменить порядок отображения систем в меню загрузки
Для редактирования положения записей в загрузчике используйте команду bcdedit /displayorder {ИД2} {ИД1} {ИД3}. Вместо всех ИД укажите реальные коды записей в той последовательности, в которой вы хотите видеть их во время запуска компьютера.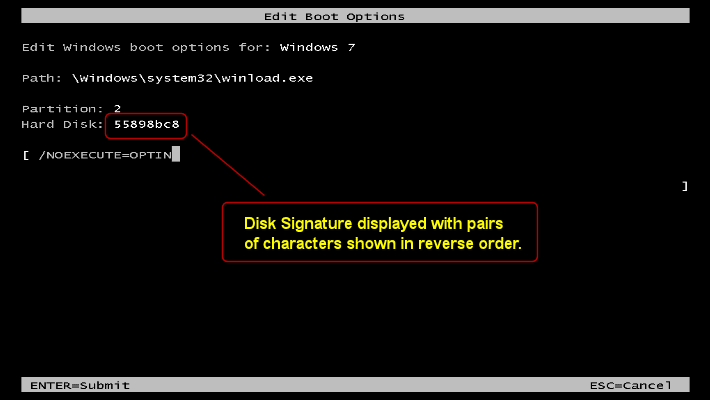
Как выбрать систему для загрузки по умолчанию
Всё, что вы должны сделать, это выполнить команду bcdedit /default с указанием кода системы в фигурных скобках.
Как переименовать систему в меню загрузки
Для изменения названия операционной системы используйте команду bcdedit /set {ИД} description «Новое имя».
Как изменить время отображения меню загрузки
Чтобы установить оптимальное время отображения меню загрузки наберите команду bcdedit /timeout time, где time — время таймаута в секундах.
Вот, собственно, и все основные способы редактирования меню и хранилища загрузки в операционной системе Windows 10.
Как изменить порядок загрузки вашего компьютера
Обычно, когда вы запускаете свой компьютер, он автоматически запускается, читая внутренний жесткий диск компьютера. Однако, если вы хотите, чтобы компьютер загружался с DVD или USB, вам нужно будет изменить порядок загрузки вашего компьютера , чтобы перечислить их первыми.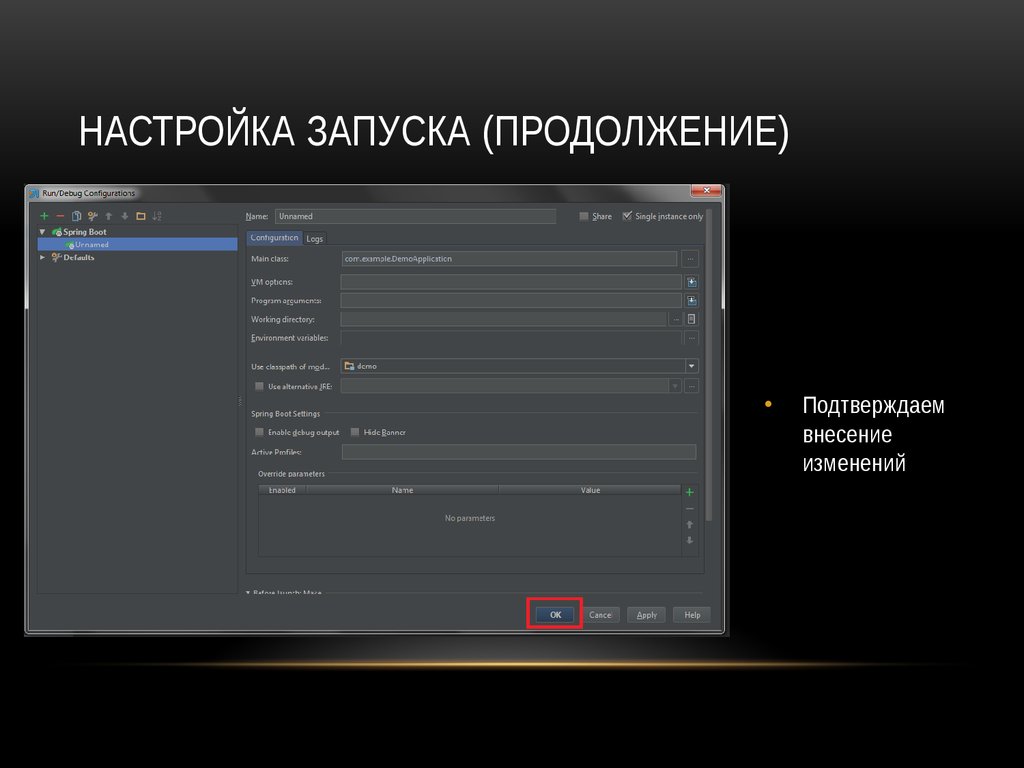
Что такое последовательность загрузки
В процессе загрузки компьютер проверяет себя, чтобы убедиться, что все в порядке, загружает минимальное рабочее программное обеспечение и загружает операционную систему.
Каждый раз, когда компьютер загружается, он проходит начальный ряд процессов или последовательность событий, которая удачно названа «последовательностью загрузки». Во время последовательности загрузки компьютер проверяет себя, чтобы убедиться, что все в порядке, активирует необходимые аппаратные компоненты и загружает соответствующее операционное программное обеспечение, а затем загружает операционную систему, чтобы пользователь мог взаимодействовать с машиной.
Альтернативно называемая параметрами загрузки или порядком загрузки, последовательность загрузки определяет, какие устройства компьютер должен проверять на наличие загрузочных файлов операционной системы и запуск. Он также определяет порядок, в котором проверяются устройства компьютера.
Последовательность событий в последовательности загрузки следующая:
- Доступ к BIOS/ПЗУ: Последовательность загрузки начинается с доступа к BIOS компьютера на ПК с Windows или к системному ПЗУ на Macintosh.
 BIOS и ROM содержат основные инструкции, которые сообщают компьютеру, как загружаться.
BIOS и ROM содержат основные инструкции, которые сообщают компьютеру, как загружаться. - ЦП компьютера получил информацию о запуске: Эти инструкции из BIOS/ПЗУ затем передаются ЦП компьютера.
- Память компьютера получила информацию: ЦП начинает загружать информацию в системную ОЗУ.
- Загрузка операционной системы: как только будет найден допустимый загрузочный диск или загрузочный диск, компьютер начнет загрузку операционной системы в системную память.
- Компьютер готов к использованию: после завершения загрузки операционной системы компьютер готов к использованию.
Период последовательности загрузки может занимать от нескольких секунд до нескольких минут, в зависимости от конфигурации компьютера. Обратите внимание, что если система загружается с компакт-диска или DVD-диска, время загрузки может быть значительно больше, чем если бы компьютер загружался с жесткого диска.
Кроме того, если компьютер был неожиданно выключен, время загрузки может увеличиться, поскольку система может выполнить дополнительные проверки, чтобы убедиться, что все в порядке.
Какой должна быть последовательность загрузки?
Вы можете настроить последовательность загрузки так, как вы хотите, чтобы компьютер загружался. Например, если вы никогда не планируете загружаться с дисковода или съемного устройства, жесткий диск должен быть первым загрузочным устройством.
Обратите внимание: если вы пытаетесь починить компьютер или переустановить его операционную систему, вам может потребоваться изменить последовательность загрузки. Наиболее традиционным выбором первой загрузки для этих задач является дисковод оптических дисков или съемный накопитель (флэш-накопитель).
Вы можете изменить список порядка загрузки и переупорядочить его в BIOS компьютера, как показано ниже.
Действия по изменению порядка загрузки системы
Вы можете изменить порядок загрузки с помощью утилиты настройки BIOS вашего компьютера.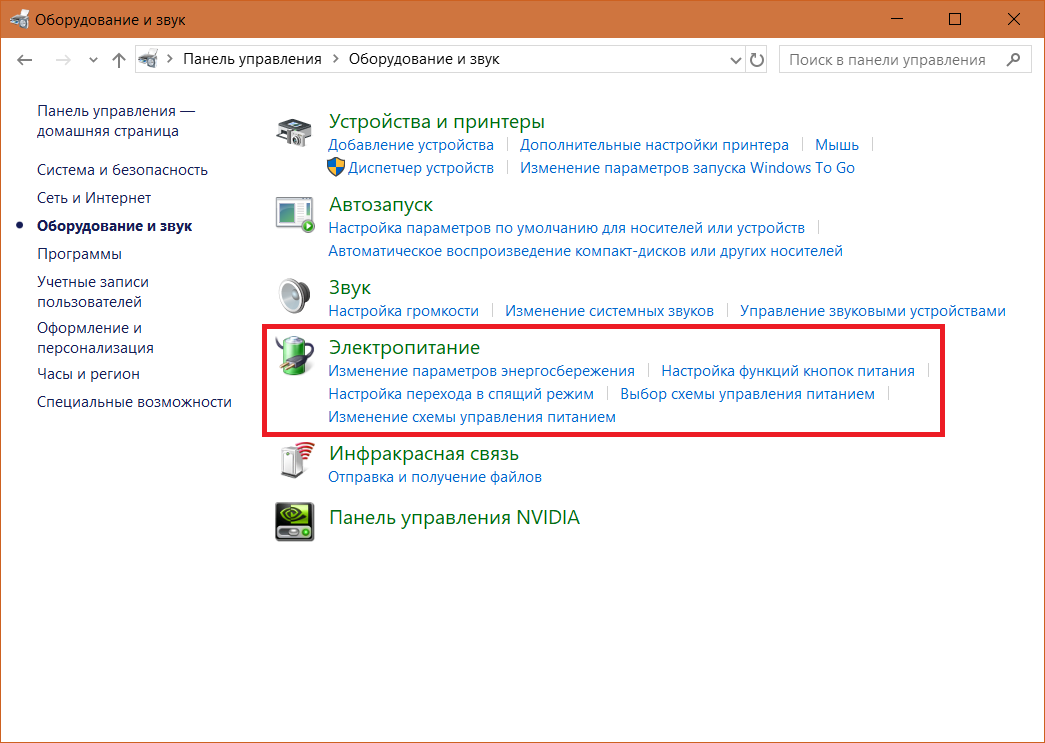 Чтобы узнать, как это сделать, выполните следующие действия:
Чтобы узнать, как это сделать, выполните следующие действия:
Примечание : это может различаться на разных ПК, поэтому приведенные ниже шаги предназначены только для общего ознакомления. Если вы не уверены, сначала обратитесь к производителю.
Шаг 1: Войдите в программу настройки BIOS вашего компьютера
- Чтобы войти в BIOS, вам часто нужно нажать клавишу (или иногда комбинацию клавиш) на клавиатуре, как только ваш компьютер запускается.
- Если вы не уверены, какой это ключ, перезагрузите компьютер и следите за информацией на экране в самом начале процесса запуска. Где-то здесь часто будет написано что-то вроде . Нажмите XXX, чтобы войти в настройку .
- Убедитесь, что вы быстро нажали клавишу настройки, прежде чем компьютер начнет загружаться с внутреннего диска, в противном случае перезагрузите компьютер и повторите попытку.
Примечание : Если вы не можете найти информацию о клавише, которую нужно нажать, Lifewire подготовил удобное руководство, в котором перечислены наиболее распространенные клавиши, используемые для различных типов компьютеров и материнских плат, которые можно попробовать глянуть.
Шаг 2. Перейдите к меню порядка загрузки в BIOS
- После входа в программу настройки BIOS вашего компьютера найдите параметр для изменения порядка загрузки.
- Все утилиты BIOS немного отличаются, но они могут находиться в пункте меню Boot , Boot Options , Boot Sequence или даже на вкладке Advanced Options
Примечание : Вы также можете не иметь возможности щелкать мышью в утилите BIOS, поэтому используйте инструкции на экране для навигации между пунктами меню
Шаг 3. Изменение порядка загрузки
- После того, как вы найдете страницу вариантов порядка загрузки в BIOS , вы увидите список параметров, из которых ваш компьютер может загружаться.
- Опять же, эти параметры немного различаются между компьютерами, но обычно включают: Жесткий диск, оптический (CD или DVD) привод, съемные устройства (например, USB или гибкий диск) и сеть.

- Измените порядок списка так, чтобы USB-устройство или Съемные устройства указаны первыми.
Шаг 4. Сохраните изменения
- Убедитесь, что вы сохранили изменения перед выходом из BIOS, чтобы изменения вступили в силу
- Перейдите в меню «Сохранить и выйти» или «Выход » и выберите пункт «Сохранить изменения» или «Выход с сохраненными изменениями» (или что-то подобное)
- При выходе из BIOS вы можете получить подтверждающее сообщение. Внимательно прочтите его, чтобы убедиться, что вы выбрали правильный вариант для подтверждения изменений
- Ваш компьютер автоматически перезагрузится после выхода из BIOS
Заключительные мысли
Теперь вы знаете, что последовательность загрузки — это порядок, в котором компьютер ищет энергонезависимые устройства хранения данных, содержащие программный код, для загрузки операционной системы (ОС).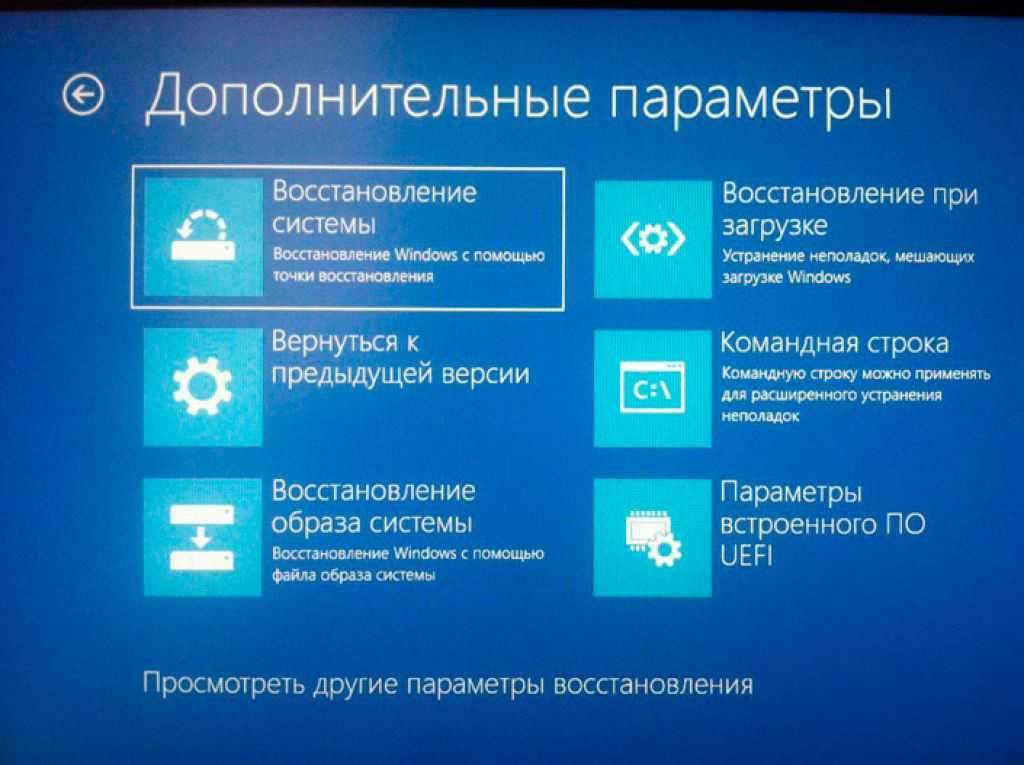 Как правило, ПК с Windows использует BIOS, в то время как структура Macintosh использует ПЗУ для запуска последовательности загрузки. Мы надеемся, что это поможет.
Как правило, ПК с Windows использует BIOS, в то время как структура Macintosh использует ПЗУ для запуска последовательности загрузки. Мы надеемся, что это поможет.
Еще одна вещь
Вернитесь к использованию для получения других статей такого рода. Обратитесь в наш Справочный центр за любой поддержкой в отношении технических и программных потребностей.
Если вы ищете компанию-разработчика программного обеспечения, которой можно доверять за ее добросовестность и честность в бизнесе, обратите внимание на SoftwareKeep. Мы являемся сертифицированным партнером Microsoft и аккредитованным BBB бизнесом, который заботится о том, чтобы предоставить нашим клиентам надежную и удовлетворяющую их работу с программными продуктами, в которых они нуждаются. Мы будем с вами до, во время и после всех распродаж.
Изменение приоритета загрузочного устройства вашего ПК
Изменение приоритета загрузки позволит системе загрузиться с другого тома без стирания загрузочного диска. Также полезно, если вы пытаетесь установить новую копию Windows или любой другой операционной системы, такой как Ubuntu.
Также полезно, если вы пытаетесь установить новую копию Windows или любой другой операционной системы, такой как Ubuntu.
Вы можете изменить приоритет загрузки системы в ее BIOS. Существует множество конфигураций компьютеров и материнских плат, в которых используются различные поставщики BIOS, ваша система и комбинации функциональных клавиш могут не отображаться в таблице ниже. Однако ваши функциональные клавиши обычно ненадолго отображаются при перезапуске системы. Возможно, вам придется перезагрузить систему более одного раза, если вы пропустите это или обратитесь к руководству вашей системы.
Как только вы определите функциональную клавишу для вашей системы, перезагрузите систему и несколько раз нажмите клавишу или клавиши, чтобы вызвать меню Bios или меню загрузки. Если вы видите экран-заставку Windows, вы пропустили окно с заданным временем и вам нужно будет повторить попытку.
Получение сообщения «Загрузочные устройства не найдены» или запрос на восстановление загрузочного диска?
В случае, если система сообщает «Загрузочные устройства не найдены» или ваша ОС больше не загружается нормально. Это означает, что ваш загрузочный диск поврежден, вышел из строя или отключился. Я рекомендую прочитать наш блог «Как долго служат жесткие диски?» Чтобы получить больше информации.
Это означает, что ваш загрузочный диск поврежден, вышел из строя или отключился. Я рекомендую прочитать наш блог «Как долго служат жесткие диски?» Чтобы получить больше информации.
Примечание. Если вы используете USB-клавиатуру и мышь и не можете войти в BIOS или в меню загрузки, возможно, вам придется переключиться на стандартную клавиатуру/мышь PS2.
Шаг 1
Перезагрузите компьютер, и вы можете увидеть экран с надписью «Нажмите F12 Boot для меню загрузки» или «Нажмите Del для настройки».
Шаг 2
После того, как вы вошли в меню загрузки, вы можете использовать стрелки вверх и вниз для выбора устройства, с которого вы хотите загрузиться. Если вам не удалось войти в меню загрузки, возможно, на вашем компьютере нет этой функции. В этом случае перейдите к следующему шагу, чтобы войти в BIOS и изменить там настройки.
Шаг 3
Нажмите клавишу «Del» в шаге 1 для входа в BIOS. Это может быть клавиша «Удалить», «F1», «F2», «F10» или «Esc». (ПРИМЕЧАНИЕ. В приведенной ниже таблице приведены ключи для конкретных моделей компьютеров).
(ПРИМЕЧАНИЕ. В приведенной ниже таблице приведены ключи для конкретных моделей компьютеров).
Шаг 4
С помощью клавиш со стрелками перейдите в меню «Последовательность загрузки», «Приоритет загрузочного устройства» или «Дополнительные параметры загрузки». Найдите список «Последовательность загрузки» или «Порядок загрузки». Выделите устройство, с которого вы хотите загрузиться, и нажмите «+», чтобы переместить его в верхнюю позицию. На некоторых экранах BIOS вы можете просто выделить первую позицию и нажать «Enter». Затем вы можете выбрать устройство из подменю. Инструкции обычно перечислены в нижней части экрана BIOS.
Шаг 5
Нажмите клавишу «F10», чтобы сохранить и выйти. Теперь вы сможете загрузиться с выбранного устройства.
Это список функциональных клавиш меню загрузки большинства OEM-ПК.
Если вашего ПК нет в списке, это может быть одна из следующих клавиш: ESC, F10, F12 или F2. Кроме того, если ваш компьютер не поддерживает отдельное загрузочное меню, вы можете использовать клавишу «Del» для доступа к системному биосу и вручную изменить приоритет загрузки.
OEM-ПК — функциональные клавиши клавиатуры меню загрузки
| Модель компьютера | Ключи BIOS |
|---|---|
| Асер® | F1, F2, CTRL+ALT+ESC |
| АСТ® | CTRL+ALT+ESC или CTRL+ALT+DEL |
| Асус | Ф8 |
| Компак® 8700 | Ф10 |
| КомпСША® | ДЕЛ |
| Кибермакс® | ЭСК |
| Делл® | Ф12 |
| Делл® 400 | Ф3, Ф1 |
| Делл Дименсион® | F2 или ДЕЛ |
| Делл Инспирон® | Ф2 |
| Широта Dell | Fn + F1 (во время загрузки) |
| Широта Dell | F2 (после загрузки) |
| Делл Оптиплекс | F2 или ДЕЛ |
| Dell Precision™ | Ф2 |
| eMachine™ | F12 или ДЕЛ |
| Фудзицу | Ф12 |
| Шлюз® | ESC или F10 |
| Шлюз® 2000 1440 | Ф1 |
| Шлюз 2000 Solo™ | Ф2 |
| HP® (Хьюлетт-Паккард) | F1, F2 или ESC |
| IBM® | F1 или F12 |
| Ноутбук IBM® E-Pro | Ф2 |
| IBM PS/2® | CTRL + ALT + INS после CTRL + ALT + DEL |
| IBM Thinkpad® | Пуск > Программы > Thinkpad CFG |
| Тангенс Intel® | ДЕЛ |
| Леново | Ф12 |
| Микрон™ | F1, F2 или ДЕЛ |
| Паккард Белл® | F1, F2 или ДЕЛ |
| Sony® VIAO | F2 или F11 |
| Тигр | ДЕЛ |
| Тошиба® | Ф12 |
| Toshiba® 335 CDS | ЭСК |
| Протеже Toshiba® | ЭСК |
| Toshiba® Satellite 205 CDS | Ф1 |
| Тошиба® Текра | F1 или ESC |
Доступ к меню загрузки
Доступ к системному биосу
Гость
Как изменить порядок загрузки на вашем ПК (чтобы вы могли загружаться с USB)
Необходимо загрузить компьютер с USB-накопителя или оптического диска, чтобы установить или опробовать новую операционную систему? Возможно, вы столкнулись с распространенной проблемой: несмотря на то, что вы вставили USB-накопитель или CD/DVD, компьютер с него не загружается!
Чтобы исправить это, вам нужно изменить порядок загрузки вашей системы, установив предпочтительное устройство в качестве основного загрузочного диска. Звучит сложно, но это не так. Вот что делать.
Почему вам может понадобиться изменить порядок загрузки
Существуют различные причины, по которым вы можете захотеть изменить порядок загрузки.
Например, вы могли добавить новый жесткий диск и использовать его в качестве основного загрузочного устройства; изменение порядка загрузки позволит вам установить операционную систему.
Кроме того, у вас могут возникнуть проблемы с загрузкой Windows.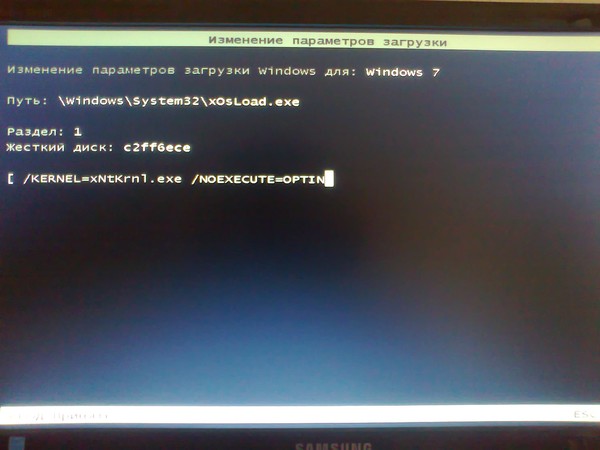 Установка оптического привода или USB-накопителя в качестве основного устройства позволит вам использовать диск, флэш-память или внешний жесткий диск для помощи в восстановлении данных или восстановлении операционной системы.
Установка оптического привода или USB-накопителя в качестве основного устройства позволит вам использовать диск, флэш-память или внешний жесткий диск для помощи в восстановлении данных или восстановлении операционной системы.
Решения этих проблем включают установку Windows с USB-накопителя или использование мультизагрузочного USB-устройства для установки новой операционной системы.
Понимание процедуры запуска вашего ПК
Что происходит, когда вы включаете компьютер? В большинстве случаев (просто говоря) после того, как выключатель питания отрегулировал подачу электричества на материнскую плату и запустились вентиляторы, ваш жесткий диск инициализируется и начинает чтение загрузочного сектора.
Отсюда операционная система загружается с жесткого диска в оперативную память. Если операционной системы нет или ОС была скомпрометирована, ее необходимо починить или заменить. Однако ни один из вариантов невозможен без установщика загружаемой операционной системы.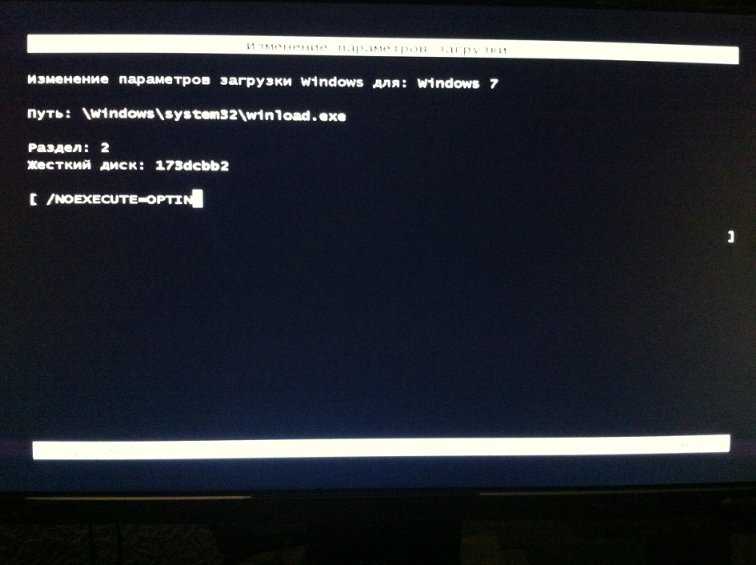
Чтобы использовать альтернативное загрузочное устройство, необходимо сообщить компьютеру, что вы изменили загрузочный диск. В противном случае он будет считать, что вы хотите использовать обычную операционную систему при запуске. Чтобы изменить загрузочное устройство, вам нужно будет получить доступ к меню загрузки в BIOS.
Как получить доступ к экрану BIOS
Существуют различные способы доступа к экрану BIOS. Пальцы должны быть быстрыми, при включении компьютера находиться рядом с клавиатурой и убедиться, что ваш монитор/дисплей уже включен, иначе вы можете пропустить инструкцию!
Что происходит, так это то, что короткая строка текста — обычно в нижней части экрана — указывает, какую клавишу нужно нажать, чтобы открыть экран BIOS. Часто это клавиша Удалить, но также может быть F1, F2 или одна из других функциональных клавиш.
В некоторых случаях может потребоваться перезагрузка компьютера, если он слишком быстро переходит к загрузке Windows.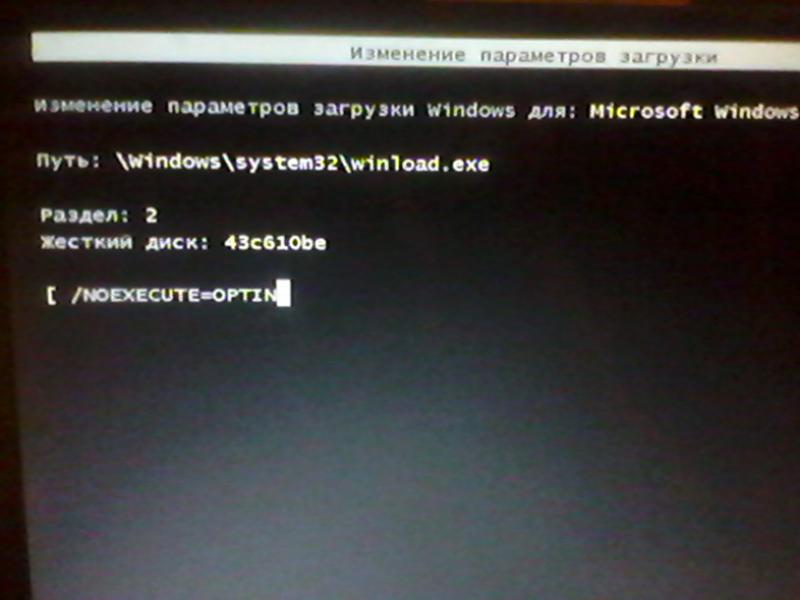 Мы рекомендуем дождаться загрузки Windows (при условии, что у вас нет проблем с загрузкой Windows), а не нажимать кнопку сброса, так как это может вызвать проблемы позже.
Мы рекомендуем дождаться загрузки Windows (при условии, что у вас нет проблем с загрузкой Windows), а не нажимать кнопку сброса, так как это может вызвать проблемы позже.
Обратите внимание: если в BIOS установлен пароль, он потребуется, прежде чем вы сможете получить доступ к любому меню и параметрам.
После входа в BIOS вам нужно будет найти меню загрузки. Вы найдете это помеченное как Boot на старых экранах BIOS, но его также можно найти как подменю в разделе «Конфигурация системы», и доступ к нему осуществляется с помощью клавиш со стрелками влево/вправо (эти и другие элементы управления обычно отображаются в виде легенды). внизу экрана).
Неважно, использует ли ваша система традиционный BIOS или UEFI (вот как это проверить), в меню загрузки можно получить доступ в основном одним и тем же способом.
В меню «Порядок загрузки» вам нужно будет использовать клавиши со стрелками вверх и вниз, чтобы выбрать элемент, и, возможно, нажать «Ввод», чтобы выбрать его. Это может открыть дополнительное меню, в котором вы снова будете использовать стрелки для навигации и . Введите , чтобы подтвердить свой выбор.
Это может открыть дополнительное меню, в котором вы снова будете использовать стрелки для навигации и . Введите , чтобы подтвердить свой выбор.
Примечание: В некоторых меню BIOS может не быть выбора. Вместо этого клавиши Page Up/Page Down будут использоваться для циклического перемещения элемента загрузки вверх и вниз по списку. Еще раз проверьте легенду в нижней части экрана.
После смены загрузочного диска необходимо сохранить изменения. Вы должны увидеть пункт меню с надписью Сохранить и выйти , поэтому перейдите к нему и используйте клавиши со стрелками и Введите , чтобы сохранить изменения. Многие материнские платы предлагают сочетание клавиш для этой команды, часто F10.
После завершения этого шага компьютер должен перезагрузиться, что позволит вам получить доступ к выбранному загрузочному устройству.
Связано: Как загрузиться с USB в Windows
Все чаще компьютеры поставляются с дополнительным меню, позволяющим изменить порядок загрузки без доступа к BIOS.
Как это сделать, зависит от производителя вашего ПК или ноутбука. Однако правильная команда (обычно Esc или F8) будет отображаться при загрузке компьютера вместе с сообщением BIOS. После открытия этого экрана все, что вам нужно сделать, это выделить устройство, с которого вы хотите загрузиться, с помощью клавиш со стрелками, затем . Введите для выбора.
Изображение предоставлено: Викисклад.Сделав свой выбор, используйте клавиши со стрелками для выбора USB-накопителя, примените изменения и перезагрузите компьютер. Затем ваш компьютер перезагрузится и загрузится с USB-устройства.
Примечание: На компьютерах с Windows после закрытия экрана BIOS POST функция F8 отключается и используется другой функцией: расширенным меню загрузки Windows.
Как загрузиться с USB в Windows 10
Учитывая все вышесказанное, если вы хотите загрузиться с USB в Windows 10, этот процесс прост.
Начните с подключения загрузочного USB-накопителя, затем в Windows 10 откройте Настройки (клавиша Windows + I), затем Восстановление .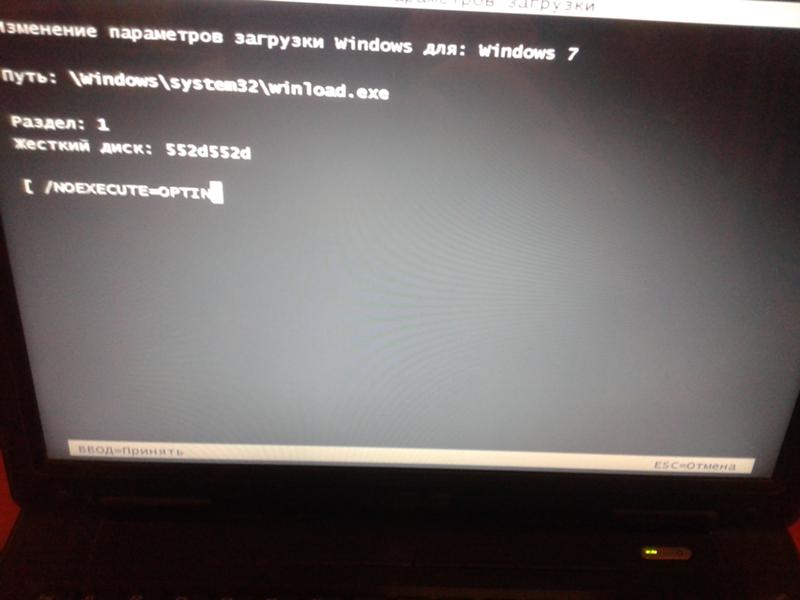 Найдите Расширенный запуск и выберите Перезагрузить сейчас . На следующем экране выберите Использовать устройство , и когда вы увидите свой USB-накопитель в списке, коснитесь или щелкните его.
Найдите Расширенный запуск и выберите Перезагрузить сейчас . На следующем экране выберите Использовать устройство , и когда вы увидите свой USB-накопитель в списке, коснитесь или щелкните его.
После этого компьютер перезагрузится и загрузится в среде (или в мастере установки) с USB-диска.
Легко изменить порядок загрузки в Windows 10
Теперь вы сможете без проблем изменить порядок загрузки вашего ПК. Хотя это может показаться незнакомой средой, это простая процедура из пяти шагов:
- Вставьте загрузочный USB-накопитель.
- Перезагрузите компьютер.
- Коснитесь клавиши, чтобы открыть экран BIOS или порядок загрузки.
- Выберите USB-устройство или любой другой загрузочный диск.
- Сохранить и выйти.
После этого вы сможете починить компьютер или переустановить Windows с USB-накопителя.
Как изменить параметры загрузки в Linux
Опубликовано:
24 июня 2022 г. |
| на Алан Смити
|
| на Алан Смити
Изображение
Фото Каролины Грабовской с сайта Pexels
При запуске компьютера первые процессы происходят на материнской плате. Эти процессы жестко закодированы в микросхемах постоянной памяти (ПЗУ) (в совокупности называемых «микропрограммой») на материнской плате, и они происходят быстро, и их основная цель — найти жесткий диск с загружаемой системой на нем.
Прошивка называется прошивкой, потому что она не податлива или, по крайней мере, не так проста. BIOS и UEFI предоставляют интерфейс для настройки параметров, но прошивка в основном постоянна. Как только он находит допустимый жесткий диск, прошивка материнской платы передает управление загрузкой жесткому диску. На данный момент это все программное обеспечение, а программное обеспечение легко обновлять и модифицировать. В большинстве систем Linux первое загружаемое программное обеспечение — это Grand Unified Bootloader (GRUB), интерактивный и настраиваемый.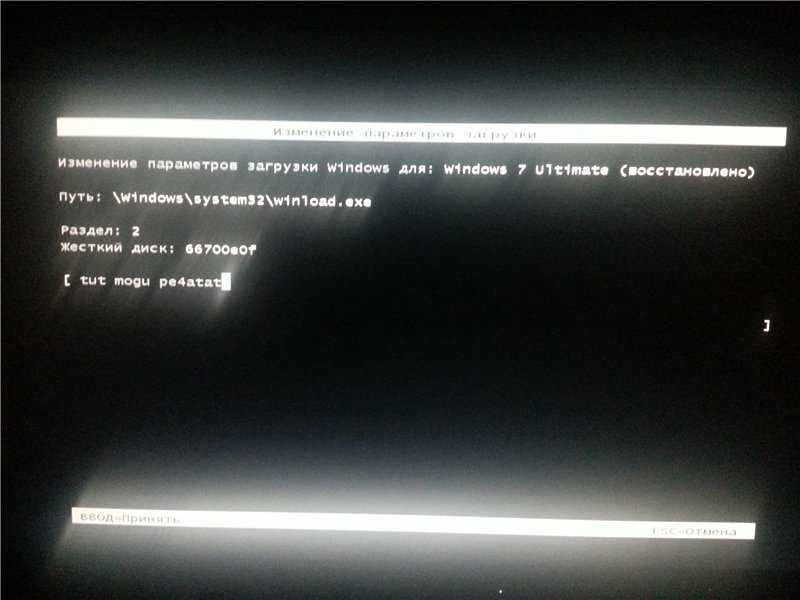
Проверьте параметры загрузки
Когда вы впервые сталкиваетесь с GRUB, это происходит до того, как загрузится ваша операционная система. Это GRUB, который контролирует, как ваша операционная система (ОС) собирается загрузиться. Нажмите клавишу e на клавиатуре, чтобы увидеть, какие именно параметры устанавливаются.
Изображение
(Алан Смити, CC BY-SA 4.0)Эти параметры загрузки автоматически генерируются при установке или обновлении системы Linux. Редко есть причина их менять, и любые изменения, которые вы делаете на этом экране, исчезают после загрузки. Через этот экран вы можете, например, спасти машину с утерянным паролем (если только вы не потеряли пароль для зашифрованного диска), принудительно перевести свое устройство в авиарежим, деактивировать подсистему USB, переопределить загрузочный диск и т. д. установите версию ядра, которую вы хотите загрузить, и измените многие другие параметры конфигурации.
Многие параметры трудно заметить, либо потому что они находятся на низком уровне, либо потому что они препятствуют загрузке вашего компьютера при неправильной настройке. Но безопаснее и веселее попробовать настройку
Но безопаснее и веселее попробовать настройку vt.color , которая устанавливает цветовую схему текстовой консоли TTY.
[Загрузить шпаргалку по расширенным командам Linux. ]
По умолчанию для текстовой консоли установлено значение 0x07 (0 для черного фона и 7 для белого переднего плана). Переместите курсор после слова тихий внизу текста добавьте vt.color=0x17 , а затем нажмите Ctrl + X , чтобы продолжить загрузку. Когда вы дойдете до экрана входа в систему, нажмите Ctrl + Alt + F2 , чтобы переключиться на текстовую консоль.
Изображение
(Алан Смити, CC BY-SA 4.0)Сильно отличается от обычной цветовой схемы «белое на черном».
[ Узнайте, как успешно управлять своей средой Linux. ]
Есть много полезных параметров загрузки, и все они перечислены в документации ядра. Нажмите Ctrl + Alt + F1 , чтобы вернуться к графическому экрану входа в систему.
Нажмите Ctrl + Alt + F1 , чтобы вернуться к графическому экрану входа в систему.
Изменить GRUB
Когда вы обновляете систему Linux, GRUB также обновляется, так что при загрузке ваш компьютер загружает самое последнее ядро. Однако вы можете самостоятельно обновлять GRUB.
Хотя /etc/grub2.cfg и файлы в /etc/grub.d зарезервированы для автоматических обновлений, файл /etc/default/grub предназначен для пользовательских настроек. Например, чтобы настроить время ожидания GRUB перед загрузкой системы по умолчанию, откройте /etc/default/grub в своем любимом текстовом редакторе (используя команду sudo для прав администратора) и измените GRUB_TIMEOUT от 5 до 15:
GRUB_TIMEOUT=15
Сохраните и закройте файл. Вы изменили только файл шаблона, а не фактические данные, которые GRUB использует при загрузке вашего компьютера. Чтобы интегрировать ваше изменение в процесс загрузки, вы должны перестроить активную конфигурацию GRUB с помощью 9Команда 0560 grub2-mkconfig . Путь, который вы используете для вывода, зависит от структуры прошивки вашего компьютера.
Чтобы интегрировать ваше изменение в процесс загрузки, вы должны перестроить активную конфигурацию GRUB с помощью 9Команда 0560 grub2-mkconfig . Путь, который вы используете для вывода, зависит от структуры прошивки вашего компьютера.
Если на вашем компьютере используется BIOS, то существует (старый) файл /boot/grub2/grub.cfg , поэтому его необходимо заменить:
$ sudo grub2-mkconfig -o /boot/grub2/grub.cfg
Если ваш компьютер использует UEFI, файл /boot/efi/EFI/redhat/grub.cfg существует, и вы должны заменить его:
$ sudo grub2-mkconfig -o /boot/efi/EFI/redhat/grub .cfg
Перезагрузитесь, чтобы увидеть изменения.
Если на вашем компьютере установлено более одной операционной системы или если вы предпочитаете более старое ядро новейшему, вы можете выбрать собственный выбор GRUB по умолчанию.
Чтобы увидеть текущее ядро по умолчанию, используйте параметр --default-kernel :
$ sudo grubby --default-kernel /boot/vmlinuz-5.14.0-75.el9.x86_64
Вы можете перечислить все пункты меню ядра с опцией --info :
~]$ grubby --info=ALL
Чтобы изменить выбор по умолчанию, используйте параметр --set-default вместе с путем к ядру, которое вы хотите загрузить:
$ sudo grubby --set-default /boot/vmlinuz-5.17.0- 00.custom.x86_64
Подтвердите свое изменение:
$ sudo grubby --default-kernel /boot/vmlinuz-5.17.0-00.custom.x86_64
При следующей загрузке по умолчанию будет выбрано выбранное вами ядро.
Грандиозный и универсальный
GRUB можно назвать «Универсальным загрузчиком», но набор его инструментов полон разнообразия. Не без веской причины: GRUB может управлять загрузочными записями для нескольких ОС и нескольких версий одной и той же ОС, и все эти записи могут быть изменены из-за обновлений системы.
При попытке изменить меню GRUB важно определить, что вы хотите изменить, а затем узнать, где хранится конфигурация для этого элемента и управляется ли он чем-то автоматизированным, находится ли он в файле конфигурации или есть специальная команда, которая может заступиться за вас. Позвольте GRUB помочь вам загрузить вашу систему так, как вы хотите.
Позвольте GRUB помочь вам загрузить вашу систему так, как вы хотите.
Ознакомьтесь со статьями по теме Включение системного администратора
Изображение
Как загрузить, завершить работу и приостановить работу вашей системы из командной строки Linux
Узнайте, как запланировать отключение и перезагрузку по расписанию с помощью systemd и перевести систему в спящий режим с помощью systemctl.
Image
Как настроить систему для сохранения системных журналов после перезагрузки
Измените конфигурацию systemd-journald, чтобы записи журнала хранились столько, сколько вам нужно.
Изображение
5 функций Vim для опытных пользователей
Узнайте, как работать с несколькими файлами, комментировать несколько строк одновременно, писать макрос для создания списка номеров и многое другое.
Темы: Сертификация Администрирование Linux Linux
Как изменить порядок загрузки в BIOS на ПК с Windows
По умолчанию ваш ПК загружается с внутреннего жесткого диска или твердотельного накопителя, но это не всегда идеально. В нескольких случаях, например при устранении неполадок при установке Windows, настройке другой операционной системы и проверке оперативной памяти на наличие ошибок, может потребоваться загрузка с внешнего носителя, например DVD-диска или USB-накопителя.
В нескольких случаях, например при устранении неполадок при установке Windows, настройке другой операционной системы и проверке оперативной памяти на наличие ошибок, может потребоваться загрузка с внешнего носителя, например DVD-диска или USB-накопителя.
В этом руководстве вы покажете, как изменить порядок загрузки в BIOS или UEFI на вашем ПК с Microsoft Windows 10/11. Но прежде чем вы это сделаете, вы можете вместо этого рассмотреть возможность использования меню одноразовой загрузки.
Содержание
Как использовать меню однократной загрузки
Лучший способ изменить порядок загрузки в Windows — это использовать меню однократной загрузки вашего ПК для одноразовых случаев. Для этого нужно нажать определенную клавишу, например Esc или F12 9.0004 — сразу во время начальной загрузки.
Совет : Вы можете увидеть ключ меню загрузки, указанный в заставке при запуске компьютера. Если нет, проверьте правильный ключ в руководстве пользователя вашей материнской платы или в онлайн-документации.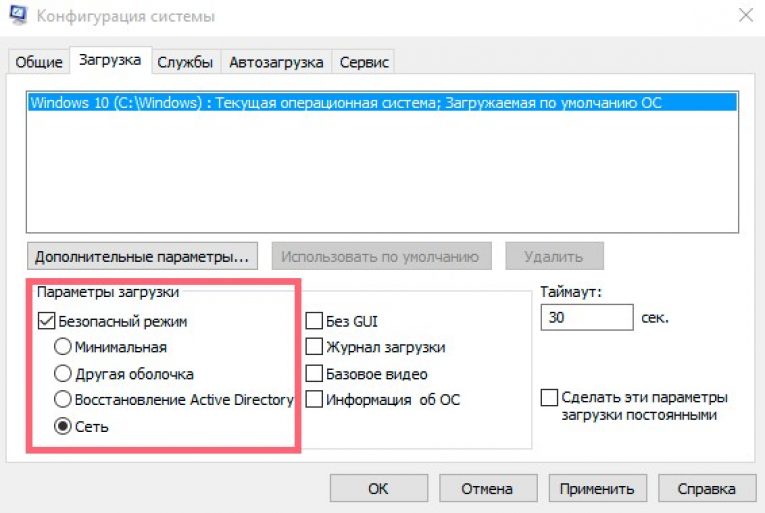
После загрузки меню однократной загрузки используйте клавиши со стрелками Вверх и Вниз для выбора устройства, с которого вы хотите загрузиться, и нажмите Введите .
Однако, если вы хотите несколько раз загружаться с одного и того же устройства или настроить ПК так, чтобы отдавать предпочтение внешним носителям, лучше всего навсегда изменить порядок загрузки через BIOS или UEFI.
Как получить доступ к BIOS и изменить порядок загрузки
BIOS означает базовую систему ввода/вывода. Это низкоуровневое программное обеспечение, которое проверяет аппаратное обеспечение вашего компьютера, выполняя P.O.S.T. (Самопроверка при включении) при запуске. Если все в порядке, Windows загружается из внутренней памяти. Однако вы можете указать BIOS вашего компьютера искать загрузочный носитель в другом месте, например на оптическом диске или съемном USB-накопителе.
Как получить доступ к настройкам BIOS Чтобы изменить порядок загрузки, вы должны настроить ПК на загрузку пользовательского интерфейса BIOS, нажав клавишу BIOS Setup при запуске компьютера. Это зависит от производителя материнской платы, поэтому вот что вы можете сделать, чтобы войти в BIOS:
Это зависит от производителя материнской платы, поэтому вот что вы можете сделать, чтобы войти в BIOS:
- Нажмите клавишу BIOS Setup , указанную на заставке при запуске.
- Поэкспериментируйте, нажимая самые распространенные клавиши — F2 , F9 , F10 , F11 и DEL .
- См. руководство пользователя ПК или материнской платы или онлайн-документацию.
- Найдите параметр Войдите в настройки в меню однократной загрузки.
Совет : Во время загрузки несколько раз быстро нажмите клавишу BIOS Setup. Если вы видите логотип Windows, вам необходимо перезагрузить компьютер и повторить попытку.
Если вы используете более новый ПК с Windows 11/10, перейдите к разделу UEFI, в котором есть другой способ доступа к BIOS.
Как изменить порядок загрузки в BIOS После загрузки утилиты настройки BIOS можно изменить порядок загрузки, найдя список загрузочных устройств или порядок загрузки. Точный метод зависит от производителя материнской платы, но вы должны получить общее представление, выполнив следующие шаги.
Точный метод зависит от производителя материнской платы, но вы должны получить общее представление, выполнив следующие шаги.
1. Перейдите на вкладку или раздел, например, Boot или Advanced BIOS Features , в котором отображается список загрузочных устройств или порядок загрузки вашего компьютера.
2. Выделите каждое устройство ( Съемные устройства , CD-ROM , Жесткий диск и т. д.) и расположите их в нужном порядке. Если в BIOS отображаются такие параметры, как Первое загрузочное устройство , Второе загрузочное устройство , Третье загрузочное устройство и т. д., выберите каждый элемент и выберите устройство во всплывающем меню.
3. Сохраните изменения и выйдите из BIOS.
BIOS требует клавиатуры для навигации. Вы найдете список клавиш с соответствующими действиями, перечисленными в нижней и правой частях экрана, например:
- Влево , Вправо , Вверх и Вниз стрелки направления — переключение между вкладки или выделить элементы.

- Введите — выберите выделенные элементы.
- Плюс ( + ) или Page Up — Переместить выделенные элементы вверх по списку.
- Минус ( – ) или Страница вниз — Переместить выделенные элементы вниз по списку.
- F10 — Сохранить и выйти.
Как получить доступ к UEFI и изменить порядок загрузки
Если вы используете новый компьютер, скорее всего, он использует UEFI (или унифицированный расширяемый интерфейс встроенного ПО). Это быстрее и эффективнее, чем BIOS, с поддержкой более крупных накопителей. Процедура изменения порядка загрузки по сути такая же, как и в BIOS, если не проще.
Примечание . Несмотря на использование UEFI, производитель материнской платы может называть его «UEFI BIOS» или просто «BIOS».
Как получить доступ к UEFI В зависимости от материнской платы вашего ПК вы можете загрузить программу настройки UEFI, нажав соответствующую клавишу при запуске или поэкспериментировав с F2 , F9 , F10 , F11 и клавиши DEL . Вы также можете проверить точный ключ в руководстве пользователя вашей материнской платы или в онлайн-документации.
Вы также можете проверить точный ключ в руководстве пользователя вашей материнской платы или в онлайн-документации.
Однако войти в UEFI можно на любом ПК через экран «Дополнительные параметры запуска» в WinRE (среда восстановления Windows).
1. Загрузитесь в Windows 10/11.
2. Запустите меню Пуск и откройте Настройки . Затем перейдите к Система / Обновление и безопасность > Восстановление > Дополнительные параметры .
3. Выберите Перезагрузить сейчас .
4. Дождитесь перезагрузки ПК и загрузки WinRE.
5. Выберите Устранение неполадок > Дополнительные параметры > Настройки прошивки UEFI > Перезапустите , чтобы загрузить UEFI.
Совет : Если у вас возникли проблемы с загрузкой рабочего стола Windows, трижды выполните аппаратную перезагрузку компьютера после появления логотипа Windows, чтобы войти в среду восстановления Windows.
Большинство интерфейсов UEFI поддерживают навигацию с помощью мыши и трекпада. Если у вас его нет, используйте горячие клавиши в нижней и правой частях экрана для взаимодействия с параметрами меню.
Интерфейсы UEFI также немного отличаются друг от друга. Например, UEFI в ноутбуках ASUS отображает EZ Mode , который показывает только список стандартных параметров. Найдите раздел Boot Priority или Boot Sequence , чтобы изменить порядок загрузки. Или вы можете переключиться в расширенный режим (вы увидите параметр, указанный где-то на экране) и выполнить следующие шаги.
1. Перейдите на вкладку Boot в UEFI.
2. Найдите список загрузочных устройств или порядок загрузки (например, Boot Options #1 ).
3. При необходимости измените порядок загрузки, например, установите USB-устройство в качестве первого загрузочного устройства, а диспетчер загрузки Windows — в качестве второго.
4. Перейдите на вкладку Сохранить и сохраните изменения.
Примечание : UEFI использует функцию под названием «Безопасная загрузка», которая предотвращает загрузку операционных систем, таких как Linux, с внешних устройств хранения. Чтобы отключить эту функцию, найдите Параметр Secure Boot в UEFI (обычно находится на вкладке Security ) и установите для него значение Disabled .
Как работает новый порядок загрузки вашего ПК
В зависимости от того, как вы измените порядок загрузки, ваш компьютер проверит первое загрузочное устройство на наличие загрузочного носителя. Если ему не удается обнаружить какое-либо из них, он будет искать следующее устройство в списке и так далее, пока не найдет настройку или операционную систему, с которой он может загрузиться. Если вы хотите изменить порядок загрузки позже, повторно войдите в BIOS или UEFI и установите жесткий диск или твердотельный накопитель в качестве первого загрузочного устройства.
Дилум Сеневиратне — независимый технический писатель и блогер с трехлетним опытом написания статей для онлайн-изданий по технологиям. Он специализируется на темах, связанных с iOS, iPadOS, macOS и веб-приложениями Google. Когда он не работает на своей Magic Keyboard, вы можете застать его за просмотром советов по продуктивности на YouTube. Прочтите полную биографию Дилума
Подпишитесь на YouTube!
Вам понравился этот совет? Если это так, загляните на наш канал YouTube на нашем родственном сайте Online Tech Tips. Мы охватываем Windows, Mac, программное обеспечение и приложения, а также предлагаем множество советов по устранению неполадок и обучающих видеороликов. Нажмите на кнопку ниже, чтобы подписаться!
Подписывайся
Как изменить время списка меню загрузки в Windows 10
Windows 10 изменить тайм-аут меню загрузки (Изображение предоставлено Windows Central) Если Windows 10 обнаружит, что на компьютере установлена другая операционная система, она автоматически отобразит меню двойной загрузки при запуске со списком всех операционных систем, к которым у вас есть доступ. Если в течение первых 30 секунд не происходит никакого взаимодействия, установка по умолчанию (та, что вверху) начнется автоматически.
Если в течение первых 30 секунд не происходит никакого взаимодействия, установка по умолчанию (та, что вверху) начнется автоматически.
Хотя это удобная функция для перехода между различными системами (Windows 10, Windows 8.1, Windows 7, Linux и т. д.) с использованием одной аппаратной конфигурации, если вам нужно больше времени для взаимодействия с меню загрузки или вам нужно запустите настройку по умолчанию немного быстрее в системе с двойной загрузкой, Windows 10 позволяет вам изменить время ожидания на другое значение в соответствии с вашей ситуацией.
В этом руководстве по Windows 10 мы расскажем вам, как увеличить или уменьшить количество секунд, в течение которых меню загрузки отображается перед запуском операционной системы по умолчанию.
- Как изменить время ожидания меню загрузки с помощью настроек
- Как изменить время ожидания меню загрузки с помощью конфигурации системы
- Как изменить время ожидания меню загрузки с помощью командной строки
- Как изменить время ожидания меню загрузки с помощью дополнительных параметров
тайм-аут меню загрузки в Windows 10, выполните следующие действия:
- Открыть Настройки .

- Щелкните Система .
- Нажмите О .
- В разделе «Сопутствующие настройки» нажмите значок Расширенные настройки системы опция.
- Перейдите на вкладку Advanced .
- В разделе «Запуск и восстановление» нажмите кнопку Параметры .
- В разделе «Запуск системы» используйте раскрывающееся меню Операционная система по умолчанию и выберите, какая операционная система должна быть выбрана по умолчанию после время истекает в меню загрузки.
- Установите флажок Время для отображения списка операционных систем .
- Укажите время в секундах до истечения времени ожидания меню загрузки и запуска установки по умолчанию.

- Нажмите кнопку OK .
После выполнения этих шагов загрузочное меню в системе с двумя или более операционными системами истечет по времени в соответствии с вашей конфигурацией.
Чтобы увеличить или уменьшить время ожидания для меню запуска в системе с двойной загрузкой, выполните следующие действия:
- Открыть Запустить .
- Найдите Конфигурация системы и щелкните верхний результат, чтобы открыть устаревшие настройки MSConfig .
- Перейдите на вкладку Boot .
- В текстовом поле «Время ожидания» укажите время в секундах до истечения времени ожидания меню загрузки и запуска установки по умолчанию.
- Установите флажок Сделать все параметры загрузки постоянными .
- Нажмите кнопку Применить .

- Нажмите кнопку OK .
После выполнения этих шагов в меню загрузки отобразится указанное вами новое время списка.
Чтобы настроить время ожидания меню загрузки с помощью команд, выполните следующие действия:
- Открыть Запустить .
- Найдите Командная строка , щелкните правой кнопкой мыши верхний результат и выберите параметр Запуск от имени администратора .
- Введите следующую команду, чтобы изменить настройку времени ожидания для меню загрузки, и нажмите Введите :
bcdedit /timeout NEW-TIME-SECONDSВ команде обязательно замените NEW-TIME-SECONDS количеством секунд, которое вы хотите использовать в процессе загрузки. В этом примере тайм-аут уменьшен до три секунды:bcdedit /timeout 3
После того, как вы выполните шаги, время в списке изменится на количество секунд, указанное вами в команде.
Чтобы изменить время ожидания меню загрузки с помощью дополнительных параметров, выполните следующие действия:
- Включите компьютер.
- В меню загрузки нажмите Изменить значения по умолчанию или выберите другие параметры . Подсказка: Если в меню установлено малое время ожидания, вы можете быстро использовать кнопки со стрелками, чтобы отменить обратный отсчет, а затем выбрать параметр.
- Нажмите Изменить время 9кнопка 0004.
- Выберите одно из доступных значений времени — например, 5 или 30 секунды.
После того, как вы выполните шаги, при следующей загрузке компьютера меню будет отражать выбранное вами время ожидания.
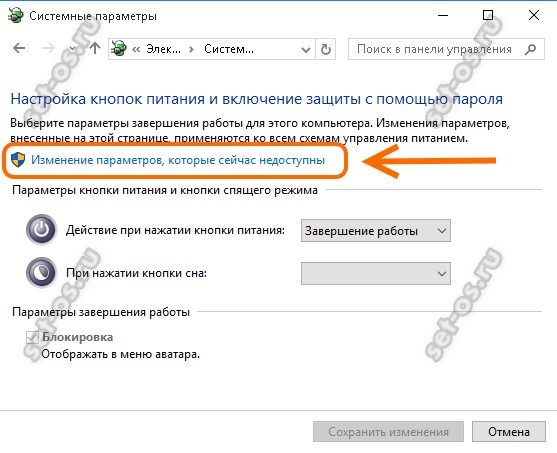 Вставьте DVD-диск или USB-устройство флэш-памяти и перезагрузите компьютер. Если отображается сообщение «Нажмите любую клавишу, чтобы выполнить загрузку с DVD-диска», нажмите любую клавишу. Если такое сообщение не отображается, то, возможно, нужно изменить порядок загрузки в параметрах BIOS вашего компьютера, чтобы сначала он загружался с DVD-диска или USB-устройства. Когда появится страница Установка Windows, выберите вариант Восстановление системы, чтобы запустить среду восстановления Windows.
Вставьте DVD-диск или USB-устройство флэш-памяти и перезагрузите компьютер. Если отображается сообщение «Нажмите любую клавишу, чтобы выполнить загрузку с DVD-диска», нажмите любую клавишу. Если такое сообщение не отображается, то, возможно, нужно изменить порядок загрузки в параметрах BIOS вашего компьютера, чтобы сначала он загружался с DVD-диска или USB-устройства. Когда появится страница Установка Windows, выберите вариант Восстановление системы, чтобы запустить среду восстановления Windows.






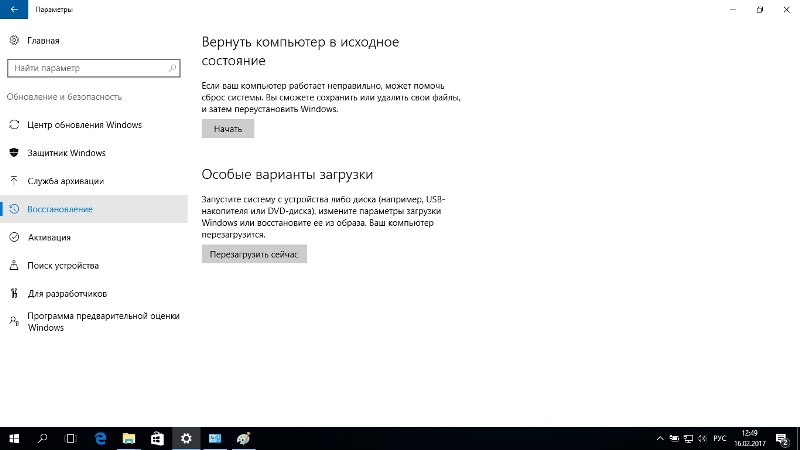



 В папке MSConfig удаляем все параметры, кроме значения «По умолчанию»
В папке MSConfig удаляем все параметры, кроме значения «По умолчанию»

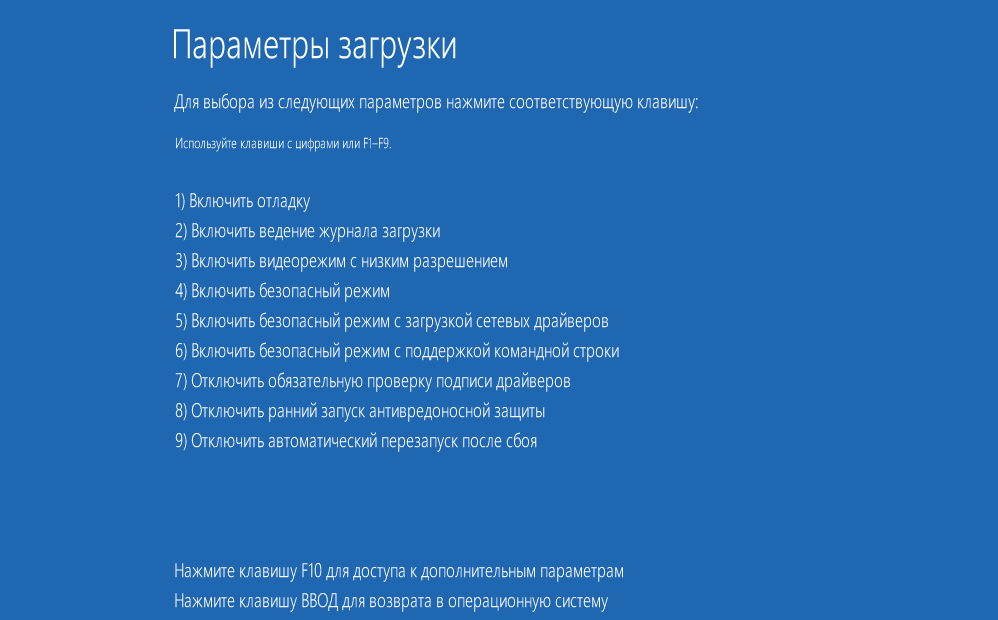
 Например,
Например, 
 Если получение адреса прошло успешно, у вас не будет шанса пересмотреть и изменить полученные настройки. Вы сможете настроить сеть вручную только в случае ошибок при получении параметров автоматически.
Если получение адреса прошло успешно, у вас не будет шанса пересмотреть и изменить полученные настройки. Вы сможете настроить сеть вручную только в случае ошибок при получении параметров автоматически.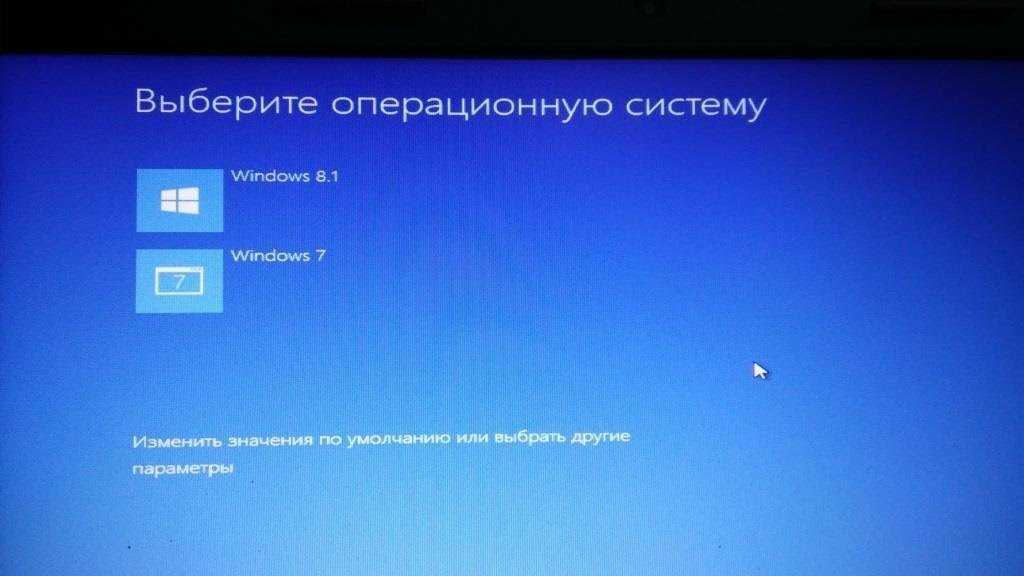 Дополнительную информацию можно найти на страницах вики Debian Installer.
Дополнительную информацию можно найти на страницах вики Debian Installer. Подробней об автоматизации установки смотрите в Раздел B.2.3, «Автоматический режим».
Подробней об автоматизации установки смотрите в Раздел B.2.3, «Автоматический режим».
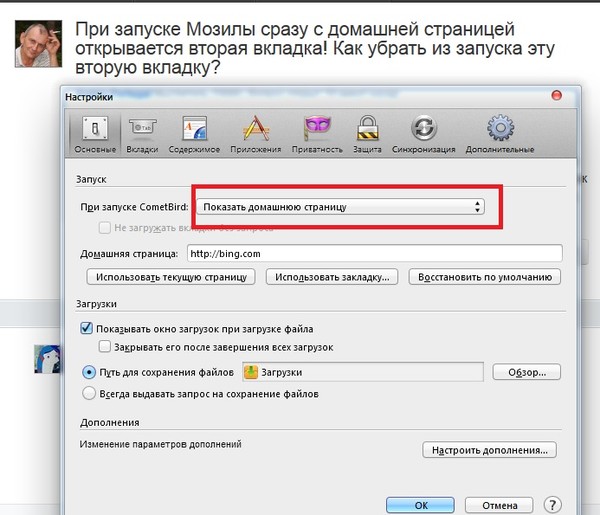 Смотрите Раздел 8.7, «Восстановление неработающей системы».
Смотрите Раздел 8.7, «Восстановление неработающей системы».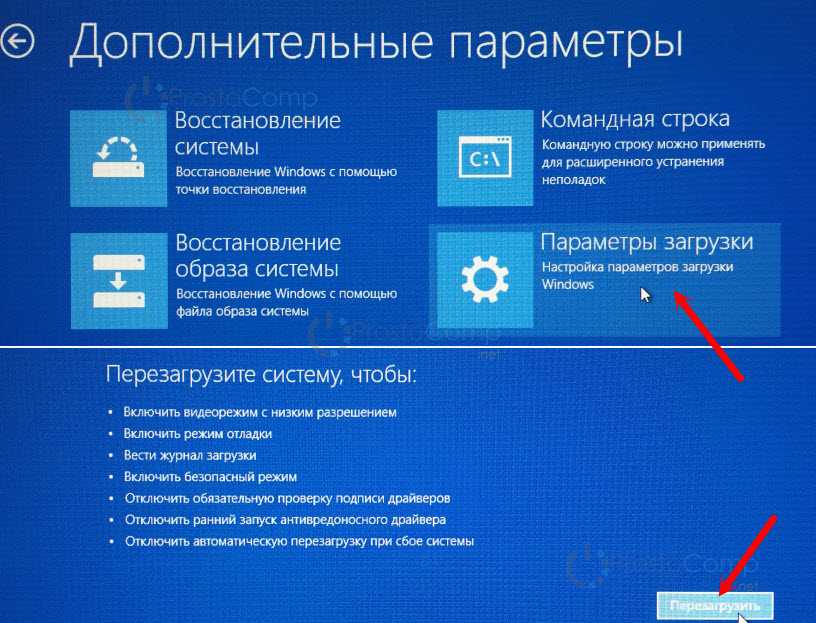 UTF-8
UTF-8 Установив этот параметр равным
Установив этот параметр равным 
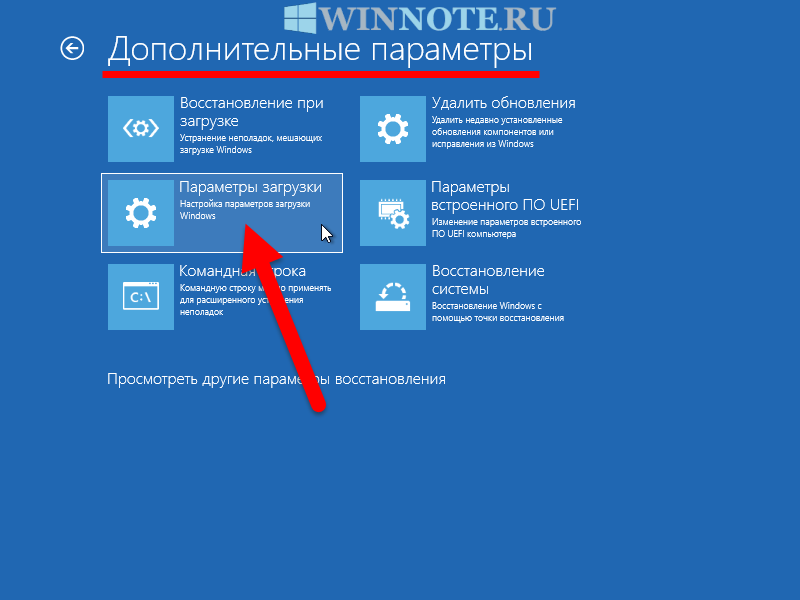
 Если вы желаете избавиться от неё, нажмите на кнопку Удалить.
Если вы желаете избавиться от неё, нажмите на кнопку Удалить.
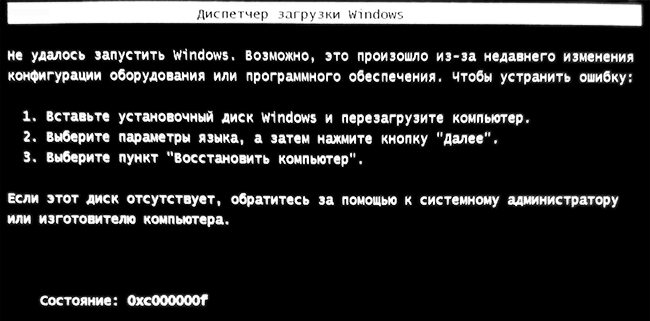


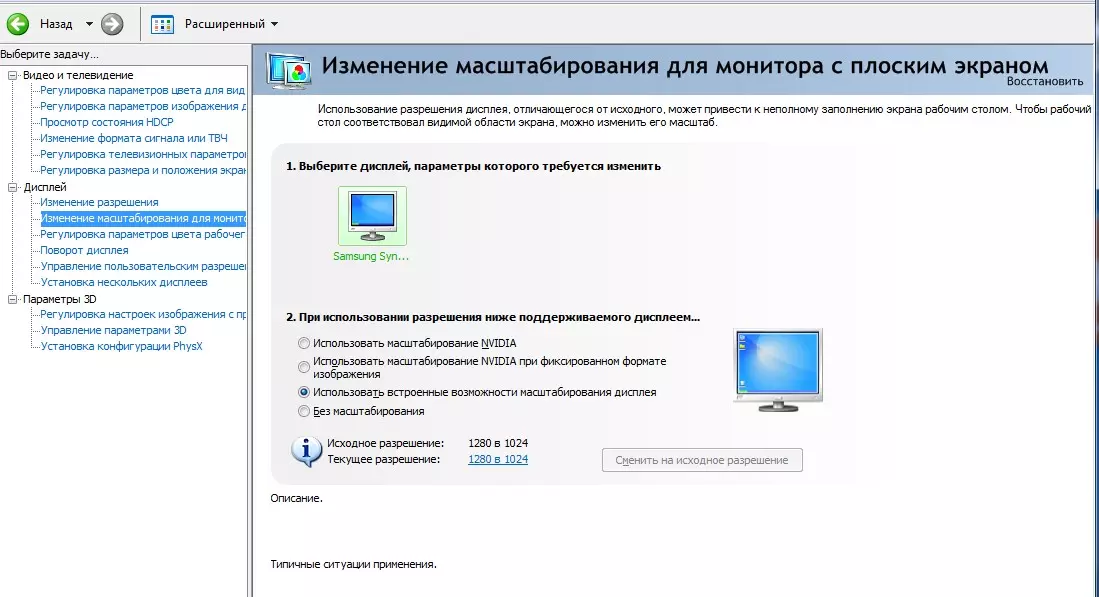

 Его вы можете получить из пункта displayorder. Данная команда уберёт запись не только из диспетчера загрузок, но и из хранилища. Если нужно удалить запись с именем (к примеру, {default}), а не в виде комбинации букв и цифр, тогда команда должна выглядеть так: bcdedit /delete {ИД} /f. Как и во всех остальных случаях, на место ИД нужно вставить идентификатор.
Его вы можете получить из пункта displayorder. Данная команда уберёт запись не только из диспетчера загрузок, но и из хранилища. Если нужно удалить запись с именем (к примеру, {default}), а не в виде комбинации букв и цифр, тогда команда должна выглядеть так: bcdedit /delete {ИД} /f. Как и во всех остальных случаях, на место ИД нужно вставить идентификатор. BIOS и ROM содержат основные инструкции, которые сообщают компьютеру, как загружаться.
BIOS и ROM содержат основные инструкции, которые сообщают компьютеру, как загружаться.
 14.0-75.el9.x86_64
14.0-75.el9.x86_64