Вконтакте Моя Страница (Зайти на свою страницу ВК)
Главная » ВКонтакте
ВКонтакте
Автор Administraror На чтение 3 мин. Просмотров 3.6k. Опубликовано
Если вы решили зайти Вконтакте на свою страницу, а вам вместо этого попадаются чужие новости, или страница регистрации, а вы не помните пароль. Давайте разберёмся, как проще сразу зайти на свою страничку Вконтакте. Начнём с самого простого, и далее рассмотрим особые случаи как открыть сразу «Вконтакте моя страница».
Содержание
- Вконтакте Моя Страница — Вход
- Не заходит на мою страницу ВК
- Почему на главной странице показывает новости, а не мою страницу
- Сделайте закладку в браузере на свою страницу Вконтакте
- Сделать закладку Вконтакте моя страница
Вконтакте Моя Страница — Вход
Не зависимо от того с чего вы хотите зайти с телефона, компьютера или планшета. Есть специальная, универсальная ссылка:
Есть специальная, универсальная ссылка:
Видим что ID Вконтакте — ноль, такой формат ссылки переносит вас на вашу страничку профиля, при условии что вы вошли ранее в ВК.
Если вы переходите на страницу, где нужно ввести логин и пароль, (страницу регистрации), тогда берём советы ниже.
Не заходит на мою страницу ВК
Возможно ранее вы не входили с этого устройства (компьютера, телефона), и тогда вам нужно ввести логин (номер телефона или почту) и свой пароль. К счастью его можно быстро изменить, если вы его забыли.
Если забыли пароль, то пройдите процедуру его восстановления по этой ссылке https://static.vk.com/restore/#/resetPassword
Если вы не помните к какому номеру привязана страница Вконтакте, или потеряли его, тогда смотрим видео, где есть верный способ вернуть свою страницу.
Как мы убедились, можно восстановить пароль к странице ВК, без номера телефона.
Почему на главной странице показывает новости, а не мою страницу
Переходя на главную страницу ВК, нам отображаются разные новости, посты других людей и групп. Если же мы хотим попасть на свою страницу, то смотрим скрины с компьютера и телефона как это сделать.
На компьютере просто, в правом меню выберите пункт «Моя страница»
На телефоне в правом, нижнем углу нажмите иконку меню и в самом верху будет Ваш профиль.
Сделайте закладку в браузере на свою страницу Вконтакте
Если вам удалось войти сразу на свою страничку, уделите несколько секунд времени, для того чтобы она была всегда под рукой. Сделав закладку в браузере на компьютере, избавитесь от необходимости набирать адрес vk.com. И такой способ зачастую будет переносить вас на vk.com/feed — Новости.
Сделать закладку очень просто, на компьютере и на телефоне. Есть различные браузеры (просмотрщики Интернета). Давайте рассмотрим оба варианта на примере браузера Google Chrome.
Сделать закладку Вконтакте моя страница
На компьютере зайдя на свою страницу, смотрите адресную строку, где адрес, справа есть иконка «Звёздочка». Нажимаем на неё, далее в открывшемся окне жмём «Готово». Теперь мы создали закладку, и теперь всегда сможем открыть её из списка. Закладка появится на начальном экране при запуске браузера вверху, или ее можно будет найти в меню. Открыть которое можно нажав на три точки, далее выберите пункт «закладки».
На телефоне лучше всего использовать официальное приложение Вконтакте (скачать для Android | скачать для iPhone). Но можно также использовать любой браузер в котором вы просматриваете любые другие странички в Интернете. Также можете сделать закладку на свою страничку Вконтакте.
вк вконтакте моя страница
вход без логина и пароля
Почти каждый из нас, хотя бы однажды пытался зайти на свою страничку «Вконтакте» без логина и пароля. Согласитесь, бывает такое, что важная информация вроде пароля напрочь выветривается из головы и никак не получается ее вспомнить.
Мы расскажем вам, как попасть на страницу ВК без логина и пароля. Несколько простых, но эффективных способов выручат вас в трудной ситуации!
Администрация социальной сети заботится о своих пользователях, поэтому предусмотрела такие случаи. Вам будет предложено несколько автоматических вариантов решения проблемы. Но обо всем по порядку.
Быстрая навигация по странице
- Вариант 1: воспользуйтесь браузером
- Вариант 2: если нет пароля, но есть логин и телефон
- Вариант 3: если нет пароля, логина и телефона
- Вариант 4: через телефон
Вариант 1: воспользуйтесь браузером
Если вы забыли или утеряли свой пароль, для начала обратитесь за помощью к своему браузеру!
Скорее всего, ваш браузер «запомнил» пароль, поскольку в большинстве случаев в нем выбрана удобная функция, сохраняющая информацию для форм входа. Это позволяет в любой момент войти в социальную сеть, причем очень быстро.
Но не стоит всегда надеяться на сохранение пароля в браузере! Иначе рано или поздно вам все равно придется обратиться в службу поддержки ВК и восстановить пароль, поскольку данные, сохраняемые в браузере, периодически стираются.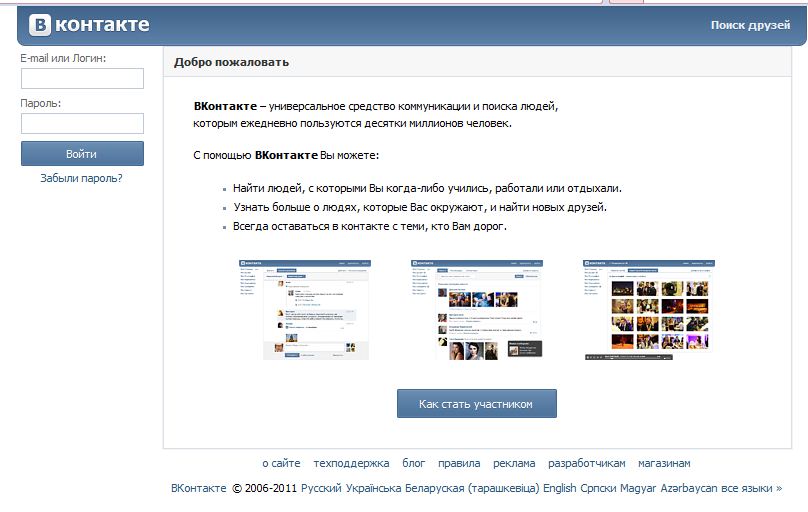 Это может произойти после того, как вы почистили кэш или куки, после сканирования устройства антивирусом, или же после переустановки операционной системы компьютера либо ноутбука.
Это может произойти после того, как вы почистили кэш или куки, после сканирования устройства антивирусом, или же после переустановки операционной системы компьютера либо ноутбука.
Чтобы такого не произошло, записывайте важную информацию в блокноте! Да, это может показаться древним способом, но, поверьте, это надежно. Еще одним хорошим способом будет хранить пароли в специальном приложении для телефона под паролем, такие приложения шифруют информацию, поэтому это надежно!
Вариант 2: если нет пароля, но есть логин и телефон
Итак, у вас нет пароля от страницы «Вконтакте». Вот что вам нужно сделать для решения проблемы:
1. Зайдите на главную страницу ВК.
2. С правой стороны внизу вы увидите ссылку «Забыли пароль?». На нее нужно нажать, а затем в открывшемся окне вбить цифры своего телефонного номера, привязанного к странице, либо адрес электронной почты, указанный вами при регистрации в социальной сети, либо же — логин (если вы его помните).
3. Выполнив действия, описанные во втором пункте, нажмите «Далее».
4. В окне, которое откроется, необходимо ввести свою фамилию (ту, которая была вами указана в профиле), а затем нажать «Далее».
5. На данном этапе система предоставит вам данные, которые должны совпасть в вашей личной информацией. Если вы видите, что все правильно, жмите «Да, это нужная страница».
6. Подождите немного — вам придет смс с кодом. Имейте в виду, что информация поступит именно на тот номер, который вы указывали во время регистрации! Необходимо ввести полученный код в открывшуюся на странице форму и нажать на ссылку «Сменить пароль».
7. Придумайте новый, сложный пароль и введите его в форму.
8. На заключительном этапе вы получите еще одно смс-сообщение, которое придет на указанный при регистрации номер телефона. В нем будет содержаться вся необходимая информация для входа. Сохраните ее!
Сохраните ее!
Если вы все сделали правильно, то без труда попадете на свою страницу.
Вариант 3: если нет пароля, логина и телефона
Если случилось так, что у вас нет ни пароля, ни логина, а доступ к телефону временно отсутствует, то этот способ как раз для вас!
Вот что нужно сделать:
1. Откройте главную страницу социальной сети ВК.
2. Выберите пункт «Забыли пароль?».
3. В самом низу формы вы увидите надпись «Если вы не помните данных или не имеете доступа к телефону, нажмите сюда». Жмите на эту ссылку!
4. Введите в форму ссылку на свою страницу, если вы ее помните, и нажмите кнопку «Далее». Если данных нет, то нажмите на ссылку ниже, как показано на рисунке.
5. Подробно введите всю требуемую информацию в открывшуюся форму.
6. Если вы не помните даже старый пароль, то вам нужно воспользоваться заявкой на восстановление в расширенной форме.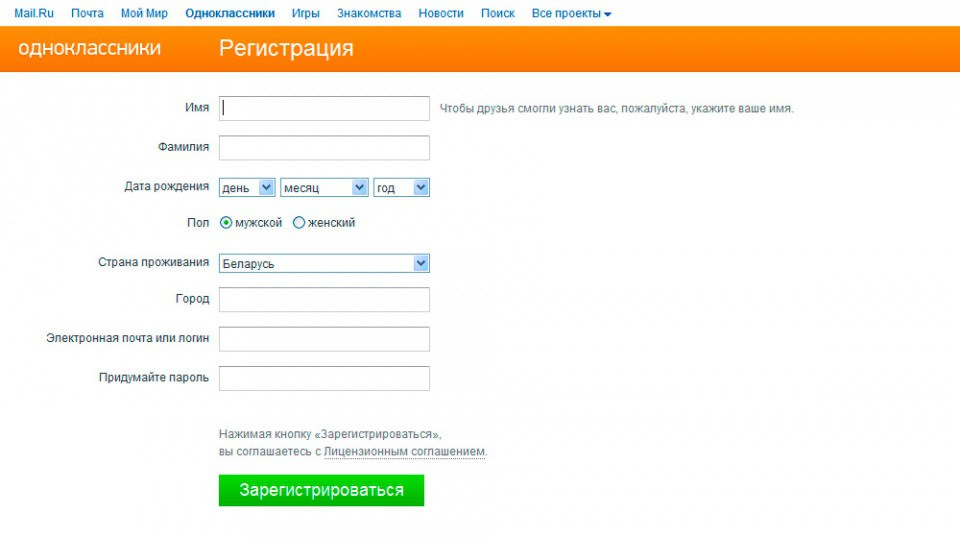 Вводите как можно более подробную информацию.
Вводите как можно более подробную информацию.
7. На заключительном этапе от вас потребуется два личных фото. На первом снимке должен быть отчетливо виден документ, удостоверяющий вашу личность, а на втором — вы на фоне открытой странички ВК. Все это необходимо для того, чтобы администрация социальной сети была уверена, что доступ к странице восстанавливается владельцем, а не злоумышленником.
После того, как вы загрузите корректные изображения, ваша заявка будет рассмотрена. Имейте в виду, что на это понадобится время (от нескольких часов до нескольких дней). Если вы отправите только одно из двух требуемых изображений или же приложите чужое фото, то администрация социальной сети напишет вам, что данные не приняты. Заявка будет отклонена без рассмотрения!
Но если вы все сделали верно, то совсем скоро сможете зайти на личную страницу.
Вариант 4: через телефон
Хотите вновь попасть на вкладку «Моя страница ВКонтакте», но забыли логин и пароль? Надеемся, что телефон у вас все-таки есть, поскольку этот простой способ расскажет, как попасть на личную страницу, используя мобильное устройство.
Имея под рукой смартфон, можно не переживать, что забыл данные. Последовательность действий для решения проблемы такова:
1. Зайдите на главную страницу ВК с телефона, а потом жмите на ссылку «Забыли пароль».
2. Введите свой e-mail или телефон в поле на открывшейся вкладке.
3. Переходите по ссылке «Далее», а затем, в целях безопасности введите фамилию, которая указана в профиле страницы.
4. Нажмите «Продолжить», если узнаете свою страницу в предложенном варианте.
5. Дождитесь смс-сообщения. Оно придет на номер телефона, привязанный к профилю и будет содержать проверочный код. Введите проверочный код и нажмите «Продолжить».
6. Вам предложат придумать новый пароль, придумайте его и введите в соответствующие поле.
9. После нажатия на кнопку «Сменить пароль» вы увидите долгожданную новостную ленту своей странички
Надеемся, что у вас все получилось с первого раза!
Есть еще пара вопросов, которые мучают пользователей «ВКонтакте», утерявших личные данные:
- Кто-то кроме меня может восстановить пароль?
- Может ли злоумышленник войти на мою страничку, если я забыл мои логин и пароль и временно ею не пользуюсь?
Администрация социальной сети приложила максимум усилий, чтобы подобного не произошло. Как видите, если вы утеряли логин и пароль, то сможете восстановить данные, а вот злоумышленник никак не сможет попасть на вашу страничку без логина и пароля!
Как видите, если вы утеряли логин и пароль, то сможете восстановить данные, а вот злоумышленник никак не сможет попасть на вашу страничку без логина и пароля!
А вот и видео, в котором рассказывается, как попасть на свою страничку ВК, если забыт пароль!
Теперь вы знаете, что делать! Не забудьте поделиться полезной информацией с друзьями.
Нажми поделиться и оставь комментарий:
Создание, просмотр и изменение контактов и списков контактов в Outlook.com
Используйте страницу «Люди» в Outlook.com для просмотра, создания и редактирования контактов и списков контактов. Создавайте новые контакты с нуля или добавляйте кого-либо в качестве контакта из сообщения электронной почты. Вы также можете создать список контактов для отправки электронной почты группе людей.
Вы также можете создать список контактов для отправки электронной почты группе людей.
Чтобы перейти на страницу «Люди», войдите в Outlook.com и выберите в левом нижнем углу страницы.
Создать контакты
Новые контакты сохраняются в папке «Контакты» по умолчанию, и вы также увидите их в разделе Все контакты . Если вы хотите сохранить контакт в другой папке, выберите папку перед созданием контакта.
На панели инструментов выберите Новый контакт .
Введите данные контакта.
 Выберите Добавить еще , чтобы добавить дополнительную информацию, например адрес контакта и день рождения.
Выберите Добавить еще , чтобы добавить дополнительную информацию, например адрес контакта и день рождения.Выбрать Создать .
В Outlook.com перейдите к Почта .
Откройте сообщение электронной почты в области чтения, а затем выберите имя отправителя или получателя, которого хотите добавить в список контактов.
В открывшейся карточке профиля выберите > Добавить в контакты.

Чтобы добавить кого-либо в избранное, выберите контакт, а затем выберите Добавить в избранное на панели инструментов.
Совет. Избранные контакты с адресом электронной почты также будут отображаться на левой панели в Mail , чтобы вы могли видеть всю их электронную почту в одном месте.
Вот несколько способов найти контакт на странице Контакты:
Советы:
Выберите букву в разделителе списка для быстрого перемещения между контактами в списке.
На странице «Люди» выберите контакт в средней панели, чтобы просмотреть или изменить информацию о нем.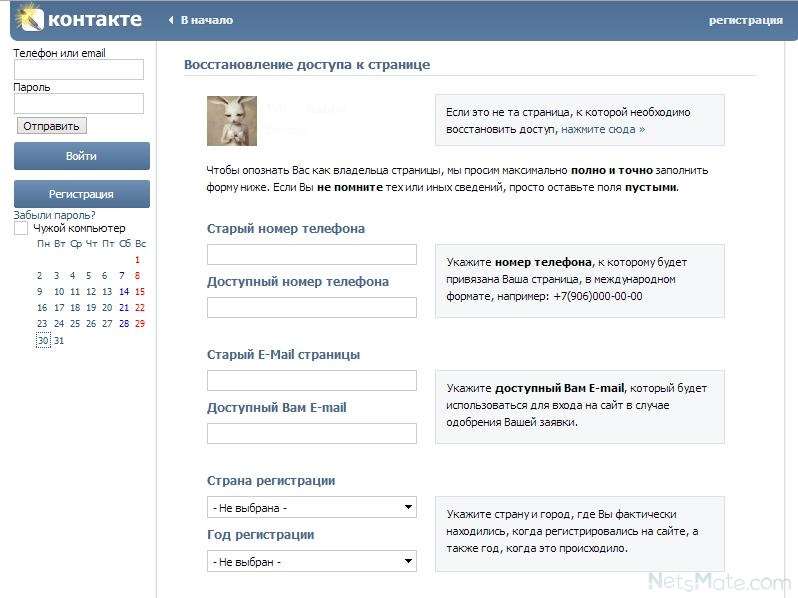
Для контактов с адресом электронной почты вы также можете увидеть дополнительную информацию на этих вкладках:
Файлы : Последние файлы, которыми контакт поделился с вами.
Письма : Последние сообщения электронной почты и вложения электронной почты между вами и контактом.
LinkedIn : Если у контакта есть общедоступный профиль LinkedIn с тем же адресом электронной почты, который вы сохранили для этого контакта, вы увидите здесь информацию LinkedIn.
Примечание.
 Вкладка LinkedIn может быть недоступна.
Вкладка LinkedIn может быть недоступна.
На странице «Люди» выберите контакт.
Выберите Изменить контакт , а затем выберите значок камеры.
Выберите Загрузить фото , выберите файл, который хотите использовать, а затем выберите Открыть для загрузки.
Если вы хотите изменить положение фотографии, щелкните внутри круга и перетащите указатель.
 Чтобы увеличить или уменьшить масштаб, используйте ползунок под фотографией.
Чтобы увеличить или уменьшить масштаб, используйте ползунок под фотографией.Выбрать Применить и затем Сохранить .
Чтобы изменить способ отображения имен контактов, выберите Настройки , а затем
Чтобы выбрать сортировку, используйте меню сортировки вверху списка. Например, выберите Сортировать по > Фамилия .
Создание списков контактов
Список контактов представляет собой набор адресов электронной почты и полезен для отправки электронной почты группе людей.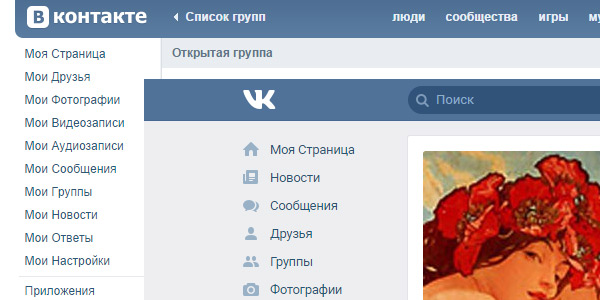 Списки контактов иногда называют списками рассылки 9.0004 .
Списки контактов иногда называют списками рассылки 9.0004 .
Например, создайте список контактов с именем Мой книжный клуб и добавьте в него всех членов своего книжного клуба. Если вы хотите отправить сообщение по электронной почте всем в клубе, просто добавьте My book club в строке To электронного письма.
Примечание. По умолчанию списки контактов создаются в папке «Контакты» по умолчанию, и вы также можете просмотреть их в разделе 9.0011 Все списки контактов . Если вы хотите сохранить список контактов в другой папке, выберите папку, прежде чем выбрать Новый список контактов .
На странице «Люди» на панели инструментов щелкните стрелку рядом с Новый контакт , а затем выберите Новый список контактов .

Введите имя для списка, а затем добавьте имена или адреса электронной почты.
Выбрать Создать .
Совет: Если вы хотите сгруппировать контакты не по электронной почте, а по другим причинам, вы можете вместо этого создать папку . Затем добавьте контакты в папку.
Вы можете добавлять людей (адреса электронной почты) в список контактов двумя способами: редактируя список контактов и добавляя в него людей из списка, или выбирая один или несколько контактов и добавляя их в список из Добавить в список опция на панели инструментов.
Примечание.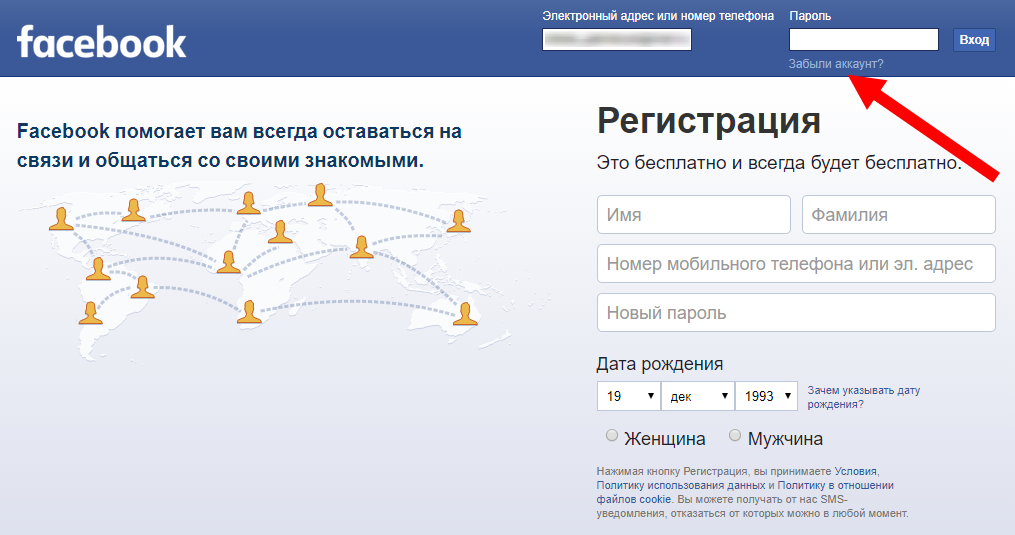 Поскольку список контактов представляет собой просто набор адресов электронной почты, вы можете добавлять только те контакты, у которых есть адрес электронной почты.
Поскольку список контактов представляет собой просто набор адресов электронной почты, вы можете добавлять только те контакты, у которых есть адрес электронной почты.
Добавление людей в список контактов путем редактирования списка контактов:
На странице «Люди» выберите Все списки контактов в области навигации или выполните поиск имени списка контактов.
Выберите список контактов, а затем выберите Изменить .
Введите имена или адреса электронной почты.
org/ListItem»>
Выберите Сохранить .
Добавьте один или несколько контактов в список контактов с помощью параметра Добавить в список :
На странице «Люди» выберите контакты, которые хотите добавить в список.
На панели инструментов вверху выберите Добавить в список .
Выберите знак «плюс» рядом со списком контактов, в который вы хотите добавить контакты.
или
org/ListItem»>
Выберите Новый список контактов , чтобы добавить выбранные контакты в новый список, а затем введите имя для нового списка контактов.
Щелкните за пределами панели, чтобы закрыть ее, когда закончите.
Вы можете удалить людей (адреса электронной почты) из списка контактов двумя способами: отредактировав список контактов или выбрав контакт и удалив его из списка с помощью Добавить в список опция на панели инструментов.
Удаление людей из списка контактов путем редактирования списка:
На странице «Люди» выберите Все списки контактов в области навигации или выполните поиск имени списка контактов.

Выберите список контактов, а затем выберите Изменить .
Выберите x для имени или адреса электронной почты, которые вы хотите удалить.
Выберите Сохранить .
Удаление выбранных людей из одного или нескольких списков контактов с помощью параметра Добавить в список :
На странице «Люди» выберите контакт, который хотите удалить из списка контактов.
org/ListItem»>Нажмите X рядом со списком контактов, из которого вы хотите удалить выбранный контакт.
Щелкните за пределами панели, чтобы закрыть ее, когда закончите.
На панели инструментов выберите Добавить в список . Вы увидите, какие списки контактов этот контакт уже добавлен в .
Все еще нужна помощь?
Чтобы получить поддержку в Outlook.com, нажмите здесь или выберите в строке меню и введите свой запрос. Если самопомощь не решает вашу проблему, прокрутите вниз до Все еще нужна помощь? и выберите Да . Чтобы связаться с нами в Outlook.com, вам необходимо войти в систему. Если вы не можете войти, нажмите здесь. | ||
Для получения дополнительной помощи по вашей учетной записи Майкрософт и подпискам посетите раздел Справка по учетным записям и выставлению счетов. | ||
Чтобы получить помощь и устранить неполадки в других продуктах и службах Майкрософт, введите здесь свою проблему. | ||
Задавайте вопросы, следите за обсуждениями и делитесь своими знаниями в сообществе Outlook.com. |
См.
 также
такжеИмпорт контактов в Outlook.com
Какая у меня версия Outlook?
Создание, просмотр и изменение контактов и списков контактов в Outlook в Интернете
Используйте страницу «Люди» в Outlook в Интернете для создания, просмотра и редактирования контактов, списков контактов и групп. Создавайте новые контакты с нуля или добавляйте кого-либо в качестве контакта из его карточки профиля. Вы можете создать простой список контактов для отправки электронной почты группе людей или создать группы для группового сотрудничества.
Чтобы перейти на страницу «Люди», войдите в Outlook в Интернете и выберите значок 9.Значок 0011 Люди внизу страницы.
Примечание. Если инструкции не соответствуют тому, что вы видите, возможно, вы используете более старую версию Outlook в Интернете. Попробуйте инструкции для классической версии Outlook в Интернете.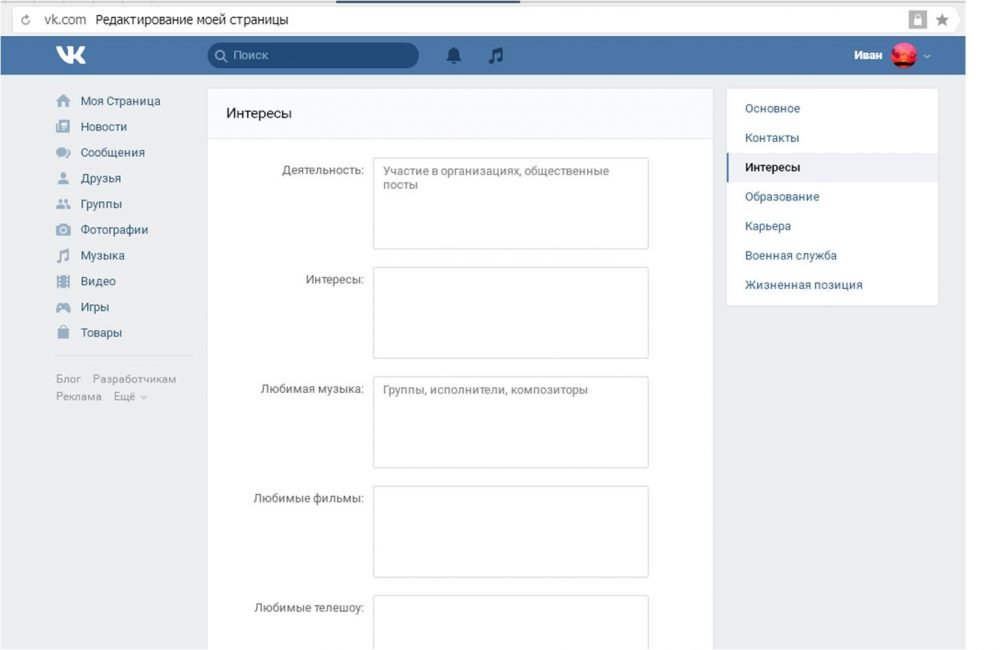
Создать контакты
Новые контакты сохраняются в папке «Контакты» по умолчанию, и вы также увидите их в разделе Ваши контакты . Если вы хотите сохранить контакт в другой папке, выберите папку перед созданием контакта.
Войдите в Outlook в Интернете.
Выберите значок Люди в нижней части панели навигации.
На странице Люди на панели инструментов выберите Новый контакт .

Введите данные контакта. Выберите Добавить еще , чтобы добавить дополнительную информацию, например адрес контакта и день рождения.
Выбрать Создать .
Если щелкнуть чье-либо имя или изображение в Outlook или других приложениях и службах Office, вы увидите карточку профиля с информацией о нем. Из их карточки профиля вы можете сохранить их в свои контакты, например, если вы хотите добавить заметки или другую информацию.
Вот как можно добавить контакт из сообщения электронной почты:
В Почте откройте сообщение электронной почты в области чтения, а затем выберите имя отправителя или получателя, которого вы хотите добавить в свои контакты.
В открывшейся карточке профиля выберите > Добавить в контакты.
Добавьте дополнительную информацию, если хотите. Выберите Добавить еще , чтобы добавить дополнительную информацию, например адрес контакта и день рождения.
Выбрать Создать .
Примечание. Контакт автоматически сохраняется в папке «Контакты» по умолчанию на странице «Люди».
Если в вашей компании настроен каталог, вы сможете просматривать информацию о своих коллегах, не сохраняя их в качестве контактов. Вы можете найти их или выбрать их имя или изображение из сообщения электронной почты. В карточке их профиля будет отображаться информация, собранная из других систем (справочник). Если вы хотите добавить другую информацию, например заметки, вы можете сохранить своих коллег в своих контактах. Новый контакт автоматически привязывается к существующему контакту каталога. Добавляемую информацию будете видеть только вы.
Чтобы добавить кого-либо в избранное, выберите контакт, а затем выберите Добавить в избранное на панели инструментов.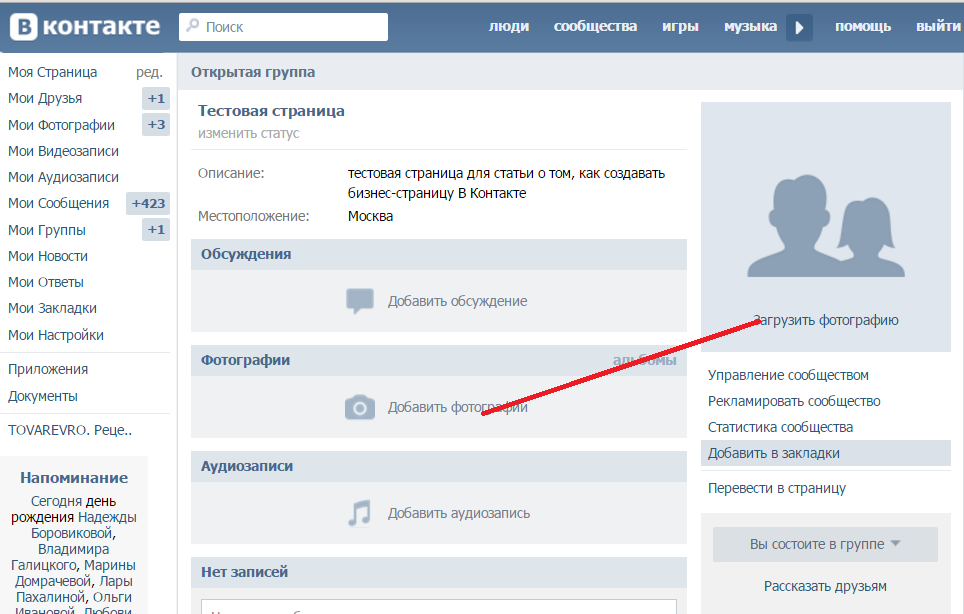
Совет. Избранные контакты, у которых есть адрес электронной почты, также будут отображаться на панели навигации в Почте, поэтому вы сможете просматривать всю их электронную почту в одном месте.
Вот несколько способов найти контакт на странице Контакты:
Использовать поиск.
Выберите Избранное в верхней части страницы, чтобы увидеть людей, которых вы добавили в избранное.
Выберите Ваши контакты .
Совет: Выберите букву в разделителе списка, чтобы быстро перемещаться между контактами в списке.

Чтобы найти людей в вашей организации (Каталоге), которых нет в ваших сохраненных контактах, используйте Поиск.
На странице «Люди» выберите контакт в средней панели, чтобы просмотреть или изменить информацию о нем. То, что вы видите, является версией карточки профиля. Видимые вкладки и разделы могут различаться.
Файлы : Последние файлы, которыми контакт поделился с вами.
Электронная почта : Последние сообщения электронной почты и вложения электронной почты между вами и контактом.

LinkedIn : Если у контакта есть общедоступный профиль LinkedIn с тем же адресом электронной почты, который вы сохранили для этого контакта, вы увидите здесь информацию LinkedIn.
Чтобы изменить контакт, выберите Изменить контакт рядом с Контактная информация или выберите Изменить на панели инструментов.
На странице «Люди» выберите контакт.
Выберите значок камеры.

Выберите Загрузить новую фотографию , выберите файл, который хотите использовать, а затем выберите Открыть для загрузки.
Если вы хотите изменить положение фотографии, щелкните внутри круга и перетащите указатель. Чтобы увеличить или уменьшить масштаб, используйте ползунок под фотографией.
Выберите Применить , а затем выберите Готово .
- org/ListItem»>
Чтобы выбрать сортировку, используйте меню сортировки вверху списка. Например, выберите Сортировать по > Фамилия .
Чтобы изменить способ отображения имен контактов, выберите Настройки , а затем Показать контакты по > Имя или Фамилия .
Вы можете связать контакты, чтобы указать, что они связаны, например, если у вас есть несколько записей для одного и того же человека. Связанные контакты отображаются как один контакт.
Чтобы связать контакты:
Чтобы отменить связь с контактом:
На странице «Люди» выберите контакт, выберите Связанные контакты на панели инструментов, а затем выберите Отменить связь .

Выберите один или несколько контактов, а затем выберите Удалить .
Выберите Удалите для подтверждения.
См. также: Восстановление удаленных контактов в Outlook в Интернете
Создание списков контактов
Список контактов представляет собой набор адресов электронной почты и полезен для отправки электронной почты группе людей. Списки контактов иногда называют списками рассылки.
Например, создайте список контактов под названием «Мой книжный клуб» и добавьте в него всех членов своего книжного клуба.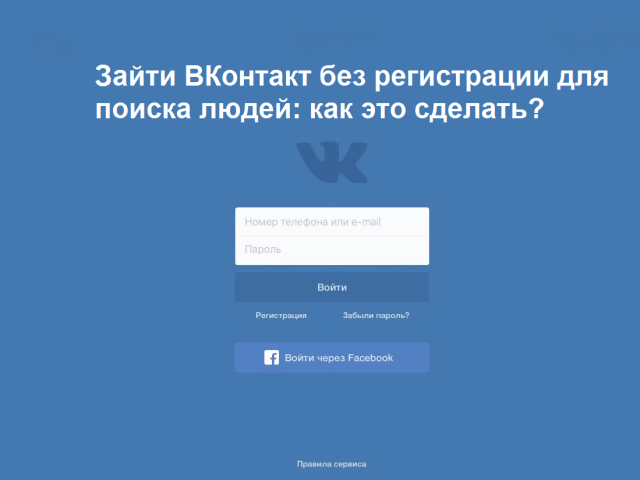 Если вы хотите отправить сообщение электронной почты всем в клубе, просто введите «Мой книжный клуб» в На строку электронной почты.
Если вы хотите отправить сообщение электронной почты всем в клубе, просто введите «Мой книжный клуб» в На строку электронной почты.
По умолчанию списки контактов создаются в папке Контакты по умолчанию, и вы также можете просмотреть их в разделе Ваши списки контактов . Если вы хотите сохранить список контактов в другой папке, выберите папку, прежде чем выбрать Новый список контактов .
На странице «Люди» на панели инструментов щелкните стрелку рядом с цифрой 9.0011 Новый контакт , а затем выберите Новый список контактов .
org/ListItem»>Выбрать Создать .
Введите имя для списка, а затем добавьте имена или адреса электронной почты.
Вы можете добавлять людей (адреса электронной почты) в список контактов двумя способами: редактируя список контактов и добавляя в него людей из списка, или выбирая один или несколько контактов и добавляя их в список из списка Добавить в список вариант на панели инструментов.
Примечание. Поскольку список контактов представляет собой просто набор адресов электронной почты, вы можете добавлять только те контакты, у которых есть адрес электронной почты.
Добавление людей в список контактов путем редактирования списка контактов:
На странице «Люди» выберите Ваши списки контактов на панели навигации или выполните поиск имени списка контактов.
Выберите список контактов, а затем выберите Изменить .
Введите имена или адреса электронной почты.
Выберите Сохранить .
Добавьте один или несколько контактов в список контактов с помощью параметра Добавить в список :
На странице «Люди» выберите контакты, которые вы хотите добавить в список.
На панели инструментов вверху выберите Добавить в список .
Выберите знак «плюс» рядом со списком контактов, в который вы хотите добавить контакты.
или
Выберите Новый список контактов , чтобы добавить выбранные контакты в новый список, а затем введите имя для нового списка контактов.

Щелкните за пределами панели, чтобы закрыть ее, когда закончите.
Вы можете удалить людей (адреса электронной почты) из списка контактов двумя способами: отредактировав список контактов или выбрав контакт и удалив его из списка с помощью параметра Добавить в список на панели инструментов.
Удаление людей из списка контактов путем редактирования списка:
На странице «Люди» выберите Ваши списки контактов на панели навигации или выполните поиск имени списка контактов.
org/ListItem»>Выберите Сохранить .
Выберите список контактов, а затем выберите Изменить .
Выберите x для имени или адреса электронной почты, которые вы хотите удалить.
Удаление выбранных людей из одного или нескольких списков контактов с помощью параметра Добавить в список :
На странице «Люди» выберите контакт, который хотите удалить из списка контактов.
На панели инструментов выберите Добавить в список .
 Вы увидите, какие списки контактов этот контакт уже добавлен в .
Вы увидите, какие списки контактов этот контакт уже добавлен в .Нажмите X рядом со списком контактов, из которого вы хотите удалить выбранный контакт.
Щелкните за пределами панели, чтобы закрыть ее, когда закончите.
Выберите список контактов, который хотите удалить, и выберите Удалить .
org/ListItem»>
Выберите Удалить для подтверждения.
См. также: Восстановление удаленных контактов в Outlook в Интернете
Создание групп
Совместная работа над проектом или общая цель? Создайте группу, чтобы предоставить вашей команде пространство для разговоров, обмена файлами, планирования мероприятий и многого другого.
Сведения о том, как управлять группами, в которых вы состоите, см. в статье Просмотр групп и управление ими в Outlook в Интернете
На странице «Люди» на панели инструментов щелкните стрелку рядом с цифрой 9.0011 Новый контакт , а затем выберите Новая группа .

Введите имя группы и добавьте свою информацию.
Дополнительные сведения см. в разделе Создание группы в Outlook
.Выбрать Создать .
Инструкции для классической версии Outlook в Интернете
Создать контакт или список контактов
Войдите в Outlook в Интернете.

Выберите значок Люди в нижней части панели навигации.
В разделе Ваши контакты на панели навигации выберите папку, в которой вы хотите создать контакт. Если вы не создали ни одной папки, перейдите к шагу 3.
Примечание. Чтобы создать папку, выберите Ваши контакты , щелкните правой кнопкой мыши и выберите Новая папка . Введите имя папки.
Выберите Новый , а затем выберите Контакт или Список контактов .
org/ListItem»>Выбрать Сохранить .
Примечание. После создания контакта в папке его невозможно переместить в другую папку. Чтобы сохранить контакт в другой папке после его создания, удалите контакт и заново создайте его в другой папке.
Введите сведения о контакте или списке контактов.
Откройте сообщение электронной почты в области чтения, а затем выберите имя отправителя или получателя, которого вы хотите добавить в свои контакты.
org/ListItem»>Введите данные контакта.
Выберите Сохранить .
Примечание: После сохранения нового контакта он автоматически добавляется в папку «Контакты». Когда вы создаете контакт таким образом, его невозможно сохранить в другой папке или переместить в другую папку.
В карточке контакта, которая появляется для этого человека, выберите > Добавить в контакты .
Выберите контакт, который хотите добавить в список.

Выберите Списки и выберите список контактов, в который вы хотите добавить контакт.
В Outlook в Интернете щелкните значок Люди в нижней части области навигации.
Выберите контакт или список контактов, который вы хотите изменить, и выберите Редактировать .
Примечание. Если вы не видите кнопку Изменить , контакт может быть из Skype для бизнеса или подключенной учетной записи социальной сети.
 Чтобы изменить контакт, откройте Skype для бизнеса или используйте веб-браузер, чтобы открыть свою учетную запись социальной сети, в которой находится контакт.
Чтобы изменить контакт, откройте Skype для бизнеса или используйте веб-браузер, чтобы открыть свою учетную запись социальной сети, в которой находится контакт.Внесите необходимые изменения.
Выберите Сохранить .
См. раздел Фильтрация нежелательной почты и нежелательной почты в Outlook в Интернете.
Внимание! Вы не можете восстановить контакт или список контактов, удаленные в Outlook в Интернете.
 Выберите Добавить еще , чтобы добавить дополнительную информацию, например адрес контакта и день рождения.
Выберите Добавить еще , чтобы добавить дополнительную информацию, например адрес контакта и день рождения.
 Вкладка LinkedIn может быть недоступна.
Вкладка LinkedIn может быть недоступна. Чтобы увеличить или уменьшить масштаб, используйте ползунок под фотографией.
Чтобы увеличить или уменьшить масштаб, используйте ползунок под фотографией.

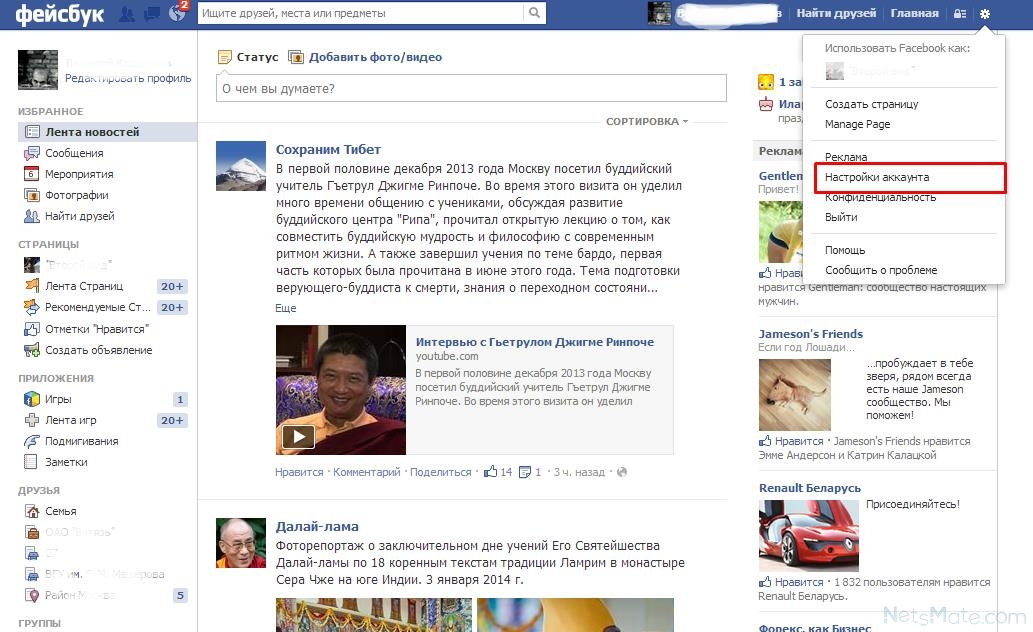

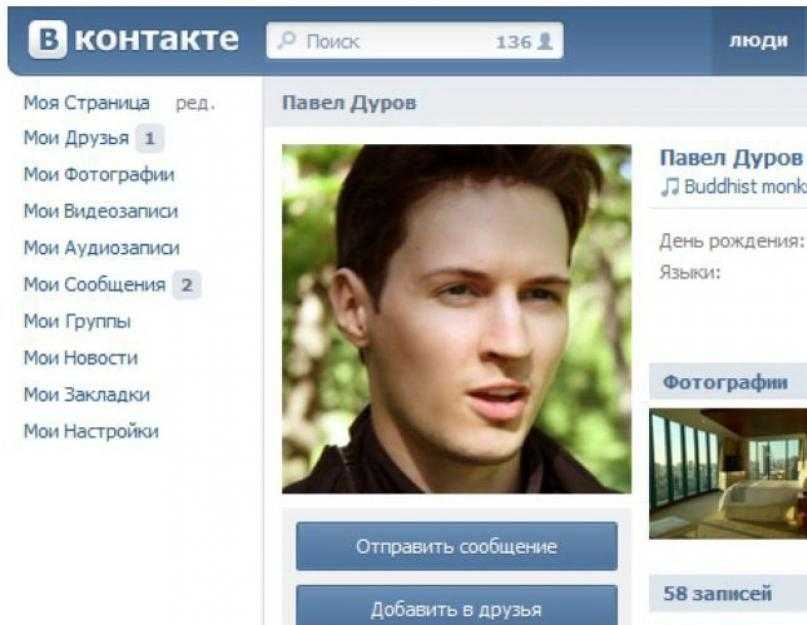



 Вы увидите, какие списки контактов этот контакт уже добавлен в .
Вы увидите, какие списки контактов этот контакт уже добавлен в .
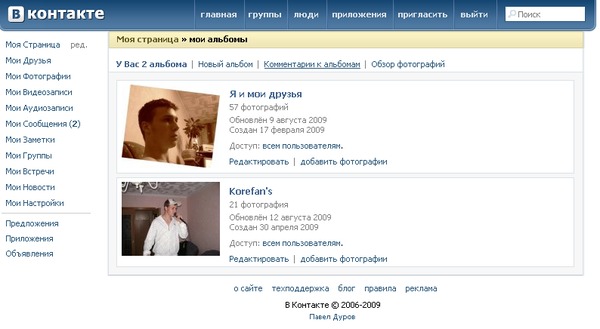

 Чтобы изменить контакт, откройте Skype для бизнеса или используйте веб-браузер, чтобы открыть свою учетную запись социальной сети, в которой находится контакт.
Чтобы изменить контакт, откройте Skype для бизнеса или используйте веб-браузер, чтобы открыть свою учетную запись социальной сети, в которой находится контакт.