Используем эффекты размытия Blur в Adobe Photoshop
Размытие в движении — эффект, который получается на фотографиях, когда вы снимаете нечто движущееся. Иногда вам хочется сделать снимок четким, но передать атмосферу движения. В таком случае вы можете настроить выдержку так, чтобы эффекта размытия не было на фото, зато сам объект гарантировано будет четким. А эффект размытия можно добавить во время пост-обработки. В этом уроке вы узнаете два разных метода создания такого эффекта для фотографий.
Результат
Исходники
- Фотография леса
- Бегущий бейсболист
Шаг 1
Начнем с фотографии бегущего мальчика. Само фото четкое и игрок вышел отлично. Однако давайте добавим эффекта движения. Выделите мальчика при помощи инструментов выделения: Quick Selection/Быстрое выделение, Lasso/Лассо или Pen/Перо.
Шаг 2
Копируйте мальчика в новый слой (Ctrl+J).
Шаг 3
В меню выберите Filter > Blur > Motion Blur/Фильтр>Размытие>Размытие в движении.
Теперь нужно настроить Angle/Угол чтобы показать направление движения объекта. В нашем случае мальчик бежит справа налево, поэтому и размытие мы указываем в этой плоскости.
Настройте слайдер Distance/Расстояние пока не получите желаемый результат.
Шаг 4
Теперь ваше изображение должно выглядеть примерно так:
Если вы хотите усилить эффект размытия, дублируйте слой несколько раз. Если вы сделали это, объедините слои с размытием в один.
Шаг 5
Укажите слою с размытием маску и кистью черного цвета замаскируйте эффект в тех местах, где не хотите его видеть. Чтобы добиться наиболее плавного маскирования, используйте градиент от черного к прозрачному.
Внесите коррекции в маску при помощи кистей, например полностью убрав размытие с лица игрока.
Больше контроля над размытием
Иногда хочется иметь больше контроля над размытием. В таком случае будет полезен следующий метод.
Шаг 1
Начнем работу с фотографией леса. Дублируйте фоновый слой и выберите в меню Filter > Blur Gallery > Path Blur/Фильтр>Галерея размытия>Размытие контура.
Шаг 2
Кликните по изображению чтобы создать точку. От нее тяните контур в ту сторону, в направлении которой хотите создать размытие. Создайте контуры от центра (но не от самого центра — оставьте отступ) к краям. Размытие повторит направления.
Шаг 3
Когда закончите, нажмите Ок и укажите слою маску. Растушеванной кистью черного цвета замаскируйте эффект в самом центре изображения.
Снизьте opacity/непрозрачность слоя примерно до 60%.
Результат
Эта техника также называется «зум-эффект» и часто используется фотографами.
Автор урока Marie Gardiner
Перевод — Дежурка
Смотрите также:
- Обработка портрета в романтическом стиле в Adobe Photoshop
- Простой эффект двойной экспозиции в Adobe Photoshop
- Советы и хитрости для пользователей Adobe Photoshop
- Опубликовано в Уроки, октября 19, 2017
- Метки: урок adobe photoshop, урок photoshop, урок фотошоп, урок фотошопа, уроки фотошоп, уроки фотошопа
Tweet
�
Комментарии
[an error occurred while processing the directive]
Как создать эффект движения в Photoshop
Автор Дмитрий Евсеенков На чтение 5 мин Просмотров 2. 1к.
Обновлено
1к.
Обновлено
В Photoshop CC и более поздних версиях получили дальнейшее развитие новые фильтры из галереи размытия (Blur Gallery). Впервые галерея размытия появилась в Photoshop CS6.
«Размытие контура» (Path Blur) является четвертым из пяти фильтров в галерее. Он позволяет добавлять эффекты движения к изображениям по одному нескольким направлениям. Данный урок покажет вам, как эффективно использовать этот фильтр, добавляя эффекты движения к фотографии, что делает фото живым и объёмным, та затем я покажу, как использовать несколько направлений размытия при помощи маски смарт-фильтра, что придаёт эффект скорости на фотографии.
Примечание. В данном уроке мы рассмотрим опции нового фильтра, а полученные знания применим для создания эффекта движущегося на большой скорости автомобиля в следующем уроке.
В материале я использовал две фотографии, скачать из Вы можете здесь и здесь.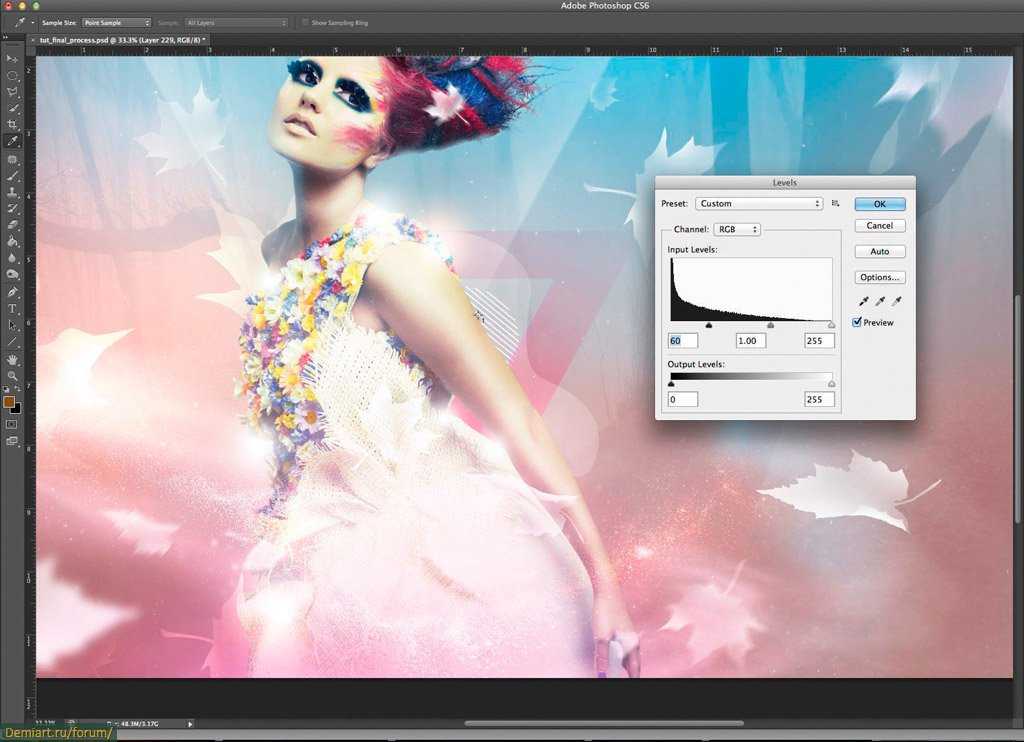
Давайте приступим. Открываем фото облаков, нажимаем правой клавишей мыши на фоновый слой и преобразуем слой в смарт-объект:
Переходим по вкладке главного меню Фильтр —> Галерея размытия —> Размытие контура (Filter —> Blur Gallery —> Path Blur), чтобы войти интерфейс фильтра. Действия фильтра по умолчанию предварительно показывается на самом документе. Эту опцию можно отключить. Также, на документе появилась голубая стрелка, показывает начало и конец, а также, направление размытия. Остальные элементы управления расположены на панелях справа:
Направление и расположение пути легко изменить.
Вы можете нажать на конечные и среднюю точки, чтобы их переместить и скорректировать направление размытия:
Если навести мышку на путь, то можно поставить новую точку:
Вы можете переместить путь целиком, для этого надо зажать Ctrl, навести мышку на путь, зажать левую клавишу и перетащить:
Вы можете добавить ещё один или несколько путей размытия. Для этого надо навести курсор в любое свободное место документа, курсор изменит вид на «булавку», затем зажать левую клавишу и протащить курсор:
Для этого надо навести курсор в любое свободное место документа, курсор изменит вид на «булавку», затем зажать левую клавишу и протащить курсор:
На панели размытия имеется параметр «Скорость» (Speed). Он определяет степень размытия по заданному направлению. Важно иметь ввиду, что это глобальный параметр, т.е. он действует на все имеющиеся пути:
При включённой опции «Центрированное размытие» (Centered Blur) размытие происходит относительно центра стрелки, и пиксели изображения в центре остаются на месте. При отключенной опции размытие отсчитывается от начала стрелки, и и пиксели смещаются по направлению стрелки.
Содержание
Работа с конечными точками
Как упоминалось выше, установка «Скорость» (Speed) ??имеет глобальный характер. Поэтому, для того, чтобы регулировать количество размытия, следует настроить значения конечных точек «Скорости». Рассмотрим, как это сделать. Сначала убедитесь, что включена опция «Редактировать формы размытия» (Edit Blur Shapes).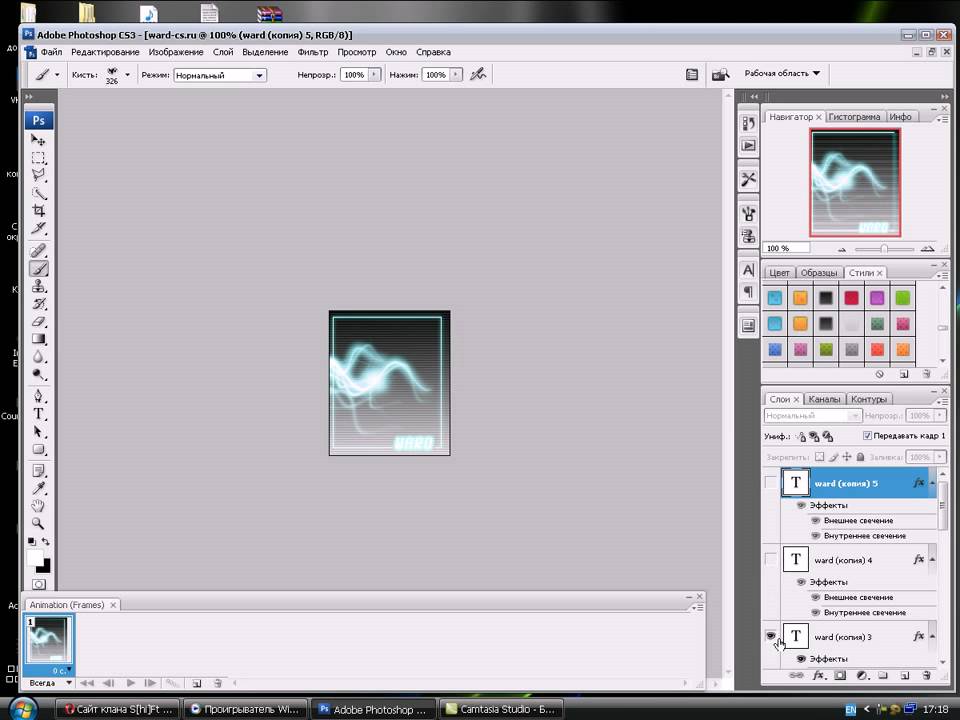 Затем нажмите на конечную точку пути для выбора этой точки, после чего Вы заметите, как на концах пути появились две красные стрелки. Они имеют собственные конечные точки. Чтобы изменить значение «Скорости» в конечной точке, перетащите точку стрелки в документе, либо ползунок «Скорость конечной точки» (End Point Speed), или введите значения вручную:
Затем нажмите на конечную точку пути для выбора этой точки, после чего Вы заметите, как на концах пути появились две красные стрелки. Они имеют собственные конечные точки. Чтобы изменить значение «Скорости» в конечной точке, перетащите точку стрелки в документе, либо ползунок «Скорость конечной точки» (End Point Speed), или введите значения вручную:
Для дальнейшего изменения формы размытия в конце пути Вы можете перетащить центральную точку на красной стрелке. Имейте ввиду, что добавлять промежуточные точки, как на основном пути, Вы не можете:
Работа с несколькими путями
Вы можете добавить сколько угодно путей к любому изображению у вас есть. В основном, дополнительные пути добавляются для того, чтобы получить размытие с разными направлениями, либо чтобы ограничить или удалить действие размытия для определённых областей изображения.
Чтобы добавить новый путь, поместите курсор туда, где вы хотите видеть начало пути, кликните левой клавишей мыши, переместите курсор в нужном направлении, кликните для создания промежуточной опорной точки, повторите действие по созданию промежуточных точек нужное количество раз. Для завершения создания пути, кликните на месте, где должен быть конец пути, подождите 2 секунды с отпущенной клавишей, пока не появится символ точки на конце линии, и кликните ещё раз. Вместо этого, для завершения пути можно просто нажать клавишу Esc:
Для завершения создания пути, кликните на месте, где должен быть конец пути, подождите 2 секунды с отпущенной клавишей, пока не появится символ точки на конце линии, и кликните ещё раз. Вместо этого, для завершения пути можно просто нажать клавишу Esc:
После создания путей, вы можете настроить «Скорость» на конечных точках. На этом изображении значение «Скорости на левых конечных точках равно нулю, а на правых около двухсот:
Совет: Для удобства работы используйте горячие клавиши. Нажмите и удерживайте клавишу H, чтобы временно скрыть траектории путей. Отпустите кнопку, чтобы они снова отображались. Нажмите клавишу P, чтобы выключить/включить предварительный просмотр действия фильтра.
Эффект движения при вспышках стробоскопа
У Photoshop CC имеется ещё одна интересная опция размытия в движении — это эффект импульсной вспышки, что-то вроде съёмки в темноте при включённом стробоскопе. Управление эффектом расположено на другой панели.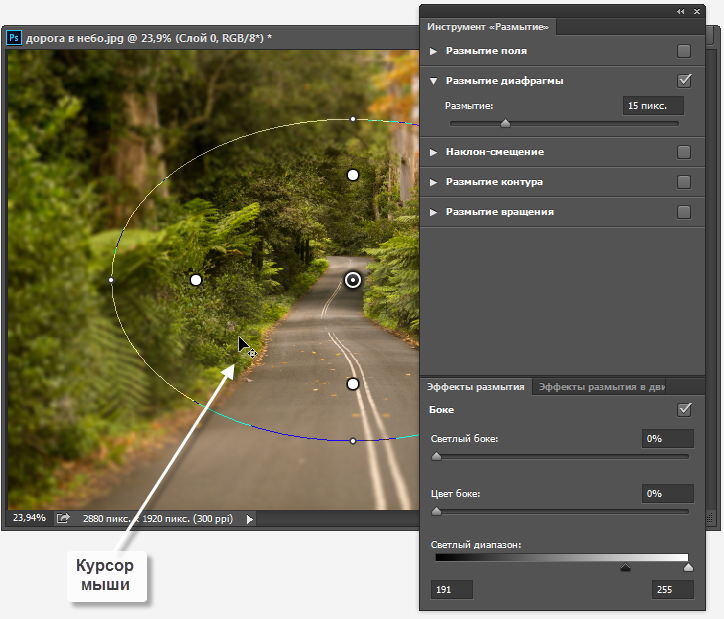
Параметр «Интенсивность импульсной вспышки» (Strobe Strength) определяет силу виртуальной вспышки и управляет балансом между светом окружающей среды и светом виртуальной вспышки.
Параметр «Импульсные вспышки» (Strobe Flashes) определяет количество вспышек за экспозицию.
Если «Интенсивность импульсной вспышки» установлена на 0%, то на рисунке будет показано непрерывное размытие, т.е. эффект стробоскопа не отобразится. Если он установлен в 100%, то эффект вспышки становятся чёткими, без смазывания. Значение между 0 и 100 дает эффект смазанных вспышек:
Мы рассмотрели некоторые теоретические моменты создания эффекта движения в Photoshop СС. Как воплотить это на практике и создать эффект движущегося автомобиля, рассказывается здесь.
Как создать крутое размытие в движении в Photoshop
Ник КонстантА- А+
Скачать как PDF
Подпишитесь ниже, чтобы скачать статью немедленно
Вы также можете выбрать свои интересы для бесплатного доступа к нашему обучению премиум-класса:
Основы бизнеса
Шпаргалки
Детская фотография
Красочные городские пейзажи
Состав
Творческая фотография
Креативные концепции портрета
Цифровые фотоколлажи
Сказочная портретная фотография
Фотография еды
Интерьерная фотография
Пейзажная фотография
Обработка Lightroom
Пресеты Lightroom
Длинная выдержка
Макрофотография
Фотография Млечного Пути
Моя камера и фотография
Органический маркетинг
Домашние животные
Фотография товара
Фотография неба
Социальные сети
Натюрморт
Интервальная съемка
Туристическая фотография
Городская фотография
Фотография дикой природы
Ваша конфиденциальность в безопасности. Я никогда не поделюсь вашей информацией.
Я никогда не поделюсь вашей информацией.Съемка движения может быть сложной задачей. Фотографические приемы, такие как панорамирование, дадут вам лучшее ощущение движения и скорости. Но эту технику может быть трудно освоить. Сегодня мы собираемся показать вам, как показать движение на ваших фотографиях. Это делается с помощью простого использования размытия в движении в Photoshop. Следуйте этому пошаговому руководству, и вы сможете создать для себя превосходный эффект размытия в движении с помощью фильтра размытия в движении в Photoshop.
До размытия движения После добавления движенияЧто такое размытие в движении?
Размытие движения связано с движением. Прежде чем у нас появились возможности быстрого затвора, все должно было быть неподвижно на изображении, чтобы оно было резким. На портретах люди должны были оставаться как можно более неподвижными, чтобы не вызвать размытие.
Таким образом, размытие в движении возникает из-за того, что объект движется быстрее, чем скорость затвора камеры. Когда объект перемещается в кадре, датчик камеры записывает движение объекта. Результат состоит из блеклых и размытых областей на вашем изображении, где ваш объект перемещался.
Когда объект перемещается в кадре, датчик камеры записывает движение объекта. Результат состоит из блеклых и размытых областей на вашем изображении, где ваш объект перемещался.
Этот процесс можно прояснить, сфотографировав его ночью. Это наиболее заметно при рисовании светом. Датчик камеры записывает, как вы перемещаете свет, таким образом записывая след движения.
Добавление фильтра размытия в движении может резко изменить изображение. Это помогает указать движение или направление, в котором движется объект. Кроме того, контраст между размытыми и неподвижными частями может сделать объект еще более четким.
Чем размытие в движении отличается от других?
Все фильтры размытия в Photoshop работают по-своему. Фильтр Motion Blur предназначен для эффекта направленного размытия. Это означает, что фильтр будет искажать объект, создавая впечатление, что камера быстро движется мимо.
Фильтр размытия в движении обычно группируется с фильтром радиального размытия в Photoshop. Фильтр «Радиальное размытие» также имеет дело с эффектом направленного размытия. Но это будет циклически искажать ваше изображение. Представьте, что ваша камера находится в центре вращающегося проигрывателя. Радиальное размытие имитирует тот же эффект в Photoshop.
Фильтр «Радиальное размытие» также имеет дело с эффектом направленного размытия. Но это будет циклически искажать ваше изображение. Представьте, что ваша камера находится в центре вращающегося проигрывателя. Радиальное размытие имитирует тот же эффект в Photoshop.
Как создать эффект размытия в движении
Прежде всего, вам нужно решить, что вы хотите размыть. В этом примере мы будем размывать один объект — игральную карту — движущуюся по кадру. Мы будем использовать фильтр Motion Blur.
Шаг 1: Отделите объект от фонового слоя
Откройте изображение в Photoshop и создайте дубликат слоя. Нажмите «Слой » > «Дублировать » или щелкните правой кнопкой мыши изображение на панели «Слой» и выберите «Дублировать слой».
Затем отделите объект с помощью инструмента «Перо». Найдите инструмент «Перо» на панели инструментов слева от рабочей области. И обведите объект и сделайте его выделение.
Нажмите и перетащите перо вдоль линий, которым вы хотите следовать. Не забудьте перетащить после того, как вы щелкнули, чтобы получить правильную кривизну объекта.
Не забудьте перетащить после того, как вы щелкнули, чтобы получить правильную кривизну объекта.
Затем инвертируйте выделение. Либо перейдя наверх, Выберите > Инверсия . Вы также можете использовать сочетание клавиш Command (Ctrl) + Shift + I.
Затем найдите инструмент «Ластик» на панели инструментов слева от рабочей области. И сотрите фон с вашего выбора.
Вы можете закрасить все изображение, не затрагивая выделение. Обратите внимание, что есть еще один способ вырезать изображение с помощью инструмента «Быстрое выделение», который вы можете найти здесь.
Шаг 2: Примените фильтр Motion Blur
Перейдите на верхнюю панель в Photoshop. Нажмите Фильтр > Размытие > Размытие в движении .
Сначала вы устанавливаете угол размытия движения. Вы хотите, чтобы угол следовал за траекторией объекта. Итак, потратьте время на совершенствование этого, так как это будет иметь большое значение для вашего имиджа.
После установки угла вы устанавливаете расстояние.
Эта техника работает лучше, когда вы двигаетесь достаточно далеко. Это потому, что чем дальше вы распространяете его, тем больше он исчезает. И затухание имеет решающее значение, так как оно будет выглядеть более правдоподобно по всему изображению.
Наконец, примените фильтр «Размытие в движении», нажав кнопку «ОК».
Шаг 3. Дублируйте и объедините слои
Теперь вам нужно сделать несколько копий одного и того же изображения. Это можно сделать, просто перетащив слой на кнопку «Создать новый слой» внизу (знак «плюс»). Опять же, вы можете нажать Слой > Дублировать или щелкните правой кнопкой мыши слой и выберите Дублировать слой. Копии делают ваше размытие более плотным, оставляя вам вот такое изображение.
После этого нужно выделить все эти копии и превратить их в один слой. Вы можете сделать это, выделив слои, одновременно удерживая Command (Ctrl).
Затем щелкните правой кнопкой мыши слои и выберите «Объединить слои».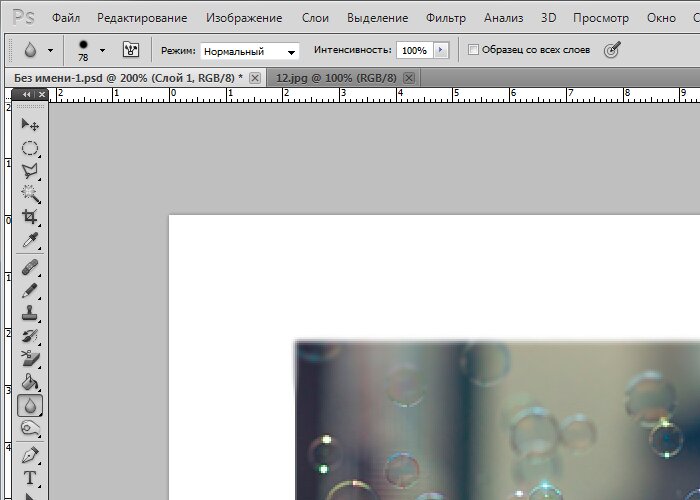
Шаг 4. Добавьте маску слоя и градиент
При добавлении градиента первое, что вам нужно сделать, это добавить маску слоя. Это можно сделать, выделив свой слой и нажав кнопку «Добавить маску слоя» внизу. Это выглядит как прямоугольник с кругом внутри.
Ваши слои должны выглядеть так.
Найдите инструмент «Градиент» на панели инструментов слева (под значком инструмента «Ведро с краской»). И убедитесь, что в раскрывающемся списке градиента установлено значение «Черный, белый».
Черный, белый вариантПоэкспериментируйте с углом и исчезновением градиента с параметрами на верхней панели инструментов. Убедитесь, что он плавный с фоновым слоем.
Здесь вы управляете размытием движения. Это займет некоторое время, чтобы усовершенствовать. Помните, чем дольше вы растягиваете инструмент, тем плавнее будет градиент.
Попробуйте следовать за углом траектории, если вы боретесь. Вот как должен выглядеть ваш слой.
Финальный слой размытия движенияИсходное изображение с добавленным слоем размытия движенияЗаключение
Теперь вы знаете, как добавить отличный след движения в Photoshop на ваши изображения. При умелом использовании эта техника может быть очень эффективной.
При умелом использовании эта техника может быть очень эффективной.
Размытие в движении — одна из тех техник, которая может обмануть даже некоторых из лучших фоторедакторов. В этой технике также есть много возможностей для игры. Например, вы можете добавить размытие в движении ко всему фону, сохраняя при этом объект неподвижным.
Теперь у вас есть быстрая техника редактирования, позволяющая показать движение на изображениях с помощью размытия в движении в Photoshop. Лучший способ закрепить его — это практика. Так что выходите, делайте фотографии и получайте удовольствие!
Хотите узнать больше? Ознакомьтесь с нашим полным руководством по фильтрам размытия Photoshop, чтобы узнать все хитрости!
Вы ищете способы создавать уникальные композиции и рассказывать причудливые истории? Посмотрите наш видеокурс «Фантастические фотоприключения». В нем есть простые инструкции и простые способы использования Photoshop!
Использование размытия по контуру в Photoshop
Размытие по контуру — четвертый из пяти фильтров размытия в галерее размытия, доступных в Photoshop CC и более поздних версиях. Это позволяет добавлять эффекты движения по пути к изображениям. В этом руководстве показано, как использовать фильтр «Размытие по контуру», чтобы добавить к изображению интересные эффекты движения, а затем мы покажем, как использовать несколько контуров с маской интеллектуальных фильтров для создания эффекта ускоренного движения.
Это позволяет добавлять эффекты движения по пути к изображениям. В этом руководстве показано, как использовать фильтр «Размытие по контуру», чтобы добавить к изображению интересные эффекты движения, а затем мы покажем, как использовать несколько контуров с маской интеллектуальных фильтров для создания эффекта ускоренного движения.
Учебные активы
1. Великолепные облака, автор archangel12
2. Interstate 65, автор hibino
Работа с контуром
ШАГ ПЕРВЫЙ: Откройте изображение великолепных облаков, щелкните его фоновый слой правой кнопкой мыши и выберите «Преобразовать в смарт-объект». Кроме того, вы можете выбрать этот слой и перейти в «Фильтр»> «Преобразовать для смарт-фильтров». Это необязательный шаг, но смарт-объекты отлично подходят для использования фильтров, так как они делают применяемые фильтры редактируемыми в любое время, а также создают маски смарт-фильтров, которые могут помочь в изменении и очистке окончательных результатов.
ШАГ ВТОРОЙ: Перейдите в меню «Фильтр»> «Галерея размытия»> «Размытие по контуру», чтобы войти в галерею размытия.
ШАГ ТРЕТИЙ: В правой части экрана есть две панели: основная панель «Инструменты размытия» вверху с элементами управления и параметрами «Размытие по траектории» и панель «Эффекты размытия в движении» внизу с настройками стробоскопа.
ШАГ ЧЕТВЕРТЫЙ: На панели параметров есть еще несколько элементов управления, которые также могут пригодиться. Высокое качество управляет качеством рендеринга предварительного просмотра. Если этот флажок установлен, предварительный просмотр может отображаться немного медленнее, в зависимости от вашего устройства. Если флажок установлен, предварительный просмотр показывает результат любых изменений в настройках фильтра размытия.
ШАГ ПЯТЫЙ: Вы можете щелкнуть и перетащить конечные точки, чтобы изменить их положение, что приведет к изменению направления размытия. Вы также можете щелкнуть и перетащить среднюю точку, чтобы настроить форму пути, что приведет к настройке формы применяемого движения. Щелкните по пути, чтобы добавить столько точек, сколько хотите. Затем каждую точку можно выбрать и переместить, чтобы настроить форму.
Чтобы удалить точку, щелкните ее, чтобы выбрать, затем коснитесь клавиши Удалить (ПК: Backspace). Если выбрана конечная точка, весь путь будет удален, когда вы нажмете Delete (ПК: Backspace).
ШАГ ШЕСТЬ: Чтобы переместить контур, нажмите и удерживайте клавишу Command (ПК: Ctrl), затем щелкните и перетащите контур в нужное место и отпустите все.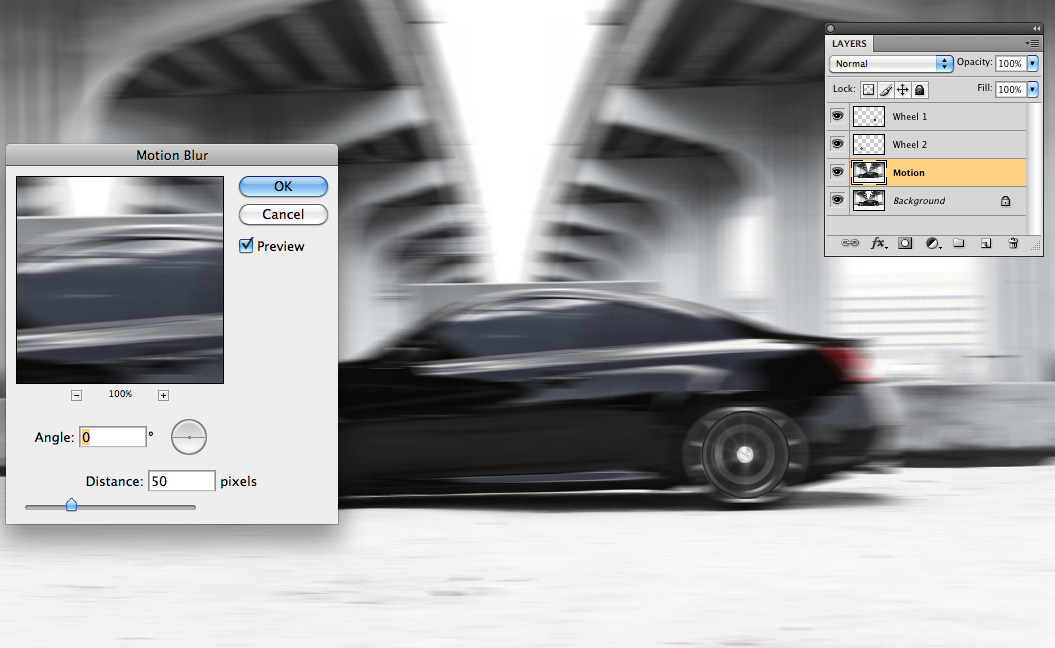
ШАГ СЕДЬМОЙ: Значение скорости на панели «Инструменты размытия» определяет степень размытия пути, применяемого к изображению. Важно помнить, что это значение является глобальным, поэтому оно влияет на все пути, которые вы добавляете к изображению. Чтобы изменить значение скорости, перетащите ползунок или введите значение от 0% до 500% вручную.
Taper также оказывает глобальное влияние на изображение. Чем выше значение, тем размытие постепенно исчезает.
Параметр «Размытие по центру» размывает пиксели с обеих сторон, создавая более стабильный эффект.
Вы также можете выбрать между применением обычного размытия и размытия с синхронизацией по задней вспышке. Размытие вспышки с задней синхронизацией имитирует эффект вспышки, срабатывающей в конце экспозиции.
Чтобы применить размытие к фотографии, нажмите OK на панели параметров или нажмите Enter.
Работа с конечными точками
ШАГ ПЕРВЫЙ: Как упоминалось ранее, настройка скорости является глобальной. Что вы можете сделать, чтобы контролировать степень размытия, так это отрегулировать значения End Point Speed. Нажмите на конечную точку, чтобы выбрать ее, затем обязательно установите флажок «Редактировать фигуры размытия» на панели «Инструменты размытия». Вы заметите две красные стрелки на концах пути. Те управляют конечными точками независимо. Чтобы изменить значение скорости конечной точки, перетащите ползунок «Скорость конечной точки» или введите значение вручную.
Вы также можете щелкнуть и перетащить точку красной стрелки, чтобы изменить значение скорости конечной точки.
ШАГ ВТОРОЙ: Чтобы еще больше изменить форму размытия для конечной точки, щелкните и перетащите ее центральную точку. Имейте в виду, что вы не можете добавить больше точек вдоль линии конечной точки, как вы сделали это для основного пути.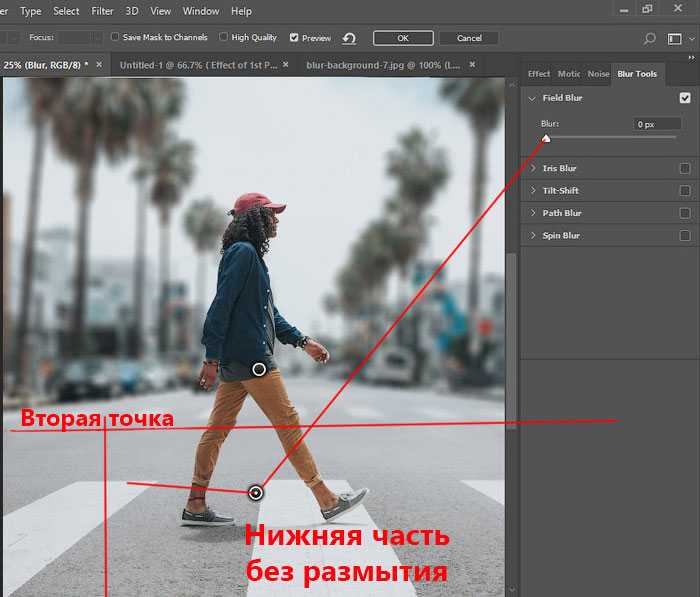
ШАГ ТРЕТИЙ: Если флажок «Редактировать формы размытия» не установлен, вы можете навести курсор на конечную точку, затем щелкнуть и перетащить появившееся кольцо, чтобы изменить значение скорости конечной точки. Перетаскивание по часовой стрелке увеличит скорость, а против часовой стрелки уменьшит.
Работа с несколькими путями
Вы можете добавить любое количество путей к любому изображению, которое у вас есть. Как правило, пути добавляются либо для получения размытия с другим направлением, либо для ограничения или удаления размытия для определенных областей, либо для того и другого.
ШАГ ПЕРВЫЙ: Чтобы добавить новый путь, поместите курсор туда, где вы хотите, чтобы путь начинался, щелкните один раз, затем переместите курсор мыши и щелкните, чтобы добавить остальные точки пути, пока не получите результат, который вы хочу. Пока вы продолжаете щелкать и перетаскивать, путь будет постоянно изменяться. Чтобы завершить путь, поместите курсор внутрь конечной точки, пока не появится стрелка с булавкой под ней, затем щелкните. Кроме того, вы можете нажать клавишу Esc.
Кроме того, вы можете нажать клавишу Esc.
ШАГ ВТОРОЙ: Создав путь, вы можете настроить конечные точки по своему усмотрению. На этом изображении значения скорости конечной точки для нижних конечных точек каждого пути установлены на 0 пикселей, а для верхних конечных точек установлены значения больше 100 пикселей.
Совет: Нажмите и удерживайте клавишу H, чтобы временно скрыть пути. Отпустите клавишу, чтобы показать их снова. Нажмите клавишу P, чтобы включить или выключить предварительный просмотр.
ЭТАП ТРЕТИЙ: На панели Эффекты размытия в движении есть еще два параметра. Сила стробоскопа определяет степень размытия изображения между экспозициями стробоскопической вспышки и управляет балансом между окружающим освещением и виртуальной стробоскопической вспышкой. Стробоскопы регулируют количество экспозиций виртуальной стробоскопической вспышки.
Если для параметра Strobe Strength установлено значение 0%, отображается только непрерывное размытие.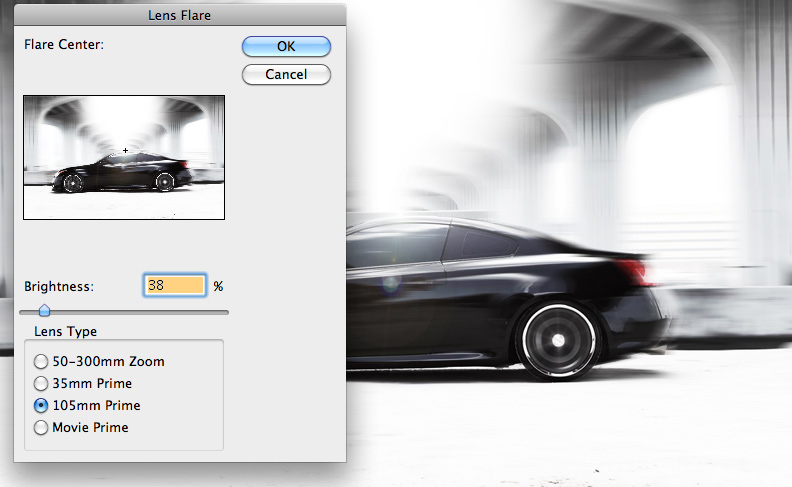 Если установлено значение 100 %, то стробоскопические вспышки производятся с полной силой, но между экспозициями вспышки не отображается непрерывное размытие. Любое другое значение между ними создает смесь отдельных стробоскопических вспышек с непрерывным размытием.
Если установлено значение 100 %, то стробоскопические вспышки производятся с полной силой, но между экспозициями вспышки не отображается непрерывное размытие. Любое другое значение между ними создает смесь отдельных стробоскопических вспышек с непрерывным размытием.
Как видите, существует множество опций для управления эффектом фильтра «Размытие по контуру», что делает его мощным фильтром.
Создание эффекта высокоскоростного движения
ШАГ ПЕРВЫЙ: Откройте изображение Interstate 65 и перейдите в Image>Adjustments>Levels. Щелкните значок белой пипетки, щелкните где-нибудь в области неба на изображении и нажмите OK. Это немного освежит образ. Преобразуйте изображение в смарт-объект.
ШАГ ВТОРОЙ: Перейдите в меню «Фильтр»> «Галерея размытия»> «Размытие по контуру». Теперь нам нужно создать пару путей, чтобы размыть стороны дороги (см. изображение). У вас должны получиться пути, которые начинаются близко друг к другу в центре, а затем расходятся по краям. Хитрость здесь заключается в том, чтобы отрегулировать значения скорости конечной точки этих путей таким образом, чтобы размытие почти отсутствовало в центре, но было довольно сильным по бокам. ( Примечание: Возможно, вам потребуется добавить вертикальный путь в центре и установить оба значения End Point Speed на 0 пикселей.) Нажмите OK на панели параметров или нажмите Enter, чтобы применить синий цвет.
Хитрость здесь заключается в том, чтобы отрегулировать значения скорости конечной точки этих путей таким образом, чтобы размытие почти отсутствовало в центре, но было довольно сильным по бокам. ( Примечание: Возможно, вам потребуется добавить вертикальный путь в центре и установить оба значения End Point Speed на 0 пикселей.) Нажмите OK на панели параметров или нажмите Enter, чтобы применить синий цвет.
ШАГ ТРЕТИЙ: Поскольку размытие затрагивает все изображение, приборная панель автомобиля, с которого была сделана фотография, также размыта. Чтобы исправить это, мы собираемся использовать маску смарт-фильтров. Щелкните миниатюру смарт-фильтров на панели «Слои», выберите инструмент «Кисть» (B) и нажмите D, а затем X, чтобы установить черный цвет переднего плана. Используйте большую кисть с мягким краем, чтобы удалить размытие с приборной панели и рычага стеклоочистителя. Если вы удалили слишком много размытия (скажем, с дороги), нажмите X, чтобы изменить цвет переднего плана на белый, закрасьте, чтобы вернуть размытие этой части изображения.