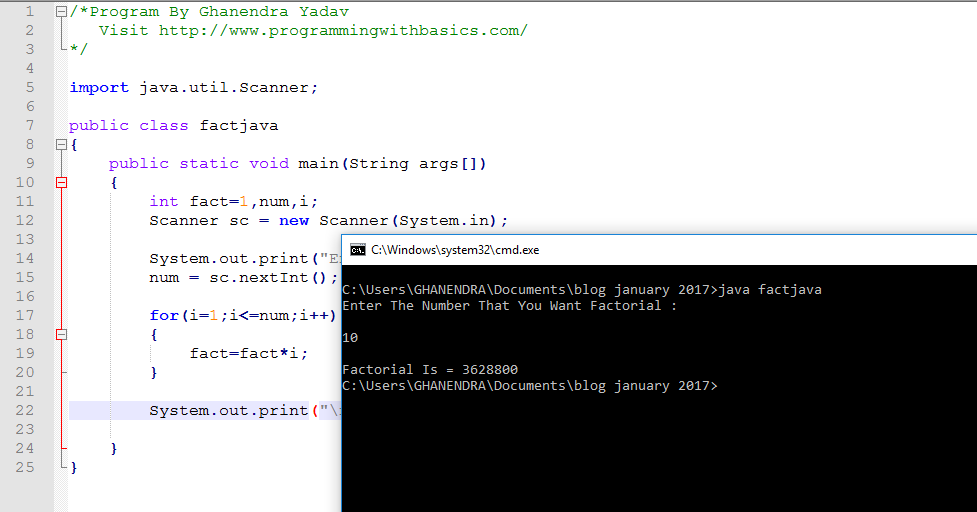Консоль разработчика
`;document.write(t),showTopNotification()}}- ARعربي
- ENEnglish
- ESEspañol
- FAفارسی
- FRFrançais
- IDIndonesia
- ITItaliano
- JA日本語
- KO한국어
- RUРусский
- TRTürkçe
- UKУкраїнська
- ZH简体中文
Мы хотим сделать этот проект с открытым исходным кодом доступным для людей во всем мире. Пожалуйста, помогите нам перевести это руководство на свой язык
КупитьEPUB/PDF
2 апреля 2022 г.
Код уязвим для ошибок. И вы, скорее всего, будете делать ошибки в коде… Впрочем, давайте будем откровенны: вы точно будете совершать ошибки в коде. В конце концов, вы человек, а не робот.
Но по умолчанию в браузере ошибки не видны. То есть, если что-то пойдёт не так, мы не увидим, что именно сломалось, и не сможем это починить.
Для решения задач такого рода в браузер встроены так называемые «Инструменты разработки» (Developer tools или сокращённо — devtools).
Chrome и Firefox снискали любовь подавляющего большинства программистов во многом благодаря своим отменным инструментам разработчика. Остальные браузеры, хотя и оснащены подобными инструментами, но всё же зачастую находятся в роли догоняющих и по качеству, и по количеству свойств и особенностей. В общем, почти у всех программистов есть свой «любимый» браузер. Другие используются только для отлова и исправления специфичных «браузерозависимых» ошибок.
Для начала знакомства с этими мощными инструментами давайте выясним, как их открывать, смотреть ошибки и запускать команды JavaScript.
Откройте страницу bug.html.
В её JavaScript-коде закралась ошибка. Она не видна обычному посетителю, поэтому давайте найдём её при помощи инструментов разработки.
Нажмите F12 или, если вы используете Mac, Cmd+Opt+J.
По умолчанию в инструментах разработчика откроется вкладка Console (консоль).
Она выглядит приблизительно следующим образом:
Точный внешний вид инструментов разработки зависит от используемой версии Chrome.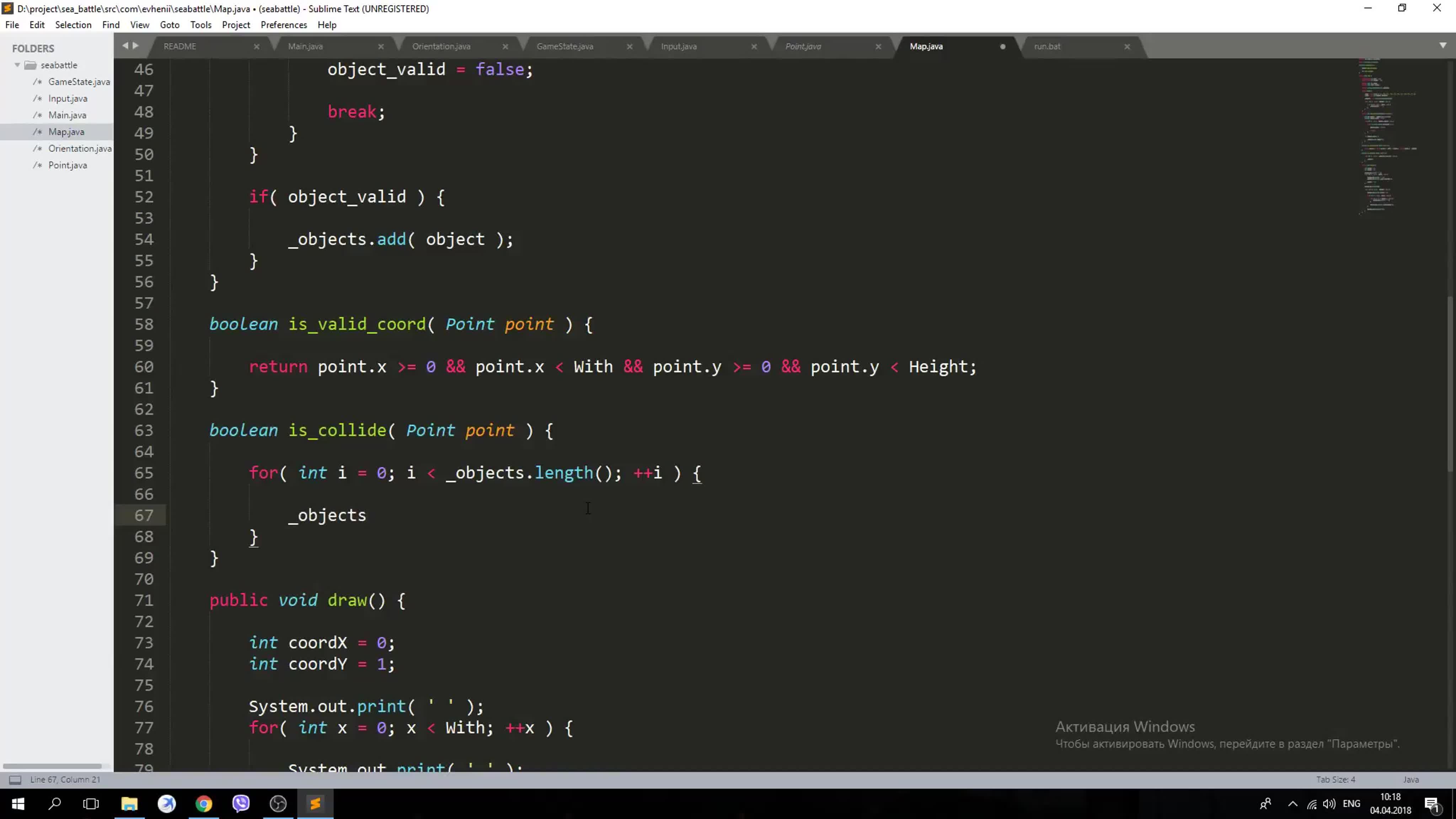 Время от времени некоторые детали изменяются, но в целом внешний вид остаётся примерно похожим на предыдущие версии.
Время от времени некоторые детали изменяются, но в целом внешний вид остаётся примерно похожим на предыдущие версии.
- В консоли мы можем увидеть сообщение об ошибке, отрисованное красным цветом. В нашем случае скрипт содержит неизвестную команду «lalala».
- Справа присутствует ссылка на исходный код
bug.html:12с номером строки кода, в которой эта ошибка и произошла.
Под сообщением об ошибке находится синий символ >. Он обозначает командную строку, в ней мы можем редактировать и запускать JavaScript-команды. Для их запуска нажмите Enter.
Обычно при нажатии Enter введённая строка кода сразу выполняется.
Чтобы перенести строку, нажмите Shift+Enter. Так можно вводить более длинный JS-код.
Теперь мы явно видим ошибки, для начала этого вполне достаточно. Мы ещё вернёмся к инструментам разработчика позже и более подробно рассмотрим отладку кода в главе Отладка в браузере.
Инструменты разработчика в большинстве браузеров открываются при нажатии на F12.
Их внешний вид и принципы работы мало чем отличаются. Разобравшись с инструментами в одном браузере, вы без труда сможете работать с ними и в другом.
Safari (браузер для Mac, не поддерживается в системах Windows/Linux) всё же имеет небольшое отличие. Для начала работы нам нужно включить «Меню разработки» («Developer menu»).
Откройте Настройки (Preferences) и перейдите к панели «Продвинутые» (Advanced). В самом низу вы найдёте чекбокс:
Теперь консоль можно активировать нажатием клавиш Cmd+Opt+C. Также обратите внимание на новый элемент меню «Разработка» («Develop»). В нем содержится большое количество команд и настроек.
- Инструменты разработчика позволяют нам смотреть ошибки, выполнять команды, проверять значение переменных и ещё много всего полезного.
- В большинстве браузеров, работающих под Windows, инструменты разработчика можно открыть, нажав F12. В Chrome для Mac используйте комбинацию Cmd+Opt+J, Safari: Cmd+Opt+C (необходимо предварительное включение «Меню разработчика»).

Теперь наше окружение полностью настроено. В следующем разделе мы перейдём непосредственно к JavaScript.
Предыдущий урокСледующий урок
Поделиться
Карта учебника
- © 2007—2023 Илья Кантор
- о проекте
- связаться с нами
- пользовательское соглашение
- политика конфиденциальности
Консольный ввод в джава — BEST XXX TUBE
Related videos
903
50:45
Оп 10 система вводы вывода, консольный ввод вывод
HD
2.68K
12:29
Java для тебя 3 консольный ввод/вывод, импорт пакетов
HD
1
12:28
#3 консольный ввод/вывод, импорт пакетов | java для начинающих
HD
1
10:44
Урок c# 5 консольный ввод
252
08:46
Ввод данных из консоли
HD
177
2:57:14
Могучая кастомка! мощный консольный заруб!
204
09:01
Java консоль ввод числа
HD
3. 68K
68K
1:27:51
#7 морской бой на java (консольный вариант)
HD
5
10:46
C# ввод данных в консоль | урок # 5
HD
3.62K
1:02:02
#2 морской бой на java (консольный вариант)
HD
2.98K
1:12:55
#5 морской бой на java (консольный вариант)
HD
6
10:46
[#simplecode] c# ввод данных в консоль | c# от новичка к профессионалу | урок # 5
HD
150
29:40
Ввод и вывод в консоль форматирование вывода c# net framework
HD
196
01:40
Как правильно вводить в консоль свой пароль в игре кс 1,6
HD
1.23K
02:19
Как взломать опку и консоль на сервере майнкрафт? ответ тут!
359
02:16
[ded sergey] ведьмак 3 дикая охота чит коды ➤ как лючить читы the witcher 3 wild hunt ➤ консольные команды
HD
11
11:34
[alermo] что если ввести cl giveknife в консоль?
HD
434
02:53
Улицы и парки самары украшают гирляндами, устанавливают консоли и световые фонта
HD
147
00:18
Консоль mars
HD
43
29:14
Как сделать курсовую\»базу данных» в консольном приложение на с++ (шаблон №1 – файлы и функции)
HD
28
15:58
[фрай] взломали консоль наших противников во время игры чтобы вводить смешные команды для троллинга в ксго
HD
1.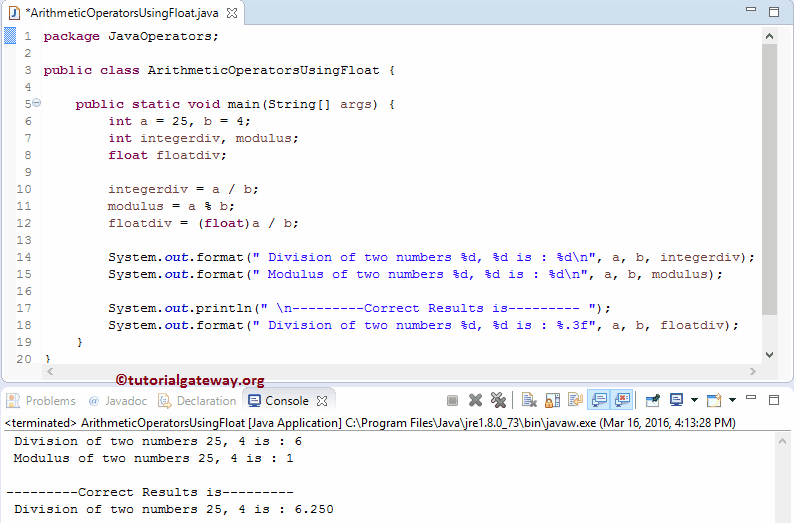
23:46
Java ввод и вывод консоль класс scanner урок 4
Show more
Recent Trends
curvy amateur american teen Gabrielle Gucci wc spy petite porn malta Saori Hara Mia Bangg fucking mom lady dee Shane Diesel Tiffany Star israelis Lucy Heart real teen sex police sex Nick Manning Yayoi Yanagida Mari Lee watching
Документация JDK 20 — Главная
- Главная
- Ява
- Java SE
Обзор
- Прочтите меня
- Примечания к выпуску
- Что нового
- Руководство по миграции
- Загрузить JDK
- Руководство по установке
- Формат строки версии
Инструменты
- Технические характеристики инструментов JDK
- Руководство пользователя JShell
- Руководство по JavaDoc
- Руководство пользователя средства упаковки
Язык и библиотеки
- Обновления языка
- Основные библиотеки
- HTTP-клиент JDK
- Учебники по Java
- Модульный JDK
- Руководство программиста API бортового регистратора
- Руководство по интернационализации
Технические характеристики
- Документация API
- Язык и ВМ
- Имена стандартных алгоритмов безопасности Java
- банок
- Собственный интерфейс Java (JNI)
- Инструментальный интерфейс JVM (JVM TI)
- Сериализация
- Проводной протокол отладки Java (JDWP)
- Спецификация комментариев к документации для стандартного доклета
- Прочие характеристики
Безопасность
- Руководство по безопасному кодированию
- Руководство по безопасности
Виртуальная машина HotSpot
- Руководство по виртуальной машине Java
- Настройка сборки мусора
Управление и устранение неполадок
- Руководство по устранению неполадок
- Руководство по мониторингу и управлению
- Руководство по JMX
Client Technologies
- Руководство по специальным возможностям Java
Запуск и отладка Java в коде Visual Studio
Редактировать
Visual Studio Code позволяет выполнять отладку приложений Java с помощью расширения Debugger for Java. Это облегченный отладчик Java, основанный на Java Debug Server, который расширяет языковую поддержку Java™ от Red Hat.
Это облегченный отладчик Java, основанный на Java Debug Server, который расширяет языковую поддержку Java™ от Red Hat.
Вот список поддерживаемых функций отладки:
- Запуск/присоединение
- Точки останова
- Исключения
- Пауза и продолжение
- Вход/Выход/Более
- Переменные
- Стеки вызовов
- Темы
- Консоль отладки
- Оценка
- Горячий код Замена
Отладчик Java — это проект с открытым исходным кодом, который приглашает участников к совместной работе через репозитории GitHub:
- Отладчик для Java
- Сервер отладки Java для Visual Studio Код
Если у вас возникнут проблемы при использовании перечисленных ниже функций, вы можете связаться с нами, указав проблему.
Установить
Чтобы получить полную поддержку языка Java в Visual Studio Code, вы можете установить пакет расширений для Java, который включает расширение отладчика для Java.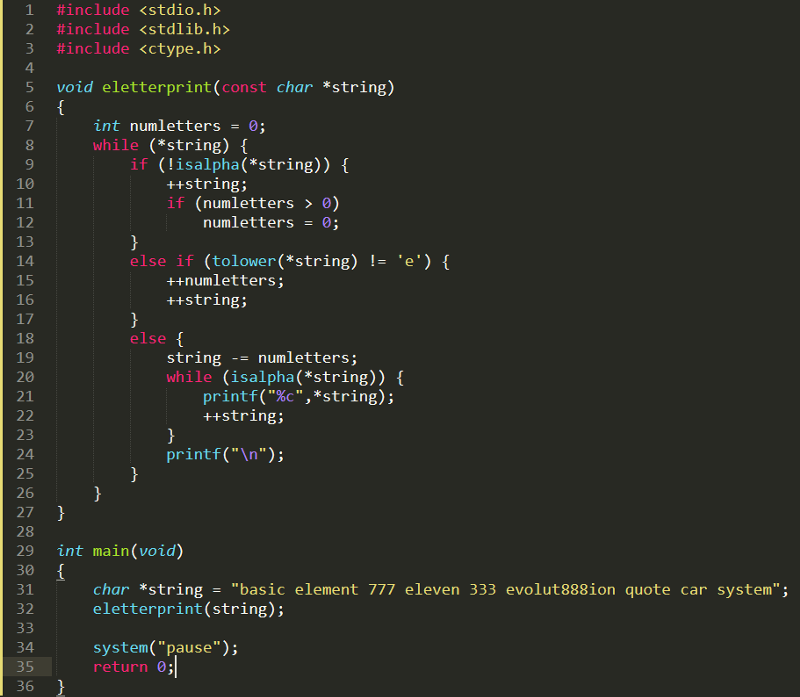
Установка пакета расширений для Java
Подробную информацию о том, как начать работу с пакетом расширений, см. в руководстве «Начало работы с Java».
Настройка
По умолчанию отладчик запускается по умолчанию, автоматически находя основной класс и создавая в памяти конфигурацию запуска по умолчанию для запуска вашего приложения.
Если вы хотите настроить и сохранить конфигурацию запуска, вы можете выбрать ссылку создать файл launch.json в представлении Запуск и отладка .
Файл launch.json находится в папке .vscode в вашей рабочей области (корневая папка проекта).
Дополнительные сведения о создании файла launch.json см. в разделе Конфигурации запуска; для получения более подробной информации о параметрах конфигурации для Java вы можете прочитать Параметры конфигурации.
Запуск и отладка
Расширение отладчика предоставляет несколько способов запуска и отладки приложения Java.
Выполнить из CodeLens
Вы найдете Выполнить|Отладка в CodeLens вашей функции main() .
Другой способ начать отладку — выбрать Запустите меню Java или Отладка Java из верхней строки заголовка редактора.
Запуск от нажатия F5
При нажатии F5 отладчик автоматически найдет точку входа вашего проекта и начнет отладку. Вы также можете начать сеанс отладки из представления Run and Debug на боковой панели VS Code. Дополнительные сведения см. в разделе Отладка в VS Code.
В дополнение к поддержке отладки проектов Java, управляемых инструментами сборки, VS Code также поддерживает отладку отдельных файлов Java без какого-либо проекта.
Входные данные сеанса отладки
Консоль отладки по умолчанию в VS Code не поддерживает входные данные. Если вашей программе требуются входные данные из терминала, вы можете использовать встроенный терминал (⌃` (Windows, Linux Ctrl+`)) в VS Code или внешний терминал для его запуска. Вы также можете использовать параметр пользователя
Если вашей программе требуются входные данные из терминала, вы можете использовать встроенный терминал (⌃` (Windows, Linux Ctrl+`)) в VS Code или внешний терминал для его запуска. Вы также можете использовать параметр пользователя java.debug.settings.console для настройки глобальной консоли для всех сеансов отладки Java.
Точки останова
Отладчик для Java поддерживает различные точки останова, такие как точки останова строки, условные точки останова, точки останова данных, точки журнала.
Точка останова — условная точка останова
С помощью оценки выражения отладчик также поддерживает условную точку останова. Вы можете установить точку останова на прерывание, когда выражение оценивается как истинное.
Точка останова — точка останова данных
Отладчик может прерваться, когда переменная изменит свое значение.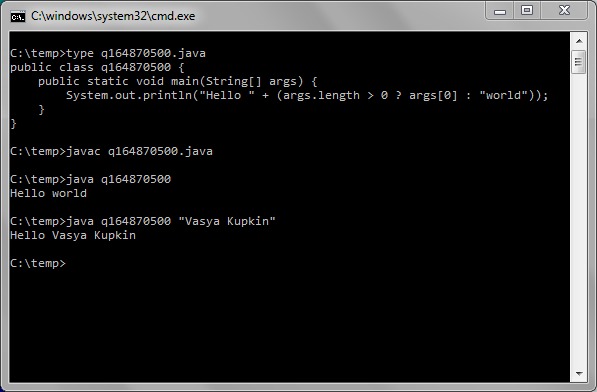 Обратите внимание, что точка останова данных может быть установлена только внутри сеанса отладки. Это означает, что вам нужно сначала запустить приложение и выполнить останов на обычной точке останова. Затем вы можете выбрать поле в ПЕРЕМЕННЫЕ просмотреть и установить точку останова данных.
Обратите внимание, что точка останова данных может быть установлена только внутри сеанса отладки. Это означает, что вам нужно сначала запустить приложение и выполнить останов на обычной точке останова. Затем вы можете выбрать поле в ПЕРЕМЕННЫЕ просмотреть и установить точку останова данных.
Точка останова — точки журнала
Точки журнала также поддерживаются отладчиком Java. Точки журнала позволяют отправлять выходные данные в консоль отладки без редактирования кода. Они отличаются от точек останова тем, что не останавливают поток выполнения вашего приложения.
Оценка выражений
Отладчик также позволяет вам оценивать выражения в окне WATCH , а также в консоли отладки.
Замена горячего кода
Еще одна расширенная функция, поддерживаемая отладчиком, — это замена «горячего кода». Горячая замена кода (HCR) — это метод отладки, при котором отладчик для Java передает изменения класса по каналу отладки на другую виртуальную машину Java (JVM). HCR облегчает экспериментальную разработку и способствует итеративному кодированию методом проб и ошибок. С помощью этой новой функции вы можете начать сеанс отладки и изменить файл Java в вашей среде разработки, а отладчик заменит код в работающей JVM. Перезапуск не требуется, поэтому он называется «горячим». Ниже показано, как можно использовать HCR с отладчиком для Java в VS Code.
Горячая замена кода (HCR) — это метод отладки, при котором отладчик для Java передает изменения класса по каналу отладки на другую виртуальную машину Java (JVM). HCR облегчает экспериментальную разработку и способствует итеративному кодированию методом проб и ошибок. С помощью этой новой функции вы можете начать сеанс отладки и изменить файл Java в вашей среде разработки, а отладчик заменит код в работающей JVM. Перезапуск не требуется, поэтому он называется «горячим». Ниже показано, как можно использовать HCR с отладчиком для Java в VS Code.
Вы можете использовать параметр отладки java.debug.settings.hotCodeReplace , чтобы контролировать, как запускать горячую замену кода. Возможные значения настройки:
-
вручную— щелкните панель инструментов, чтобы применить изменения (по умолчанию). -
auto— Автоматически применять изменения после компиляции. -
никогда— отключить горячую замену кода.
Пошаговая фильтрация
Пошаговая фильтрация поддерживается расширением для фильтрации типов, которые вы не хотите видеть или выполнять при отладке. С помощью этой функции вы можете настроить фильтрацию пакетов в ваших launch.json , чтобы их можно было пропустить при прохождении.
Параметры конфигурации
Для настройки отладчика доступно множество параметров и настроек. Например, настройка аргументов и переменных среды JVM легко выполняется с помощью параметров запуска.
Обратитесь к документации по языковой поддержке для Java™ от расширения Red Hat, чтобы получить помощь по настройке вашего проекта.
Для многих часто используемых настроек доступны образцы в конфигурации отладчика Java VS Code. В документе объясняется, как отладчик Java автоматически создает для вас конфигурации и, если вам нужно их изменить, как это сделать с помощью класса Main, различных аргументов, среды, присоединения к другим процессам Java и использования более продвинутых функций.
Ниже представлены все конфигурации, доступные для Launch и Attach . Дополнительные сведения о том, как написать файл launch.json , см. в разделе Отладка.
Launch
-
mainClass(обязательно) — полное имя класса (например, [имя модуля java/]com.xyz.MainApp) или путь к файлу java записи программы. -
args— аргументы командной строки, переданные программе. Используйте"${command:SpecifyProgramArgs}"для запроса аргументов программы. Он принимает строку или массив строк. -
sourcePaths— Дополнительные исходные каталоги программы. Отладчик по умолчанию ищет исходный код из настроек проекта. Этот параметр позволяет отладчику искать исходный код в дополнительных каталогах. -
modulePaths— пути к модулям для запуска JVM. Если не указано, отладчик автоматически разрешит текущий проект.-
$Авто— Автоматически разрешать пути к модулям текущего проекта.
-
$Runtime— Пути к модулям в рамках «среды выполнения» текущего проекта. -
$Test— Пути к модулям в рамках «тестовой» области текущего проекта. -
!/path/to/exclude— Исключить указанный путь из пути к модулям. -
/path/to/append— добавить указанный путь к пути к модулям.
-
-
classPaths— пути к классам для запуска JVM. Если не указано, отладчик автоматически разрешит текущий проект.-
$Auto— Автоматически разрешать пути к классам текущего проекта. -
$Runtime— Пути к классам в рамках «среды выполнения» текущего проекта. -
$Test— Пути к классам в рамках «тестовой» области текущего проекта. -
!/path/to/exclude— Исключить указанный путь из путей к классам. -
/path/to/append— Добавить указанный путь к путям к классам.
-
-
кодировка— Параметрfile.для JVM. Если не указано, будет использоваться «UTF-8». Возможные значения можно найти в разделе Поддерживаемые кодировки. encoding
encoding -
vmArgs— Дополнительные параметры и системные свойства для JVM (например, -Xms<размер> -Xmx<размер> -D<имя>=<значение>), он принимает строку или массив строк. -
имя_проекта— предпочтительный проект, в котором отладчик ищет классы. В разных проектах могут быть повторяющиеся имена классов. Этот параметр также работает, когда отладчик ищет указанный основной класс при запуске программы. Это необходимо, когда в рабочей области есть несколько проектов Java, иначе вычисление выражения и условная точка останова могут не работать. -
cwd— Рабочий каталог программы. По умолчанию${workspaceFolder}. -
env— Дополнительные переменные окружения для программы. -
envFile— Абсолютный путь к файлу, содержащему определения переменных среды.
-
stopOnEntry— Автоматически приостанавливать программу после запуска. -
консоль— указанная консоль для запуска программы. Если не указано, используйте консоль, указанную параметром 9.0181 java.debug.settings.console настройка пользователя.-
internalConsole— Консоль отладки VS Code (входной поток не поддерживается). -
Интегрированный терминал— Интегрированный терминал VS Code. -
externalTerminal— Внешний терминал, который можно настроить в настройках пользователя.
-
-
shortenCommandLine— если проект имеет длинный путь к классам или большие аргументы виртуальной машины, командная строка для запуска программы может превышать максимальное ограничение строки командной строки, разрешенное ОС. Этот элемент конфигурации предоставляет несколько подходов к сокращению командной строки. По умолчаниюавто.-
нет— Запустите программу со стандартной командной строкой ‘java {options} classname {args}’.
-
jarmanifest— сгенерируйте параметры classpath во временный файл classpath.jar и запустите программу с помощью командной строки «java -cp classpath.jar classname {args}». -
argfile— сгенерируйте параметры пути к классам во временный файл аргументов и запустите программу с помощью командной строки «java @argfile {args}». Это значение применимо только к Java 9.и выше. -
auto— автоматически определять длину командной строки и определять, следует ли укорачивать командную строку с помощью соответствующего подхода.
-
-
stepFilters— Пропускать указанные классы или методы при пошаговом выполнении.-
classNameFilters— [ Устарело — замененоskipClasses] Пропускать указанные классы при пошаговом выполнении. Имена классов должны быть полностью определенными. Подстановочный знак поддерживается. -
skipClasses— Пропускать указанные классы при пошаговом выполнении. Вы можете использовать встроенные переменные, такие как ‘$JDK’ и ‘$Libraries’, чтобы пропустить группу классов, или добавить конкретное выражение имени класса, например,
Вы можете использовать встроенные переменные, такие как ‘$JDK’ и ‘$Libraries’, чтобы пропустить группу классов, или добавить конкретное выражение имени класса, например, java.*,*.Foo. -
skipSynthetics— Пропускать синтетические методы при пошаговом выполнении. -
skipStaticInitializers— Пропускать методы статического инициализатора при пошаговом выполнении. -
skipConstructors— Пропускать методы конструктора при пошаговом выполнении.
-
Присоединить
-
hostName(обязательно) — имя хоста или IP-адрес удаленной отлаживаемой программы. -
порт(обязательно) — порт отладки удаленной отлаживаемой программы. -
processId— используйте средство выбора процесса, чтобы выбрать процесс для присоединения или идентификатор процесса в виде целого числа.-
${command:PickJavaProcess}— Используйте средство выбора процессов, чтобы выбрать процесс для присоединения.
- Целочисленный PID — присоединение к указанному локальному процессу.
-
-
тайм-аут— значение времени ожидания перед повторным подключением в миллисекундах (по умолчанию 30000 мс). -
sourcePaths— Дополнительные исходные каталоги программы. Отладчик по умолчанию ищет исходный код из настроек проекта. Этот параметр позволяет отладчику искать исходный код в дополнительных каталогах. -
имя_проекта— предпочтительный проект, в котором отладчик ищет классы. В разных проектах могут быть повторяющиеся имена классов. Это необходимо, когда в рабочей области есть несколько проектов Java, иначе вычисление выражения и условная точка останова могут не работать. -
stepFilters— Пропускать указанные классы или методы при пошаговом выполнении.-
classNameFilters— [ Устарело — замененоskipClasses] Пропускать указанные классы при пошаговом выполнении. Имена классов должны быть полностью определенными. Подстановочный знак поддерживается.
Имена классов должны быть полностью определенными. Подстановочный знак поддерживается. -
skipClasses— Пропускать указанные классы при пошаговом выполнении. Вы можете использовать встроенные переменные, такие как «$JDK» и «$Libraries», чтобы пропустить группу классов или добавить конкретное выражение имени класса, напримерjava.*,*.Foo. -
skipSynthetics— Пропускать синтетические методы при пошаговом выполнении. -
skipStaticInitializers— Пропускать методы статического инициализатора при пошаговом выполнении. -
skipConstructors— Пропускать методы конструктора при пошаговом выполнении.
-
Пользовательские настройки
-
java.debug.logLevel: минимальный уровень журналов отладчика, отправляемых в VS Code, по умолчаниюпредупреждает. -
java.: Показать числа в шестнадцатеричном формате в переменных , по умолчанию debug.settings.showHex
debug.settings.showHex false. -
java.debug.settings.showStaticVariables: Показать статические переменные в Variables , по умолчаниюfalse. -
java.debug.settings.showQualifiedNames: Показать полные имена классов в переменных , по умолчаниюfalse. -
java.debug.settings.showLogicalStructure: Показать логическую структуру для классов Collection и Map в Variables , по умолчаниюtrue. -
java.debug.settings.showToString: Показать значение ‘toString()’ для всех классов, которые переопределяют метод ‘toString’ в переменных , по умолчаниюtrue. -
java.debug.settings.maxStringLength: максимальная длина строк, отображаемых в переменных или консоли отладки . Строки длиннее этого предела будут обрезаны. По умолчанию
Строки длиннее этого предела будут обрезаны. По умолчанию 0, что означает, что обрезка не выполняется. -
java.debug.settings.hotCodeReplace: перезагрузить измененные классы Java во время отладки, по умолчанию используетсяруководство. Убедитесь, чтоjava.autobuild.enabledне отключен для расширения поддержки языка Java. См. вики-страницу Hot Code Replace для получения дополнительной информации об использовании и ограничениях.- manual — Нажмите на панель инструментов, чтобы применить изменения.
- auto — Автоматически применять изменения после компиляции.
- никогда — никогда не применять изменения.
-
java.debug.settings.enableHotCodeReplace: включить горячую замену кода для кода Java. Убедитесь, что автоматическая сборка не отключена для VS Code Java. См. вики-страницу Hot Code Replace для получения дополнительной информации об использовании и ограничениях.
-
java.debug.settings.enableRunDebugCodeLens: включить поставщика CodeLens для кнопок запуска и отладки над основными точками входа, по умолчаниюtrue. -
java.debug.settings.forceBuildBeforeLaunch: Принудительное создание рабочей области перед запуском Java-программы, по умолчаниюtrue. -
java.debug.settings.console: Указанная консоль для запуска программы Java по умолчанию имеет значениеIntegratedTerminal. Если вы хотите настроить консоль для определенного сеанса отладки, измените конфигурацию консолиlaunch.json.-
внутренняя консоль— Консоль отладки кода VS (входной поток не поддерживается). -
Интегрированный терминал— Интегрированный терминал VS Code. -
externalTerminal— Внешний терминал, который можно настроить в настройках пользователя.
-
-
java.: Пропускать указанные классы при прерывании работы по исключению. Вы можете использовать встроенные переменные, такие как «$JDK» и «$Libraries», чтобы пропустить группу классов или добавить конкретное выражение имени класса, например debug.settings.exceptionBreakpoint.skipClasses
debug.settings.exceptionBreakpoint.skipClasses java.*,*.Foo. -
java.debug.settings.stepping.skipClasses: Пропустить указанные классы при пошаговом выполнении. Вы можете использовать встроенные переменные, такие как ‘$JDK’ и ‘$Libraries’, чтобы пропустить группу классов, или добавить конкретное выражение имени класса, например,java.*,*.Foo. -
java.debug.settings.stepping.skipSynthetics: Пропускать синтетические методы при пошаговом выполнении. -
java.debug.settings.stepping.skipStaticInitializers: Пропускать статические методы инициализации при пошаговом выполнении. -
java.debug.settings.stepping.: Пропускать методы конструктора при пошаговом выполнении. skipConstructors
skipConstructors -
java.debug.settings.jdwp.limitOfVariablesPerJdwpRequest: максимальное количество переменных или полей, которые могут быть запрошены в одном запросе JDWP. Чем выше значение, тем реже будет запрашиваться отлаживаемый код при расширении представления переменных. Также большое количество может привести к тайм-ауту запроса JDWP. По умолчанию 100. -
java.debug.settings.jdwp.requestTimeout: время ожидания (мс) запроса JDWP, когда отладчик связывается с целевой JVM. По умолчанию 3000. -
java.debug.settings.vmArgs: Аргументы виртуальной машины по умолчанию для запуска программы Java. Например, используйте «-Xmx1G -ea», чтобы увеличить размер кучи до 1 ГБ и включить утверждения. Если вы хотите настроить аргументы виртуальной машины для определенного сеанса отладки, вы можете изменить конфигурацию ‘vmArgs’ вlaunch.json.
-
java.silentNotification: определяет, можно ли использовать уведомления для сообщения о ходе выполнения. Если это правда, вместо этого используйте строку состояния, чтобы сообщать о ходе выполнения. По умолчаниюfalse.
Устранение неполадок
Если при использовании отладчика возникают проблемы, подробное руководство по устранению неполадок можно найти в репозитории vscode-java-debug GitHub.
Объясняемые распространенные проблемы включают:
- Расширение поддержки языка Java не запускается.
- Ошибка сборки. Продолжить?
- *.java отсутствует в пути к классам. Сообщается только об ошибках синтаксиса.
- Ошибка программы: не удалось найти или загрузить основной класс X.
- Программа генерирует исключение ClassNotFoundException.
- Не удалось выполнить горячую замену кода.
- Укажите имя хоста и порт удаленной отлаживаемой программы в файле launch.



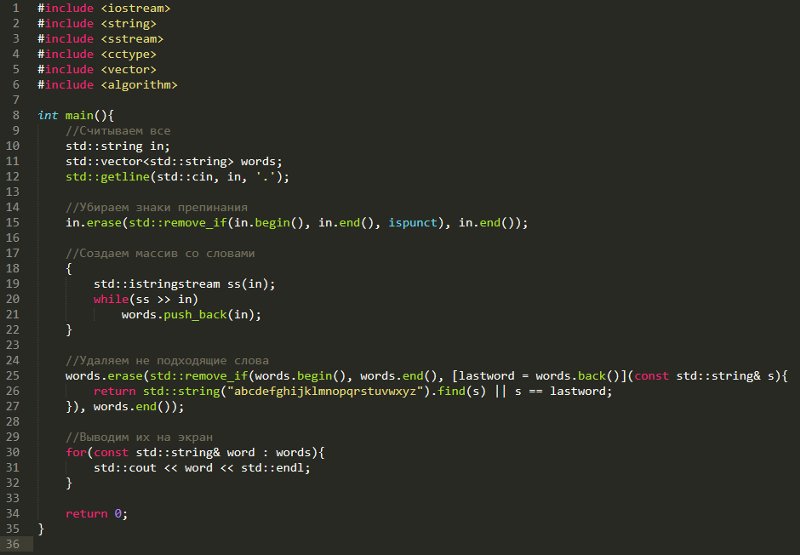
 encoding
encoding 
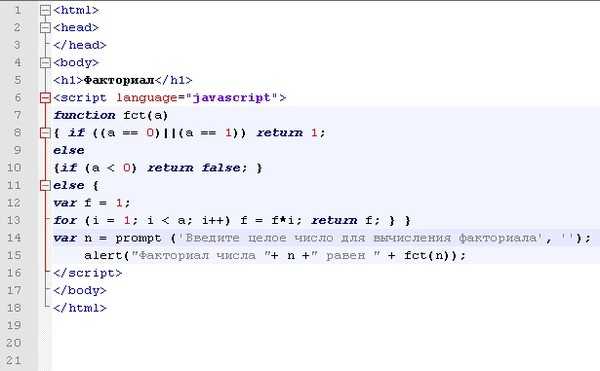
 Вы можете использовать встроенные переменные, такие как ‘$JDK’ и ‘$Libraries’, чтобы пропустить группу классов, или добавить конкретное выражение имени класса, например,
Вы можете использовать встроенные переменные, такие как ‘$JDK’ и ‘$Libraries’, чтобы пропустить группу классов, или добавить конкретное выражение имени класса, например, 
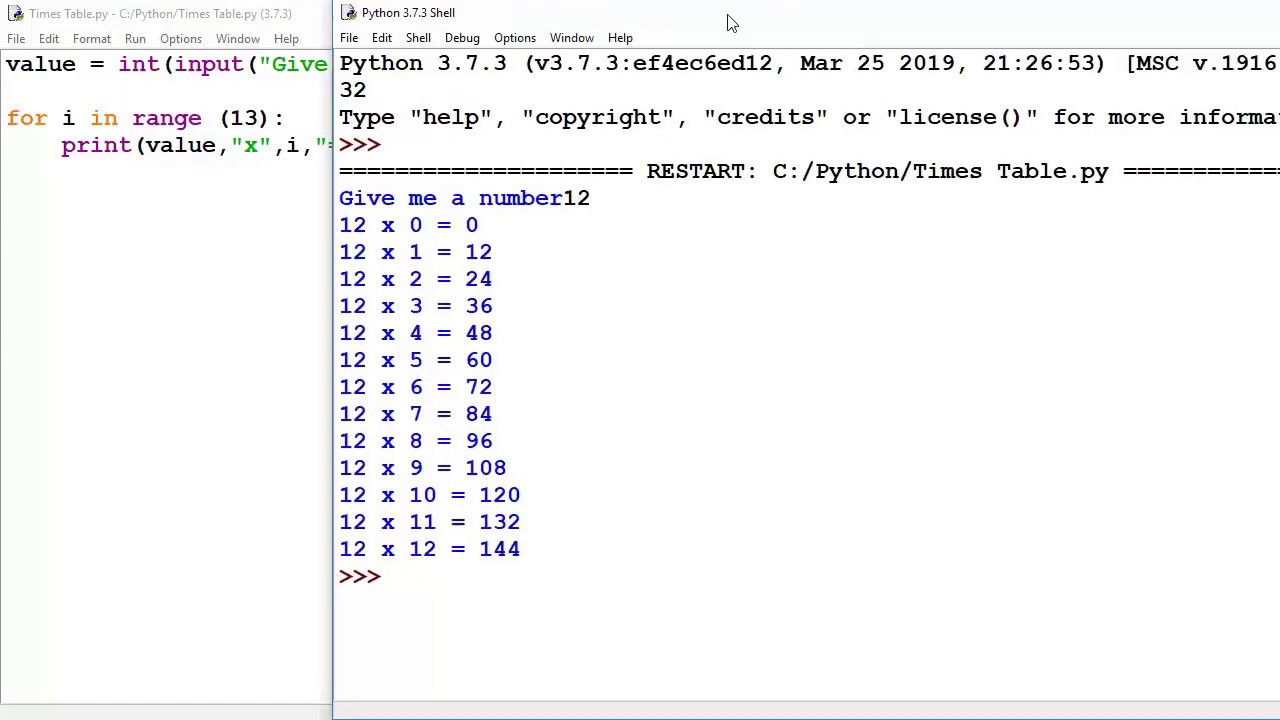 Имена классов должны быть полностью определенными. Подстановочный знак поддерживается.
Имена классов должны быть полностью определенными. Подстановочный знак поддерживается.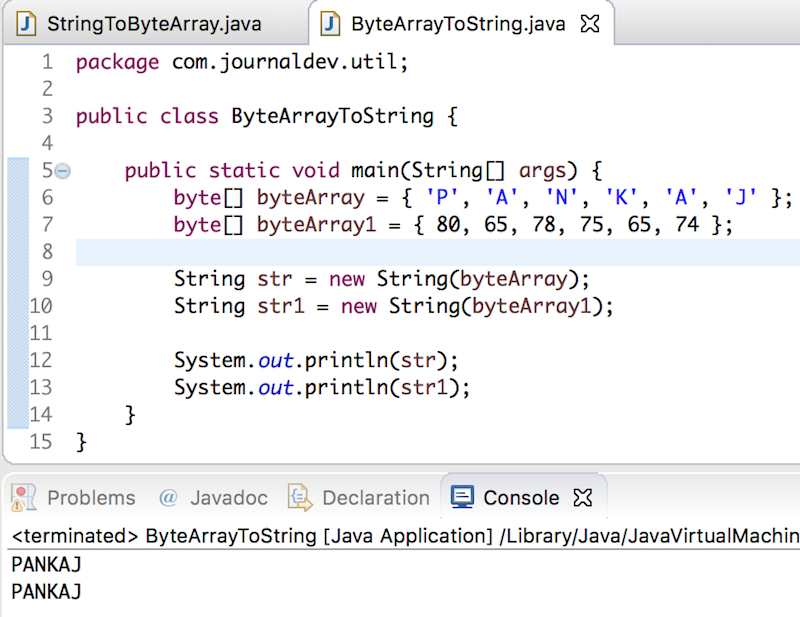 debug.settings.showHex
debug.settings.showHex 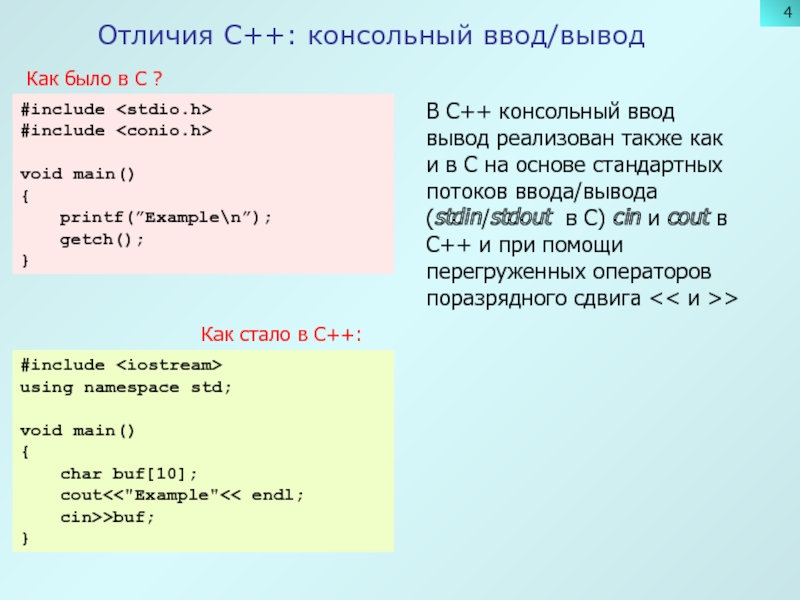 Строки длиннее этого предела будут обрезаны. По умолчанию
Строки длиннее этого предела будут обрезаны. По умолчанию 
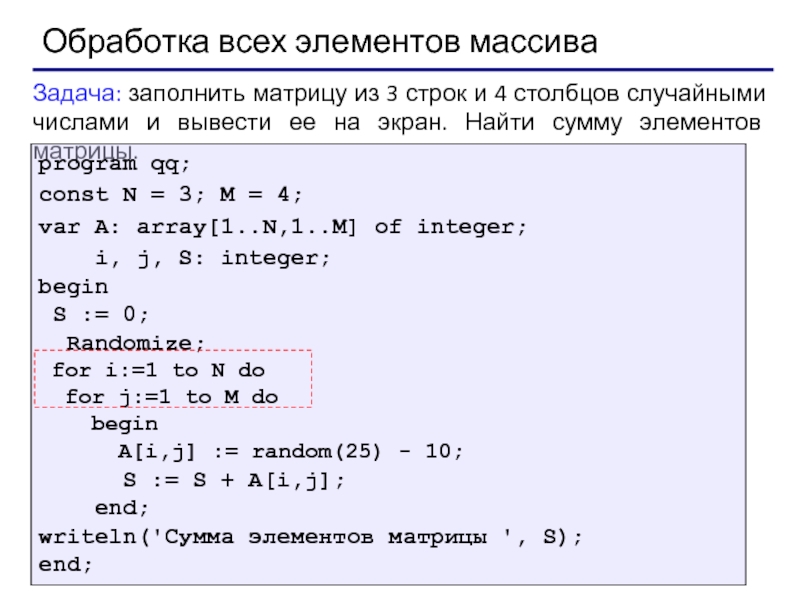 debug.settings.exceptionBreakpoint.skipClasses
debug.settings.exceptionBreakpoint.skipClasses  skipConstructors
skipConstructors