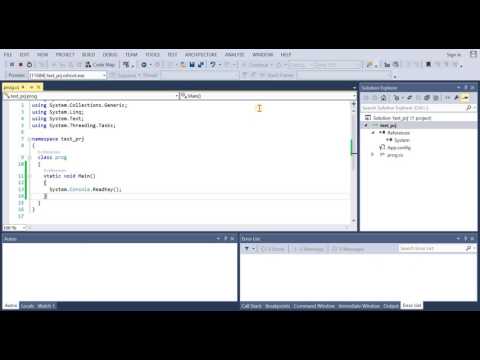Создание проекта консольного приложения С++
Twitter LinkedIn Facebook Адрес электронной почты
- Статья
- Чтение занимает 5 мин
Обычно программист C++ начинает с создания приложения «Hello, world!», которое запускается из командной строки. Именно его вы и создадите в Visual Studio на этом шаге.
Именно его вы и создадите в Visual Studio на этом шаге.
Предварительные требования
- Установите и запустите на своем компьютере Visual Studio с рабочей нагрузкой «Разработка классических приложений на C++». Если установка еще не выполнена, см. статью Установка поддержки C++ в Visual Studio.
Создание проекта приложения
Visual Studio использует проекты, чтобы упорядочить код для приложения, и решения, чтобы упорядочить проекты. Проект содержит все параметры, конфигурации и правила, используемые для сборки приложения. Он управляет связью между всеми файлами проекта и любыми внешними файлами. Чтобы создать приложение, сначала создайте проект и решение.
В Visual Studio откройте меню Файл и выберите Пункт Создать > проект , чтобы открыть диалоговое окно Создание проекта . Выберите шаблон Консольное приложение с тегами C++ , Windows и Консоль, а затем нажмите кнопку Далее.

В диалоговом окне Настроить новый проект в поле Имя проекта введите HelloWorld. Выберите Создать, чтобы создать проект.
Visual Studio создаст проект. Вы можете приступать к добавлению и изменению исходного кода. По умолчанию шаблон консольного приложения добавляет исходный код приложения Hello World:
Когда код в редакторе будет выглядеть таким образом, вы можете перейти к следующему шагу и начать разработку приложения.
Возникла проблема.
В Visual Studio откройте меню Файл и выберите Пункт Создать > проект , чтобы открыть диалоговое окно
В диалоговом окне Новый проект выберите Установленный > Visual C++ , если он еще не выбран, а затем выберите шаблон Пустой проект . В поле Имя введите HelloWorld.
 Нажмите кнопку ОК, чтобы создать проект.
Нажмите кнопку ОК, чтобы создать проект.
Visual Studio создаст пустой проект. Вы можете приступать к его настройке в соответствии с типом создаваемого приложения и добавлению файлов исходного кода. Поэтому вы сделаете это сейчас.
Возникла проблема.
Настройка проекта как консольного приложения
Visual Studio позволяет создавать приложения и компоненты самых разных типов как для Windows, так и для других платформ. Шаблон Пустой проект не определяет тип создаваемого приложения. Консольное приложение — это приложение, которое выполняется в консоли или в окне командной строки. Чтобы создать его, необходимо сообщить Visual Studio, что приложение будет использовать подсистему консоли.
В Visual Studio в меню Проект выберите пункт Свойства, чтобы открыть диалоговое окно Страницы свойств HelloWorld.
В диалоговом окне Страницы свойств выберите Свойства > конфигурации Компоновщик > системы, а затем щелкните поле ввода рядом со свойством Подсистема .
 В появившемся раскрывающемся меню выберите пункт Консоль (/SUBSYSTEM:CONSOLE) . Выберите ОК для сохранения внесенных изменений.
В появившемся раскрывающемся меню выберите пункт Консоль (/SUBSYSTEM:CONSOLE) . Выберите ОК для сохранения внесенных изменений.
Теперь Visual Studio знает, что создаваемый проект предназначен для выполнения в окне консоли. Далее вы добавите файл с исходным кодом и введете код приложения.
Возникла проблема.
Добавление файла исходного кода
В
В диалоговом окне Добавление нового элемента выберите вариант Visual C++ в поле Установленные, если он еще не выбран. В центральной области выберите Файл C++ (.cpp) . Измените имя на HelloWorld.cpp. Нажмите кнопку Добавить, чтобы закрыть диалоговое окно и создать файл.

Visual Studio создаст пустой файл исходного кода и откроет его в окне редактора, где в него можно ввести код.
Возникла проблема.
Добавление кода в файл исходного кода
Скопируйте код в окне редактора с файлом HelloWorld.cpp.
#include <iostream> int main() { std::cout << "Hello, world!" << std::endl; return 0; }Код в окне редактора должен выглядеть следующим образом:
Когда код в редакторе будет выглядеть таким образом, вы можете перейти к следующему шагу и начать разработку приложения.
Возникла проблема.
Следующие шаги
Сборка и запуск проекта C++
Руководство по устранению неполадок
Здесь приведены решения распространенных проблем, которые могут возникнуть при создании первого проекта C++.
Создание проекта приложения: проблемы
В диалоговом окне Новый проект должен быть шаблон Консольное приложение с тегами C++ , Windows и Консоль. Если его нет, возможны две причины. Он может быть отфильтрован из списка или не установлен. Сначала проверьте раскрывающиеся списки фильтров в верхней части списка шаблонов. Выберите фильтры C++ , Windows и Консоль. Должен появиться шаблон консольного приложения C++. Если этого не произошло, значит, рабочая нагрузка Разработка классических приложений на C++ не установлена.
Если его нет, возможны две причины. Он может быть отфильтрован из списка или не установлен. Сначала проверьте раскрывающиеся списки фильтров в верхней части списка шаблонов. Выберите фильтры C++ , Windows и Консоль. Должен появиться шаблон консольного приложения C++. Если этого не произошло, значит, рабочая нагрузка Разработка классических приложений на C++ не установлена.
Чтобы установить рабочую нагрузку Разработка классических приложений на C++ , можно запустить установщик прямо из диалогового окна Новый проект. Чтобы запустить установщик, щелкните ссылку Установка других средств и компонентов внизу списка шаблонов. Если в диалоговом окне Контроль учетных записей пользователей запрашиваются разрешения, выберите Да. В установщике должна быть выбрана рабочая нагрузка Разработка классических приложений на C++ .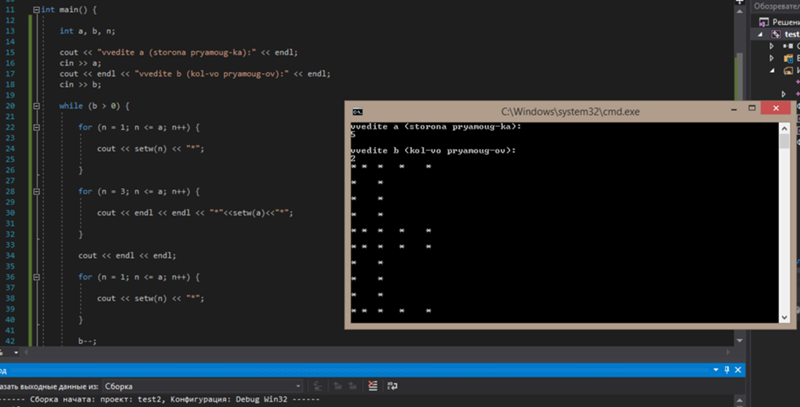 Выберите Изменить, чтобы обновить установку Visual Studio.
Выберите Изменить, чтобы обновить установку Visual Studio.
Если проект с таким именем уже существует, выберите другое имя для проекта. Можно также удалить существующий проект и повторить попытку. Чтобы удалить существующий проект, удалите папку решения (содержащую файл helloworld.sln) в проводнике.
Вернитесь назад.
Если в диалоговом окне Новый проект в списке Установленные нет элемента Visual C++ , возможно, в вашей копии Visual Studio не установлена рабочая нагрузка Разработка классических приложений на C++ . Установщик можно запустить прямо из диалогового окна Новый проект. Чтобы снова запустить установщик, щелкните ссылку Открыть Visual Studio Installer. Если в диалоговом окне Контроль учетных записей пользователей запрашиваются разрешения, выберите Да. При необходимости обновите установщик. В установщике должна быть выбрана рабочая нагрузка Разработка классических приложений на C++ . Нажмите кнопку ОК, чтобы обновить установку Visual Studio.
Нажмите кнопку ОК, чтобы обновить установку Visual Studio.
Если проект с таким именем уже существует, выберите другое имя для проекта. Можно также удалить существующий проект и повторить попытку. Чтобы удалить существующий проект, удалите папку решения (содержащую файл helloworld.sln) в проводнике.
Вернитесь назад.
Настройка проекта как консольного приложения: проблемы
Если в списке Свойства конфигурации нет элемента Компоновщик, нажмите кнопку Отмена, чтобы закрыть диалоговое окно Страницы свойств. Перед повторной попыткой убедитесь в том, что в обозревателе решений выбран проект HelloWorld. Не выбирайте решение HelloWorld или другой объект в обозревателе решений.
Раскрывающийся список не открывается в поле свойства Подсистема, пока не будет выбрано свойство. Щелкните поле ввода, чтобы выбрать его. Можно также последовательно переходить по элементам управления в диалоговом окне с помощью клавиши TAB, пока не будет выделено поле Подсистема. Щелкните раскрывающийся список или нажмите клавиши ALT+стрелка вниз, чтобы открыть его.
Можно также последовательно переходить по элементам управления в диалоговом окне с помощью клавиши TAB, пока не будет выделено поле Подсистема. Щелкните раскрывающийся список или нажмите клавиши ALT+стрелка вниз, чтобы открыть его.
Назад
Добавление файла исходного кода: проблемы
Файлу исходного кода можно спокойно присвоить другое имя. Однако не добавляйте в проект несколько файлов с одинаковым кодом.
Если вы добавили в проект файл неправильного типа, например файл заголовка, удалите его и повторите попытку. Чтобы удалить файл, выберите его в обозревателе решений. Затем нажмите клавишу DELETE.
Вернитесь назад.
Добавление кода в файл исходного кода: проблемы
Если вы случайно закрыли окно редактора с файлом исходного кода, его можно легко открыть снова. Чтобы сделать это, дважды щелкните файл HelloWorld.cpp в окне обозревателя решений.
Если в редакторе исходного кода какие-либо элементы подчеркнуты красной волнистой линией, проверьте, соответствуют ли их написание, пунктуация и регистр символов используемым в примере. В коде на C++ регистр имеет важное значение.
В коде на C++ регистр имеет важное значение.
Вернитесь назад.
Лабораторная работа 1: консольное приложение
Лабораторная работа 1: консольное приложениеКувшинов Д.Р.
2016
Общее оглавление
В выбранной IDE создайте (пустой) проект консольного приложения C++.
Вставьте в него код, выводящий текстовое сообщение. Например, такой:
#include <iostream>
using namespace std;
int main()
{
cout << "Console output test: OK" << endl;
return 0;
}
Запустите программу и убедитесь, что текстовое сообщение выводится.
Следующий пример демонстрирует ввод целого числа и вывод его квадрата (произведения самого на себя).
#include <iostream>
using namespace std;
int main()
{
int x = 0; // место размещения числа -- "переменная"
cin >> x; // ввод значения
cout << "Square is: " << x * x << endl;
return 0;
}
Убедитесь в работоспособности этого кода.
| сложение | a + b | |
| вычитание | a — b | |
| смена знака | -a | унарная операция |
| умножение | a * b | |
| деление | a / b | в целых числах, если и a и b — целые числа |
| остаток | a % b | остаток от целочисленного деления |
Задание 1
Исправьте ошибки в коде.
#inculde <iostrem>
using namespace std;
int Main
{
int x = 0, y = 0; // определим две переменные типа int [в этой строке нет ошибок]
cout >> "x = ";
cin >> x;
cout >> "y = ";
cin >> y;
cout >> "x*y = " x * x >> endl;
return 0
}Понятие функции — краеугольный камень программирования.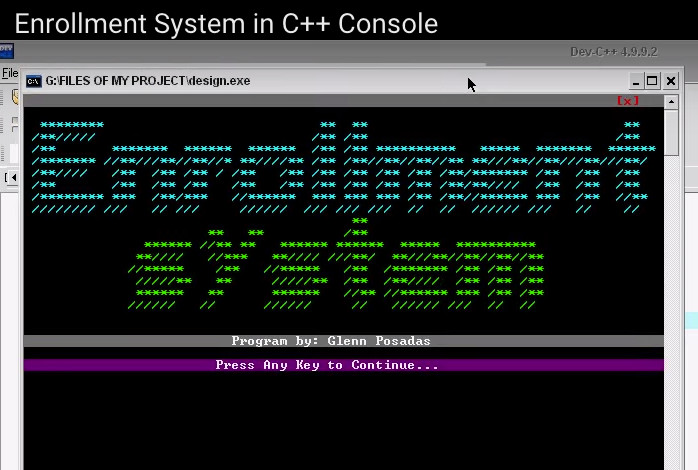
Для простоты можно считать, что функция — поименованный кусок кода, который можно применять (“вызывать функцию”) в разных местах программы как элементарное действие.
Ввод-вывод строк
Следующий пример запрашивает у пользователя имя и приветствует его по имени. C++ не предоставляет встроенного в язык типа данных “строка”. Впрочем, нужный тип string определён в Стандартной библиотеке в заголовочном файле <string>.
#include <string> // теперь у нас будут строки
#include <iostream>
using namespace std;
int main()
{
string name; // по умолчанию ""
cout << "What is your name? ";
cin >> name;
cout << "Hello, " << name << "!" << endl;
return 0;
}
Добавим в этот пример функцию author_name, которая для заданных значений “Имя” (параметр first_name) и “Фамилия” (параметр second_name) возвращает строку вида “Фамилия, И.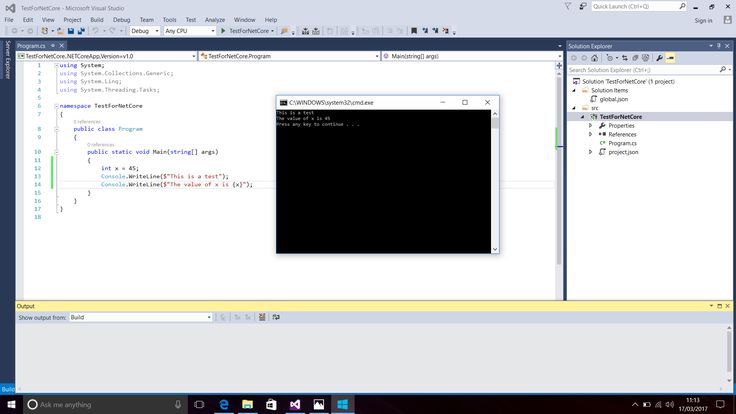 ”.
”.
string author_name(const string & first_name, const string & second_name)
{
return second_name + ", " + first_name[0] + ".";
}
Выражение first_name[0] извлекает первый символ строки first_name.
Ключевое слово const говорит, что значения first_name и second_name нельзя изменять внутри функции. Знак &
Пример целиком.
#include <string>
#include <iostream>
using namespace std;
string author_name(const string & first_name, const string & second_name)
{
return second_name + ", " + first_name[0] + ".";
}
int main()
{
string name, surname;
cout << "name = ";
cin >> name;
cout << "surname = ";
cin >> surname;
cout << "author_name = " << author_name(name, surname) << endl;
return 0;
}
Задание 2
Добавить в вышеприведённый пример функцию initials, возвращающую для “Имя” и “Фамилия” строку вида “И.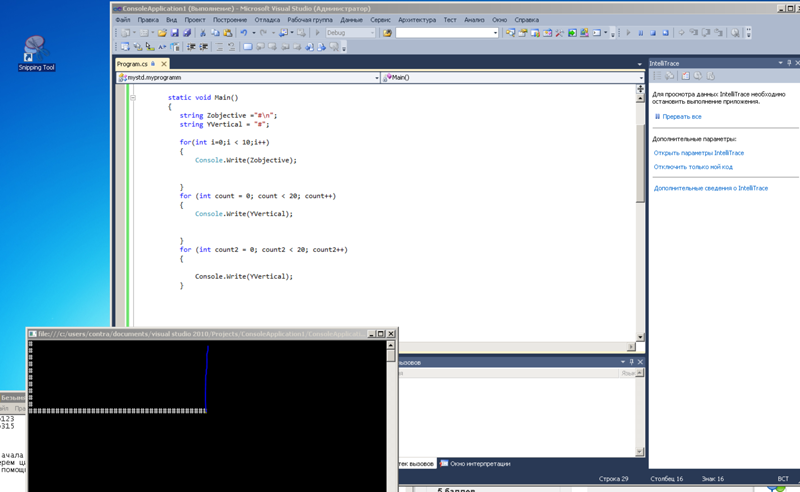 Ф.”. Продемонстрировать результат работы этой функции аналогично тому, как сделано в примере для функции
Ф.”. Продемонстрировать результат работы этой функции аналогично тому, как сделано в примере для функции author_name.
Краткий обзор элементарных средств ввода-вывода Стандартной библиотеки C++ см. здесь.
Общее оглавление
Кувшинов Д.Р. © 2016
консольное приложение · Темы GitHub · GitHub
Вот 2907 общедоступных репозиториев соответствует этой теме…
маввв / какунэ
Звезда 8,6крастапаста / карты
Спонсор Звезда 6,5кегохамм / хтоп
Спонсор Звезда 5,8кмартанн / по отношению к
Звезда 3,9кимарти1424 / sc-im
Звезда 3,6кlaravel-ноль / laravel-ноль
Звезда 3,2ксаймонмайкл / реестр
Спонсор Звезда 2,3квифм / вифм
Спонсор Звезда 2,3кбокс-проект / коробка
Звезда 887дэдпикси / мтм
Звезда 879gsass1 / NТоп
Звезда 8782моль / мальчик
Звезда 719поэтаман / арттайм
Звезда 530лиса0430 / моэ
Звезда 487билал-фазлани / командаdotnet
Звезда 486здесь / php-консоль
Звезда 338Уоллес / стонать
Звезда 321Петрмурах / tty-уценка
Спонсор Звезда 297Гукит / gcli
Звезда 294Джонсафари / мокп
Звезда 291Улучшить эту страницу
Добавьте описание, изображение и ссылки на
консольное приложение
страницу темы, чтобы разработчикам было легче узнать о ней.
Курировать эту тему
Добавьте эту тему в свой репозиторий
Чтобы связать ваш репозиторий с консольное приложение тему, перейдите на целевую страницу репозитория и выберите «управление темами».
Узнать больше
Консольные приложения C++Builder: установка и компиляция
Что такое консольное приложение?Хотя изначально C++ Builder разрабатывался для написания приложений Windows с «Графическим пользовательским интерфейсом» (GUI), вы также можете использовать его для консоли . Приложения . Учителя по всему миру используют эти чисто текстовые программы для обучения С++. Назад к старым до-Windows дням! При запуске консольного приложения Windows создает окно консоли в текстовом режиме через
которой пользователь может взаимодействовать с приложением. Консольные приложения не используют визуальные элементы управления библиотеки визуальных элементов управления (VCL). Итак, поскольку нет «форм», не будет и файлов .dfm. Консольная программа — это , а не программа DOS, поскольку она также может вызывать функции Windows. Простой примерВыполните следующие действия:
|

 Нажмите кнопку ОК, чтобы создать проект.
Нажмите кнопку ОК, чтобы создать проект. В появившемся раскрывающемся меню выберите пункт Консоль (/SUBSYSTEM:CONSOLE) . Выберите ОК для сохранения внесенных изменений.
В появившемся раскрывающемся меню выберите пункт Консоль (/SUBSYSTEM:CONSOLE) . Выберите ОК для сохранения внесенных изменений.