Книга «Adobe Photoshop Lightroom 3: Комплексная обработка цифровых фотографий» из жанра Графические и издательские пакеты. Adobe Photoshop
Главная » Графические и издательские пакеты. Adobe Photoshop » Adobe Photoshop Lightroom 3: Комплексная обработка цифровых фотографий
Adobe Photoshop Lightroom 3: Комплексная обработка цифровых фотографий
| ||||||||||
Онлайн-курс — Введение в Adobe Photoshop Lightroom Classic (Хуан Ачиага)
Для записи этого курса преподаватель использовал Adobe Photoshop Lightroom Classic CC, который доступен только для настольных компьютеров из-за его более полного набора функций.
Поднимите свою любовь к фотографии на новый уровень с этим курсом из пяти основных курсов Domestika для Adobe Photoshop Lightroom Classic CC 2018. Откройте для себя ведущее программное обеспечение для обработки фотографий с нуля и освойте его, чтобы улучшить любую фотографию с помощью простых динамических инструментов.
Познакомьтесь со своим учителем, испанским фотографом Хуаном Ачиагой, который расскажет вам о программе и расскажет о предстоящем путешествии.
Сделайте первые шаги, изучив интерфейс Lightroom и настроив его в соответствии со своими потребностями, чтобы оптимизировать рабочий процесс. Изучите каталоги и модуль «Библиотека», когда узнаете, как импортировать фотографии и создавать коллекции.
Далее углубитесь в различные функции, доступные в модуле «Библиотека», чтобы получить максимальную отдачу от этого мощного инструмента. Узнайте, как классифицировать фотографии, группировать их в стопки, создавать виртуальные копии и настраивать параметры экспорта.
Когда вы освоите модуль «Библиотека», перейдите к модулю «Разработка». Хуан познакомит вас с различными инструментами, которые вы можете использовать для творческой ретуши и улучшения ваших фотографий, включая коррекцию объектива, обрезку, калибровку, настройку кривой тона, модификации HSL и многое другое.
Перейдите к более продвинутым функциям ретуширования и обработки, таким как шумоподавление, виньетирование, зернистость пленки, маски диапазона, коррекция эффекта красных глаз и удаление пятен. Узнайте, как скомпоновать несколько фотографий в одну для создания панорамных и HDR-изображений, и научитесь применять настройки, сделанные на одной фотографии, к нескольким изображениям для достижения оптимальной эффективности.
В завершение просмотрите все различные модули Lightroom Classic, которые позволят вам представить свои фотографии как в цифровом, так и в печатном виде, включая модули «Книга», «Слайд-шоу», «Печать» и «Интернет», и поделитесь своими фотографиями со всем миром.
Технические требования
- ⦁ Компьютер с Windows 10 или macOS 10.12 Sierra (или более поздней версии)
⦁ Photoshop Lightroom Classic CC 2018 (можно купить или загрузить семидневную пробную версию с сайта Adobe.)
⦁ Графический планшет (рекомендуется)
Курс 1 — Знакомство с интерфейсом
Курс 2 — Библиотечный модуль
Курс 3 — Разработка I
Курс 4 — Разработка II
Курс 5 — Модуль презентации программное обеспечение, используемое творческими профессионалами по всему миру.
Контент был тщательно отобран и предназначен как для студентов, осваивающих новую творческую область, так и для более опытных профессионалов, желающих отточить свои навыки.
Учитесь у лучших преподавателей Domestika с помощью практических уроков, множества ресурсов и возрастающей сложности, которые позволят вам увидеть результаты с первого дня.
Основы Domestika позволят вам повысить уровень своей профессиональной игры и подготовиться к лучшим проектам.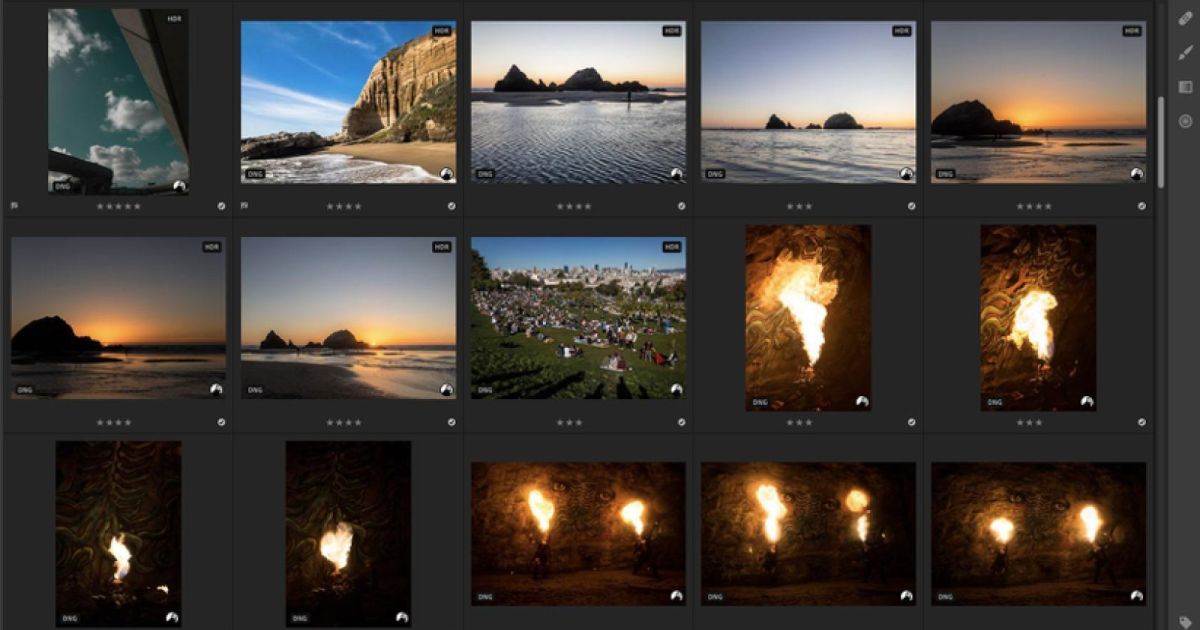
Начало работы с Photoshop Lightroom
Adobe Photoshop Lightroom — это программа редактирования и управления фотографиями, предлагаемая Adobe, которая позволяет пользователям управлять несколькими изображениями и редактировать их одновременно с помощью интерфейса Adobe Photoshop Lightroom. В отличие от Adobe Photoshop, неразрушающее поведение Adobe Photoshop Lightroom означает, что изменения, внесенные в изображение в Adobe Photoshop Lightroom, не применяются к исходному изображению. Другими словами, вы никогда не уничтожите исходное изображение изменениями, внесенными в Adobe Photoshop Lightroom.
Что нового в Adobe Photoshop Lightroom 5.5
Adobe Photoshop Lightroom 5.5 — это последняя версия программы Adobe Photoshop Lightroom CC. Поскольку обновления программ Creative Cloud происходят очень часто, новые функции, представленные в версиях с 5.0 по 5.5, перечислены ниже.
И более
Как работает Adobe Photoshop Lightroom
Adobe Photoshop Lightroom — это программа для редактирования фотографий, созданная Adobe, очень похожая на другую программу Adobe для редактирования фотографий под названием Photoshop. Обе программы похожи тем, что их можно использовать для редактирования изображений; однако есть и некоторые существенные отличия.
Обе программы похожи тем, что их можно использовать для редактирования изображений; однако есть и некоторые существенные отличия.
Первое важное отличие мы обсуждали в самом начале этой статьи. Adobe Photoshop Lightroom — программа неразрушающего контроля. Фотошоп есть. Когда мы говорим, что программа является неразрушающей, мы имеем в виду, что изменения (или правки), которые вы вносите в изображение, не уничтожают исходное изображение.
Вот теперь неразрушающее редактирование в Adobe Photoshop Lightroom работает:
1. Каждый раз, когда вы вносите изменения или правки в изображение, Adobe Photoshop Lightroom перечисляет эти правки или изменения как инструкции в файле каталога. Файл каталога представляет собой список ваших изображений и их местоположений, как мы обсудим в следующих нескольких абзацах.
2. Когда Adobe Photoshop Lightroom перечисляет изменения или правки, эти изменения или правки не применяются к изображению.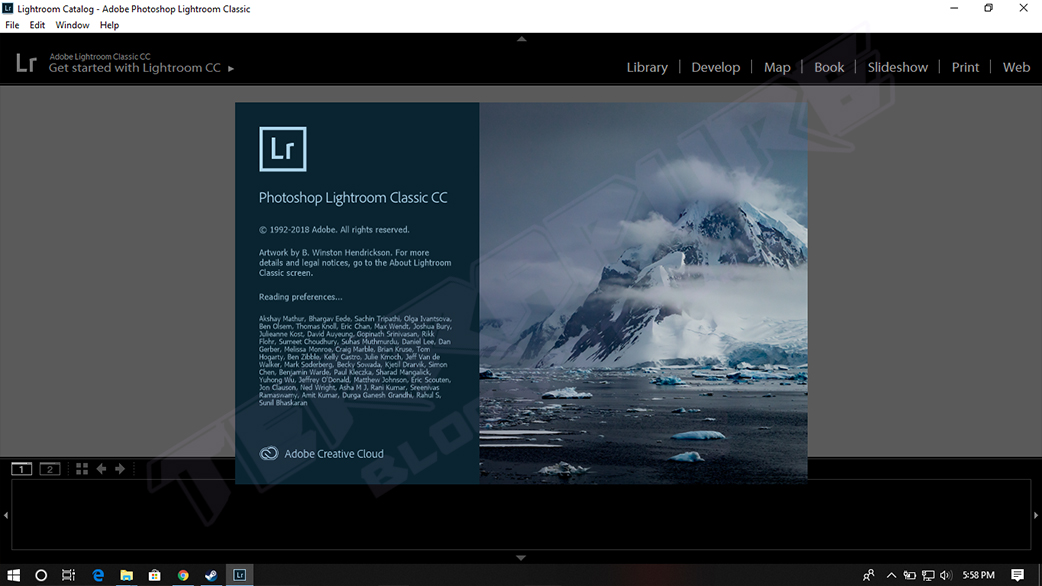
3. Изменения вносятся в изображение только при экспорте или выводе изображения.
Когда вы используете Photoshop или аналогичные программы, вы обычно открываете изображение в программе, выбирая команду «Открыть», а затем переходя к месту, где хранится изображение. Вы открываете исходное изображение. Вы вносите изменения в исходное изображение. Вы навсегда измените исходное изображение в этот момент.
В Adobe Photoshop Lightroom необходимо сначала импортировать изображения в файл каталога. Вы не можете просто напрямую открыть изображение. Его необходимо импортировать в файл каталога. При этом имейте в виду, что Adobe Photoshop Lightroom на самом деле не импортирует само изображение в файл каталога. Вместо этого создается запись, в которой регистрируется местоположение изображения. После этого все, что вы сделаете с этим изображением, будет сохранено в файле каталога. Если вы переместите образ в новое место, вам нужно будет обновить это место в файле каталога.
Когда вы импортируете изображения в Adobe Photoshop Lightroom, вы можете установить стили импорта, которые сэкономят ваше время в будущем. Например, вы можете оставить изображения в исходном месте, скопировать их в новое место, оставив оригинал без изменений, или вы можете переместить изображения и удалить оригиналы. Когда вы копируете или перемещаете изображения, вы также можете сохранить структуру файлов в том виде, в котором они были сохранены, или вы можете реорганизовать их во вложенные папки.
Знакомство с рабочим пространством
Рабочее пространство Adobe Photoshop Lightroom показано ниже:
Рабочее пространство содержит шесть основных панелей. Если вы посмотрите на снимок выше, вы увидите рабочую область. Это самая большая площадь. Он также содержит текст. Нажмите кнопку «Импорт», чтобы начать.
Левая и правая группы панелей появляются с каждой стороны рабочей области. Расположение панелей одинаково в каждом модуле. (Мы поговорим о модулях буквально через минуту). Однако содержание панелей может отличаться от одного модуля к другому.
(Мы поговорим о модулях буквально через минуту). Однако содержание панелей может отличаться от одного модуля к другому.
Как правило, вы будете использовать левую панель для поиска и выбора элементов. Вы будете использовать правую панель для редактирования.
На верхней панели над рабочей зоной слева изображена идентификационная табличка, а справа средство выбора модулей, как показано ниже.
Вы увидите панель инструментов под рабочей областью. Ниже находится диафильм. Диафильм может отображать каждое изображение в вашей библиотеке, но также может отображать отфильтрованный набор изображений.
Модули
Модули Adobe Photoshop Lightroom перечислены в правой части рабочей области на верхней панели.
Это:
Библиотека
Разработка
Карта
Книга
Слайд-шоу
Распечатать
Интернет
В каждом модуле вы найдете различные инструменты, позволяющие выполнять такие действия, как импорт, настройка, улучшение, систематизация, публикация и вывод изображений для экрана, печати или Интернета.
Давайте кратко расскажем о каждом модуле, чтобы вы были знакомы с ними по мере продвижения вперед и начала использования программы.
Библиотечный модуль
Библиотечный модуль используется для просмотра и систематизации изображений в вашей библиотеке. В режиме библиотеки доступны различные режимы просмотра, упрощающие навигацию и выбор изображений. Для переключения между представлениями используйте кнопки режима просмотра в нижней части рабочей области, как показано на рисунке ниже.
Это режимы просмотра «Сетка», «Лупа», «Сравнение» и «Обзор».
Панель инструментов также можно настроить для каждого режима просмотра. Для этого перейдите в крайний правый угол Панели инструментов
Все, рядом с которым стоит галочка, уже появляется на Панели инструментов. Нажмите, чтобы снять флажок. Вы также можете щелкнуть, чтобы поставить галочку рядом с другими элементами управления, которые вы хотите отобразить.
ПРИМЕЧАНИЕ. Вы можете выполнить те же действия, чтобы настроить панель инструментов в любом из модулей.![]()
В дополнение к стилям, редактированию тегов и метаданных или опубликованным комментариям в режиме библиотеки можно применять цветокоррекцию и корректировку тона.
Модуль «Разработка»
Всякий раз, когда вы хотите внести детальные изменения или изменения в свои изображения, вы, скорее всего, перейдете к модулю «Разработка». Именно в этом модуле вы можете применять настройки, такие как цвет или тон, обрезка и выпрямление и т. д.
В режиме разработки есть два разных режима просмотра: Лупа и До/После. Кнопки режима просмотра расположены под рабочей областью, как и в модуле «Библиотека».
Модуль «Карта»
Модуль «Карта» позволяет добавлять к изображениям геотеги или отмечать места, где была сделана каждая фотография. Если у ваших фотографий уже есть GPS-координаты, они появятся на карте. Если вам нужно ввести данные о местоположении для изображения, перетащив изображение прямо на карту.
Книжный модуль
Книжный модуль поможет вам создать фотокнигу из ваших изображений. При оформлении книги вы можете работать с несколькими страницами, отдельными страницами или разворотом за разворотом. Когда вы закончите, вы можете загрузить его в Blurb для печати прямо из Adobe Photoshop Lightroom или сохранить в формате PDF и распечатать самостоятельно.
При оформлении книги вы можете работать с несколькими страницами, отдельными страницами или разворотом за разворотом. Когда вы закончите, вы можете загрузить его в Blurb для печати прямо из Adobe Photoshop Lightroom или сохранить в формате PDF и распечатать самостоятельно.
Модуль слайд-шоу
Модуль слайд-шоу помогает создавать слайд-шоу из коллекций в вашей библиотеке. Вы увидите изображения на кинопленке под панелью инструментов и сможете выбрать изображения, которые хотите добавить в слайд-шоу. Чтобы организовать слайд-шоу, вы можете перетаскивать миниатюры, пока они не появятся в нужном вам порядке.
Модуль печати
Модуль печати содержит инструменты и шаблоны, необходимые для печати изображений. Чтобы выбрать изображения для печати, перейдите на кинопленку и перетащите их, чтобы изменить их отображение в макете. В режиме печати рабочая область превращается в редактор печати.
Веб-модуль
Веб-модуль — это место, куда вы пойдете, когда захотите подготовить изображения для экспорта или загрузки в Интернет. В веб-модуле вы найдете шаблоны, которые помогут вам с компоновкой и презентацией ваших изображений.
В веб-модуле вы найдете шаблоны, которые помогут вам с компоновкой и презентацией ваших изображений.
Работа в Adobe Photoshop Lightroom
Всякий раз, когда вы работаете в Adobe Photoshop Lightroom, при работе с изображениями вы выполняете основные шаги. Шаги перечислены ниже. Это шаги.
1. Для начала вы импортируете изображения в Adobe Photoshop Lightroom.
2. Далее вы упорядочите изображения с помощью диалогового окна «Импорт».
3. После импорта изображений вы можете использовать режимы «Библиотека» и «Карта» для их сортировки и добавления тегов.
4. В режиме разработки вы будете редактировать и настраивать изображения.
Хотите узнать больше? Почему бы не пройти онлайн-курс Adobe Lightroom?
5. Выберите один из модулей «Книга», «Печать», «Интернет» или «Слайд-шоу» для создания презентаций из ваших изображений.
6. Когда вы закончите, вы сможете экспортировать или поделиться своими изображениями и/или презентациями.
Когда вы закончите, вы сможете экспортировать или поделиться своими изображениями и/или презентациями.
Управление изображениями в Adobe Photoshop Lightroom
В этой статье мы обсудим:
Импорт изображений
Просмотр изображений
Поиск изображений
Сравнение изображений
Использование справки
Импорт изображений в Adobe Photoshop Lightroom
Изображения можно импортировать в Adobe Photoshop Lightroom с компьютера, внешнего жесткого диска, устройства чтения карт памяти, камеры и телефона. Все, что вам нужно для импорта изображений с внешнего устройства, например камеры, — это соответствующее оборудование для подключения устройства к компьютеру.
Чтобы импортировать изображения, перейдите в «Файл» в строке меню, затем выберите «Импорт фото и видео» («Файл» > «Импорт фото и видео»).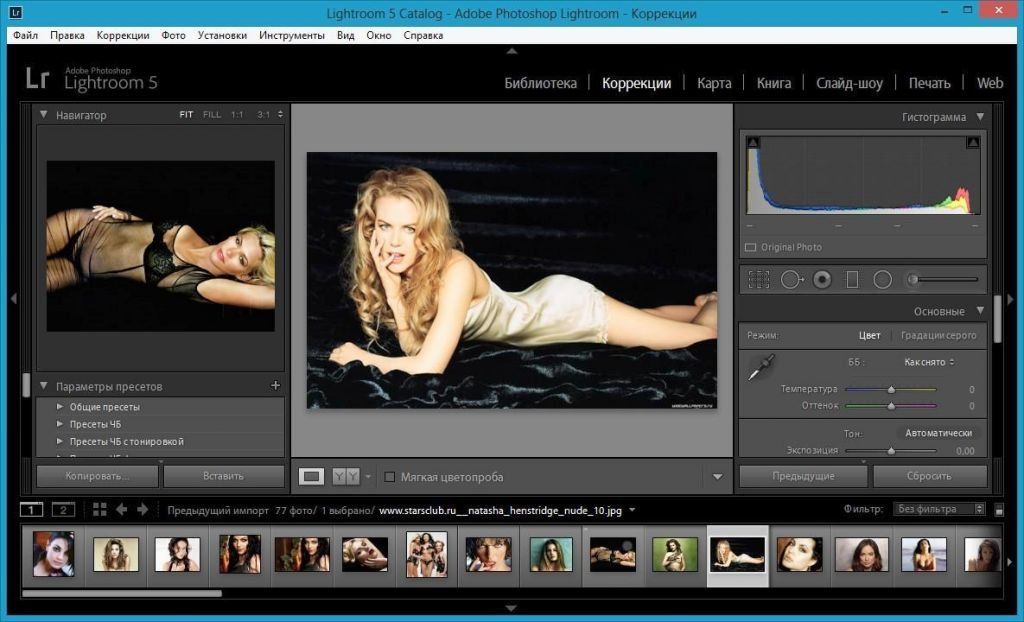
Вот что вы увидите:
Мы будем работать слева направо в верхней части экрана. Тем не менее, перейдите к Выбрать источник. Вы найдете это в верхнем левом углу.
Выберите место, где хранится ваше изображение. Вы можете выбрать «Рабочий стол», «Мои рисунки», «Мои видео» или «Другой источник». Если вы собираетесь импортировать с внешнего устройства, выберите «Другой источник», как показано ниже.
В диалоговом окне «Выбрать исходную папку» перейдите к устройству, а затем к папке, содержащей изображения, которые вы хотите импортировать.
Нажмите кнопку «Выбрать папку».
После этого изображения в папке появятся в рабочей области.
Снимите флажки со всех изображений, которые вы не хотите импортировать, нажав на галочку над изображением.
Вы также можете нажать кнопку «Отметить все» или «Снять все отметки» под рабочей областью.
Далее переходим на правую панель.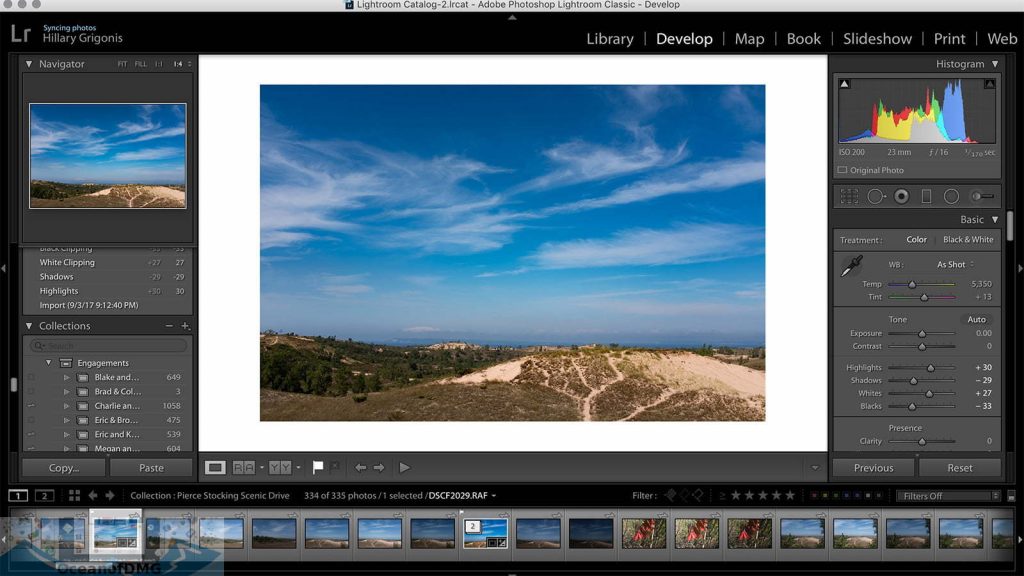
Перейдите на панель «Обработка файлов».
Убедитесь, что в окне Build Previews выбрано значение Minimal. Кроме того, убедитесь, что флажок «Не импортировать подозрительные дубликаты» установлен.
Теперь перейдите на панель «Применить во время импорта» (ниже панели «Обработка файлов»).
Выберите «Нет» для параметров разработки и метаданных.
Введите любые ключевые слова. В этом примере мы собираемся пройти курс Adobe Photoshop Lightroom.
Нажмите кнопку «Импорт».
Затем Adobe Photoshop Lightroom открывается в модуле «Библиотека», как показано ниже.
Организация изображений с помощью тегов ключевых слов
Чтобы успешно использовать Adobe Photoshop Lightroom, вы должны иметь возможность находить нужные изображения, когда они вам нужны. Может наступить время, когда у вас будут сотни, а то и тысячи изображений, импортированных в Adobe Photoshop Lightroom. Поэтому вы захотите, чтобы изображения были организованы, чтобы вы могли найти те, которые вам нужны, во время работы внутри программы.
Упорядочивать изображения легко. Фактически, мы уже обсуждали один способ сделать это в предыдущем разделе, когда добавляли тег ключевого слова. Добавление тегов ключевых слов к изображениям поможет вам легко их найти. Убедитесь, что вы используете ключевые слова для изображения. Например, если это человек, вы можете использовать его имя в качестве ключевого слова. Введите столько ключевых слов, сколько вам нужно, чтобы помочь вам идентифицировать и найти изображения. Изображения с общими ключевыми словами станут виртуальными группами в вашей библиотеке.
Просмотр изображений в режиме слайд-шоу
После импорта изображений вы можете просмотреть их. Это особенно полезно, если вы импортировали сотни изображений из папки и хотите посмотреть, что там есть.
Лучший способ просмотреть изображения — просмотреть их в режиме слайд-шоу.
Для этого перейдите на панель «Категория» (левая панель) в режиме «Библиотека».
Вы хотите убедиться, что выбран Предыдущий импорт.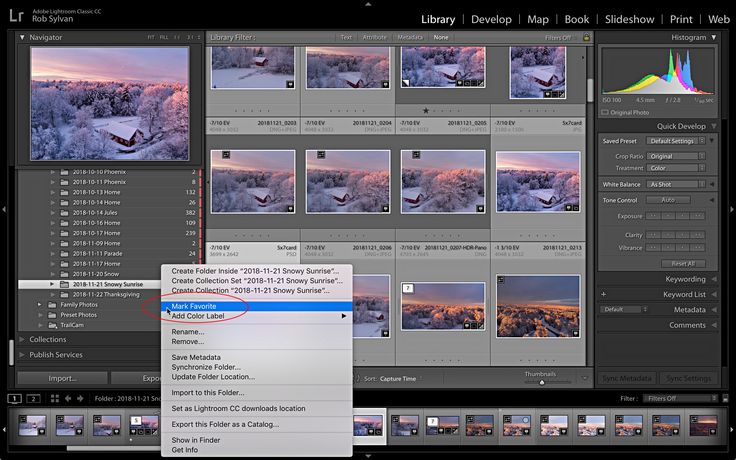 Это потому, что вы хотите просмотреть изображения из последнего импорта.
Это потому, что вы хотите просмотреть изображения из последнего импорта.
Теперь выберите Окно > Импровизированное слайд-шоу.
Используйте пробел на клавиатуре, чтобы приостановить слайд-шоу, а затем возобновить его. Клавиша со стрелкой влево приведет вас к предыдущему изображению, а клавиша со стрелкой вправо — к следующему готовому изображению.
Щелкните Adobe Photoshop Lightroom в верхнем левом углу слайд-шоу, чтобы вернуться в программу.
Во время воспроизведения слайд-шоу вы можете ранжировать изображения по звездочкам. Вы также можете помечать изображения или прикреплять цветные метки. На данный момент вы можете присвоить рейтинг, набрав число от 1 до 5 на клавиатуре во время отображения изображения. Это добавит соответствующее количество звезд.
Как вы можете видеть в левом нижнем углу снимка ниже, мы набрали 5, чтобы добавить этому изображению пять звездочек.
Вы можете нажать P на клавиатуре, чтобы пометить изображение как выбранное, или X, чтобы пометить его как отклоненное.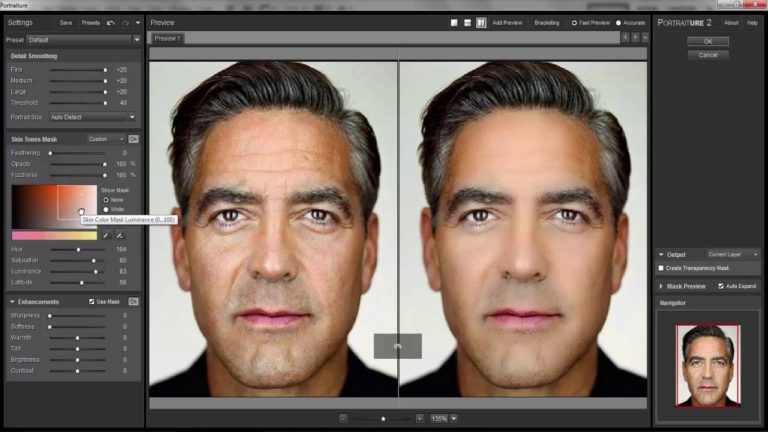 Нажмите U, чтобы убрать флаг.
Нажмите U, чтобы убрать флаг.
Цветные метки можно использовать для обозначения изображений для определенного проекта. Чтобы добавить цветовую метку, нажмите 6 для красного, 7 для желтого, 8 для зеленого или 9 для синего.
Поиск изображений
В режиме библиотеки используйте панель фильтра над рабочей областью для поиска изображений. Вы можете искать по тексту или метаданным. Кроме того, вы также можете выполнять поиск по атрибутам, таким как флаги, рейтинги или цветовые метки.
Мы будем искать изображения с пятью звездами.
Для этого переходим на панель Фильтр и выбираем пять звездочек.
Изображения, соответствующие нашим критериям поиска, появляются в рабочей области.
Сравнение изображений
Если вы не уверены, какое изображение хотите использовать, вы можете сравнить два изображения рядом.
Чтобы сравнить изображения, перейдите в режим «Сетка», нажав кнопку «Сетка», как показано ниже. Он расположен ниже рабочей зоны.
Затем перейдите в «Правка»> «Выбрать нет», чтобы изображения не выделялись.
Выберите первые две фотографии в кинопленке, затем нажмите «Сравнить вид» на панели инструментов, чтобы переключиться на этот вид. Это выглядит так:
Вы также можете перейти в меню «Просмотр»> «Сравнить».
Вот что вы увидите в рабочей области при переходе к представлению сравнения:
Как видите, панель выбора активна по умолчанию.
Он активен по какой-то причине. Вы можете заменить изображение на панели «Выбор» другими изображениями в кинопленке, чтобы сравнить их с изображением-кандидатом.
Чтобы изменить изображение на панели кандидатов, щелкните стрелку вправо на клавиатуре.
Нажмите Tab, затем F5, чтобы скрыть верхнюю и боковые панели.
Нажмите кнопку «Поменять местами» на панели инструментов, чтобы переключить изображения «Кандидат» и «Выбрать».
Сравнение нескольких изображений
Обзорный вид — это то, что вы будете использовать для одновременного сравнения нескольких изображений. Вы можете использовать это для просмотра нескольких изображений, а затем сузить эти изображения, пока не найдете то, которое хотите использовать.
Вы можете использовать это для просмотра нескольких изображений, а затем сузить эти изображения, пока не найдете то, которое хотите использовать.
Для этого вернитесь к представлению «Сетка», затем выберите «Правка»> «Выбрать нет».
Далее перейдите к диафильму. Нажмите CTRL+щелчок по любым трем изображениям.
Как вы можете видеть на снимке выше, у нас есть четыре изображения, выбранные в кинопленке.
Нажмите кнопку Обзор на панели инструментов. Это выглядит так:
Вы также можете перейти в «Просмотр»> «Опрос».
Выбранные изображения теперь отображаются в рабочей области.
Активное изображение отображается с белой рамкой. На снимке выше это изображение в верхнем левом углу.
Если вы наведете указатель мыши на изображение (или щелкните по нему, чтобы выбрать его), вы увидите значок «X» в правом нижнем углу изображения. Нажмите на этот «X», чтобы удалить изображение из обзора «Обзор», когда вы начнете удалять те изображения, которые вы не хотите использовать.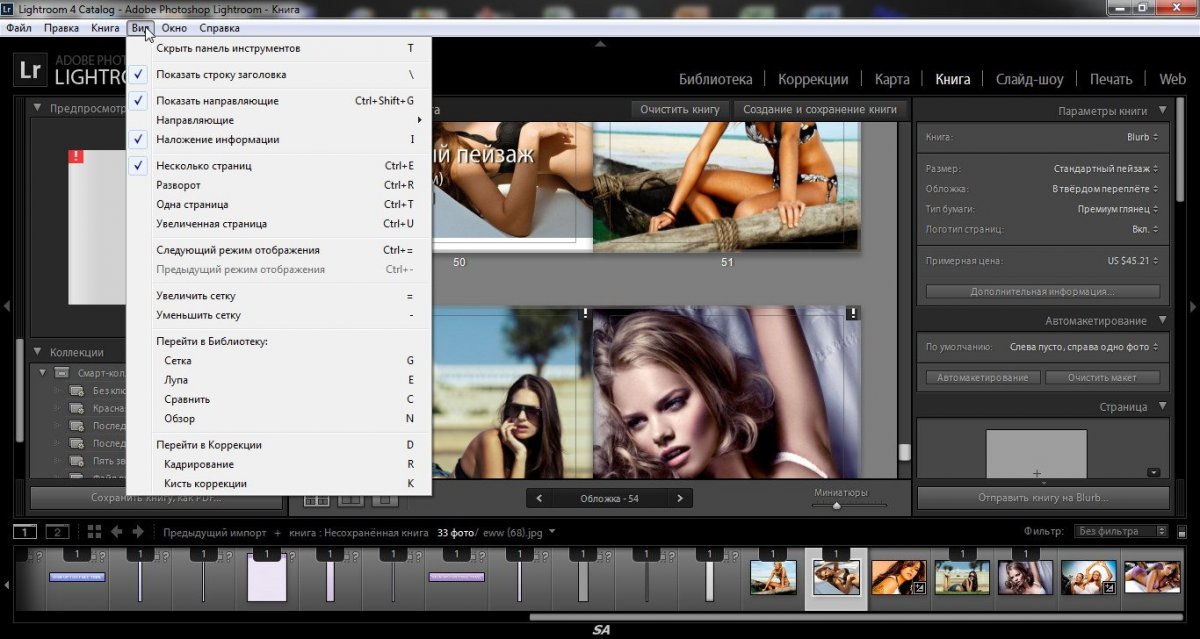
Редактирование изображений с помощью другой программы
Изображения в Adobe Photoshop Lightroom можно открыть в другой программе редактирования фотографий в режиме «Библиотека» или «Разработка». Вы сможете редактировать исходное изображение или копию. Кроме того, вы можете редактировать изображение с внесенными в него изменениями или без них в Adobe Photoshop Lightroom. Adobe Photoshop Lightroom обновит каталог, если вы измените исходный файл. Если вы измените копию, она будет импортирована в каталог и сгруппирована в стопку с исходным изображением.
Чтобы использовать внешнее приложение для редактирования, выберите «Фото» > «Редактировать в» в Adobe Photoshop Lightroom.
Если на вашем компьютере установлен Photoshop, этот выбор будет активен.
Если у вас нет Photoshop или вы хотите выбрать другую программу, нажмите «Редактировать в другом приложении».
Если у вас нет внешнего редактора, указанного для Adobe Photoshop Lightroom, вам будет предложено установить его.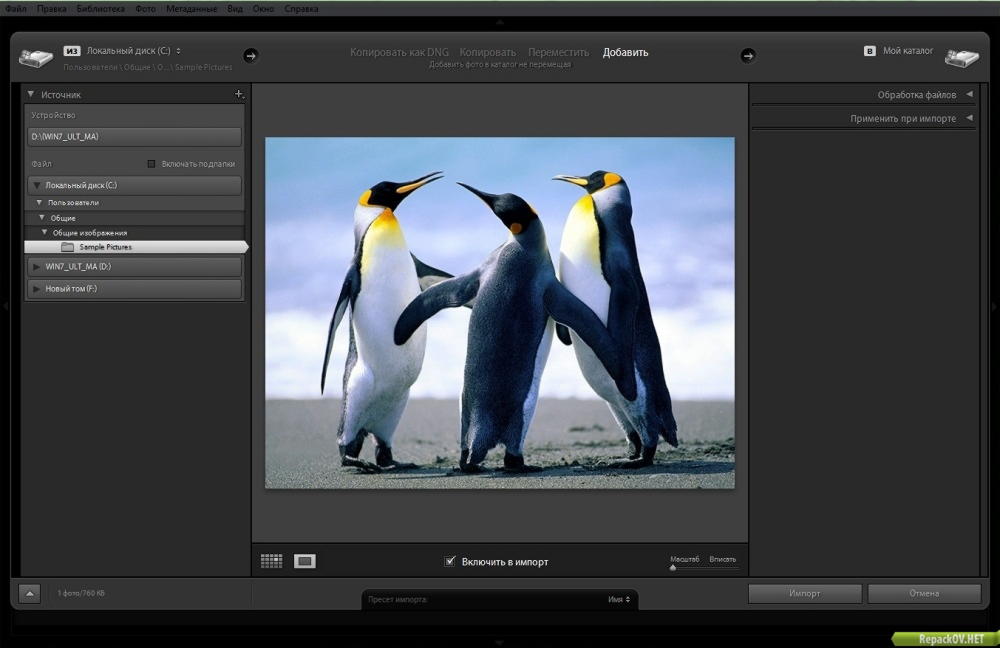
Нажмите «Настройки», как показано ниже.
Вы увидите диалоговое окно Preferences.
В разделе Дополнительный внешний редактор выберите Приложение, нажав кнопку Выбрать.
Найдите программу на вашем компьютере, которую вы хотите использовать.
Нажмите, чтобы выбрать.
Нажмите кнопку Открыть.
Как вы можете видеть ниже, мы выбрали Paint.net.
Для редактирования в этом приложении выберите Фото > Редактировать в. Теперь вы увидите свое приложение для редактирования в качестве опции.
Выберите свое приложение.
Затем вы увидите это окно:
Мы уже обсуждали эти варианты, поэтому выберем «Редактировать оригинал».
Нажмите кнопку «Редактировать», когда сделаете свой выбор.
Изображение откроется в выбранной вами программе редактирования.
Использование справки
Если вы застряли при использовании программы и нуждаетесь в помощи при использовании Adobe Photoshop Lightroom, Adobe предлагает вам помощь с использованием нескольких различных методов.
 20 МБ)
20 МБ) 