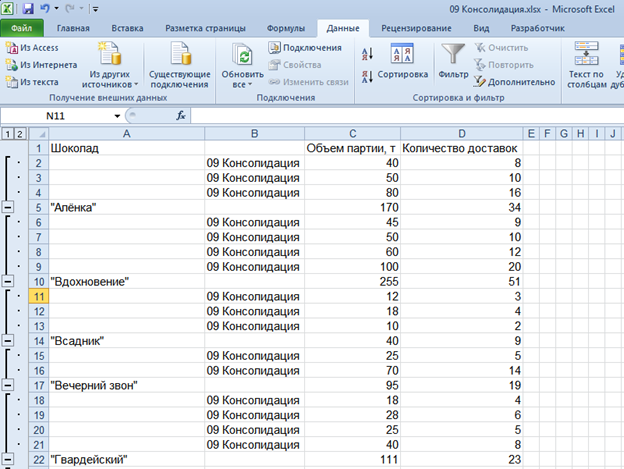Консолидация данных в Microsoft Excel
Хотите узнать, как быстро и эффективно консолидировать большие объемы данных из разных документов? Учебный центр «Специалист» при МГТУ им. Н.Э.Баумана приглашает Вас на бесплатный вебинар «Консолидация данных в Microsoft Excel». Занятие рекомендуем всем, кто постоянно занимается анализом, создавая таблицы и консолидируя данные из нескольких диапазонов (неважно как – просто собирая их или обрабатывая функциями).
Цель вебинара – показать Вам различные способы консолидации данных. Вы узнаете о том, как создавать отчёты на основе нескольких таблиц: с помощью функции, консолидации, сводных таблиц по нескольким диапазонам или таблицам. Вместе с преподавателем Вы проследите процесс построения консолидированных отчетов не только с использованием стандартных инструментов из любой версии Excel, но и с помощью новых возможностей Microsoft Excel 2013.
Занятие, которое можно будет посетить как в режиме вебинара, так и в очном формате, проведёт Кулешова Ольга Владимировна – ведущий преподаватель курсов по бизнес-анализу и работе в Excel. Она является сертифицированным тренером Microsoft и обладателем престижнейшего статуса MVP (Microsoft Most Valuable Professional). Ольга Владимировна – автор единственных в России курсов Microsoft Excel, авторизованных корпорацией «Майкрософт». Её смело можно назвать одним из опытнейших экспертов «Экселя» в стране. Среди 8500 выпускников Ольги Владимировна – сотрудники крупнейших российских и международных компаний.
Поделиться |
Дата
с 10.10.2022
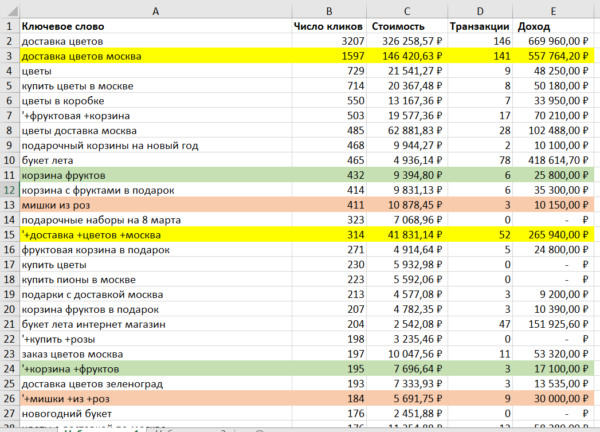 10.2022
10.2022
Режим обучения
ежедневно утро-день
10:00 — 17:10
Очно и онлайн
Курс
55291AC: Microsoft Excel 2019. Уровень 2. Расширенные возможности
Преподаватель
РомановаИнна
Витальевна
Место обучения
«Белорусско-Савеловский»
м. Белорусская
Белорусская
м. Савеловская
Стоимость для физ. лиц
14 990 ₽
Онлайн
14 990 ₽
Очно
Дата
с 14.10.2022
Режим обучения
ежедневно вечер
18:30 — 21:30
Очно и онлайн
Курс
Microsoft Excel 2019/2016. Уровень 4. Макросы на VBA
Уровень 4. Макросы на VBA
Преподаватель
ЗавьяловАндрей
Николаевич
Место обучения
«Белорусско-Савеловский»
м. Белорусская
м. Савеловская
Стоимость для физ. лиц
27 990 ₽
Онлайн
27 990 ₽
Очно
Дата
с 20.
по 27.10.2022
Режим обучения
пн-ср-чт день
14:00 — 17:10
Очно и онлайн
Курс
Microsoft Excel 2019/2016. Уровень 1. Работа с Excel 2019/2016
Преподаватель
ЩербаковНиколай
Николаевич
Место обучения
«Белорусско-Савеловский»
м.
м. Савеловская
Стоимость для физ. лиц
11 990 ₽
Онлайн
11 990 ₽
Очно
Дата
с 20.10.2022
по 21.10.2022
Режим обучения
ежедневно утро-день
10:00 — 17:10
Очно и онлайн
Курс
Microsoft Excel 2019/2016. Уровень 3. Анализ и визуализация данных
Уровень 3. Анализ и визуализация данных
Преподаватель
СидороваЕлена
Владимировна
Место обучения
«Бауманский»
м. Бауманская
Стоимость для физ. лиц
17 990 ₽
Онлайн
17 990 ₽
Очно
Дата
с 22. 10.2022
10.2022
по 29.10.2022
Режим обучения
суббота утро-день
10:00 — 17:10
Очно и онлайн
Курс
Microsoft Excel 2019/2016. Уровень 5. Углубленное программирование на VBA
Преподаватель
ЗавьяловАндрей
Николаевич
Место обучения
«Белорусско-Савеловский»
м.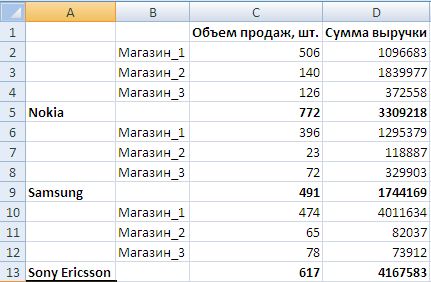 Белорусская
Белорусская
м. Савеловская
Стоимость для физ. лиц
19 990 ₽
Онлайн
19 990 ₽
Очно
Консолидация данных
Веб-узел Microsoft Office Microsoft Press Служба технической поддержки Майкрософт
| Содержание: 1. О продукте Возможности Microsoft Excel 2. Новые ключевые возможности Microsoft Excel 3. 4. Специальные возможности в Microsoft Excel Технические характеристики и компоненты Microsoft Excel 5. Технические характеристики и ограничения Microsoft Excel 6. Компоненты, устанавливаемые вместе с Microsoft Excel Настройка Microsoft Excel 7. Настройка элементов окна программы 8. Изменение значений по умолчанию и настроек 9. Настройка панелей инструментов и меню 10. Настройка параметров запуска Microsoft Excel 11. 12. Разрешение вопросов, связанных с настройкой приложения Microsoft Excel Управление и печать файлов 13. Создание и открытие книг 14. Поиск и предварительный просмотр файлов 15. Настройка свойств файлов 16. Печать файлов 17. Сохранение и закрытие файлов 18. 19. Работа с шаблонами 20. Разрешение вопросов, связанных с управлением и печатью файлов Работа с книгами и листами 21. Управление листами 22. Размещение окон и просмотр листов 23. 24. Разрешение вопросов при работе с книгами и листами Работа с данными на листах 25. Ввод данных 26. Выбор данных 27. Редактирование данных на листе 28. Копирование и перемещение данных 29. 30. Использование буфера обмена Microsoft Office 31. Форматирование листов 32. Использование границ и заливки 33. Использование условных форматов 34. Изменение размера ячеек и положения текста 35. 36. Использование стилей 37. Работа с текстом и данными 38. Отбор 39. Сортировка 40. Проверка записей в ячейках 41. Разрешение вопросов, связанных с данными на листах Использование Microsoft Excel при работе в Интернете 42. 43. Загрузка и анализ данных из Интернета 44. Работа с гиперссылками 45. Работа с веб-папками 46. Автоматизация содержимого веб-страниц 47. Работа с файлами и узлами FTP 48. Импорт данных 49. Импорт данных 50. Работа с данными OLAP 51. Создание и выполнение запросов 52. Настройка Microsoft Query и источников данных 53. 54. Разрешение вопросов, связанных с внешними данными Анализ и управление данными 55. Автоматический расчёт итоговых данных 56. Структуризация данных 57. Консолидация данных 58. 59. Создание и удаление свободных таблиц и отчётов 60. Настройка вида и разметки свободных таблиц 61. Печать свободных таблиц 62. Создание свободных таблиц с помощью групповых операций и формул 63. Извлечение и обновление данных 64. 65. Анализ таблиц данных 66. Процедура поиска решения 67. Работа со сценариями 68. Разрешение вопросов, связанных с анализом и управлением данными Создание и использование форм 69. 70. Создание форм 71. Использование форм 72. Разрешение вопросов, связанных с созданием и использованием форм Создание и исправление формул 73. Создание формул 74. Использование ссылок 75. 76. Имена и заголовки 77. Условные формулы 78. Формулы даты и времени 79. Математические формулы 80. Текстовые формулы 81. Формулы сравнения 82. Финансовые формулы 83. 84. Управление расчётами 85. Исправление формул 86. Работа с Евро 87. Разрешение вопросов, связанных с созданием и исправлением формул Работа с функциями 88. Справка по функциям 89. 90. Инженерные функции 91. Информационные функции 92. Логические функции 93. Математические функции 94. Статистические функции 95. Текстовые функции и функции обработки данных 96. Финансовые функции 97. 98. Функции даты и времени 99. Функции просмотра Работа с рисунками и диаграммами 100. Работа с рисунками и диаграммами 101. Создание фигур, линий, полулиний и других графический объектов 102. Форматирование графических объектов 103. 104. Группировка, выравнивание и перемещение графических объектов 105. Работа с импортированными рисунками и картинками 106. Работа со схемами и организационными диаграммами 107. Разрешение вопросов, связанных с графическими объектами и рисунками Работа с диаграммами 108. 109. Отображение диаграмм 110. Работа с маркерами данных, подписями значений и текстом 111. Редактирование данных в диаграмме 112. Планки погрешностей и линии тренда 113. разрешение вопросов , связанных с диаграммами Система безопасности 114. 115. Цифровые подписи и сертификаты 116. Защита книг и листов 117. Обеспечение конфиденциальности 118. Разрешение вопросов, связанных с безопасностью Совместная работа 119. Работа с общими книгами 120. 121. Отслеживание изменений 122. Пометка и просмотр изменений 123. Слияние книг 124. Работа с примечаниями 125. Работа с обсуждениями 126. Проведение собраний по сети 127. 128. Разрешение вопросов, связанных с совместной работой Доступ к данным совместно с другими программами 129. Доступ к данным совместно с другими программами 130. Обмен данными между Microsoft Excel, Microsoft Word и Microsoft PowerPoint 131. 132. Взаимодействие между Microsoft Excel Microsoft outlook 133. Разрешение вопросов, связанных с совместным доступом к данным Рукописный текст и речь 134. Распознание рукописного текста и речи 135. 136. Распознавание рукописного текста на восточно-азиатских языках 137. Обработка речи 138. Разрешение вопросов, связанных с распознаванием рукописного текста и речи Смарт-теги 139. Использование смарт-тегов 140. Разрешение вопросов, связанных со смарт-тегами Автоматизация задач 141. 142. Разрешение вопросов, связанных с автоматизацией задач
| Консолидация данных При консолидации данных объединяются значения из нескольких диапазонов данных. Например, если имеется лист расходов для каждого регионального представительства, консолидацию можно использовать для преобразования этих данных в лист корпоративных расходов. Консолидировать данные
в Microsoft Excel можно несколькими способами. Наиболее удобный метод
заключается в создании формул, содержащих ссылки на ячейки в каждом
диапазоне объединенных данных. Использование трехмерных формул При использовании в формулах трехмерных ссылок (Трехмерная ссылка. Ссылка на диапазон, включающий более одного листа книги.) не существует ограничений на расположение отдельных диапазонов данных. Консолидацию можно изменять любыми способами. Консолидация автоматически обновляется при изменении данных в исходном диапазоне. Используйте формулы для объединения данных. В приведенном ниже примере формула в ячейке A2 складывает три числа, расположенные в различных местах трех разных листов. Добавление данных
в консолидацию с трехмерными ссылками. Если все исходные листы
имеют одинаковую разметку, в трехмерных формулах можно использовать
диапазон имен листов. Консолидация по расположению Консолидацию по расположению следует использовать в случае, если данные всех исходных областей находятся в одном месте и размещены в одинаковом порядке; например, если имеются данные из нескольких листов, созданных на основе одного шаблона. Если установлено автоматическое обновление консолидации при изменении исходных данных, изменить набор ячеек и диапазонов, входящих в консолидацию, невозможно. Данная функция доступна только при обновлении консолидации вручную. Консолидация по категории Консолидацию по
категории следует использовать в случае, если требуется обобщить
набор листов, имеющих одинаковые заголовки рядов и столбцов, но
различную организацию данных. Если установлено автоматическое обновление консолидации при изменении исходных данных, изменить набор ячеек и диапазонов, входящих в консолидацию, невозможно. Данная функция доступна только при обновлении консолидации вручную. Другие способы объединения данных Можно создать отчет сводной таблицы из нескольких диапазонов консолидации. Данный метод сходен с консолидацией по категории, однако обладает большей гибкостью в отношении реорганизации категорий. Если данные вводятся
в несколько листов-форм, основанных на одном шаблоне, и при этом
требуется объединить данные из форм на отдельном листе, следует
воспользоваться мастером шаблонов с функцией автоматического сбора
данных.
Примечание. Другими способами консолидации данных являются создание отчета сводной таблицы из нескольких диапазонов консолидации и использование мастера шаблонов с функцией сбора данных.
Итоговые функции
используются для вычисления автоматических промежуточных итогов, для
консолидации данных, а также в отчетах сводных таблиц и сводных
диаграмм. Следующие итоговые функции доступны в отчетах сводных таблиц
и сводных диаграмм для всех типов исходных данных кроме OLAP.
|
404 Cтраница не найдена
Размер:
AAA
Изображения Вкл. Выкл.
Обычная версия сайта
К сожалению запрашиваемая страница не найдена.
Но вы можете воспользоваться поиском или картой сайта ниже
|
|
Функция консолидации Excel | Как объединить данные в Excel?
Объединение — это встроенная функция Excel, используемая для объединения данных из разных книг, открытых одновременно.
Эта функция присутствует во вкладке «Данные». Это позволяет нам выбирать несколько данных из других рабочих книг и объединять их в окончательной рабочей книге.
Например, предположим, что у нас есть ежемесячный набор данных о продажах, доходах и прибыли компании за весь год в отдельной книге Excel. Если каждый лист имеет одинаковое расположение данных в строках и столбцах, то с помощью инструмента «Консолидация» мы можем суммировать данные за весь год на одном листе Excel.
Содержание
- Функция консолидации в Excel
- Как использовать консолидацию в Excel? (с примерами). Вы можете использовать это изображение на своем веб-сайте, в шаблонах и т. д. Пожалуйста, предоставьте нам ссылку на авторство. Как указать авторство? Ссылка на статью должна быть гиперссылкой
Например:
Источник: Функция консолидации в Excel (wallstreetmojo.com)Как использовать консолидацию в Excel? (с примерами)
Вы можете скачать этот шаблон Excel для консолидации здесь — Шаблон консолидации Excel
Пример № 1:
Консолидация нескольких листов в одинПрежде чем мы объясним функцию консолидации в Excel, мы хотели бы, чтобы вы загрузили книгу по приведенной выше ссылке, чтобы попрактиковаться вместе со мной, чтобы изучить эту функцию.

Предположим, мы получили данные с трех рабочих листов одной рабочей книги, как показано ниже.
У нас есть данные о продажах четырех зон на трех разных листах.
Теперь нам нужно собрать эти данные в один рабочий лист. Для этого мы создали шаблон под названием «Консолидированный лист» на отдельном листе.
Мы должны выполнить следующие шаги.
- Сначала мы должны выбрать ячейку B2 в «Консолидированном листе».
- Затем перейдите на ленту «Данные» и нажмите «Консолидировать».
- После того, как мы нажмем «Консолидировать», мы получим окно «Консолидация», как показано ниже.
- Первый элемент в окне выше — раскрывающийся список Excel «Функция». В этом раскрывающемся списке можно выбрать любую функцию для консолидации данных.
В зависимости от типа консолидации, которую нам нужно выполнить, мы должны выбрать желаемую функцию. В этом примере мы хотим суммировать общие продажи трех разных листов. Поэтому мы выберем функцию СУММ в excelФункция СУММ в ExcelФункция СУММ в Excel складывает числовые значения в диапазоне ячеек. Будучи отнесенной к категории функции «Математика и тригонометрия», она вводится путем ввода «= СУММ», за которым следуют значения для суммирования. Значения, предоставляемые функции, могут быть числами, ссылками на ячейки или диапазонами. Подробнее, что является значением по умолчанию.
В этом примере мы хотим суммировать общие продажи трех разных листов. Поэтому мы выберем функцию СУММ в excelФункция СУММ в ExcelФункция СУММ в Excel складывает числовые значения в диапазоне ячеек. Будучи отнесенной к категории функции «Математика и тригонометрия», она вводится путем ввода «= СУММ», за которым следуют значения для суммирования. Значения, предоставляемые функции, могут быть числами, ссылками на ячейки или диапазонами. Подробнее, что является значением по умолчанию. - Далее нам нужно добавить ссылку на каждую ячейку номера продажи рабочего листа. Затем щелкните поле «Ссылка» и выберите номер продажи на листе «Файл 1».
- После выбора ссылки нажмите «Добавить». В результате он добавит выбранные вами ссылки ко всем ссылкам.
- Поместив курсор обратно на ссылку, мы перейдем ко второму рабочему листу, «Файл 2».
- Он автоматически выберет диапазон ячеек, который мы установили на предыдущем листе.
 Но, опять же, мы должны нажать «Добавить», чтобы добавить ссылку.
Но, опять же, мы должны нажать «Добавить», чтобы добавить ссылку. - Наконец, мы повторим тот же шаг для рабочего листа «Файл 3».
- Теперь мы закончили со справочным процессом. Нажмите «ОК», чтобы получить сводную сводку в «Консолидированном листе».
Ух ты, подходящее слово для описания, не так ли??
Круто, если мы получим разбивку всех цифр и суммы. Так что да, мы знаем, что вам сейчас нужно. Так давайте создадим и это.
Пример № 2:
Динамическая консолидация со ссылками на исходные данныеКак здорово, если мы можем создавать ссылку на источник всякий раз, когда вносим какие-либо изменения в исходный лист. Это моментально отразится в итоговом листе.
Ниже приведен пример того же скриншота.
Как мы видим, некоторые строки сгруппированы, которые можно развернуть, нажав на кнопку «плюс».
 Итак, зона «Е» имеет три разных номера рабочих листов. Затем в ячейке B5 у нас есть сводка всех трех номеров рабочих листов.
Итак, зона «Е» имеет три разных номера рабочих листов. Затем в ячейке B5 у нас есть сводка всех трех номеров рабочих листов.Для создания ссылки при даче справки нам необходимо поставить галочку «Создавать ссылки на исходные данные».
Будет создана ссылка на исходные ячейки данных. Теперь мы можем видеть это в ссылке на ячейку. Ссылка на ячейку. Ссылка на ячейку в Excel ссылается на другие ячейки на ячейку, чтобы использовать ее значения или свойства. Например, если у нас есть данные в ячейке A2 и мы хотим использовать их в ячейке A1, используйте =A2 в ячейке A1, и это скопирует значение A2 в A1. Подробнее.
Пример №3 —
Консолидация данных в пустой листВ приведенном выше примере мы создали шаблон на листе «Консолидация листа» и объединили данные. Но, конечно же, мы можем консолидировать и без создания шаблона.
Сначала мы должны добавить чистый лист, затем выполнить ту же процедуру, что и выше. Но при выдаче ссылок нам нужно выделить весь диапазон данных.

Мы должны выбрать весь диапазон данных, а не только столбец чисел.
Затем мы должны повторить то же действие для всех трех рабочих листов.
После того, как ссылка дана, нам нужно установить флажки «Верхний ряд» и «Левый столбец», чтобы создать метки.
После этого нажмите «ОК» на пустом листе. Это создаст сводную сводку, подобную приведенной ниже.
Таким образом, мы можем использовать функцию консолидации Excel для консолидации данных из разных рабочих листов.
Другие опции в Consolidate
- Функция: Это список всех доступных функций в инструменте консолидации. Мы можем использовать функции SUM, AVERAGE, COUNT, MAX, MIN в excel. Функция MIN В ExcelIn Excel функция MIN классифицируется как статистическая функция. Он находит и возвращает минимальное значение из заданного набора данных/массива. Подробнее и т. д.
- Ссылка: Здесь нам нужно выбрать диапазоны разных листов, чтобы объединить данные в один лист.

- Просмотреть: В этом прелесть консолидации. Он не только объединяет данные из одной рабочей книги, но также может извлекать данные из других рабочих книг.
- Добавить и удалить: Здесь мы можем добавлять и удалять все ссылки.
- Верхний ряд: Мы можем использовать верхний ряд в качестве заголовков строк.
- Левая колонка: Мы можем использовать левую часть данных в качестве заголовков колонок.
- Создать ссылки на исходные данные: Это сделает отчет динамическим. Параметр консолидации создает формулу для всех остальных листов, чтобы сделать отчет динамичным.
- При консолидации диапазоны параметров всех рабочих листов должны быть одинаковыми для всех рабочих листов.
- Мы можем использовать любую функцию в опции консолидации.
Рекомендуемые статьи
Эта статья представляет собой руководство по консолидации в Excel.
 Мы обсудили использование функции консолидации для консолидации данных из разных листов, примеров и загружаемого шаблона Excel. Вы можете узнать больше об Excel из следующих статей: –
Мы обсудили использование функции консолидации для консолидации данных из разных листов, примеров и загружаемого шаблона Excel. Вы можете узнать больше об Excel из следующих статей: –- Вычесть дату в Excel
- Подстановочный знак в Excel
- Включить/выключить блокировку прокрутки Excel
- Бесплатный онлайн-курс Excel
Объединить данные в Excel | Trifacta
Как консолидировать данные в Excel
В этом примере предположим, что у вас есть два набора данных о сумме кредитов, взятых группой участников в год, каждый в независимой рабочей книге Excel. Вы хотите понять общую сумму кредитов, взятых взаймы каждым участником, поэтому вы, естественно, можете задаться вопросом, как объединить данные в Excel.

Если оба набора числовых данных уже отформатированы одинаковым образом, например, цены всегда отформатированы как 1 доллар США, вы можете использовать функцию консолидации Excel (в раскрывающемся меню «Данные»).
Откройте каждый лист, который вы планируете использовать, и убедитесь, что типы данных, которые вы хотите консолидировать в Excel, совпадают.
- В новом пустом листе выберите «Консолидировать».
- В поле «Функция» выберите функцию, которую хотите использовать. В этом примере мы используем «Сумма», чтобы сложить общую сумму кредитов, взятых взаймы на одного члена.
- В разделе «Справочник» выберите «Обзор», чтобы указать книги Excel, из которых вы хотите консолидировать данные. Добавьте источник(и).
- Важно: Убедитесь, что этикетки совпадают. Затем нажмите «ОК», наблюдайте за распространением данных и начните просматривать или анализировать новый лист.
Как объединить данные из двух листов Excel
Традиционно VLookup был одним из наиболее важных инструментов для объединения данных в Excel, но этот процесс требует нескольких шагов и может легко утомить аналитиков, которым приходится объединять несколько столбцов. во многих наборах данных. Вместо этого давайте посмотрим, как мы можем выполнить тот же процесс в редакторе Excel Power Query.
В этом примере мы используем два отдельных набора данных, первый из которых содержит основную информацию о членах, такую как доход, образование, номер телефона и т. д., а второй содержит информацию о членских кредитах, такую как сумма кредита, процентная ставка, статус кредита и т. д. Каждый набор данных также содержит идентификатор участника, который позволит нам объединить данные в этом общем поле, чтобы сравнить все эти данные рядом друг с другом. Вот как это сделать:
- Сначала мы рассмотрим каждый набор данных, чтобы приблизительно проанализировать их содержимое, а затем откроем новый рабочий лист для нашего объединенного набора данных.

- Затем мы перейдем на вкладку «Данные» нашего нового рабочего листа и выберем «Из текста/CSV», поскольку файлы, с которыми мы работаем, представляют собой файлы csv. Вы также можете импортировать файлы Excel, выбрав «Получить данные».
- Мы начнем с импорта нашего файла с базовой информацией об участниках, что приведет нас в редактор Power Query.
- Затем мы введем другой наш набор данных, выбрав «Новый источник» и «Текст/CSV», и мы увидим набор данных о кредитной информации, добавленный в левую часть.
- Чтобы объединить эти два набора данных, мы собираемся выбрать «Объединить запросы» и «Объединить как новый», чтобы у нас было отдельное пространство для нашего нового набора данных.
- Мы знаем, что общим полем данных является «идентификатор участника», поэтому мы собираемся выбрать этот столбец для обоих наборов данных.
- Теперь мы собираемся удалить некоторые столбцы, которые нам не нужны, из нашего набора данных с информацией об участниках.
 Когда мы закончим, мы собираемся щелкнуть значок рядом с «member_loans», чтобы развернуть набор данных, который мы только что добавили.
Когда мы закончим, мы собираемся щелкнуть значок рядом с «member_loans», чтобы развернуть набор данных, который мы только что добавили. - Здесь мы собираемся выбрать нужные столбцы из нашего набора данных кредитов членов. Нам не нужно вводить идентификатор участника, так как это уже столбец в нашем наборе данных с информацией об участнике.
- После того, как мы закончили выбор, мы можем переставить эти столбцы так, как это имеет смысл для нашего анализа.
- И, наконец, мы нажмем «Закрыть и загрузить», чтобы увидеть готовый объединенный набор данных на нашем пустом листе.
Объединение данных в Excel с помощью Trifacta
По мере роста масштабов и сложности источников данных объединение данных с Excel может стать для вас все более сложной задачей. Для больших и разнообразных наборов данных Excel становится слишком сложным, громоздким и медленным в использовании, когда вы пытаетесь объединить данные в Excel.
 Вот тут-то и приходит на помощь Trifacta. Trifacta специально разработана для того, чтобы сделать этот процесс приготовления более простым и интуитивно понятным.
Вот тут-то и приходит на помощь Trifacta. Trifacta специально разработана для того, чтобы сделать этот процесс приготовления более простым и интуитивно понятным.Например, представьте, что вы можете сохранить определенные функции слияния, которые вы используете для слияния данных в Excel, настроенные для каждого уникального источника данных, а затем повторно использовать их и делиться ими с коллегами без особых усилий.
С Trifacta подготовка данных становится доступной, интуитивно понятной и масштабируемой в рамках всей организации. Предоставляя пользователям подключенное приложение для изучения, структурирования и создания готовых наборов данных для информационных панелей, Trifacta помогает пользователям проводить более быстрый и точный анализ.
Trifacta была разработана с нуля, чтобы помочь сократить время очистки и подготовки данных. В Trifacta мы живем и дышим данными, чтобы обеспечить простой в использовании, интеллектуальный, визуальный анализ данных, который улучшает понимание данных для любого проекта или организации.
 Подпишитесь на бесплатный Trifacta Wrangler сегодня.
Подпишитесь на бесплатный Trifacta Wrangler сегодня.Как использовать функцию консолидации данных в Excel?
Консолидация данных — это функция Microsoft Excel , которая позволяет собирать данные с разных рабочих листов на один лист в той же книге. Эта функция также позволяет пользователю выполнять такие операции, как сумма, среднее, максимальное, минимальное, произведение и т. д. над данными, которые необходимо консолидировать. Consolidate в английском языке означает объединение нескольких вещей в одну более эффективную вещь. Это метод, который суммирует данные из разных рабочих листов и объединяет их в один рабочий лист. Консолидация данных — это полезный инструмент для предприятий, который помогает им объединять данные из разных листов в один после применения операций. Например, консолидация данных может использоваться финансовыми аналитиками для объединения бюджетов по отделам для составления бюджета компании. Если в ваших данных нет одинаковых значений ячеек из рабочих листов, которые вы хотите консолидировать.
 Не волнуйся. Эта функция прикроет вашу спину, и она будет рассматривать их как отдельное значение.
Не волнуйся. Эта функция прикроет вашу спину, и она будет рассматривать их как отдельное значение.Примечание: Если есть какая-либо орфографическая ошибка, функция консолидации обработает ее как отдельный столбец.
Способы консолидации данных на нескольких листах
Существует два способа консолидации данных:
- По положению: Когда данные, подлежащие консолидации, представлены на разных листах, но имеют одну и ту же ссылку на ячейку, что и данные. на листе 1 начинается с B2, а данные на листе 2 также начинаются с B2, и данные имеют одинаковые метки. Затем используется Консолидация данных по позициям.
- По категориям: Если данные на листе1 и листе2 не имеют одной и той же ссылки на ячейку, но имеют одинаковые метки, используется консолидация данных по категориям.
Консолидация данных по позициям
Здесь я возьму пример, в котором я хочу суммировать данные из 3 листов с именами 2016, 2017, 2018 (как показано ниже) на другом листе, консолидировать в той же книге но другой лист.

Данные на 3 листах с именами 2016, 2017 и 2018 аналогичны данным 2016 года, лист с именем консолидация будет иметь консолидированные выходные данные предыдущих листов.
Примечание: Помните, что в этом методе данные на каждом листе должны находиться в одном и том же месте, т. е. они имеют одну и ту же ссылку на ячейку и одинаковые метки.
Шаг 1: На листе консолидации щелкните любую ячейку, в которой должны отображаться консолидированные данные.
Шаг 2: На вкладке «Данные »> «Инструменты данных»> «Консолидация»
Шаг 3: Появится диалоговое окно консолидации, как показано на рисунке. В Функция , вам нужно выбрать операцию, которую вы хотите выполнить с данными листов. Здесь я выбираю Sum.
Шаг 4: Щелкните диалоговое окно «Свернуть» (отмечено кружком на изображении ниже), откройте лист, который вы хотите объединить, и выберите данные (как показано на Рис.
 2 ). Выбранные данные появятся в опции Reference , а затем нажмите Add.
2 ). Выбранные данные появятся в опции Reference , а затем нажмите Add. Рис1
Fig2
Шаг 5: После нажатия Добавить, ссылка будет отображаться в опции Все ссылки (как показано на рисунке ниже). И добавьте все диапазоны листов, которые вы хотите объединить, как указано выше. Установите флажки Верхний ряд и Левый столбец под Использовать метки в , а затем нажмите OK
Вы получите консолидированные данные на требуемом листе.
Примечание: Если вы внесли какие-либо изменения в листы, то изменения не будут отображаться в сводном листе данных.
Консолидация данных по категориям
В предыдущем методе существует проблема, заключающаяся в том, что ссылка на ячейку данных на каждом листе должна быть одинаковой, в противном случае Excel создаст другую строку/столбец для данных в окончательном консолидированном листе.
 . этот вопрос решается при консолидации по категориям. Чтобы использовать этот метод, вам нужно сделать только одно изменение в шагах, упомянутых выше.
. этот вопрос решается при консолидации по категориям. Чтобы использовать этот метод, вам нужно сделать только одно изменение в шагах, упомянутых выше.Шаг 1: На листе консолидации щелкните любую ячейку, в которой должны отображаться консолидированные данные.
Шаг 2: На вкладке «Данные »> «Инструменты данных»> «Консолидация»
Шаг 3: Появится диалоговое окно консолидации, как показано на рисунке. В поле Функция нужно выбрать операцию, которую вы хотите произвести с данными листов. Здесь я выбираю Sum.
Шаг 4: Щелкните диалоговое окно «Свернуть» (отмечено кружком на изображении ниже), откройте лист, который вы хотите объединить, и выберите данные (как показано на Рис. 2 ). Выбранные данные появятся в опции Reference , а затем нажмите Add.
Рис.1
Рис.

- Сначала мы должны выбрать ячейку B2 в «Консолидированном листе».
- Как использовать консолидацию в Excel? (с примерами). Вы можете использовать это изображение на своем веб-сайте, в шаблонах и т. д. Пожалуйста, предоставьте нам ссылку на авторство. Как указать авторство? Ссылка на статью должна быть гиперссылкой
 Дополнительные новые
возможности Microsoft Excel
Дополнительные новые
возможности Microsoft Excel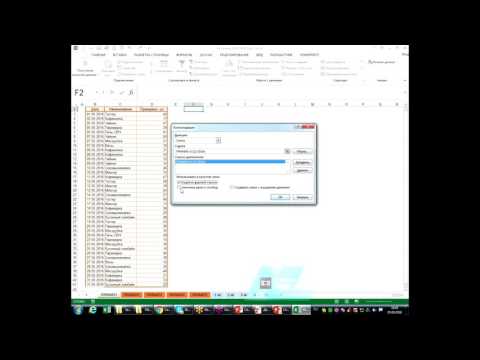 Использование надстроек и дополнительных компонентов
Использование надстроек и дополнительных компонентов Преобразование
файлов в формат
Microsoft
Excel и обратно
Преобразование
файлов в формат
Microsoft
Excel и обратно Сохранение настроек
отображения и печати как представления
Сохранение настроек
отображения и печати как представления Проверка орфографии
Проверка орфографии Использование числовых
форматов
Использование числовых
форматов Публикация данных
Microsoft Excel
в Интернете
Публикация данных
Microsoft Excel
в Интернете Разрешение вопросов
по использованию
Microsoft Excel при работе в
Интернете
Разрешение вопросов
по использованию
Microsoft Excel при работе в
Интернете Работа с внешними данными на
листе
Работа с внешними данными на
листе Анализ данных с помощью
свободных таблиц и отчётов
Анализ данных с помощью
свободных таблиц и отчётов Выполнение анализов
«что-если» для данных на листах
Выполнение анализов
«что-если» для данных на листах Создание и использование форм
Создание и использование форм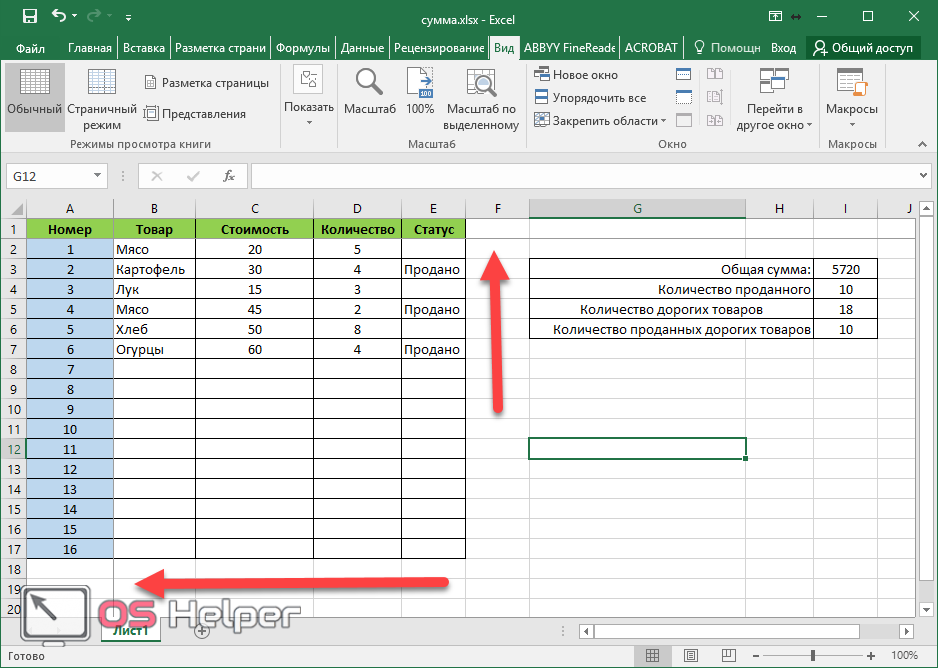 Формулы массивов
Формулы массивов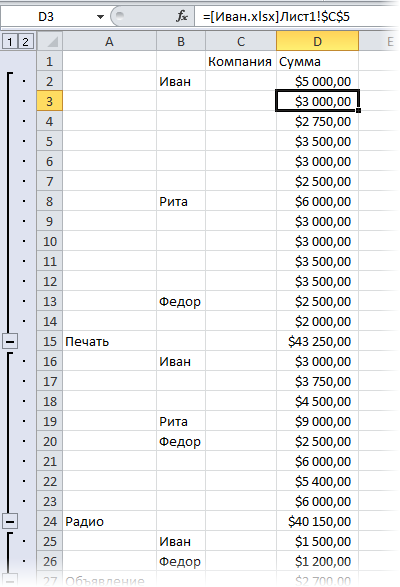 Создание связей
Создание связей Функции баз данных
Функции баз данных Добавление текста и особых
текстовых эффектов
Добавление текста и особых
текстовых эффектов Создание диаграмм
Создание диаграмм Защита от вирусов
Защита от вирусов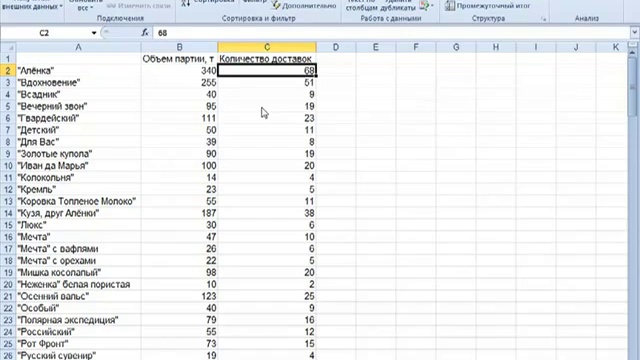 Отправка данных на рецензию
Отправка данных на рецензию Взаимодействие
Microsoft Excel
и Lotus Notes
Взаимодействие
Microsoft Excel
и Lotus Notes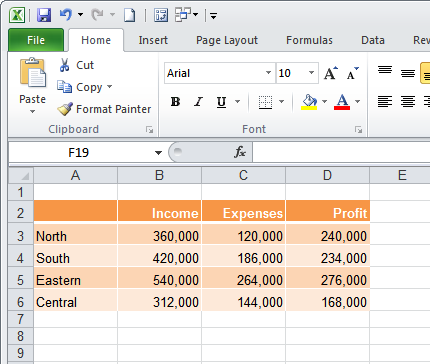 Обмен данными между
Microsoft Excel
и Microsoft Access
Обмен данными между
Microsoft Excel
и Microsoft Access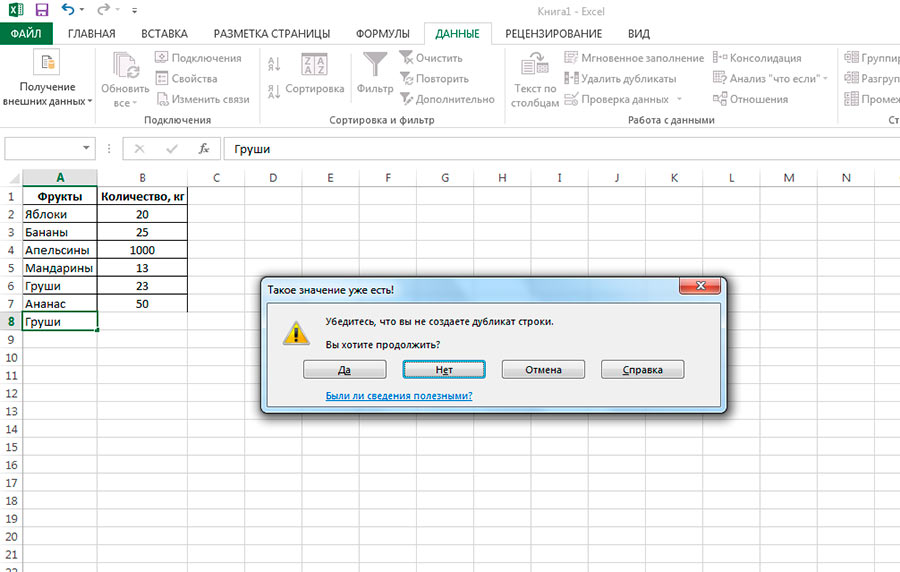 Обработка рукописного текста
Обработка рукописного текста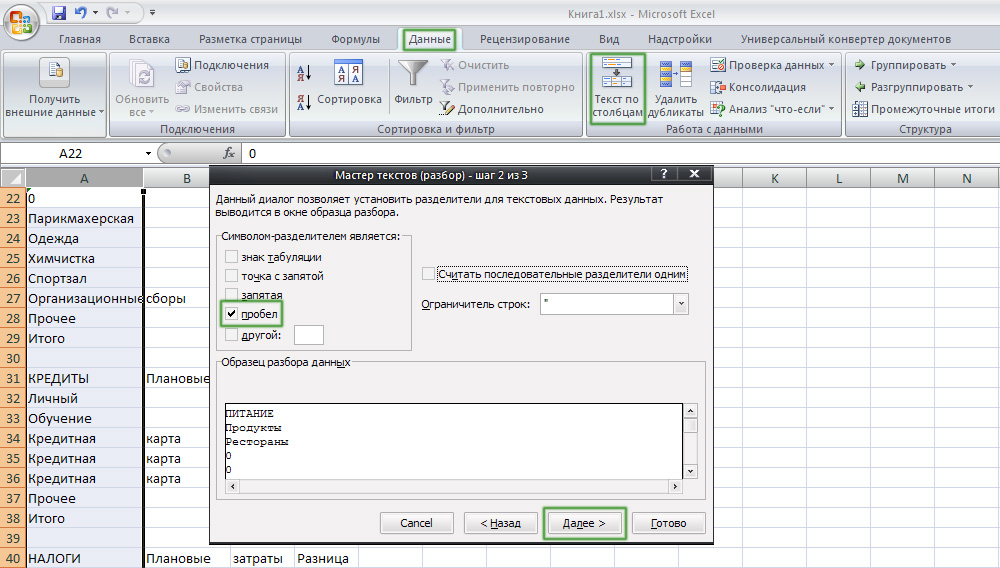 Работа с макросами
Работа с макросами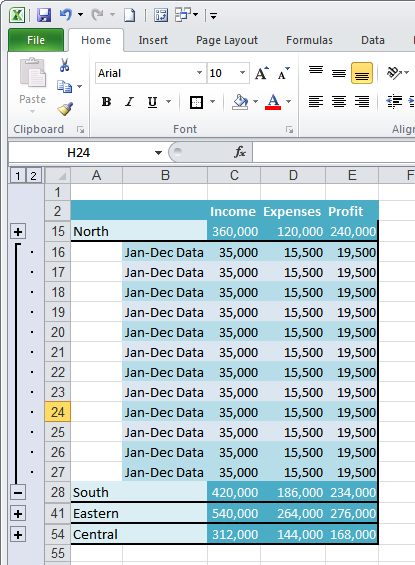 Формулы, содержащие ссылки на несколько
листов, называются трехмерными формулами.
Формулы, содержащие ссылки на несколько
листов, называются трехмерными формулами. Чтобы включить другой лист в консолидацию,
просто переместите лист внутрь диапазона, на который ссылается
формула.
Чтобы включить другой лист в консолидацию,
просто переместите лист внутрь диапазона, на который ссылается
формула. Этот способ позволяет консолидировать
данные с одинаковыми заголовками со всех листов.
Этот способ позволяет консолидировать
данные с одинаковыми заголовками со всех листов.

 Чтобы ввести ссылку (например Лист3!B4), не используя клавиши на
клавиатуре, введите формулу до того места, где требуется
вставить ссылку, а затем укажите на листе нужную ячейку.
Чтобы ввести ссылку (например Лист3!B4), не используя клавиши на
клавиатуре, введите формулу до того места, где требуется
вставить ссылку, а затем укажите на листе нужную ячейку.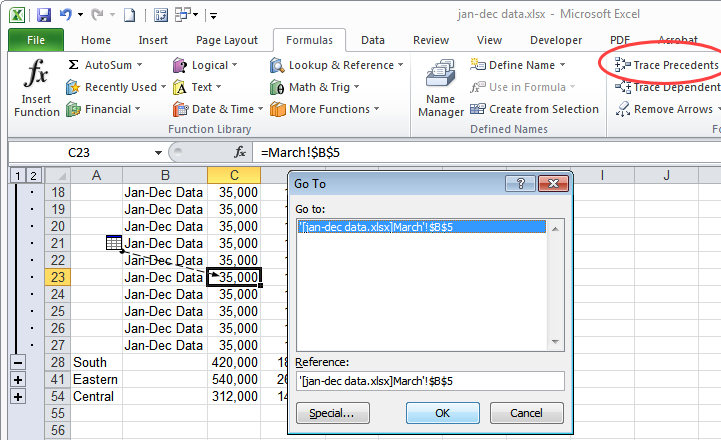 Не помещайте диапазоны на лист,
на котором должна выполняться консолидация.
Не помещайте диапазоны на лист,
на котором должна выполняться консолидация.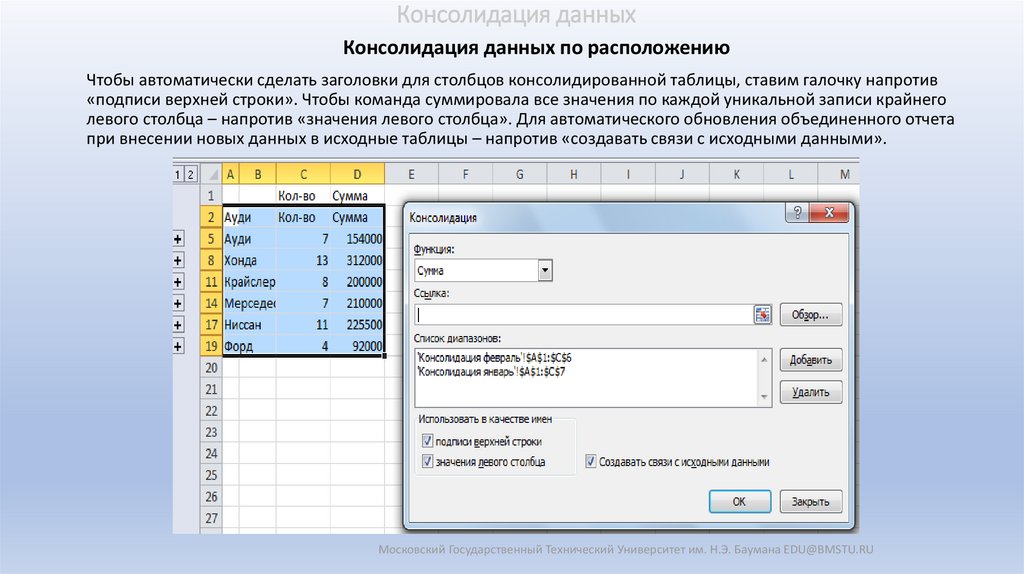


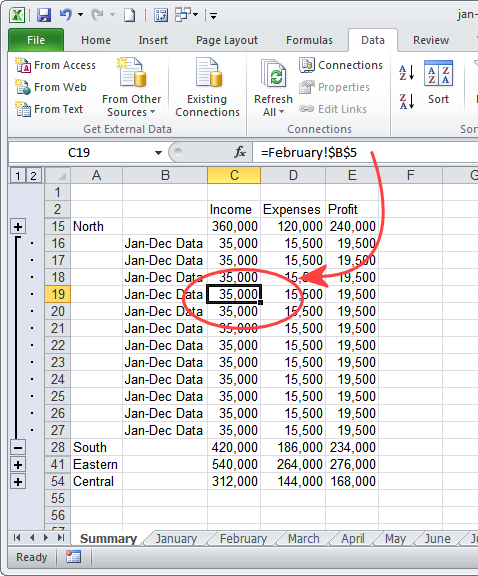
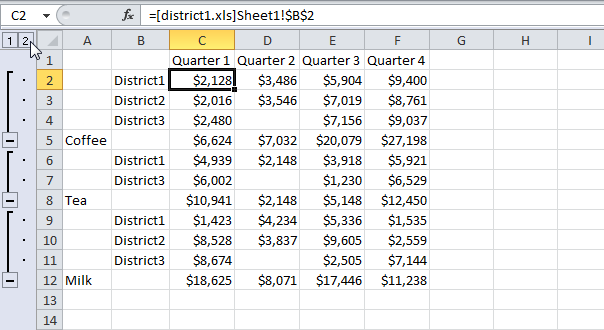






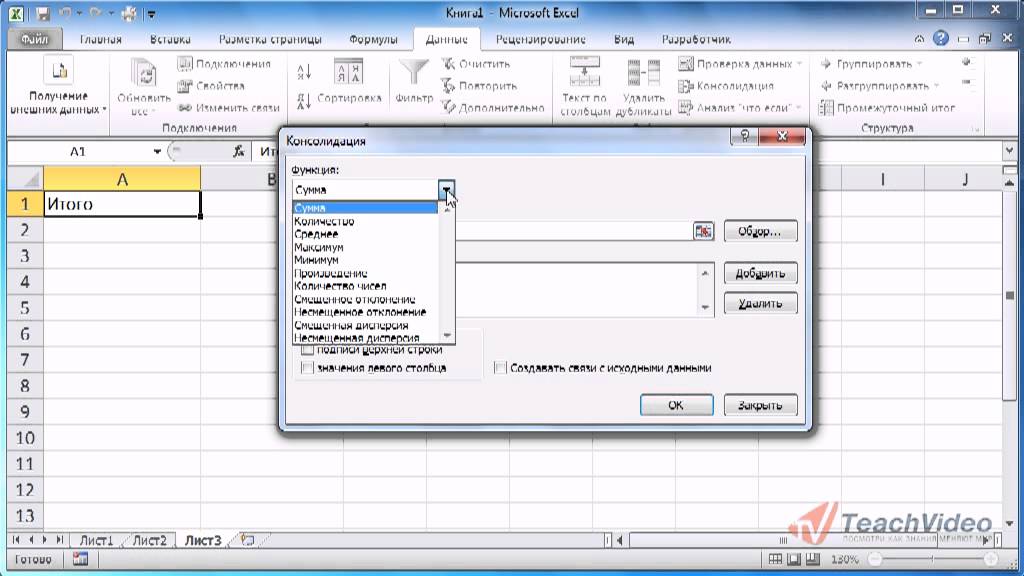 Эта функция присутствует во вкладке «Данные». Это позволяет нам выбирать несколько данных из других рабочих книг и объединять их в окончательной рабочей книге.
Эта функция присутствует во вкладке «Данные». Это позволяет нам выбирать несколько данных из других рабочих книг и объединять их в окончательной рабочей книге. 
 В этом примере мы хотим суммировать общие продажи трех разных листов. Поэтому мы выберем функцию СУММ в excelФункция СУММ в ExcelФункция СУММ в Excel складывает числовые значения в диапазоне ячеек. Будучи отнесенной к категории функции «Математика и тригонометрия», она вводится путем ввода «= СУММ», за которым следуют значения для суммирования. Значения, предоставляемые функции, могут быть числами, ссылками на ячейки или диапазонами. Подробнее, что является значением по умолчанию.
В этом примере мы хотим суммировать общие продажи трех разных листов. Поэтому мы выберем функцию СУММ в excelФункция СУММ в ExcelФункция СУММ в Excel складывает числовые значения в диапазоне ячеек. Будучи отнесенной к категории функции «Математика и тригонометрия», она вводится путем ввода «= СУММ», за которым следуют значения для суммирования. Значения, предоставляемые функции, могут быть числами, ссылками на ячейки или диапазонами. Подробнее, что является значением по умолчанию.  Но, опять же, мы должны нажать «Добавить», чтобы добавить ссылку.
Но, опять же, мы должны нажать «Добавить», чтобы добавить ссылку.  Итак, зона «Е» имеет три разных номера рабочих листов. Затем в ячейке B5 у нас есть сводка всех трех номеров рабочих листов.
Итак, зона «Е» имеет три разных номера рабочих листов. Затем в ячейке B5 у нас есть сводка всех трех номеров рабочих листов.
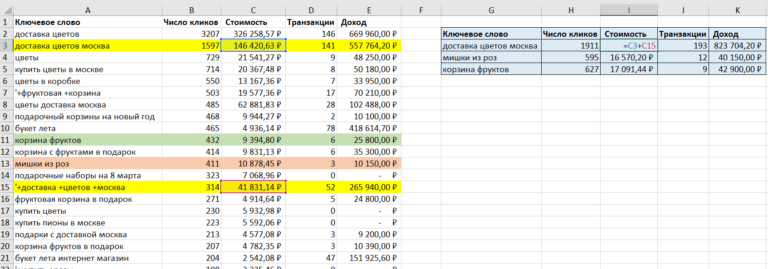
 Мы обсудили использование функции консолидации для консолидации данных из разных листов, примеров и загружаемого шаблона Excel. Вы можете узнать больше об Excel из следующих статей: –
Мы обсудили использование функции консолидации для консолидации данных из разных листов, примеров и загружаемого шаблона Excel. Вы можете узнать больше об Excel из следующих статей: –
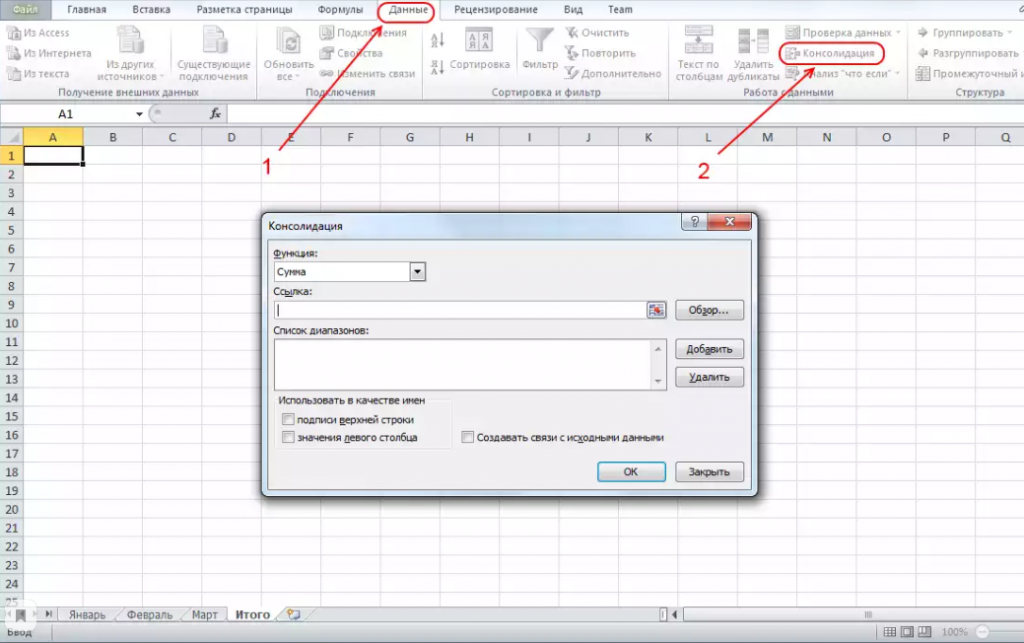
 Когда мы закончим, мы собираемся щелкнуть значок рядом с «member_loans», чтобы развернуть набор данных, который мы только что добавили.
Когда мы закончим, мы собираемся щелкнуть значок рядом с «member_loans», чтобы развернуть набор данных, который мы только что добавили.  Вот тут-то и приходит на помощь Trifacta. Trifacta специально разработана для того, чтобы сделать этот процесс приготовления более простым и интуитивно понятным.
Вот тут-то и приходит на помощь Trifacta. Trifacta специально разработана для того, чтобы сделать этот процесс приготовления более простым и интуитивно понятным. Подпишитесь на бесплатный Trifacta Wrangler сегодня.
Подпишитесь на бесплатный Trifacta Wrangler сегодня. Не волнуйся. Эта функция прикроет вашу спину, и она будет рассматривать их как отдельное значение.
Не волнуйся. Эта функция прикроет вашу спину, и она будет рассматривать их как отдельное значение.
 2 ). Выбранные данные появятся в опции Reference , а затем нажмите Add.
2 ). Выбранные данные появятся в опции Reference , а затем нажмите Add.  . этот вопрос решается при консолидации по категориям. Чтобы использовать этот метод, вам нужно сделать только одно изменение в шагах, упомянутых выше.
. этот вопрос решается при консолидации по категориям. Чтобы использовать этот метод, вам нужно сделать только одно изменение в шагах, упомянутых выше.