Adobe Premiere Pro — что это: программа для видеомонтажа, основные функции
Premiere Pro («Премьер Про») — это программа для редактирования и монтажа видео от компании Adobe. Сегодня это один из самых распространенных инструментов профессиональных видеомонтажеров, а также всех, кто создает видеоролики: блогеров, аниматоров, свадебных операторов и т.д.
Содержание
- Основные возможности Premiere Pro
- Интересные функции Premiere Pro
- Интерфейс Premiere Pro
- Персональная настройка интерфейса
- Преимущества и недостатки Premiere Pro
- Аналоги Premiere Pro
Программу любят за очень широкие возможности детального редактирования видео и большое количество стильных эффектов. С помощью Premiere Pro создают ролики любого уровня: от видеорепортажа о путешествии для соцсети до кассовых фильмов.
- Импорт и организация клипов, изображений и аудио для удобного монтажа.
 Материалы можно разложить по папкам (так называемым корзинам) и пометить цветом.
Материалы можно разложить по папкам (так называемым корзинам) и пометить цветом. - Обрезка клипов, деление их на фрагменты.
- Сборка видео- и аудиоматериала в последовательность на таймлайне.
- Коррекция цвета: доработка яркости, контрастности, насыщенности и других цветовых параметров выбранного клипа или какого-либо его фрагмента.
- Добавление переходов между фрагментами, создание начальных, промежуточных и конечных титров (в том числе с помощью готовых эффектов).
- Наложение музыки и звуковых эффектов на видеоряд, корректировка громкости и других параметров звука, добавление звуковых переходов.
- Экспорт фильма на жесткий диск в нужном формате.
Несмотря на то что Premiere Pro — отдельный продукт с собственным функционалом, он может использоваться в связке с другими продуктами Adobe. Например, для дополнительной работы с VFX и анимацией применяется After Effects.
Интересные функции Premiere ProСреди фишек приложения, которые отличают его от более простых программ для монтажа, — композитинг и кеинг.
Композитинг — это создание единого изображения из двух или более наложенных друг на друга на разных дорожках изображений. Premiere Pro — это программа для нелинейного монтажа, в ней можно накладывать друг на друга практически неограниченное число дорожек. Это открывает широкие возможности для создания интересных эффектов. Например, с помощью композитинга можно «размножить» одну и ту же модель, создав интересный эффект повторения фигуры в одном и том же окружении.
Пример совмещения нескольких фото в одной сцене. ИсточникКеинг — это процесс отделения предмета от фона для замены последнего. Возможно, вам известно слово хромакей. Это съемка на фоне зеленого экрана, который затем можно заменить на любой нужный фон в Adobe Premiere Pro. На самом деле экран может быть и синего цвета. Он хорошо работает тогда, когда съемка выполняется в условиях с невысокой освещенностью. За кеинг в Premiere Pro отвечает функционал Ultra Key. Он предполагает отдельный выбор на видео пикселей какого-либо цвета, который впоследствии будет убран. Работа с хромакеем применяется в большом количестве областей: рекламная съемка, видеоблогинг, киноиндустрия и др.
Он предполагает отдельный выбор на видео пикселей какого-либо цвета, который впоследствии будет убран. Работа с хромакеем применяется в большом количестве областей: рекламная съемка, видеоблогинг, киноиндустрия и др.
Если же при съемке видео зеленый экран не использовался и целевой цвет выбрать нельзя, то отделить персонажа от фона можно с помощью маски. Правда, для получения качественного результата персонаж должен стоять в статичной позе.
Среду других интересных функций «Премьера» можно назвать мультикамерный монтаж. Это функция для профессиональных монтажеров, у которых есть кадры одной и той же съемки, но с разнонаправленных камер. Например, такой формат съемки часто используется при записи клипов, концертов, спортивных мероприятий. Adobe Premiere Pro позволяет легко управлять такими фрагментами, размещая их в разделенном на части окне монитора. Пользователь может быстро переключаться между ними и синхронизировать видео с разных камер.
Еще один интересный инструмент — творческие титры Premiere Pro Title Designer. С помощью него можно создать уникальные титры с собственным фоновым видеорядом, анимацией текста и мелодией.
Интерфейс создания титров. ИсточникЧтобы ускорить рендеринг видео, можно использовать еще один интересный функционал — движок Mercury Playback Engine. Это модуль рендеринга для Premiere Pro, который ускоряет графический процессор. Для его работы нужно, чтобы видеокарта соответствовала системным требованиям разработчика ПО.
Интерфейс Premiere ProВ отличие от многих других программ Adobe, Premiere Pro имеет более сложный и гибкий в плане структуры интерфейс. Его вид зависит от того, какая рабочая среда выбрана. Рабочая среда — это набор окон (панелей) и инструментов, который нужен для решения конкретной задачи, например обработки звука или цветокоррекции. Все рабочие среды программы перечислены в верхней горизонтальной панели, а также в первом пункте выпадающего меню «Окно».
Например, в рабочей среде «Обучение» программа содержит окно с полезными материалами, окна «Источник» и «Программа», окно просмотра добавленных файлов и таймлайн.
Рабочая среда «Обучение» с панелью полезных материаловРабочая среда «Эффекты» имеет другой набор данных — в частности, в ней есть панель эффектов, которые удобно добавлять к фильму. Рабочая среда «Цвет» имеет удобные предустановленные фильтры, а также инструменты ручной корректировки цвета, четкости, красочности, насыщенности и других параметров.
Рабочая среда «Цвет» с панелью корректировокНесмотря на то что каждая среда имеет свою специфику, в интерфейсе Premiere Pro есть несколько главных панелей, отвечающих за основные операции.
- Панель проекта и медиабраузера. Через нее в проект добавляются файлы видео, аудио и изображений, с панели они переносятся в другие важные окна.
- Панель таймлайна. На ней отмечена продолжительность по времени всех отрезков будущего видео и звуковых дорожек, местоположение картинок, переходов, эффектов и других элементов.
 На ней можно оперативно править файлы, например обрезать видео.
На ней можно оперативно править файлы, например обрезать видео.
- Панель «Программа». Это окно просмотра промежуточного итога монтажа и редактирования некоторых элементов (например текста вступительных титров). Управлять воспроизведением можно не только кнопками на этой панели, но и кнопками клавиатуры. Например, стандартная клавиша для команд «play-pause» — пробел.
Как и в других продуктах Adobe, вы можете настроить интерфейс Premiere Pro под свои нужды. Окна можно перемещать, располагать так, как удобно, менять их размер, добавлять нужные и убирать ненужные. Кроме того, для экономии места несколько окон можно объединить в одном и переключаться между ними по клику на вкладке с именем.
Объединение нескольких панелей для редактирования файла внутри одного окна в виде вкладокЧтобы изменить размер и конфигурацию окна, нужно потянуть за его угол с нажатой левой кнопкой мыши. В изменяемом окне появится голубая рамка, которая поможет наблюдать за изменением его размера. При этом размеры соседних окон программы подстроятся под новую конфигурацию автоматически, так что настраивать их отдельно не придется.
В изменяемом окне появится голубая рамка, которая поможет наблюдать за изменением его размера. При этом размеры соседних окон программы подстроятся под новую конфигурацию автоматически, так что настраивать их отдельно не придется.
Чтобы удалить ненужную панель, нужно нажать на три полоски рядом с названием и нажать «Закрыть панель». Восстановить ее можно через пункт верхнего меню «Окно», поставив галочку напротив выключенной ранее панели.
Кнопка удаления панели из интерфейсаЕсли в процессе настройки интерфейса вы запутались и хотите вернуть его к первоначальному состоянию, нужно зайти в «Окно» — «Рабочие среды» и нажать на «Восстановить сохраненный макет». Вид рабочей среды вернется к виду по умолчанию.
Когда интерфейс примет нужный вам вид, можно сохранить его, чтобы при следующем открытии программы все элементы точно были на своих местах. Сохранять конфигурацию можно с помощью опции «Сохранить как новую рабочую среду» в пункте меню «Окно» — «Рабочие среды».
Функция сохранения персональных настроек интерфейсаНужно только задать имя новой конфигурации интерфейса, а затем нажать на «ОК».
К достоинствам программы можно отнести:
- Очень широкий функционал, позволяющий детально настраивать практически любые аспекты ролика (цветовой баланс, глубину теней, параметры звуковой дорожки, титры, переходы и пр.).
- Поддержка всех распространенных форматов видео и аудио, вплоть до профессиональных и нишевых (например 8К или виртуальная реальность — VR).
- Наличие инструментария анимации, напоминающего After Effects, но упрощенного по сравнению с ним.
- Совместимость со прочими приложениями и сервисами Adobe (After Effects, Adobe Audition, Adobe Stock и др.).
- Возможность интеграции с расширениями и пресетами от других разработчиков (например, Glitch Transitions для добавления глитч-переходов, Light Leaks and Bokehs для добавления световых лучей и эффекта боке и др.). В открытом доступе можно найти сотни дополнений для создания нужного эффекта или перехода на видео.
- Большое количество предустановленных горячих клавиш для ускорения работы, возможность назначать собственные команды.

- Большое количество уроков по освоению программы в открытом доступе.
К минусам программы можно отнести:
- Довольно сложный и во многом избыточный интерфейс, в котором можно эффективно работать только после обучения.
- Требовательность к ресурсам компьютера, возможность сбоев при недостаточности ресурсов для обработки операции (например, при рендеринге большого фильма со сложной структурой).
- Высокая цена программы для тех, кто не зарабатывает монтажом и обработкой видео.
Перечисленный ниже софт не является стопроцентным аналогом Premiere Pro, однако вполне способен решить большинство задач по профессиональному монтажу: нарезка видео, компоновка, цветокоррекция, наложение эффектов и переходов, кеинг, композитинг и др.
Avid Media Composer. Одна из первых профессиональных программ для работы с видео. По количеству функций она сравнима с Premiere Pro (например, очень удобна для обработки видео с нескольких камер), поэтому ценится профессионалами киноиндустрии. Однако софт непрост для освоения, а в интернете мало обучающих материалов. Поэтому у программы очень высокий порог входа и она сложна для новичков.
Однако софт непрост для освоения, а в интернете мало обучающих материалов. Поэтому у программы очень высокий порог входа и она сложна для новичков.
DaVinci Resolve. Профессиональная программа, работающая по принципу «Всё в одном». В ней можно выполнять цветокоррекцию, накладывать визуальные эффекты, работать со звуком и т.д. Еще одно преимущество DaVinci Resolve в том, что она работает не по подписке, а покупается один раз и навсегда. Существует бесплатная версия с ограниченным функционалом: малым количеством эффектов, отсутствием рендера в HDR. Из минусов — программа очень требовательна к «железу» и довольно часто расстраивает пользователей сбоями.
Демонстрация профессиональной работы с цветом в DaVinci Resolve. ИсточникVegas Pro. Еще десять лет назад он был главным конкурентом «Премьер Про». Преимущества программы — в гибкой работе с кеингом, большом количестве плагинов и уникальных эффектов, а также доступной цене. Однако цветокоррекцию в этой программе многие считают примитивной, а возможности анимации — недостаточными для профессионала.
Однако цветокоррекцию в этой программе многие считают примитивной, а возможности анимации — недостаточными для профессионала.
Прочие программы для монтажа, которые есть на рынке, более просты по функционалу. Наиболее популярны среди них Movavi, Pinnacle Studio, Final Cut Pro, VSDC, FilmoraPro и др.
ИСКРА —
неделя знакомства
с дизайн-профессиями
бесплатно
ИСКРА —
неделя знакомства
с дизайн-профессиями
7 дней, которые разожгут в вас искру интереса
к дизайну. Получайте подарки каждый день,
знакомьтесь с востребованными профессиями
и выберите ту, которая подойдет именно вам.
разжечь искру
Курсы Adobe Premiere Pro CC при МГТУ им. Н.Э. Баумана
3D моделирование и визуализация
«Специалист» — первый в России авторизованный учебный центр Adobe.
Компания «Adobe» рекомендует Центр cертифицированного обучения «Специалист»!
Навыки, опыт, мастерство и талант — основные признаки профессионала в любой сфере. Именно на них ориентировалась компания Adobe, когда в 2004 году впервые в России доверила Центру компьютерного обучения «Специалист» при МГТУ им. Н.Э.Баумана проводить обучение по продуктам и технологиям собственного производства. Наше многолетнее сотрудничество с Центром лишний раз подтверждает, что наш выбор был сделан неслучайно.
Именно на них ориентировалась компания Adobe, когда в 2004 году впервые в России доверила Центру компьютерного обучения «Специалист» при МГТУ им. Н.Э.Баумана проводить обучение по продуктам и технологиям собственного производства. Наше многолетнее сотрудничество с Центром лишний раз подтверждает, что наш выбор был сделан неслучайно.
Арсений Тарасов,
Генеральный директор ООО «Адоб Системс»
Учебный центр «Специалист», первым получивший статус авторизованного учебного центра по
Adobe Premiere Pro — комплексный пакет для обработки видеоизображений, позволяющий с легкостью воплощать самые креативные и необычные идеи.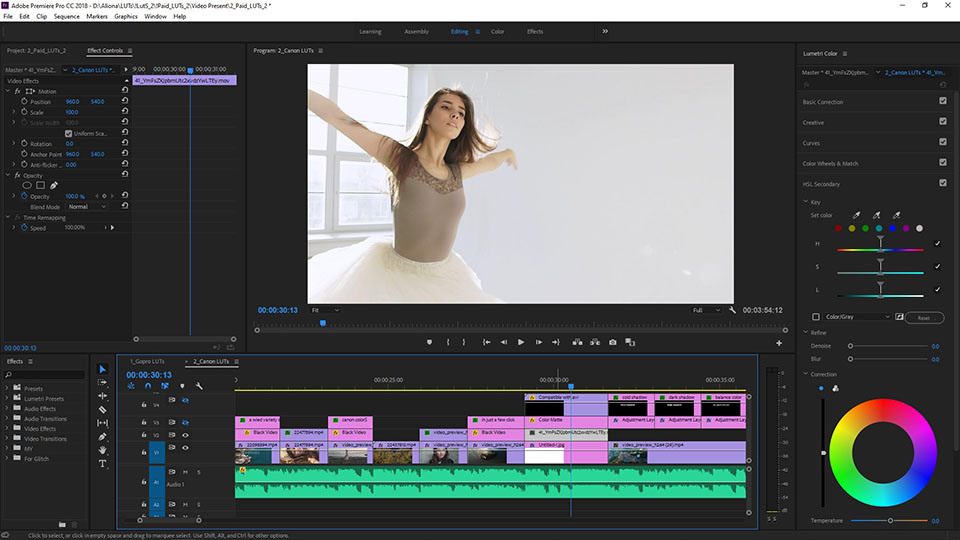 Построение программы курсов Adobe Premiere –задача, которую под силу выполнить настоящим профессионалам в сфере обучения.
Построение программы курсов Adobe Premiere –задача, которую под силу выполнить настоящим профессионалам в сфере обучения.
Обучение Premiere является базовой основой, если пользователь хочет заниматься нелинейным видеомонтажом. Причём, не имеет значение, что для вас видеомонтаж – профессиональная работа или просто хобби, всегда приятно делать высококачественные проекты.
На наших курсах Adobe Premiere Вы научитесь профессиональным приемами и механизмам цветокоррекции, наложения эффектов, анимации, многообразным возможностями озвучивания — все это даст на выходе качественный видеопродукт, отвечающий самым современным требованиям. Процесс работы в программе динамичен и производителен. Более того, на наших
курсах Adobe Premiere показывается, как при монтаже существенно сокращается время за счет таких параметров, как поиск по ключевым словам в записанном тексте, интеграция с онлайн приложениями, возможность редактирования видео в исходных форматах и записи на медианосители без предварительного перекодирования.
Обучение по продуктам Adobe ведется по актуальной версии – Сreative Сloud (CC).
-
10.10.2022
Другие даты
Комплексная программа — 72 ак.ч
Специалист по Adobe Premiere Pro
Вы экономите 28% стоимости второго курса!
Морозов
Кирилл
Владимирович
Читать отзывы
38 190 ₽
44 980 ₽
43 290 ₽
50 980 ₽
-
10.10.2022
Другие даты
Курс — 36 ак.
ч
Профессиональный видеомонтаж в Adobe Premiere Pro CC — Часть I: монтаж фильмов
Морозов
Кирилл
Владимирович
Читать отзывы
20 990 ₽
23 990 ₽
-
10.10.2022
Другие даты
Курс — 36 ак.ч
Профессиональный видеомонтаж в Adobe Premiere Pro CC — Часть II: спецэффекты и видеообработка.

Морозов
Кирилл
Владимирович
Читать отзывы
23 990 ₽
26 990 ₽
Adobe Premiere Pro: плюсы и минусы
Вы здесь
Главная
Какие у Adobe Premiere Pro плюсы и минусы? Для чего он нужен и кому подходит? Рассмотрим эти вопросы, чтобы вы лучше понимали, что представляет собой данная программа.
Что такое Premiere Pro и для чего он необходим?
Premiere Pro – одна из популярных программ для обработки отснятого материала. Предназначена для редактирования и монтажа видеозаписей с невероятными спецэффектами и графикой. Используется такими всемирно известными гигантами как BBC и The Tonight Snow. Также с ее помощью создавались спецэффекты для фильмов «Аватар», «Дэдпул» и др.
Впрочем, работать с видеоредактором могут и простые пользователи. Также он широко распространен в коммерческой сфере – например, для монтажа свадебных фильмов. Проще говоря, Adobe Premiere Pro подходит всем, кто хочет отредактировать и смонтировать качественное видео с крутыми эффектами.
Программа поставляется на платной основе – чтобы пользоваться всем функционалом, ее нужно приобрести. Покупать лицензию Premiere Pro рекомендуется только у сертифицированных партнеров Adobe.
Преимущества Premiere Pro
Популярность видеоредактора от Adobe объясняется целым рядом преимуществ. Именно за счет них программа выгодно выделяется на фоне других аналогов от конкурентов.
Основные плюсы Premiere Pro:
Надежность. «Зависания» или сбои во время монтажа практически исключены. Обычно они случаются из-за проблем в работе ПК, а не из-за самого приложения. А минимальное количество сбоев – это гарантия сохранения результатов долгого и кропотливого труда.
Мощный функционал.
 Софт поддерживает огромное количество функций и множество красивых эффектов. Для удобства можно выполнить точечную настройку, чтобы пользоваться только тем функционалом, который вам нужен.
Софт поддерживает огромное количество функций и множество красивых эффектов. Для удобства можно выполнить точечную настройку, чтобы пользоваться только тем функционалом, который вам нужен.Возможность установки плагинов. Если стандартного набора функций недостаточно, его можно расширить с помощью различных плагинов.
Простой интерфейс. Программа имеет схожий с другими продуктами Adobe интерфейс. Если вы ранее работали в Photoshop или Illustrator – освоить ее будет гораздо проще. Также она поддерживает мультиязычность и автоматически устанавливается на нужном языке (для пользователей из РФ – на русском).
Продуманная функция тримминга. Обработка стыков клипов осуществляется посредством мыши или клавиатуры (на выбор пользователя).
Комфортная работа с аудиофайлами. Запись звука осуществляется в микшере в real-time режиме. Также предусмотрена функция автозаписи ключевых точек прямо в микшере.
Горячие клавиши.
 В программе по умолчанию предусмотрено множество комбинаций. Для часто используемых команд можно создавать свои собственные комбинации. А благодаря синхронизации настроек через Creative Cloud ими можно пользоваться на любом ПК.
В программе по умолчанию предусмотрено множество комбинаций. Для часто используемых команд можно создавать свои собственные комбинации. А благодаря синхронизации настроек через Creative Cloud ими можно пользоваться на любом ПК.
Не менее важное преимущество видеоредактора – интеграция с другими продуктами Adobe. В сочетании с After Effects и Photoshop можно решать практически любые задачи, с которыми сталкивается сотрудник на ТВ, свадебный видеомонтажер или домашний пользователь.
Также к преимуществам относится бесплатная 30-дневная версия. Этого срока вполне достаточно, чтобы поработать с программой, создать пару видеороликов, оценить ее возможности и понять, подходит ли она для ваших задач. Но функционал у такой версии ограничен, в платной редакции доступно гораздо больше опций.
Недостатки Premiere Pro
Перед покупкой Premiere Pro важно ознакомиться с его минусами, чтобы видеть всю картину целиком:
Высокая стоимость лицензии. Цена видеоредактора зависит от способа покупки: отдельно или в коллекции приложений Creative Cloud.
 В любом случае он распространяется по подписке, которую нужно постоянно продлевать. Для обычных пользователей действует стандартная цена, для преподавателей и студентов – сниженная, для коммерческих компаний – повышенная. При покупке на год предоставляется скидка.
В любом случае он распространяется по подписке, которую нужно постоянно продлевать. Для обычных пользователей действует стандартная цена, для преподавателей и студентов – сниженная, для коммерческих компаний – повышенная. При покупке на год предоставляется скидка.Высокие требования. Видеоредактор является достаточно ресурсоемким, поэтому для комфортной работы требуется хороший компьютер.
Сложность в освоении. Несмотря на простой интерфейс, разобраться в видеоредакторе будет непросто. Особенно новичкам. Все из-за огромного функционала программы. Чтобы разобраться в инструментарии, нужно будет внимательно изучить туториалы и инструкции. На освоение софта уйдет некоторое время, зато потом вы сможете создавать настоящие шедевры.
Также некоторые пользователи отмечают, что у Premiere Pro мало возможностей для редактирования титров и заносят этот нюанс в недостатки программы. Впрочем, данный минус нельзя назвать критичным, поскольку для видеомонтажеров это не самое главное.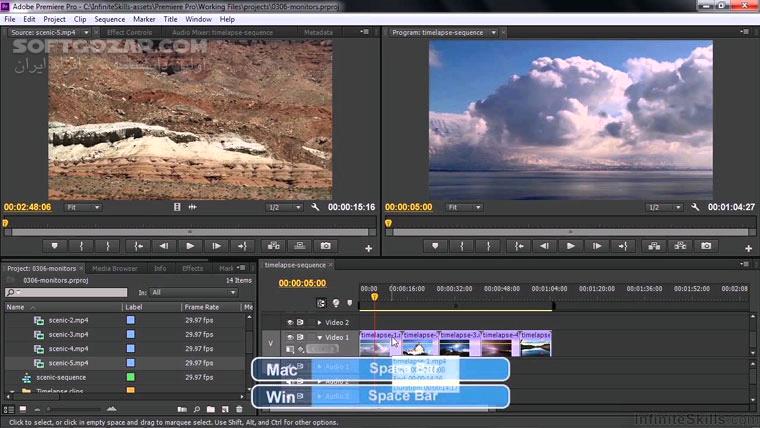
Тэги:
дизайн
видео
софт
02.10.2022 | 11:23
Полезное
157
Выбор уличных скамеек для всех случаев
Среди городской суеты порой так хочется немного отдохнуть, посидеть в обществе приятного человека, выпить кофе. А чего…
дизайн | благоустройство
05.10.2022 | 14:49
Полезное
125
Как правильно делать забор воды для анализа?
Проведение периодических анализов воды помогает выявить возможные колебания качества воды, поставляемой концессионерами…
здоровье | услуги
05.10.2022 | 15:00
Полезное
169
Интернет казино на реальные деньги: где найти надежные онлайн слоты?
Пользователю, которые собирается переходить от демонстрационных автоматов к игре в онлайн-казино на деньги,.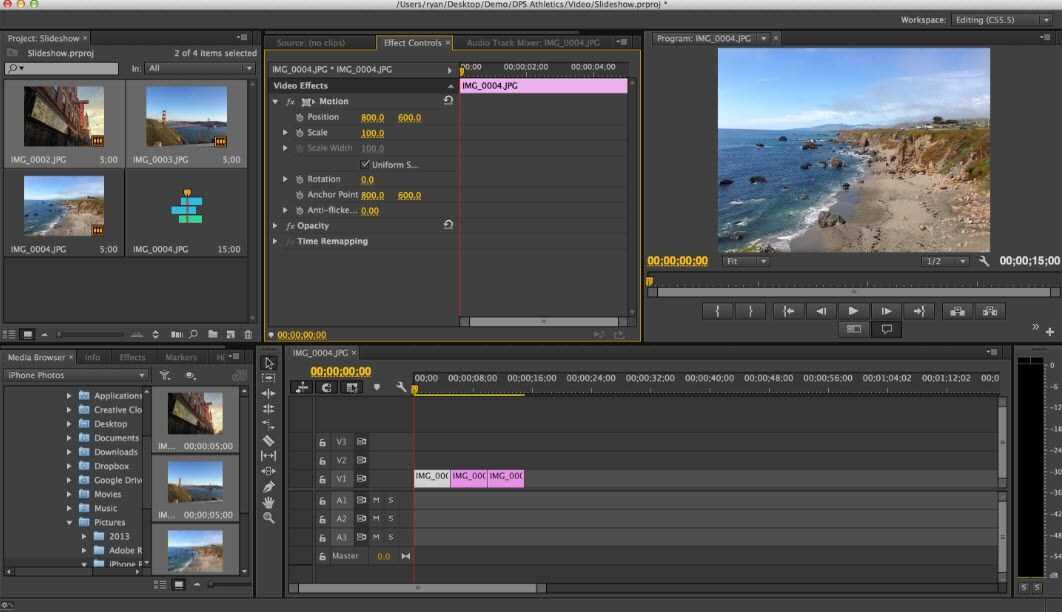
игры | ставки
Adobe Learning Manager — индустрия электронного обучения
Клиенты
- Фрилансеры
- Крупные предприятия (>10 000)
- Малый/средний бизнес
Сценарии использования
- Обучение соответствию требованиям
- Обучение клиентов
- Расширенный корпоративный
- Обучение франчайзингу/дилеру
- Развитие рабочей силы
Промышленность
- Компьютерное программное обеспечение
- Производство электротехники/электроники
- Финансовые услуги
- Информационные технологии и услуги
- Розничная торговля
Развертывание
- Программное обеспечение как услуга/облако
Платформы
- Mac
- Windows
Браузеры
- Apple Safari
- Гугл Хром
- Internet Explorer
Интеграции
- Adobe Connect
- API
- Окта
- Календарь Outlook
- Salesforce CRM
- Слабый
- Зум
Обучение
- Документация
- Прямой эфир
- Онлайн-учебники
- Вебинары
Служба поддержки
- Часы работы
- Электронная почта
- Часто задаваемые вопросы
- База знаний
- Интернет-сообщество
- Телефон
Поддерживаемые спецификации
- AICC
- СКОРМ 1.
 1
1 - СКОРМ 1.2
- СКОРМ 2004
- SCORM 2004, 3-е издание
- SCORM 2004, 4-е издание
Для просмотра этого видео у вас должны быть включены рекламные файлы cookie.
Здесь вы можете настроить параметры файлов cookie.
Что такое Adobe Learning Manager?
Облачная обучающая платформа для обучения ваших сотрудников, клиентов и партнеров. Развивайте навыки сотрудников, увеличивайте продажи и привлекайте клиентов с помощью системы управления обучением нового поколения — Adobe Learning Manager. Интегрируйте отмеченную наградами LMS в веб-сайт вашего бренда или создайте ее из коробки. Предоставляйте персонализированный увлекательный опыт в масштабе, сокращайте пробелы в навыках и отслеживайте обучение в масштабах всей организации, чтобы управлять экосистемой учащихся, которая вовлечена, соответствует требованиям и обновляется.
Создание рабочей силы, готовой к будущему:
Предоставление возможностей командам HR и L&D для развития талантов и повышения квалификации. повышайте квалификацию сотрудников, предоставляя персонализированный и игровой процесс обучения на основе ИИ.
Развивайте бизнес с помощью обучения Помогите руководителям CX, маркетинга и продаж максимизировать эффективность продаж и усилить удержание клиентов за счет последовательного, узнаваемого, персонализированного и увлекательного обучения.
Испытайте корпоративную LMS мирового класса от Adobe:
- Признано ведущими аналитиками и отраслевыми организациями
- Награжден за выдающиеся достижения в нескольких категориях
- Принят на вооружение ведущими корпорациями мира
Ключевые особенности
Поддержка обучения для гибридного рабочего места
Примите будущее работы, предоставив своим командам гибкость для обучения виртуально и в классах. Предоставьте учащимся полное представление о предстоящих личных и виртуальных занятиях с помощью интерактивного календаря на их домашней странице.
Игровое обучение
Предоставьте своим командам более полезный и увлекательный способ обучения с помощью баллов, значков и сертификатов, которые способствуют культуре постоянного совершенствования.
Социальное обучение на основе искусственного интеллекта
Поощряйте взаимное обучение с помощью автоматического отбора контента. Разрешить учащимся делиться своим опытом со сверстниками в виде веб-контента или пользовательского контента, размещаемого на тематических дискуссионных форумах.
Обзор преимуществ Adobe Learning Manager
Adobe Advantage
Полная интеграция с корпоративными приложениями и доступ к лучшим в своем классе технологиям обеспечения безопасности и потоковой передачи. Получите специальную помощь по адаптации и пошаговую помощь в нашем онлайн-справочном центре и круглосуточной поддержке по телефону.
Лучшая в своем классе безопасность и защита
Adobe Learning Manager соответствует требованиям SOC 2 TYPE 2, FedRAMP Certified, 508 и соответствует самым строгим рекомендациям по безопасности приложений, данных и облачной инфраструктуры, включая соответствие GDPR.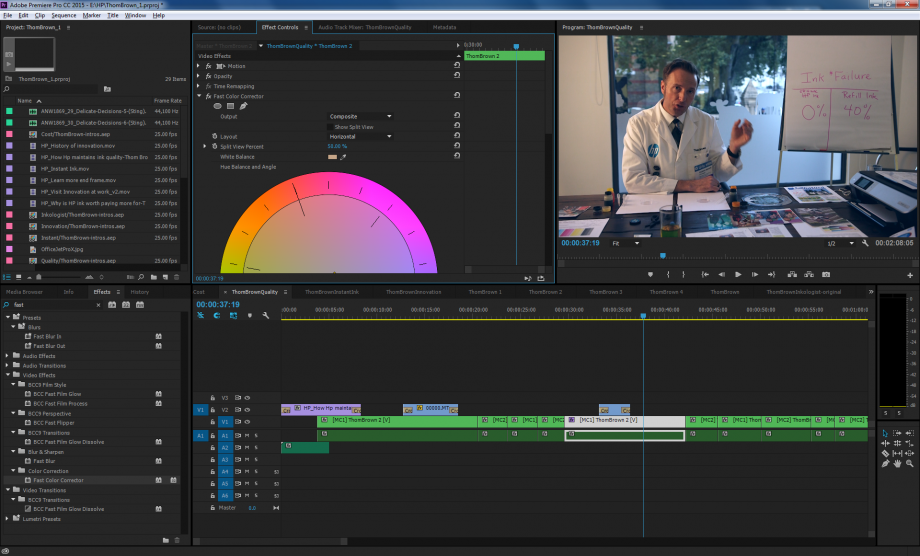
Полная совместимость с платформой
Готовая интеграция вашей LMS с сайтами Adobe Experience Manager Sites, Marketo Engage и Adobe Commerce.
Интеграция с корпоративными приложениями
Воспользуйтесь преимуществами готовой интеграции компонентов в Learning Manager для таких приложений, как SFDC, Microsoft Teams, LinkedIn Learning, Talent Management Suites, Workday, Power BI, Adobe Connect, Adobe Captivate и многие другие. Также используйте соединители на основе API с другими корпоративными приложениями.
Потоковая передача контента мирового класса
Adobe Learning Manager использует адаптивную потоковую передачу видео Brightcove®, масштабируемую облачную инфраструктуру Amazon и быструю доставку контента с помощью пограничных серверов Akamai, что обеспечивает процесс обучения без задержек.
Первоклассная корпоративная поддержка
Воспользуйтесь преимуществами пошаговой помощи при адаптации, постоянного устранения неполадок в форме интерактивного справочного центра и круглосуточной поддержки. Все корпоративные клиенты получают своего клиента
Все корпоративные клиенты получают своего клиента
Менеджер успеха.
Давайте поговорим о том, что Adobe Learning Manager может сделать для вашего бизнеса.
Ресурсы
Статьи
Электронные книги
Вебинары
Функции
Узнайте больше о функциях, которые отличают Adobe Learning Manager от конкурентов.
Цены
Узнайте больше о вариантах ценообразования Adobe Learning Manager, чтобы вы могли принять бизнес-решение о лучшем программном обеспечении для использования.
Отзывы
Прочтите обзоры Adobe Learning Manager и узнайте, как другие участники сообщества индустрии электронного обучения используют это программное обеспечение.
Сравнивать
Узнайте, чем Adobe Learning Manager отличается от своих самых популярных конкурентов.
Учебник: интеграция Azure Active Directory с Adobe Captivate Prime — Microsoft Entra
Обратная связь Редактировать
Твиттер LinkedIn Фейсбук Эл.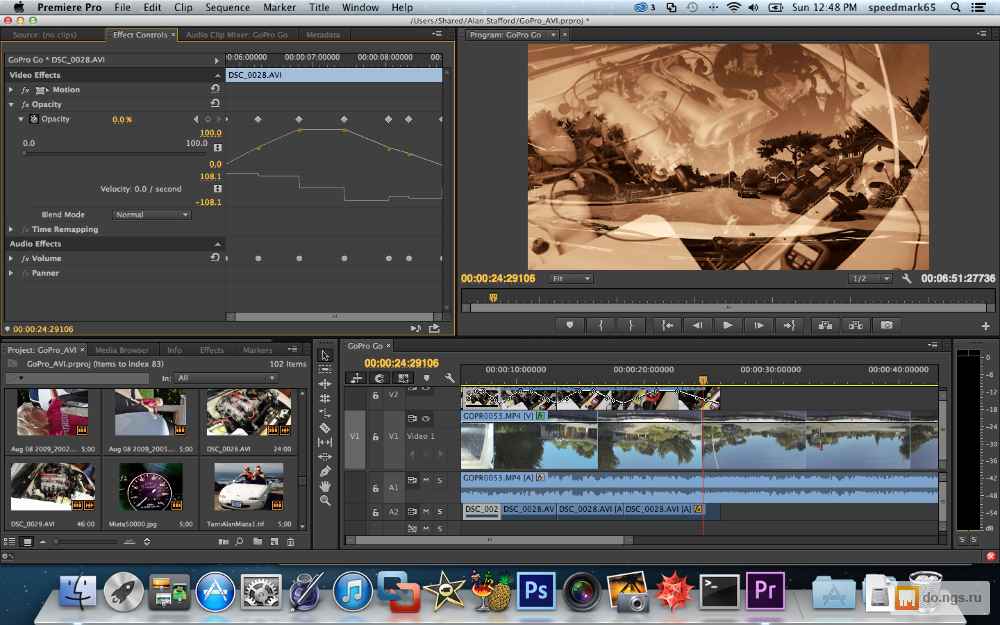 адрес
адрес
- Статья
- 5 минут на чтение
В этом руководстве вы узнаете, как интегрировать Adobe Captivate Prime с Azure Active Directory (Azure AD). При интеграции Adobe Captivate Prime с Azure AD вы можете:
- Контролировать в Azure AD, у кого есть доступ к Adobe Captivate Prime.
- Разрешите своим пользователям автоматически входить в Adobe Captivate Prime со своими учетными записями Azure AD.
- Управляйте своими учетными записями централизованно — на портале Azure.
Предварительные условия
Для начала работы вам потребуются следующие элементы:
- Подписка Azure AD. Если у вас нет подписки, вы можете получить бесплатную учетную запись. Подписка
- Adobe Captivate Prime с поддержкой единого входа (SSO).

Описание сценария
В этом руководстве вы настроите и протестируете единый вход Azure AD в тестовой среде.
- Adobe Captivate Prime поддерживает SSO, инициированный IDP .
Примечание
Идентификатор этого приложения представляет собой фиксированное строковое значение, поэтому в одном арендаторе можно настроить только один экземпляр.
Добавить Adobe Captivate Prime из галереи
Чтобы настроить интеграцию Adobe Captivate Prime в Azure AD, необходимо добавить Adobe Captivate Prime из галереи в список управляемых приложений SaaS.
- Войдите на портал Azure, используя рабочую или учебную учетную запись или личную учетную запись Microsoft.
- На левой панели навигации выберите службу Azure Active Directory .
- Перейдите к Корпоративные приложения и выберите Все приложения .
- Чтобы добавить новое приложение, выберите Новое приложение .

- В разделе Добавить из галереи введите Adobe Captivate Prime в поле поиска.
- Выберите Adobe Captivate Prime на панели результатов, а затем добавьте приложение. Подождите несколько секунд, пока приложение будет добавлено в ваш клиент.
Кроме того, вы также можете использовать мастер настройки корпоративных приложений. В этом мастере вы можете добавить приложение в свой арендатор, добавить пользователей/группы в приложение, назначить роли, а также выполнить настройку единого входа. Узнайте больше о мастерах Microsoft 365.
Настройка и тестирование единого входа Azure AD с Adobe Captivate Prime с помощью тестового пользователя с именем Б. Саймон . Чтобы система единого входа работала, необходимо установить связь между пользователем Azure AD и соответствующим пользователем в Adobe Captivate Prime.
Чтобы настроить и протестировать единый вход Azure AD с Adobe Captivate Prime, выполните следующие действия:
- Настройте единый вход Azure AD — чтобы ваши пользователи могли использовать эту функцию.

- Создайте тестового пользователя Azure AD — для тестирования единого входа Azure AD с помощью B.Simon.
- Назначить тестового пользователя Azure AD — чтобы B.Simon мог использовать единый вход Azure AD.
- Настроить Adobe Captivate Prime SSO — для настройки параметров единого входа на стороне приложения.
- Создайте тестового пользователя Adobe Captivate Prime — чтобы иметь аналог B.Simon в Adobe Captivate Prime, связанный с представлением пользователя Azure AD.
- Test SSO — для проверки работоспособности конфигурации.
Выполните следующие действия, чтобы включить единый вход Azure AD на портале Azure.
На портале Azure на странице интеграции приложения Adobe Captivate Prime найдите раздел Управление и выберите единый вход .
На странице Выберите метод единого входа выберите SAML .

На странице Настройка единого входа с помощью SAML щелкните значок карандаша для Базовая конфигурация SAML , чтобы изменить настройки.
На странице Настройка единого входа с SAML выполните следующие действия:
а. В текстовом поле Identifier введите URL-адрес:
https://captivateprime.adobe.comб. В текстовом поле URL-адрес ответа введите URL-адрес:
https://captivateprime.adobe.com/saml/SSOНа странице Настройка единого входа с помощью SAML в разделе Сертификат подписи SAML нажмите Загрузите , чтобы загрузить XML метаданных Федерации из заданных вариантов в соответствии с вашими требованиями и сохранить его на своем компьютере.
В разделе Настройка Adobe Captivate Prime скопируйте соответствующие URL-адреса в соответствии с вашими требованиями.

Перейдите на вкладку Свойства , скопируйте URL-адрес доступа пользователя и вставьте его в Блокнот.
В этом разделе вы создадите тестового пользователя на портале Azure с именем B.Simon.
- На левой панели портала Azure выберите Azure Active Directory , выберите Пользователи , а затем выберите Все пользователи .
- Выберите Новый пользователь в верхней части экрана.
- В свойствах User выполните следующие действия:
- В поле Name введите
B.Simon. - В поле Имя пользователя введите username@companydomain.extension. Например,
B.Simon@contoso.com. - Установите флажок Показать пароль и запишите значение, отображаемое в поле Пароль .
- Щелкните Создать .

- В поле Name введите
В этом разделе вы разрешите B.Simon использовать систему единого входа Azure, предоставив доступ к Adobe Captivate Prime.
- На портале Azure выберите Корпоративные приложения , а затем выберите Все приложения .
- В списке приложений выберите Adobe Captivate Prime .
- На обзорной странице приложения найдите раздел Управление и выберите Пользователи и группы .
- Выберите Добавить пользователя , затем выберите Пользователи и группы в диалоговом окне Добавить назначение .
- В диалоговом окне Пользователи и группы выберите B.Simon из списка пользователей, затем нажмите кнопку Выбрать внизу экрана.
- Если вы ожидаете, что пользователям будет назначена роль, вы можете выбрать ее в раскрывающемся списке Выберите роль .
 Если для этого приложения не настроена роль, вы увидите выбранную роль «Доступ по умолчанию».
Если для этого приложения не настроена роль, вы увидите выбранную роль «Доступ по умолчанию». - В диалоговом окне Добавить назначение нажмите кнопку Назначить .
Настройка системы единого входа Adobe Captivate Prime
Чтобы настроить единый вход на стороне Adobe Captivate Prime , необходимо отправить загруженный метаданные Federation XML , скопировал URL-адрес доступа пользователя и соответствующие скопированные URL-адреса с портала Azure в группу поддержки Adobe Captivate Prime. Они устанавливают этот параметр, чтобы правильно установить соединение SAML SSO с обеих сторон.
Создание тестового пользователя Adobe Captivate Prime
В этом разделе вы создадите пользователя с именем Бритта Саймон в Adobe Captivate Prime. Свяжитесь со службой поддержки Adobe Captivate Prime, чтобы добавить пользователей на платформу Adobe Captivate Prime. Перед использованием единого входа необходимо создать и активировать пользователей.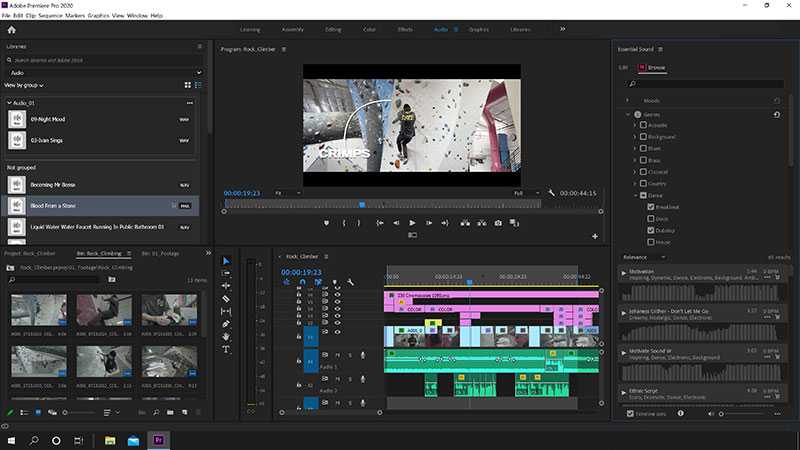
Test SSO
В этом разделе вы тестируете конфигурацию единого входа Azure AD со следующими параметрами.
Нажмите «Протестировать это приложение» на портале Azure, и вы автоматически войдете в Adobe Captivate Prime, для которого вы настроили систему единого входа.
Вы можете использовать Microsoft My Apps. Когда вы щелкаете плитку Adobe Captivate Prime в Моих приложениях, вы должны автоматически войти в Adobe Captivate Prime, для которого вы настроили SSO. Дополнительные сведения о Моих приложениях см. в разделе Знакомство с Моими приложениями.
Дальнейшие действия
После настройки Adobe Captivate Prime вы можете применить контроль сеансов, который защищает от кражи и проникновения конфиденциальных данных вашей организации в режиме реального времени. Управление сеансом распространяется на условный доступ. Узнайте, как обеспечить контроль сеансов с помощью Microsoft Defender для облачных приложений.
Обратная связь
Отправить и просмотреть отзыв для
Этот продукт Эта страница
Просмотреть все отзывы о странице
Adobe Captivate Prime LMS — всесторонний обзор
В этом обзоре мы оценим Adobe Captivate Prime LMS, облачную учебную платформу для бизнеса, которая может похвастаться управлением навыками, обширными функциями социального обучения и подробными отчетами.
Вот краткий обзор платформы от производителя:
- Особенности
- Подробный обзор
a) Основы, простота использования
b) Управление пользователями и ролями пользователей
c) Создание и добавление контента и его назначение пользователям
d) Отчетность
e) Брендинг, интеграция и безопасность
f) Опыт обучения и поддержка мобильных устройств - Плюсы и минусы
- Цены
- бизнес-задач, которые он обрабатывает
Функции Captivate Prime LMS
Я рассортировал все имеющиеся и отсутствующие функции в Captivate Prime по пяти категориям — Администрирование, Контент, Управление пользователями, Взаимодействие с пользователем и Настройка — и привожу их ниже:
| ✔ | ✘ |
|---|---|
Администрирование — простота начала работы и администрирования платформы. | |
| Пользовательские отчеты и планирование отчетов | Нет надлежащих материалов для адаптации |
| Отчеты можно экспортировать в XLS | Отсутствие функций безопасности |
| Управление навыками | Аутсорсинговая техническая поддержка |
| Отдельная роль для управления интеграцией | |
| Все шаблоны электронной почты для уведомлений можно настроить | |
| Данные обучения и курсы можно перенести из устаревшей LMS | |
| Контент – авторские возможности, поддерживаемые форматы и возможности объединения отдельных модулей в пути обучения и т. д. | |
| Поддерживает видео, аудио, документы MS Office, SCORM 1.2/2004, xAPI и AICC | Нет встроенных средств разработки |
| Курсы могут быть объединены в учебные программы | Для контента из каталога курсов требуется отдельная подписка |
| Неограниченное хранилище | Максимальный размер загружаемого видео ограничен 900 МБ |
| Автоматическая отложенная регистрация на события с планами обучения | |
Управление пользователями – добавление пользователей и управление ими, создание и назначение ролей. | |
| Самостоятельная регистрация и массовый импорт пользователей через CSV | Группы пользователей не могут быть организованы в иерархическое дерево |
| Единый вход с SAML 2.0 | Ограниченные возможности редактирования для существующих ролей пользователей |
| Позволяет управлять как внутренними, так и внешними учащимися | |
| Управление навыками | |
| Удалено управление пользователями и возможность полностью удалять пользователей, когда их обучающие данные больше не нужны | |
| Тщательная настройка роли пользователя | |
| Пользовательский опыт и социальное обучение – использование платформы для обучения на компьютере или мобильном телефоне, уведомления о необходимых действиях, дискуссионные форумы. | |
| Геймификация: очки, значки и уровни опыта | Пользовательские сертификаты завершения можно создавать только с использованием HTML5 |
| Можно добавлять учебные записи из внешних источников | Нет прямых сообщений |
| Дискуссионные доски | |
| Социальное обучение позволяет учащимся загружать свой собственный контент, например аудио или видео, чтобы помочь другим учащимся | |
| Специальное мобильное приложение | |
Кастомизация и интеграция — изменение дизайна и интеграция платформы со сторонними приложениями. | |
| Интеграция с Zoom и Salesforce | Ограниченная функциональность брендинга |
| Документированный API со средствами для создания собственных приложений интеграции | Мультитенантность требует регистрации учетной записи для каждого филиала (клиента) |
| Цветовая схема интерфейса/логотип портала могут быть изменены | |
Captivate Prime Подробный обзор
Adobe Captivate Prime понравится тем, кто не торопится, — они предлагают 45-дневную бесплатную пробную версию. Следовательно, мне не нужно было спешить с этим обзором, как я обычно делаю. Итак, без лишних слов, давайте рассмотрим продукт более внимательно, разбирая его по частям. Мы начнем с того, что посмотрим, как легко начать работу с Captivate Prime.
Основы, простота использования
Когда я впервые вошел в систему, платформа приветствовала меня двумя короткими видеороликами о рабочих процессах учащихся и администраторов. Они очень быстрые (5-7 минут) и не могут охватить все, но я благодарю Adobe за то, что они разместили их на видном месте. Приятно, когда поставщик достаточно заботится о том, чтобы предоставить вам некоторые основные инструкции, за которые можно цепляться.
Они очень быстрые (5-7 минут) и не могут охватить все, но я благодарю Adobe за то, что они разместили их на видном месте. Приятно, когда поставщик достаточно заботится о том, чтобы предоставить вам некоторые основные инструкции, за которые можно цепляться.
К сожалению, в базе знаний сложно ориентироваться, а иногда она просто бесполезна. Например, когда вы открываете страницу «Начало работы в качестве администратора», и там просто говорится, что есть видео по теме, которое вы можете посмотреть при входе на платформу, не предоставляя никакой другой информации.
После закрытия всплывающего окна с видеоруководствами вы попадаете на страницу «Начало работы», на которой есть ссылки на самые важные разделы вашего портала в одном месте — «Создание курсов», «Добавление пользователей» и «Просмотр отчетов». Для начала это не особо полезно, так как вы можете найти те же ссылки слева, в главном меню. Кроме того, «курсы», к которым вы можете получить доступ через «Начало работы», например «Администрирование в Prime», — это те же видеоролики, которые отображаются в самом первом всплывающем окне, приветствующем вас:
Традиционно в правом верхнем углу есть меню, которое дает вам доступ к вашему профилю , несколько переключателей для переключения между ролями пользователей и Звонок уведомлений :
Интерфейс в целом выглядит хорошо продуманный. Я некоторое время просматривал страницы и не нашел плохих дизайнерских решений, по крайней мере, я так думал.
Я некоторое время просматривал страницы и не нашел плохих дизайнерских решений, по крайней мере, я так думал.
Во всяком случае, мне хотелось бы, чтобы процесс адаптации был более продуманным. Как поставщик программного обеспечения для обучения, самое худшее, что вы можете сделать, — это позволить тем, кто впервые использует какой-либо тип продукта, который вы создаете (инструмент для разработки / LMS), чувствовать себя отчужденным из-за отсутствия четких инструкций с вашей стороны. Что делает его еще более непростительным, так это то, что затраты на создание хорошего руководства по адаптации ничтожно малы по сравнению с потенциальными потерями дохода из-за упущенных возможностей. Но это только мои два цента.
Управление пользователями и ролями пользователей
Все пользователи в Prime LMS разделены на группы Внутренние и Внешние . Внутренних пользователей можно добавлять по одному через загрузку CSV (массово) и с помощью Саморегистрации .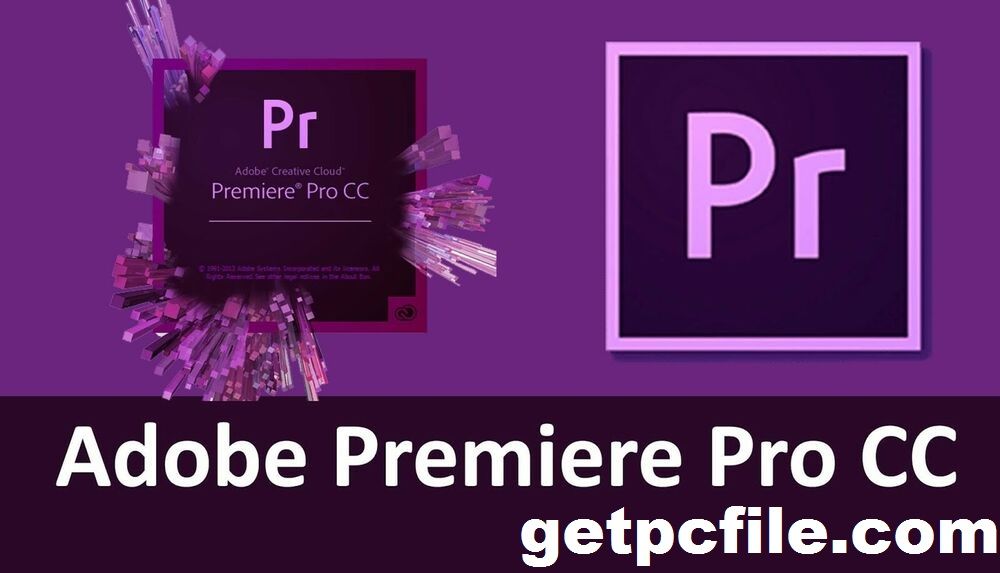 Ожидается, что внутренние учащиеся будут непосредственными сотрудниками вашей компании, а внешние учащиеся могут быть деловыми партнерами. Во втором случае вам нужно только создать внешний регистрационный профиль и выделить количество мест, которые можно зарезервировать в этой группе. Затем вам нужно отправить партнеру уникальную ссылку для регистрации, чтобы его учащиеся могли зарегистрироваться на вашей платформе (в пределах выделенного количества мест):
Ожидается, что внутренние учащиеся будут непосредственными сотрудниками вашей компании, а внешние учащиеся могут быть деловыми партнерами. Во втором случае вам нужно только создать внешний регистрационный профиль и выделить количество мест, которые можно зарезервировать в этой группе. Затем вам нужно отправить партнеру уникальную ссылку для регистрации, чтобы его учащиеся могли зарегистрироваться на вашей платформе (в пределах выделенного количества мест):
Самостоятельная регистрация, доступная для внутренних учащихся, отличается только тем, что не требует указывать максимальное количество регистраций.
Пользователи могут объединяться в группы. Есть несколько автоматически созданных, например «Все администраторы» или «Все учащиеся», и вы можете создать свои собственные. К сожалению, невозможно организовать группы в виде вертикального иерархического дерева, поэтому большую часть времени вы будете использовать их для назначения обучающего контента пользователям.
Полезная функция, с которой я столкнулся, это User Cleanup — она используется для полной очистки платформы от удаленных пользователей. Это довольно важно, так как сотрудники приходят и уходят, но вам необходимо хранить записи об обучении каждого в течение определенного периода времени после того, как они покидают компанию:
Это довольно важно, так как сотрудники приходят и уходят, но вам необходимо хранить записи об обучении каждого в течение определенного периода времени после того, как они покидают компанию:
Чего не хватает на этом экране, так это возможности быстрого восстановления удаленного пользователя, которая может быть полезна. на случай человеческой ошибки. В любом случае, я думаю, что больше поставщиков LMS должны внедрять эту функцию в свои продукты, потому что это значительно облегчило бы жизнь администраторам.
Существует 4 роли пользователя по умолчанию: автор, администратор интеграции, администратор и инструктор. Интересно, что одному пользователю может быть назначено несколько ролей. В этом случае они могут переключаться между ними так же, как и вы, как владелец учетной записи. Важно отметить, что на этой платформе у всех ролей есть свой уникальный подмножество способностей. Таким образом, даже если вы являетесь администратором, некоторые вещи вы не сможете сделать (например, создать новый курс), если не переключитесь на автора.
Тщательная настройка роли — вы можете отредактировать все доступные разрешения, чтобы получить роль с желаемой комбинацией параметров: структура учетной записи, Captivate Prime в целом показал себя достаточно хорошо в этом разделе.
Добавление контента и управление им
В Prime есть три типа учебных занятий:
- Курс — набор учебного контента, который был заказан. Сюда могут входить учебные занятия, вебинары, внешние действия (отслеживание xAPI)
- Программа обучения – ряд курсов, составленных в определенном порядке
- Сертификация — почти то же самое, что и курс, но может быть повторяющейся
Перед созданием любого из них вам необходимо загрузить свой учебный контент. Платформа поддерживает SCORM 1.2/2004, AICC, xAPI, видео, аудио и MS Office документы . Когда вы загружаете новый фрагмент контента, вы можете легко создать несколько его версий на разных языках, что, безусловно, будет огромным подспорьем в многоязычной среде:
То же самое относится к курсам, программам обучения и сертификации — это можно создавать дополнительные версии всех этих вещей на других языках.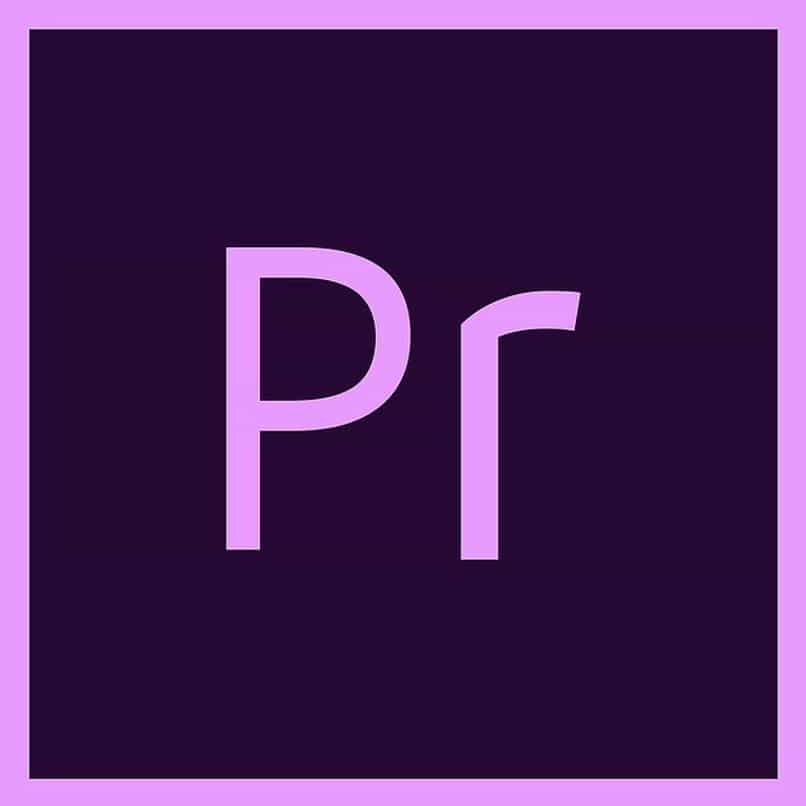 Если учащийся выберет предпочтительный язык в настройках профиля, он увидит соответствующую версию контента:
Если учащийся выберет предпочтительный язык в настройках профиля, он увидит соответствующую версию контента:
Еще два фактора функциональности, связанной с контентом в Prime, — это Job Aid и Learning Plans. Вспомогательное пособие — это каталог вспомогательных материалов, к которым пользователи могут получить доступ без регистрации в любое время. План обучения — это правило автоматической регистрации, которое вы можете установить для ряда событий. Например, когда какой-либо учащийся достигает определенного навыка, запишите его на определенный курс:
О плохом. К сожалению, в Captivate Prime нет встроенных возможностей для создания контента, поэтому вам обязательно понадобится какой-то инструмент для создания контента. Было бы неплохо иметь хотя бы редактор викторин, включенный в платформу, но единственная связанная вещь, которую он позволяет вам делать, — это выбирать вопросы обратной связи L1/L3 для каждого курса:
Кроме того, существует библиотека готовых учебных материалов по различным навыкам межличностного общения и стандартным вопросам сертификации, таким как безопасность, но цена подписки только на один из этих курсов для одного учащегося в 4 раза превышает стоимость Подписка на LMS для одного и того же учащегося (16 долларов против 4 долларов).
В целом, он имеет отличные возможности управления контентом, особенно для многоязычной среды обучения, единственным недостатком которого является отсутствие каких-либо возможностей авторинга.
Отчетность
В Captivate Prime есть набор готовых отчетов, которые можно экспортировать в Excel. Помимо этого, вам нужно создавать свои собственные отчеты с нуля, что я считаю удобным, поскольку я буду использовать только те отчеты, которые мне нужны. Уровень настройки нового отчета велик — у вас есть полный контроль над тем, какие данные будут отображаться:
Затем вы можете поместить свои пользовательские отчеты на панель инструментов, чтобы увидеть их все в одном месте. И вы также можете создать несколько информационных панелей, каждая с различным набором отчетов:
Также есть отчеты по расписанию — выберите, на какие отчеты вы хотите подписаться, и выберите периодичность:
Отчетность в Prime очень хорошо продумана — я вижу, что эта часть функционала платформы будет удовлетворить требования даже самого требовательного клиента.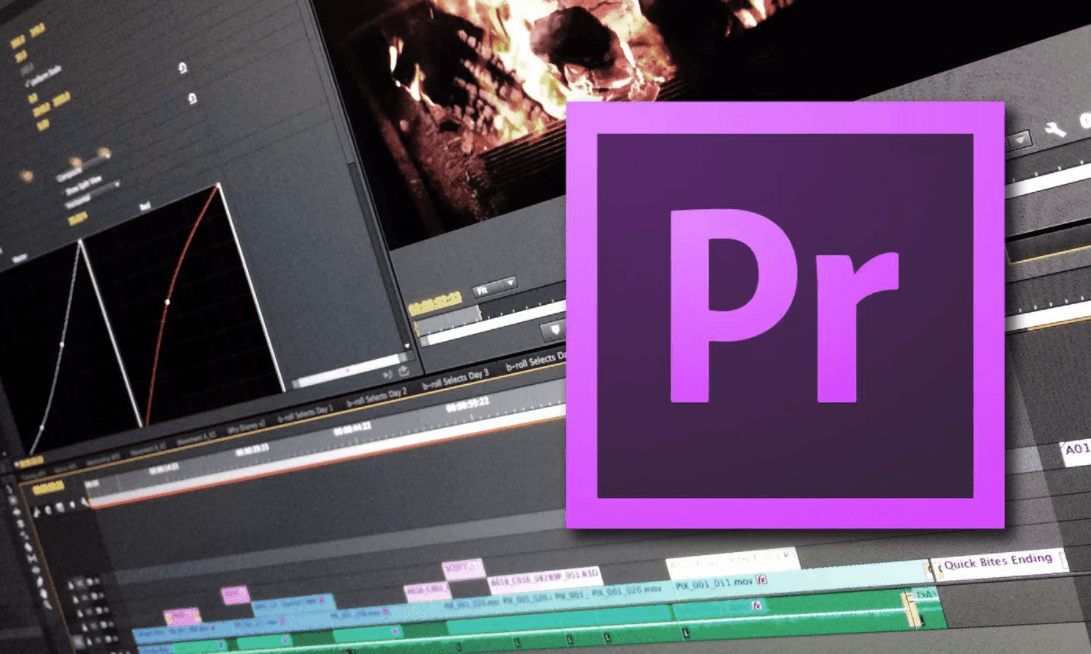
Брендинг, интеграция и безопасность
Возможности брендинга в Prime несколько ограничены. Вы можете изменить цветовую схему и отредактировать логотип вашего портала, но это все. Есть ряд вещей, которые можно изменить только при поддержке Adobe — шрифты, фоновое изображение в режиме обучения и изображение указателя мыши (!). Как я упоминал ранее, существует поддержка нескольких арендаторов, но она работает следующим образом: вы регистрируете отдельную учетную запись в Prime и делитесь отчетами и/или учащимися между своими двумя учетными записями. Следовательно, функции брендинга для нового арендатора в основном будут одинаковыми.
Теперь мы подошли к интеграции, возможно, самой сильной стороне Captivate Prime. Прежде всего, есть особая роль для человека, который занимается интеграциями: Администратор интеграции . Я никогда раньше не видел такого в LMS, и, честно говоря, похоже, что это действительно было сделано по необходимости, поскольку количество вариантов интеграции в Captivate Prime ошеломляет. Во-первых, при переходе на Captivate вы можете перенести все свои обучающие данные и учебный контент из устаревшей LMS.
Во-первых, при переходе на Captivate вы можете перенести все свои обучающие данные и учебный контент из устаревшей LMS.
Затем есть ряд коннекторов для сторонних сервисов, которые используются для их интеграции с Prime, в том числе Zoom, Salesforce, BlueJeans, ADFS, LinkedIn Learning. с ЛМС. Например, по умолчанию доступно приложение для Slack. Методов API не так уж много, но те, которые доступны, позволяют вам получать и изменять информацию обо всех учебных мероприятиях и редактировать профили пользователей.
Что насчет безопасности? Существует HTTPS (SSL), , но вы не можете вносить изменения в какие-либо меры безопасности, такие как автоматический выход из системы неактивных пользователей или включение проверки по слову. Это удручает, так как я хотел бы иметь возможность настраивать такие параметры в моей системе управления обучением.
Обучение и поддержка мобильных устройств
Панель управления учащегося заполнена всевозможными модулями, которые могут быть добавлены или удалены администраторами и перемещены самими пользователями:
Навигация по курсу достаточно проста с помощью кнопки, которая приведет вас прямо к последнему просмотренному модулю:
Существует система Навыков , которые настраиваются администраторами и привязаны к обучению, что делает его возможным для учащихся.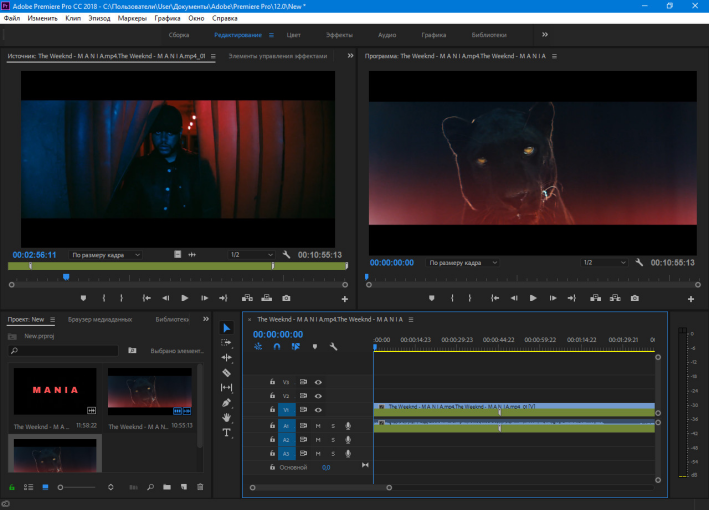 приобрести их вместе с прохождением курсов. Определенные навыки можно пометить как лидерские, чтобы учащиеся могли узнать, что требуется для продвижения на следующий уровень в корпоративной иерархии:
приобрести их вместе с прохождением курсов. Определенные навыки можно пометить как лидерские, чтобы учащиеся могли узнать, что требуется для продвижения на следующий уровень в корпоративной иерархии:
Еще одним интересным моментом здесь является функция Gamification , которая представляет собой систему уровней, которые необходимо достичь с определенными выдающимися показателями, такими как прохождение определенного количества курсов в месяц или прохождение уровня квалификации в течение года. Мне нравится, что он позволяет ставить перед собой далеко идущие цели и позволяет учащимся соревноваться в их достижении:
Также стоит упомянуть систему значков — вы можете создавать свои собственные значки, используя предварительно загруженные изображения, или загружать свои рисунки и назначать значки, которые вы создаете для завершения любых учебных материалов. Кроме того, есть ваши стандартные обсуждения, посвященные конкретному курсу, где учащиеся могут задавать свои вопросы и спрашивать совета у других пользователей, но нет прямых сообщений от пользователя к пользователю.
Вдобавок ко всем этим возможностям, существует настольное приложение, предназначенное исключительно для того, чтобы учащиеся могли использовать Captivate Prime на Mac или Windows. Он предназначен в основном для одной функции, Social Learning, , и позволяет учащимся самостоятельно создавать учебный контент. Например, один пользователь может записать видео на тему и поделиться им с другими пользователями:
Наконец, есть мобильное приложение, которое дает пользователям доступ ко всему их обучению, а также возможность записывать аудио или видео со своих смартфонов. и разместите на форумах:
Набор функций, направленных на «расширение» возможностей учащихся в Captivate Prime, впечатляет. Я бы сказал, что в сочетании с возможностями социального обучения этот набор опций является одним из самых сильных на рынке LMS прямо сейчас.
И теперь, когда мы рассмотрели почти все, что происходит с Captivate Prime LMS, пришло время завершить мой обзор с описанием ее сильных и слабых сторон.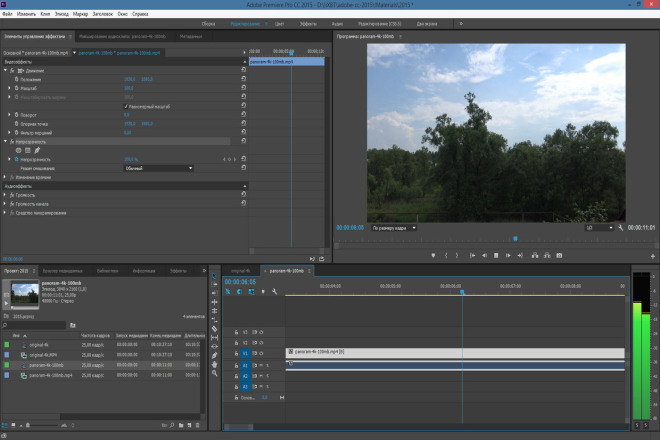
Captivate Prime Плюсы и минусы
Pros- Роли пользователей по умолчанию различаются с точки зрения имеющихся у них разрешений, что упрощает работу с каждой ролью, поскольку у них нет каких-либо ненужных функций
- Гибкая система отчетности с графикой, пользовательскими отчетами и планированием
- Поддерживает миграцию данных из другой LMS, а ряд интеграций по умолчанию означает, что вы можете создать собственное приложение с помощью Prime API
- Создать многоязычное электронное обучение легко
- Отличные возможности социального обучения с настольным приложением, позволяющим учащимся записывать собственный учебный контент
- Геймификация, включающая значки, уровни опыта и систему навыков, чтобы помочь учащимся создать сильную мотивацию для онлайн-обучения
- Нет четких инструкций по адаптации
- Многие клиенты жалуются на низкое качество технической поддержки по продукту
- Нет встроенных инструментов разработки, поэтому убедитесь, что они хорошо работают с Prime .
- Не позволяет создавать иерархию компании с помощью групп
- Нет прямых сообщений
- Курсы, доступные в библиотеке материалов Adobe, могут быть слишком дорогими
- Недостаточный контроль с точки зрения брендинга и безопасности

Варианты использования Captivate Prime для бизнеса
Идеально подходит для:
Непрерывное обучение сотрудников для компаний с более чем 100 учащимися в месяц: Captivate Prime обладает большинством функций LMS, которые компания может пожелать. Сильная ориентация на социальное обучение будет мотивировать сотрудников конкурировать за лучшие результаты, а простой интерфейс администратора не подведет ваших менеджеров.
Адаптация и сертификация сотрудников: Хорошее мобильное приложение и простой обучающий интерфейс. Кроме того, он, естественно, позволяет вам настраивать повторяющееся обучение, поэтому он должен хорошо подходить как для задач обучения на борту, так и для задач сертификации.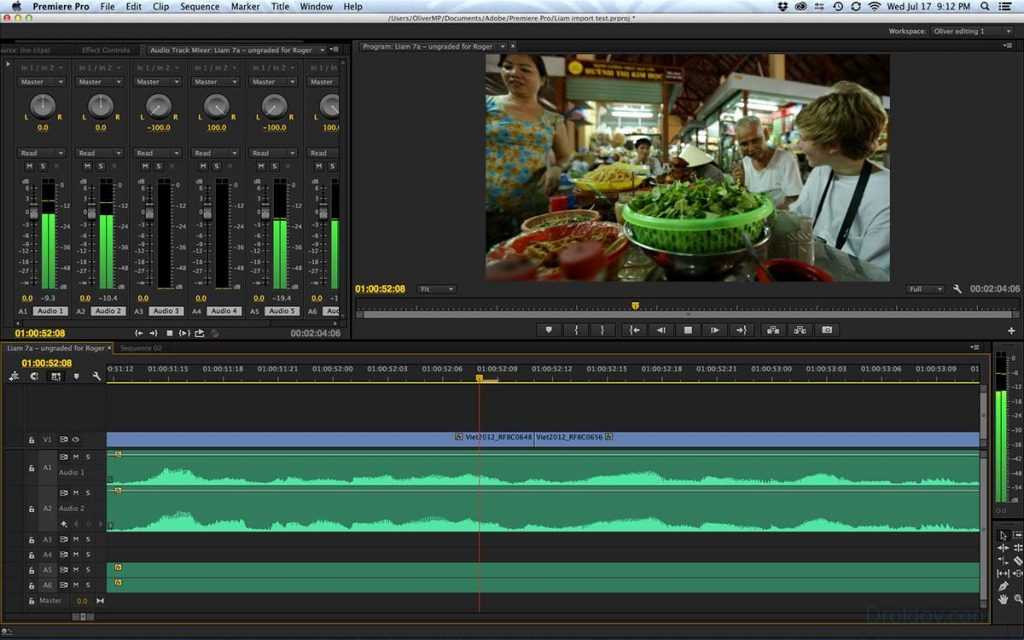
Подходит для:
Внешнее обучение: Все учащиеся здесь делятся на внутренних и внешних субъектов, при этом у внешних есть собственные менеджеры, которые могут приглашать и присматривать за своими пользователями. Ложкой дегтя является то, что у вас есть внешний портал с дизайном, отличным от вашего основного, поэтому вам необходимо зарегистрировать отдельный Prime-аккаунт.
Не подходит для:
Академический: Набор функций Captivate Prime зависит от бизнеса и не подходит для учебного заведения.
Электронная коммерция: Интеграция с сервисами обработки платежей недоступна, а возможности использования Captivate Prime для продажи курсов не предусмотрены.
Цены Captivate Prime
Модель ценообразования по умолчанию зависит от максимального количества учащихся, которые могут регистрироваться на платформе каждый месяц. Это работает в ситуациях, когда вы знаете, что не превысите это число. В этом случае цена начинается с 4 долларов в месяц за учащегося.
 Материалы можно разложить по папкам (так называемым корзинам) и пометить цветом.
Материалы можно разложить по папкам (так называемым корзинам) и пометить цветом. На ней можно оперативно править файлы, например обрезать видео.
На ней можно оперативно править файлы, например обрезать видео.
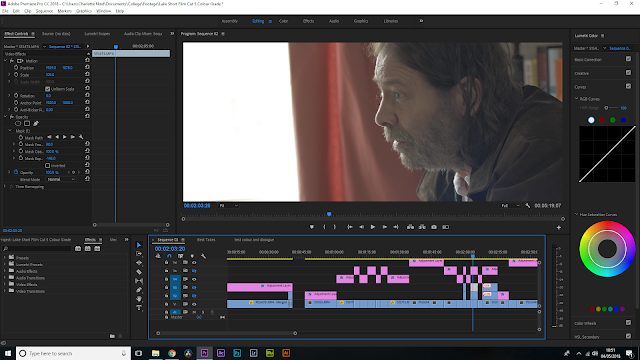
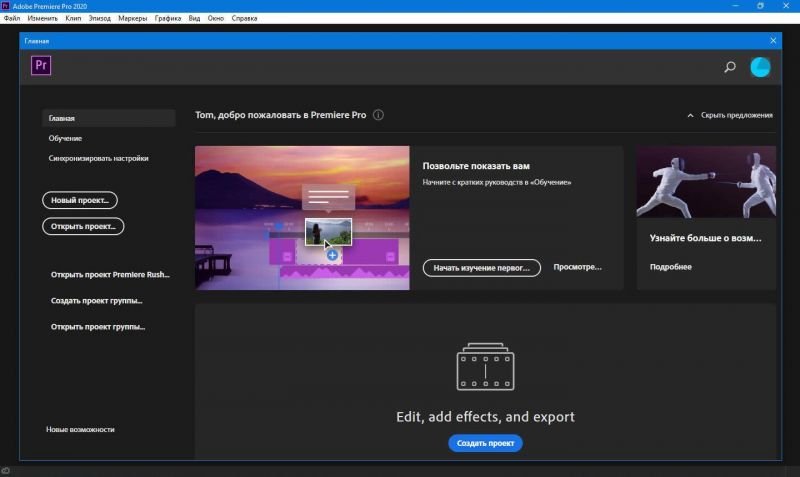
 Софт поддерживает огромное количество функций и множество красивых эффектов. Для удобства можно выполнить точечную настройку, чтобы пользоваться только тем функционалом, который вам нужен.
Софт поддерживает огромное количество функций и множество красивых эффектов. Для удобства можно выполнить точечную настройку, чтобы пользоваться только тем функционалом, который вам нужен. В программе по умолчанию предусмотрено множество комбинаций. Для часто используемых команд можно создавать свои собственные комбинации. А благодаря синхронизации настроек через Creative Cloud ими можно пользоваться на любом ПК.
В программе по умолчанию предусмотрено множество комбинаций. Для часто используемых команд можно создавать свои собственные комбинации. А благодаря синхронизации настроек через Creative Cloud ими можно пользоваться на любом ПК. В любом случае он распространяется по подписке, которую нужно постоянно продлевать. Для обычных пользователей действует стандартная цена, для преподавателей и студентов – сниженная, для коммерческих компаний – повышенная. При покупке на год предоставляется скидка.
В любом случае он распространяется по подписке, которую нужно постоянно продлевать. Для обычных пользователей действует стандартная цена, для преподавателей и студентов – сниженная, для коммерческих компаний – повышенная. При покупке на год предоставляется скидка.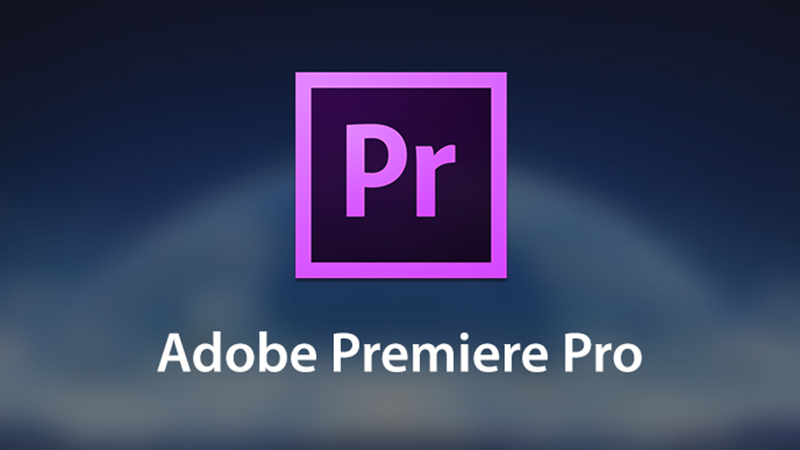 1
1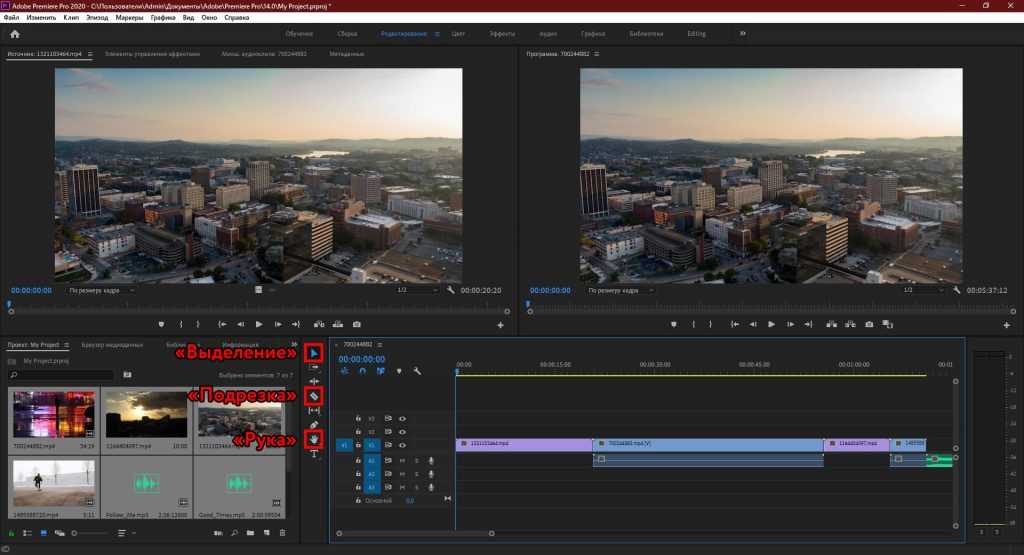




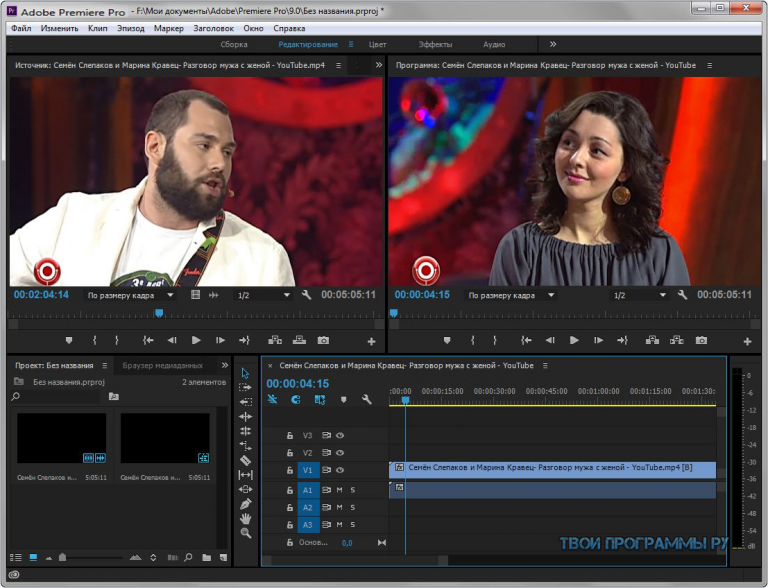
 Если для этого приложения не настроена роль, вы увидите выбранную роль «Доступ по умолчанию».
Если для этого приложения не настроена роль, вы увидите выбранную роль «Доступ по умолчанию».